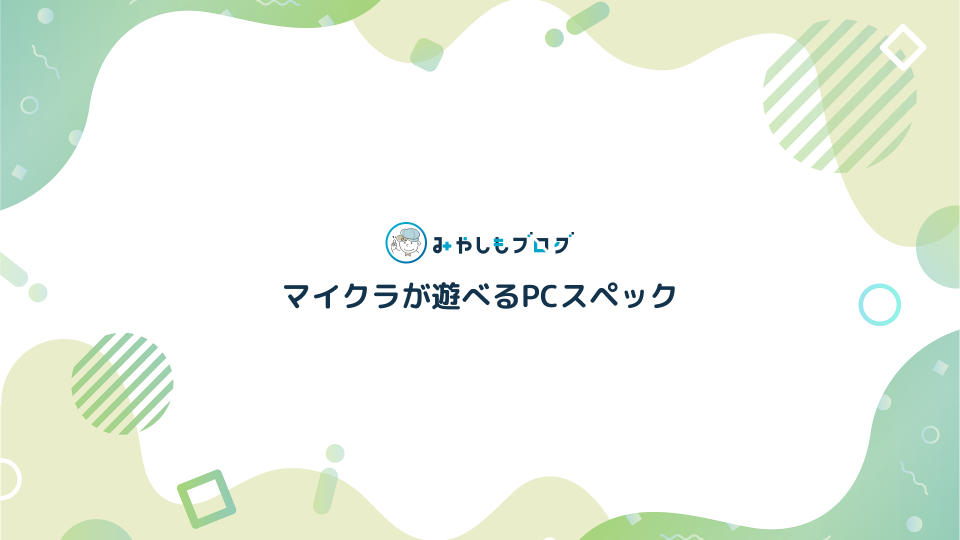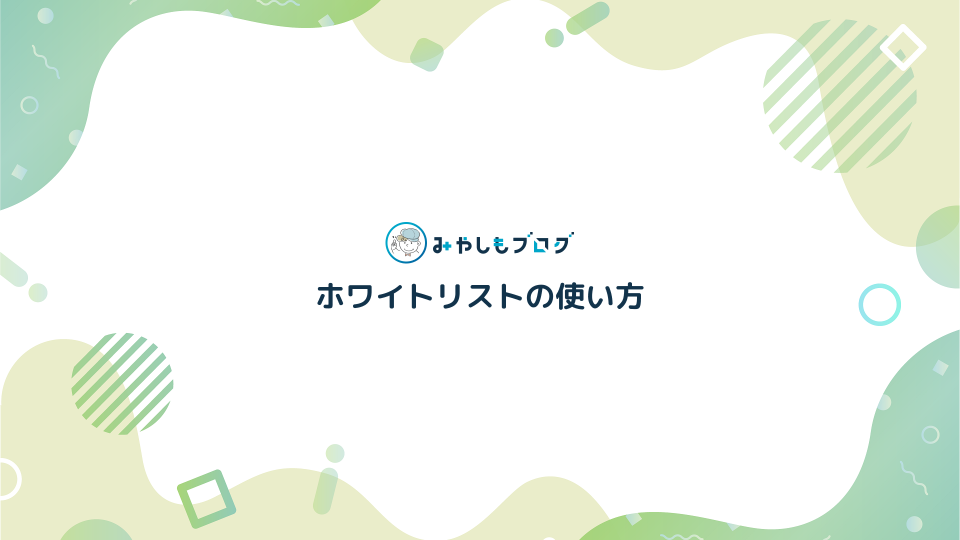マインクラフトをMacで遊ぶ方法【M1チップの動作もお伝えする】

上記の通り今回は、人気ゲーム『Minecraft(マインクラフト)』をMacで遊ぶ方法について解説してゆきます。
▼この記事を書いたひと
フリーランスのみやしも(@miyashimo_blog)がマインクラフトで遊んでいきます。Webサイト制作やブログ運営をしながらのんびり生活中。
マインクラフトをMacで遊ぶための注意事項2つ

Macでマインクラフトを遊ぶためにも、まずは確認しておくべき2つの注意事項があります。それぞれ順番に確認してゆきましょう。
注意①:Java版のマインクラフトのみ対応してます
1つ目の注意点は、Macで遊べるマインクラフトは【Java版】のみが対応していること。
マインクラフトにはそもそも【Java版】と【統合版】の2種類のエディションがあり、これらエディションの違いによって対応機種が異なってゆきます。
▼対応機種の違い
| ①Java版 |
【PC】Windows、Mac、Linux |
|---|---|
| ②統合版 |
【PC】Windowsのみ 【ゲーム機】Switch、PS4、Xbox One |
上記から分かるとおり、Macでマイクラを遊ぼうと思ったら必然的にJava版を購入する必要があります。またJava版と統合版ではマルチプレイ(協力プレイ)の互換性が無いため、購入にあたってはこの点にも注意してゆきましょう。
Java版・統合版の違いについて詳しく知りたい方には「マインクラフトJava版と統合版の違いを解説する」の記事もオススメです。
注意②:推奨動作スペックを満たしていること
2つめの注意点は、マインクラフトJava版には推奨動作スペックがあること。
ひとことにMacと言ってもそのスペックは機種によって様々です。マインクラフトで快適に遊ぶためにも、あらかじめ推奨スペックについて確認してゆきましょう。マインクラフトの推奨スペックについて公式サイトから情報を確認できます。
▼公式サイト
Minecraft: Java & Bedrock Edition
またJava版は【Mod】を利用したグラフィックやゲーム性の大幅なカスタマイズにも対応しています。このため、Modを利用する場合は【グラフィックボード】を搭載した、比較的スペックの高いPCでの利用をおススメします。
ちなみに今回の記事を作成するにあたっては、次のスペックのMacを使用しています。
▼今回使用したMac
- OS:macOS(Big Sur)
- CPU:Apple M1
- メモリ:8GB
- ストレージ:256GB
- ディスプレイ:13.3インチ
マインクラフトをMacにインストールする方法

注意事項について確認したところで、ここからは実際にMacでマインクラフトJava版を遊べる様にするまでの手順を解説してゆきます。
手順①:マインクラフトJava版を購入する
まずはMacで遊べることができるマインクラフト【Java版】の購入を進めてゆきましょう。マインクラフトJava版は、公式サイトから購入することが出来ます。
▼公式サイト
マインクラフトJava版の購入に関しては、次の記事も参考になります。
手順②:マインクラフトをインストールする
マインクラフトの購入ができたら、Macにインストールしてゆきましょう。まずは公式サイトからダウンロードしたファイルを実行して、インストーラーを起動させます。
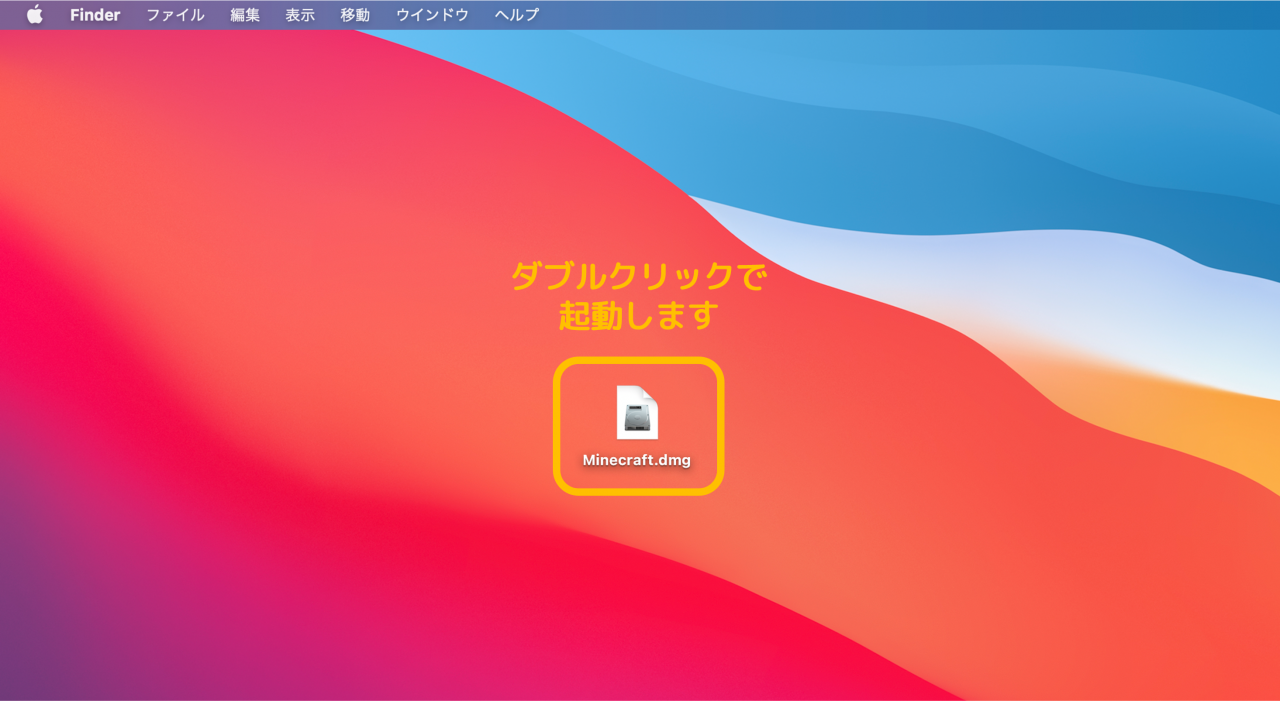
続けて表示されるインストーラーで、左側にある【Minecraft.app】のアイコンを右側の【Applications】までドラッグ&ドロップで移動させます。
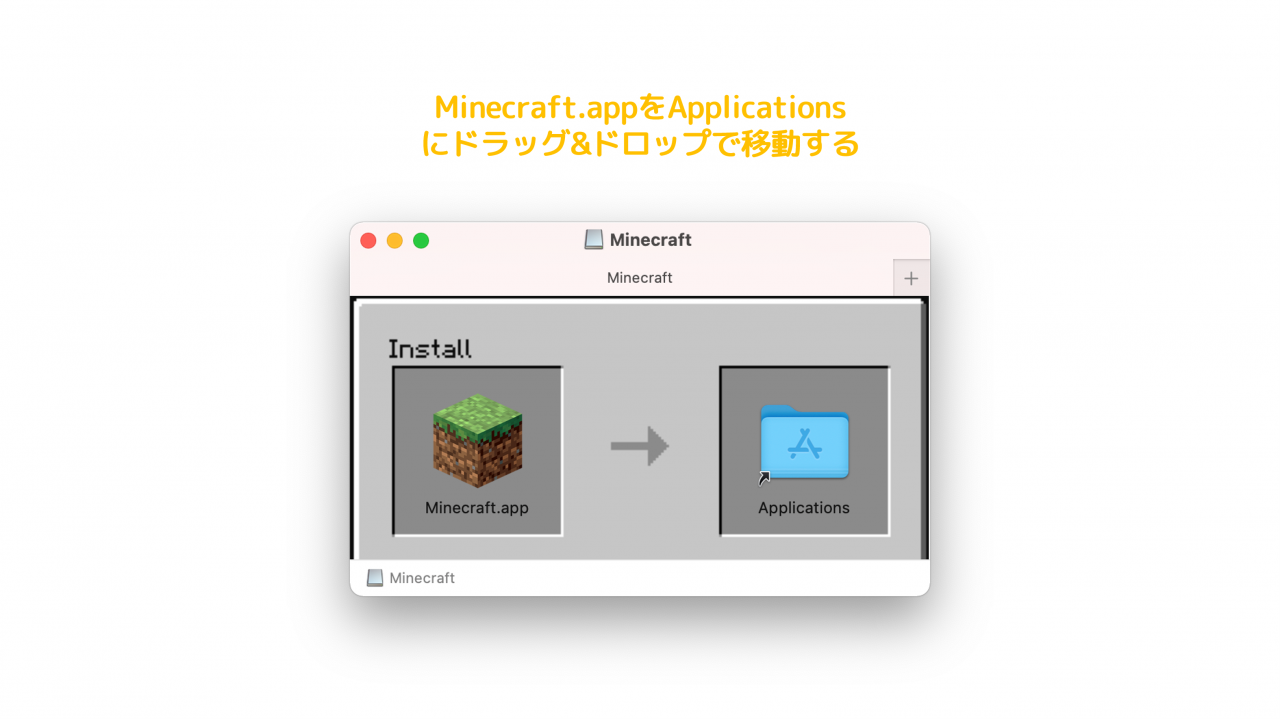
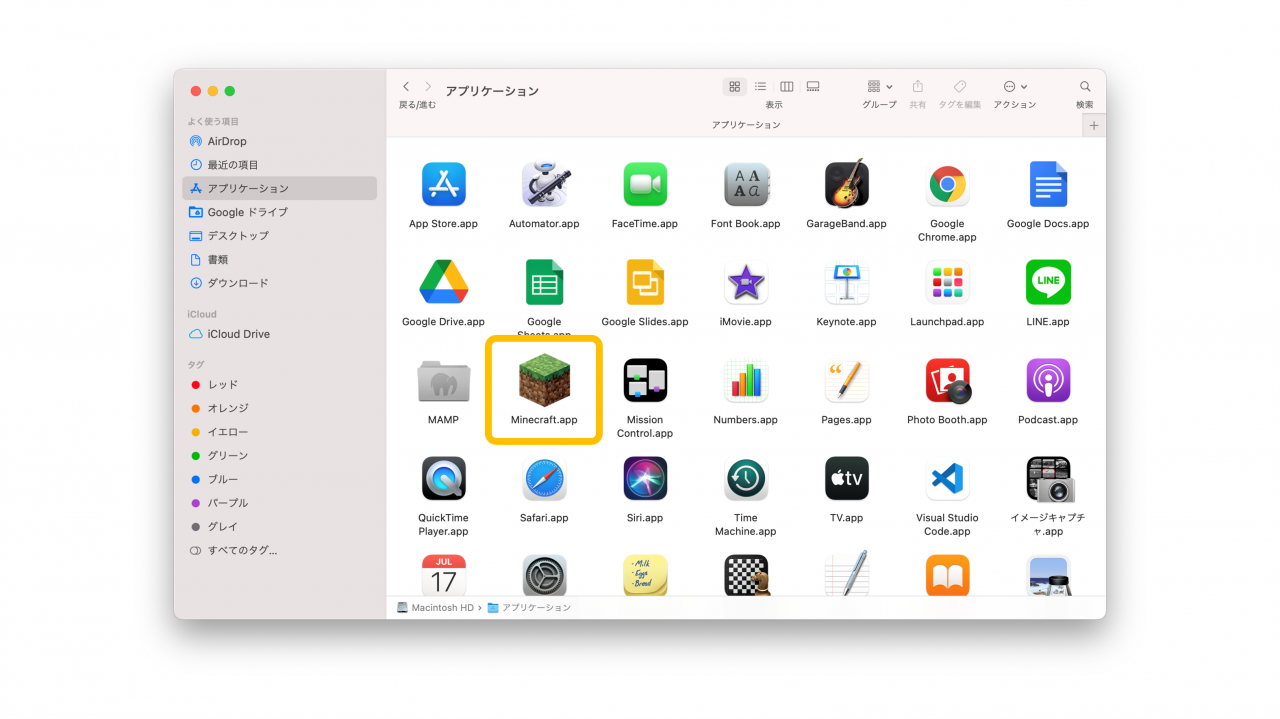
以降はこのアイコンをクリックすることで、マインクラフトが起動できます。
手順③:マインクラフトを起動する
Macにインストールしたマインクラフトを実行すると、次のようなログイン画面が表示されます。
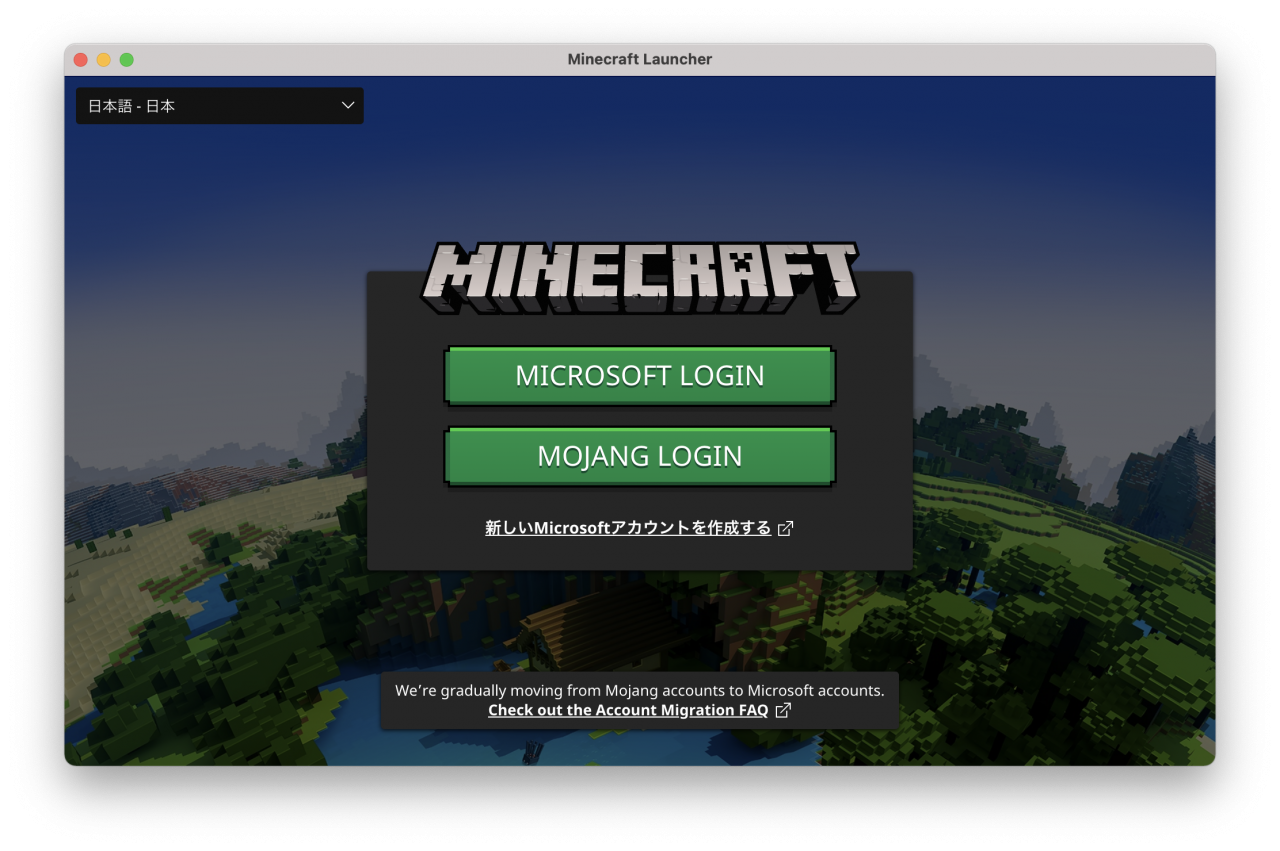
ここでマインクラフトの購入に利用した【Microsoftアカウント】を使ってログインします。ログインするとMinecraftランチャーが立ち上がりますので、続けて「プレイ」を押すとゲームが開始できます。
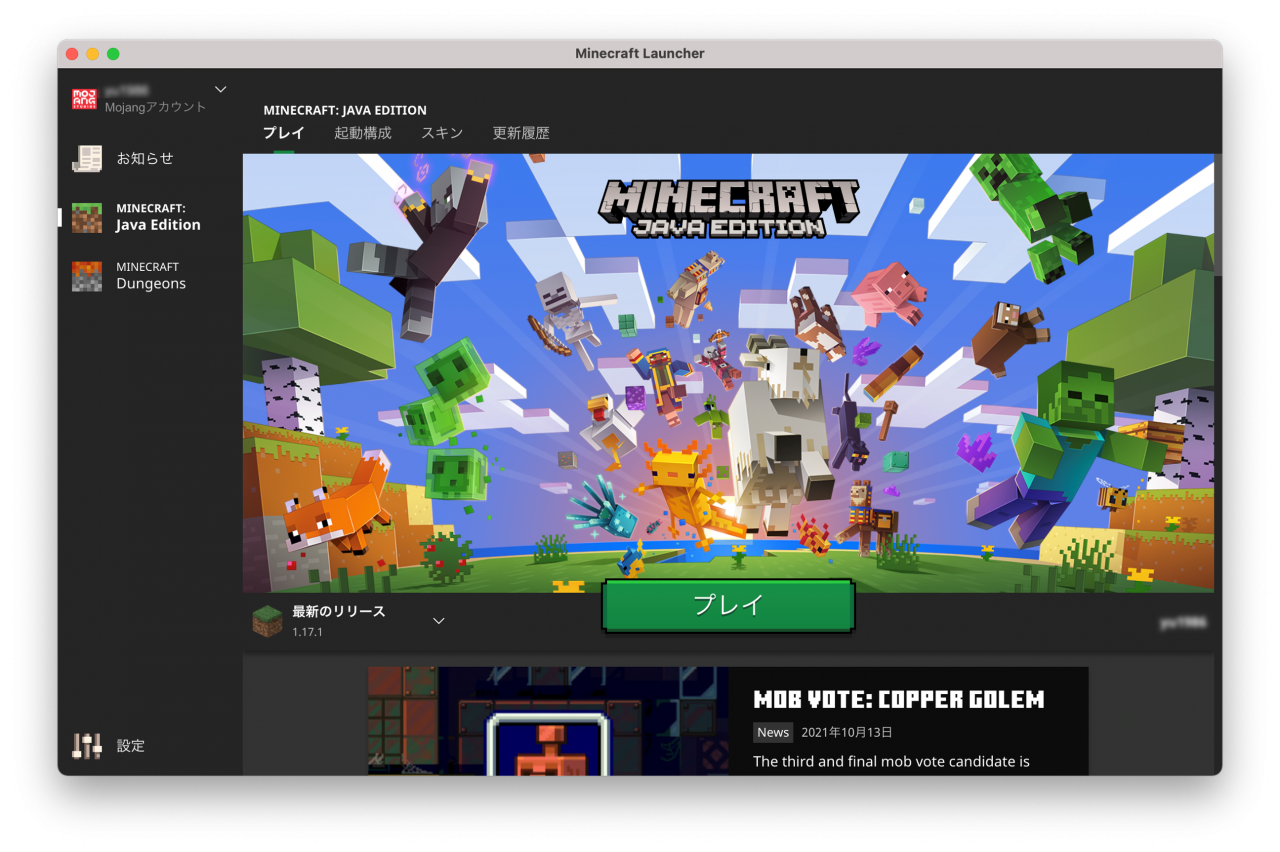
ちなみに初回起動時にはゲームデータのインストールも行われます。完了までしばらくかかりますので、気長に待つようにしましょう。ダウンロードが完了すると、Minecraftランチャーの終了と同時にマインクラフトのゲーム画面が立ち上がります。
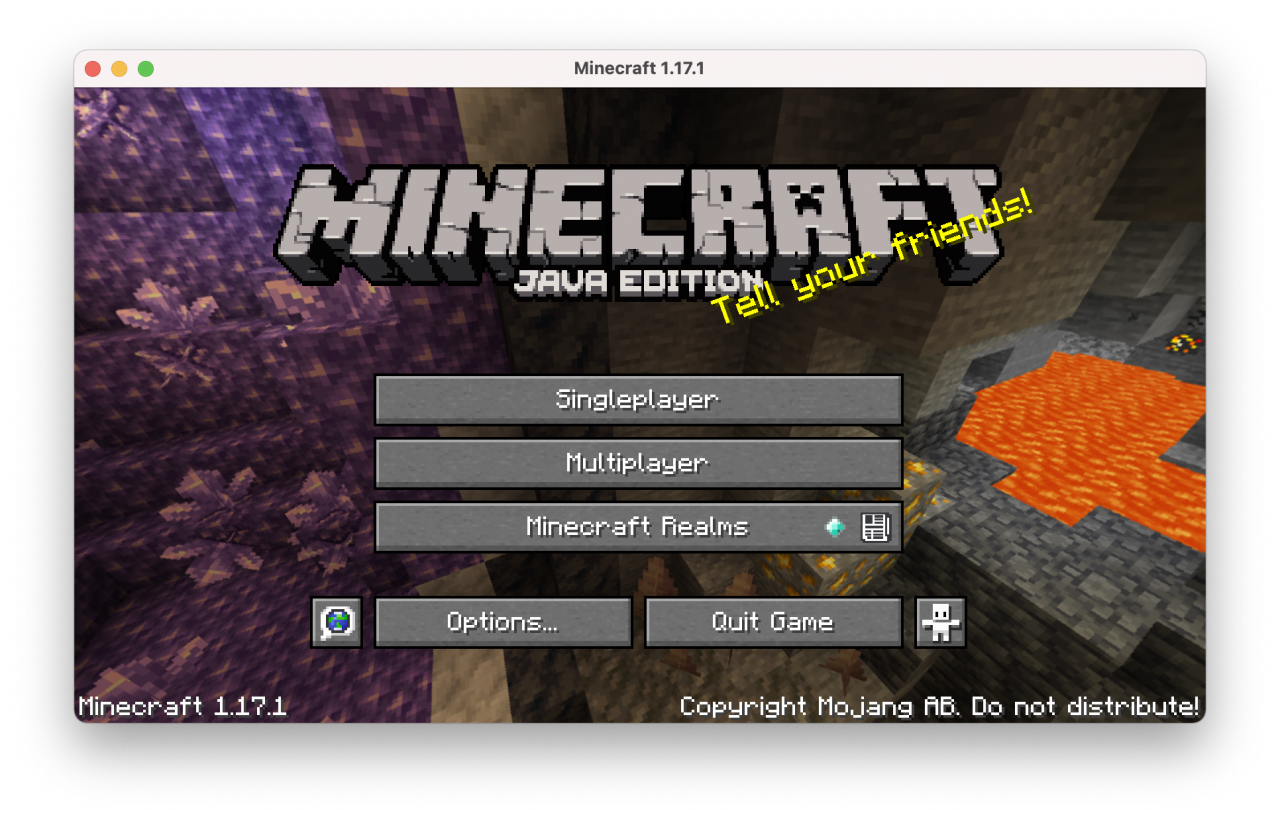
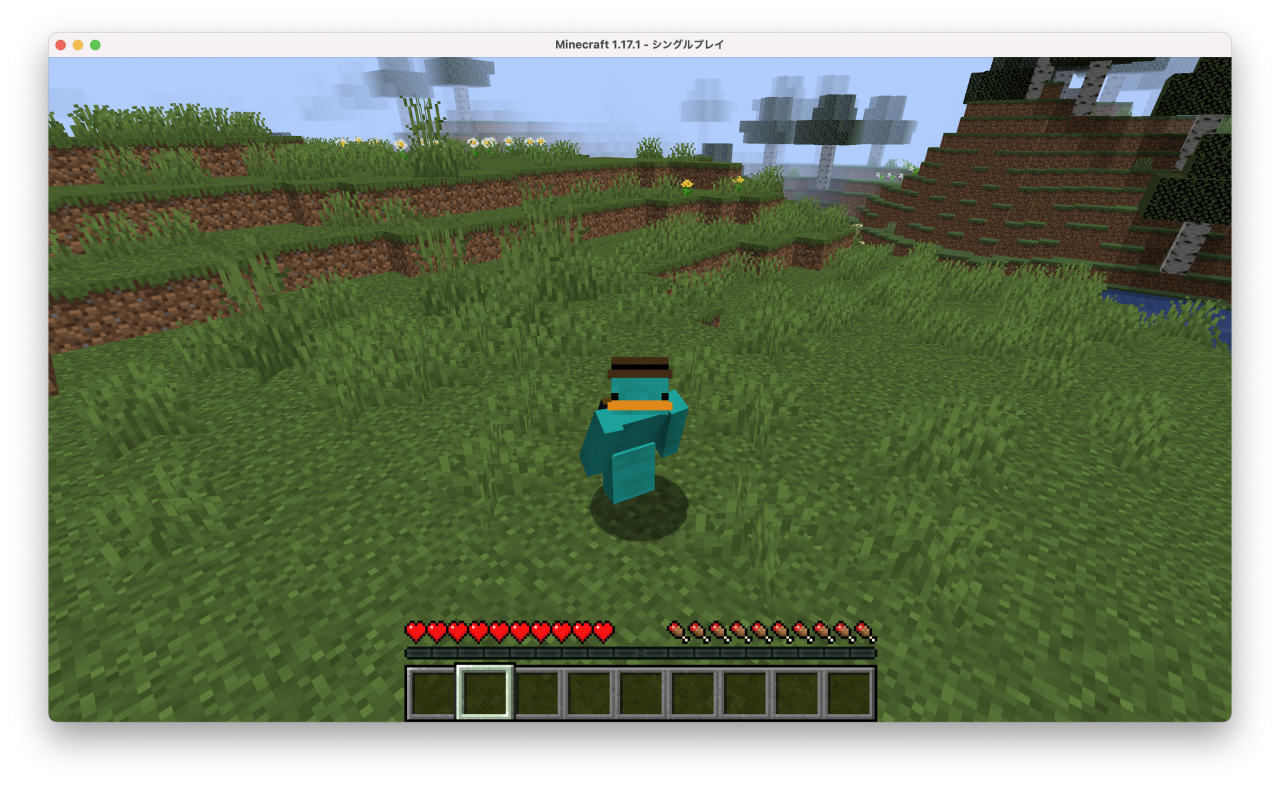
M1チップ搭載MacBookの動作をお伝えする
ここからは、M1チップ搭載のMacBookでマイクラをどこまで動かせる?という事が気になる方のため、実際の動作の様子についてお伝えしてゆきます。
また冒頭でもふれましたが、今回の検証では以下スペックのMacBookを使用してゆきます。
▼MacBookのスペック
- OS:macOS(Big Sur)
- CPU:Apple M1
- メモリ:8GB
- ストレージ:256GB
- ディスプレイ:13.3インチ
バニラ設定で動かしてみる
まずはカスタマイズ等を一切行わない、いわゆる【バニラ設定】についてですが、結論として、こちらは問題なく快適に動かすことが出来ました。
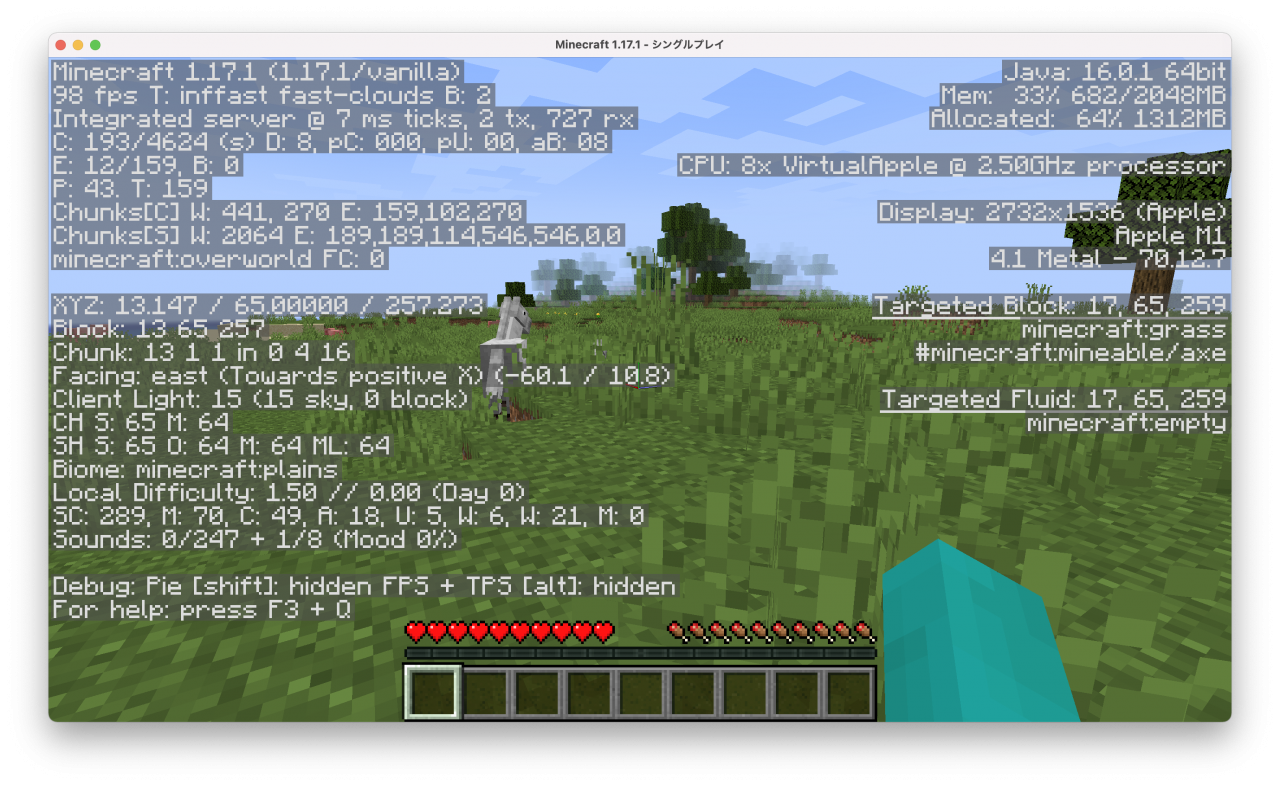
MacBookに影Modを導入する
バニラでの動作が十分でしたので、今度は『影Mod』を導入して動かしてみます。
影Modとは実在するModの名前ではなく、実際には『OptiFine(オプティファイン)』というマイクラ専用のModと、実際の影を表現する『シェーダーパック』との組み合わせで行います。
▼影Modの導入手順
- マイクラ専用Mod『OptiFine』を導入する
- シェーダーパックを適用する
今回は細かな解説は省略しますが、OptiFineや影Modの導入方法について知りたい方には、次の記事もおすすめです。

ちなみにシェーダーパックには今回、Macでも動作が確認されている『KUDA-Shaders』を使用しています。
影Modを導入した状態で動かしてみる
影Modが導入できたところで、今度は実際にゲームプレイをしてみます。影Modを入れると流石にバニラ設定と同じようにはゆかず、フレームレートは20fpsを下回る結果となりました。
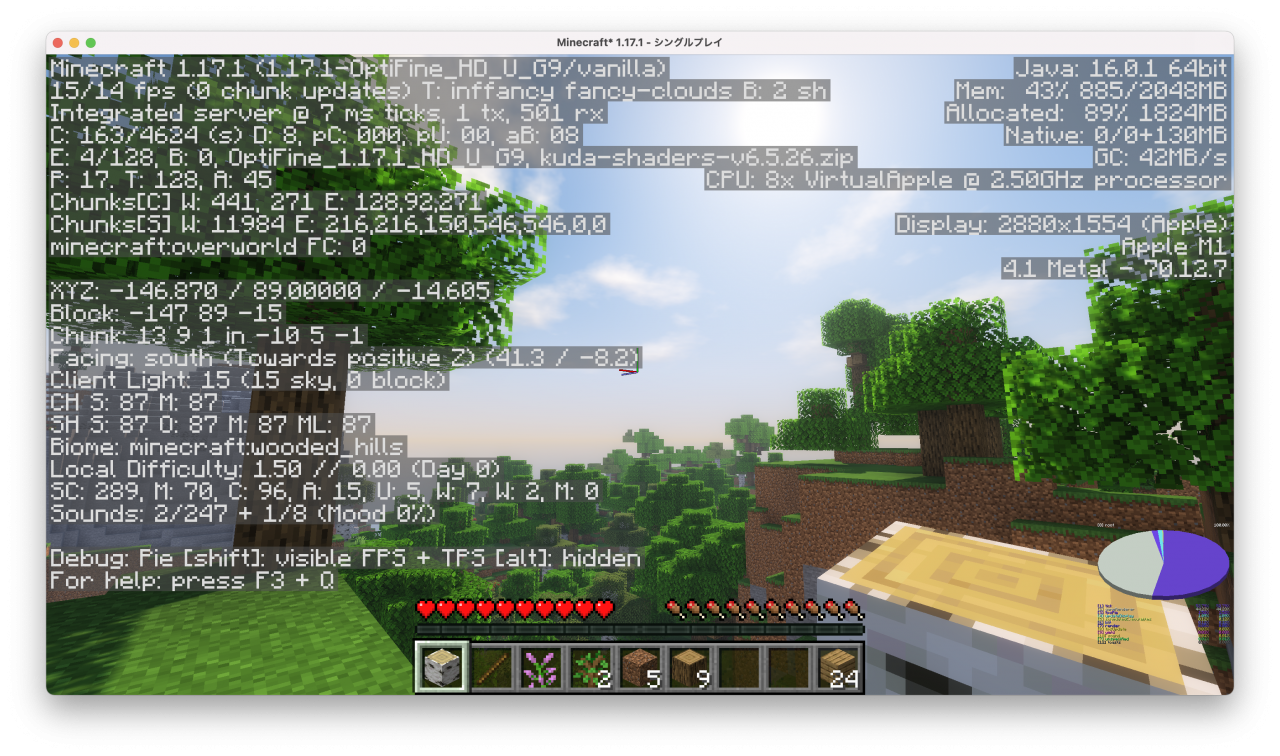
とはいえ頻繁にカクついたり重くなるといった訳でもなく、FPS値が多少低いものの、それなりにゲームプレイが出来るといった動作状況でした。ちなみにこの時の解像度は1366×768で、13インチのMacBookではほぼフルスクリーンくらいのサイズ感となります。
本来ならオンボードGPUのノートPCでの影Modの利用は厳しいとも思いますので、M1チップの性能はさすがだと思います。
また、フレームレートを上げることが出来ないかと思って、画質に関する設定もいくつか試してみました。が、、結論として設定変更だけでFPS値を大きく上げることは出来ませんでした。一応、試した設定について以下に掲載しておきます。
▼試した設定
- メモリ割り当てを2Gから4Gに増やす
- ビデオ設定:グラフィックスを「処理優先」にする
- ビデオ設定:描画距離を「8チャンク」にする
- ビデオ設定:スムースライティングを「オフ」にする
- パフォーマンス:描画の最適化を「オン」にする
- パフォーマンス:計算の最適化を「オン」にする
- パフォーマンス:FPS安定化処理を「オン」にする
一方でFPSの向上に一番効果があったのが、シンプルに解像度を下げる(ウィンドウサイズを下げる)ことでした。以下のように解像度を800×600にすることで、影Mod使用下でも30fps近い値を出すことができました。
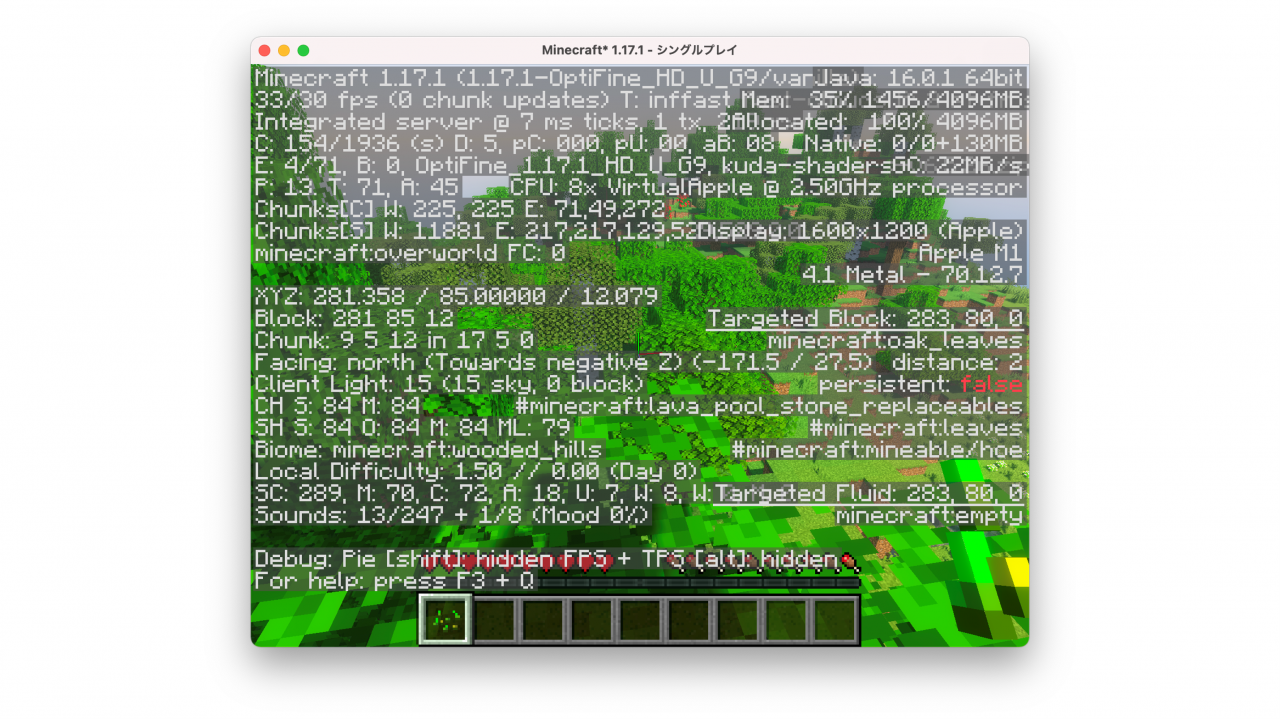
とはいえノートPCはディスプレイサイズが小さいですし、ここまでウィンドウサイズを下げると正直いってゲームがやりづらく、実際は微妙な対応方法かと思います。なのでこのFPS値は、あくまでの参考程度にして頂ければとも思います。
M1チップの動作まとめ
ここのまでのまとめになりますが、M1チップでのマイクラの動作は次のような結果となりました。
▼M1チップの動作まとめ
- 【バニラ設定】・・・フレームレートは100fps前後で安定、快適に遊ぶことができた。
- 【影Mod適用】・・・フレームレートは20fpsを下回るが、カクつきなどはなく、それなりに遊ぶことができた。
MacBookの様なオンボードGPUのノートPCはそもそもがゲーミング向けではありませんが、それでも十分に遊ぶことができたので『さすがはM1チップ!』といった感じです。
とはいえ影Modを使えば明らかにフレームレートは下がることとなり、お世辞にも「めちゃくちゃ快適!」とは言いがたい動作でした。M1チップで影Modを利用するなら、他の設定を極力下げる、もしくはスクリーンショットを撮る時だけ使い分ける、といった工夫が必要になるとも感じました。
動作状況としては以上になります。
マイクラの関連情報まとめ
マイクラの攻略やマルチプレイで役立つ関連情報をまとめて紹介します。
マイクラ導入ガイド
マイクラの買い方や導入方法などゲームの準備に関する情報は次の記事から確認できます。
▼おすすめ記事
マイクラには「Java版」「統合版」の2つのエディションが存在し、いずれのエディションによって遊べる機種やマルチプレイの方法が異なります。
マイクラJava版・統合版の違いについては次の記事から詳しく確認できます。
マイクラの初め方・遊び方
これから初めてマイクラで遊ぶという方には次の記事がおすすめできます。
▼おすすめ記事
マイクラは自由なゲーム性が魅力的ですが、とはいえマイクラの"できること"やゲーム開始後に"やること"を知らないままだと戸惑ってしまうと思います。
マルチプレイ・サーバーの立て方
マイクラのマルチプレイやサーバー構築に関する情報は、次の記事から詳しく確認できます。
▼おすすめ記事
マルチプレイの全体的な情報から確認したいという方は次の記事からご覧ください。
この記事のまとめ
今回は、人気ゲーム『Minecraft(マインクラフト)』をMacで遊ぶ方法について解説してゆきました。
あわせてM1チップ搭載のMacBookによる動作の様子もお伝えしてゆきました。いずれも、これからMacでマインクラフトを遊ぼうと考えている方に参考にして頂きたい情報です。
このほか当ブログではマインクラフト関連の情報を多数掲載しています。あわせてご活用ください。
▼関連記事を探す
マインクラフトの記事一覧