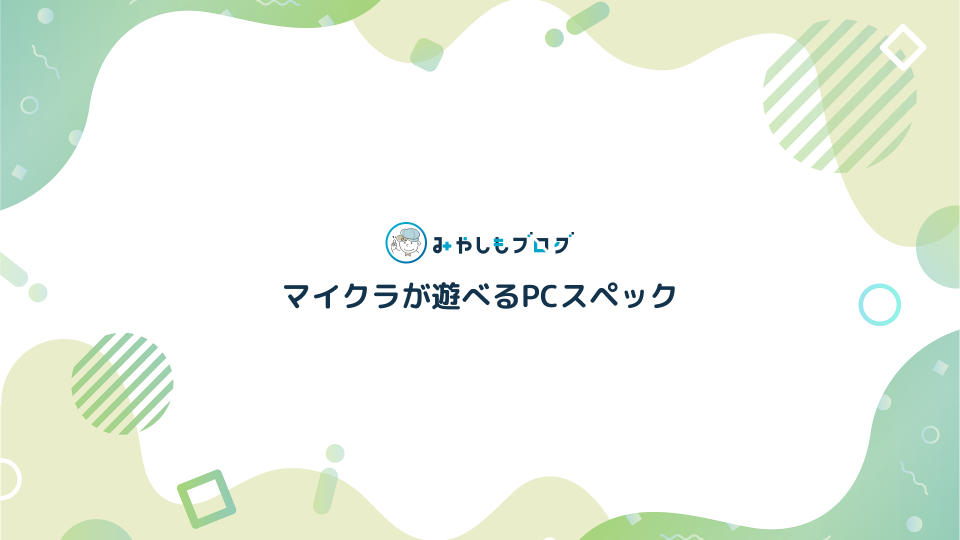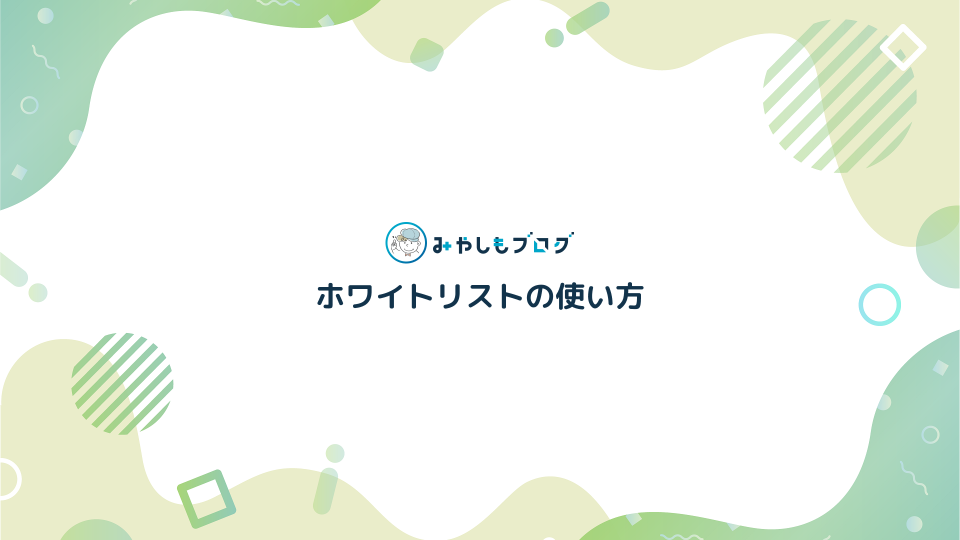Macに「OptiFine」を導入する方法【マインクラフト】

この記事では、Macに『OptiFine(オプティファイン)』を導入する方法について解説してゆきます。
▼この記事を書いたひと
フリーランスのみやしも(@miyashimo_blog)がマインクラフトで遊んでいきます。Webサイト制作やブログ運営をしながらのんびり生活中。
MacにOptiFineを導入する方法
それではさっそく、MacにOptiFineを導入する方法について解説してゆきます。
手順①:OptiFineをダウンロードする
まずはOptiFineのインストーラーを入手してゆきましょう。OptiFineのインストーラーは、次の公式サイトからダウンロードすることが出来ます。
▼公式サイト
公式サイトを開くと次のように、利用するマイクラのバージョンに合わせてOptiFineのバージョンを選択することが出来ます。例えば遊んでいるマインクラフトのバージョンが1.17なら、OptiFineのバージョンも1.17を選択します。
今回は現時点で最新バージョンの【Minecraft 1.17.1】を例に解説を進めてゆきます。
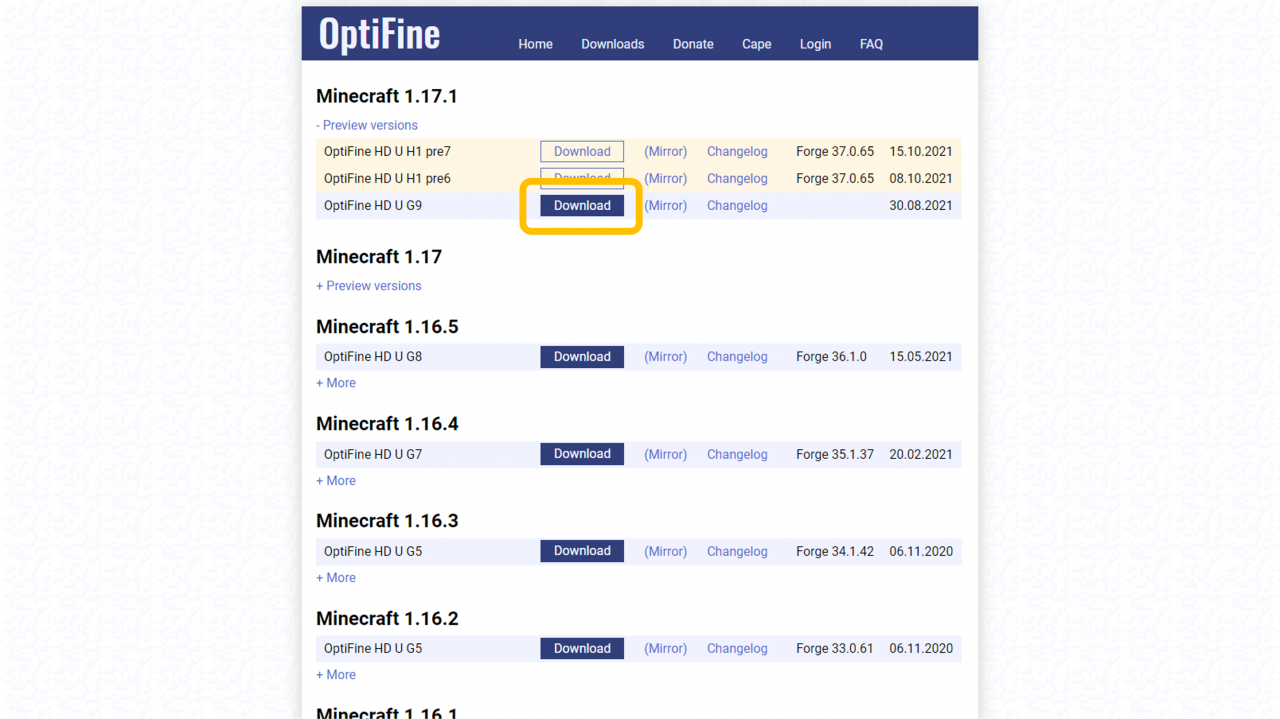
各バージョンの「Download」ボタンを押すとダウンロードページに移動できます。この際に広告ページをはさみますが、広告ページでしばらく待つと右上に表示される『SKIP』ボタンを押すと先に進めます。
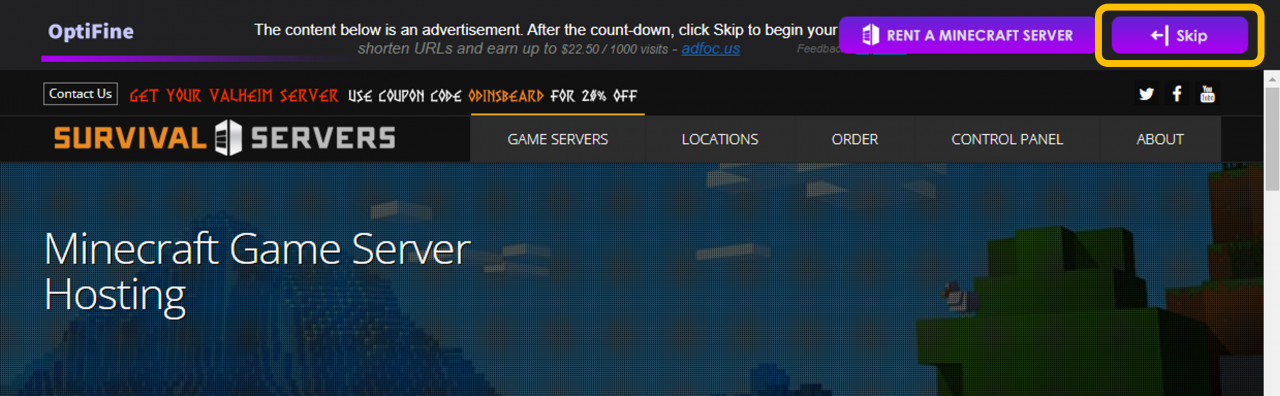
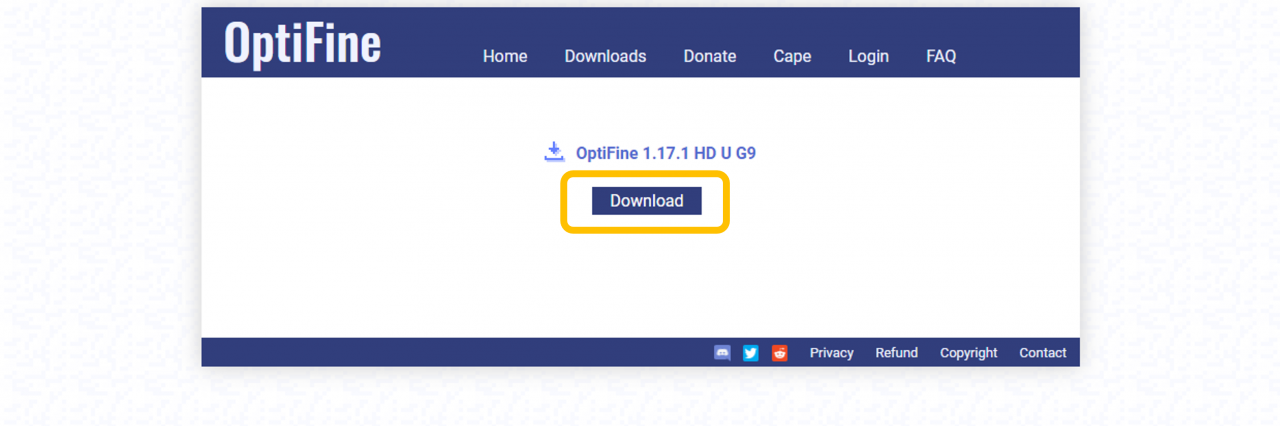
また、ダウンロードの際にブラウザによっては「この種類のファイルはコンピュータに損害を与える可能性があります」といった警告メッセージが表示されますが、そのまま保存します。
手順②:MacにOptiFineをインストールする
公式サイトからOptiFineのインストーラーを入手したら、今度はMac上でインストーラーを実行します。インストーラーは【右クリックして開く】もしくは【ダブルクリック】すると実行できます。
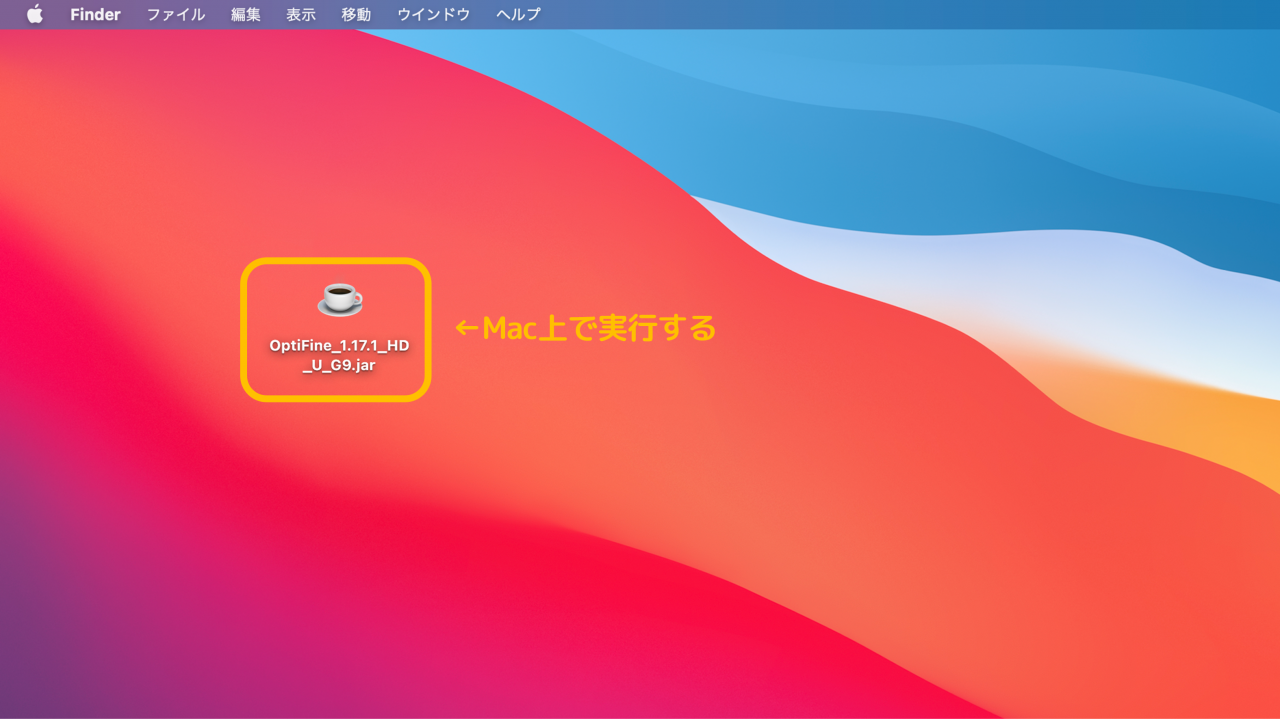
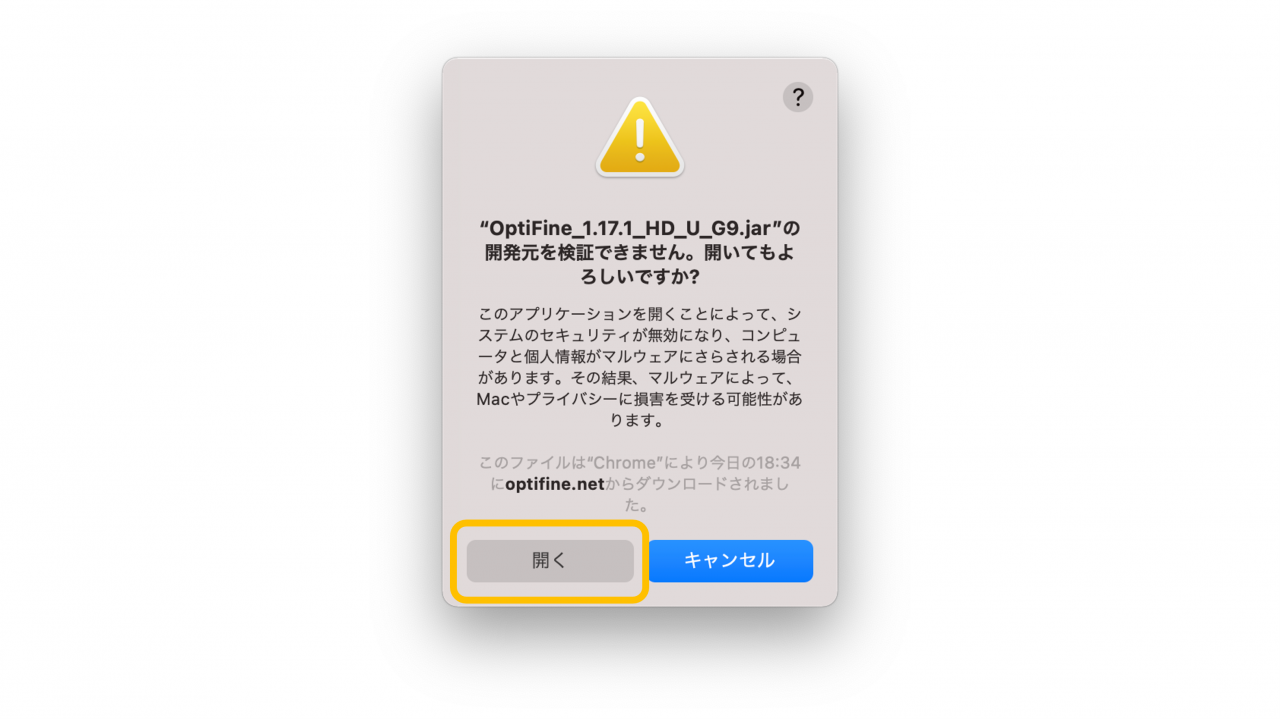
問題がなければ次に進み、インストール先のフォルダを選択する画面に移ります。こちらは基本的には『Install』ボタンを押して次に進むだけでOKです。
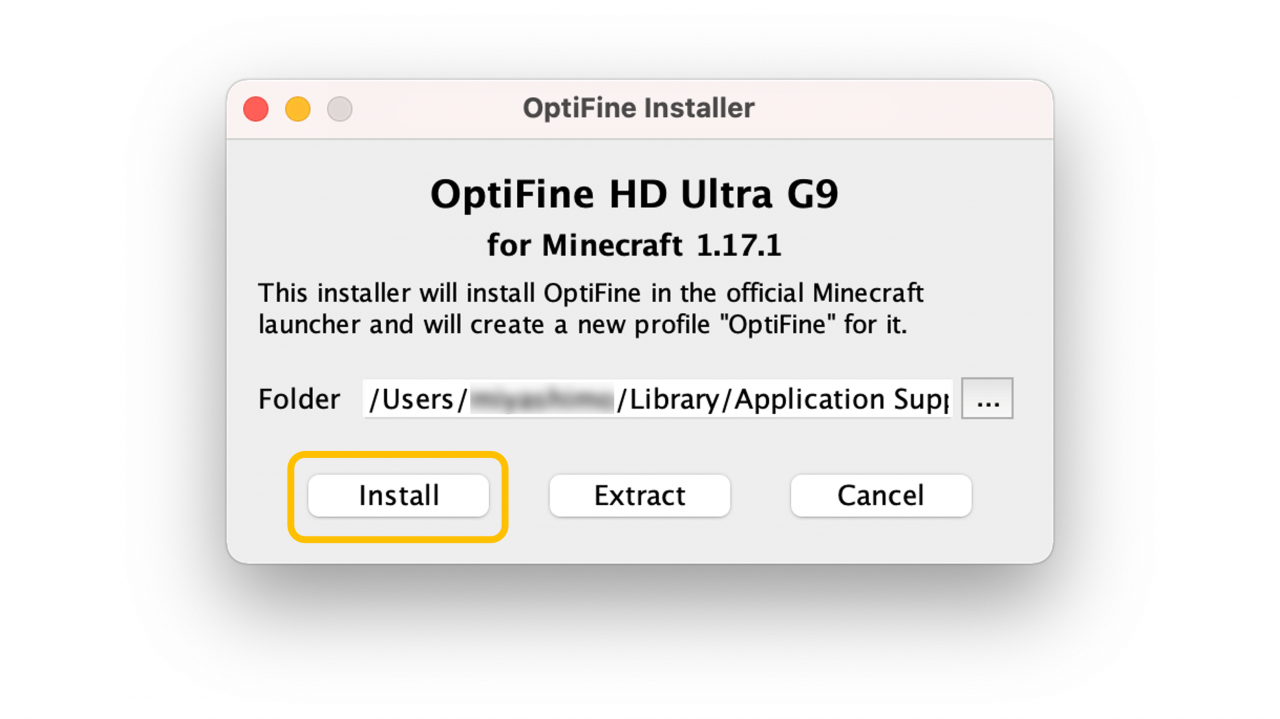
するとOptiFineのインストールが実行され、完了と同時につぎのメッセージが表示されます。
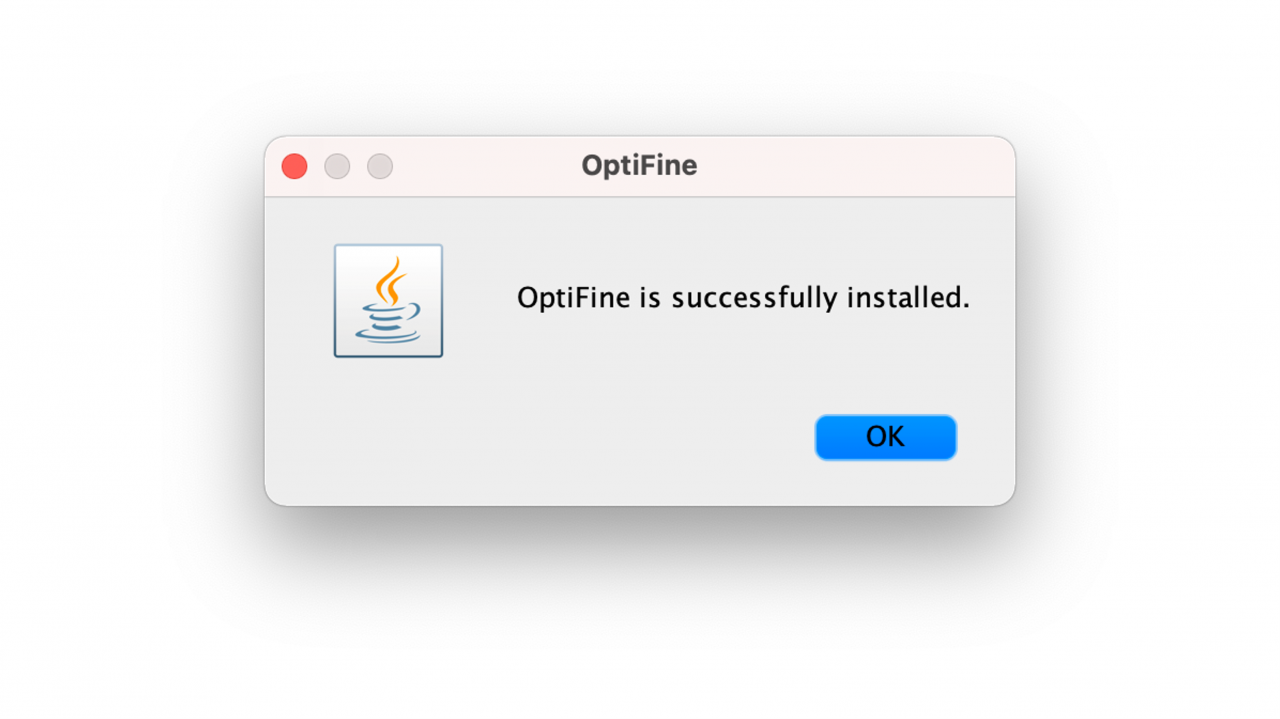
手順③:マインクラフトにOptiFineを適用する
インストールが終わったら、最後にマインクラフトに「OptiFine」を適用しましょう。
OptiFineを適用する方法はかんたんで、基本的には『Minecraftランチャー』を起動した状態で次のように操作をすればOKです。
▼OptiFineを適用する方法
- 起動構成の選択肢から『OptiFine』を選択する
- OptiFineを選択した状態で『プレイ』をクリックする
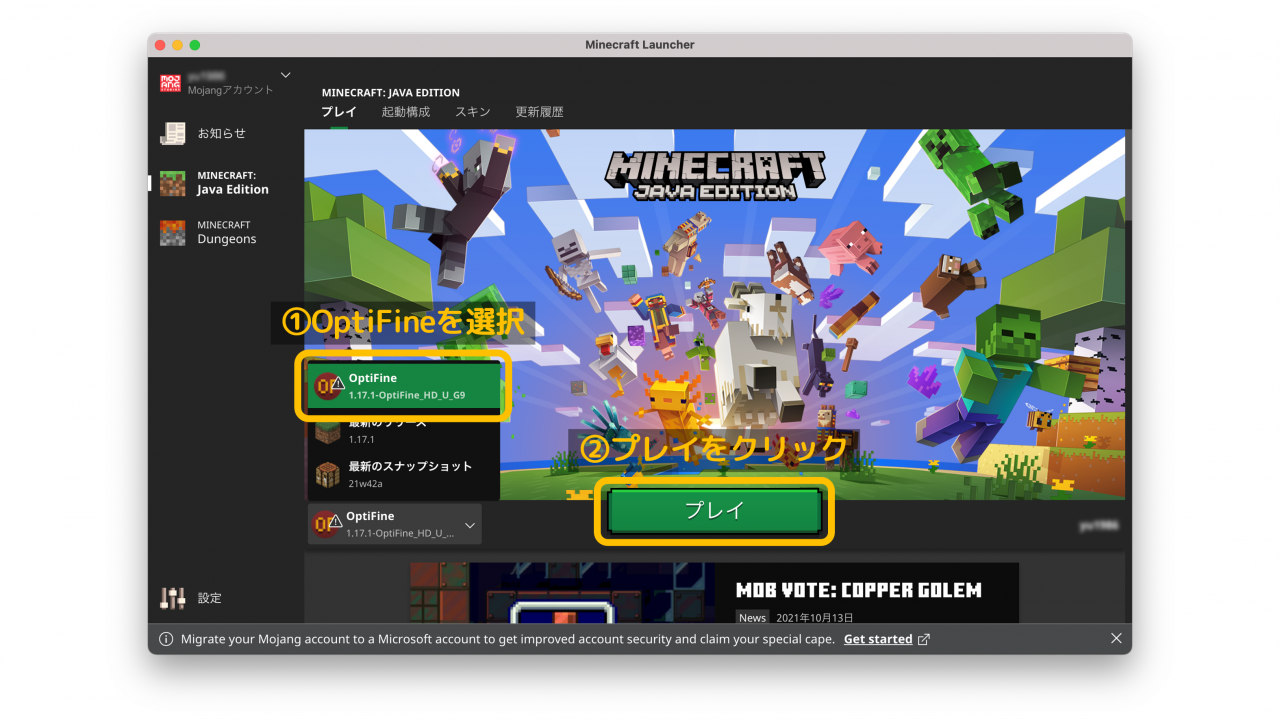
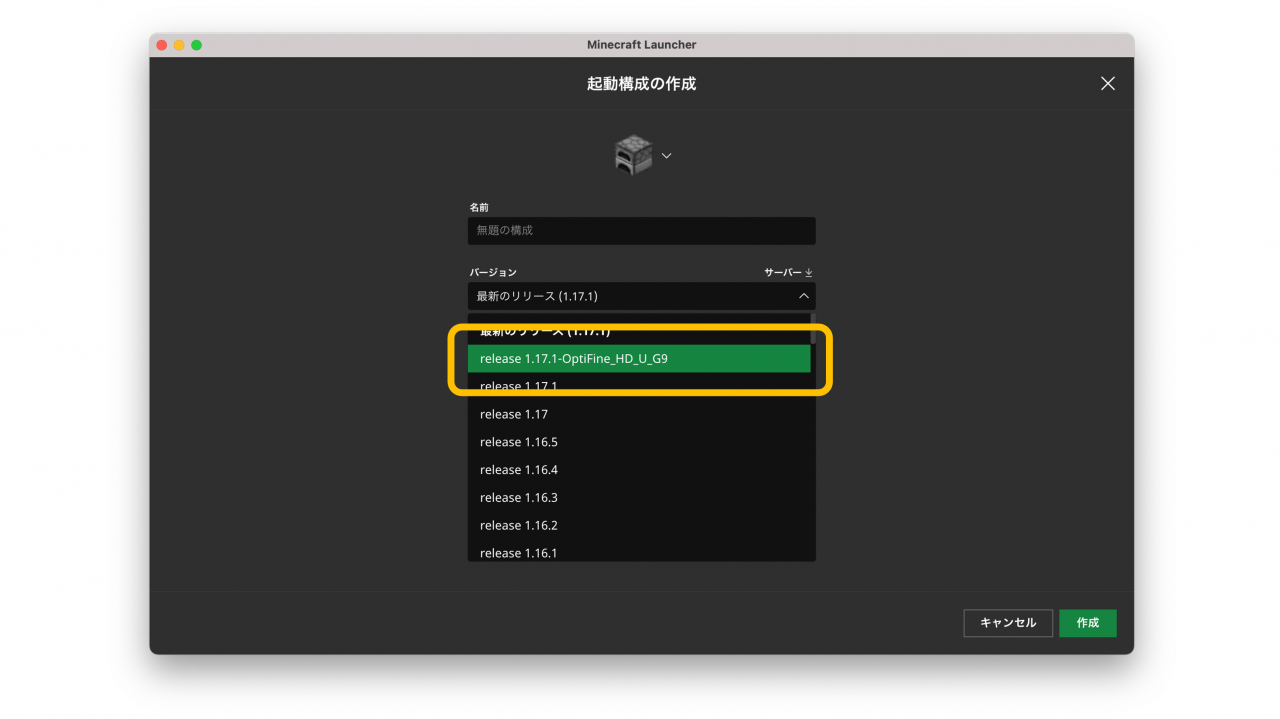
この方法ではOptiFineが指定できるほか、任意の名前を付けたり、起動時の解像度が指定できるなど、マインクラフトの起動に関するより細かな設定ができます。
また、OptiFineを指定した状態でマインクラフトを起動すると次のようなメッセージが表示されますが、そのまま『プレイ』をクリックして次に進めばOKです。(※チェックを入れると次回以降は表示されなくなります)
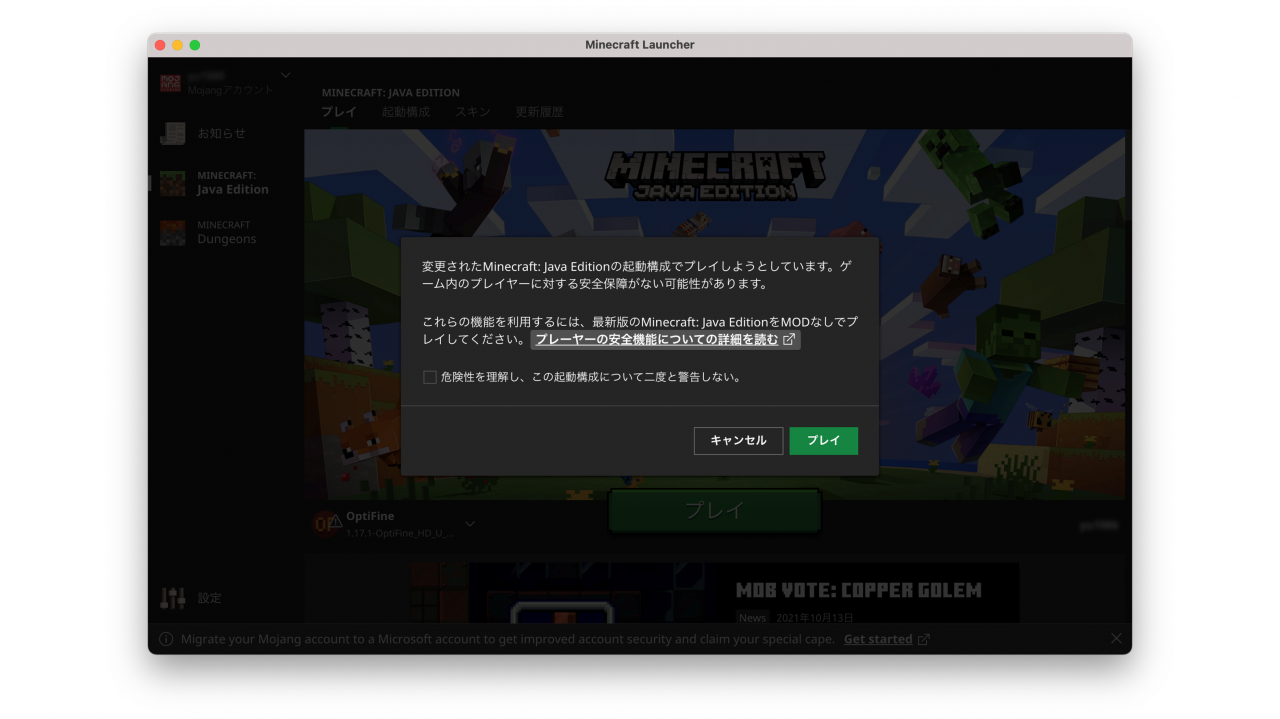
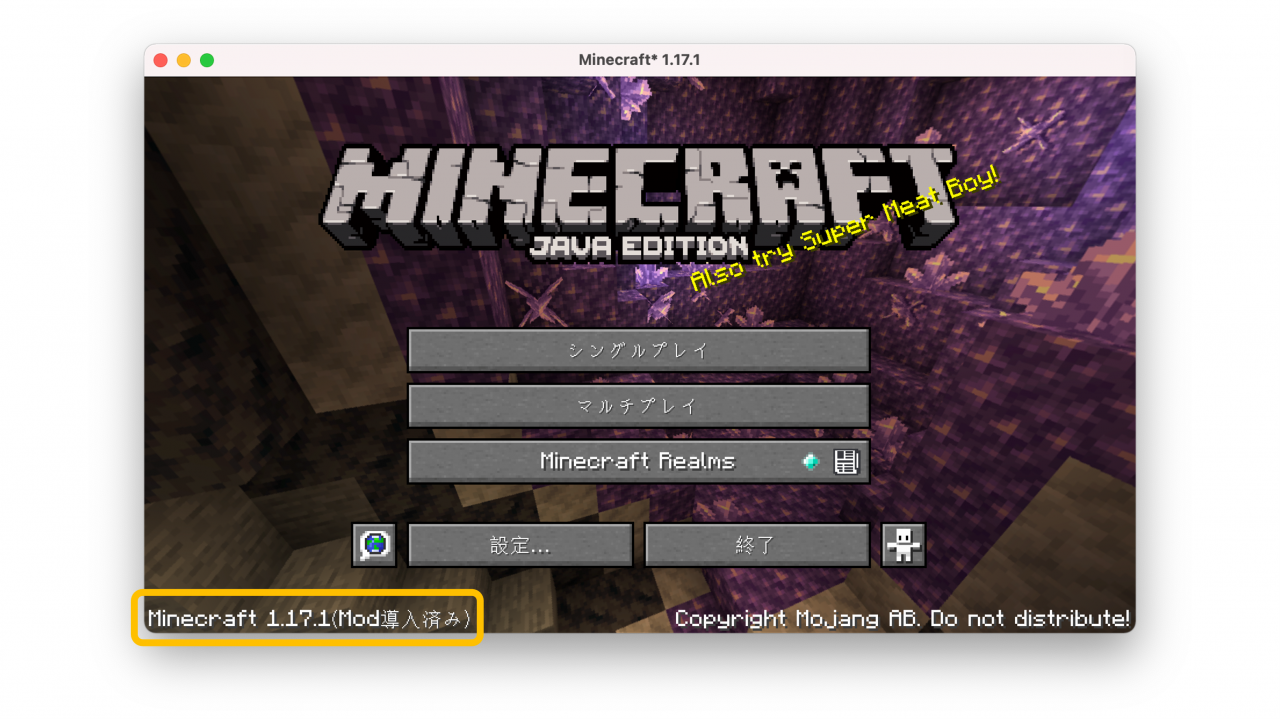
これまでの手順を行ったら念のため、上記についても確認することをおススメします。
【補足】OptiFineがインストール出来ない時の対処法
OptiFineのインストール時に『操作を完了できませんでした。Unable to locate a Java Runtime.』といったエラーメッセージとともにOptiFineがインストールができない場合があります。
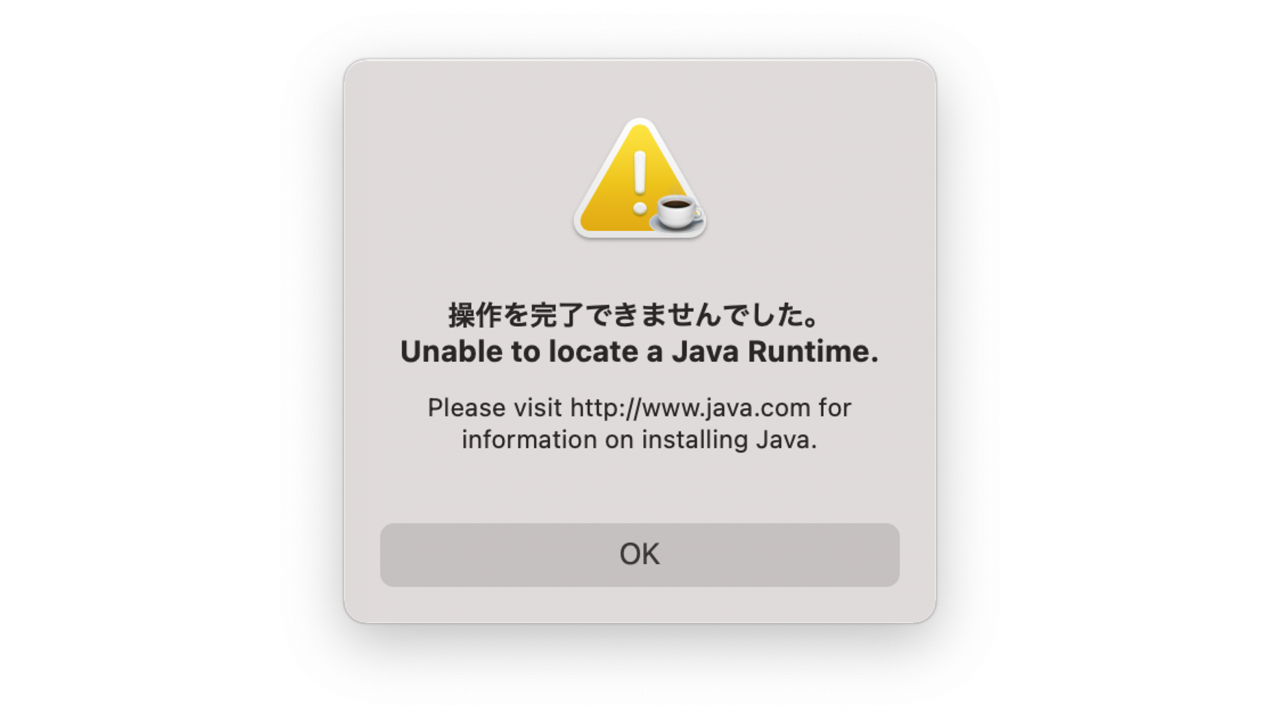
Javaとはマイクラが開発されたプログラミング言語のことですが、Modである『OptiFine』も同じくJavaで作られています。この上では、OptiFineを利用するために【Javaの実行環境】が必要となってゆきます。
プログラミング言語について触れていますが、とはいえマイクラで遊ぶために細かいことは気にしなくしても大丈夫で、ここではOptiFineの導入前にJavaが必要なことだけ分かればOKです。Javaの実行環境は、以下の公式サイトからインストーラーを入手してMac上で実行すれば導入できます。
▼公式サイト
引き続き、MacにJavaの実行環境をインストールする手順を解説してゆきます。まずは上記サイトからダウンロードしたJavaのファイルを実行します。
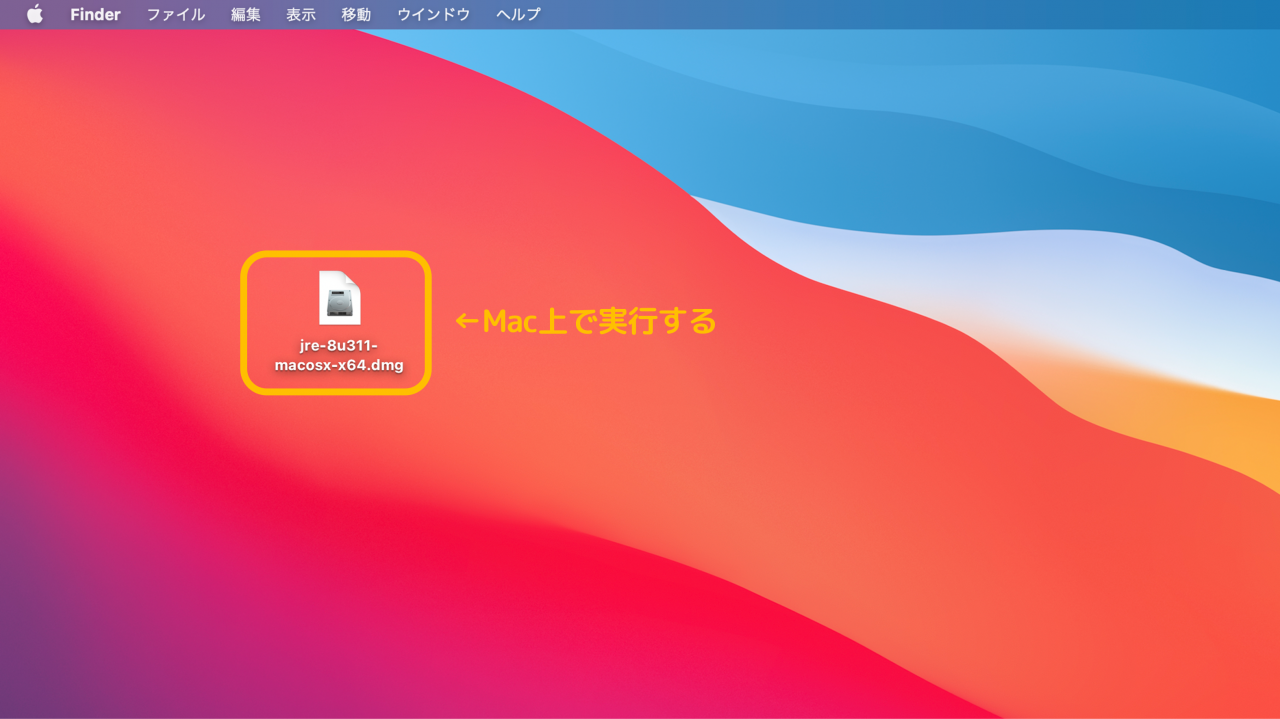
続けて、開いたフォルダの中にあるファイルを実行します。
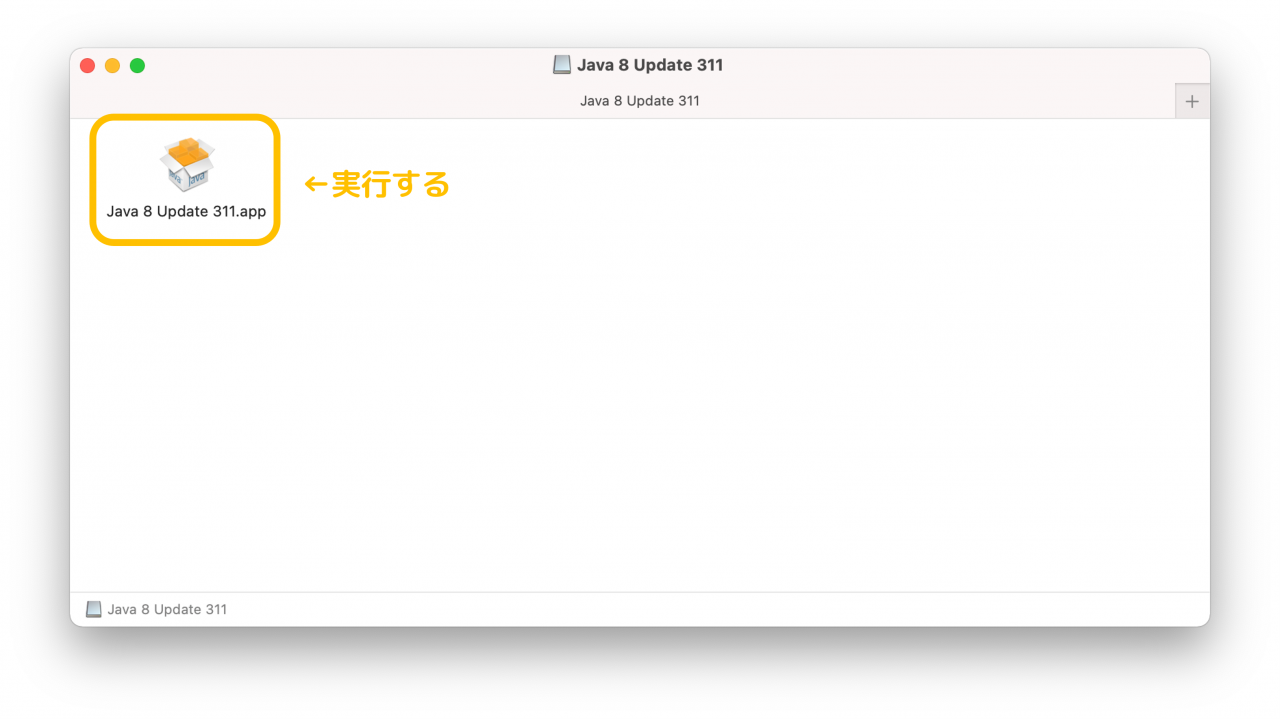
さらに表示される『開く』、『インストール』をクリックしてインストーラーを進めてゆきます。
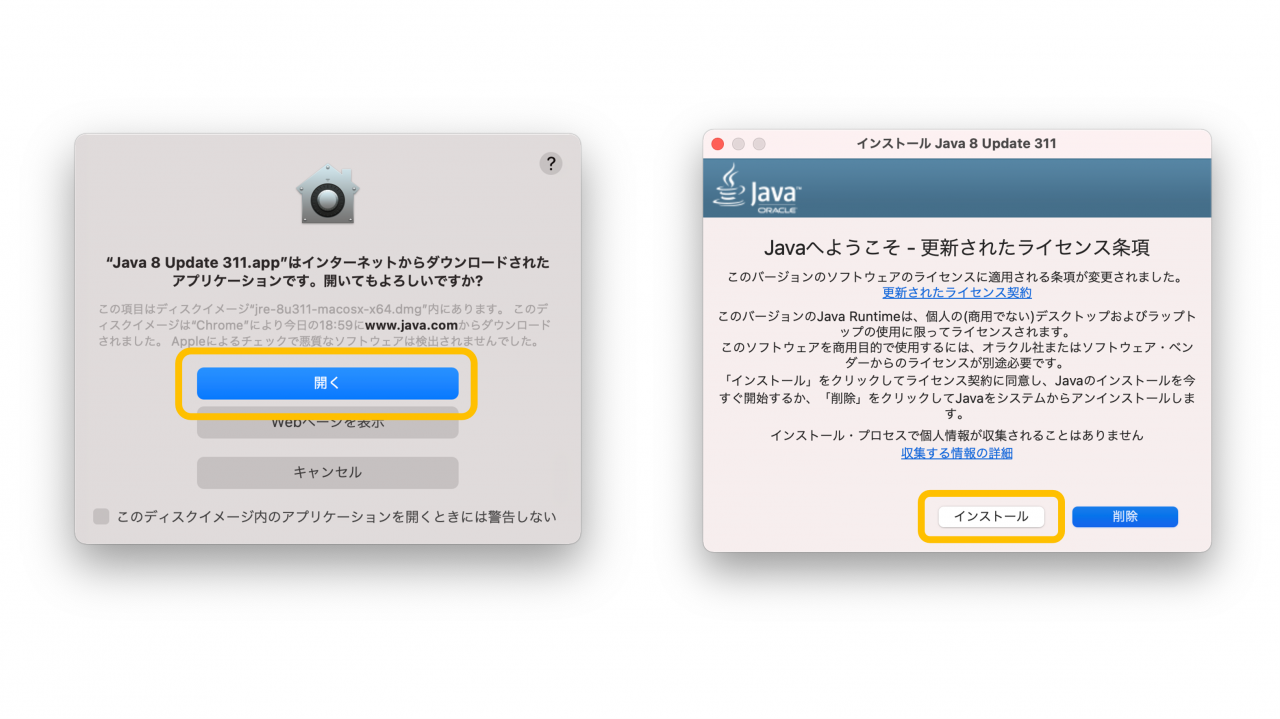
最後にインストールの実行権限を求められますので、パスワードを入力してから『OK』をクリックします。するとインストールが始まり、しばらく待つと完了します。
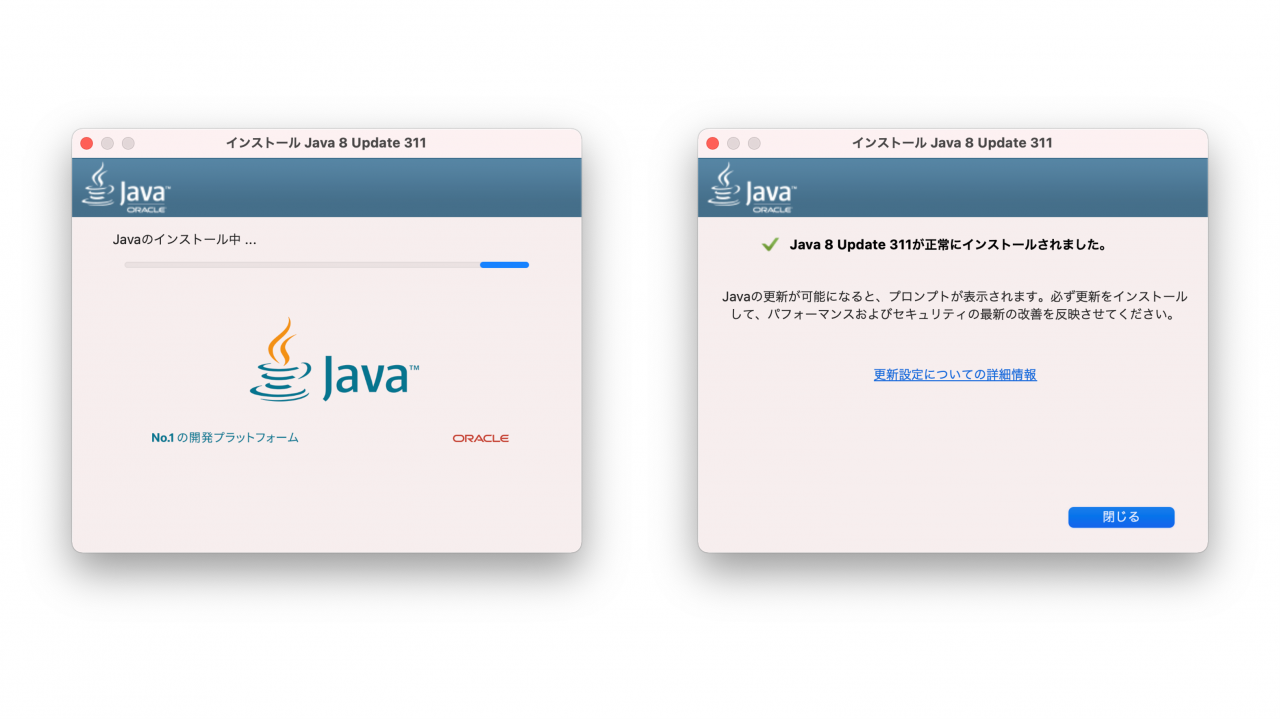
以上でJavaのインストール作業は完了です。
マイクラの関連情報まとめ
マイクラの攻略やマルチプレイで役立つ関連情報をまとめて紹介します。
マイクラ導入ガイド
マイクラの買い方や導入方法などゲームの準備に関する情報は次の記事から確認できます。
▼おすすめ記事
マイクラには「Java版」「統合版」の2つのエディションが存在し、いずれのエディションによって遊べる機種やマルチプレイの方法が異なります。
マイクラJava版・統合版の違いについては次の記事から詳しく確認できます。
マイクラの初め方・遊び方
これから初めてマイクラで遊ぶという方には次の記事がおすすめできます。
▼おすすめ記事
マイクラは自由なゲーム性が魅力的ですが、とはいえマイクラの"できること"やゲーム開始後に"やること"を知らないままだと戸惑ってしまうと思います。
マルチプレイ・サーバーの立て方
マイクラのマルチプレイやサーバー構築に関する情報は、次の記事から詳しく確認できます。
▼おすすめ記事
マルチプレイの全体的な情報から確認したいという方は次の記事からご覧ください。
この記事のまとめ
今回は、Macに『OptiFine(オプティファイン)』を導入する方法について解説してゆきました。
Mac環境でマインクラフトJava版を遊んでいる方や、これからOptiFineを利用しようと考えている方には、ぜひ参考にして頂きたい情報です。
このほか当ブログではマインクラフト関連の情報を多数掲載しています。あわせてご活用ください。
▼関連記事を探す
マインクラフトの記事一覧