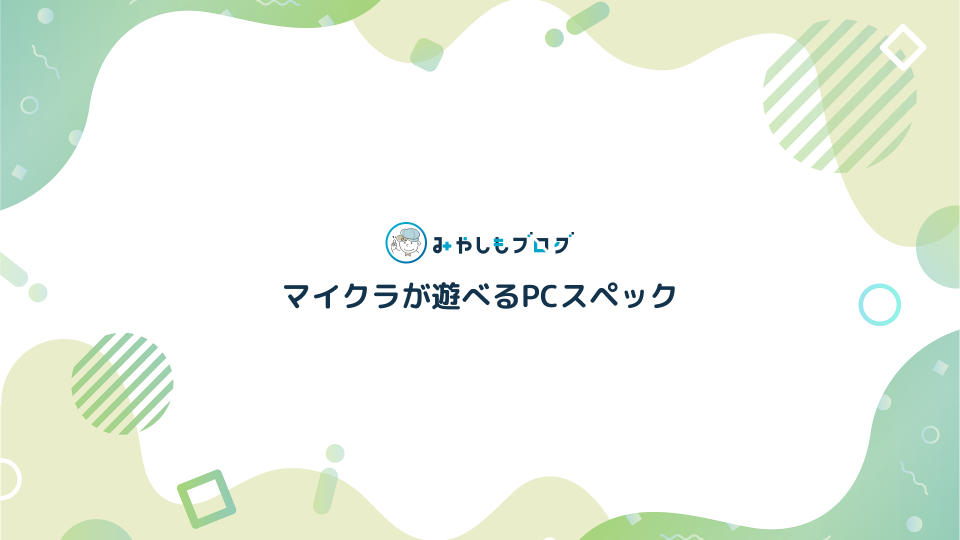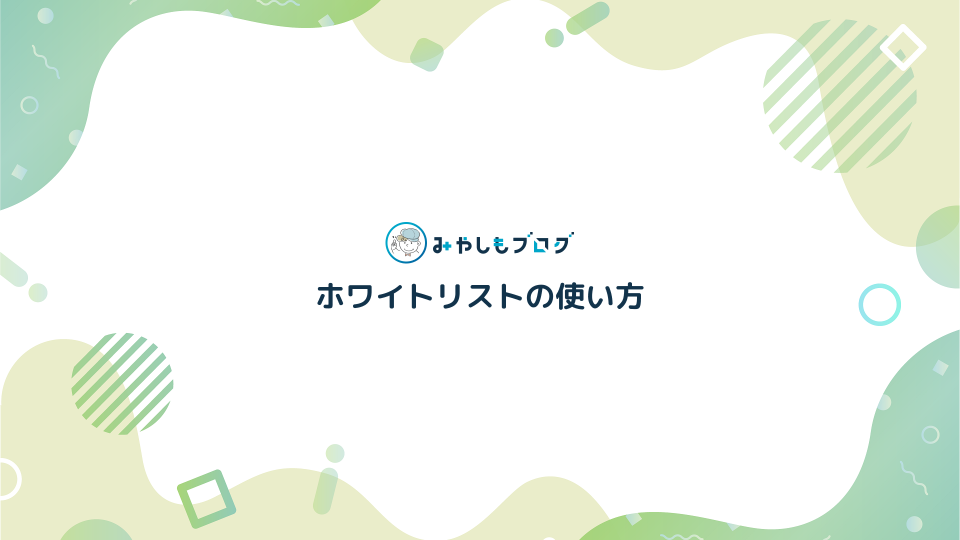ConoHa『Minecraft Manager』の使い方を解説する
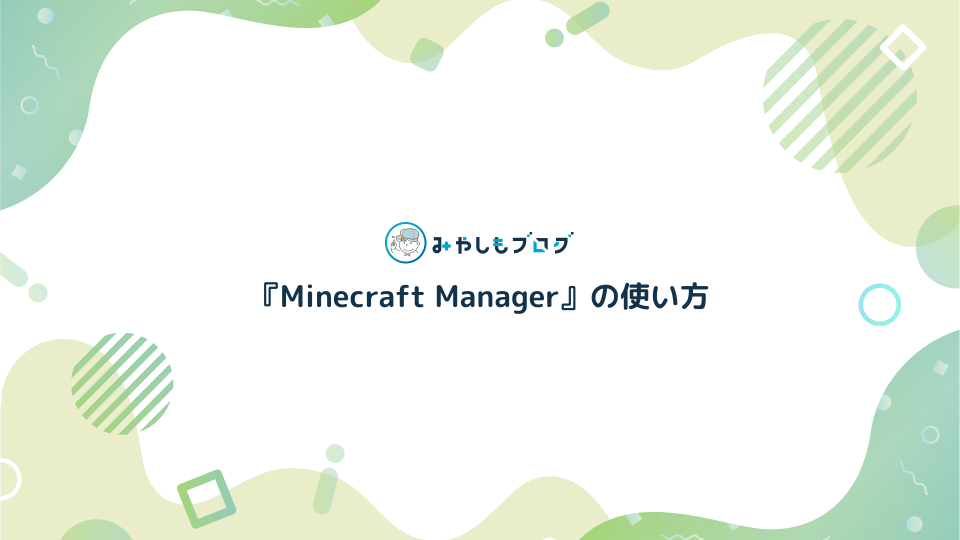
上記の通り今回は、ConoHa for GAMEで構築したマイクラのマルチサーバーの使い方を徹底解説します。
▼この記事で分かること
- マイクラ「マルチサーバー」の基本的な使い方
- ConoHa「Minecraftマネージャー」の使い方
- Minecraftマネージャーの設定8つ
- マイクラのマルチサーバー運用ガイド
人気ゲーム「Minecraft(マインクラフト)」のマルチサーバーの利用を検討している方や、マルチサーバーの構築方法が知りたい方は次の記事からご覧ください。
▼この記事を書いたひと
フリーランスのみやしも(@miyashimo_blog)がマインクラフトで遊んでいきます。Webサイト制作やブログ運営をしながらのんびり生活中。
マルチサーバーの基本的な使い方

まずは最も基本的なマイクラの「マルチサーバー」の活用方法から解説してゆきます。
基本①:マルチサーバーに接続する
ConoHa for GAMEで構築したマルチサーバーに接続するには、マイクラのゲーム画面を開いてから次の順番で操作をします。
▼マルチサーバーに接続する方法
- マイクラのゲーム画面で「マルチプレイ」をクリック
- 続く画面で「サーバーを追加」をクリック
- 【サーバー名】と【サーバーアドレス】を入力して「完了」をクリック
※サーバー名は自由な名前でOKです
※サーバーアドレスにはIPアドレスを入力します - 追加したサーバーをクリック
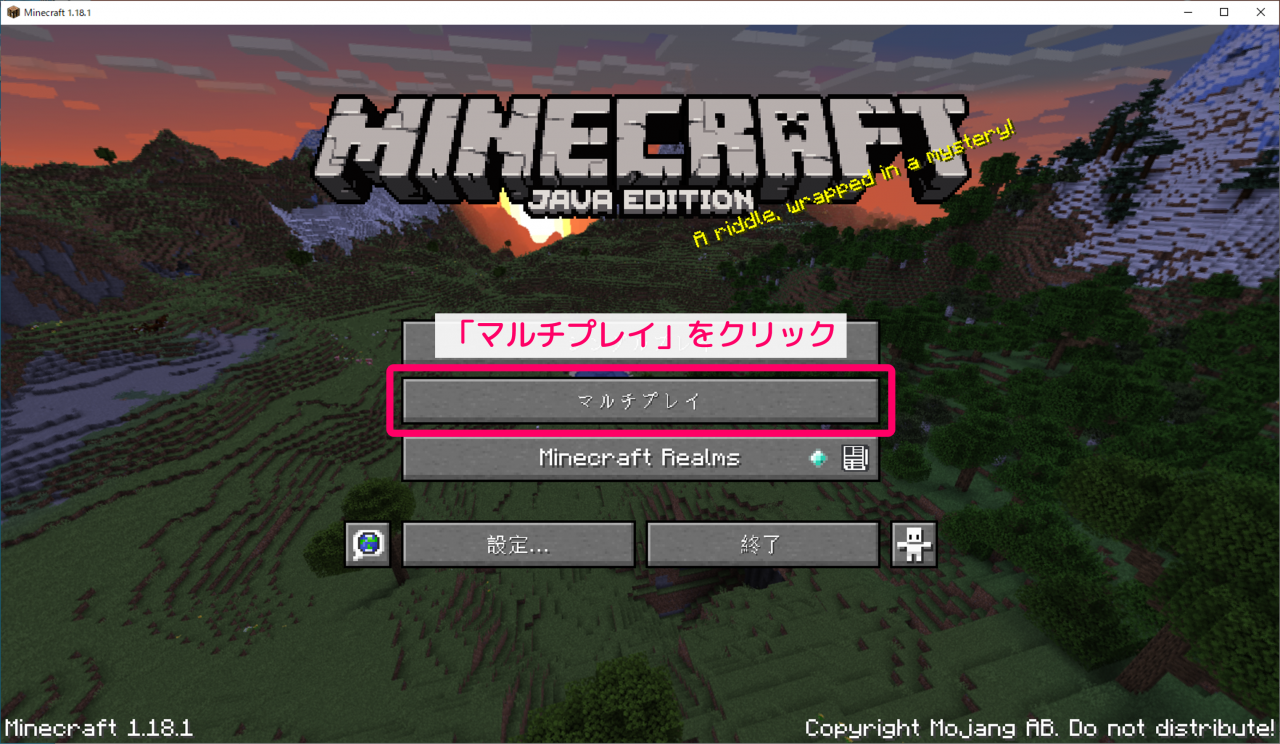
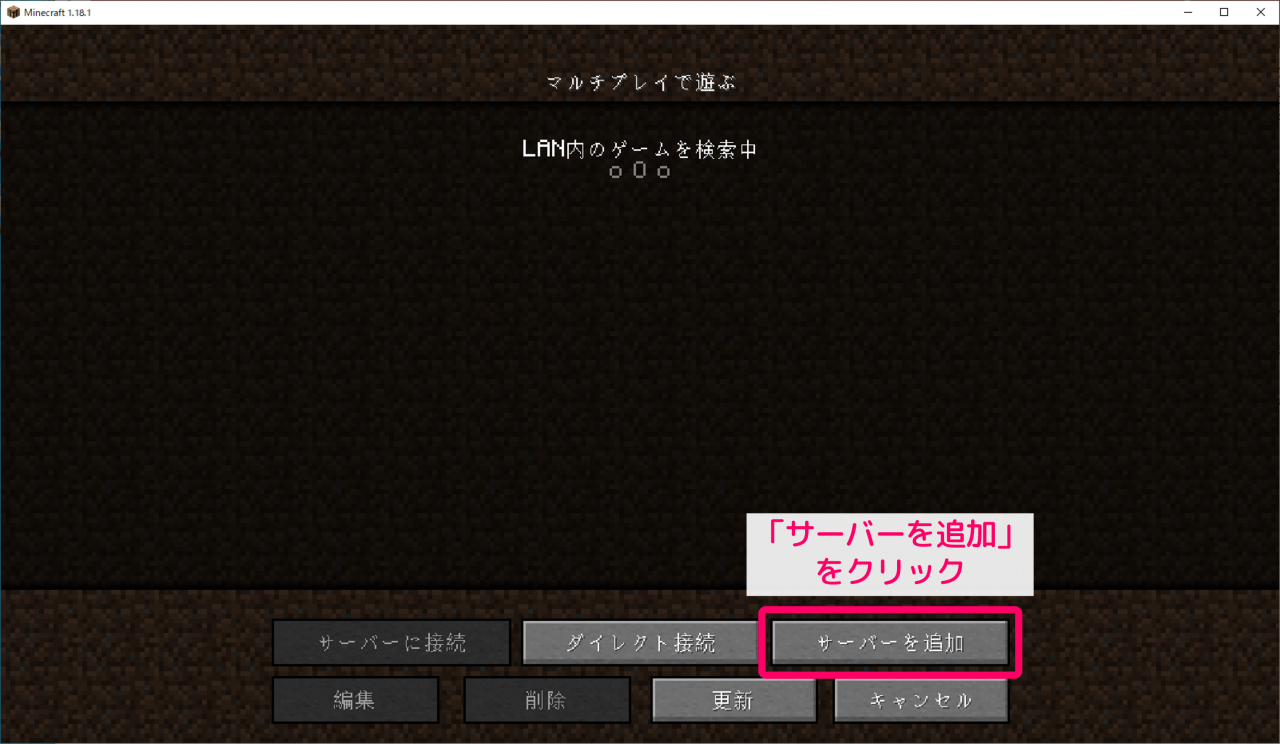
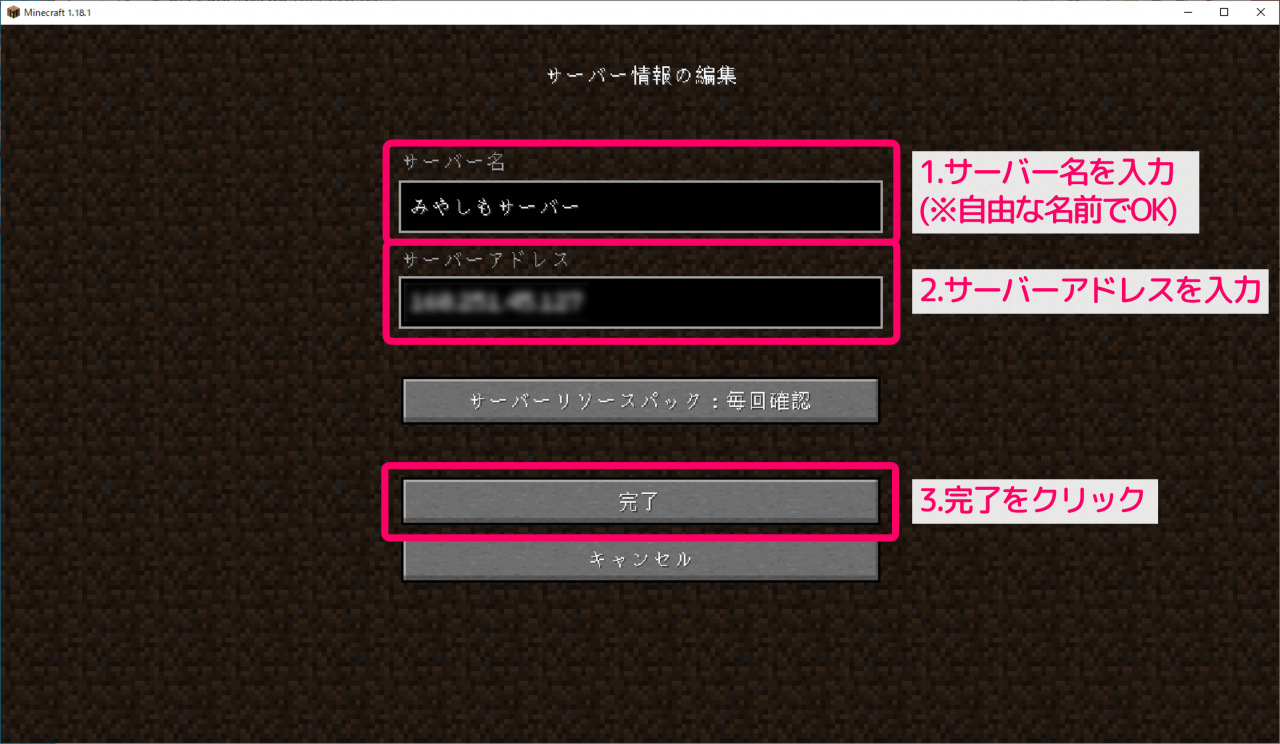
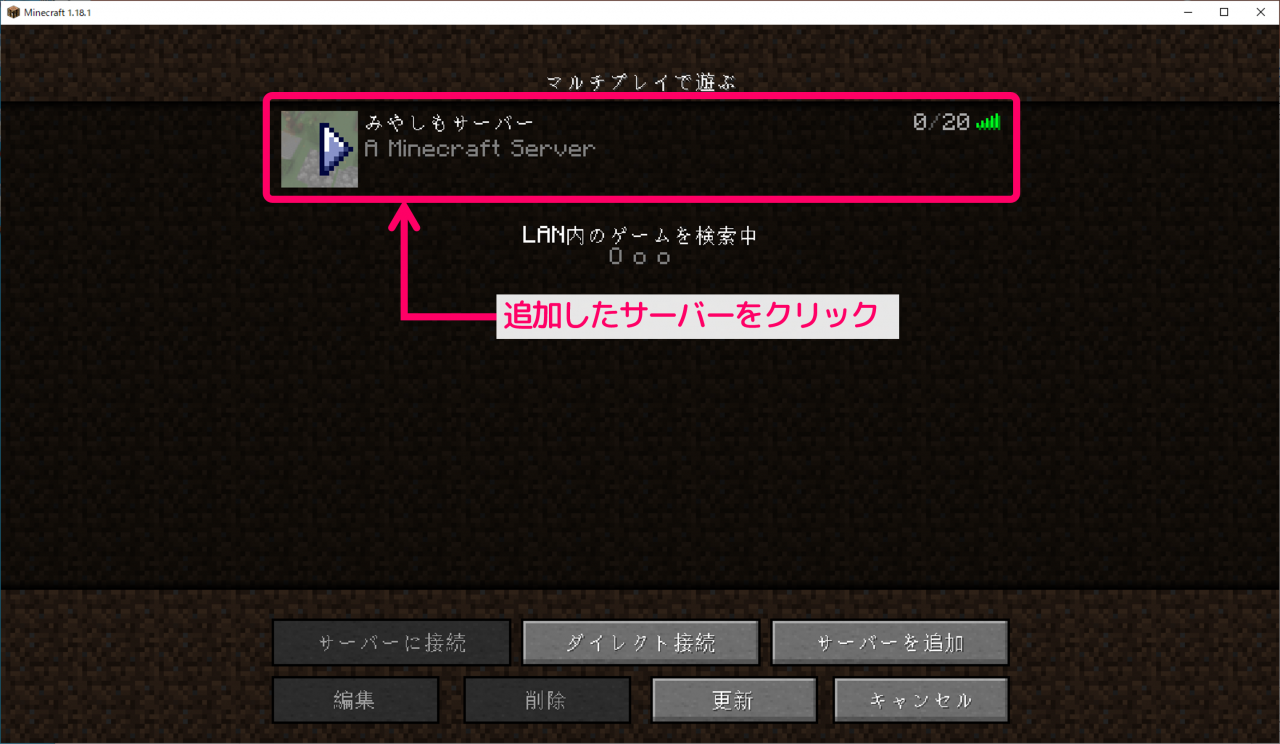

基本②:他のプレイヤーを招待する
友達や家族といった他のプレイヤーがマルチサーバーに接続する場合でも、基本的には自分と同じやり方でマルチサーバーに接続する事ができます。
自分以外のプレイヤーをマルチサーバーに招待する方法は次の通りです。
▼他のプレイヤーを招待する方法
- 招待するプレイヤーにマルチサーバーの【IPアドレス】を教える
- 招待されたプレイヤーが【IPアドレス】を使ってマルチサーバーに接続する
上記の通りIPアドレスを教えてあげれば誰でもマルチサーバーに接続する事ができます。スムーズにマルチプレイを実現するためにも、例えば参加者にはあらかじめ、LINEなどでIPアドレスを伝えておくと良いとも思います。
上記の様な方でもご安心を。マイクラでは「ホワイトリスト」という仕組みを通して、マルチサーバーに接続できるプレイヤーを制御することが出来る様になっています。
基本③:マルチサーバーのIPアドレスを調べる
ここからは、マルチサーバーの【IPアドレス】を調べる方法をお伝えします。
マルチサーバーのIPアドレスは、ConoHa for GAMEのコントロールパネルや、後述する「Minceraftマネージャー」から確認する事ができます。
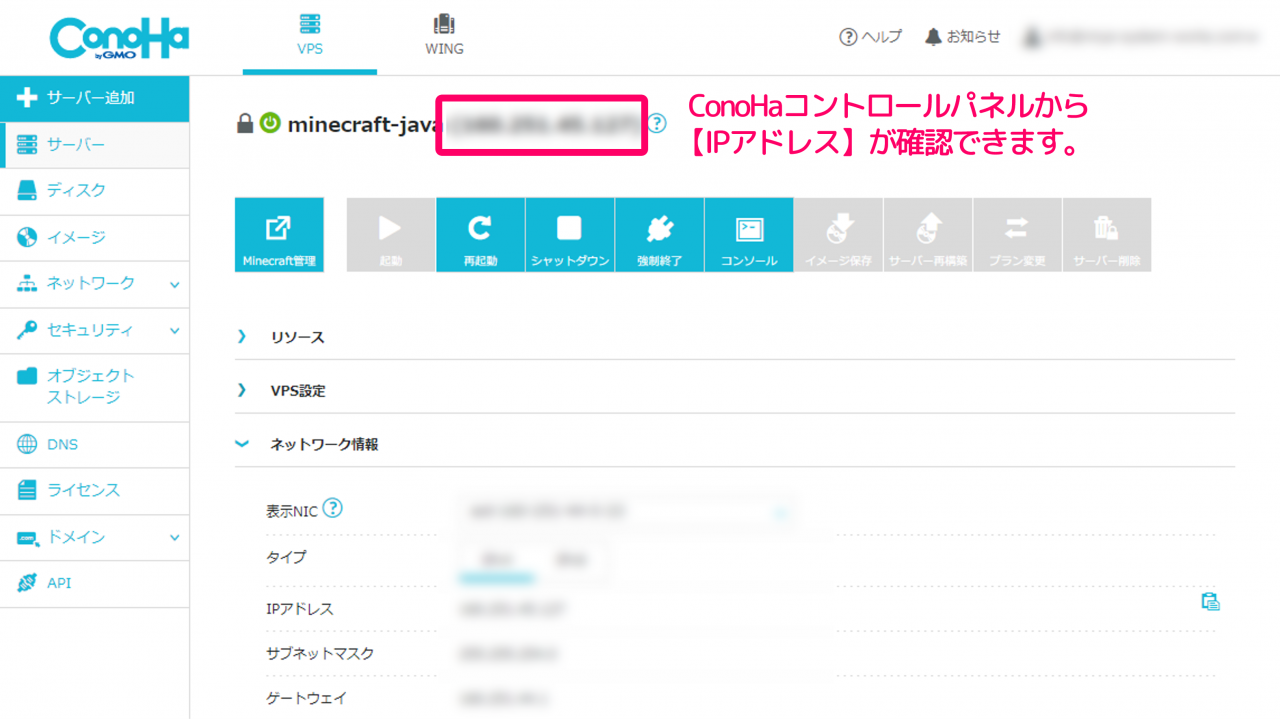
Minecraftマネージャーの使い方

Minecraftマネージャーとはマイクラのマルチサーバーが管理できる専用ツールのことで、ConoHa for GAMEを使ってマルチサーバーを開設すると利用できる様になります。
ここではそんな「Minecraftマネージャー」の使い方を順番に解説してゆきます。
使い方①:Minecraftマネージャーで出来ること
Minecraftマネージャーを使えば、次の様なマイクラのマルチサーバーの管理をWeb上から行うことが出来ます。
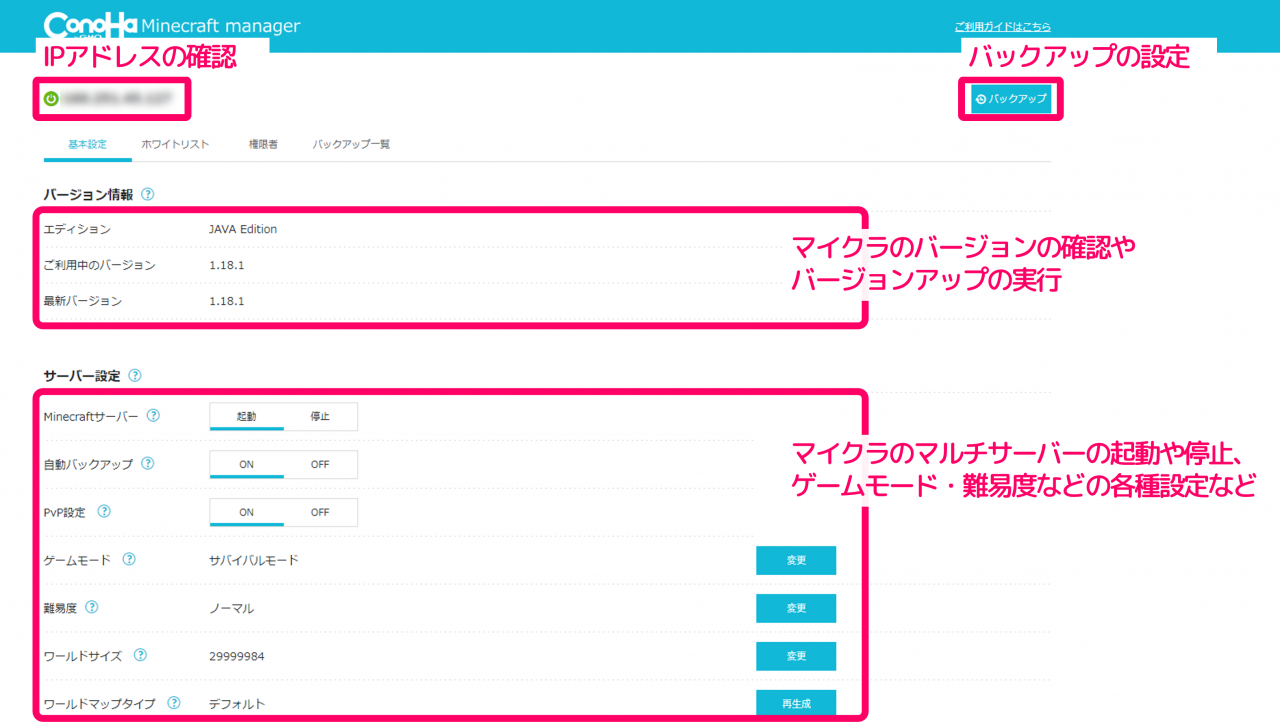
▼Minecraftマネージャーで出来ること
- マルチサーバーの【IPアドレス】の確認
- Minecraftサーバーの起動・停止
- 自動バックアップの設定
- PvP(=プレイヤー同士の戦闘)の設定
- ゲームモード・難易度の設定
- ホワイトリストの追加や削除
- 権限者(オペレーター権限)の追加や削除
マイクラのマルチサーバーの管理は従来はコマンド操作で行う必要があるハードルの高い作業でした。
使い方②:Minecraftマネージャーを開く方法
Minecraftマネージャーは次の手順で開くこと出来ます。
▼Minecraftマネージャーの開く方法
- ConoHaコントロールパネルにログインして「サーバー」メニューを選択する
- サーバーリスト上のサーバーを選択する(※ネームタグのリンク部分をクリック)
- サーバー管理画面から「Minecraft管理」を選択する
- ユーザー名・パスワードを入力してログインする
▼公式サイト
ConoHaコントロールパネルにログインしたら、画面左上の「サーバー」メニューを選択して、続けてサーバーリストに表示されるサーバーを選択します。(※ネームタグのリンク部分をクリックすると移動できます)
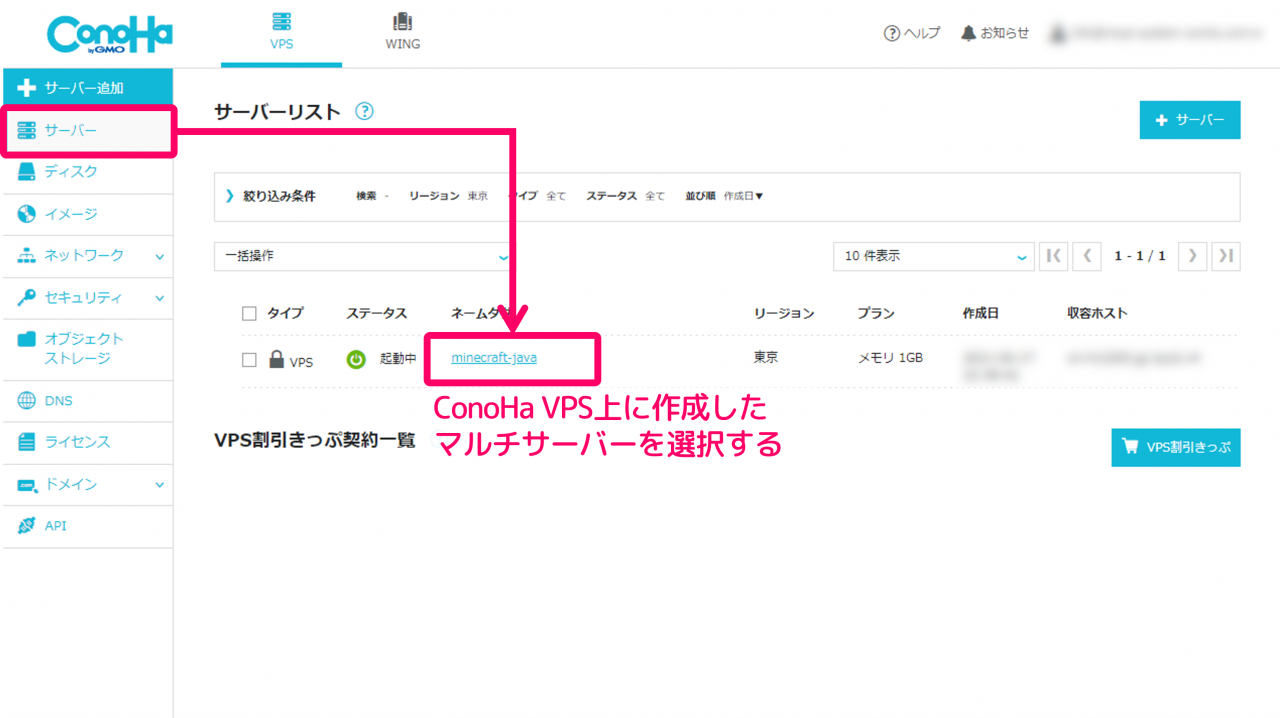
続けて、選択したサーバー管理画面の左上にある「Minecraft管理」のメニューを選択します。
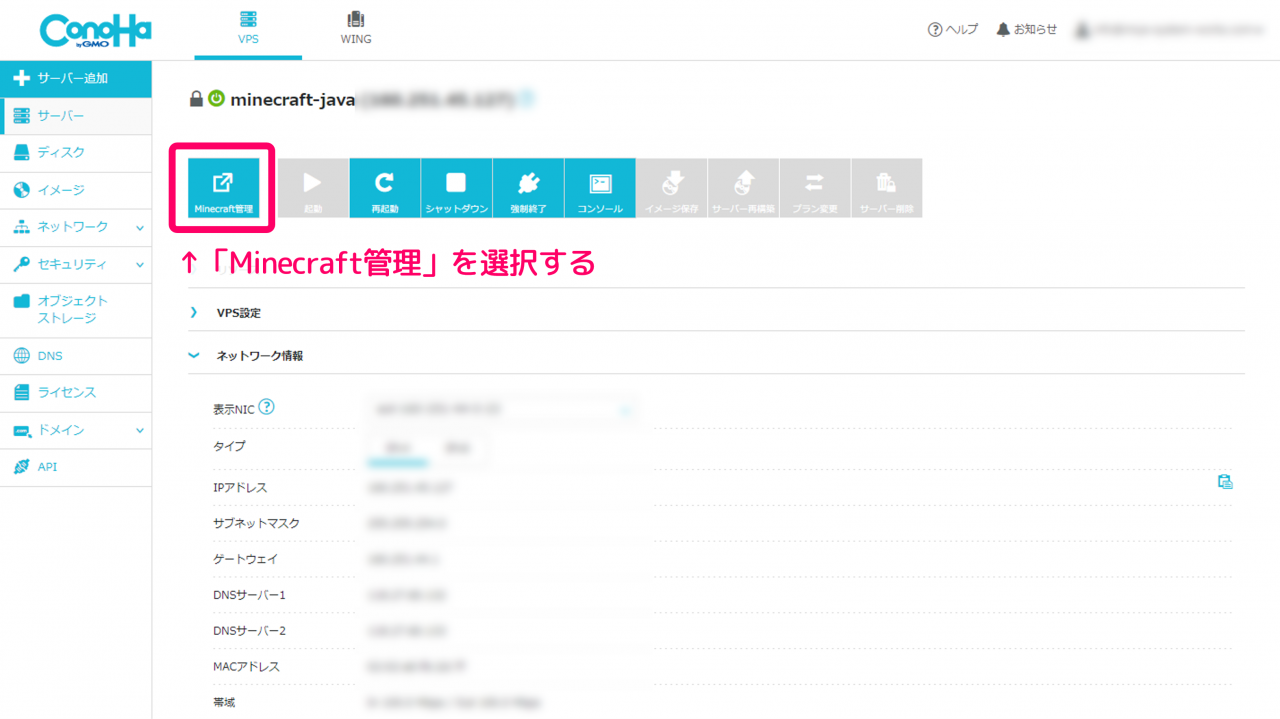
すると「Minecraftマネージャー」を開くことができます。
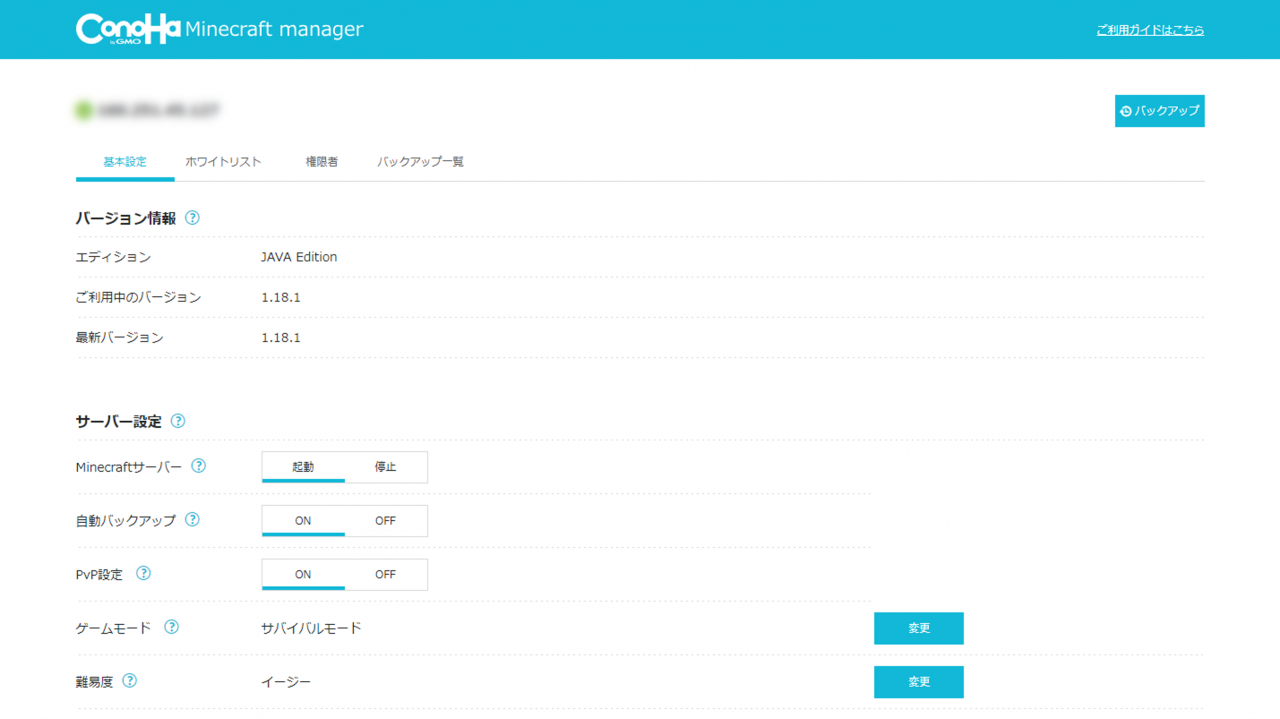
Minecraftマネージャーの設定8つ

ここからは、Minecraftマネージャーでできる主要な設定8つを解説してゆきます。
設定①:バージョン情報の確認(バージョンアップ)
Minecraftマネージャーでは、ConoHa for GAMEで構築されたマルチサーバーのバージョン情報の確認や、バージョンアップの作業を行うことが出来ます。
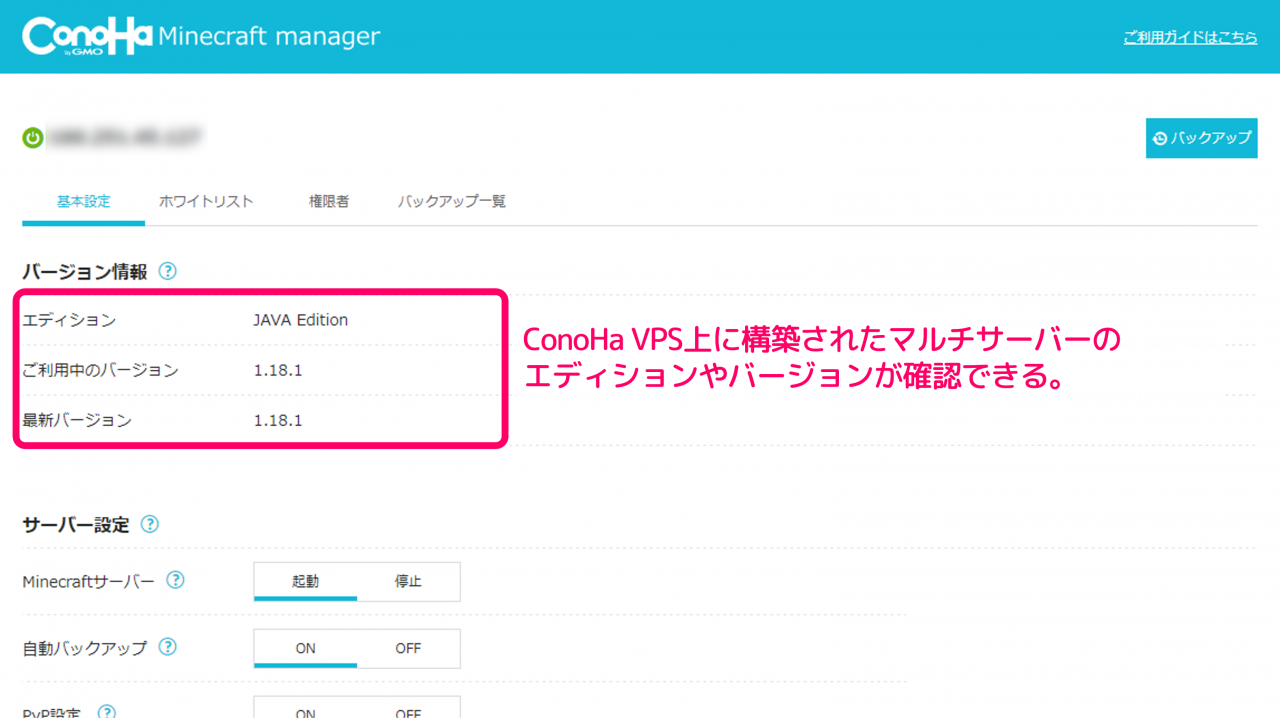
Minecraftマネージャーで確認できるバージョン情報は以下の通り。
▼バージョン情報
- 【エディション】・・・マイクラに存在する2つエディション
※「Java版(Java Edition)」か「統合版(Bedrock Edition)」のどちらか - 【バージョン】・・・ConoHa for GAMEでインストールされたマルチサーバーのバージョン
またマイクラの最新バージョンが出た際には、Minecraftマネージャーを通してマルチサーバーのバージョンアップを行うことも出来ます。
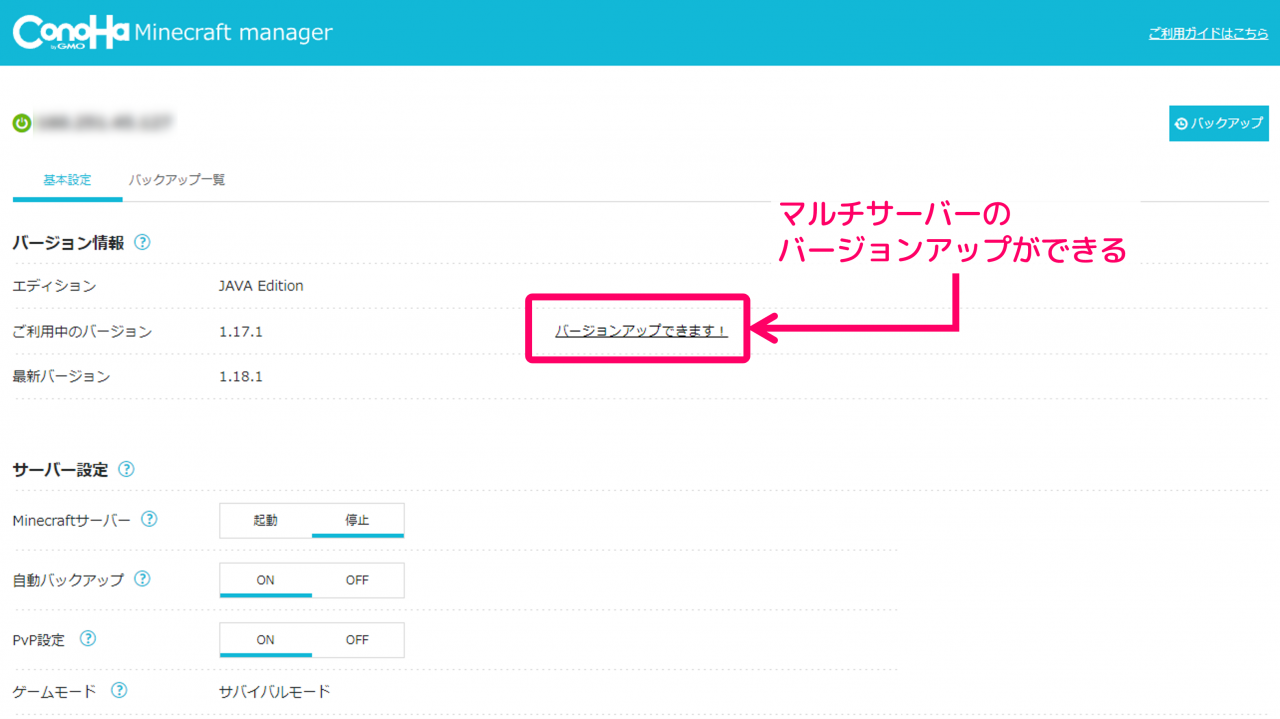
Minecraftマネージャーで表示される上記のリンクをクリックすると、マルチサーバーのバージョンアップが実行されます。
▼公式サイト
設定②:Minecraftサーバー(起動・停止)
MinecraftマネージャーではMinecraftサーバーの起動・停止を操作することができます。
ここで言う「Minecraftサーバー」とは、ConoHa for GAMEのVPSにインストールされたマイクラのマルチサーバーの役割を果たす専用のソフトのことで、実質的なマルチサーバーの本体を指します。
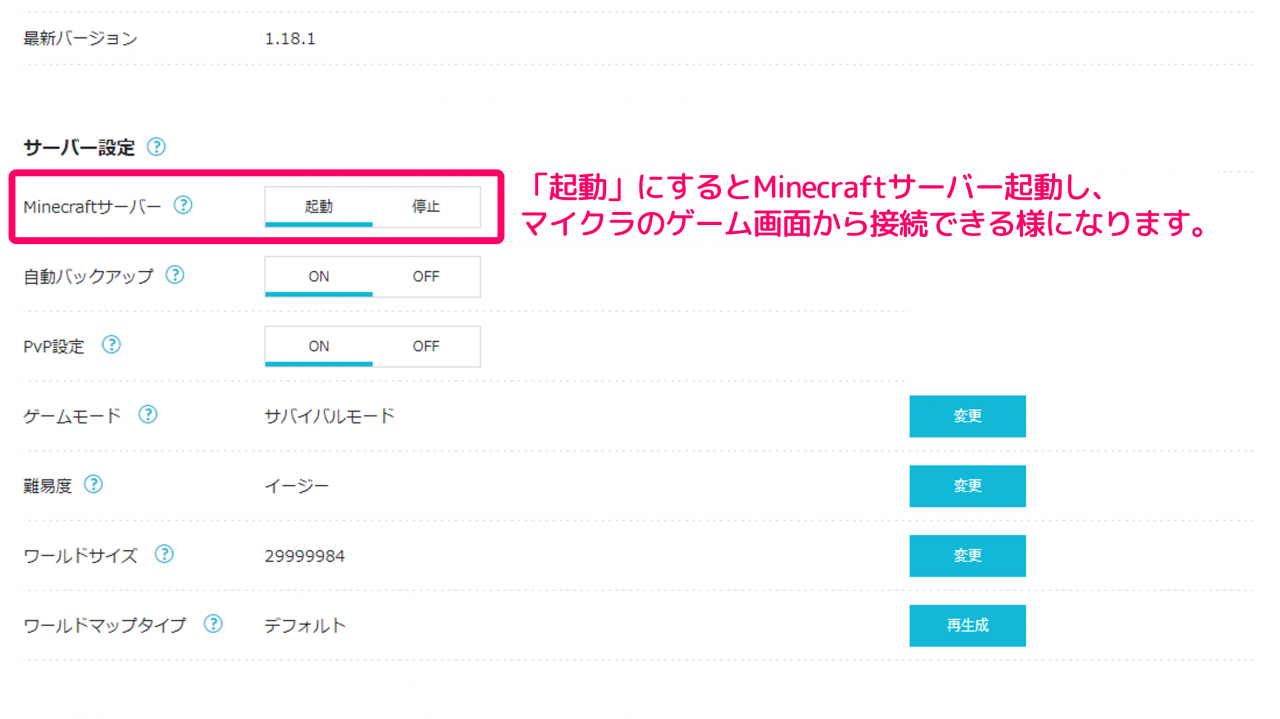
▼Minecraftサーバー
- 【起動】・・・Minecraftサーバーが起動され、ゲームから接続できる様になる
- 【停止】・・・Minecraftサーバーが停止され、ゲームから接続できなくなる
しかしマルチサーバーの設定を変更する一部のメンテナンス作業では、一時的に設定を【停止】にする場合もあります。
設定③:ワールドデータをバックアップする
Minecraftマネージャーでは、以下の2通りの方法からワールドデータのバックアップを取得することが出来ます。
▼バックアップの方法2つ
- 手動でバックアップを取る
- 自動バックアップを設定する
上記2つのバックアップの方法を順番に解説してゆきます。
①手動でバックアップを取る
1つ目は手動でバックアップを取るという方法。Minecraftマネージャーの画面右上にある「バックアップ」ボタンを押すと、その時点で最新のワールドデータをバックアップとして保存する事が出来ます。
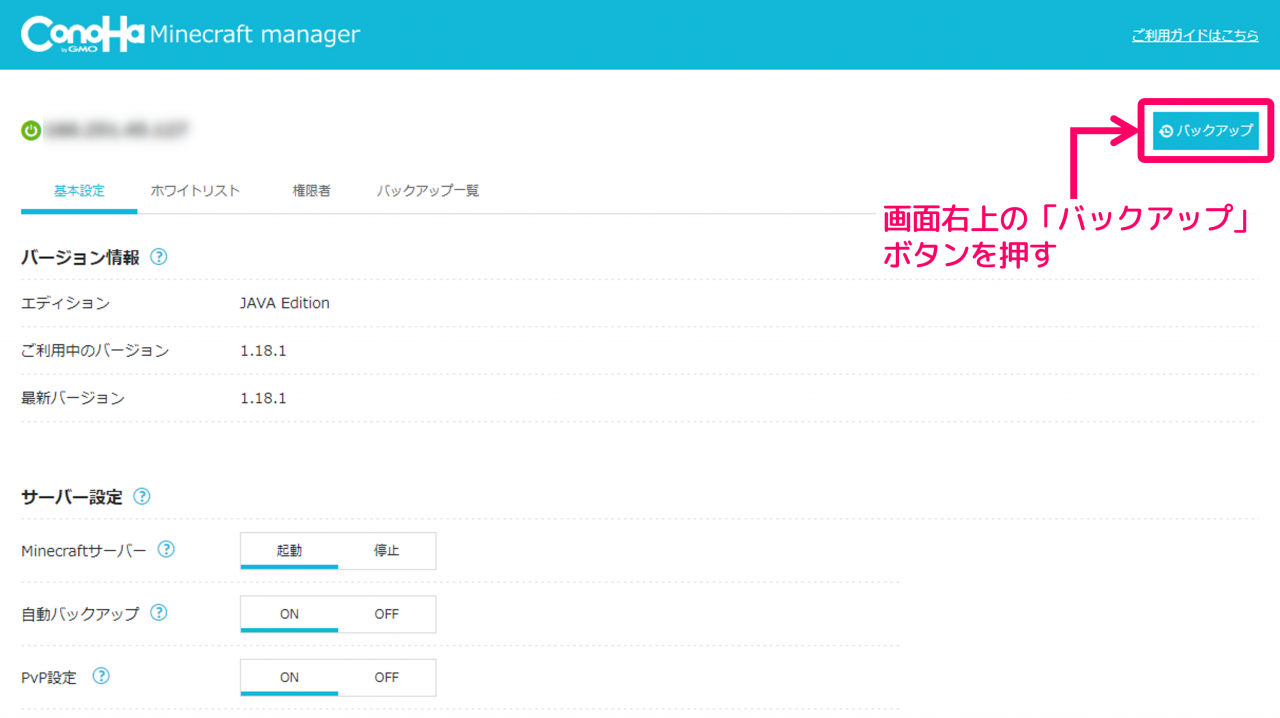
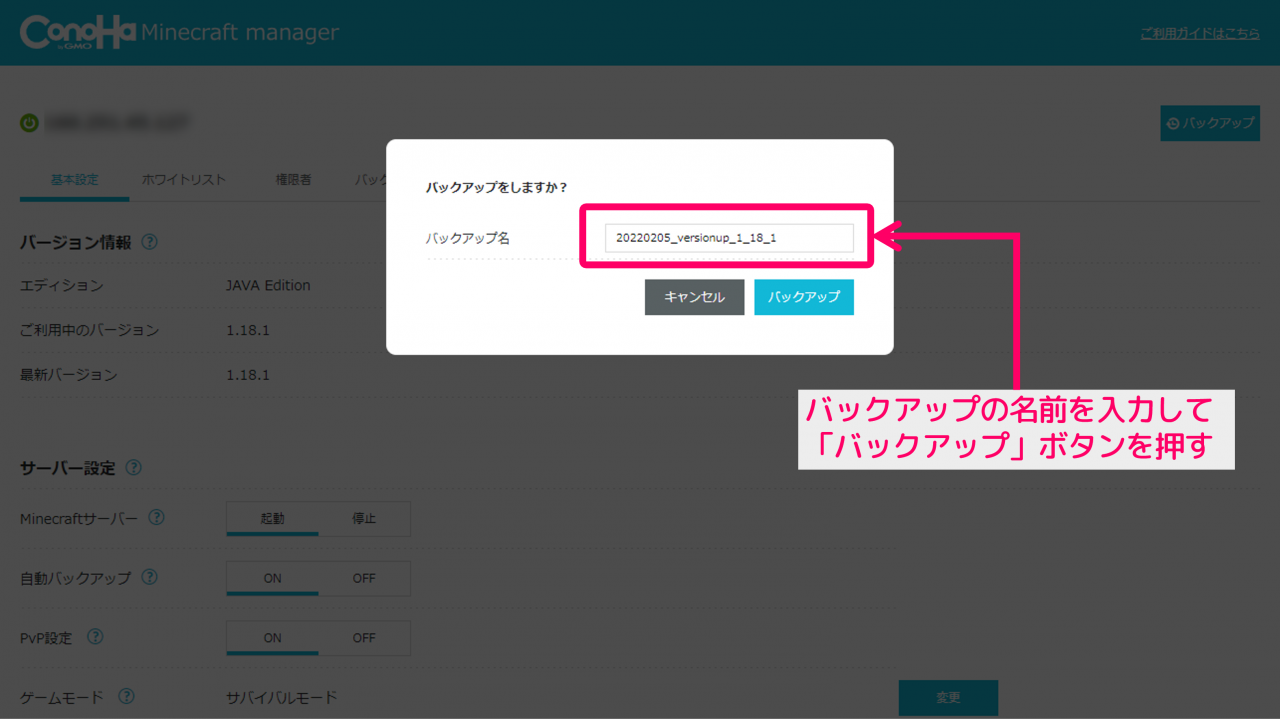
②自動バックアップを設定する
2つ目は自動でバックアップを取得できる様にする方法。Minecraftマネージャーで自動バックアップを設定すると、1日1回、自動的にワールドデータのバックアップが取得される様になります。
▼自動バックアップ設定
- 【ON】・・・ワールドデータのバックアップが1日1回行われます
- 【OFF】・・・自動でのバックアップは行われません
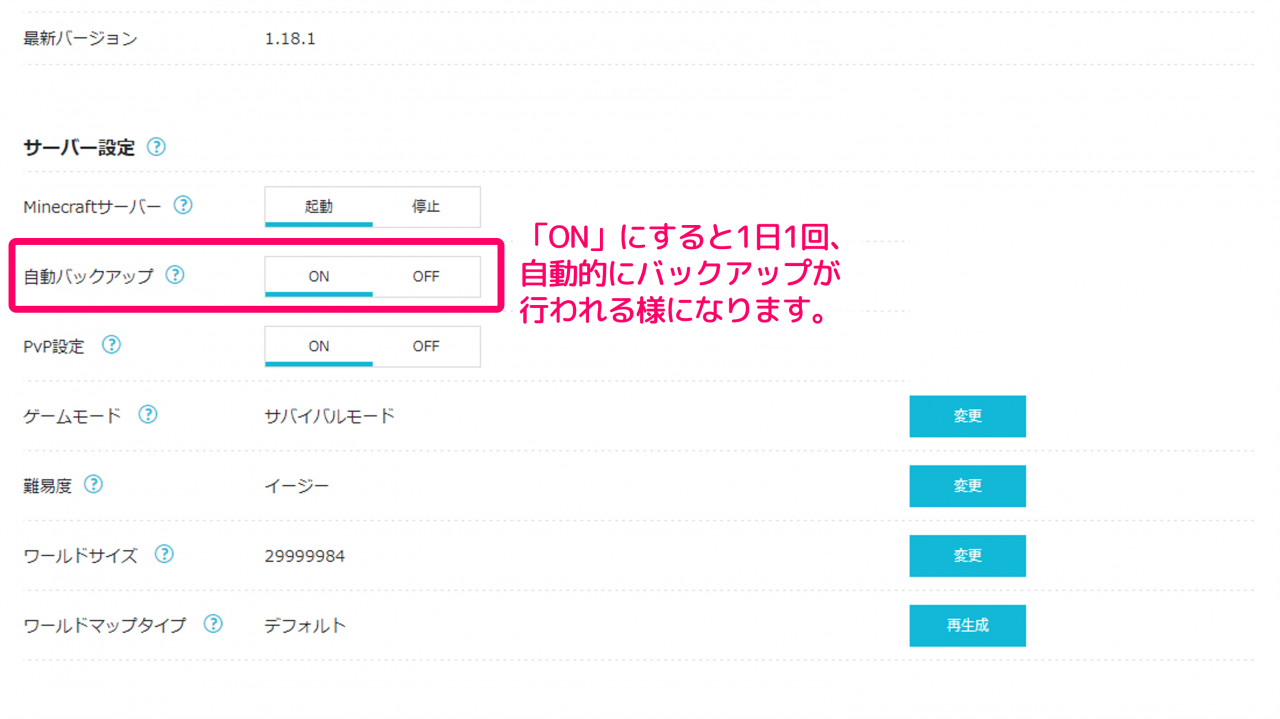
設定④:バックアップからワールドを復元する
取得済のバックアップからワールドを復元する場合は、Minecraftマネージャーで次のように操作します。
▼バックアップからワールドを復元する方法
- Minecraftマネージャーの「バックアップ一覧」メニューを選択する
- バックアップ一覧から、復元したいバックアップの「リストア」ボタンを押す
- 続けて表示されるポップアップで「リストア」ボタンを押す
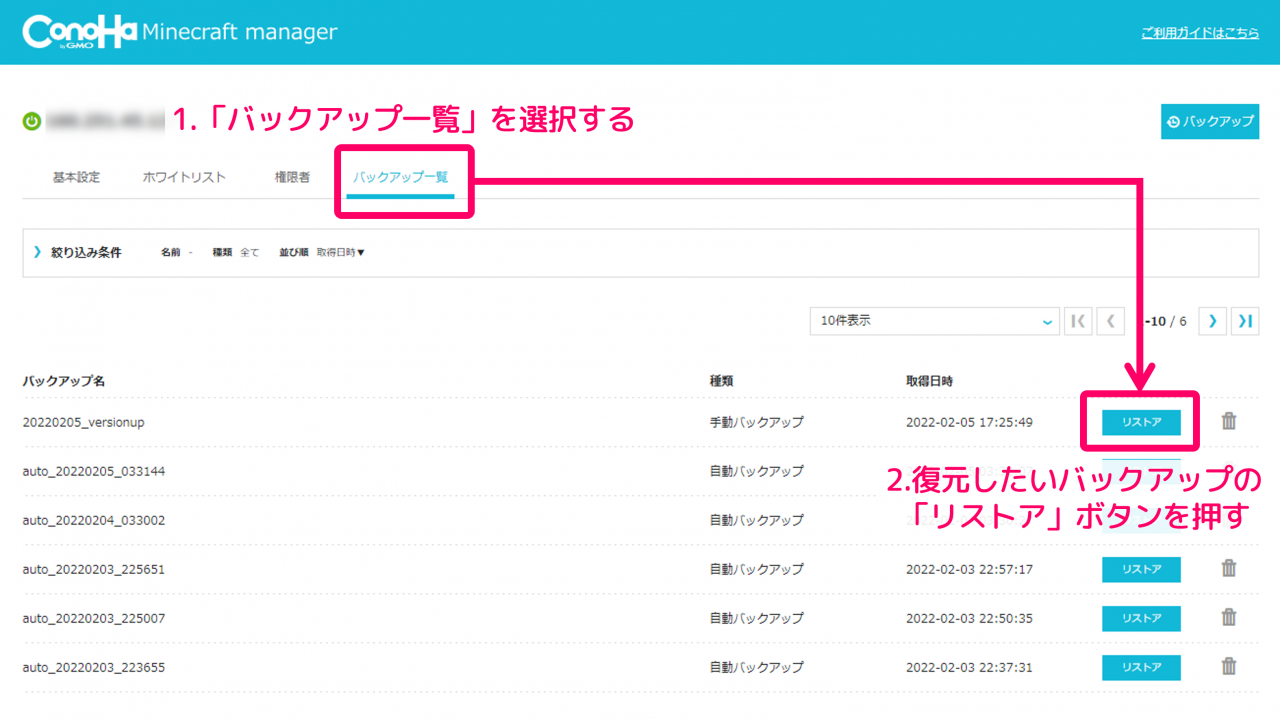
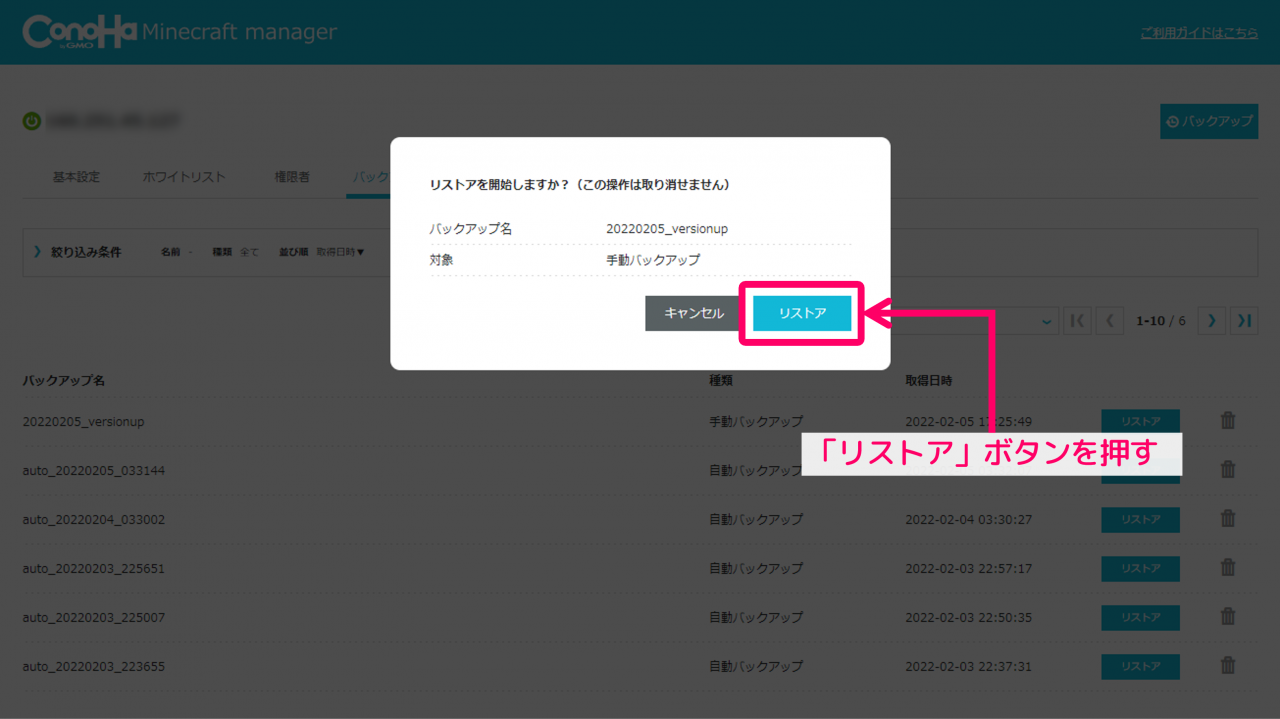
以上のように操作すると、取得済みのバックアップからマイクラのワールドを復元することが出来ます。
設定⑤:PvPの設定をする
Minecraftマネージャーでは、マルチサーバーにおける「PvP(=プレイヤー同士の戦闘)」の設定を変更することが出来ます。
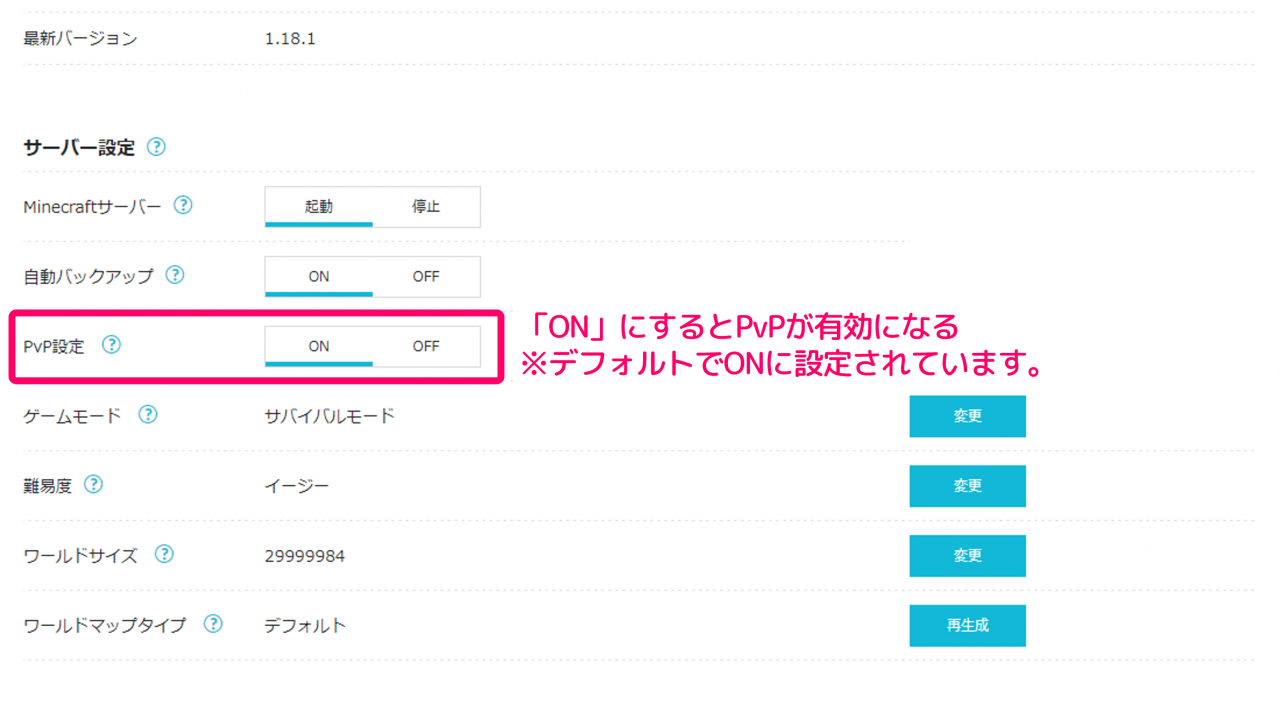
▼PvP設定
- 【ON】・・・ONにするとPvPが有効になる
(※デフォルトでONに設定されています) - 【OFF】・・・OFFにするとPvPが無効になる
設定⑥:ゲームモード・難易度
Minecraftマネージャーでは、マルチサーバーにおける【ゲームモード】や【難易度】の設定を自由に変更することが出来ます。それぞれの設定方法について順番に解説してゆきます。
①ゲームモードの設定
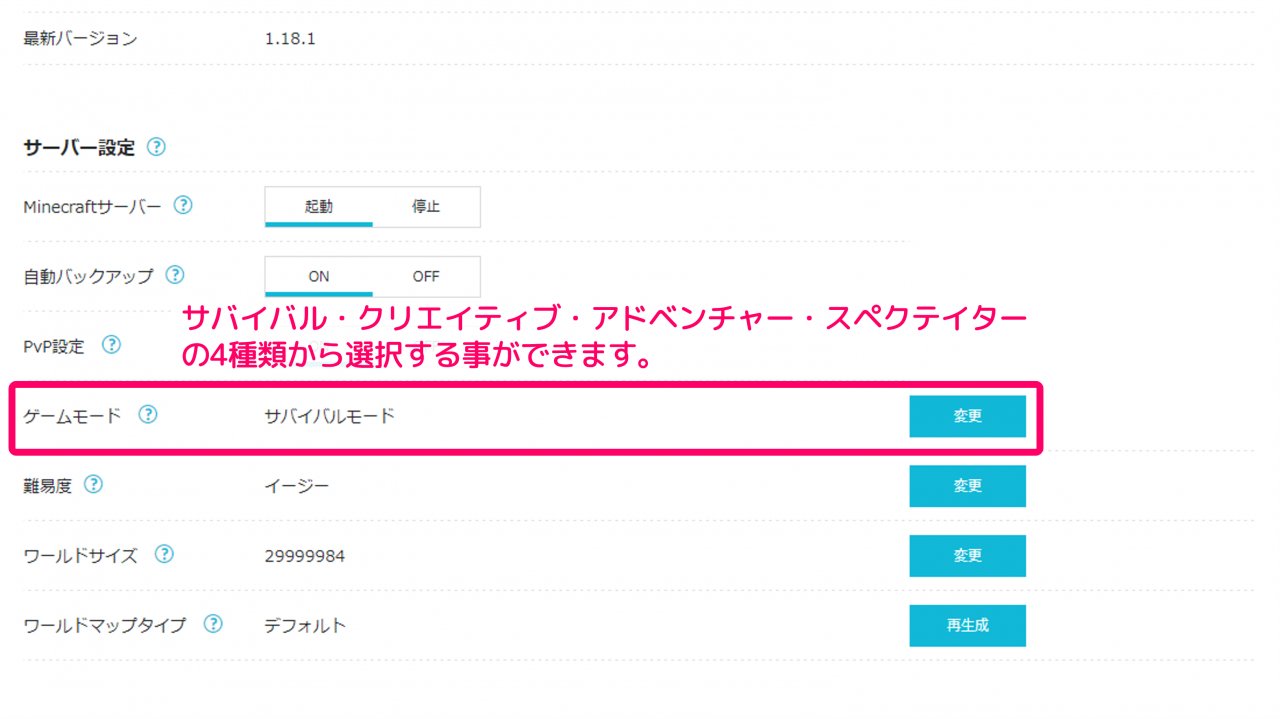
▼ゲームモード(全4種類)
- 【サバイバル】・・・モンスターが登場し、体力や満腹度ゲージがある。冒険が楽しめる、マイクラで最も有名なモード。(※デフォルトでサバイバルに設定されています)
- 【クリエイティブ】・・・死ぬことはなく、ブロックやアイテムが無限に使えて、空も飛べる。建築向けのモード。
- 【アドベンチャー】・・・ブロックの破壊や設置が出来ず、HPが自然回復せず、死ぬこともある。作成したワールドの鑑賞や、オリジナルマップの作成に向いているモード。
- 【スペクテイター】・・・他人から見ることが出来ず、ブロックを透明にしたり、地下を丸見えにできる。特定の建築物や洞窟を見つけるために役立つ、探索向きのモード。
②難易度の設定
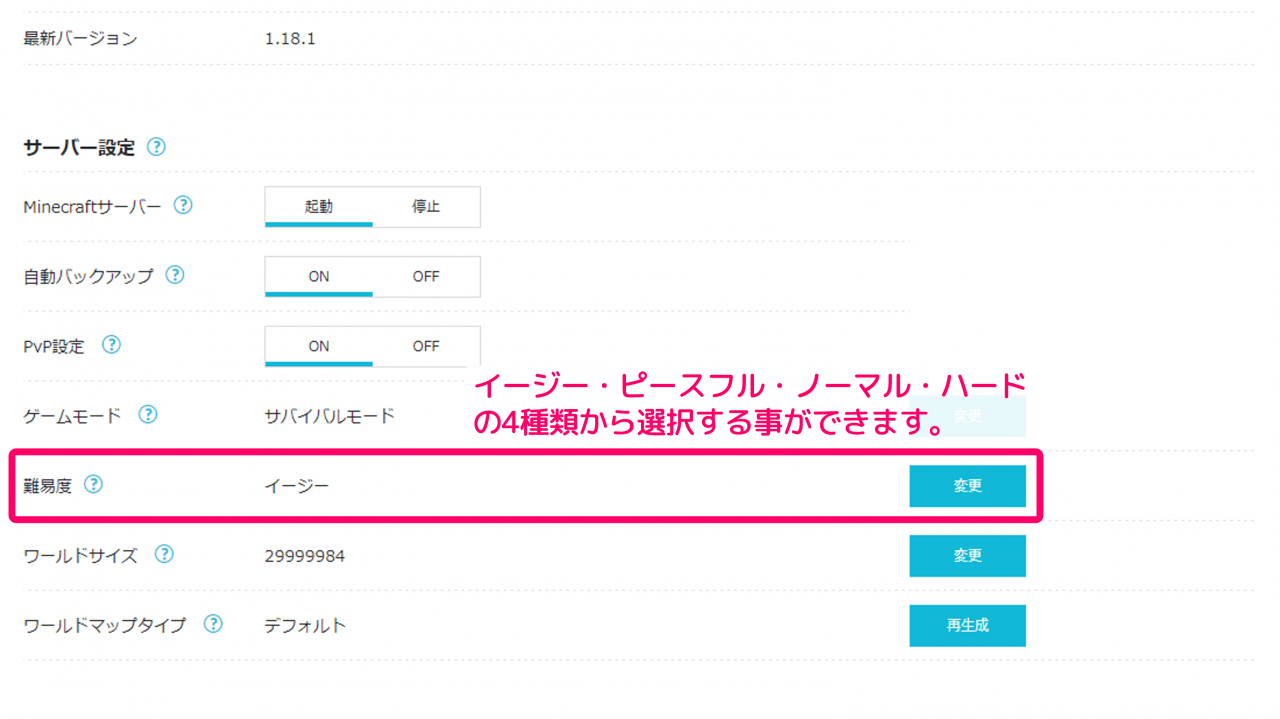
▼難易度(全4種類)
- 【ピースフル】・・・モンスターが出現せず、体力が自動回復し、お腹が減らない。もっとも優しい難易度。
- 【イージー】・・・モンスターの攻撃力が低く、全体的な難易度がノーマルより低い。マイクラ初心者向けの難易度。(※デフォルトでイージーに設定されています)
- 【ノーマル】・・・モンスターの攻撃力や空腹時のダメージが通常設定。マイクラにおける標準的な難易度。
- 【ハード】・・・モンスターの攻撃力が高く、空腹時ダメージでも死ぬ。もっとも高い難易度。
いずれもマルチプレイでの遊び方や、参加するプレイヤーのスキルに合わせて設定してゆきましょう。
設定⑦:ホワイトリスト
マイクラでは「ホワイトリスト」という仕組みを使ってサーバーに接続できるプレイヤーの制御をする事ができます。Minecraftマネージャーで次の様に操作をすると、ホワイトリストが設定できます。
▼ホワイトリストを設定する方法
- Minecraftマネージャーの「ホワイトリスト」を選択する
- ホワイトリストを【ON】に変更する
- 画面の右側にある「ユーザ追加」を選択する
- 表示されたポップアップ内でユーザー名を入力して実行する
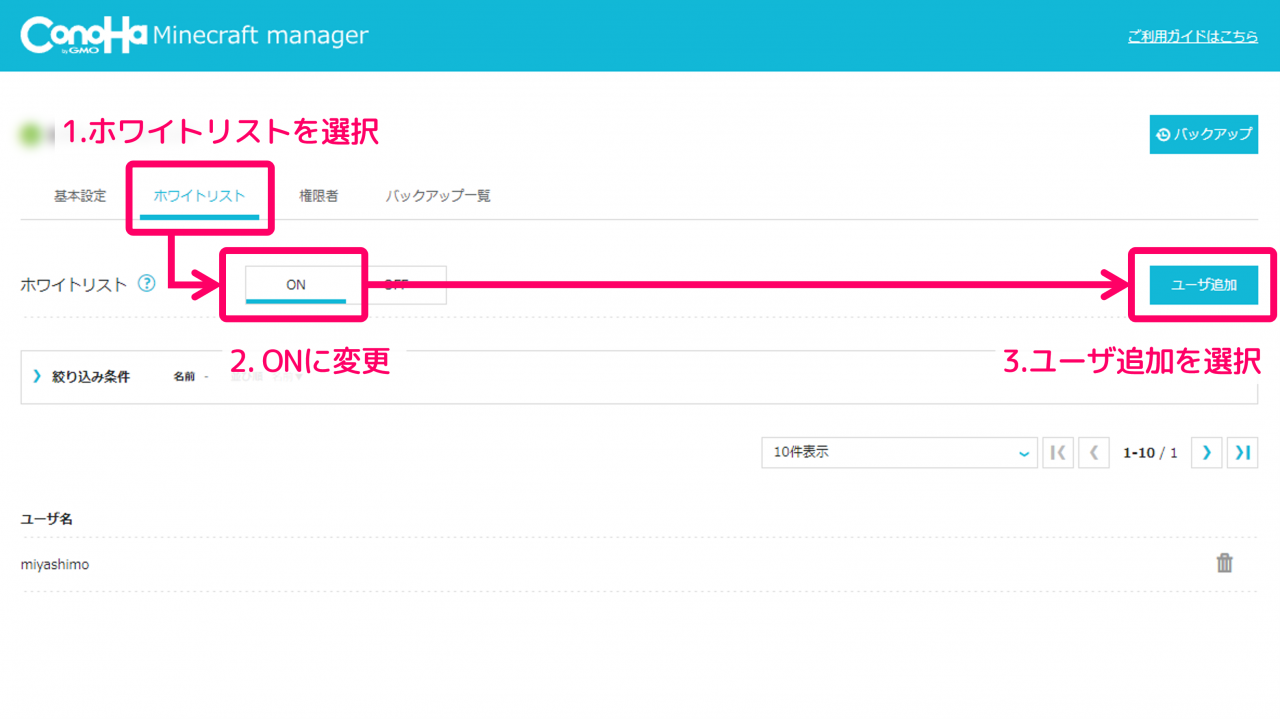
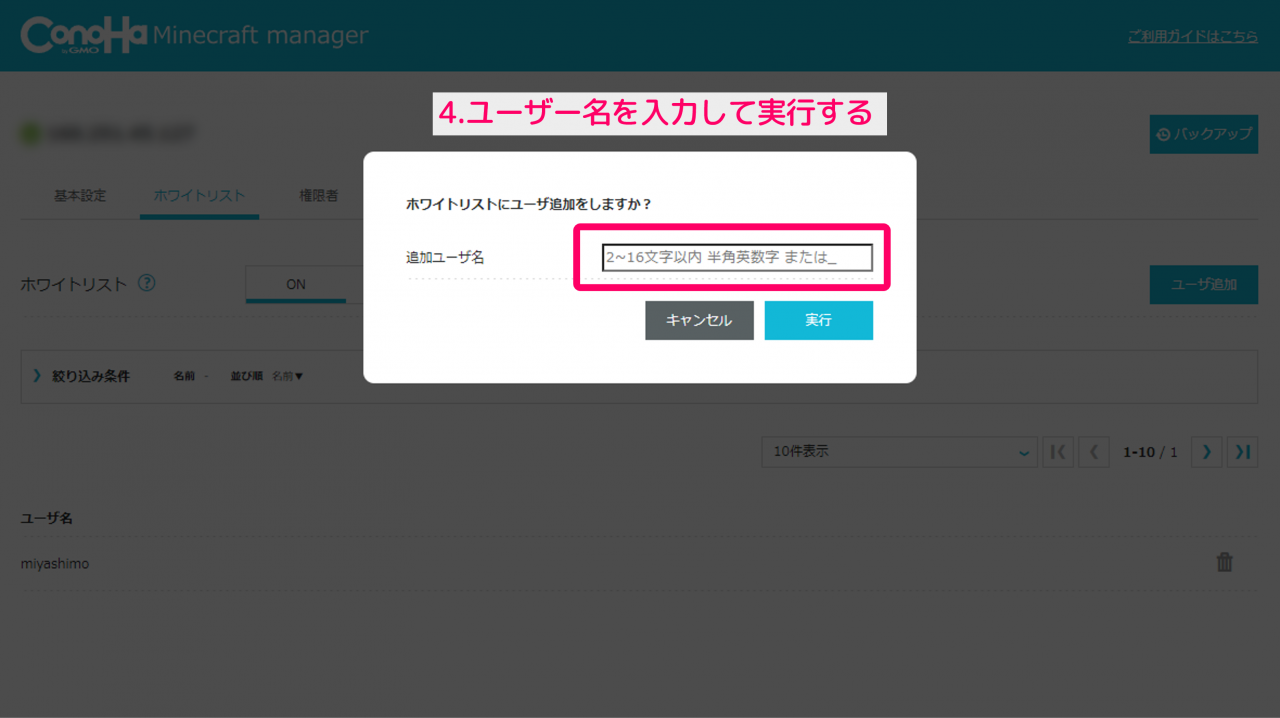
以上の様に操作をすると、ホワイトリストが設定できます。以降はホワイトリストに追加されたユーザーだけがマルチサーバーに接続できる様になります。
設定⑧:権限者(オペレーター)の設定
マイクラにはゲーム環境をコマンドから操作できる【オペレーター】という特別な権限があります。Minecraftマネージャーで次の様に操作すると、任意のプレイヤーにオペレーター権限が付与できます。
▼オペレーター権限を付与する方法
- Minecraftマネージャーの「権限者」を選択する
- 画面の右側にある「ユーザ追加」を選択する
- 表示されたポップアップ内でユーザー名を入力して実行する
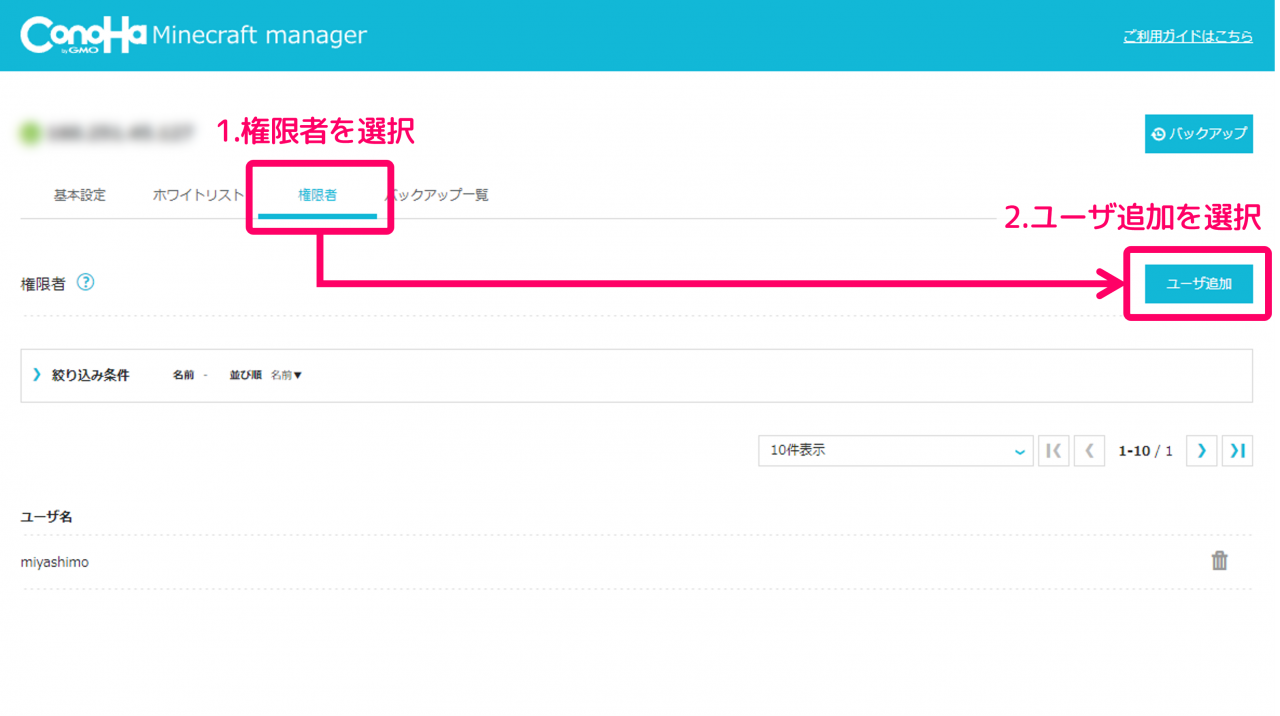
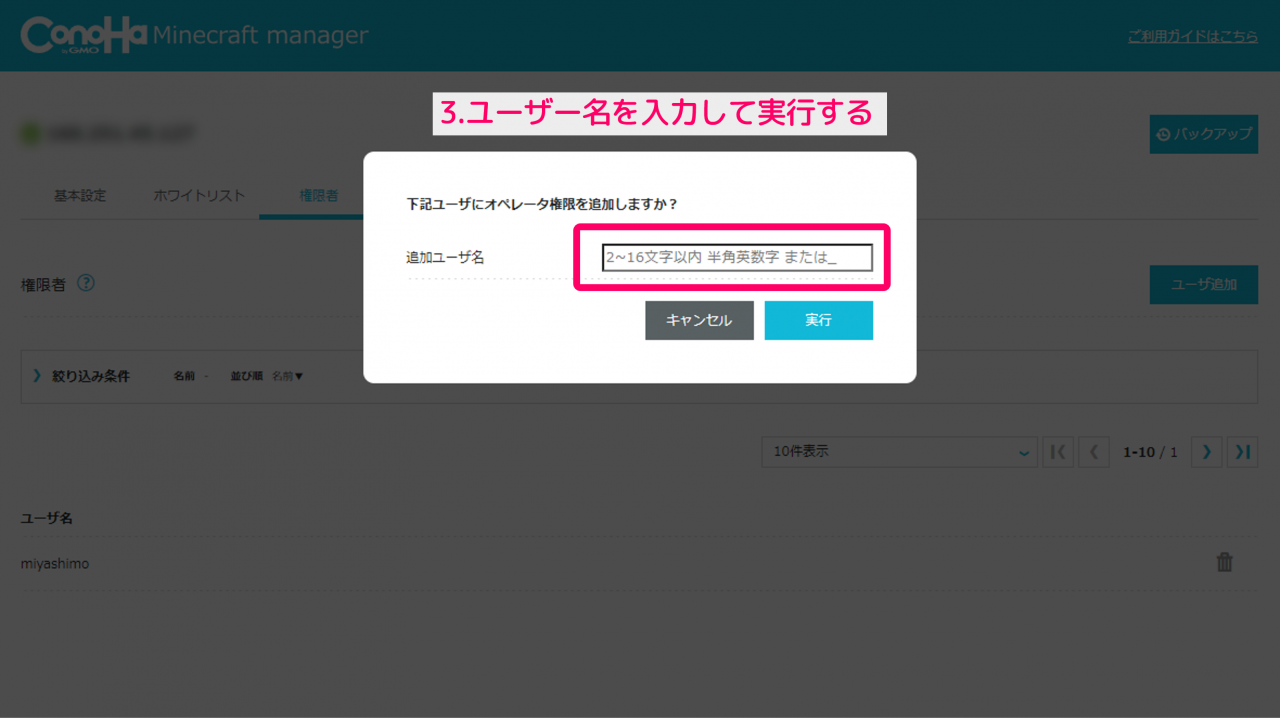
以上の様に操作をすると、設定したユーザー名に対してオペレーター権限が付与できます。また設定を行ったユーザーには、ゲーム内の最高権限である【レベル4】が与えられます。
補足:設定が反映されない場合は?
Minecraftマネージャーで行った設定が正しく反映されない場合は、次の操作を試してみましょう。
▼試してみて欲しいこと①
- Minecraftサーバーを「再起動」させる
(※「停止」になっていたら起動させる) - しばらく時間を置いてから再び設定を試みる
上記を試しても解決しない場合は、次の操作も試してみましょう。
▼試してみて欲しいこと②
- Minecraftサーバーを停止させる
- VPSのサーバーを再起動する
- Minecraftサーバーを起動させる
マイクラの関連情報まとめ
マイクラの攻略やマルチプレイで役立つ関連情報をまとめて紹介します。
マイクラ導入ガイド
マイクラの買い方や導入方法などゲームの準備に関する情報は次の記事から確認できます。
▼おすすめ記事
マイクラには「Java版」「統合版」の2つのエディションが存在し、いずれのエディションによって遊べる機種やマルチプレイの方法が異なります。
マイクラJava版・統合版の違いについては次の記事から詳しく確認できます。
マイクラの初め方・遊び方
これから初めてマイクラで遊ぶという方には次の記事がおすすめできます。
▼おすすめ記事
マイクラは自由なゲーム性が魅力的ですが、とはいえマイクラの"できること"やゲーム開始後に"やること"を知らないままだと戸惑ってしまうと思います。
マルチプレイ・サーバーの立て方
マイクラのマルチプレイやサーバー構築に関する情報は、次の記事から詳しく確認できます。
▼おすすめ記事
マルチプレイの全体的な情報から確認したいという方は次の記事からご覧ください。
この記事のまとめ
今回はConoHa for GAMEで構築したマイクラサーバーの使い方を徹底解説してゆきました。
▼この記事の解説内容
- マイクラ「マルチサーバー」の基本的な使い方
- ConoHa「Minecraftマネージャー」の使い方
- Minecraftマネージャーの設定8つ
- マイクラのマルチサーバー運用ガイド
ConoHa for GAMEで構築したマイクラの「マルチサーバー」の使い方が知りたい方や、ConoHa 「Minecraftマネージャー」の設定方法が気になる方には、ぜひご活用頂きたい情報です。
このほか当ブログではマインクラフト関連の情報を多数掲載しています。あわせてご活用ください。
▼関連記事を探す
マインクラフトの記事一覧