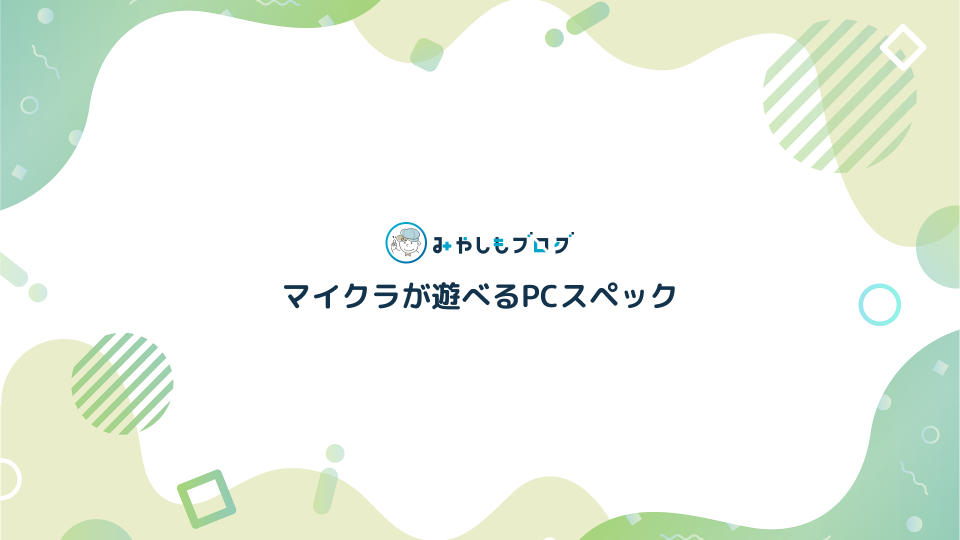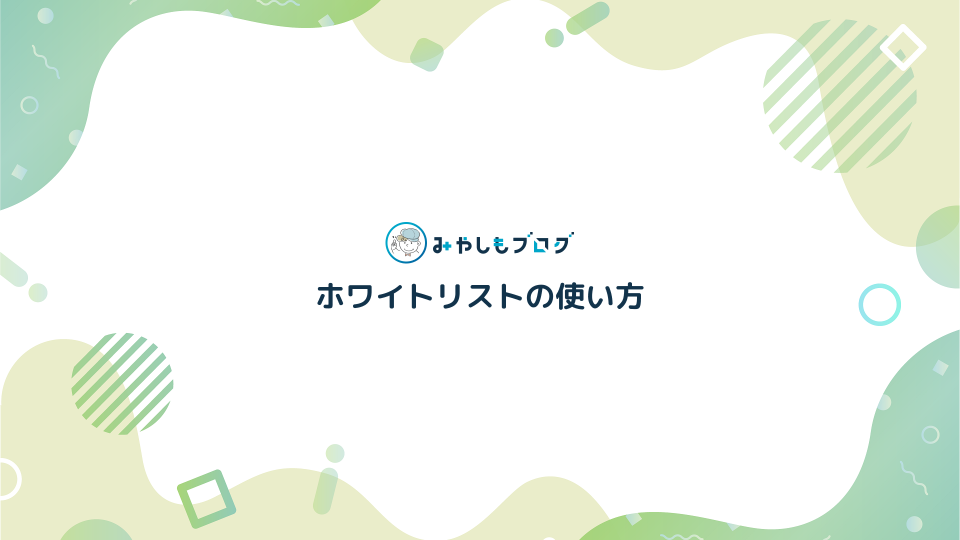【マイクラ】Fabricの導入方法・MODの追加方法を解説【初心者向け】

人気ゲームMinecraft(マインクラフト)の前提MOD「Fabric Loader」の導入方法について解説します。
▼この記事の解説内容
- 前提MOD「Fabric Loader」の導入方法
- Fabricを使ったゲーム環境の構築方法
- Fabric環境のマイクラにMODを追加する方法
▼この記事を書いたひと
フリーランスみやしも(@miyashimo_blog)です。プログラミングやWebサイト制作に関するITの情報を幅広くお届けしていきます。
Fabricのインストールする方法
初めにFabricのインストール方法について解説していきます。
手順①:インストーラーを入手する
まずはFabricの公式サイトからインストーラーを入手しましょう。インストーラーは公式サイトの「Download」ボタンから移動できるダウンロードページから入手できます。
▼公式サイト
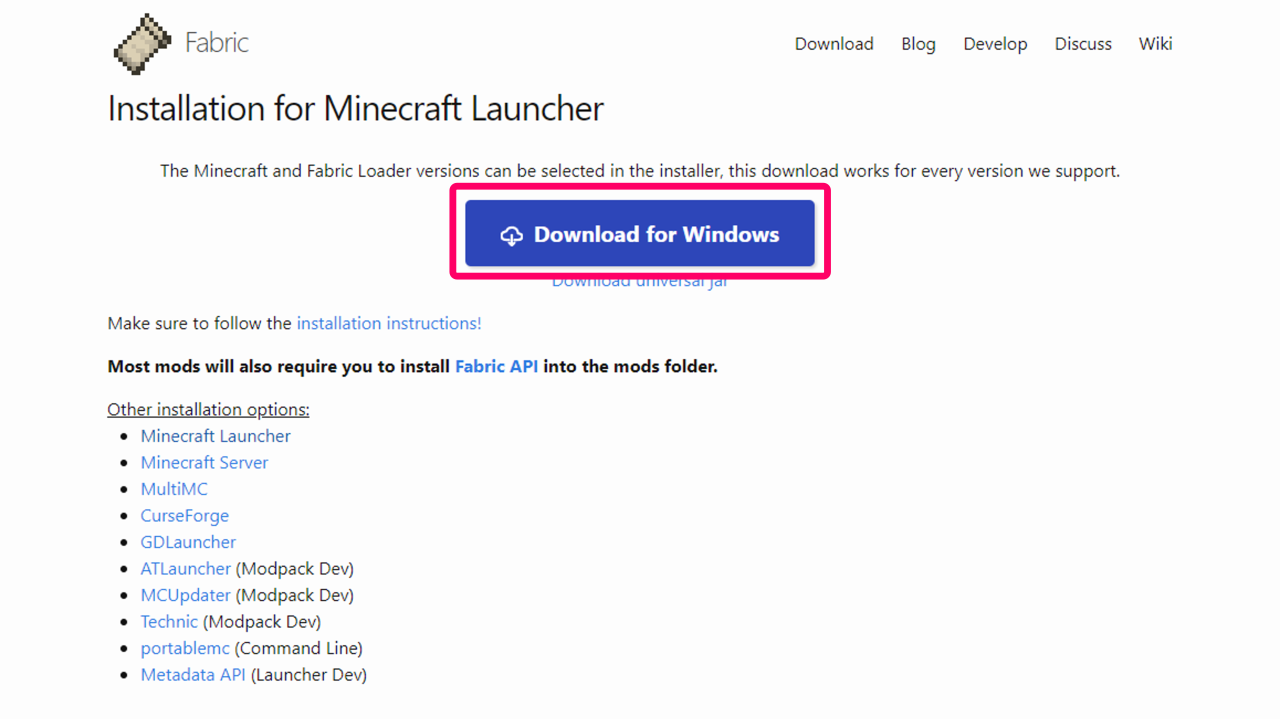
手順②:インストーラーを起動する
Fabricのインストーラーを入手したらそのままPC上で実行します。するとインストーラーが起動してFabricセットアッププログラムが開きます。
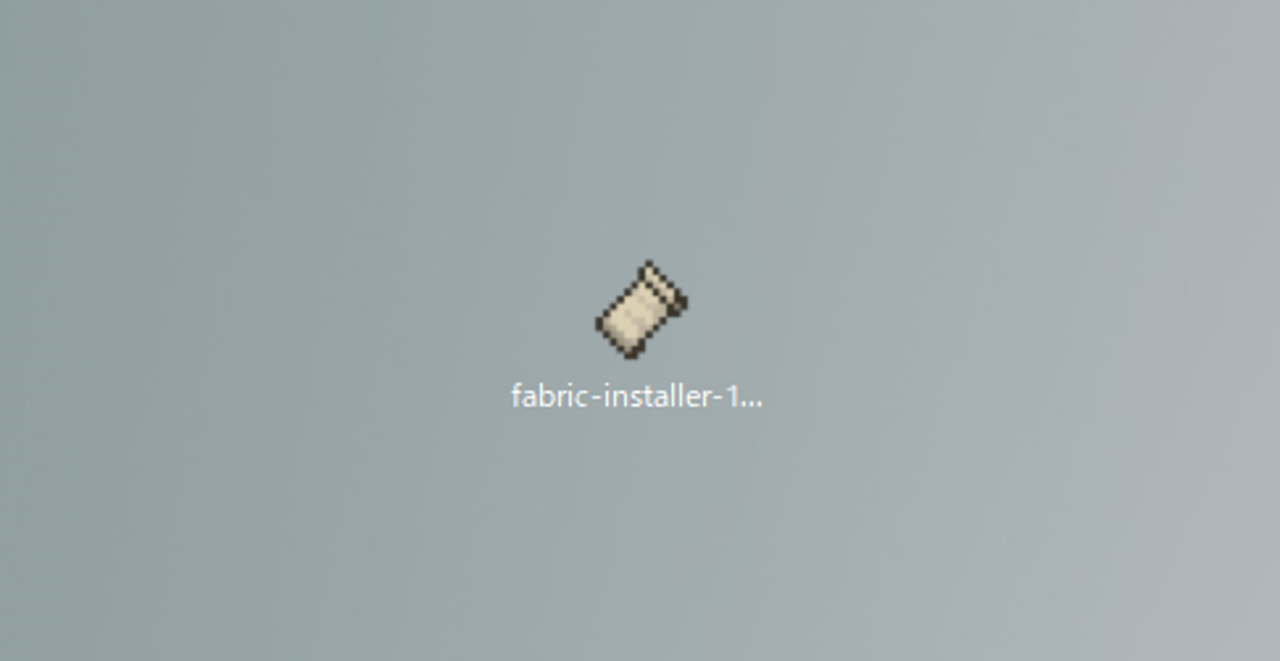
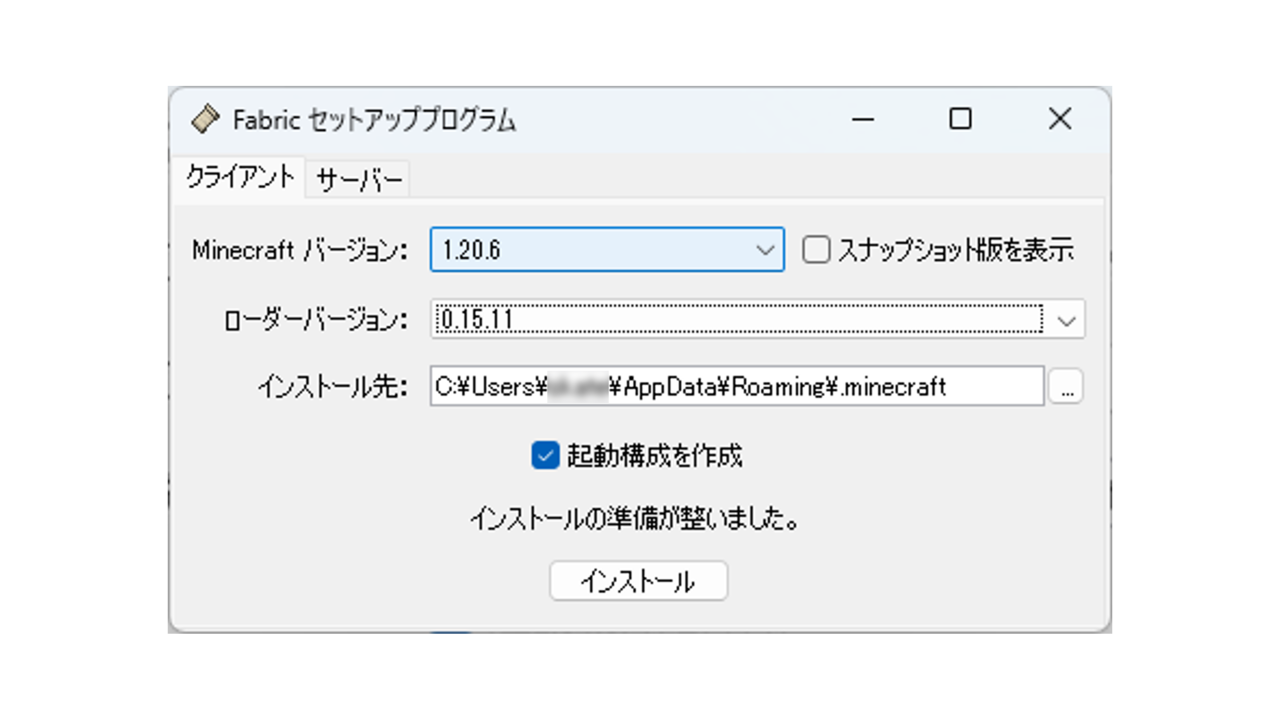
手順③:Fabricの設定をする
Fabricセットアッププログラムでは次の3つの内容を設定していきます。
▼インストールの設定内容
- ①Minecraftバージョン:Fabricを導入するマイクラのバージョン
- ②ローダーバージョン:Fabric本体のバージョン
- ③インストール先:Fabricのインストール先フォルダ
①MinecraftバージョンではFabricを導入するマイクラのバージョンを指定します。例えばマイクラVer1.20.6を前提にMODを導入するなら、ここも同様に1.20.6を指定します。
②ローダーバージョンは前提MODであるFabric本体のバージョンを指定します。デフォルトでは最新バージョンが指定されていますが、ここは理由が無ければ変える必要はありません。
③インストール先はデフォルトでは以下の様になっていると思いますが、ここもマイクラのインストール先を変更していなければ変える必要はありません。
▼インストール先
C:\Users\ユーザー\AppData\Roaming\.minecraft下の方にある「起動構成を作成」はチェックを入れたままにしましょう。ここにチェックを入れておくとMinecraftランチャーの起動構成が自動的に作成されます。
手順④:インストールを完了する
インストールが完了すると次のメッセージが表示されます。そのまま「OK」を押すとメッセージを閉じることが出来ます。
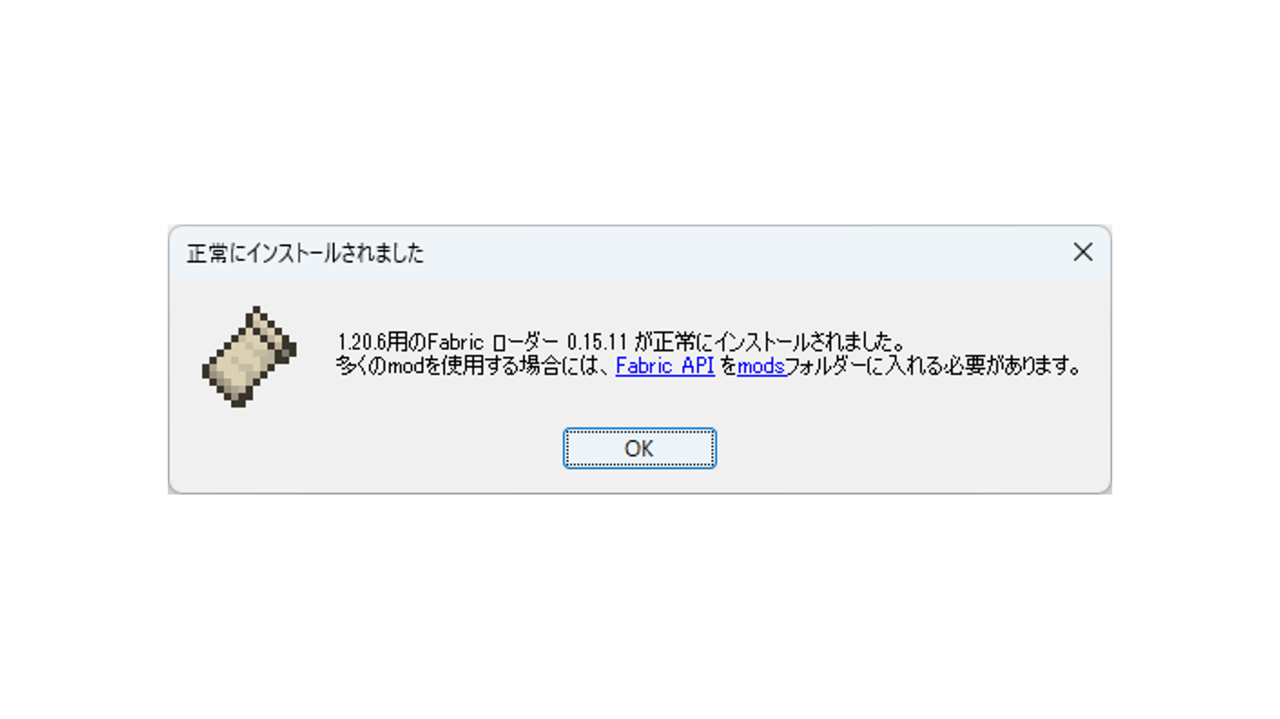
Fabricセットアッププログラムも開いたままになっていると思いますが、ここも右上の閉じるアイコンを押してウィンドウを閉じてしまって問題ありません。
Fabricを使ったゲーム環境の構築方法
ここからはFabricを使ったゲーム環境の構築方法について解説していきます。
手順①:Fabricの起動構成を編集する
まずはFabricの起動構成を編集します。FabricをインストールするとMinecraftランチャーには自動生成されたFabricの起動構成がありますので、そのまま右側のメニューから編集画面を開きます。
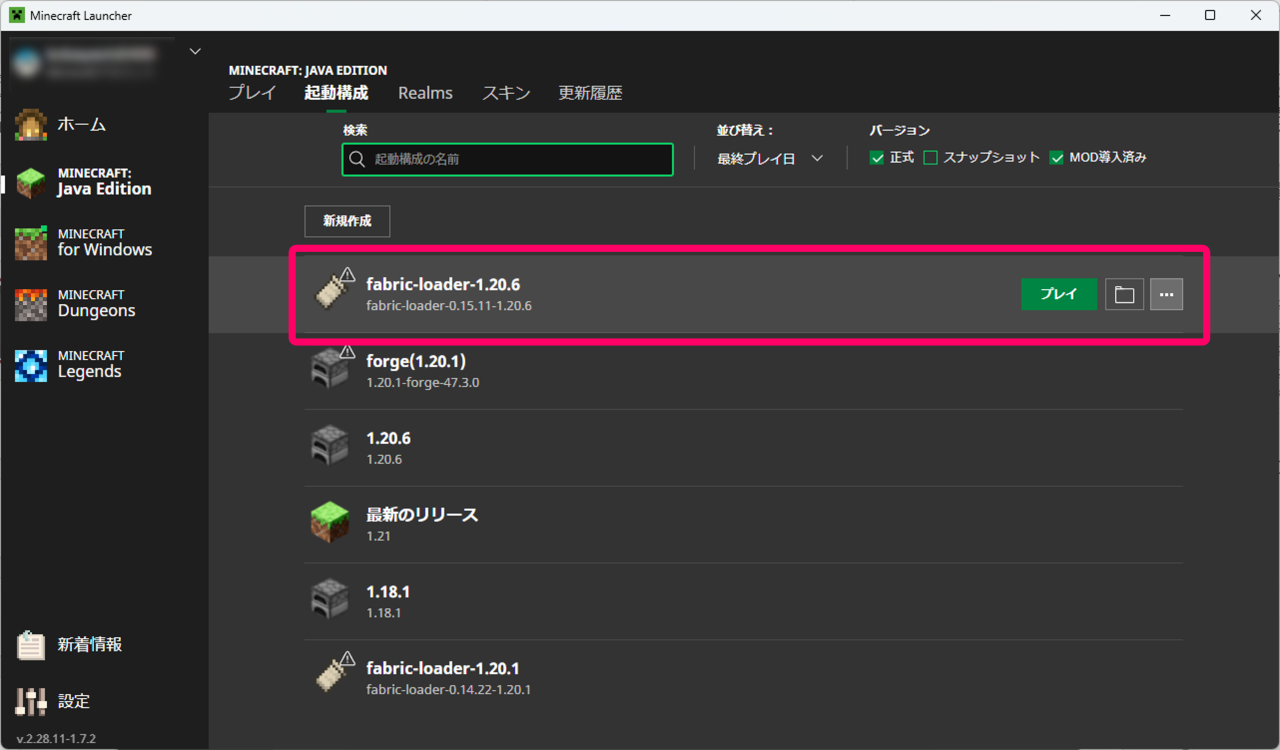
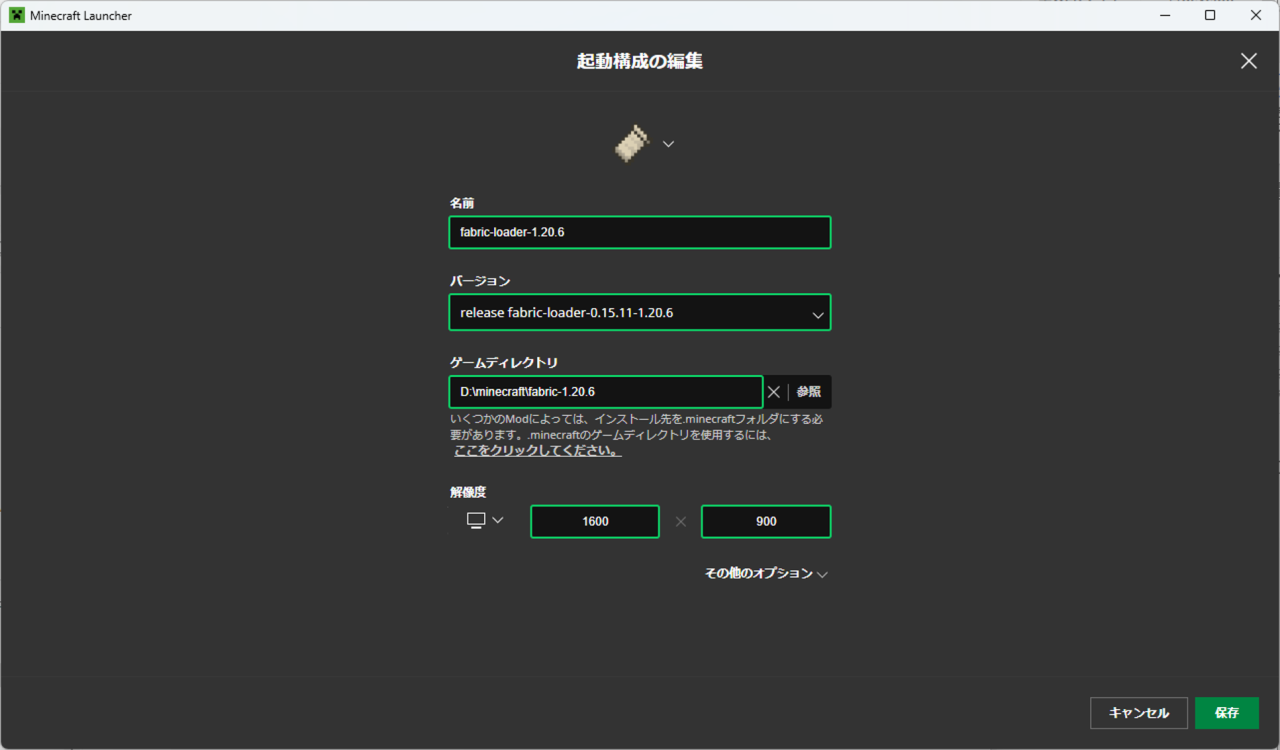
編集画面の名前とバージョンには導入したFabricが指定されていますが、ここはマイクラのゲーム環境でFabricを使用する事を指定している箇所なので変更しない様にしましょう。
一方のゲームディレクトリにはFabric用のフォルダを別途作成して指定します。ここで別のフォルダを指定することで起動構成ごとに使用するワールドデータやMODファイルを分けて管理できる様になり、結果としてワールドデータの破損やMODファイルの混在化といった将来的に起こり得るリスクを回避できます。
今回は新規作成した「D:\minecraft\fabric-1.20.6」というフォルダを指定しています。フォルダ名は任意で問題ないですが、管理をしやすくするためにもフォルダ名は「名前+バージョン」にしておくのがオススメです。
手順②:マイクラを初回起動する
Fabricの起動構成が編集できたら、今度は起動構成を実行してマイクラを起動させましょう。
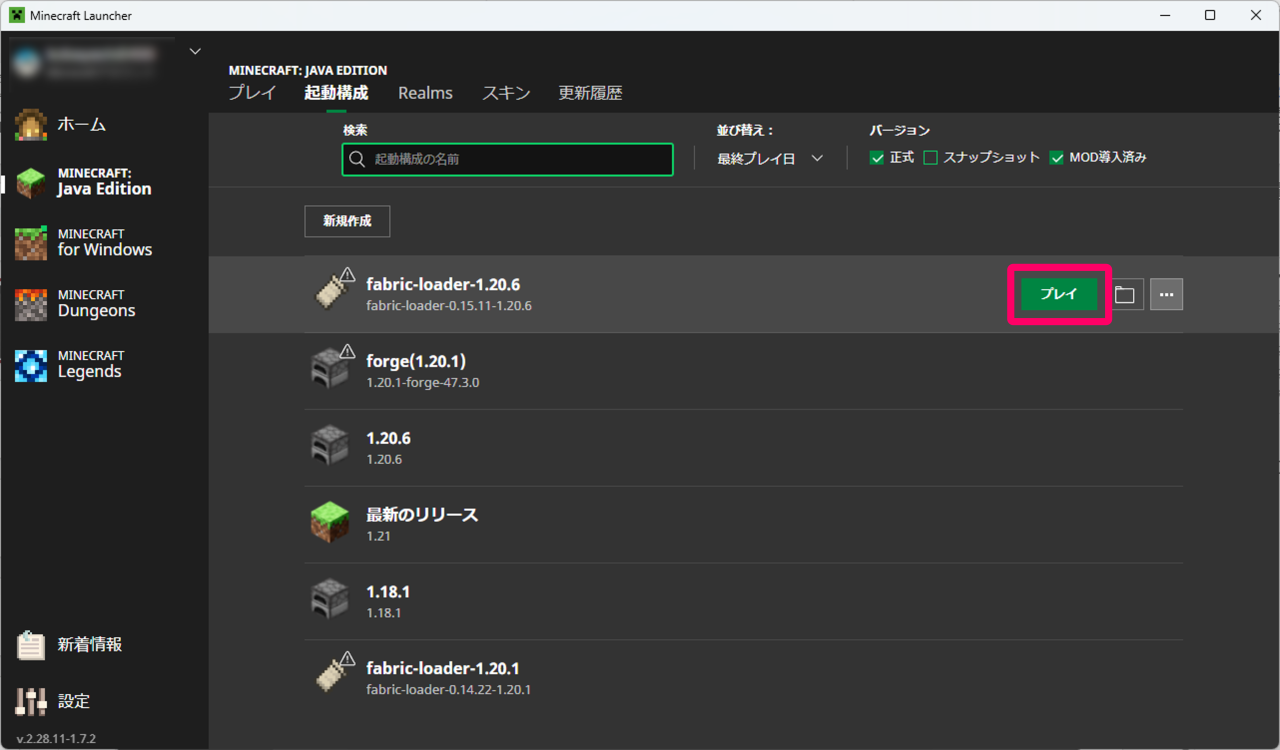
また始めて起動するとアクセシビリティや言語の初期設定が入りますが、ここは通常のマイクラと同じ様に設定すれば問題ありません。最後にマイクラの起動画面の左下に"Fabric(Mod導入済み)"という表記があればFabricの導入は成功です。
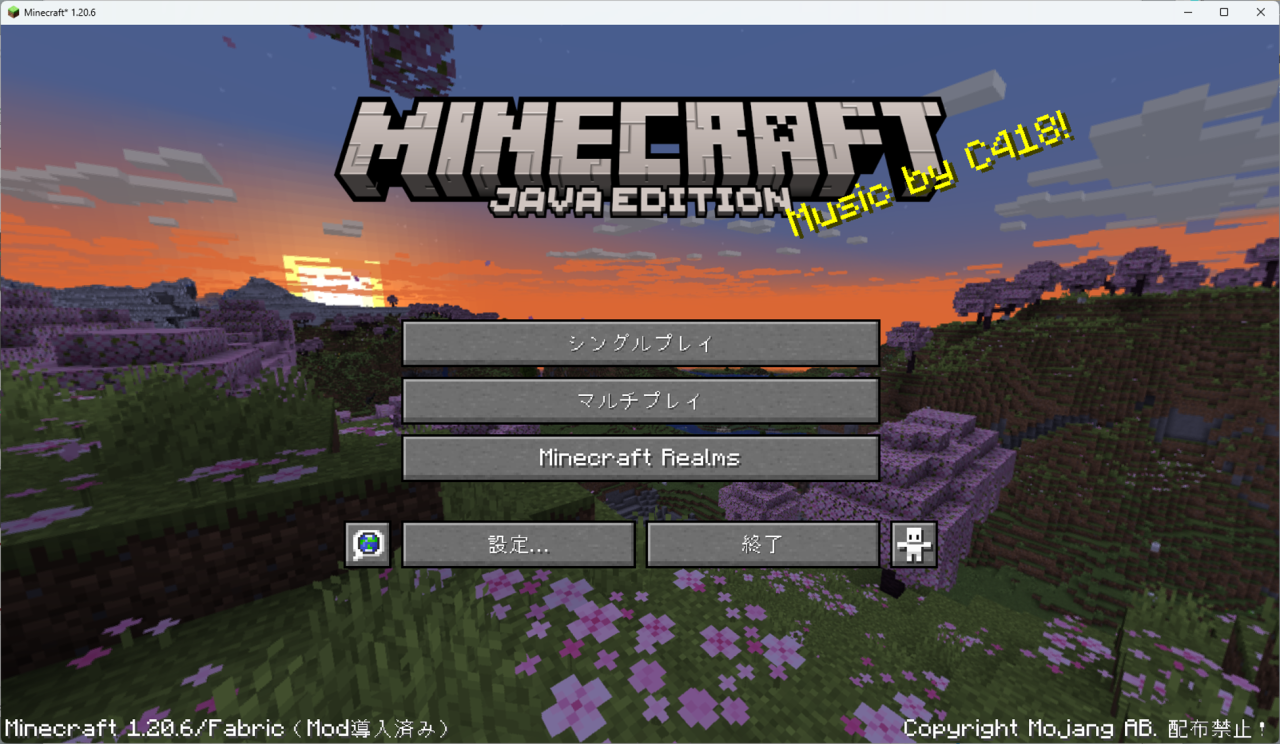
手順③:ゲームディレクトリを確認する
マイクラの初回起動ができたら起動構成で指定したゲームディレクトリを確認しましょう。先ほどの行ったマイクラの起動が上手くいっていたらゲームディレクトリには次の様なフォルダ・ファイルが作られているはずです。
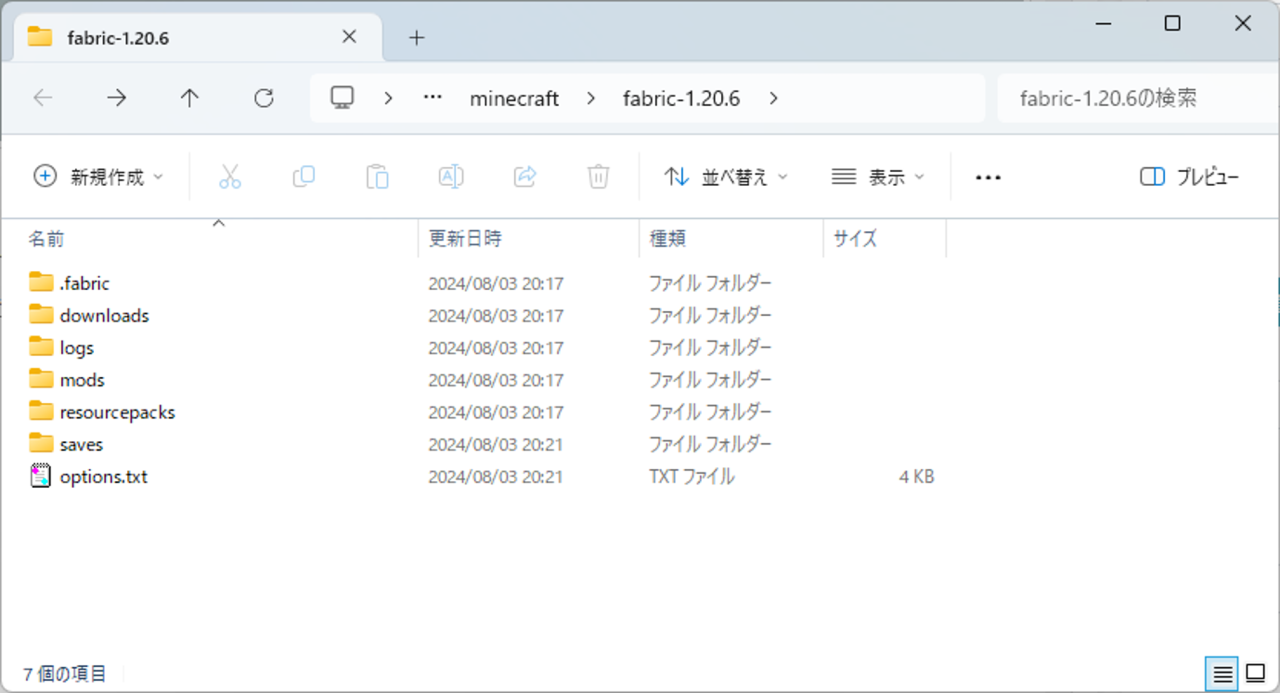
FabricのマイクラにMODを追加する方法
ここからはFabric構成のゲーム環境にMODを導入する手順を解説します。また今回はミニマップが表示できるMOD「JourneyMap」の導入手順を例にします。
手順①:MODファイルを入手する
まずはJouneyMapを導入するためのMODファイルを入手します。JouneyMapの導入に必要なMODファイルは2つあり、それぞれ以下の配布サイトからダウンロードします。
▼MODファイル①
▼MODファイル②
配布サイトでは右側の「Download」ボタンを押すとダウンロードするファイルの選択画面が開けますが、ここでは自分が利用するマイクラのバージョンと前提MODの種類を選択してファイルをダウンロードすればOKです。
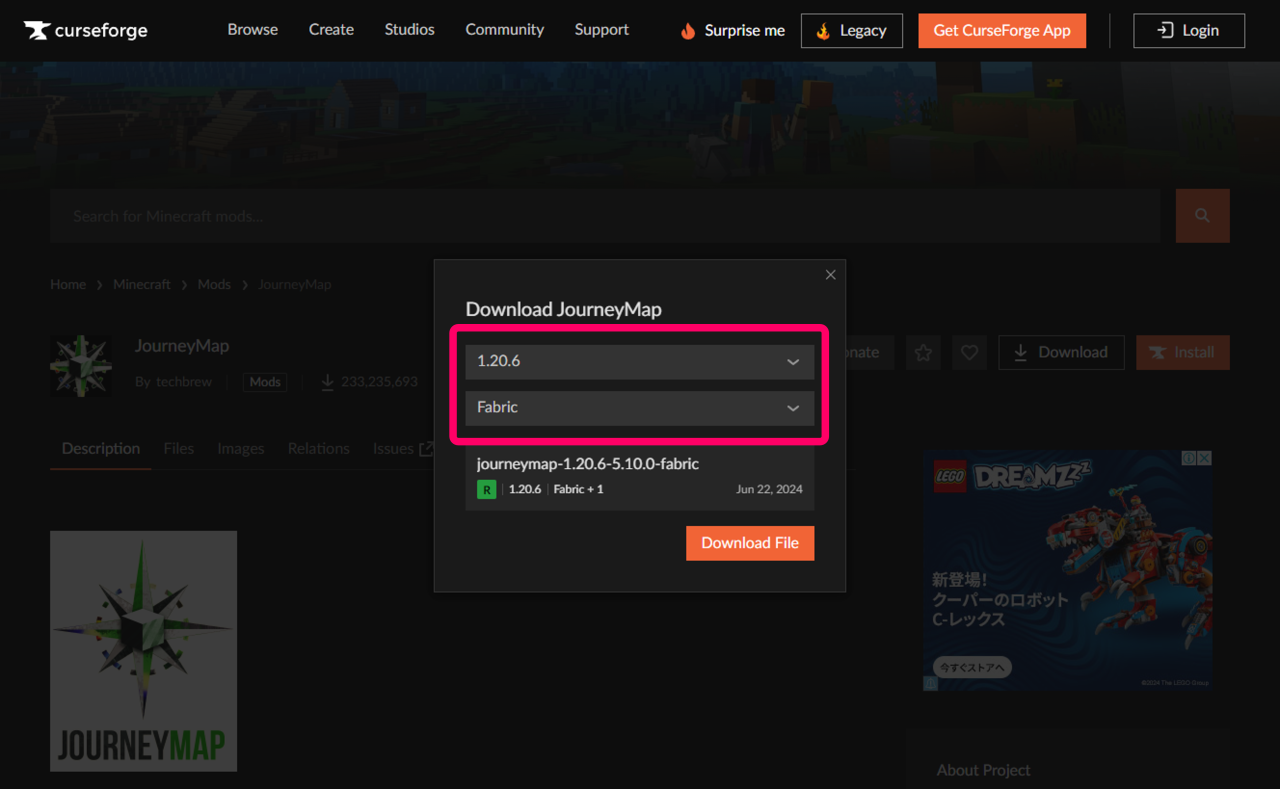
今回はマイクラ1.20.6のFabricを導入したので、バージョンには1.20.6を、前提MODにはFabricをそれぞれ指定しています。
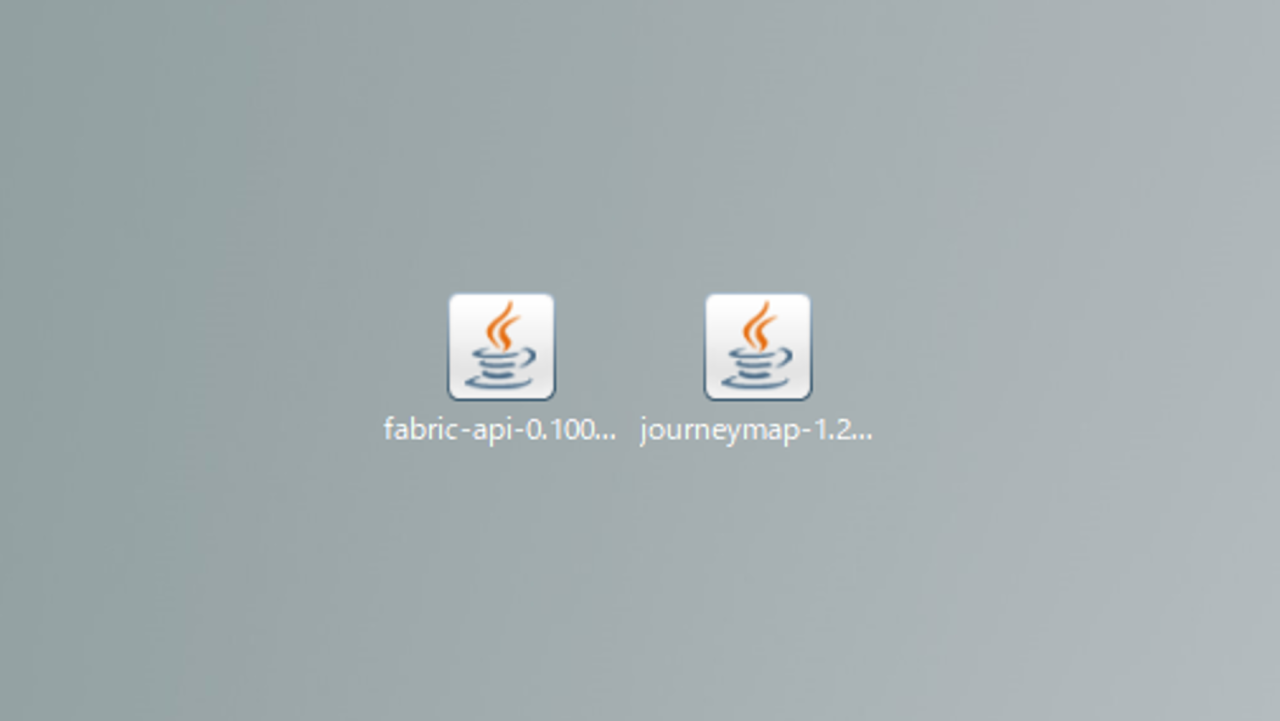
手順②:ゲームディレクトリに設置する
MODファイルを入手したらFabricの起動構成が参照するゲームディレクトリの「mods」フォルダ内に設置します。
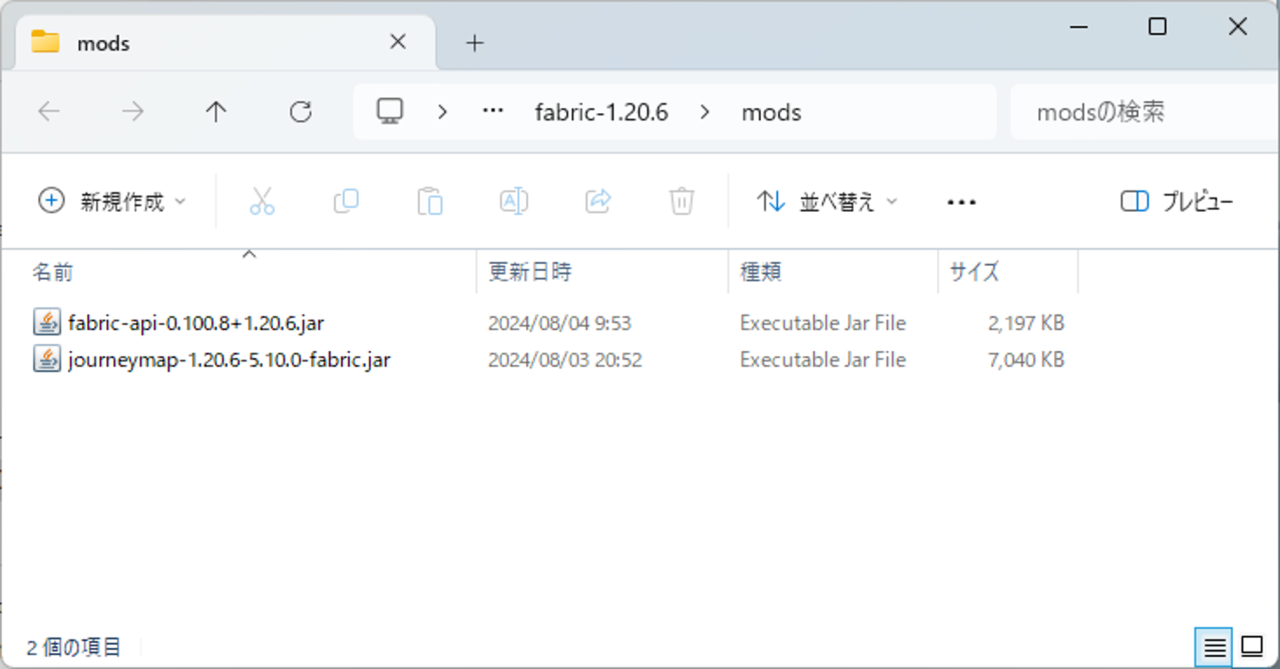
手順③:MODが導入できたかを確認する
MODファイルを配置したら、最後にFabric構成のマイクラを起動させてMODが導入できたかを確認します。
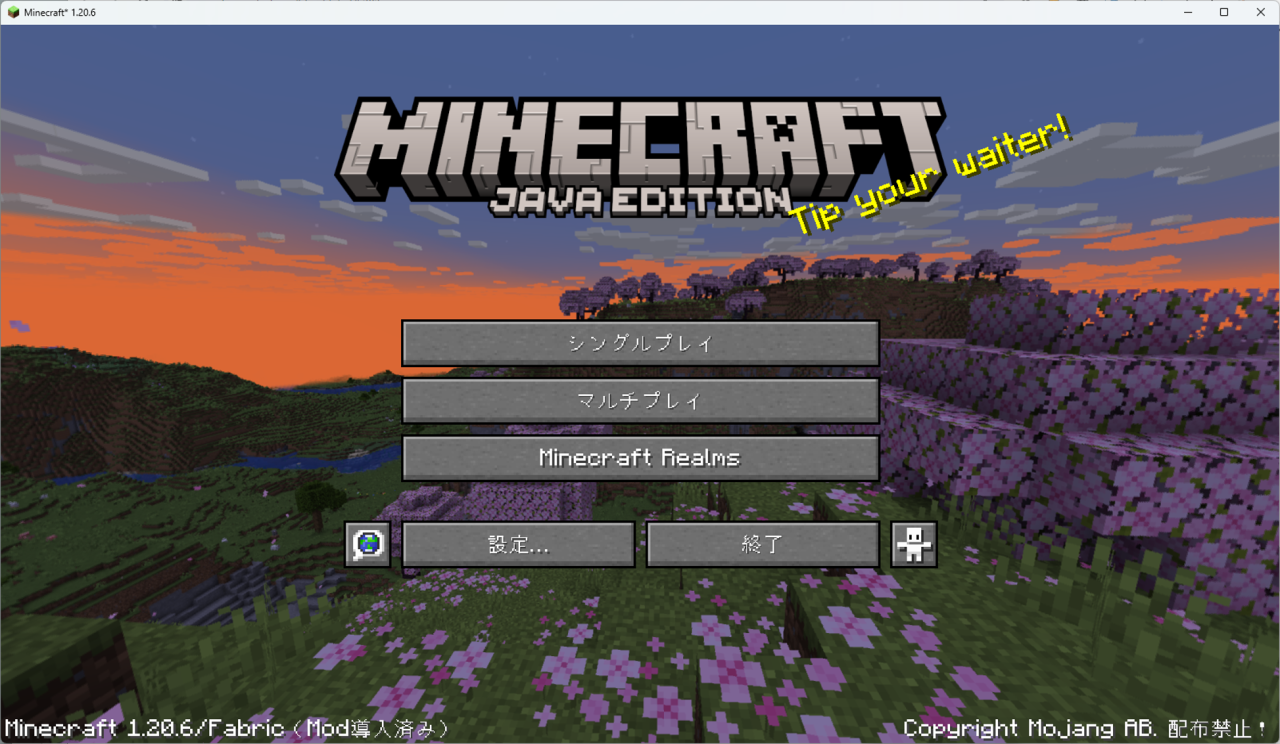
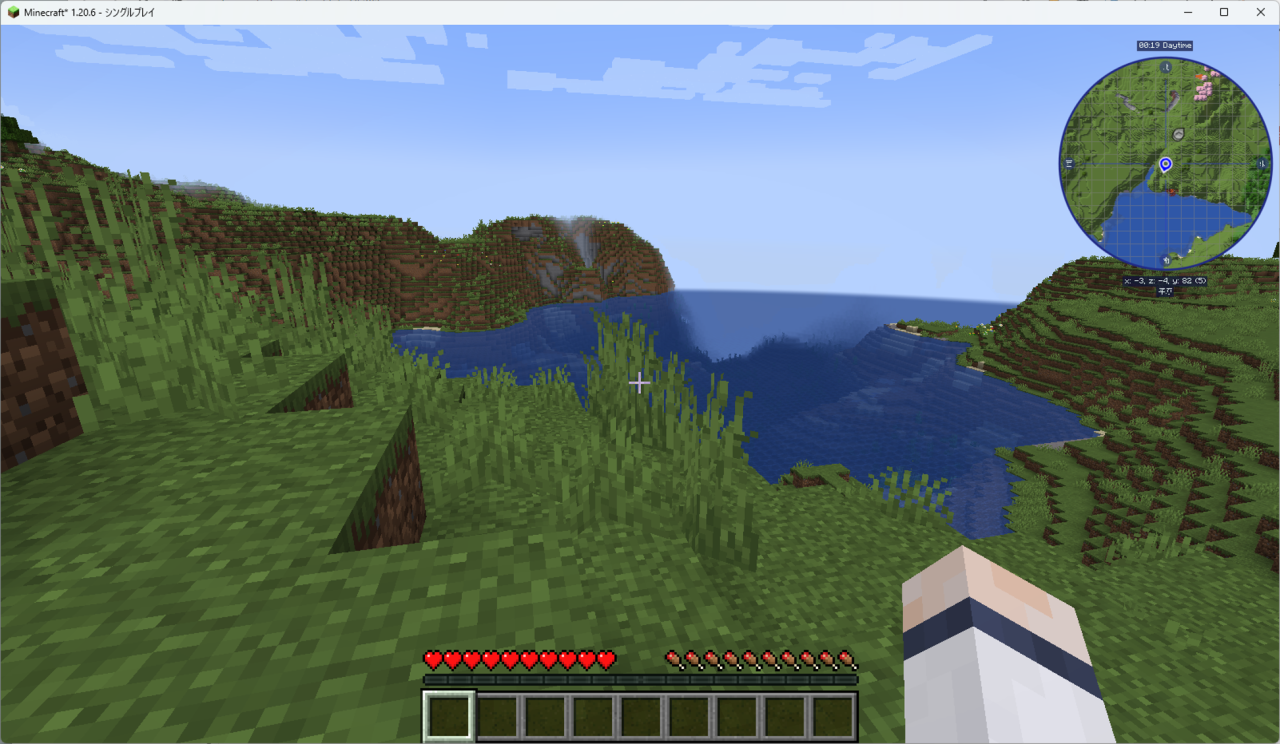
マイクラのゲーム画面を開いて、上記の様に画面右上にマップが表示出来ていればJouneyMapの導入は成功です。
マイクラの関連情報まとめ
マイクラの攻略やマルチプレイで役立つ関連情報をまとめて紹介します。
マイクラ導入ガイド
マイクラの買い方や導入方法などゲームの準備に関する情報は次の記事から確認できます。
▼おすすめ記事
マイクラには「Java版」「統合版」の2つのエディションが存在し、いずれのエディションによって遊べる機種やマルチプレイの方法が異なります。
マイクラJava版・統合版の違いについては次の記事から詳しく確認できます。
マイクラの初め方・遊び方
これから初めてマイクラで遊ぶという方には次の記事がおすすめできます。
▼おすすめ記事
マイクラは自由なゲーム性が魅力的ですが、とはいえマイクラの"できること"やゲーム開始後に"やること"を知らないままだと戸惑ってしまうと思います。
マルチプレイ・サーバーの立て方
マイクラのマルチプレイやサーバー構築に関する情報は、次の記事から詳しく確認できます。
▼おすすめ記事
マルチプレイの全体的な情報から確認したいという方は次の記事からご覧ください。
この記事のまとめ
今回はマイクラの前提MOD「Fabric Loader」の導入方法や、Fabric環境のマイクラにMODを追加する方法について解説していきました。
このほか当ブログではマインクラフト関連の情報を多数掲載しています。あわせてご活用ください。
▼関連記事を探す
マインクラフトの記事一覧