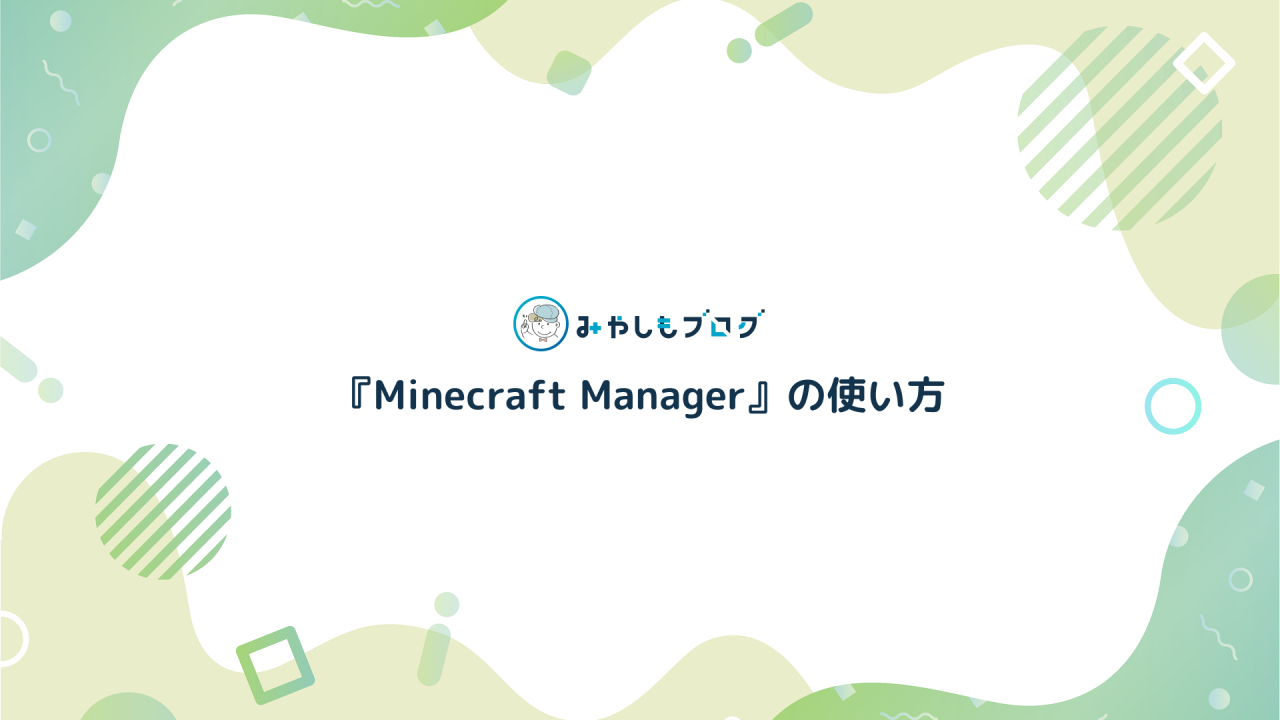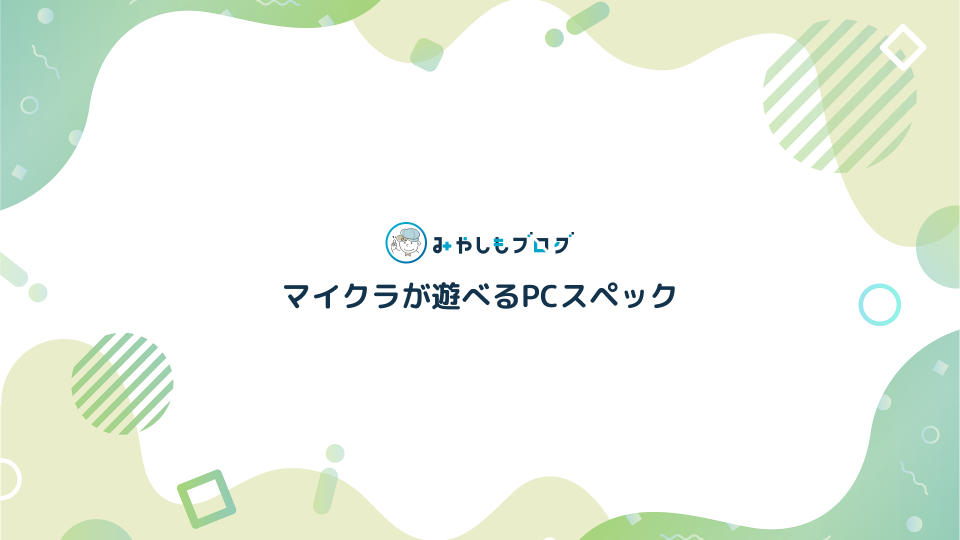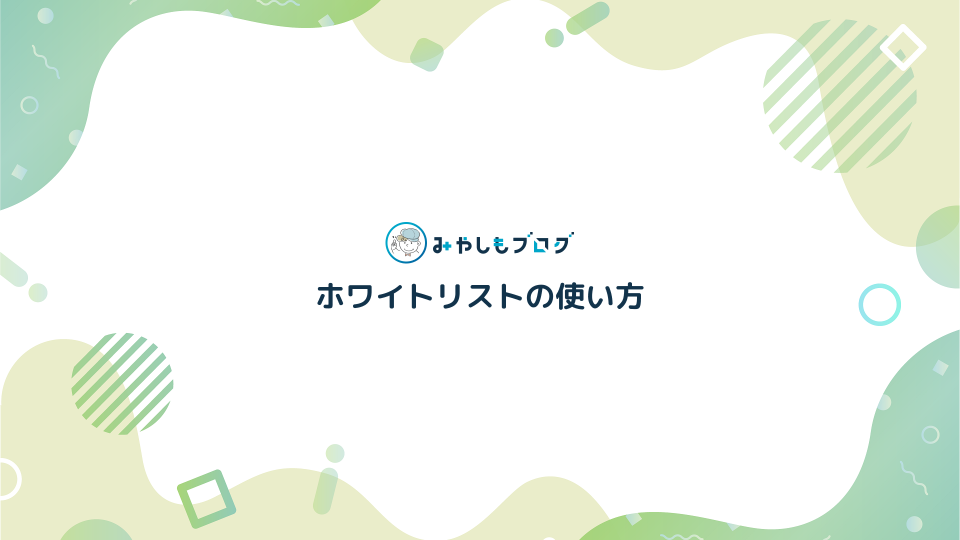マイクラサーバーの立て方を5ステップで解説【Java版・統合版】

上記のとおり今回はマイクラ専用のサーバーの立て方について解説していきます。この記事は次の方におすすめできます。
▼この記事がおすすめな方
- マイクラのサーバーの立て方が知りたい
- 初心者でも簡単にできる方法があれば知りたい
- サーバー構築の具体的な手順について確認したい
また今回はConoHa for GAMEというサービスを使ったサーバーの立て方を解説します。マイクラには現在Java版・統合版の2種類のエディションが存在しますが、いずれのエディションにも対応できる方法です。
▼公式サイト
▼この記事を書いたひと
フリーランスのみやしも(@miyashimo_blog)がマインクラフトで遊んでいきます。Webサイト制作やブログ運営をしながらのんびり生活中。
マイクラサーバーの立て方3つのポイント
まずはマイクラサーバーの全体像やサーバー構築で必要になる物など、サーバー構築のポイントからお伝えしていきます。
ポイント①:マルチサーバーについて
今回の作業で具体的に作るものはマイクラの『マルチサーバー』です。マルチサーバーとはつぎの様な、プレイヤーとは独立して稼働するマルチプレイ専用サーバーのことです。
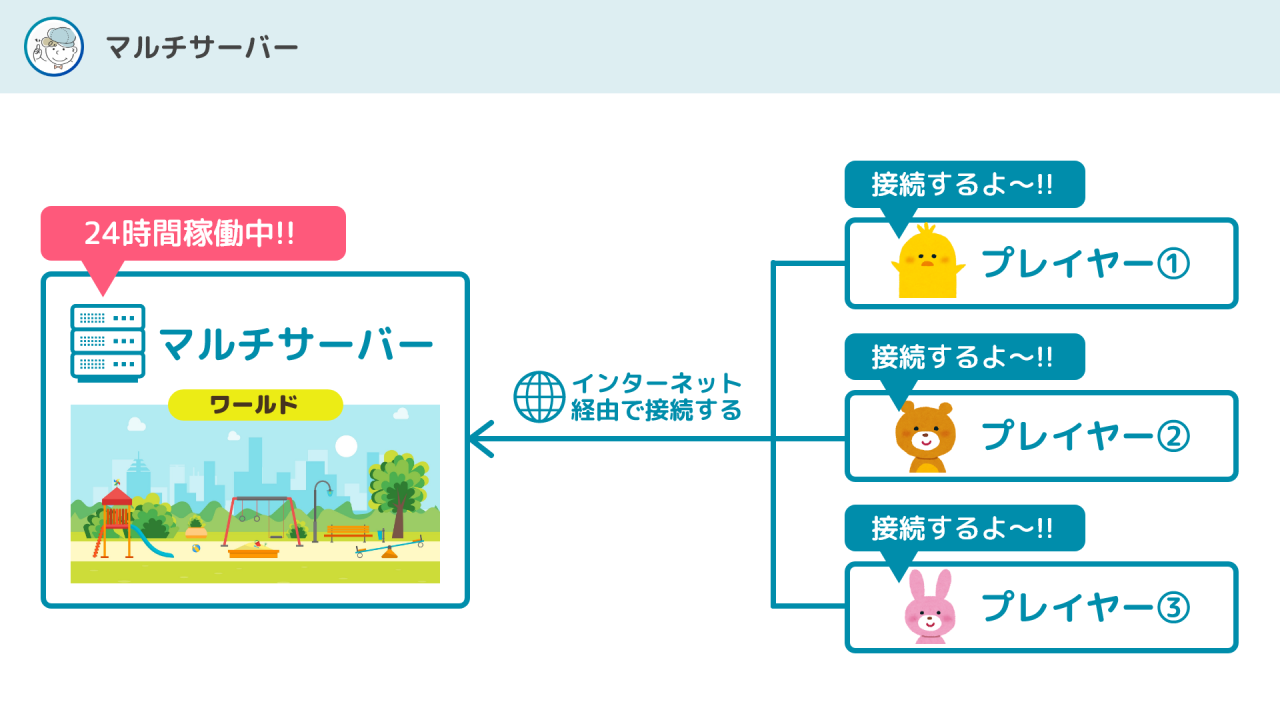
マイクラをはじめPCゲームのマルチサーバーの特徴をかんたんにまとめると次の様になります。
▼マルチサーバーの特徴
- マイクラの"ワールドデータ"はマルチサーバー上に保管される
- インターネットを通じて24時間いつでも・どこでもゲームに参加できる
- ローカルプレイなどに比べてより大人数でのマルチプレイに対応できる
ポイント②:サーバー構築で必要なもの
今回のマイクラをはじめ、PCゲームのマルチサーバー構築には『VPS』を使うのが一般的です。
VPSとはいわゆる"レンタルサーバー"と同じ個人向けのサーバーを借りることができるサービスのことです。VPSは通常のレンタルサーバーよりも自由度が高く、目的に合わせてOS・CPU・メモリ・ストレージなどのスペックが細かく選択できるという特徴を持ちます。
VPSには例えばConoHa for GAMEやXserver VPSなどが代表的です。利用料金はVPSの種類や料金プランによって様々ですが、今回のマイクラが目的なら月額1,000円程度で利用可能です。
ポイント③:ConoHa for GAMEが超かんたん
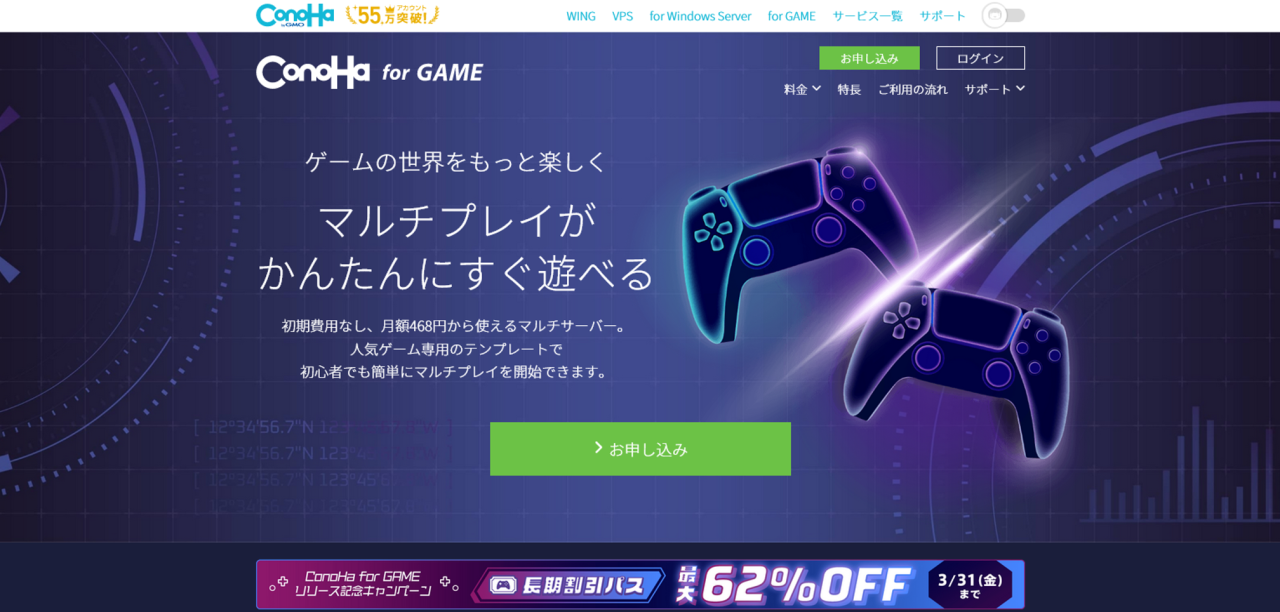
マイクラサーバーを立てるには"VPS"が必要なことをお伝えしましたが、おすすめは冒頭でも登場したConoHa for GAMEです。ConoHa for GAMEをおすすめする理由には以下の3つがあります。
▼ConoHa for GAMEをおすすめする理由
- 理由①:テンプレートを選ぶだけでマイクラサーバーが自動構築できる
- 理由②:Minecraftマネージャーを使えばサーバーの管理も簡単にできる
- 理由③:日本の企業が運営するサービスなので迷わず使いやすい
とくに優れているのが"テンプレート"と"Minecraftマネージャー"の2つの仕組みです。いずれも組み合わせれば難しいサーバー操作を一切必要することなく、初心者でも簡単にサーバーが構築できます。詳細については公式サイトから確認してみましょう。
▼公式サイト
実際にConoHa for GAMEを使えばWebブラウザの操作だけで、迷うことなくマイクラサーバーが立ち上げられます。引き続き具体的な手順を解説していきますので、気になる方はチェックしてみましょう。
マイクラサーバーの立て方を5ステップで解説
ここからは実際のマイクラサーバーの立て方を次の5ステップに分けて解説していきます。
▼マイクラサーバーの立て方[5ステップ]
- 申し込み画面に移動する
- プランを選択する
- アカウントの情報を入力する
- 支払い方法を入力する
- サーバーを構築する(自動構築)
また今回は2~4人向けのマルチプレイ環境を目的に次の料金プランを前提にします。
手順①:申し込み画面に移動する
まずはConoHa for GAMEの公式サイトからサーバーの申し込み画面に移動しましょう。公式サイトには以下からアクセスできます。
▼公式サイト
ConoHa for GAMEの公式サイトを開いたら、まずは画面の少し下にある『お申し込み』ボタンをクリックします。
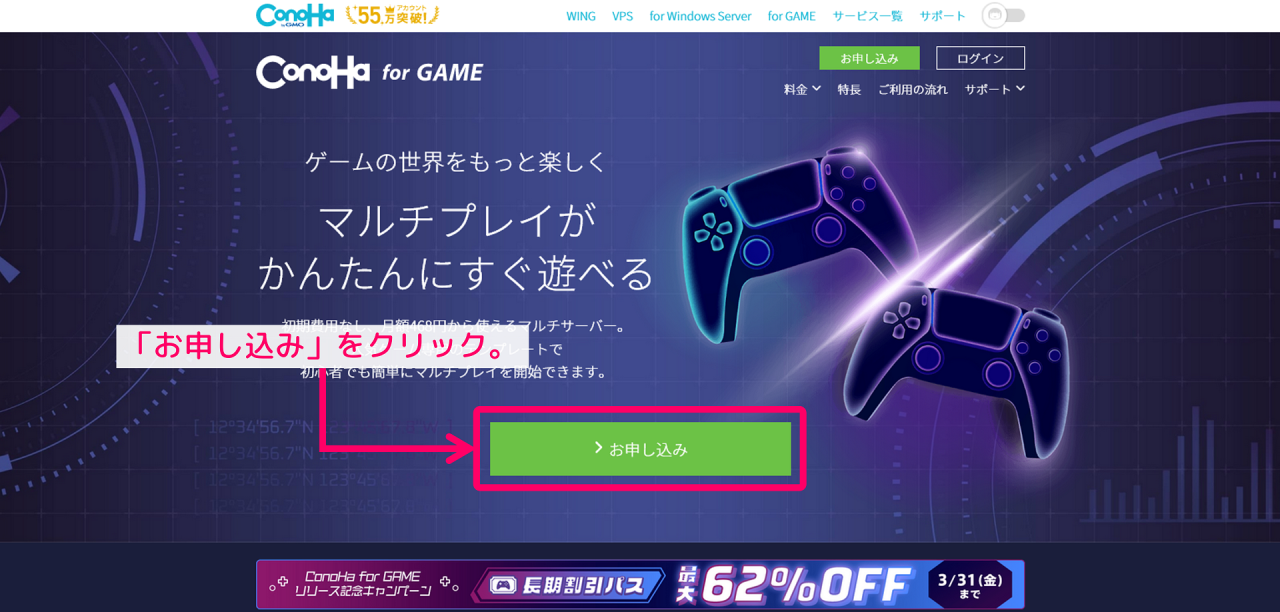
続く画面では左側の「初めてご利用の方」の欄でメールアドレスとパスワードを入力して「次へ」ボタンをクリックします。
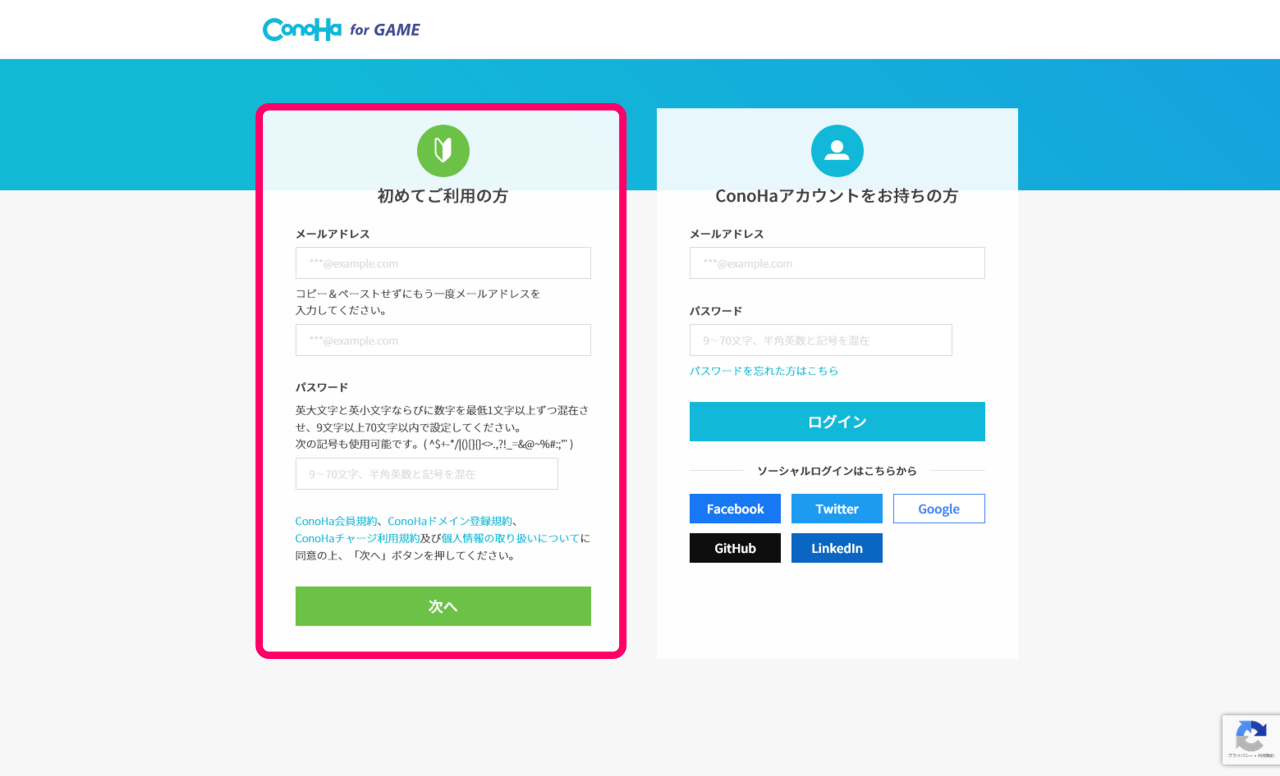
するとConoHaのアカウントが作成されるのと同時に、サーバーの申し込み画面に移動します。
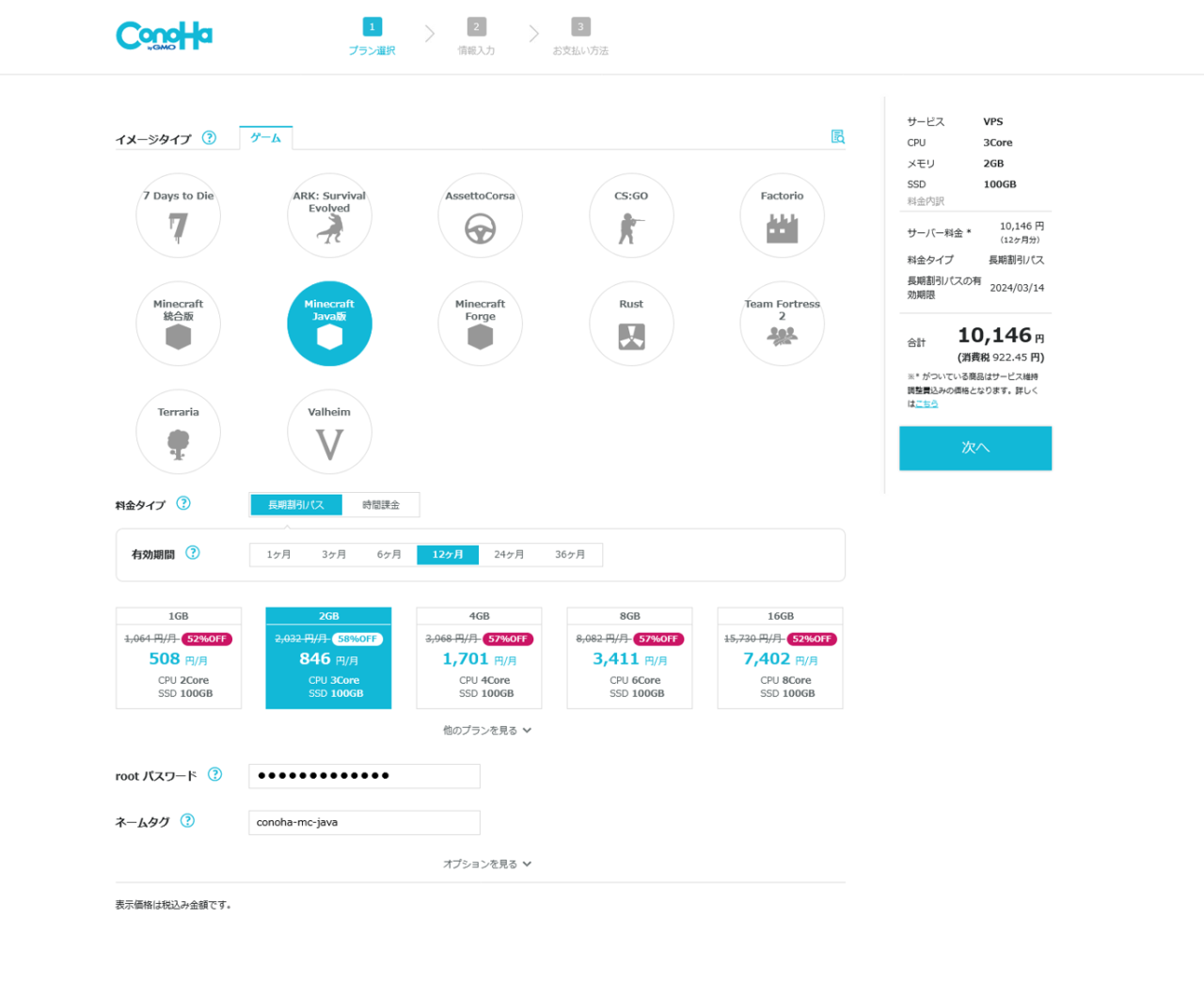
手順②:プランを選択する
サーバーの申し込み画面を開いたら、まずはプランから選択していきます。
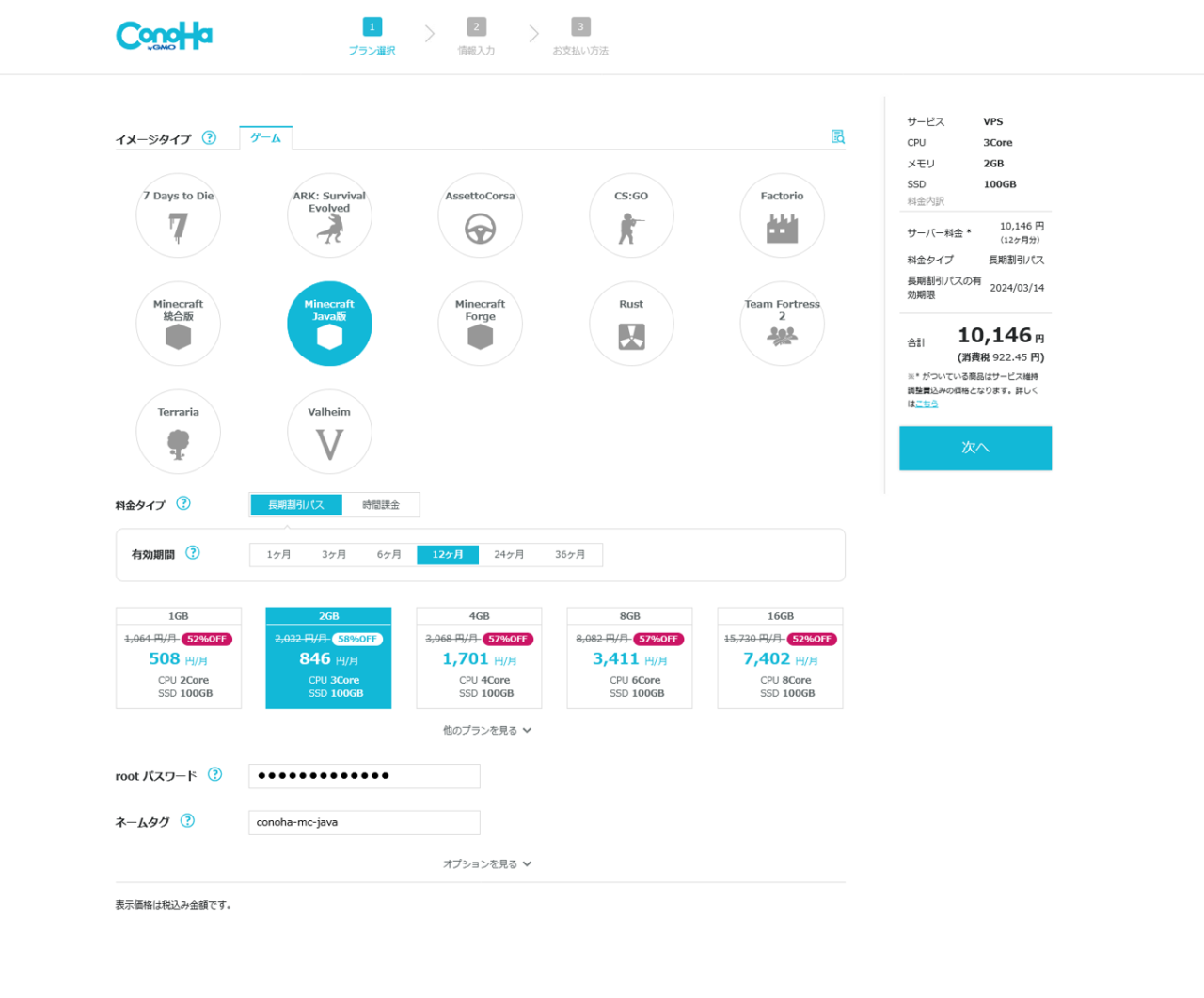
ここでも様々な項目が並んでいますが、基本的には次の4つを順番に入力していけばOKです。
▼入力内容
| ①イメージタイプ |
サーバーに利用するテンプレートを選択します。マイクラ「統合版」「Java版」「Forge」のいずれから選択しましょう。 |
|---|---|
| ②料金タイプ |
「長期割引パス」か「時間課金」のいずれかを選択する。基本料金の割引ができる「長期割引パス」を選ぶのがおすすめです。 |
| ③料金プラン | サーバーのスペックに合わせて各プランが用意されています。自分が立てるマイクラサーバーの利用人数に合わせて検討してみましょう。 |
| ④管理情報 | サーバーの管理に用いる「rootパスワード」「ネームタグ」を入力します。 |
上記の入力内容について、引き続き順番に解説していきます。
①イメージタイプ
1つ目のイメージタイプとは、冒頭でも紹介したサーバーの"テンプレート"のことです。ここでは今回の目的に合わせて「統合版」「Java版」「Forge」の3つから選択しましょう。
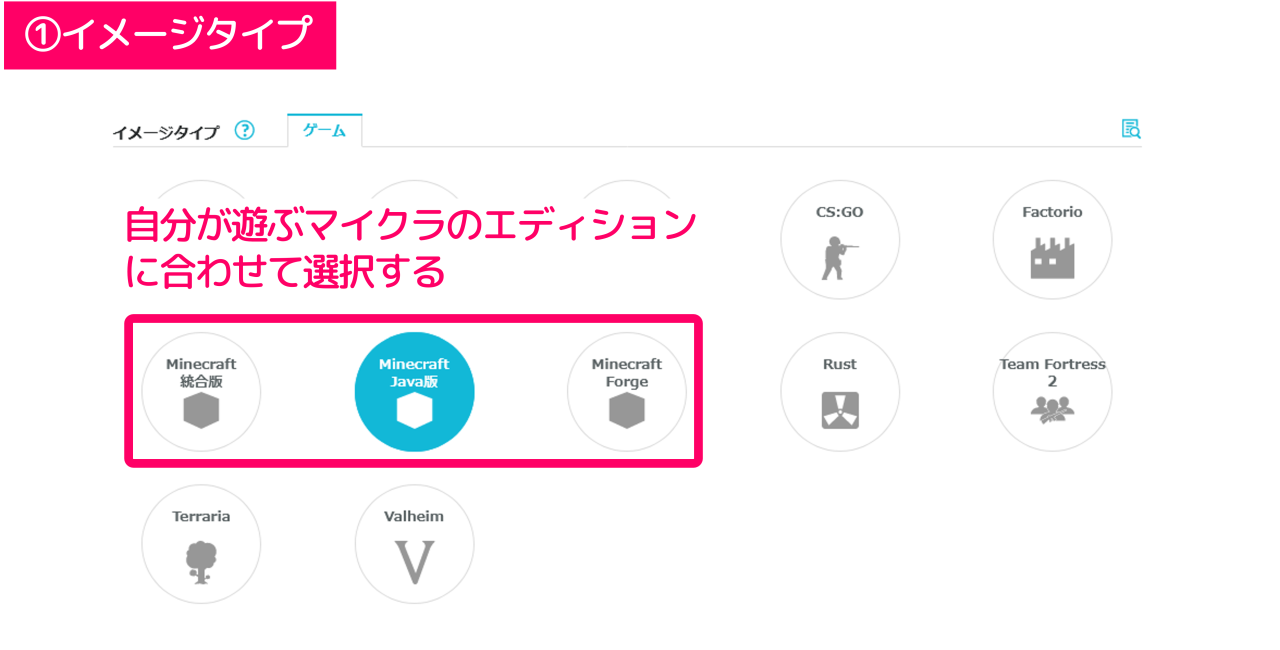
▼イメージタイプ
| ①統合版 | 選択すると「マイクラ統合版」のサーバーが構築できます 例)Switch、PlayStation、スマートフォンなど |
|---|---|
| ②Java版 | 選択すると「マイクラJava版」のサーバーが構築できます 例)Windows、macOS、Linuxなど |
| ③Forge | マイクラJava版でModを利用する場合にのみ選択します |
自分が立てたマイクラサーバーで遊ぶためには統合版・Java版といったエディションが自分のゲーム環境と同じである必要があります。
②料金タイプ
ConoHa for GAMEでは「長期割引パス」か「時間課金」の2種類の料金タイプを選択することができます。
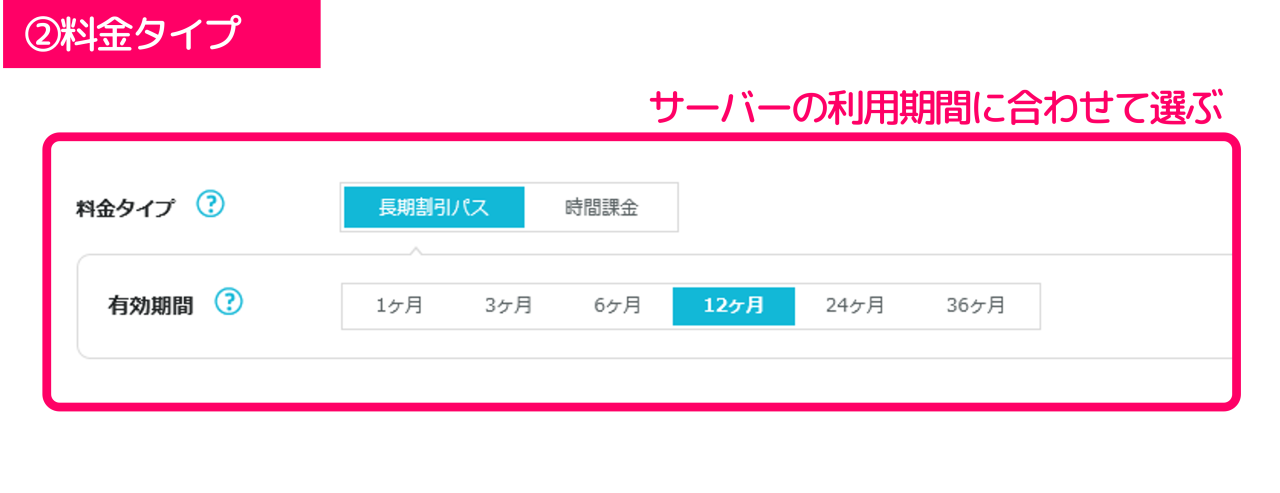
| ①長期割引パス | 数か月分の料金を事前に支払うことで、サーバー料金を割引できるサービス。有効期間が長いほど割引率が高くなります。 |
| ②時間課金 | もっとも基本的なサーバーの利用時間に対して課金される方式です。 |
③料金プラン
ConoHa for GAMEの料金プランは、利用するサーバーの"スペック(性能)"に合わせて用意されています。
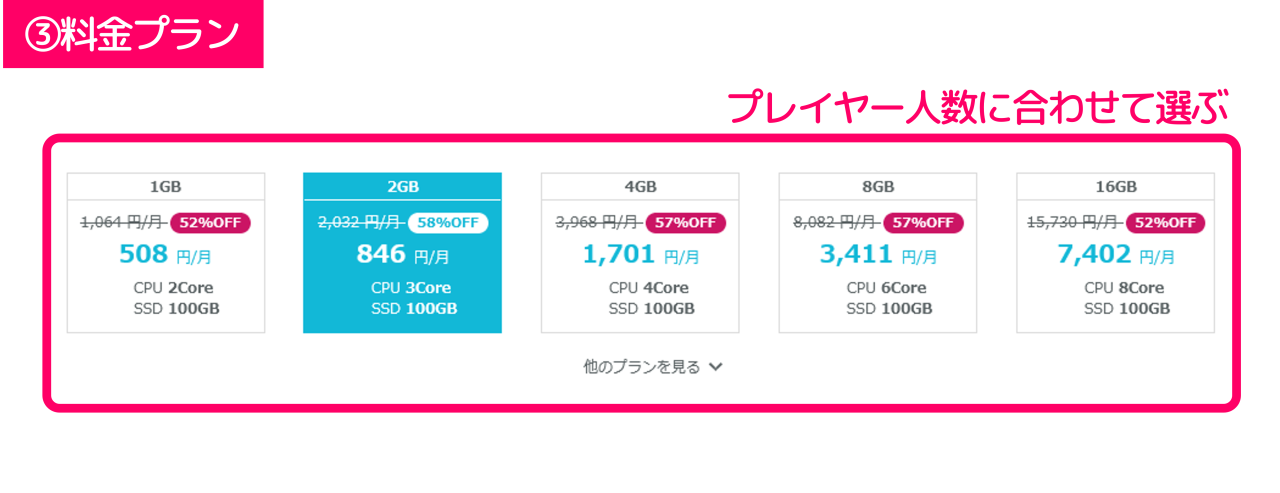
マイクラではゲームの参加人数が多いほどより高スペックなサーバー必要になります。
このためConoHaが推奨するプレイヤー人数に合わせて料金プランを選ぶのが適切です。一方で選択するスペックが低いと、実際のゲームプレイにおけるラグやカクつきの原因にもなるので注意が必要です。
④サーバーの管理情報
「rootパスワード」や「ネームタグ」は、いずれもConoHa for GAMEのサーバー管理で用いる情報です。
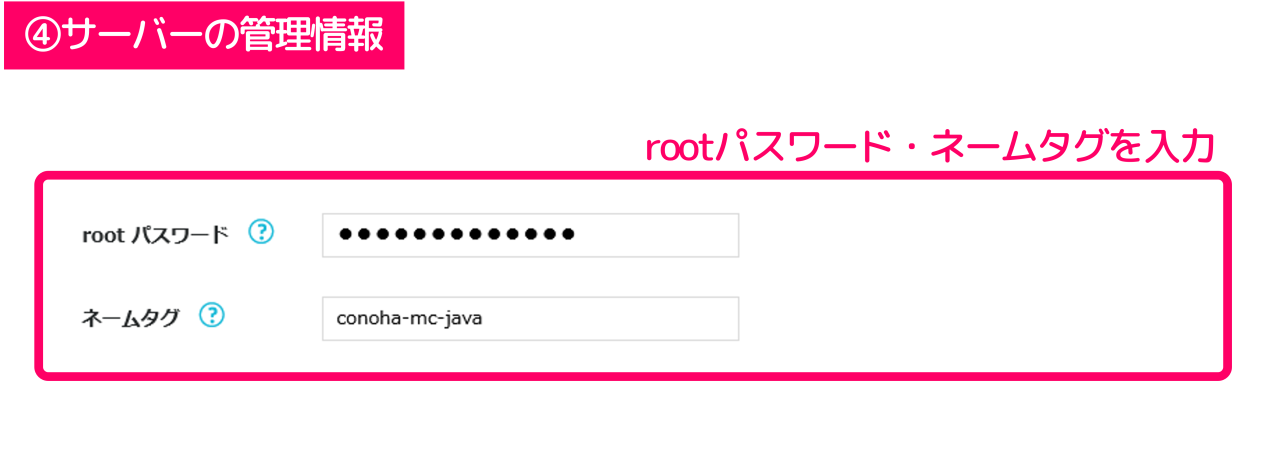
▼サーバーの管理情報
| ①rootパスワード | 契約したサーバーにログインするための情報。ConoHa for GAMEで構築したマイクラサーバーの管理に必要になります。 |
|---|---|
| ②ネームタグ | 契約したサーバーを識別するための情報。基本的には自由な名前をつけることが出来ます。 |
以上の入力ができたら、最後に画面右側にある『次へ』ボタンをクリックします。
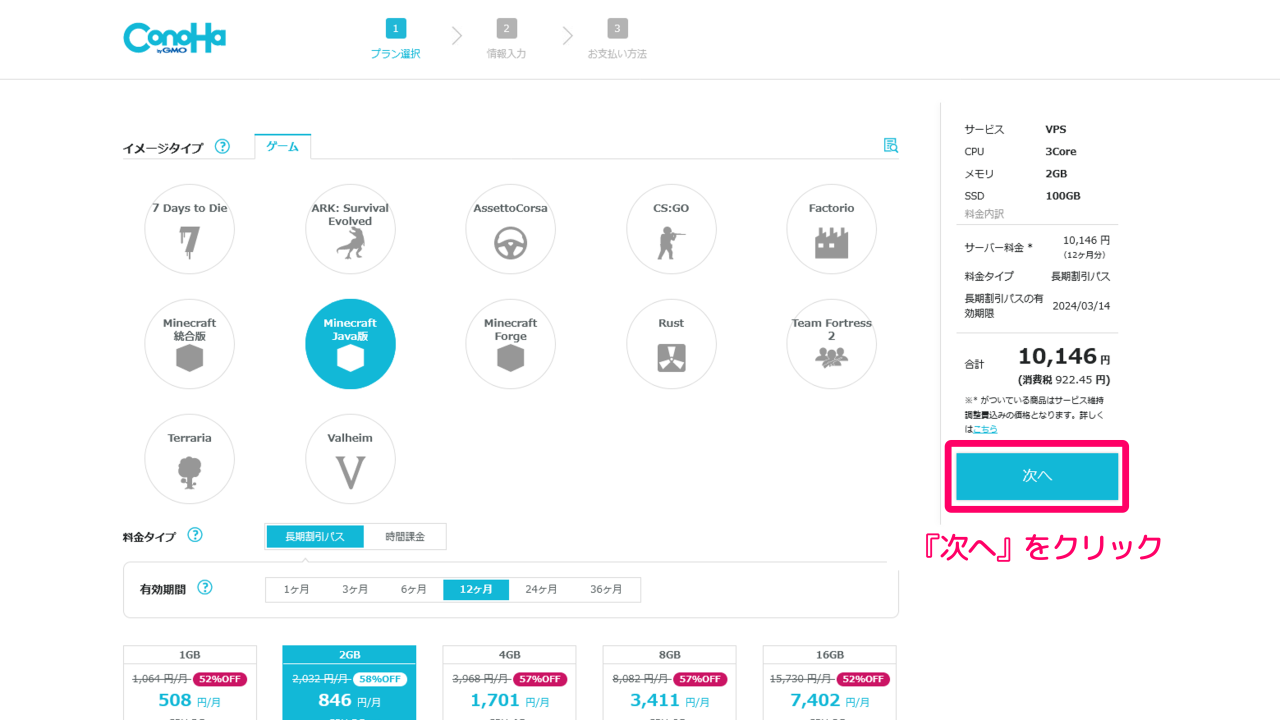
手順③:アカウントの情報を入力する
プランの選択ができたら、続けてConoHaのアカウント情報を入力していきます。
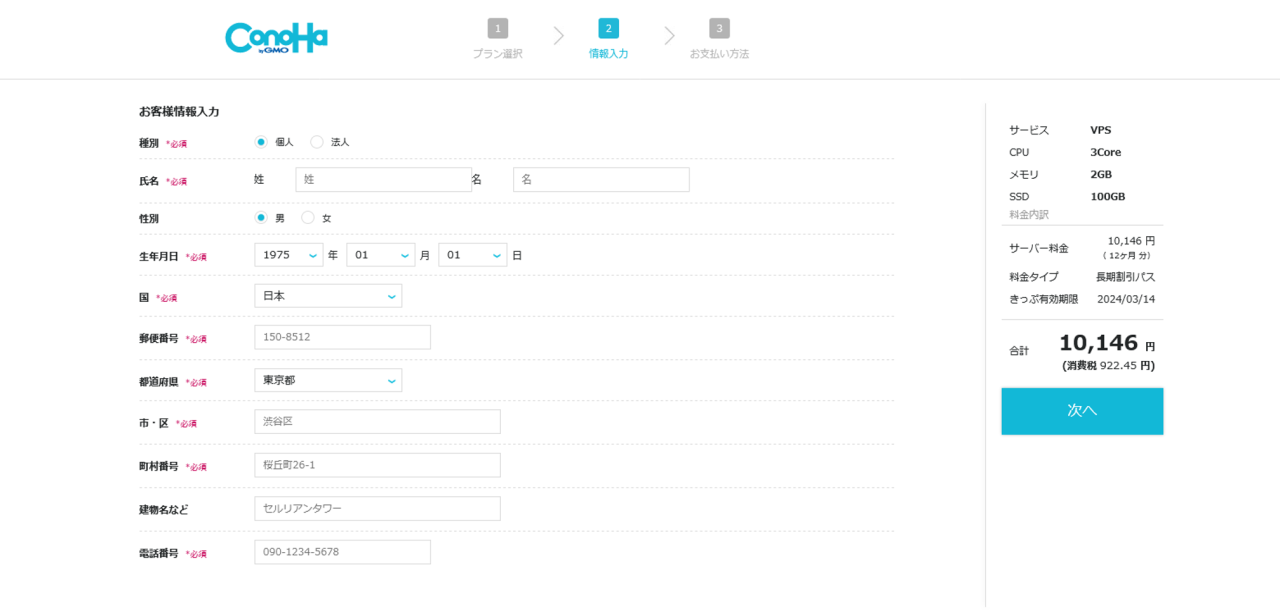
ここでは他のWebサービスと同じように、次の必須項目に情報を入力していくだけでOKです。
上記の必須項目に入力したら「次へ」をクリックしましょう。すると入力した情報が登録されて、次の画面に進むことができます。
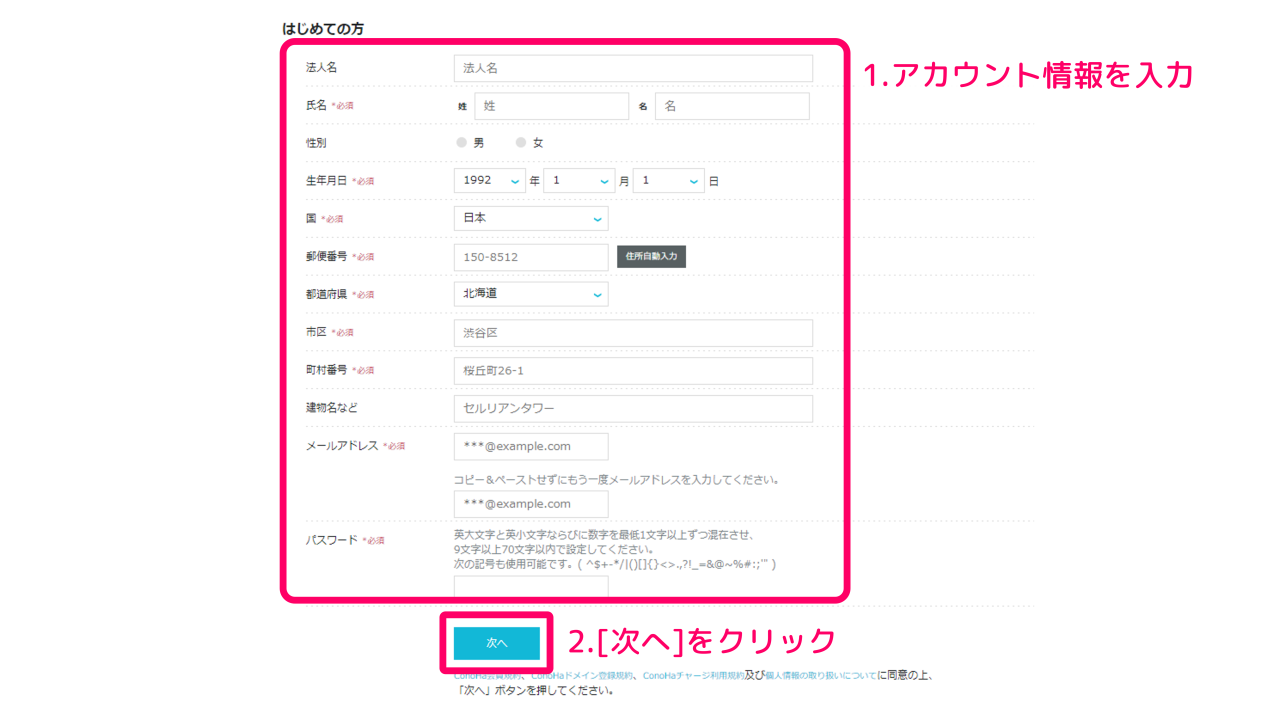
続く画面ではConoHaのアカウントに対する電話/SMS認証の手続きを行います。電話/SMS認証とは電話番号を利用して行われる"本人確認"のことです。
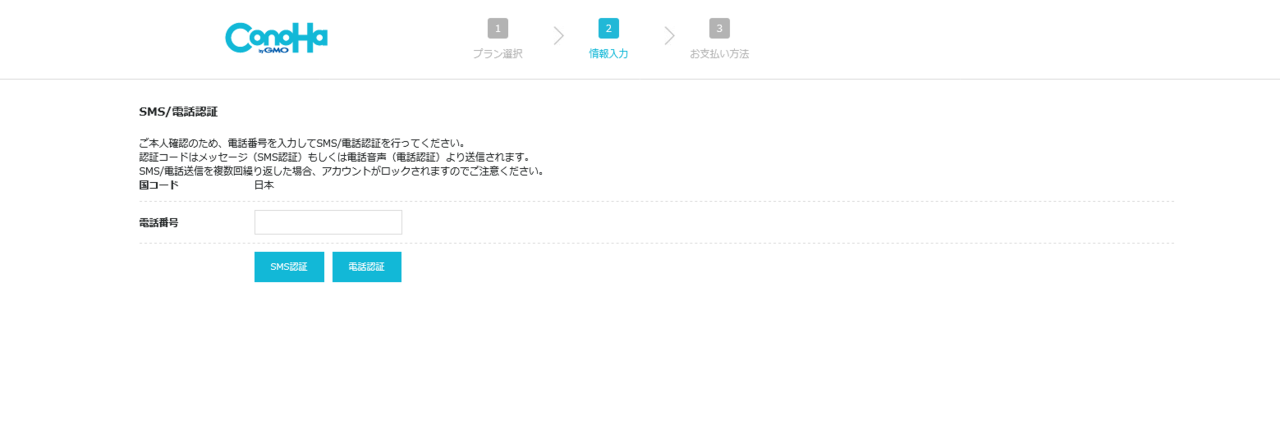
ConoHaの本人確認のやり方はかんたんで、電話番号を入力した状態から[SMS認証]か[電話認証]のどちらかを選択するだけでOKです。それぞれ選択した方法にしたがって本人確認を行うことができます。
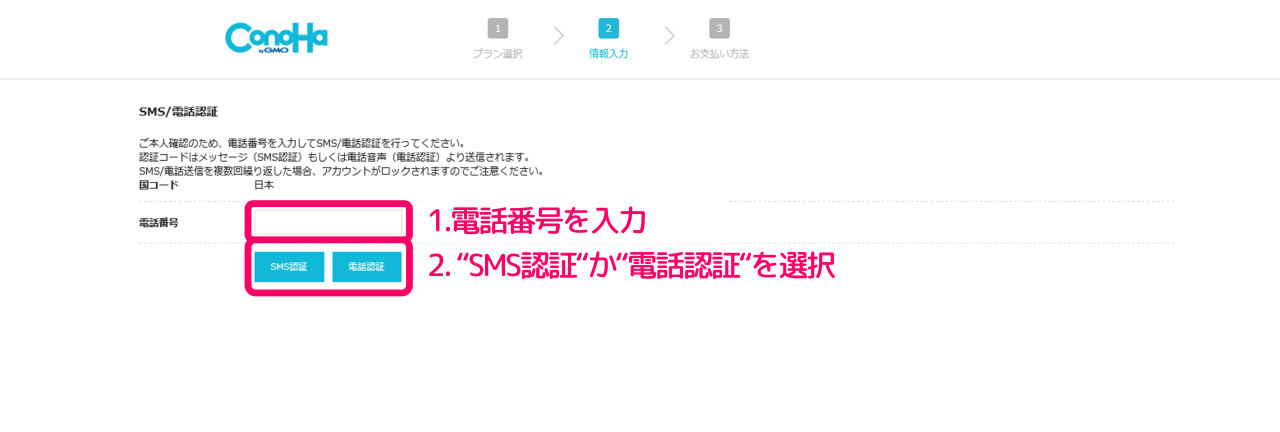
▼電話/SMS認証
| ①SMS認証 | 電話番号に送られてきた4桁の番号をConoHaの画面に入力する |
|---|---|
| ②電話認証 | 入力した電話番号に電話がかかってくるので、ConoHaの画面に表示される4桁の番号を電話機に入力する |
手順④:支払い方法を入力する
続くステップでは支払い方法の入力を行います。
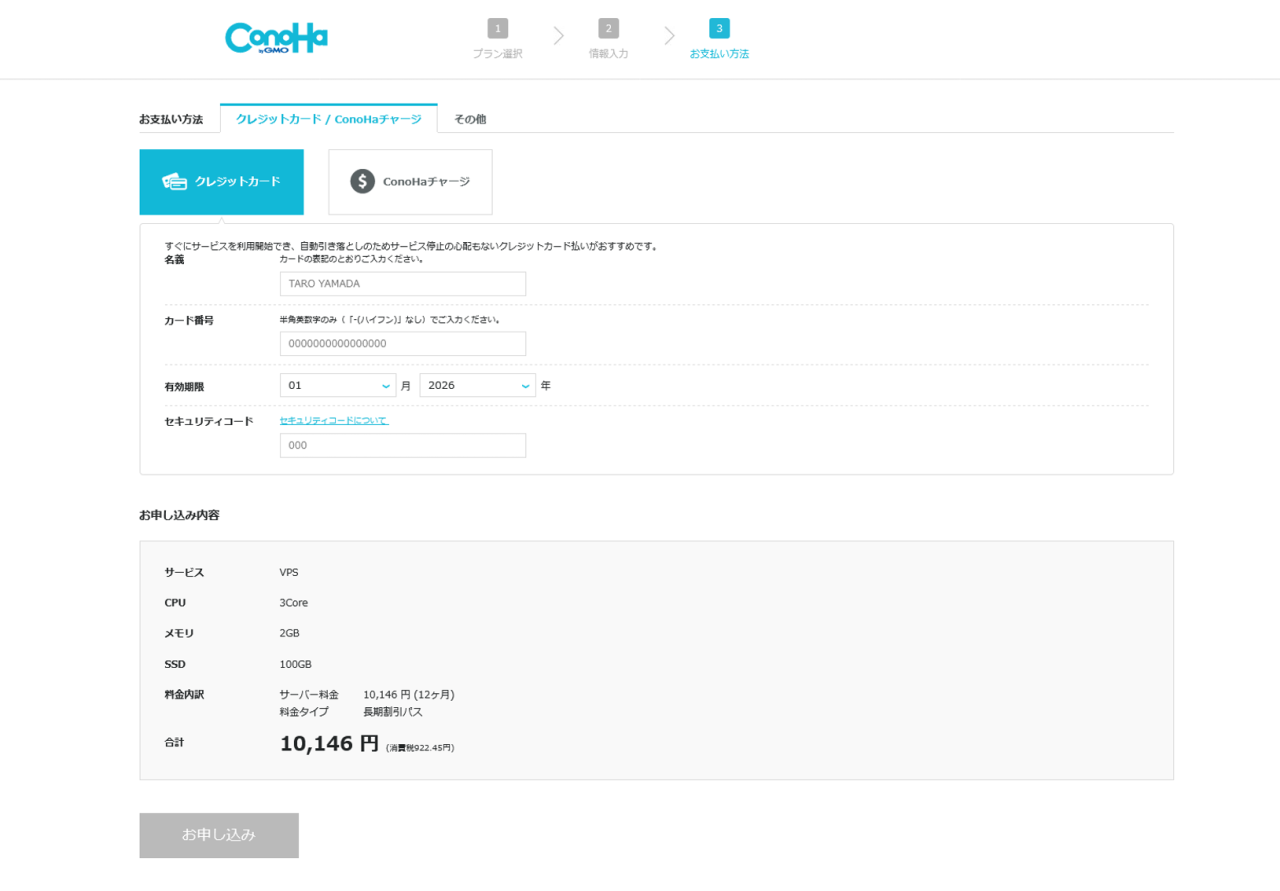
ConoHa for GAMEでは、主な支払い方法としてクレジットカードが選択できます。ただし"ConoHaチャージ"というプリペイド形式の方法を選択すれば、クレジットカード以外も利用できます。
支払い方法の入力を行ったら、最後に画面下にある[お申し込み]をクリックしましょう。
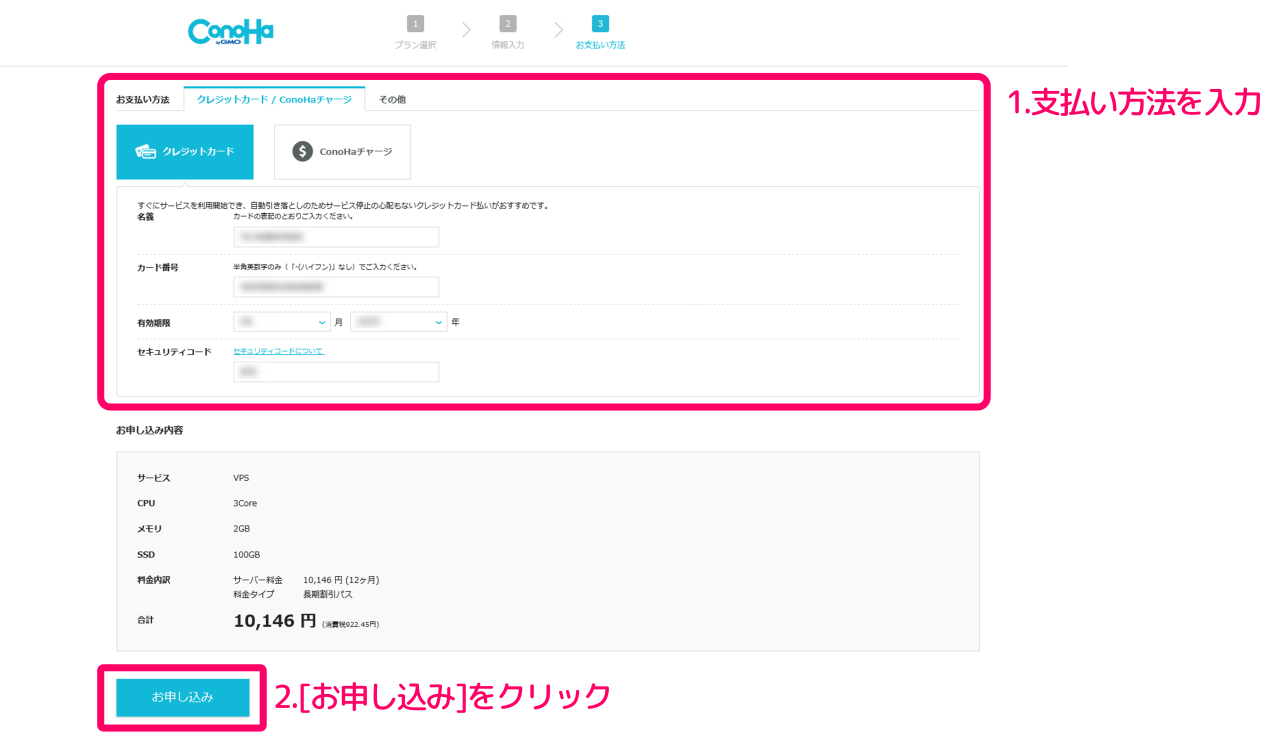
手順⑤:サーバーを構築する(自動構築)
申し込みを実行すると、サーバーリストの画面に移動するのと同時にマイクラのサーバー構築が行われます。
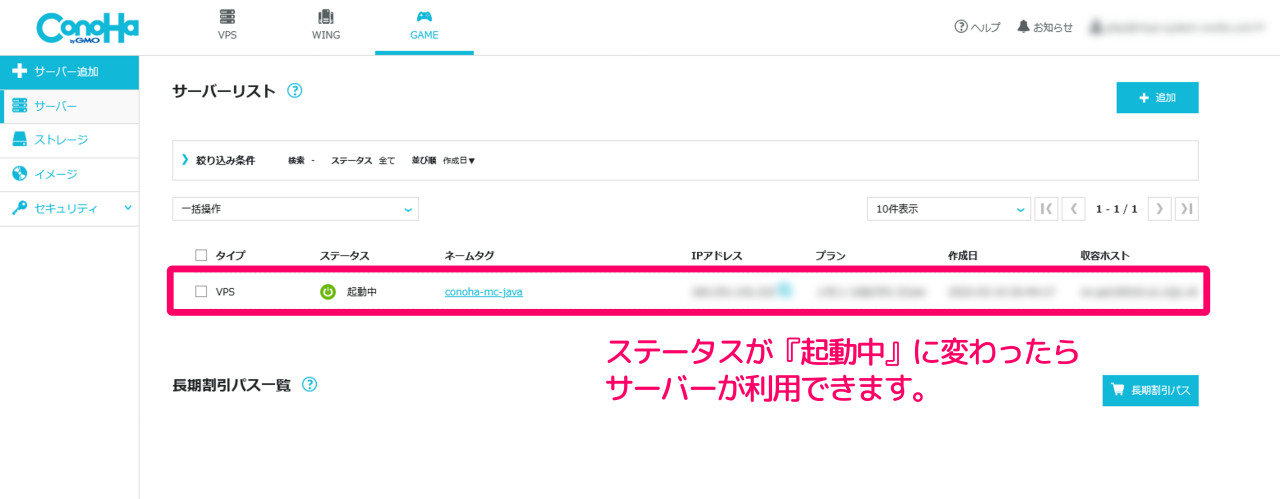
サーバーリストには自分が契約したサーバーが並んでいますが、ステータスが『構築中』になっている間はConoHa for GAME側でサーバーの構築が行われています。
ConoHaで立てたマイクラサーバーの使い方
ここからは、ConoHa for GAMEで作成したマイクラサーバーの使い方について順番に解説していきます。
使い方①:サーバーのIPアドレスを調べる
ConoHa for GAMEでマイクラサーバーを構築したら、初めにサーバーの『IPアドレス』を確認しておきましょう。
サーバーのIPアドレスは、先ほどにも登場したConoHaのサーバーリストの画面から確認する事ができます。また、サーバーリストの画面は、メニュー[GAME->サーバー]から開く事ができます。
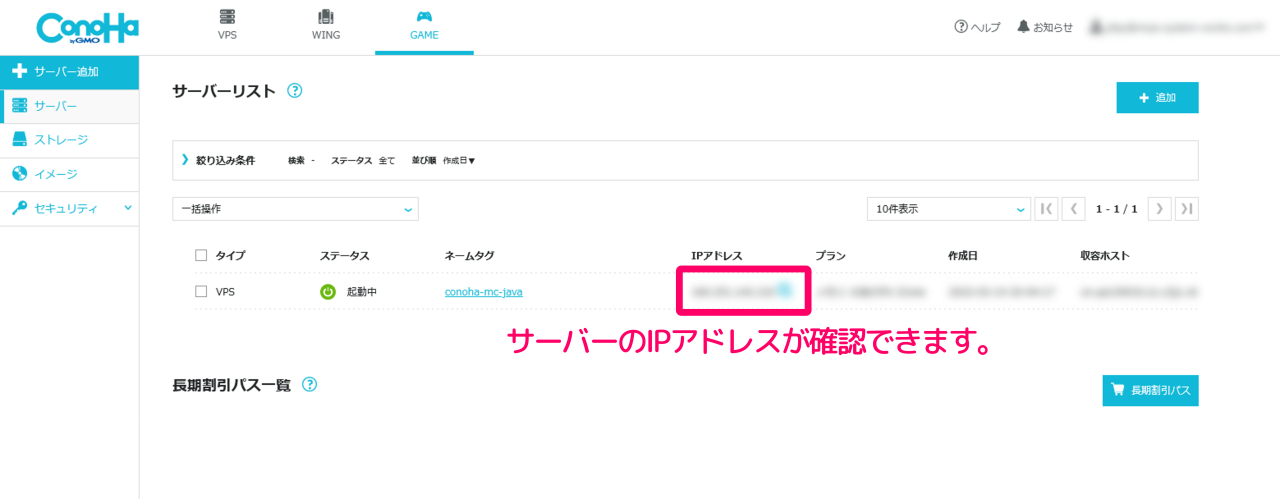
使い方②:[Java版]でサーバー接続する
マイクラJava版からConoHaで立てたサーバーに接続するには次の手順で操作します。
▼サーバーに接続する方法[Java版]
- マイクラJava版を起動して[マルチプレイ]をクリック
- マルチプレイの[ダイレクト接続]をクリック
- IPアドレスを入力して[サーバーに接続]をクリック
まずはマイクラJava版のゲームを開き、ゲーム開始画面にある[マルチプレイ]をクリックします。
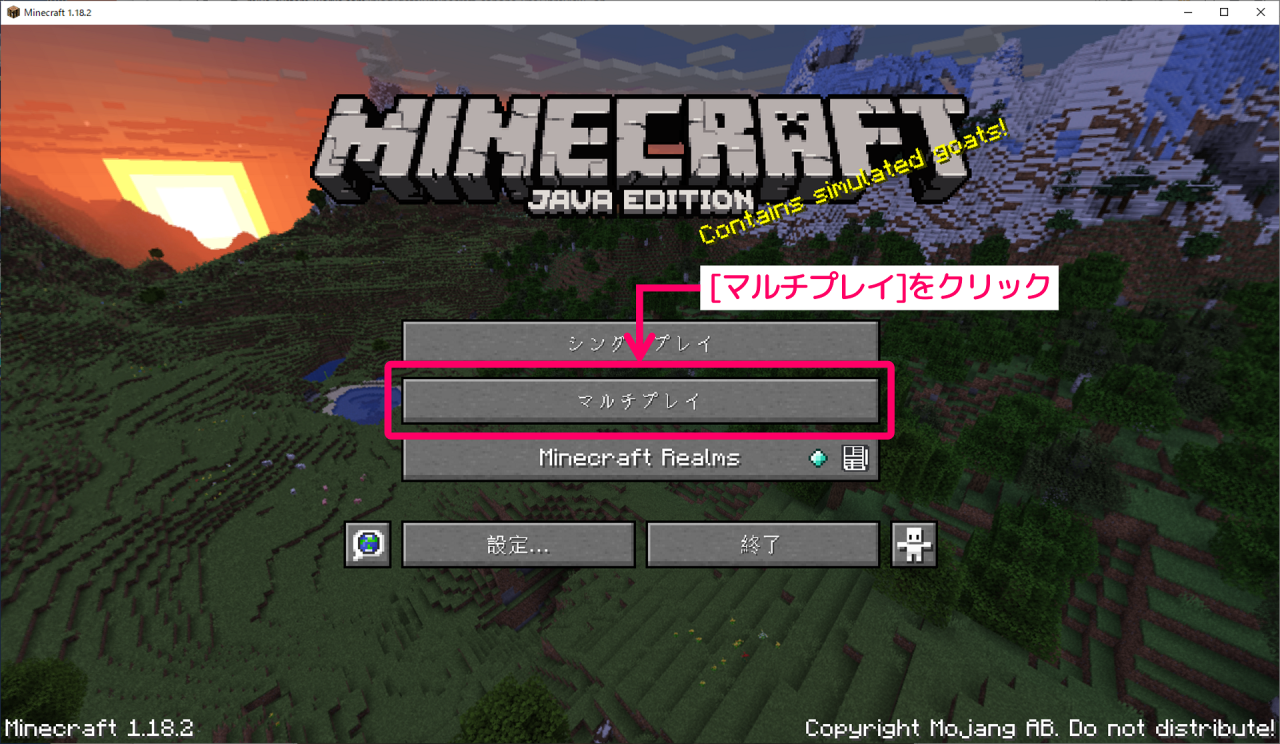
上記で初めて[マルチプレイ]を選択すると「警告:サードパーティ製のオンラインサーバー」というメッセージ画面が表示される事がありますが、そのまま[続ける]を選択すれば問題ありません。
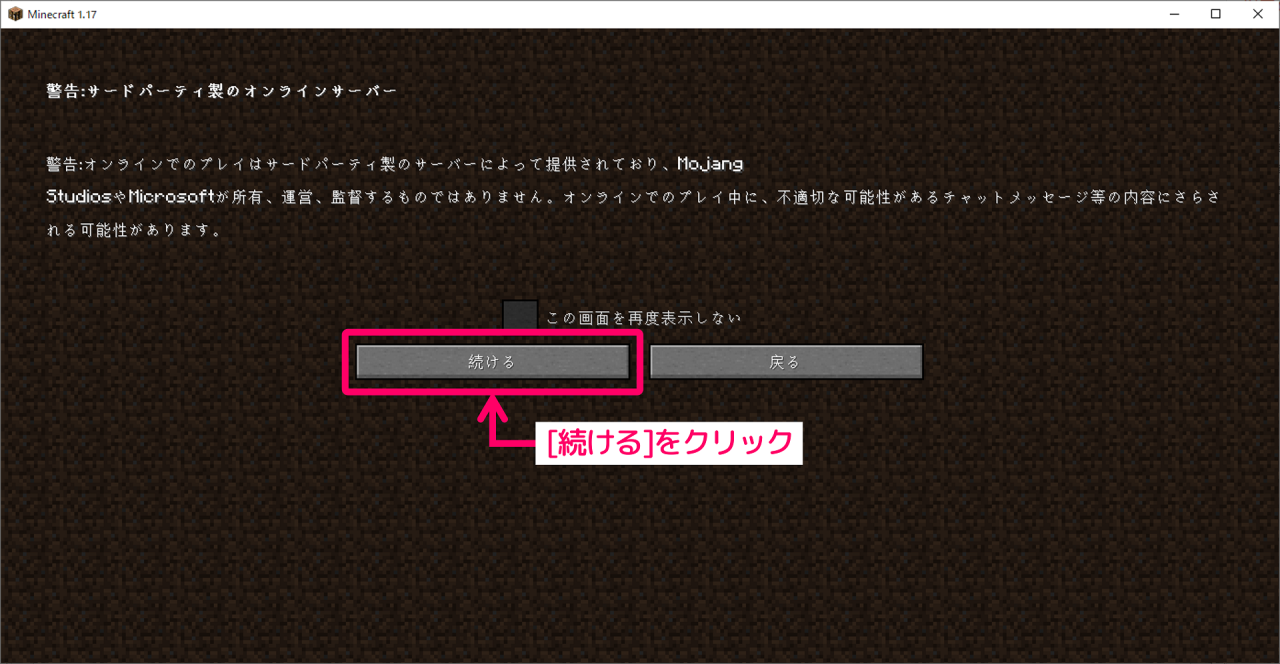
マルチプレイの画面に進んだら、続けて[ダイレクト接続]をクリックします。
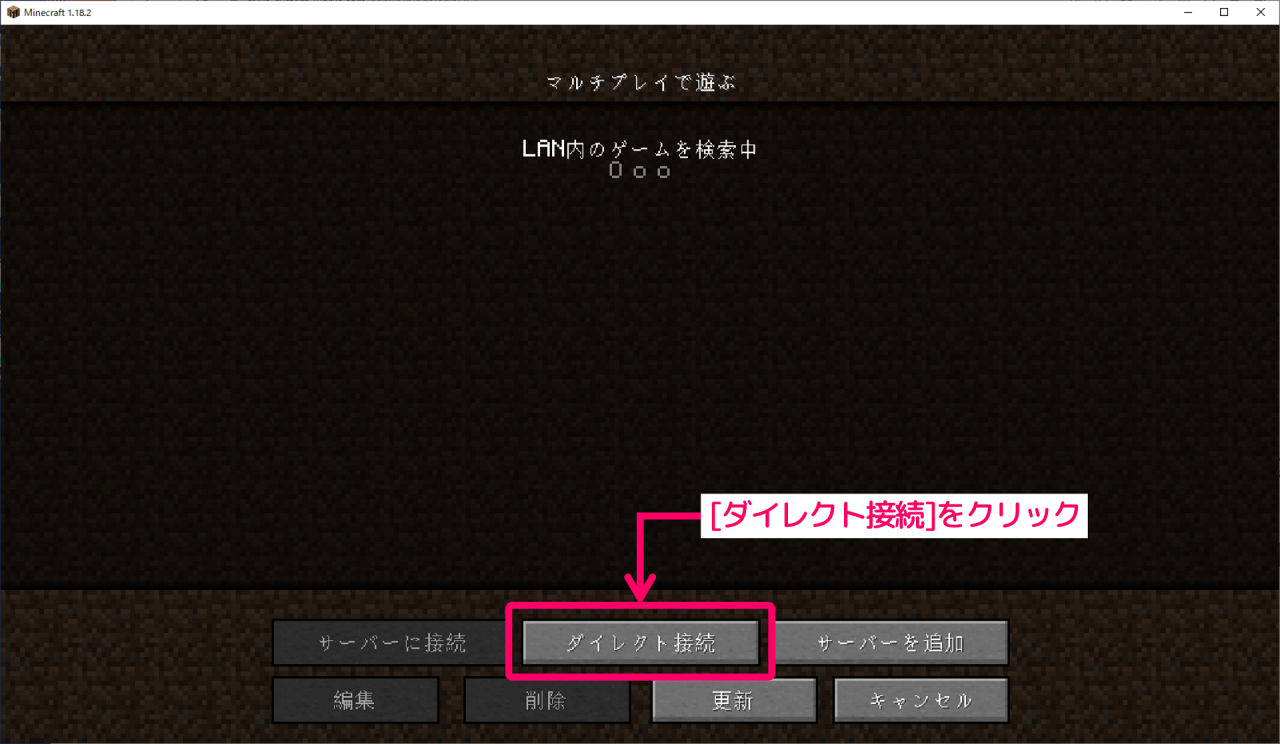
ダイレクト接続の画面では、事前に調べたサーバーのIPアドレスを入力した状態で[サーバーに接続]をクリックします。
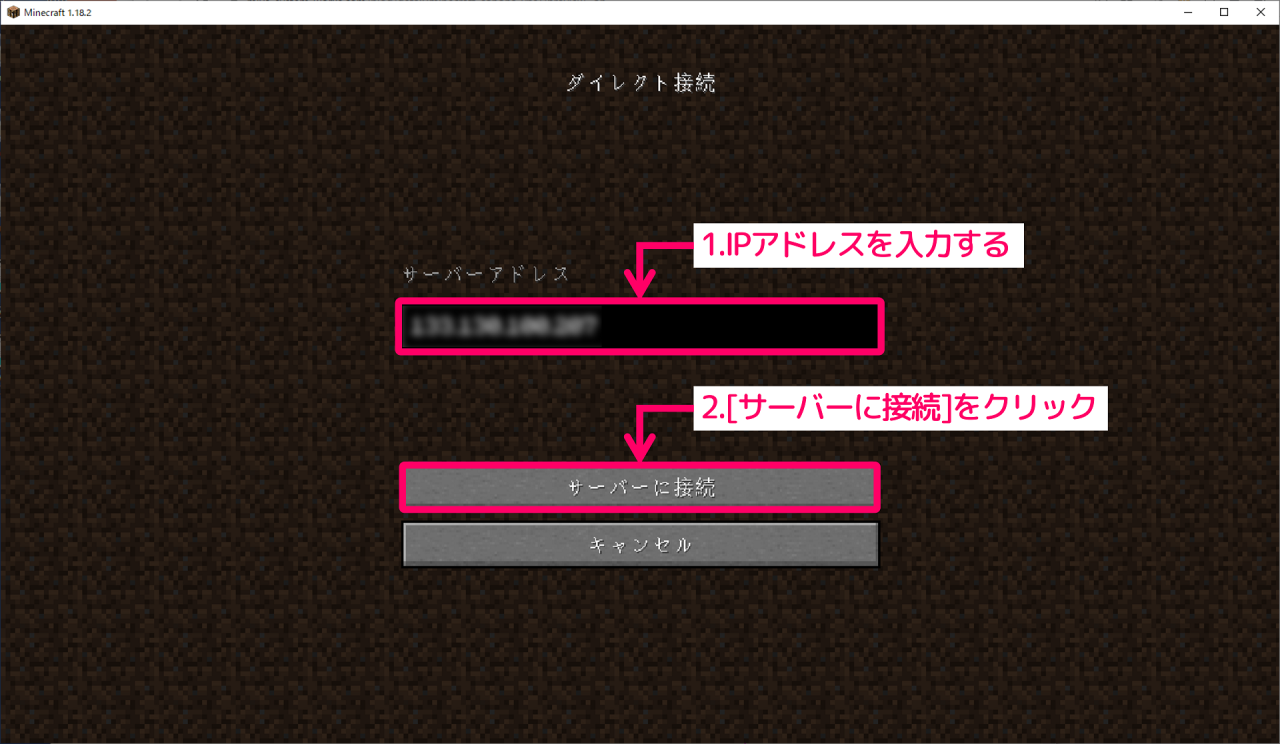
以上の操作を行い上手くいくと、ConoHa for GAMEで構築したマイクラサーバーに接続できます。
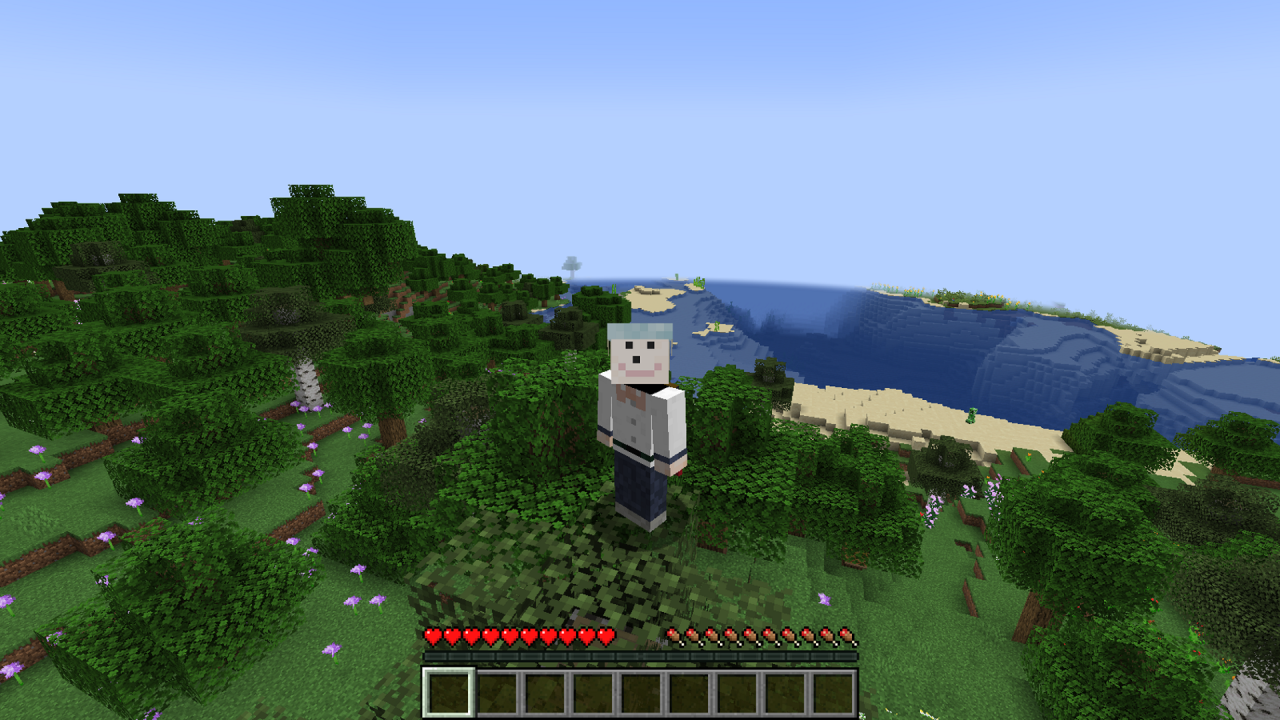
使い方③:[統合版]でサーバー接続する
マイクラ統合版からConoHaで立てたサーバーに接続するには次の手順で操作します。
▼サーバーに接続する方法[統合版]
- マイクラのゲーム画面で[遊ぶ]をクリック
- [サーバー]メニューを選択して一覧の[サーバーを追加]をクリック
- 接続するサーバーの情報を入力して[保存]をクリック
- 追加されたサーバーを選択して[サーバーに参加]をクリック
まずはマイクラ統合版のゲーム開き、ゲーム開始画面にある[遊ぶ]をクリックします。
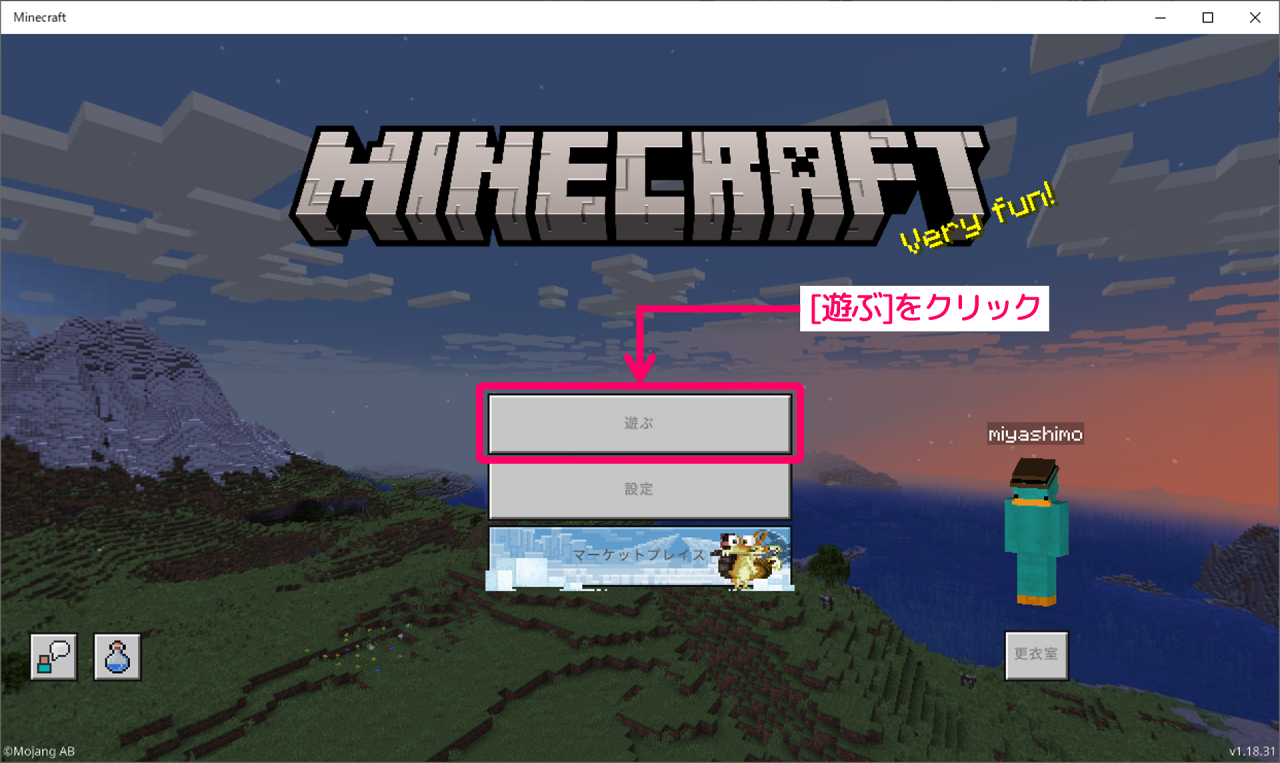
続く画面では[サーバー]のメニューを選択して、さらに一覧の下にある[サーバーを追加]をクリックします。
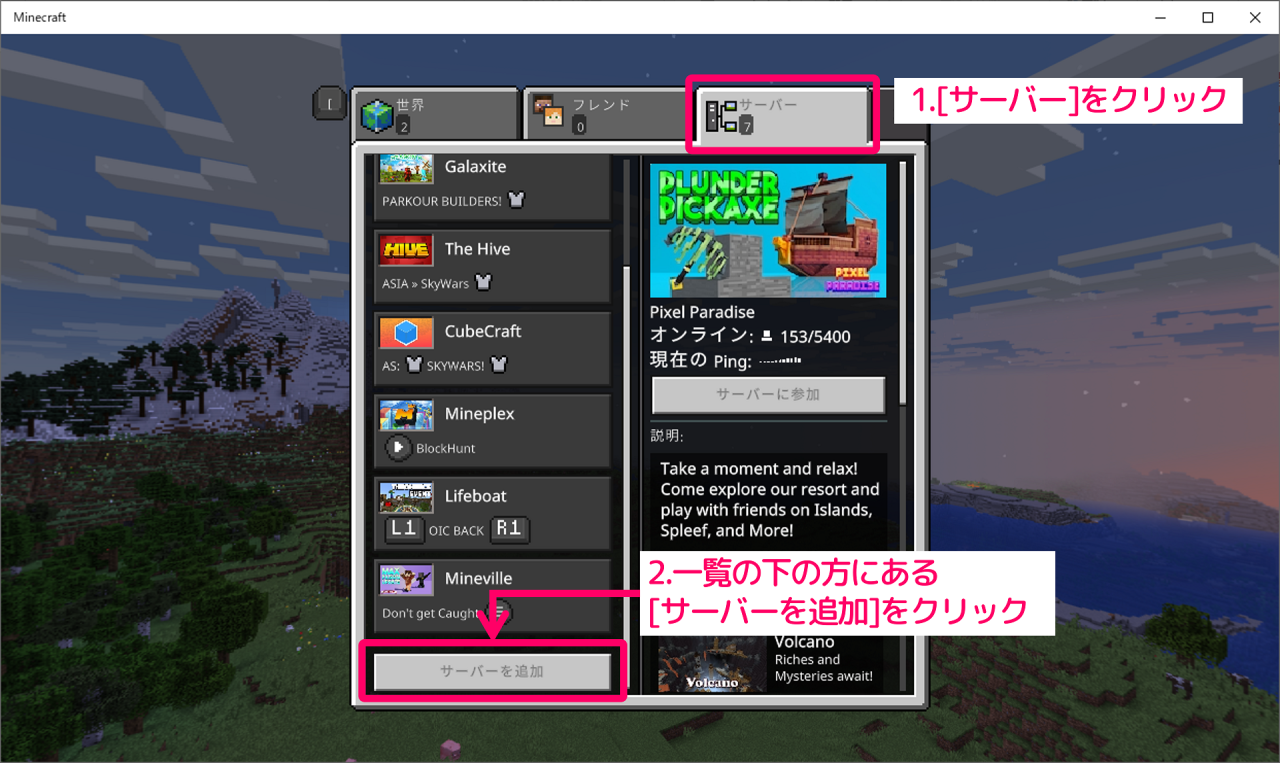
続く画面では接続先となるサーバーの情報を入力していきます。
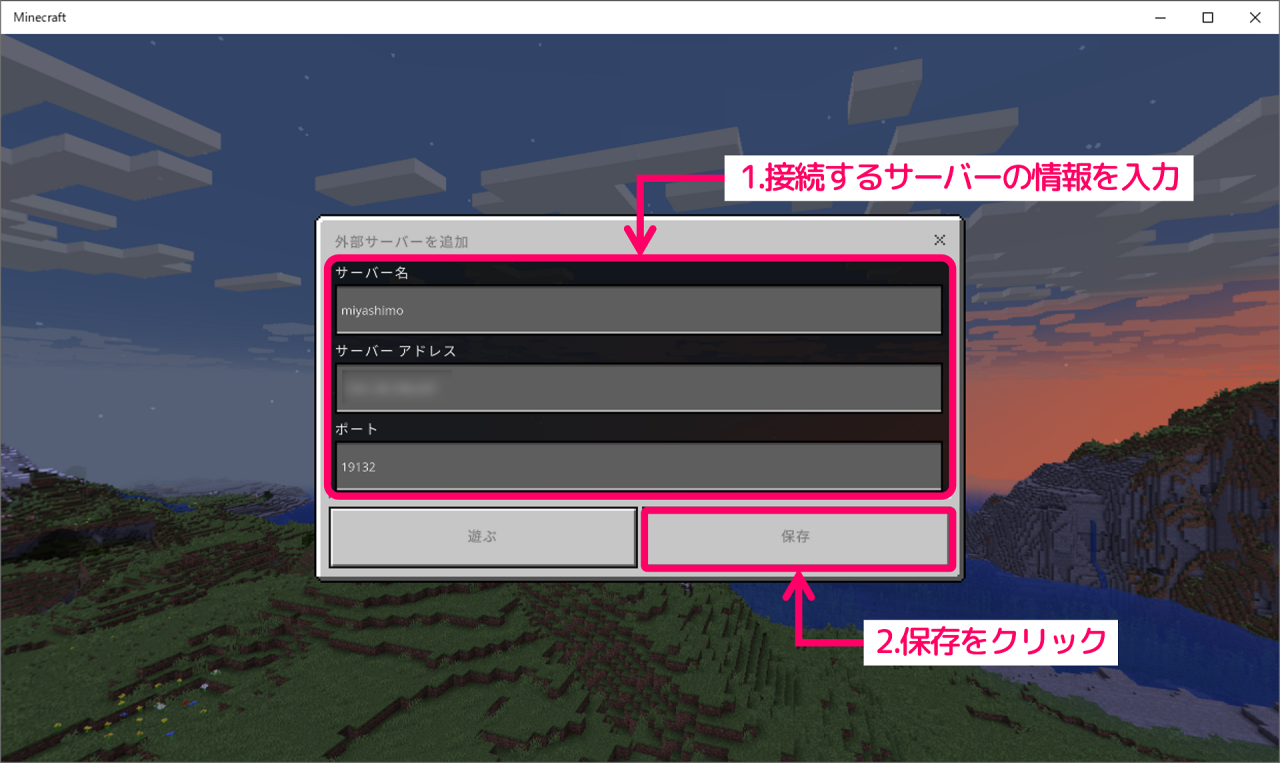
▼サーバー情報
| ①サーバー名 | マイクラに保存するサーバーの名前。自由な名前をつけることが出来ます。 |
|---|---|
| ②サーバーアドレス | 自分が立てたマイクラサーバーの『IPアドレス』を入力します。 |
| ③ポート番号 | 接続先サーバーのポート番号を指定します。基本的にはデフォルトの"19132"のままで問題ありません。 |
上記のサーバー情報が入力できたら[保存]ボタンを押してサーバー情報を保存しましょう。
最後にサーバーの一覧から、保存したサーバーを選択して[サーバーに参加]をクリックします。(※保存したサーバー情報が反映されるまで時間がかかる場合があります)
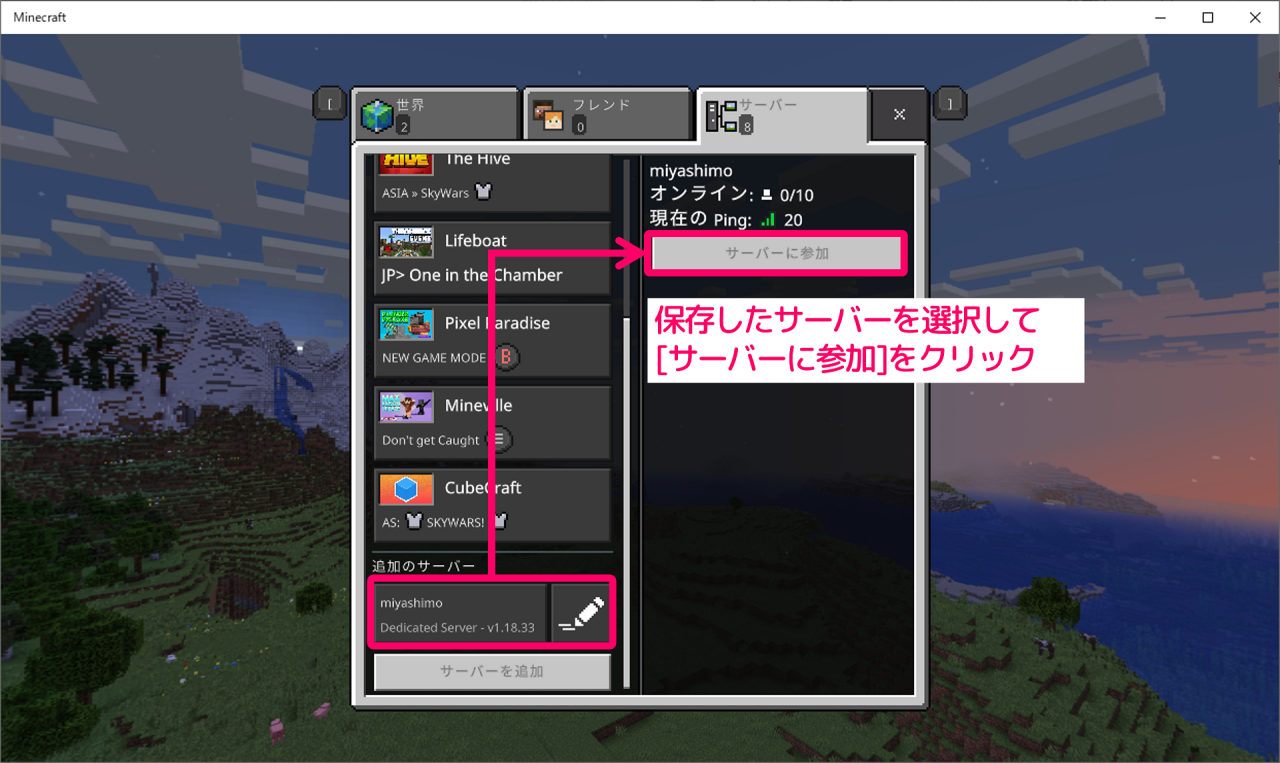
以上の操作を行い上手くいくと、ConoHa for GAMEで立てたマイクラ統合版のサーバーに接続できます。
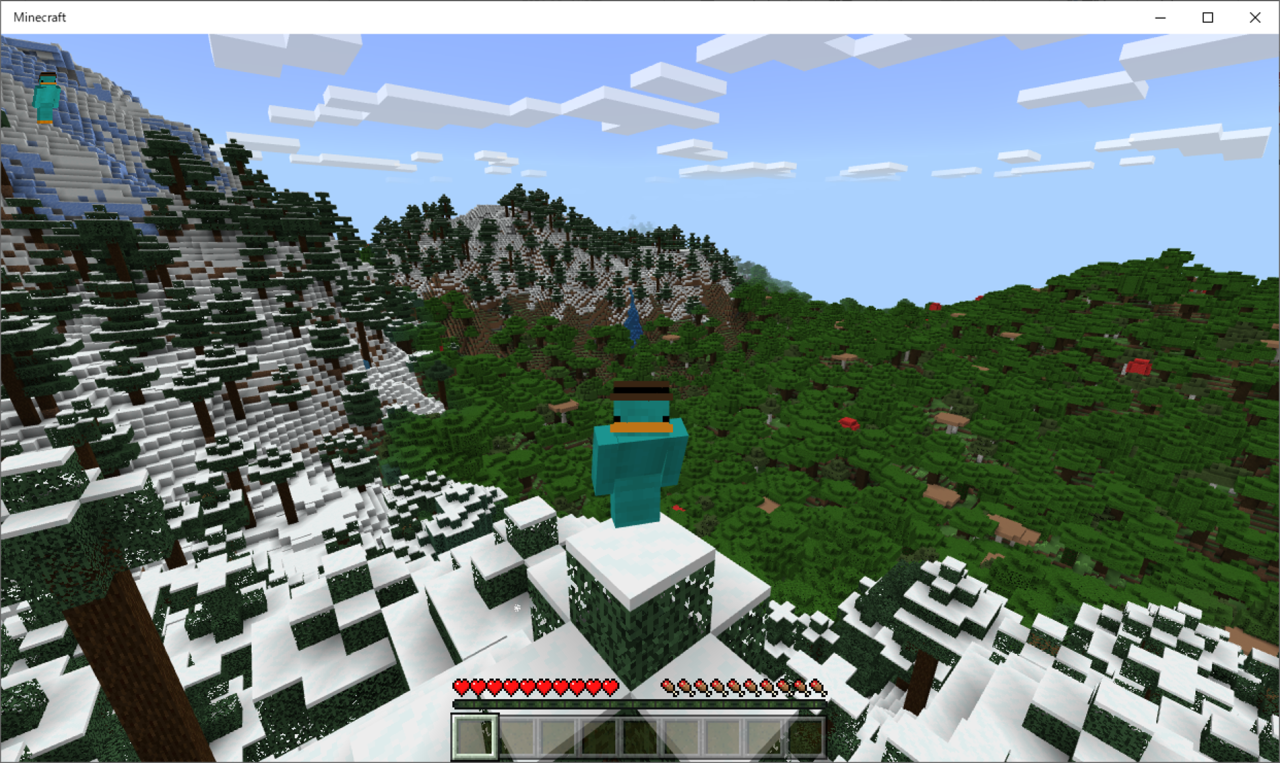
使い方④:MinecraftManagerを利用する
マイクラサーバーの管理には、ConoHa公式ツールの「MinecraftManager」を利用することができます。
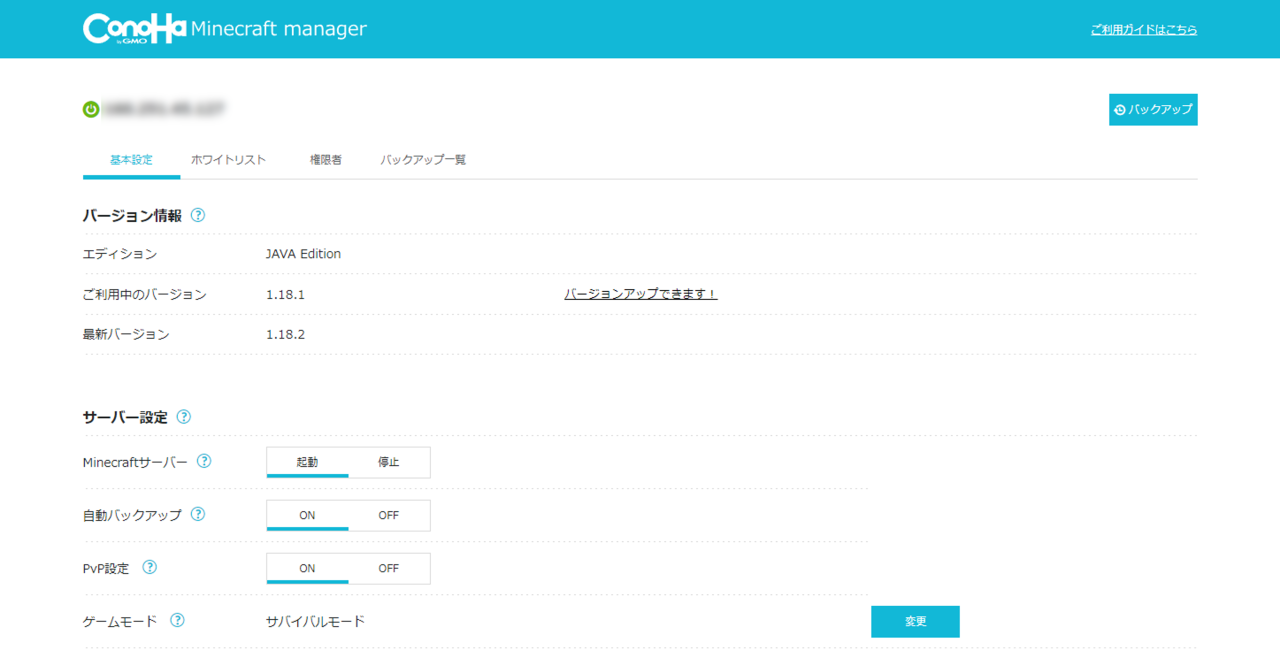
MinecraftManagerを利用すれば、ConoHa for GAMEで立てたマイクラサーバーに対する次の操作が行える様になります。
▼できること
- マイクラのバージョンの確認や更新
- Minecraftサーバーの起動・停止
- 自動バックアップの設定
- PvP(=プレイヤー同士の戦闘)の設定
- ゲームモード・難易度の設定
- ホワイトリストの追加や削除
- 権限者(オペレーター権限)の追加や削除
上記のMinecraftManagerは、ConoHa for GAMEで次の様に操作をすると開く事ができます。
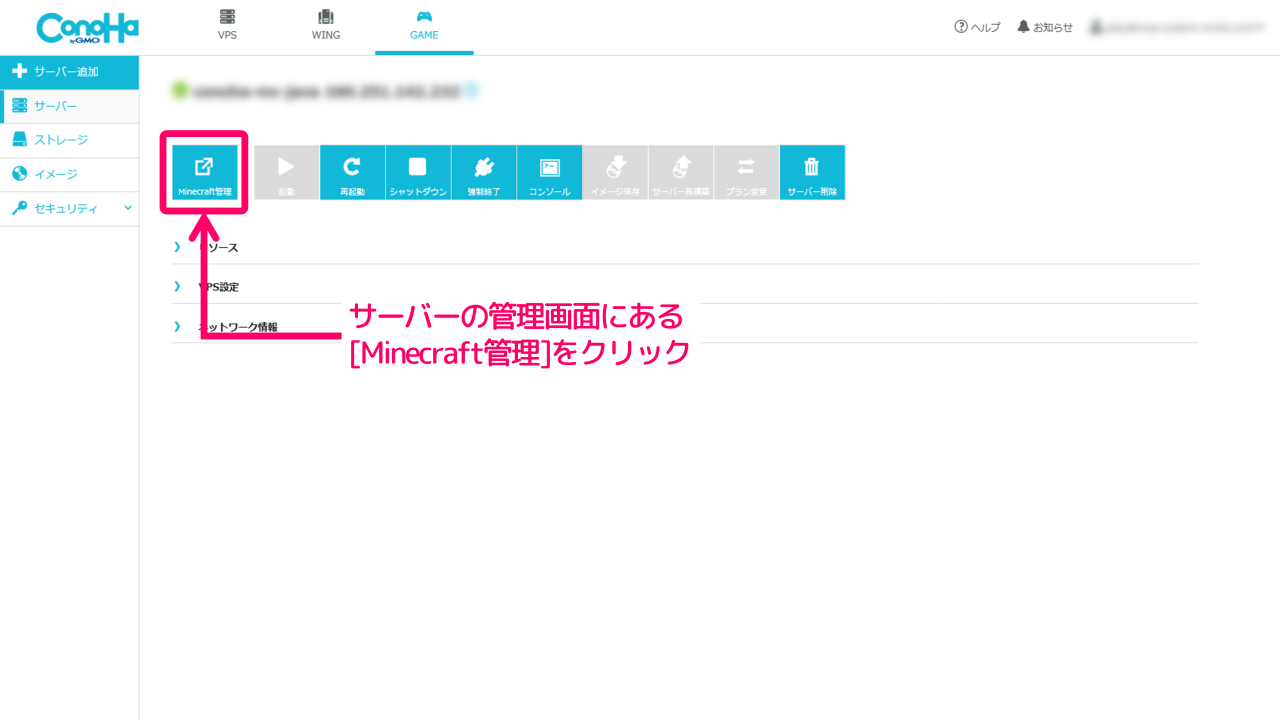
▼MinecraftManagerの開き方
- ConoHaのコントロールパネルで[GAME->サーバー]を選択する
- サーバーリストからサーバーを選択する(※ネームタグをクリック)
- サーバーの管理画面にある[Minecraft管理]をクリックする
- ユーザー名・パスワードを入力してログインする
※ログインにはrootユーザーとパスワードを使用します。
MinecraftManagerの詳しい使い方については次の記事から確認できます。
マイクラサーバー構築のよくある質問
このほかマイクラのサーバー構築に関する質問にまとめてお答えします。
メモリ2GB:プレイヤー数4人以下
メモリ4GB:プレイヤー数5~10人以下
メモリ8GB:プレイヤー数11人以上
参考: ConoHa for GAME
参考:国内VPSを徹底比較!!目的別のおすすめも紹介する
参考:マルチサーバーとは?仕組みや対応ゲームを紹介
参考:ワールドデータを移行する方法
参考:ConoHa『Minecraft Manager』の使い方
マイクラの関連情報まとめ
マイクラの攻略やマルチプレイで役立つ関連情報をまとめて紹介します。
マイクラ導入ガイド
マイクラの買い方や導入方法などゲームの準備に関する情報は次の記事から確認できます。
▼おすすめ記事
マイクラには「Java版」「統合版」の2つのエディションが存在し、いずれのエディションによって遊べる機種やマルチプレイの方法が異なります。
マイクラJava版・統合版の違いについては次の記事から詳しく確認できます。
マイクラの初め方・遊び方
これから初めてマイクラで遊ぶという方には次の記事がおすすめできます。
▼おすすめ記事
マイクラは自由なゲーム性が魅力的ですが、とはいえマイクラの"できること"やゲーム開始後に"やること"を知らないままだと戸惑ってしまうと思います。
マルチプレイ・サーバーの立て方
マイクラのマルチプレイやサーバー構築に関する情報は、次の記事から詳しく確認できます。
▼おすすめ記事
マルチプレイの全体的な情報から確認したいという方は次の記事からご覧ください。
この記事のまとめ
今回は『マイクラをみんなで遊べる様にしたい!!』『マルチサーバーの立て方が知りたい!!』という要望にお応えするため、Minecraft(マインクラフト)のサーバーの立て方について詳しく解説しました。
▼マイクラサーバーの立て方[5ステップ]
- 申し込み画面に移動する
- プランを選択する
- アカウントの情報を入力する
- 支払い方法を入力する
- サーバーを構築する(自動構築)
いずれもマイクラのマルチサーバーを構築する際には、ぜひ参考にして頂きたい情報です。
このほか当ブログではマインクラフト関連の情報を多数掲載しています。あわせてご活用ください。
▼関連記事を探す
マインクラフトの記事一覧