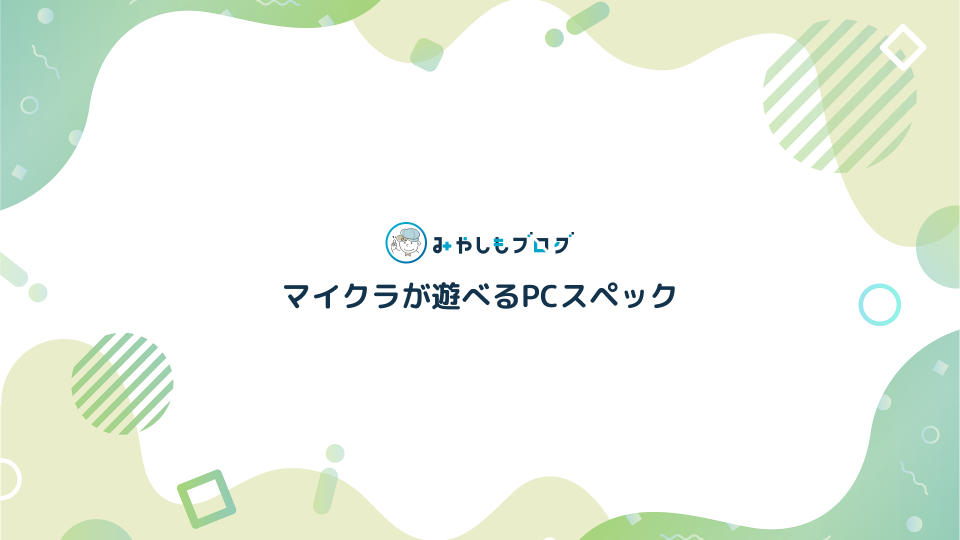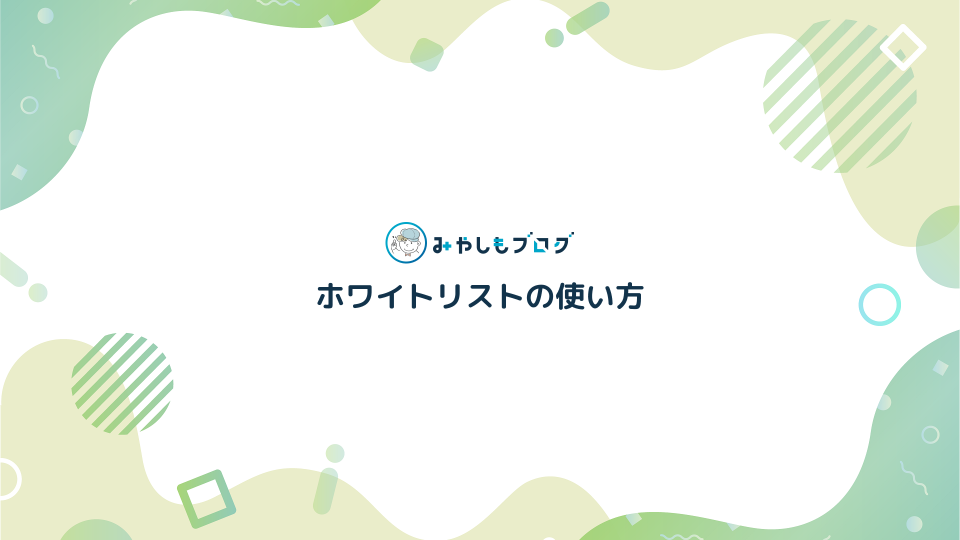マイクラのスキンの作り方・自作方法を解説する

この記事では、人気ゲーム『Minecraft(マインクラフト)』における【スキンの作り方】について解説してゆきます。
▼この記事で分かること
- マイクラでオリジナルスキンを作る方法
- 「THE SKINDEX」を使ったスキンの作り方
▼この記事を書いたひと
フリーランスのみやしも(@miyashimo_blog)がマインクラフトで遊んでいきます。Webサイト制作やブログ運営をしながらのんびり生活中。
マイクラのスキンを自作する方法は?
それではさっそく、マイクラにおけるオリジナルスキンの作成方法を解説してゆきます。
スキンの自作には「THE SKINDEX」がオススメです
マイクラのオジリナルスキンを作成するなら『THE SKINDEX』というサービスを使った方法がオススメです。
THE SKINDEXはマイクラのスキンを配布するサイトですが、サイトには【無料のエディター】もあり、以下のような画面を通してスキンを自作することができます。
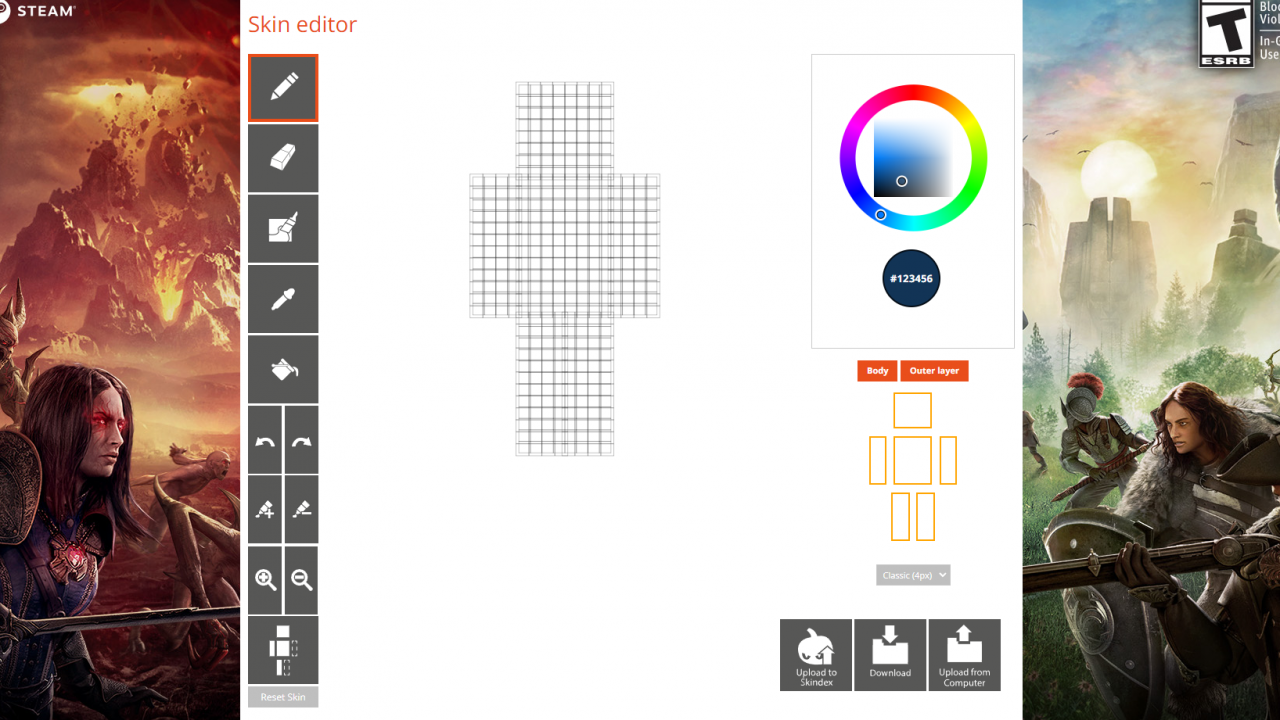
▼THE SKINDEXの特徴
- エディターがーがシンプルで直感的に使いやすい
- 編集したスキンのPC保存や再編集ができる
- 作成したスキンをTHE SKINDEXに公開できる
THE SKINDEXのエディターは画面中央の3Dモデルを回転させながらスキンに色が塗れるように出来ており、絵を書くのと同じような感覚で使うことができます。実際にぼくが使用しているスキンもTHE SKINDEXで作成しましたが、分かりやすく出来ていることもあり、約1時間で作成することができました。
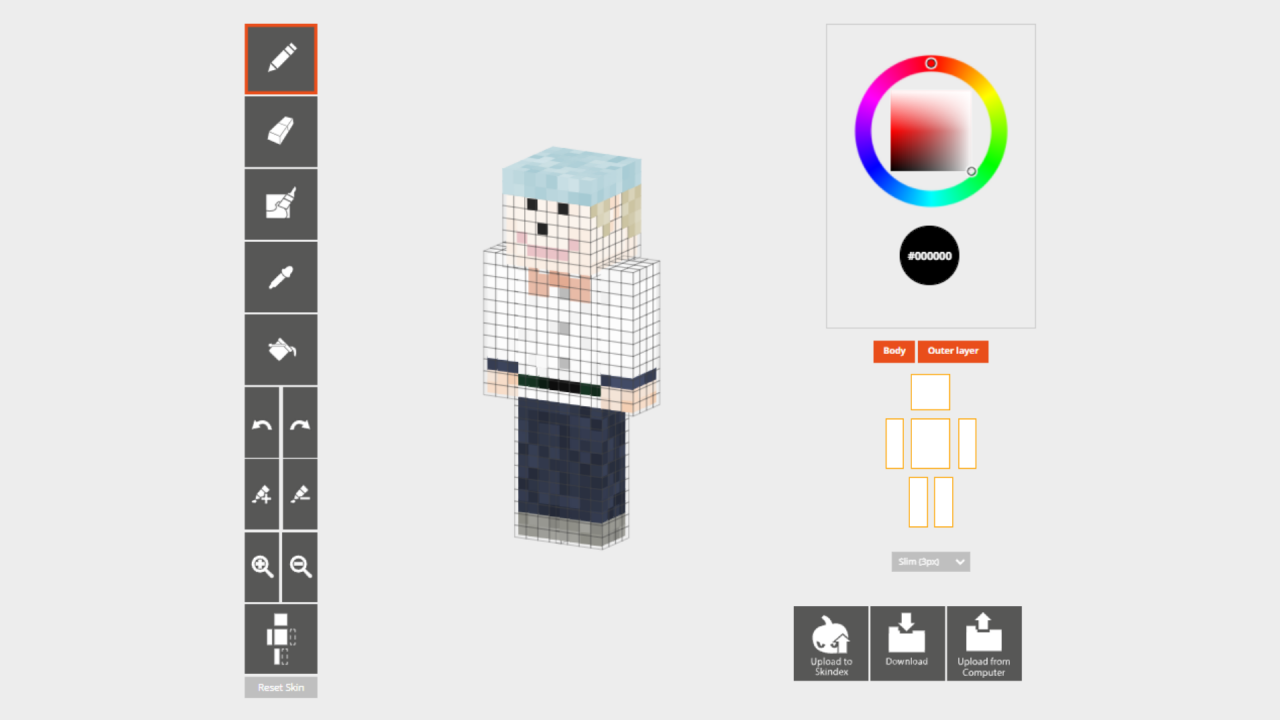

THE SKINDEXを使ったスキンの作り方
ここからは引き続き、上記でも紹介した【THE SKINDEX】を使ったスキンの作り方を解説してゆきます。
作り方①:利用できるツール
スキンを作るためにも、まずはTHE SKINDEXで使うことができるツールから確認してゆきましょう。THE SKINDEXで使えるツールは以下のとおりです。
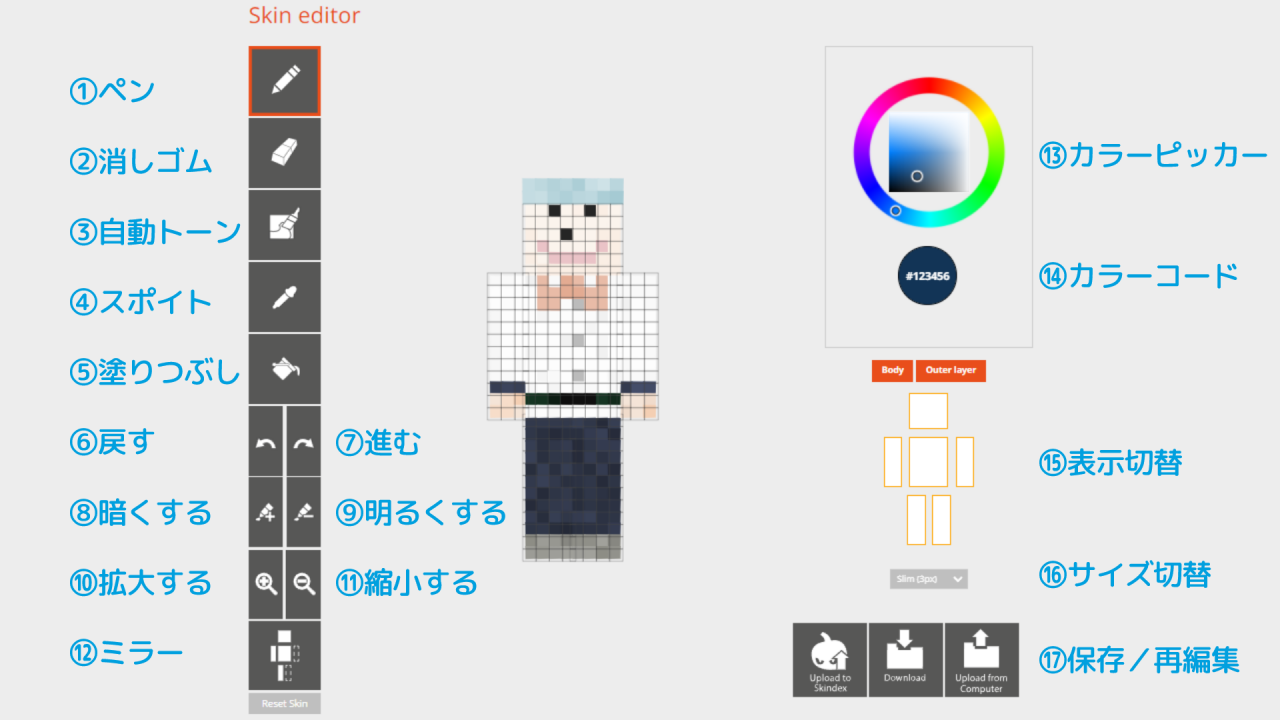
▼THE SKINDEXで利用できるツール
- ペン・・・クリックした箇所を指定された色で塗ります。
- 消しゴム・・・クリックした箇所の色を削除します。
- 自動トーン・・・指定された色のトーンを自動的に作成します。
- スポイト・・・クリックした箇所の色を選択します。
- 塗りつぶし・・・クリックした面を均一に塗りつぶします。
- 戻す・・・操作を1つだけ元に戻します。
- 進む・・・操作を1つだけ先に進めます。
- 暗くする・・・指定された色を一段回暗くします。
- 明るくする・・・指定された色を一段回明るくします。
- 拡大する・・・1回クリックするたびに縮尺を大きくします。
- 縮小する・・・1回クリックするたびに縮尺を小さくします。
- ミラー・・・ONにすると左右の手足を同じ様に塗ることができます。
- カラーピッカー・・・2つのツマミを操作して色の指定することができます。
- カラーコード・・・色のカラーコードを直接指定することができます。
- 表示切替・・・レイヤーや各パーツの表示を切り替えることができます。
- サイズ切替・・・編集するスキンのサイズ(Classic/Slim)を切り替えることができます。
- 保存/再編集・・・編集したスキンの保存(ダウンロード)や再編集(アップロード)ができます。
上記のとおりTHE SKINDEXにはさまざまなツールがありますが、基本的には中央の3Dモデルをマウスで回しながら【ペン】や【塗りつぶし】を使って塗ってゆくように作業をしてゆきます。
作り方②:Outer LayerをOFFにする
スキン作成の第一歩はスキンに色を塗ることだと思いますが、このためにも先ずは画面右側の【Outer layer】をOFFにしましょう。
理由はデフォルトで設定されているレイヤー第2層目を無効にして、第1層目から塗り始められる様にするためです。
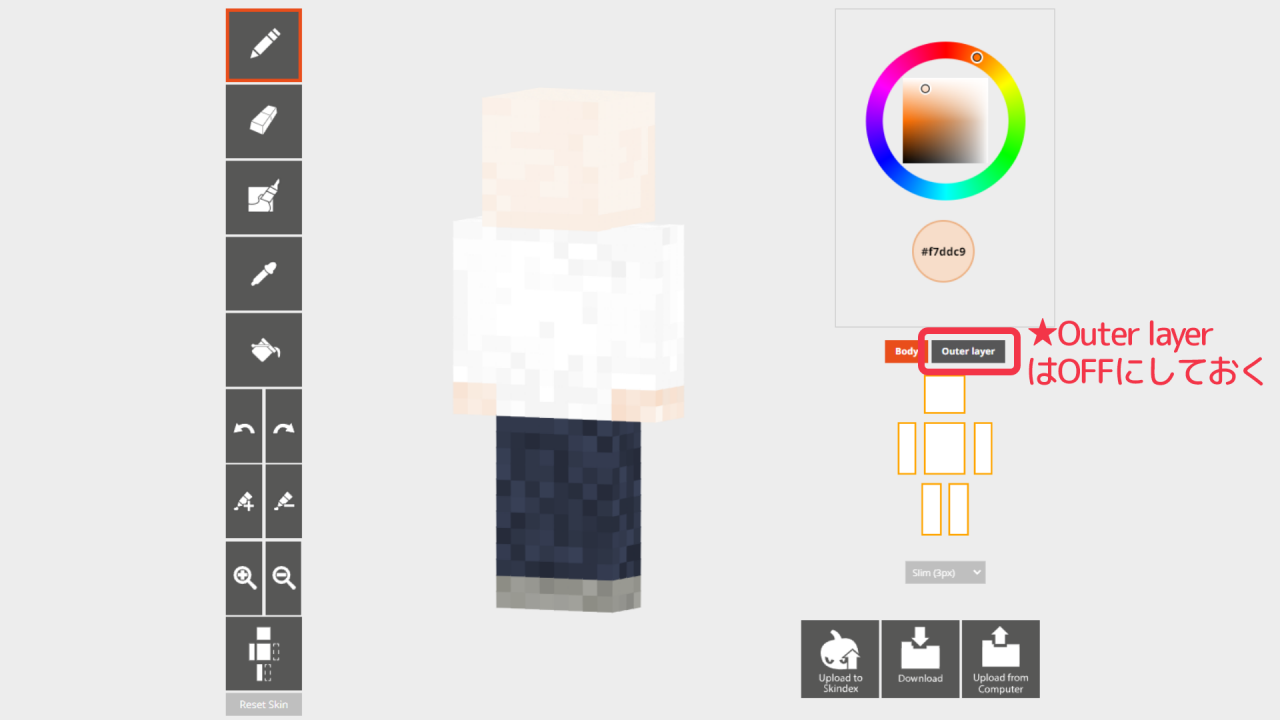
現在のマイクラのスキンはレイヤーを2層に分けて用意できる仕様となっており、2つのレイヤーは、例えば次のような使い分けができます。
▼スキンのレイヤーの使い分け
- レイヤー第1層目・・・スキンの肌や表情、服などの下地の表現
- レイヤー第2層目・・・スキンの帽子や装飾品などの凹凸の表現
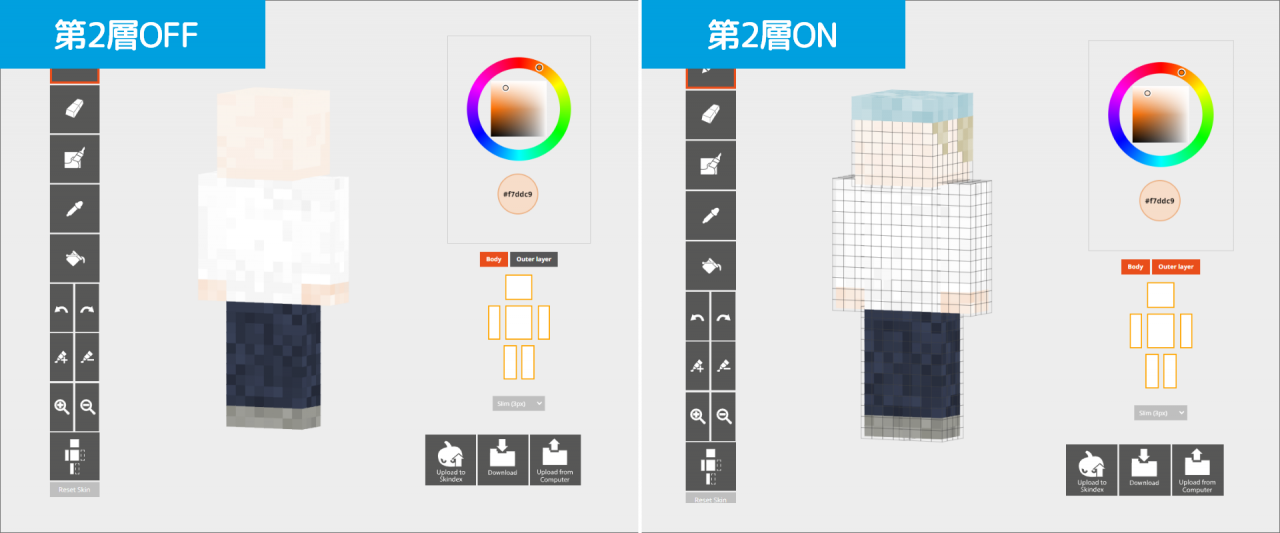
上記のことからも、まずは【Outer layer】をOFFにして、レイヤー第1層から塗り始められる様にするのがスキン作成の適切なスタート地点となります。
作り方③:スキン全体を塗ってゆく
レイヤーの第1層目が表示できたら、スキンに使いたい色を選択して、全体をまんべんなく塗ってゆきましょう。
色を塗る際には基本的に【ペン】か【塗りつぶし】のツールで行いますが、服などを均一に塗る際には【自動トーン】を使うのが便利です。自動トーンを使うと例えば次のように、色のトーン(味わい)を自動で調整しながら塗ることができます。
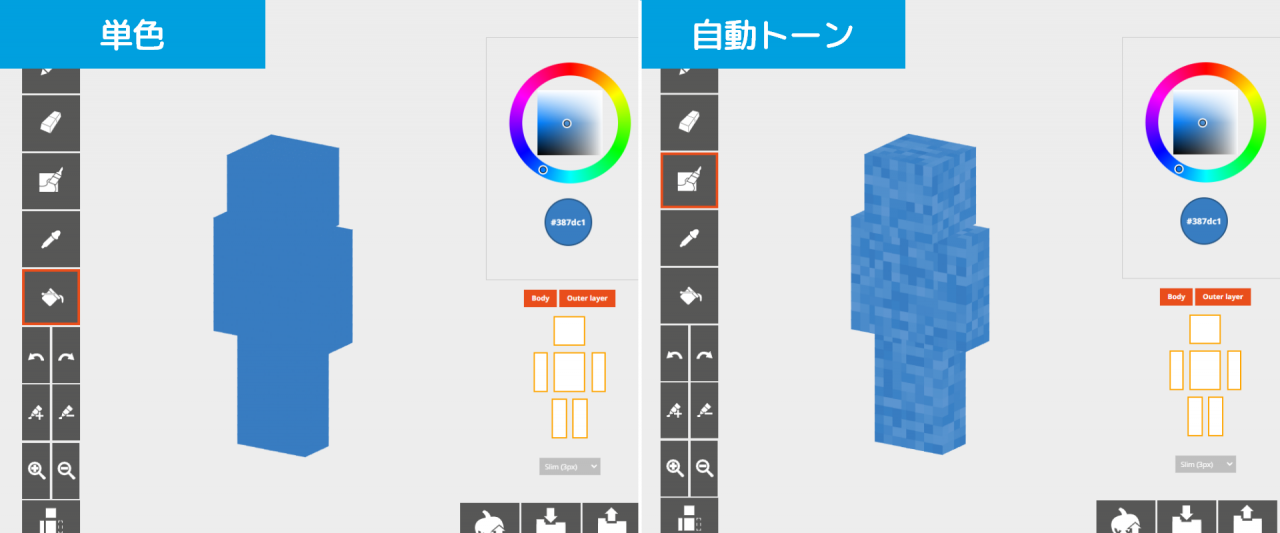
作り方④:色を指定する2つの方法
エディターの右側にある【カラーピッカー】のツマミを移動させることで色の種類や明るさが指定できます。またこの際には【カラーコード】を直接指定することもできます。
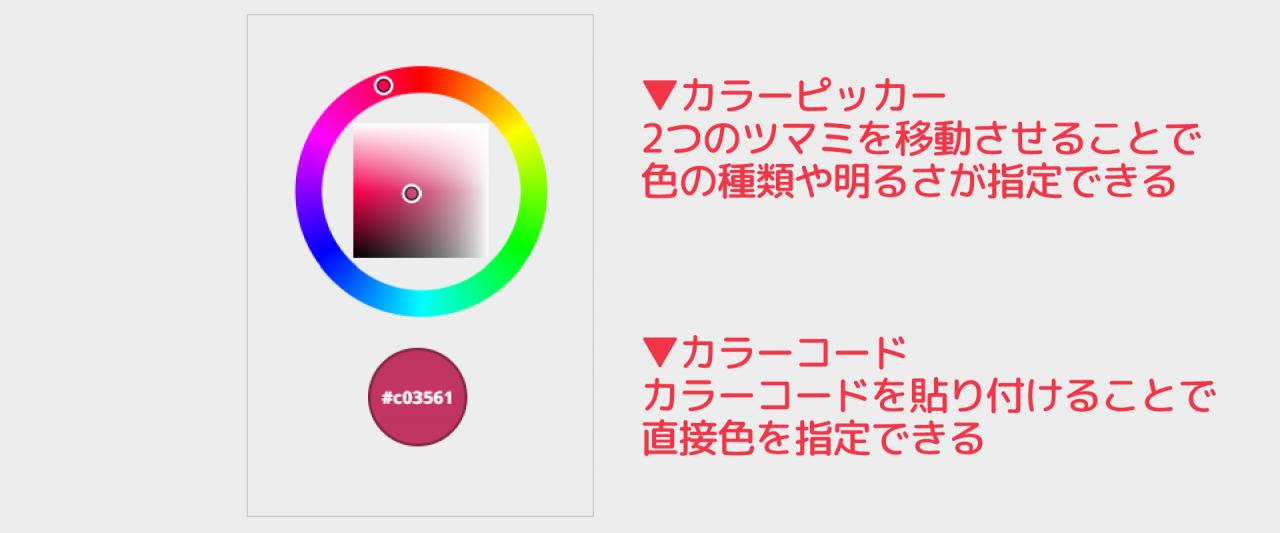
カラーコードとはWEB上で色を表現するための16進数のコードのことで、利用すればカラーピッカーより具体的な色を指定することができます。今回は例として、冒頭でも紹介したスキンに使用したカラーコードの一部を紹介します。
例)カラーコード
| 肌色 | #fcf4ed |
|---|---|
| 髪の毛 | #d0c8a9 |
| ぼうし | #afd0d8 |
| シャツ | #f5f5f5 |
| ズボン | #2b3141 |
| くつ | #909088 |
上記のようなカラーコードをエディターにコピペすると任意の色を指定することができます。またカラーコードは計算したり自分で考えるのではなく、例えば次のようなツールから探すことができます。
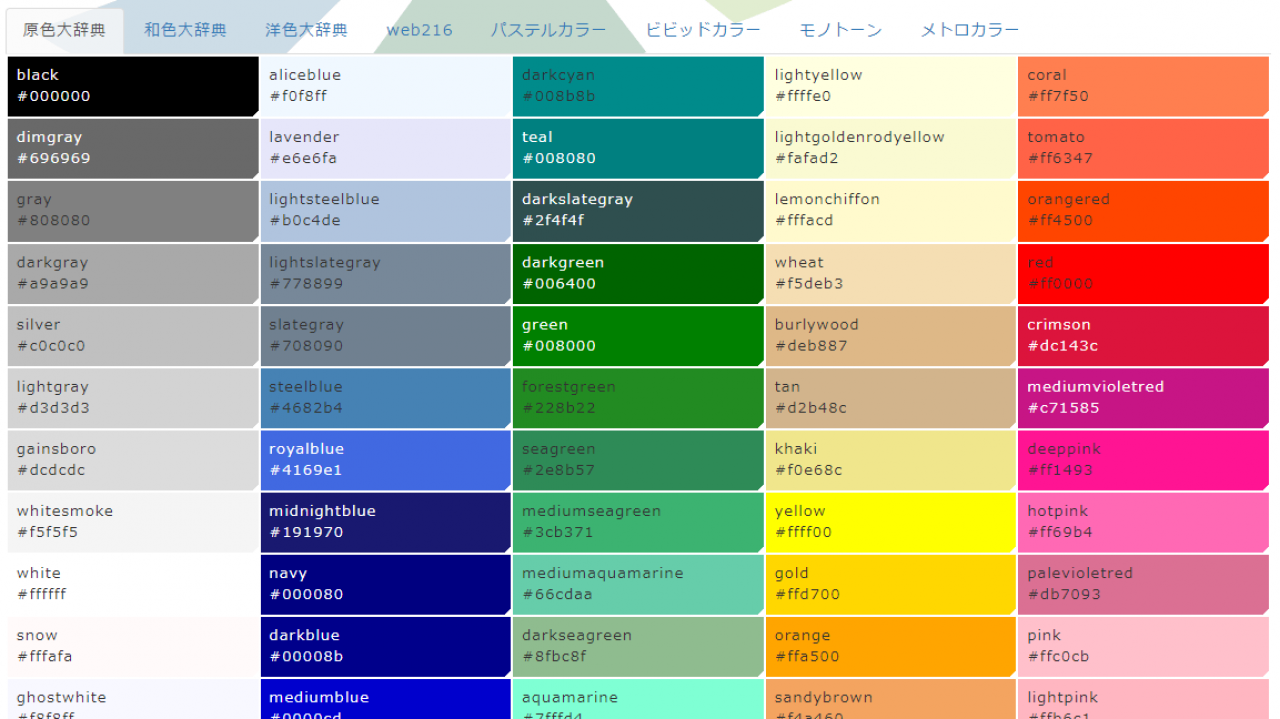
▼色の見本から探す
▼色の組み合わせで探す
作り方⑤:ミラーを使って左右対称に塗る
先ほど登場した自動トーンと合わせて使いたいのが【ミラー】です。ミラーをONにした状態で手足の部分を塗ると、もう片方の手足も鏡写しにした状態で塗ることができます。
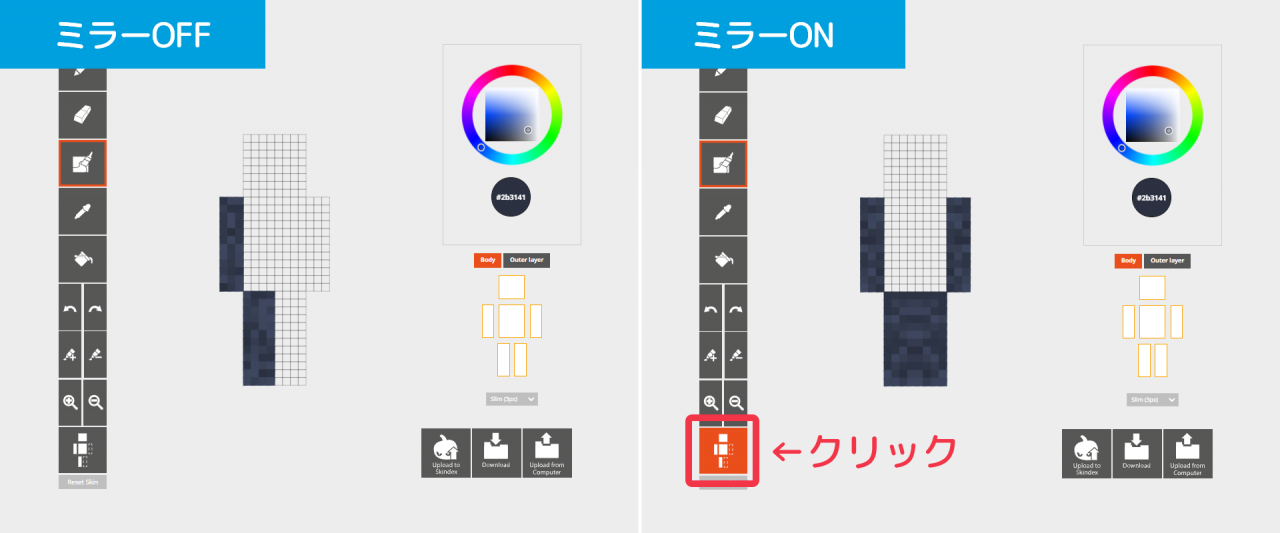
作り方⑥:スキンのPC保存と再編集をする
作成したスキンはエディター右下にある【Download】ボタンを押すと保存できます。具体的には、PNG形式の画像ファイルを自分のPCにダウンロードできます。
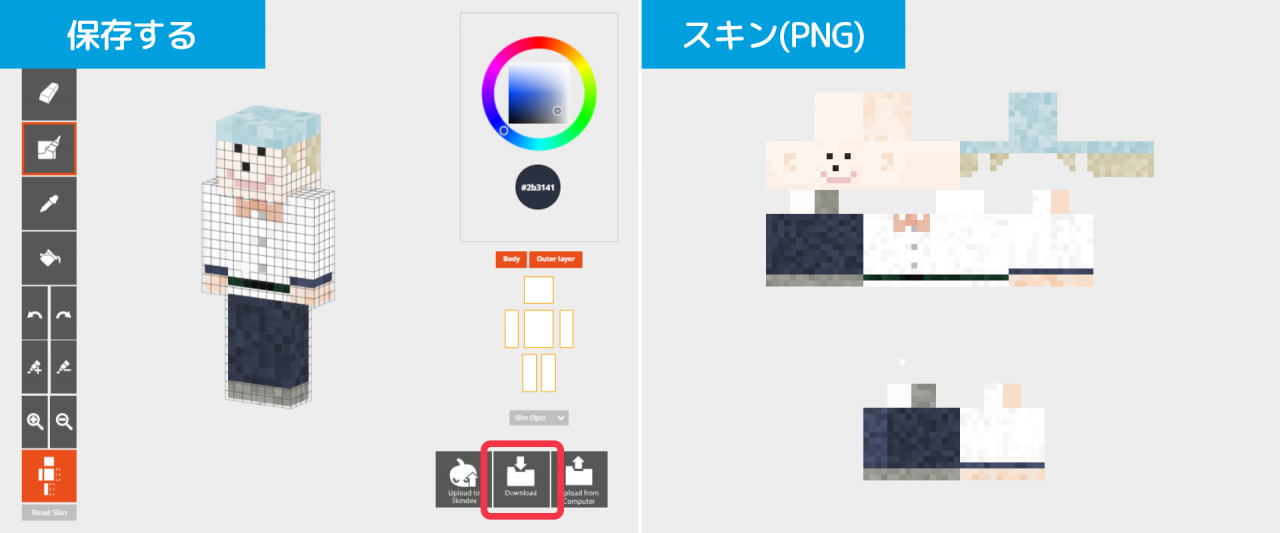
ここでダウンロードできるPNG形式の画像ファイルが実際のスキンの本体であり、そのままマイクラの設定画面からファイルを指定すれば使用できます。
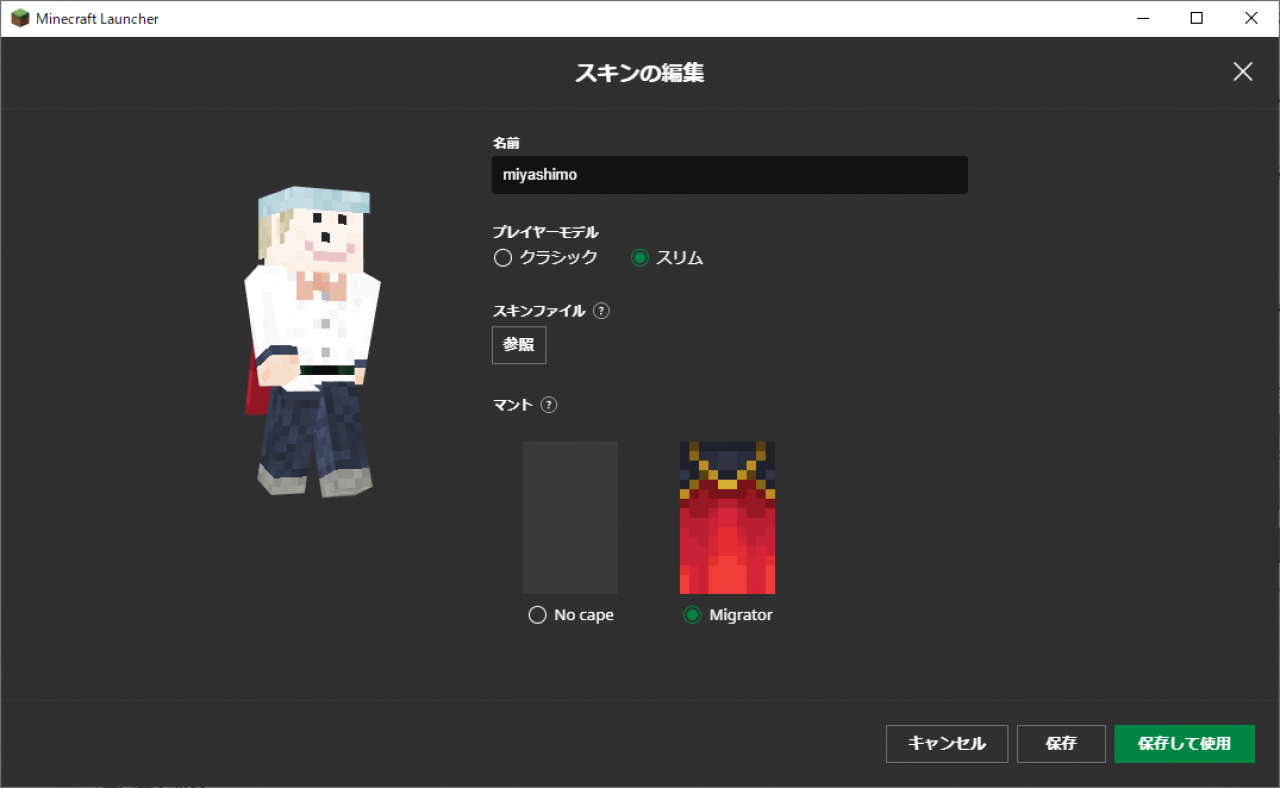
ちなみに画像ファイルにはランダムの文字列の名前が与えられていますので、例えば次のように時系列順で名前を付けておくと管理がしやすくなると思います。
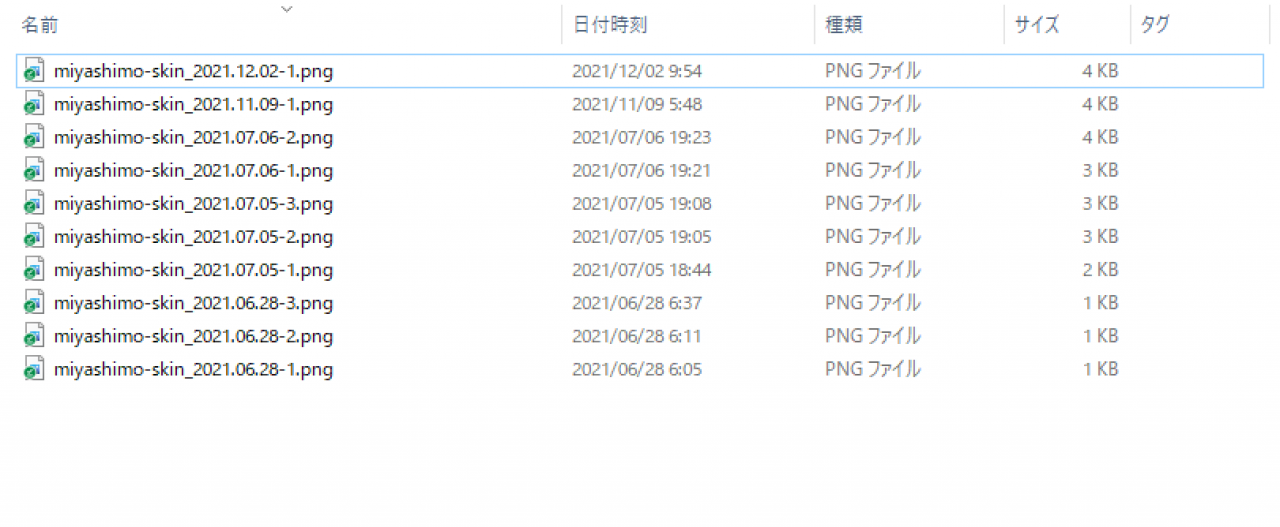
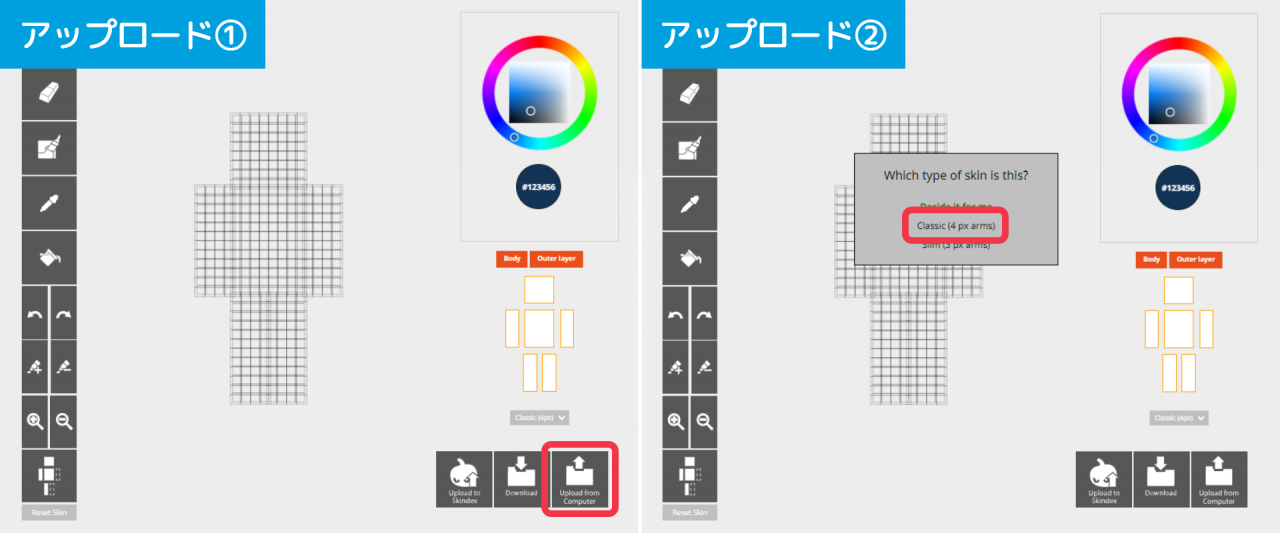
ファイルを選択すると「Which type of skin is this?(どちらの種類のスキンですか?)」といったことも聞かれますが、ここではTHE SKINDEXのデフォルト値である「classic(4 px arms)」を選択すれば問題ありません。
ちなみにスキンの編集状態はWEBブラウザにも保存されますが、時間経過で消滅する可能性もあります。何かあったときのためにも、基本的には自分のPCでスキンの管理をできる様にするのがしておくのがオススメです。
マイクラの関連情報まとめ
マイクラの攻略やマルチプレイで役立つ関連情報をまとめて紹介します。
マイクラ導入ガイド
マイクラの買い方や導入方法などゲームの準備に関する情報は次の記事から確認できます。
▼おすすめ記事
マイクラには「Java版」「統合版」の2つのエディションが存在し、いずれのエディションによって遊べる機種やマルチプレイの方法が異なります。
マイクラJava版・統合版の違いについては次の記事から詳しく確認できます。
マイクラの初め方・遊び方
これから初めてマイクラで遊ぶという方には次の記事がおすすめできます。
▼おすすめ記事
マイクラは自由なゲーム性が魅力的ですが、とはいえマイクラの"できること"やゲーム開始後に"やること"を知らないままだと戸惑ってしまうと思います。
マルチプレイ・サーバーの立て方
マイクラのマルチプレイやサーバー構築に関する情報は、次の記事から詳しく確認できます。
▼おすすめ記事
マルチプレイの全体的な情報から確認したいという方は次の記事からご覧ください。
この記事のまとめ
この記事では、人気ゲーム『Minecraft(マインクラフト)』における【スキンの作り方】について解説してゆきました。
▼この記事の解説内容
- マイクラでオリジナルスキンを作る方法
- 「THE SKINDEX」を使ったスキンの作り方
自分だけのスキンでマイクラを遊びたい!スキンの自作方法をくわしく知りたい!という方には、ぜひご活用いただきたい情報です。
このほか当ブログではマインクラフト関連の情報を多数掲載しています。あわせてご活用ください。
▼関連記事を探す
マインクラフトの記事一覧