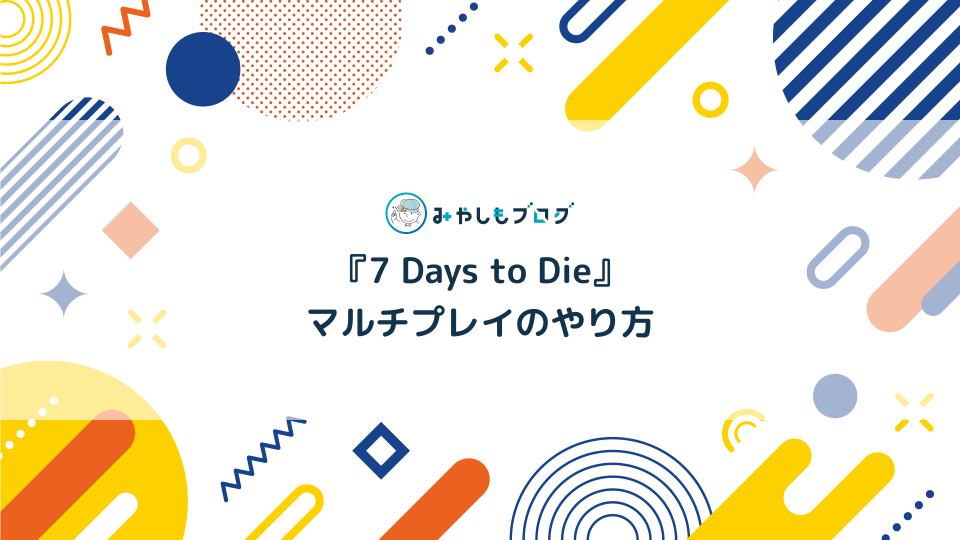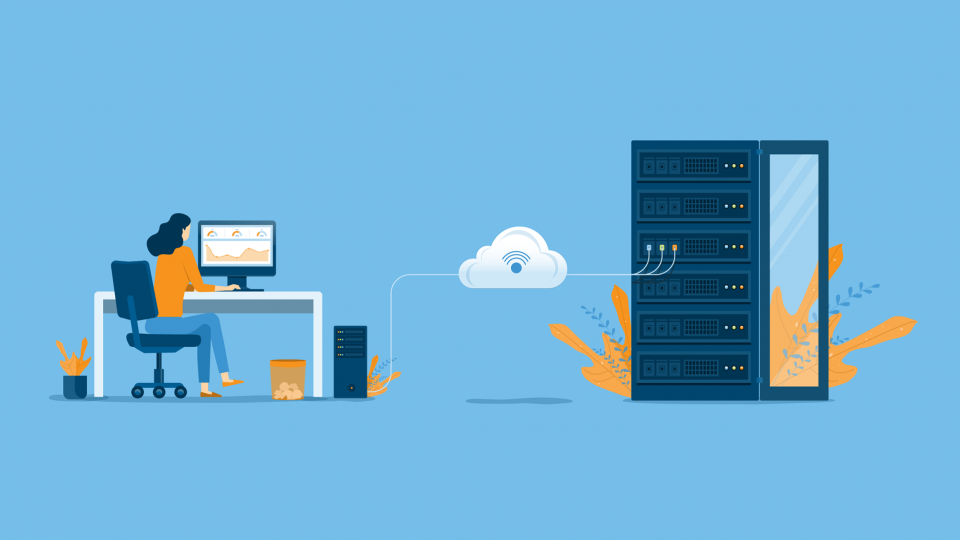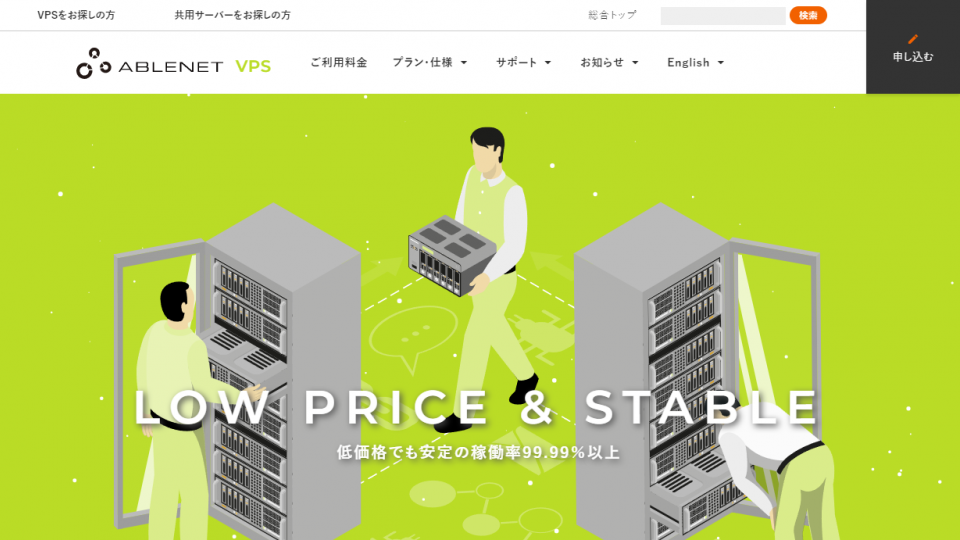XSERVERでドメインを設定する方法を解説する【初心者向き】

この記事ではレンタルサーバーのXSERVER(エックスサーバー)におけるドメインの設定方法を解説します。
ドメインはただ取得しただけでは使う事ができません。サーバーに設定を行うことで初めてWebサイトのURLやメールアドレスとして利用ができます。そこで今回は、XSERVERでドメインを設定する方法を次の2ステップに分けて解説していきます。
▼ドメインの設定方法
- XSERVERの「サーバーパネル」を開く
- サーバーパネルでドメインの設定を行う
今回解説する内容は独自ドメインを取得済みであることが前提です。XSERVERで独自ドメインを持っていない方は、まずはドメインの取得から進めていきましょう。
▼この記事を書いたひと
フリーランスみやしも(@miyashimo_blog)です。プログラミングやWebサイト制作に関するITの情報を幅広くお届けしていきます。
XSERVERでドメインを設定する方法
それでは早速、XSERVERで取得したドメインをサーバーに設定する方法について解説します。
手順①:サーバーパネルを開く
XSERVERでドメインの設定を行うには、XSERVERの『サーバーパネル』から作業する必要があります。
サーバーパネルはXSERVERで契約しているサーバーごとに分かれており、いずれも『Xserverアカウント』のトップページから選択できます。Xserverアカウントには次のページからログインできます。
▼公式サイト
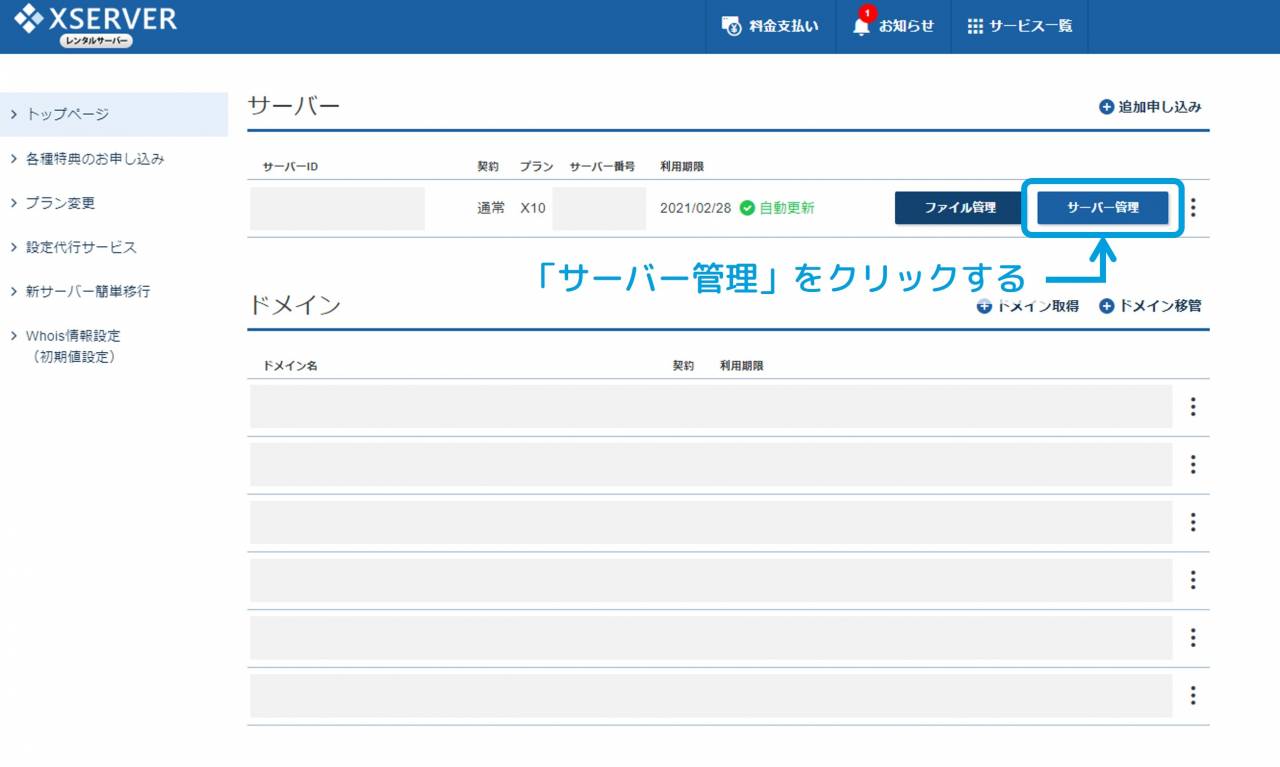
上記のXserverアカウントを開いたら、ドメインを設定するサーバーを選択しましょう。すると選択したサーバーに対応する「サーバーパネル」を開く事ができます。このほかサーバーパネルには次のページから直接ログインすることも可能です。
▼公式サイト
実際にログインしたサーバーパネルの画面は次のようになります。
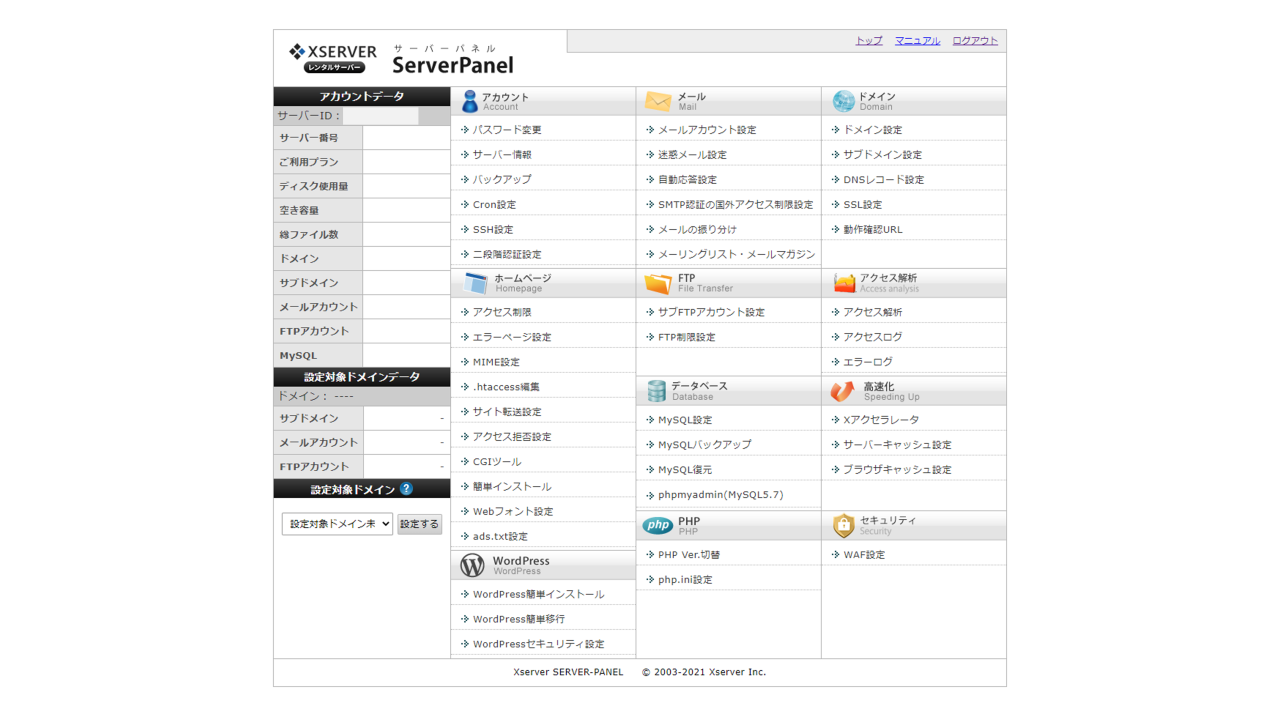
手順②:ドメインの設定を行う
サーバーパネルを開いたら、続けてドメインの設定を行いましょう。まずはサーバーパネルのトップページにある[ドメイン設定]のメニューをクリックします。
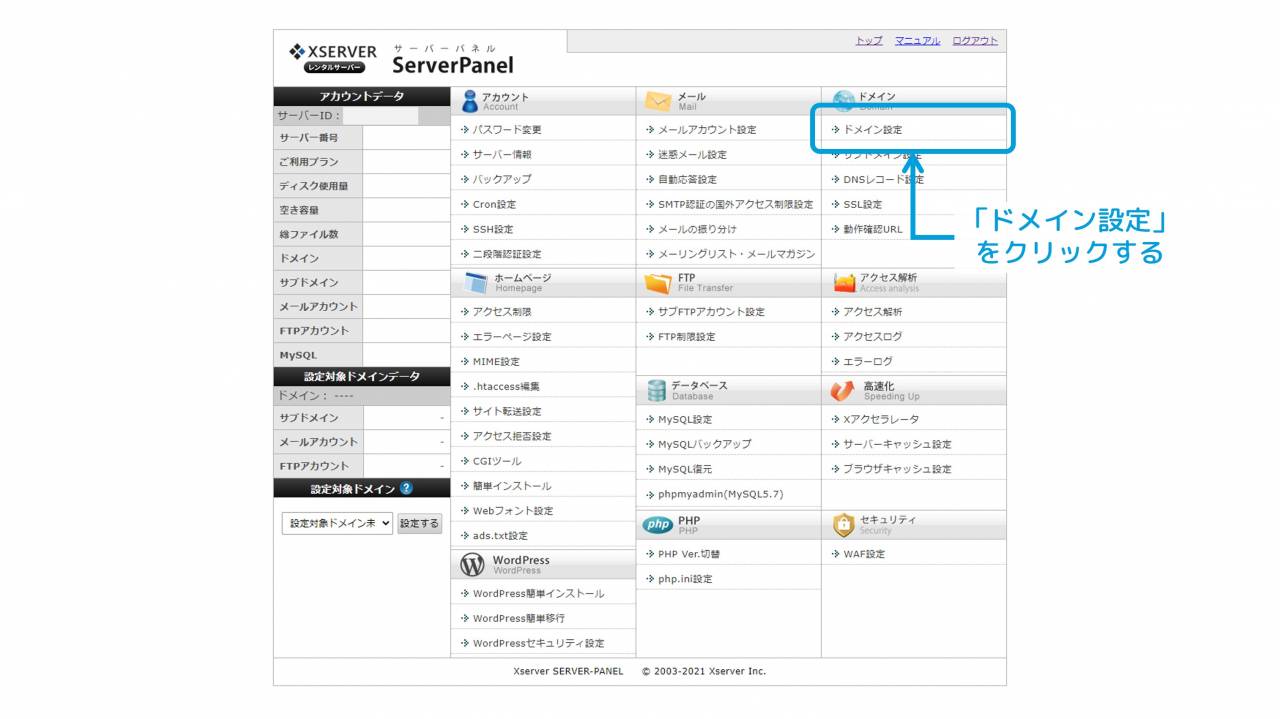
開いた画面ではサーバーに設定するドメインを入力してゆきます。
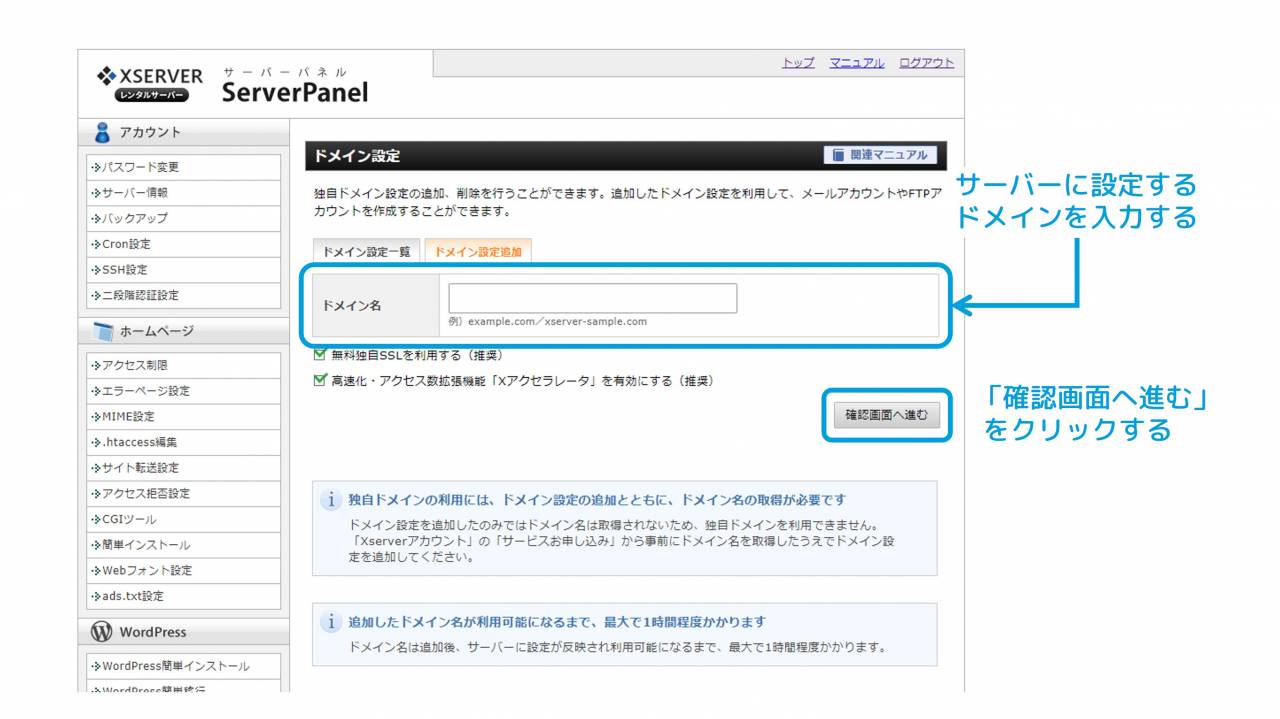
上記の画面では基本的に[ドメイン名]の所にドメインの名前を入力するだけでOKです。また次の2つチェックボックスは基本的にチェックしたままで問題ありません。
▼チェックボックス
- 無料独自SSLを利用する(推奨)
- 高速化・アクセス数拡張機能「Xアクセラレータ」を有効にする(推奨)
この際に入力するドメインは自分が取得した独自ドメインでなくてはなりません。今回の作業をするにあたって独自ドメインの取得が出来ていない方は、次の独自ドメインの取得から行いましょう。
以上の入力を終えたら[確認画面へ進む]をクリックしましょう。続く画面で[追加する]をクリックすると、サーバーに対するドメインの設定が行われます。
以上の手順をこなしドメインの設定が完了したら、最後に次の画面が表示されます。
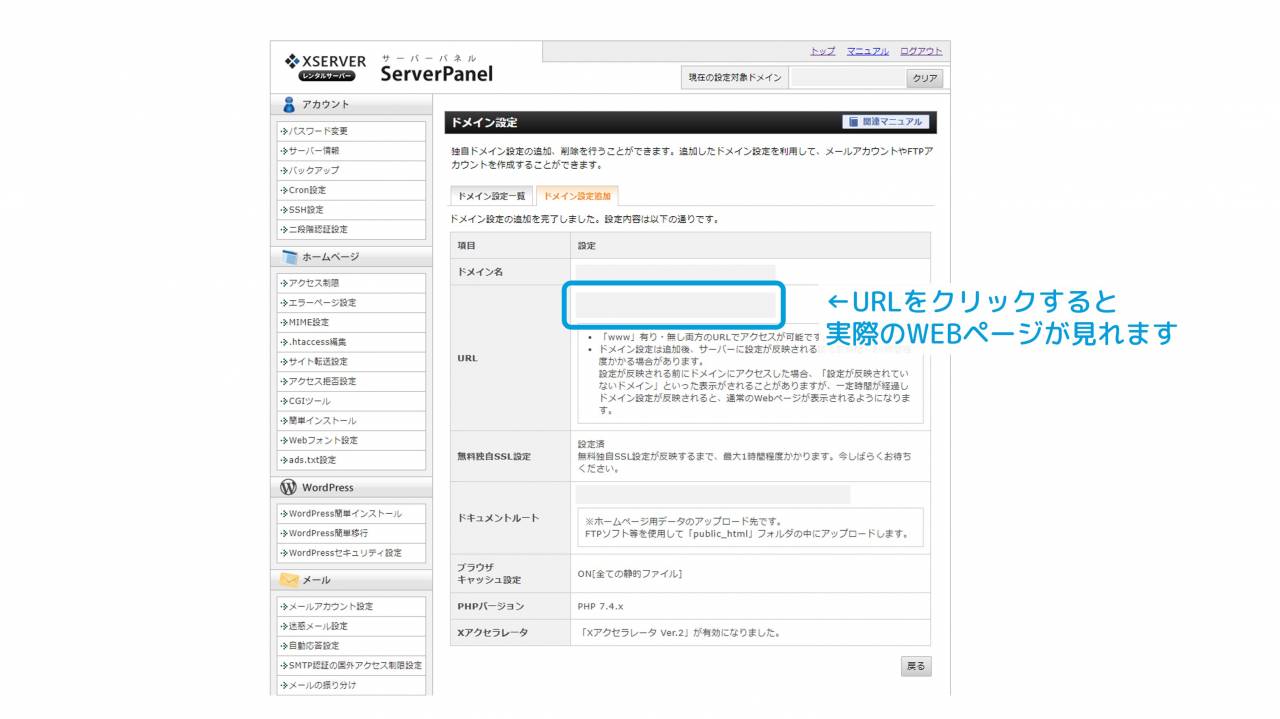
XSERVERで設定したドメインの状態を解説
サーバーに設定したドメインが『WEBブラウザからどの様に見えるのか?』という点について、引き続き確認してゆきましょう。
まずは先ほどの手順で登録したドメインを、Webブラウザのアドレスバーに打ち込みましょう。するとWebページとして画面が表示できる様になります。
状態①:『無効なURLです。』
XSERVERでドメイン設定を行った直後の状態は次のようになります。
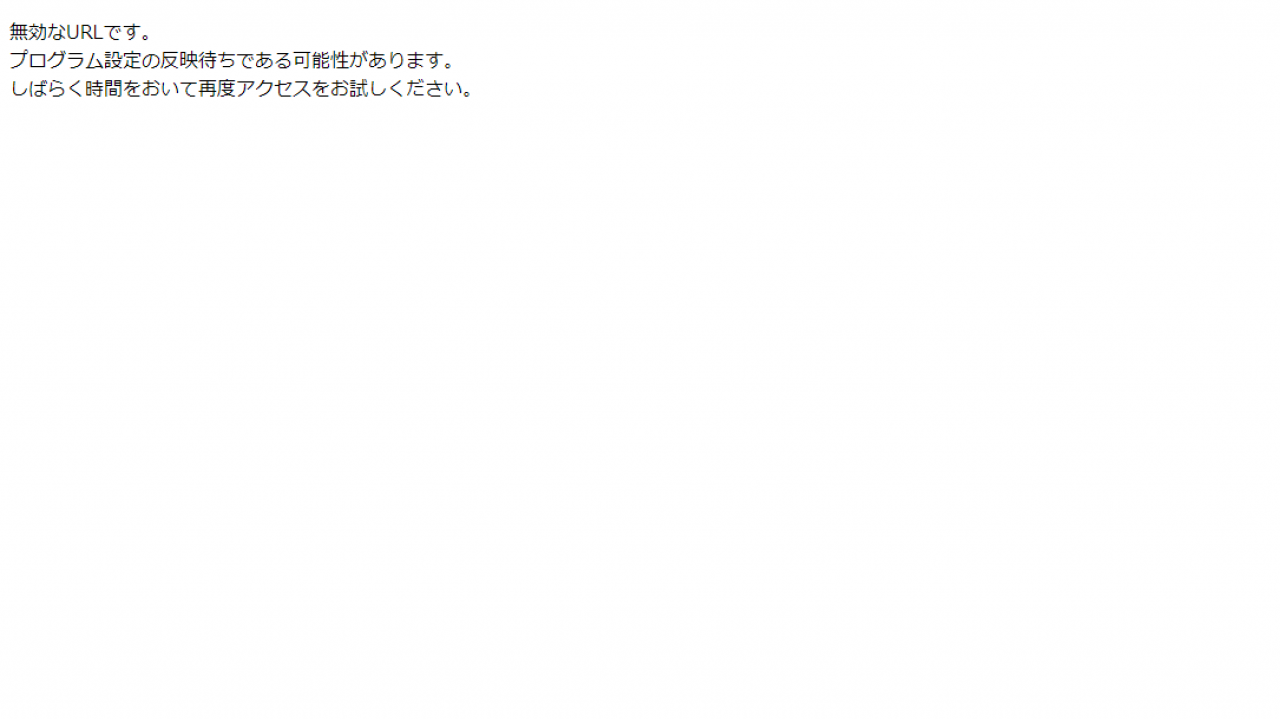
上記のメッセージが表示される場合はXSERVER側での処理が完了していない状態です。
メッセージにもある通り処理が完了するまで待機しましょう。またこの際にXSERVERの管理画面で何かしら作業をするといった必要性もありません。
状態②:『このウェブスペースへは、まだホームページがアップロードされていません。』
ドメインの設定からしばらく経つとWebページの状態は次のように変化します。
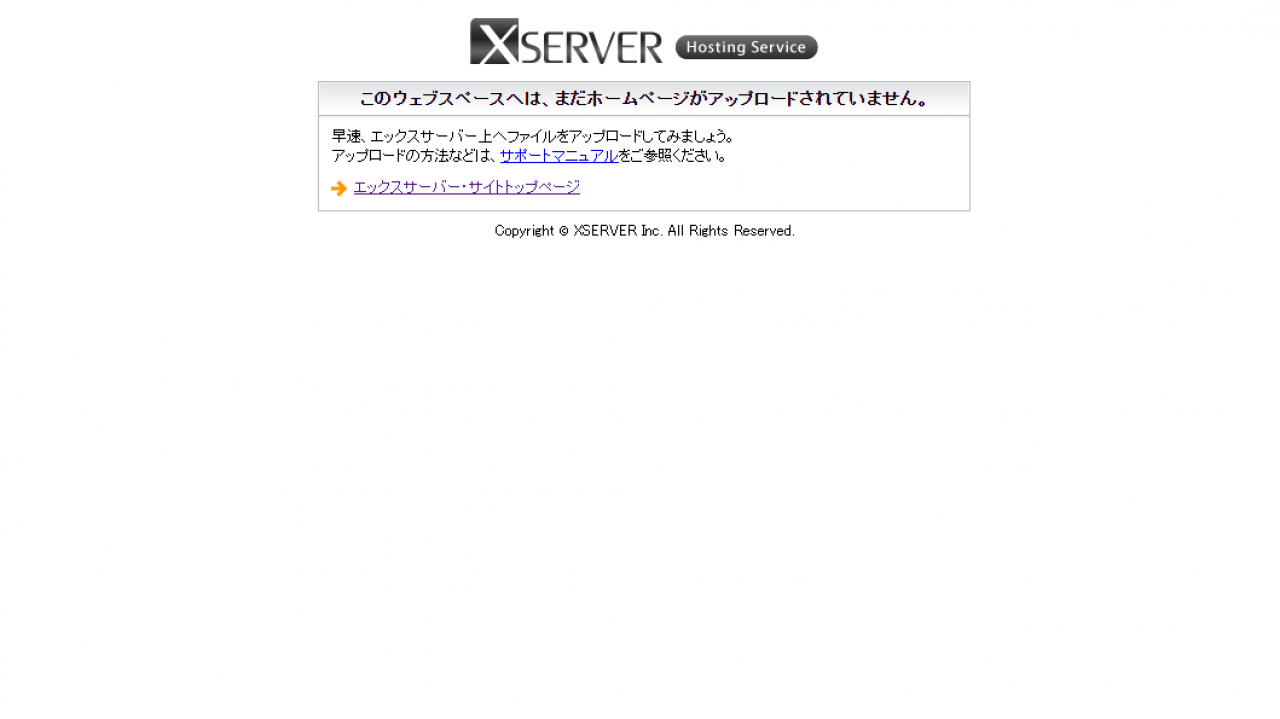
上記のWebページが表示されればXSERVER側での処理は完了です。
XSERVERでドメインの設定後にできること3つ
ここからは、ドメインを設定したサーバー上でできることについて順番に解説していきます。
できること①:ワードプレスを利用する
ドメインが設定されたサーバー上ではWordPress(ワードプレス)が利用可能です。
例えば次の目的でXSERVERを利用している方は、次の作業としてワードプレスの導入を進めていくと良いでしょう。
▼ワードプレスの用途
- 個人ブログの開設
- Webサイトの構築
ワードプレスのインストール方法に関する詳しい情報は、当ブログXSERVERにワードプレスをインストールする方法の記事から確認できます。
できること②:HTMLファイルをアップロードする
自作したHTMLファイルをアップロードすれば、ドメインを設定したサーバーを使ってWebサイトを公開することができます。
HTMLファイルをアップロードするには具体的に『FTPソフト』を使用します。FTPソフトの使い方をはじめ、HTMLファイルのアップロード方法については、次のHTMLファイルのアップロード方法の記事が参考になります。
できること③:メールアドレスを作成する
サーバーにドメインが設定できていればメールアドレスの作成をすることも可能です。
具体的にはXSERVERで次の様にすればメールアドレスの作成が行えます。
▼メールアドレスの作り方
- エックスサーバーの「サーバーパネル」にログインする
- メールアドレスを作成する独自ドメインを選択する
- メールアドレスを作成する
上記の手順をはじめXSERVERでメールアドレスを作成する方法については、当ブログエックスサーバーでメールアドレスの作り方の記事が参考になります。
この記事のまとめ
今回はXSERVER(エックスサーバー)におけるドメインの設定方法について詳しく解説していきました。
▼ドメインの設定方法
- XSERVERの「サーバーパネル」を開く
- サーバーパネルでドメインの設定を行う
いずれもブログの運営やWebサイト制作など、エックスサーバーを利用する目的でご活用いただきたい情報です。
このほか当ブログでは【レンタルサーバー】に関連する情報を多数掲載しています。あわせてご活用くださいませ。
▼関連記事を探す