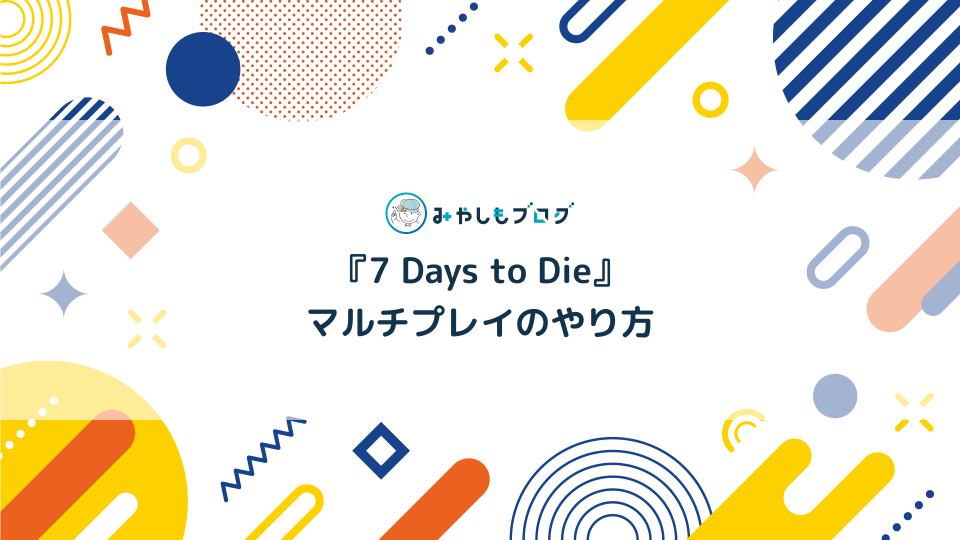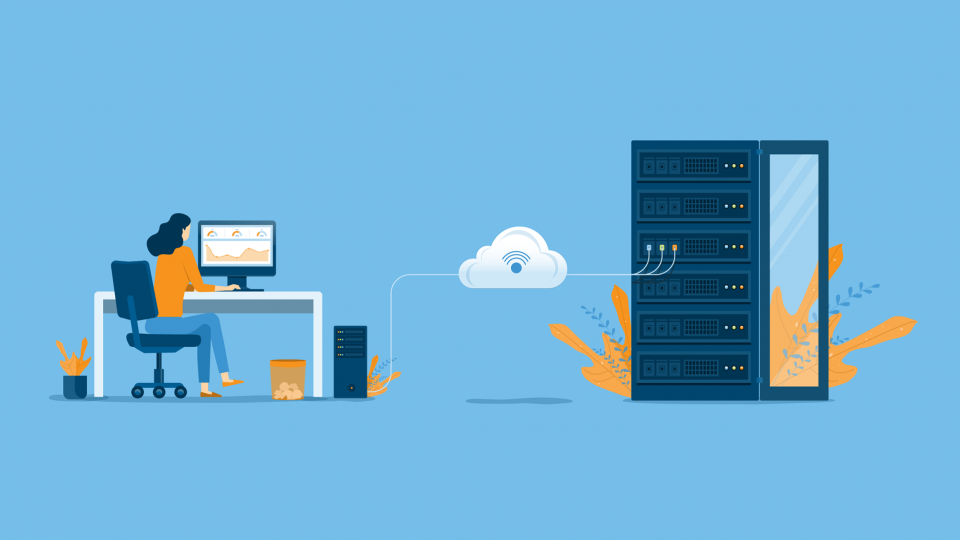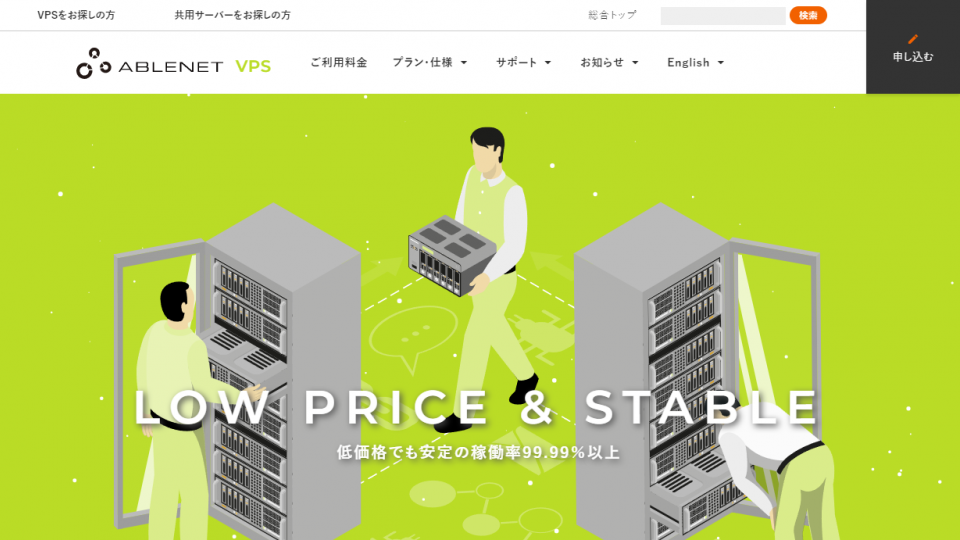XSERVERにLaravelをインストールする方法を解説する

今回は、XSERVERにLaravelをインストールするための手順について解説してゆきます。
▼この記事を書いたひと
フリーランスみやしも(@miyashimo_blog)です。プログラミングやWebサイト制作に関するITの情報を幅広くお届けしていきます。
XSERVERにLaravelをインストールする方法を解説する
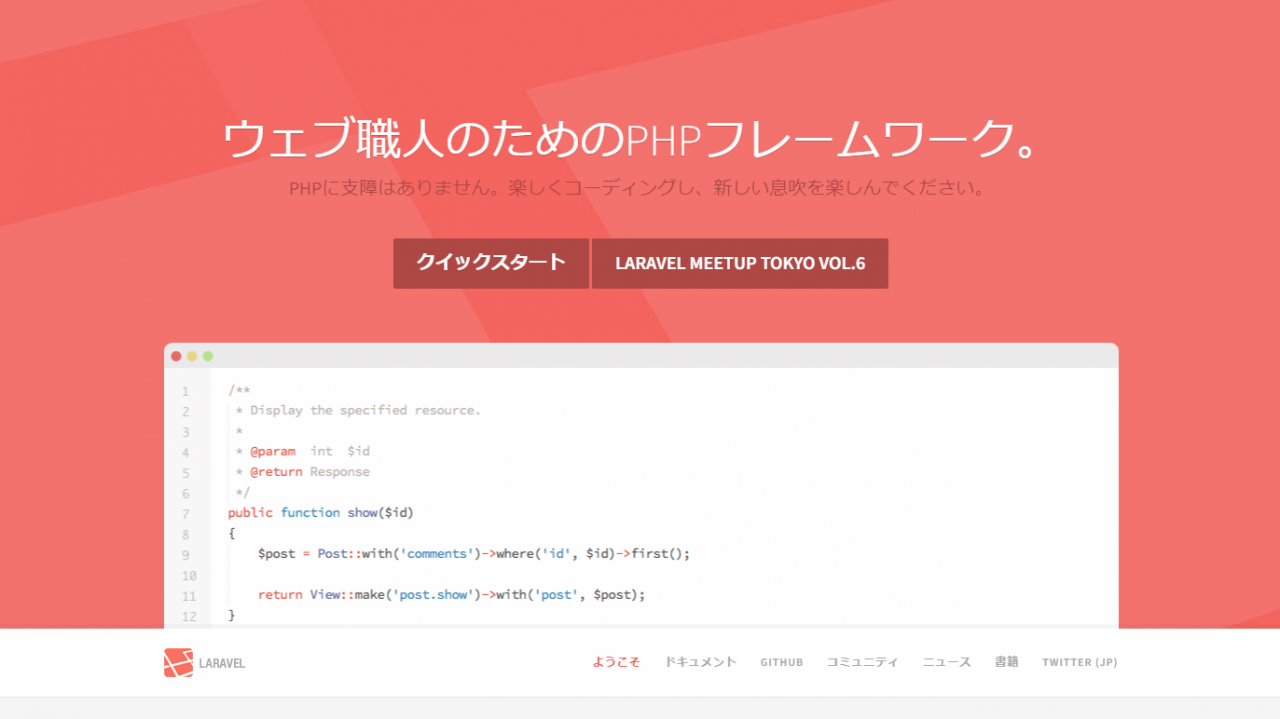
ブログやサイト運営で多くの方に利用されている、人気レンタルサーバーの『XSERVER(エックスサーバー)』ですが、そんなXSERVERで、PHPフレームワークのLaravelが利用できることはご存知でしょうか。
今回はXSERVERにLaravelをインストールするまでの手順について、くわしく解説を行います。
今回の作業に必要なもの
今回の紹介するLaravelのインストール方法には、次のものが必要です。
XSERVER(エックスサーバー)
今回の作業を行うためにはXSERVERのアカウントが必要になります。
▼公式サイト
SSHのクライアントソフト
Laravelをインストールするためには、XSERVERのサーバーに「SSH接続」した上でのコマンドラインによる操作が必要です。このためにも作業用のPCには、SSHのクライアントソフトがインストールされている必要があります。
▼代表的なSSHクライアント
- Windows:Teraterm
- Mac:ターミナル
Laravelのバージョンについて
今回の記事では2020年においてLTS(長期サポート)かつ最新バージョンとなっている『6.x』を使用してゆきます。
今回の作業のながれ
XSERVERにLaravelをインストールするために、今回は次の順番に作業を進めてゆきます。
▼Laravelインストール作業の流れ
- XSERVERにSSH接続する
- PHPのバージョンを変更する
- Composerをインストールする
- Laravelをインストールする
STEP.1 XSERVERにSSH接続する

LaravelをインストールするにはXSERVERのサーバーにSSH接続をしてコマンドラインで作業をする必要があります。この上でもあらかじめ、XSERVER・作業PCにおいてつぎの事前作業が必要になります。
▼サーバーにSSH接続する方法
- XSERVER:SSH接続の設定
- 作業PC:クライアントソフトの設定
XSERVERにSSH接続する方法については、次の記事が参考になります。
STEP.2 PHPのバージョンを変更する

XSERVERにLaravelをインストールするために、『CLI版』のPHPのバージョンを変更してゆきます。
CLI版のPHPバージョンを確認する
先ずはXSERVERのサーバーにインストールされているPHPのバージョンを確認してゆきます。XSERVERにSSH接続した状態で、以下のコマンドを実行しましょう。
php -vすると次のような結果が表示されます。
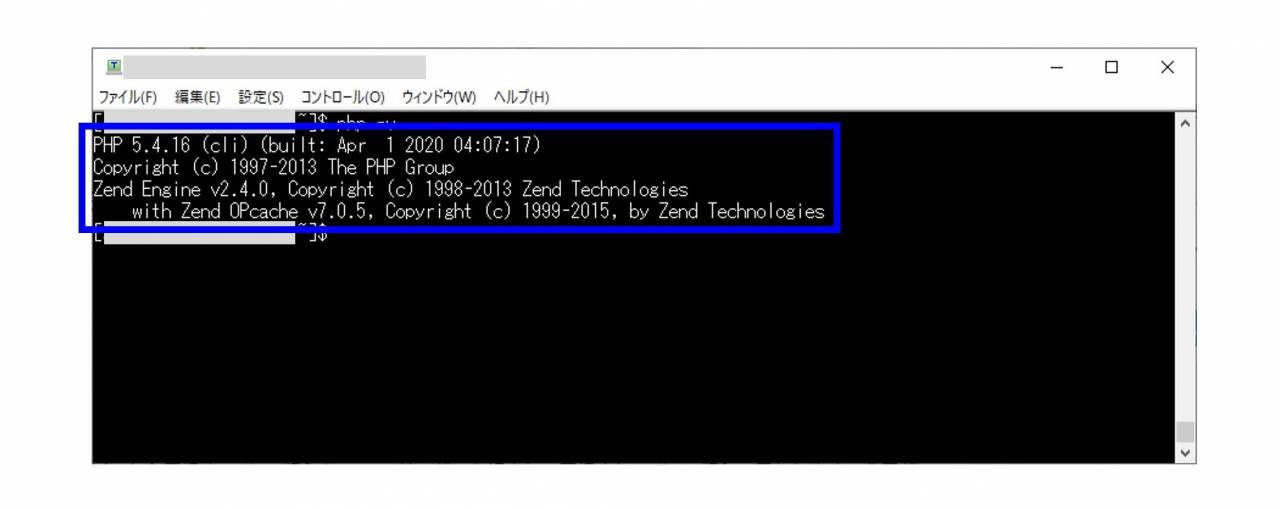
以上にもある通り、XSERVERのコマンドラインから利用できるPHPのバージョンは『5.4』となっています。Laravel 6.xのサーバ―要件は『PHP >= 7.2.0』でもあるため、XSERVERのデフォルト状態ではLaravelのインストール作業が進められない事がわかります。
XSERVERで利用できるCLI版のPHPについて
ところでXSERVERで利用できるCLI版のPHPは、7.x系において次のバージョンが利用できる様になっています。
PHP 7.4.x(CLI) /usr/bin/php7.4
PHP 7.3.x(CLI) /usr/bin/php7.3
PHP 7.2.x(CLI) /usr/bin/php7.2
PHP 7.1.x(CLI) /usr/bin/php7.1
PHP 7.0.x(CLI) /usr/bin/php7.0
CLI版のPHPバージョンを切り替える
CLI版のPHPバージョンを切り替えるには次の2つの作業を行います。▼CLI版のバージョンを切り替える方法
- シンボリックリンクを貼る
- 『.bash_profile』の内容を編集する
シンボリックリンクを作成する
まずは次のコマンドを順次実行して、シンボリックリンクを作成します。
▼実行するコマンド
$ cd
$ mkdir bin
$ ln -s /usr/bin/php7.2 $HOME/bin/php
$ ls -la $HOME/bin/.bash_profileを編集する
シンボリックリンクの作成ができたら、今度はviで『.bash_profile』の編集を行います。
▼実行するコマンド
$ cd
$ vi .bash_profileviで『.bash_profile』を開いたら、内容を次のように修正して保存しましょう。
▼.bash_profileの編集内容
# .bash_profile
# Get the aliases and functions
if [ -f ~/.bashrc ]; then
. ~/.bashrc
fi
# User specific environment and startup programs
#PATH=$PATH:$HOME/bin ←1.コメントアウト
PATH=$HOME/bin:$PATH ←2.新たに記述します
export PATH保存が終わったら次のコマンドを実行して『.bash_profile』の再読み込みをします。
▼実行するコマンド
$ source .bash_profile以上で作業は完了です。最後にPHPのバージョンが無事に切り替わったかの確認を行います、再度『php -v』のコマンドを実行して結果を確認しましょう。
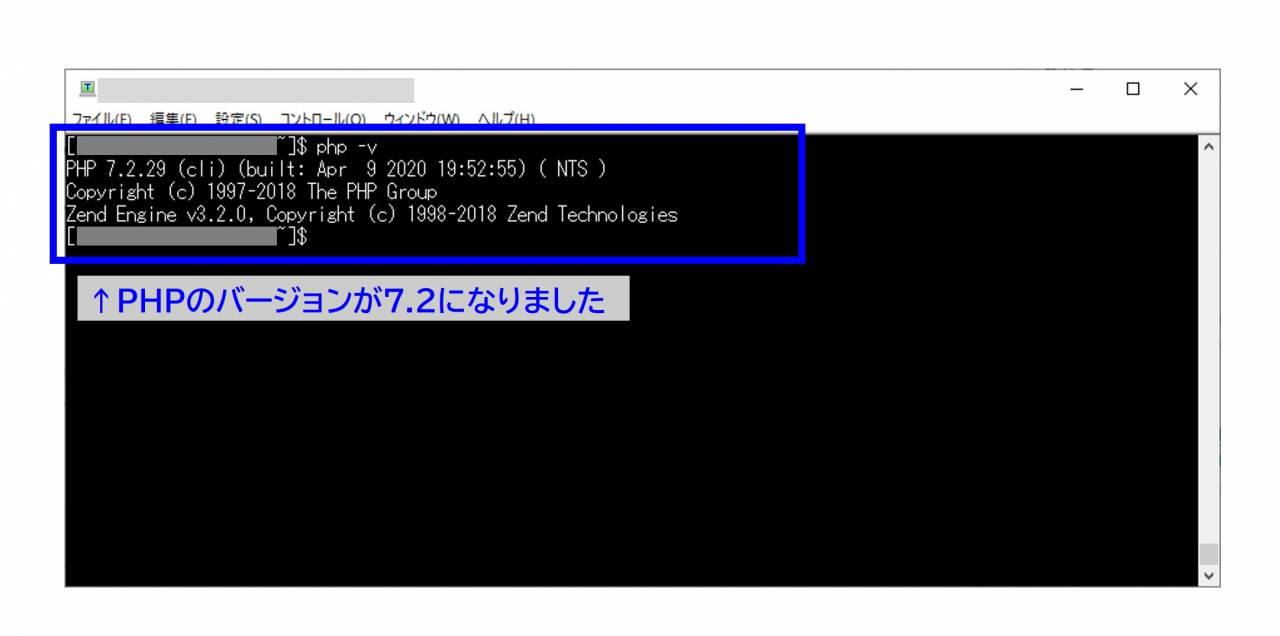
コマンドの実行結果に『PHP 7.2.29 (cli)...』といった表示がされ、無事にCLI版のPHPのバージョンが切り替わったことが確認できます。
以上でCLI版のPHPバージョンを変更する作業は終わりです。
STEP.3 Composerをインストールする
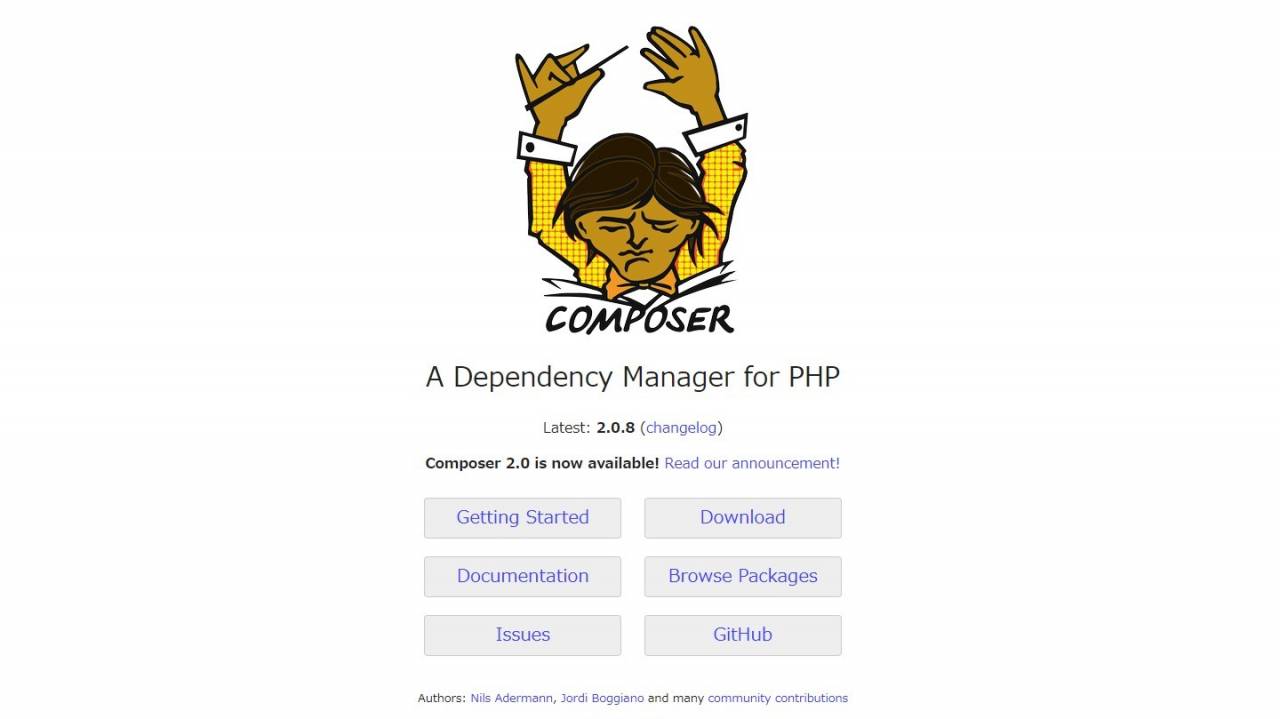
Laravelを利用するためにはPHPのパッケージ管理システムである『Composer(コンポーザー)』が必要です。エックスサーバーでも同様にComposerが必要となるため、インストールの作業を進めてゆきます。
Composerをインストールする方法
公式サイトの『Command-line installation』にあるコマンドをXSRVER上で実行すると、Composerをインストールすることが出来ます。
▼Composer公式サイト
Composer-Download
※クリックすると別ウィンドウで開きます
ホームディレクトリに移動したうえで、次のコマンドを実行しましょう。
▼実行コマンド
php -r "copy('https://getcomposer.org/installer', 'composer-setup.php');"
php -r "if (hash_file('sha384', 'composer-setup.php') === '756890a4488ce9024fc62c56153228907f1545c228516cbf63f885e036d37e9a59d27d63f46af1d4d07ee0f76181c7d3') { echo 'Installer verified'; } else { echo 'Installer corrupt'; unlink('composer-setup.php'); } echo PHP_EOL;"
php composer-setup.php
php -r "unlink('composer-setup.php');"上記のコマンドを実行するとホームディレクトリに『compoer.phar』と『.config』ディレクトリが作成され、インストールが完了します。
Composerのインストールが完了したら、次のコマンドを実行して『composer.phar』を移動します。またこの際にはファイル名を『composer』に変更します。
▼実行コマンド
mkdir -p .config/composer/vendor/bin/
mv composer.phar .config/composer/vendor/bin/composerふたたび『.bash_profile』を開いて、次のように編集しましょう。
▼.bash_profileの編集内容
#PATH=$HOME/bin:$PATH ←1.コメントアウト
PATH=$HOME/.config/composer/vendor/bin:$HOME/bin:$PATH ←2.新たに記述しますファイルを保存したら、以下のコマンドで.bash_profileの再読み込みを行います。
▼実行コマンド
source .bash_prfoile作業が終わったら、最後にComposerにパスが通っていることと、最新バージョンのComposerがインストール出来たかの確認をしておきましょう。以下のコマンドが無事に実行できてバージョンが表示されればOKです。
▼実行コマンド
composer --version
Composer version 2.0.8 2020-12-03 17:20:38以上でComposerのインストール作業は完了です。
STEP.4 Laravelをインストールする

これまでは、SSH接続の設定・CLI版のPHPバージョン変更・Composerのインストールといった、エックスサーバーでLaravelを利用するための準備を行ってきましたが、ここからはいよいよLaravelのインストール作業を進めてゆきます。
Laravelのインストーラーを取得する
エックスサーバーにLaravelをインストールするために、まずはLaravelのインストーラーを取得します。Composerが利用できる状態で次のコマンドを実行します。
▼実行コマンド
composer global require laravel/installerコマンドを実行して程なくするとインストーラーの取得は完了します。
Laravelのプロジェクトを作成する
Laravelのインストーラーの取得ができたら、続けて次のコマンドを実行してLaravelのプロジェクトを作成します。
▼実行コマンド
composer create-project --prefer-dist laravel/laravel {プロジェクト} "6.*"コマンドを実行してしばらくするとLaravelのプロジェクトが作成が完了します。
コマンドを実行した場所に指定したプロジェクト名と同じ名前でディレクトリが作成されると思いますが、Laravelプロジェクトのファイルは全てこのディレクトリ内に含まれることとなります。
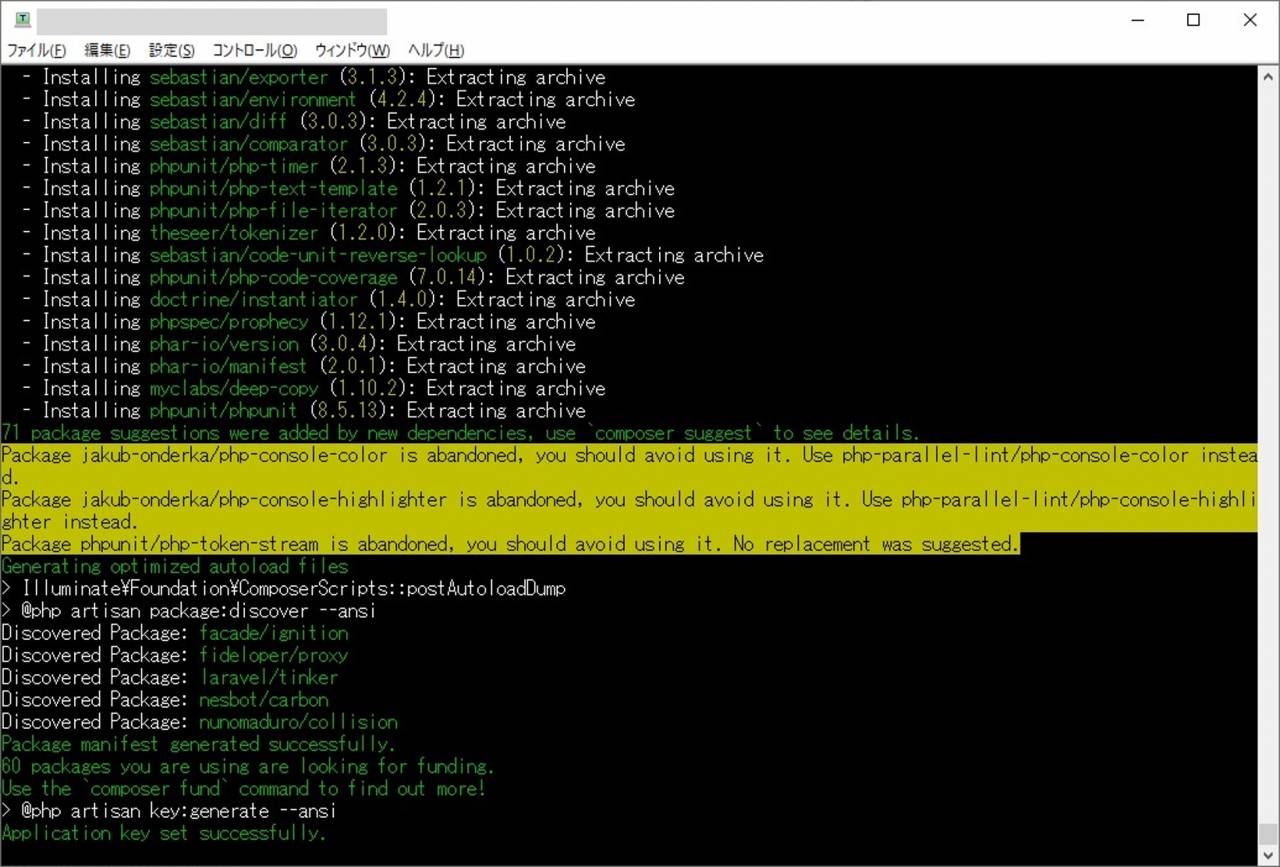
最後に作成したプロジェクトのディレクトリに移動して、次のコマンドを実行しましょう。すると、作成したプロジェクトのLaravelのバージョンを確認することができます。
▼実行コマンド
php artisan -V
Laravel Framework 6.20.7以上でLaravelのプロジェクトの作成は完了です。
Laravelのプロジェクトを公開する
作成したプロジェクトをURLからアクセスできる様にするために、ドメインのドキュメントルートとLaravelの公開ディレクトリのひもつけの作業をします。
エックスサーバーでは『ドメイン名/public_html』というディレクトリが各ドメインのドキュメントルートとして設定されています。一方でのLaravelは『プロジェクト名/public』がインターネット上への公開ディレクトリとして定められています。
Laravelプロジェクトを公開するためにも、これらディレクトリのひもつけを行う訳ですが、具体的には『①ドメインのドキュメントルート』から『②Laravelの公開ディレクトリ』に対してシンボリックリンクを作成するといった方法になります。
次のコマンドを実行していくと目的の作業を行うことができます。
▼実行コマンド
#既存のpublic_htmlディレクトリを退避
mv /home/username/username.xsrv.jp/public_html /home/username/username.xsrv.jp/_public_html
#シンボリックリンクを作成する
ln -s /home/username/projectname/public /home/username/username.xsrv.jp/public_htmlシンボリックリンクを作成するうえでは、元からある『public_html』ディレクトリが不要となりますが、ここでは削除せず、mvコマンドで名前を変えてバックアップとして退避する様にしています。
絶対パスを調べてコマンドを用意したら、順番に実行してゆきましょう。うまくいくと、ドメインのディレクトリ直下には次のようなシンボリックリンクが作成できます。
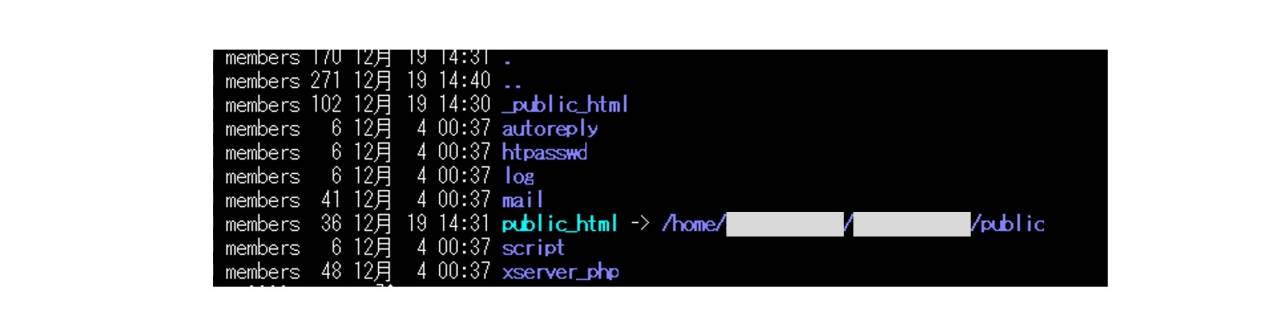
以上でLaravelのプロジェクトを公開する作業の解説は終わりです。
ブラウザでLaravelの画面を表示する
最後にドメインにアクセスして、Laravelのスタート画面が表示出来るかを確認します。
先ほどの手順でシンボリックリンクを設定したドメインをWEBブラウザで開いてみましょう。上手くいっていると、次の様なLaravelのスタート画面が表示されます。
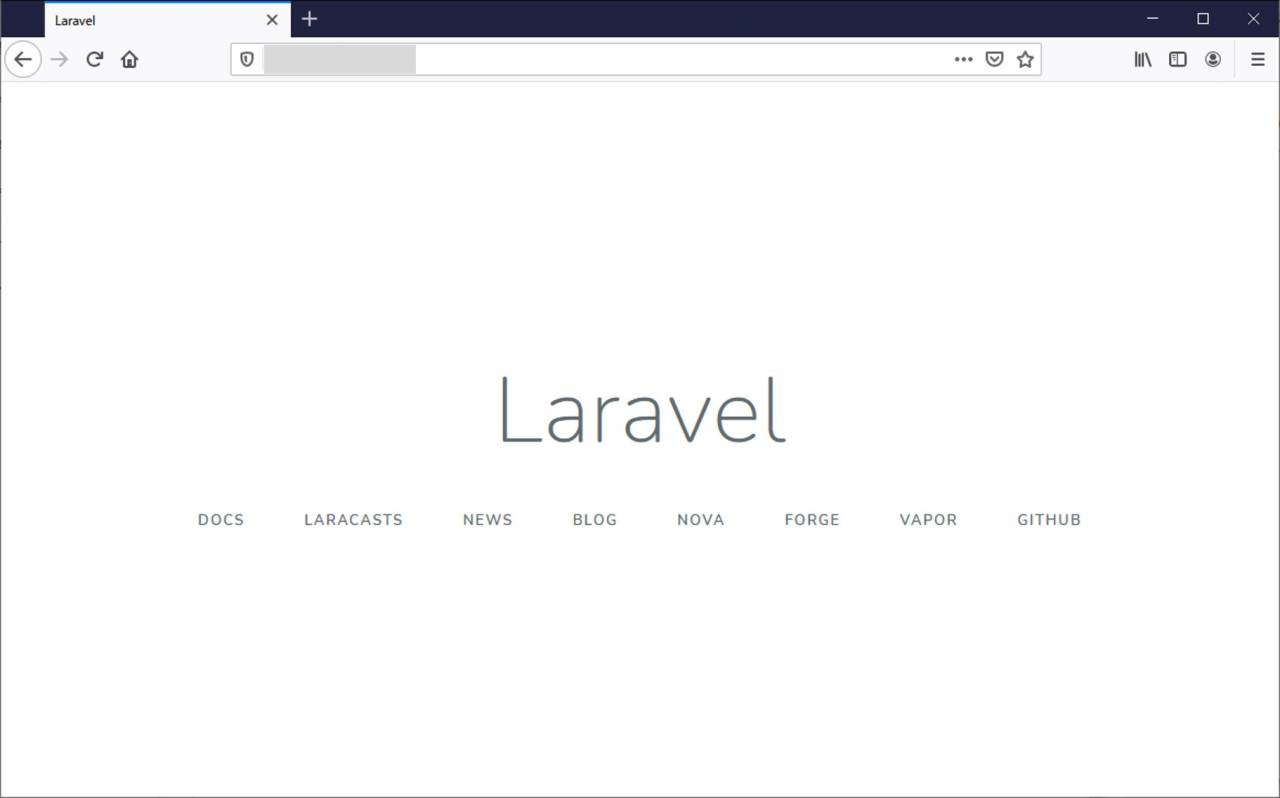
以上で、XSERVERにLaraelをインストールする作業の解説は終わりです。
XSERVER(エックスサーバー)関連情報
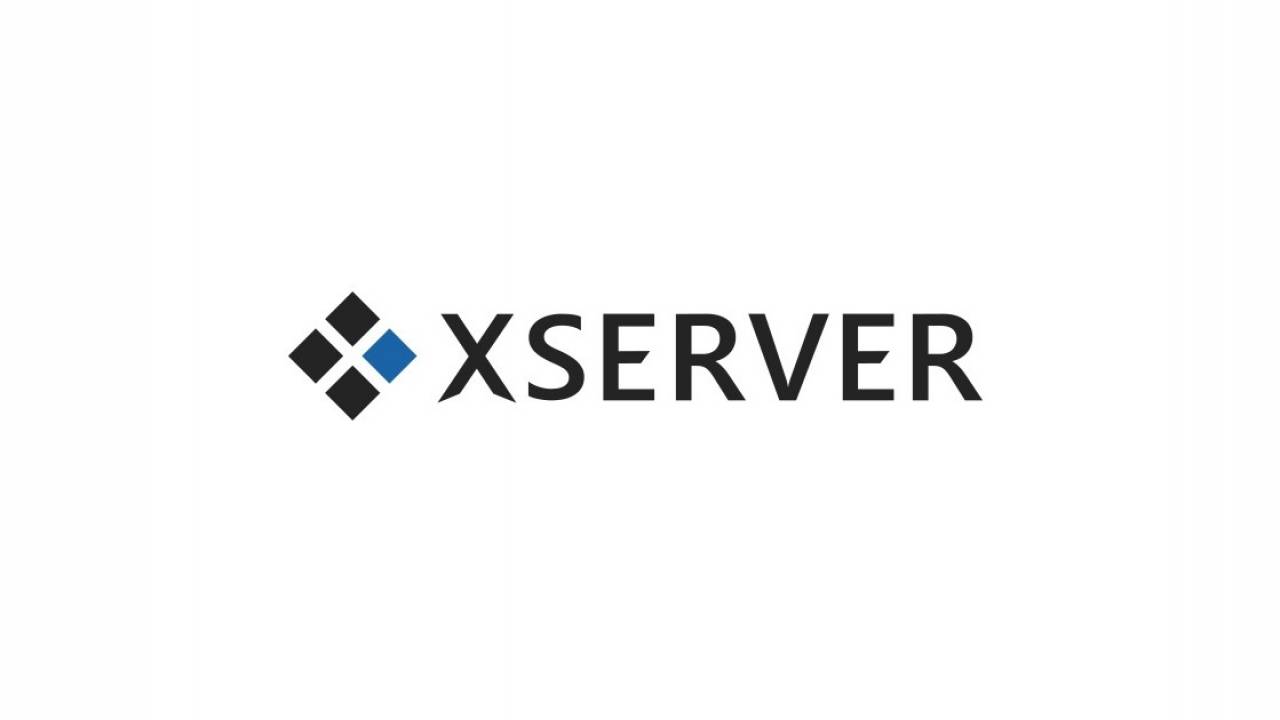
今回はLaravelのインストール方法を解説しましたが、この他にもXSEVERには、さまざまな機能や利用方法があります。
ブログの開設方法
XSERVERを使用したブログの開設方法について次の記事が参考になります。
メールアドレスの作り方
XSERVERでメールアドレスを作成する際には次の記事が参考になります。
データベースの作成方法
XSERVERでデータベースを作成する際には次の記事が参考になります。
FTPソフトの使用方法
ファイルをアップロードする際に役立つ『FTPソフト』の使用方法や、XSERVERの接続情報の調べ方について次の記事が参考になります。
SSH接続をする方法
クライアントソフトを使用してXSERVERにSSH接続する方法について解説しています。
Wordpressをインストールする方法
XSERVERにWordpressをインストールする方法について解説しています。
この記事のまとめ
今回は、XSERVERでLaravelを利用するための方法について解説を行いました。
▼この記事で解説した内容
- XSERVERにSSH接続する
- PHPのバージョンを変更する
- Composerをインストールする
- Laravelをインストールする
このほか当ブログでは【レンタルサーバー】に関連する情報を多数掲載しています。あわせてご活用くださいませ。
▼関連記事を探す