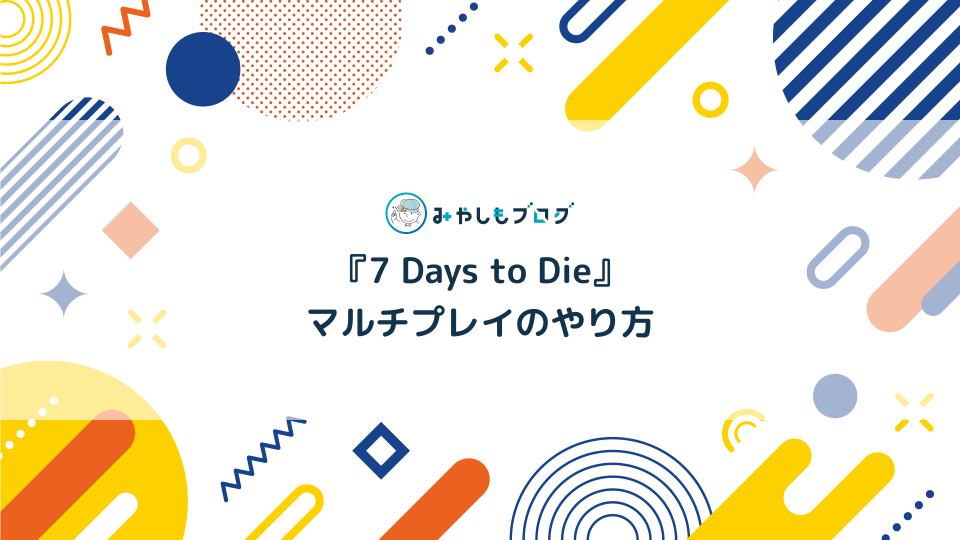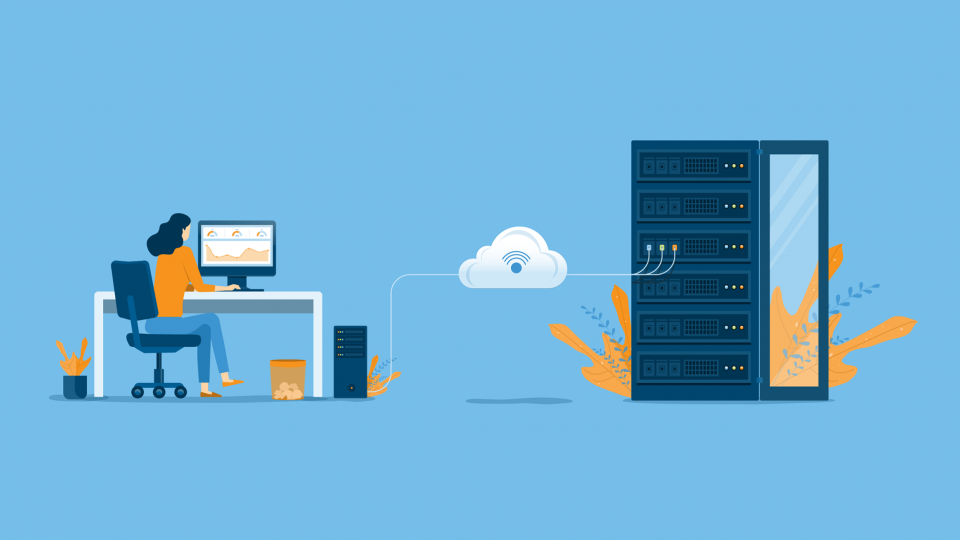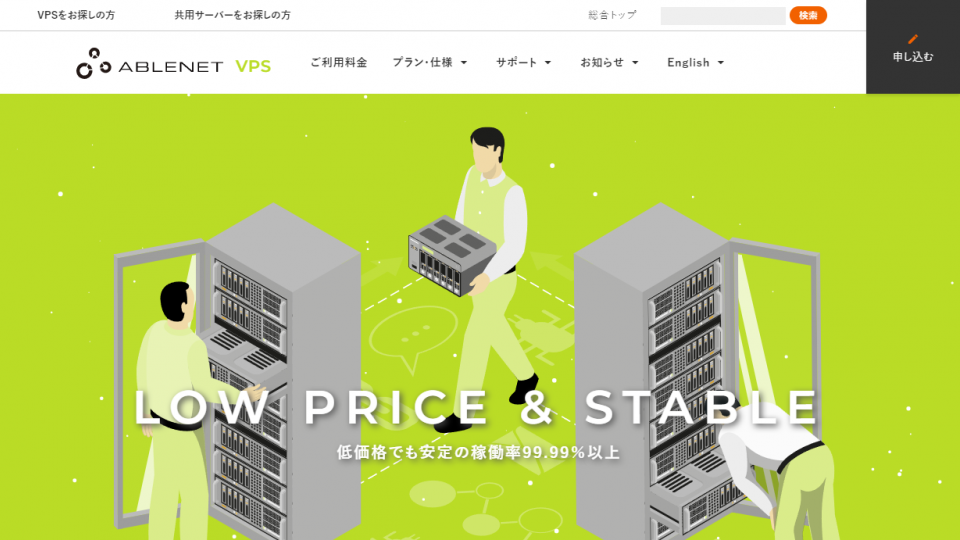XSERVER(エックスサーバー)でSSH接続する方法を解説する

レンタルサーバーの『XSERVER(エックスサーバー)』でSSHを利用するためには、サーバー側とPC上のクライアントソフトそれぞれで設定を行う必要があります。
そこで今回は、XSERVERのサーバーにSSH接続する方法について詳しく解説してゆきます。
▼今回解説する内容
- XSERVER側でのSSHの設定
- PC側のクライアントソフトの設定
▼公式サイト
▼この記事を書いたひと
フリーランスみやしも(@miyashimo_blog)です。プログラミングやWebサイト制作に関するITの情報を幅広くお届けしていきます。
XSERVER側でSSH設定をする方法
はじめにXSERVERのサーバー側での設定方法について順番に解説します。
手順①:サーバーパネルにログインする
まずはXSERVERの『サーバーパネル』にログインしましょう。
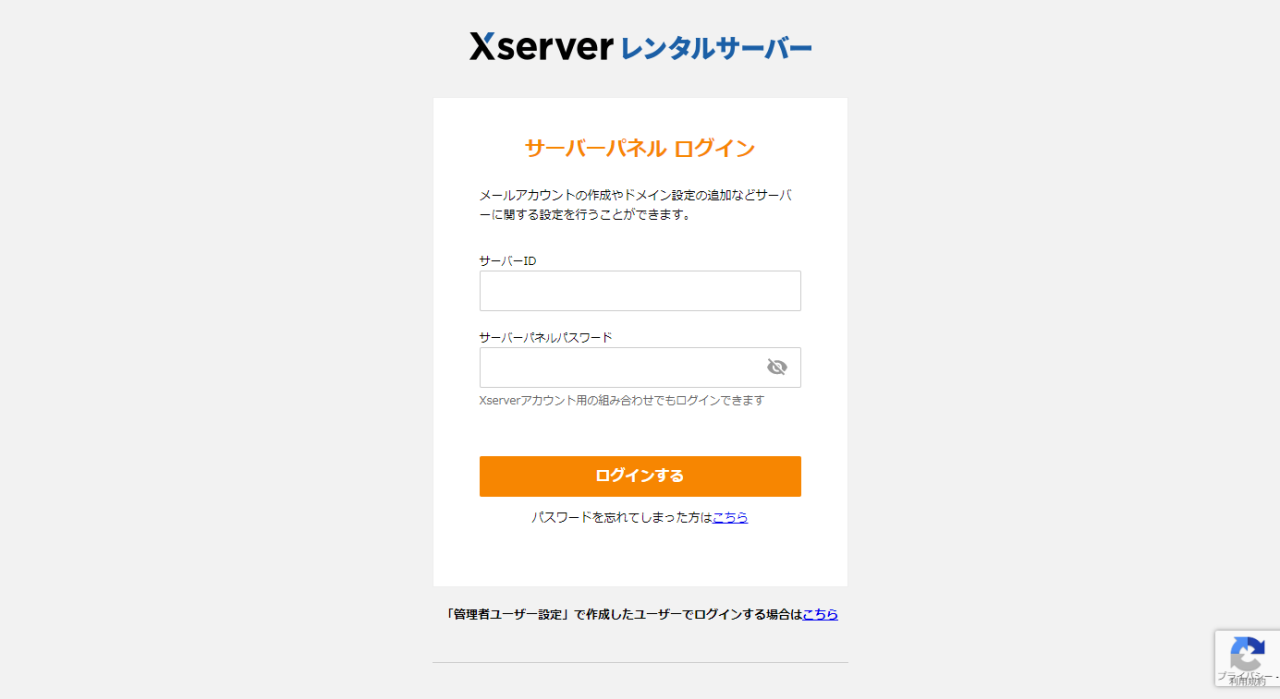
手順②:SSH設定を有効にする
サーバーパネルにログインしたら、まずはSSH設定を有効にします。サーバーパネルにある[SSH設定]のメニューをクリックして作業画面に移動しましょう。
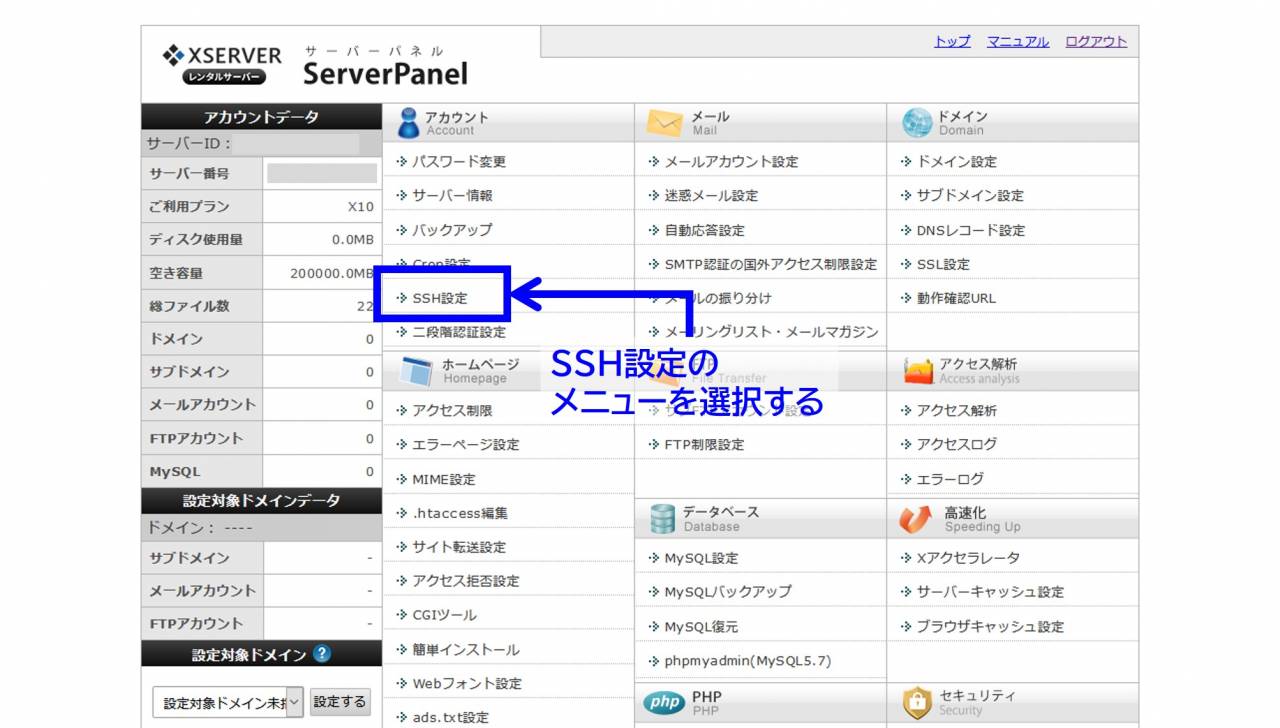
続く画面ではSSH設定の項目を"ONにする"にした状態で[設定する]ボタンを押して次に進みます。
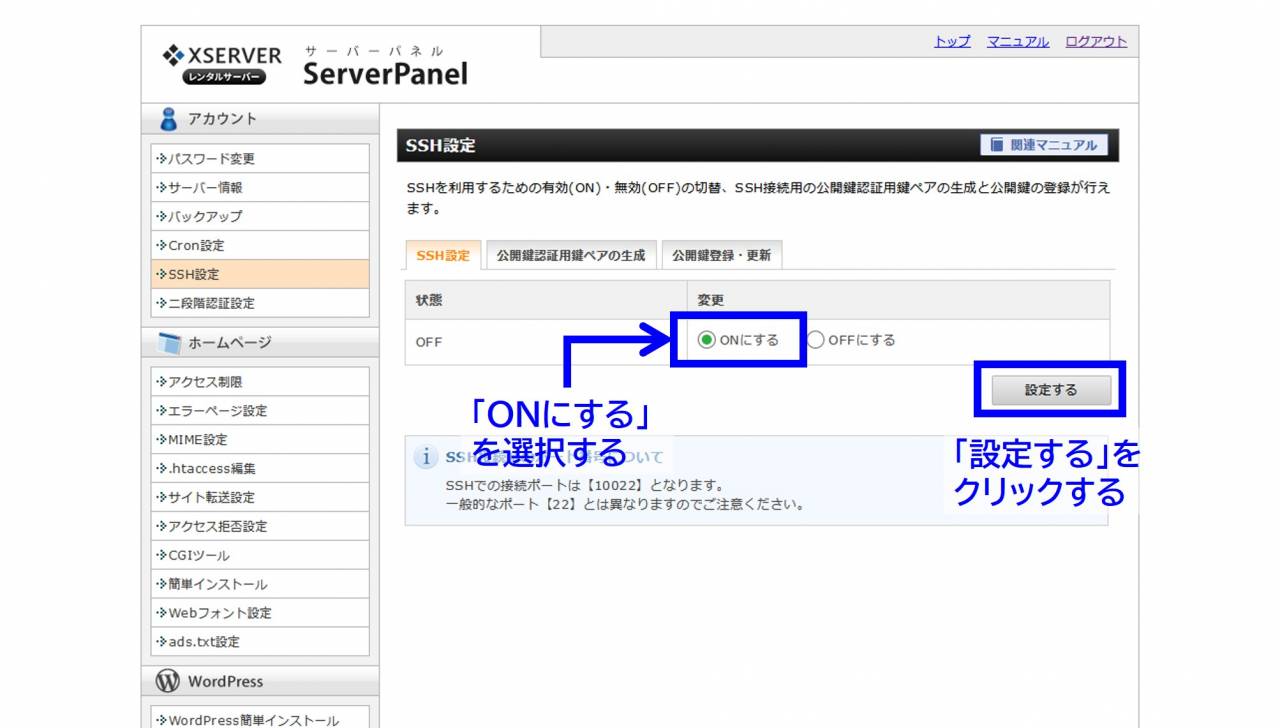
するとSSH設定が有効化されて次の画面が表示されます。
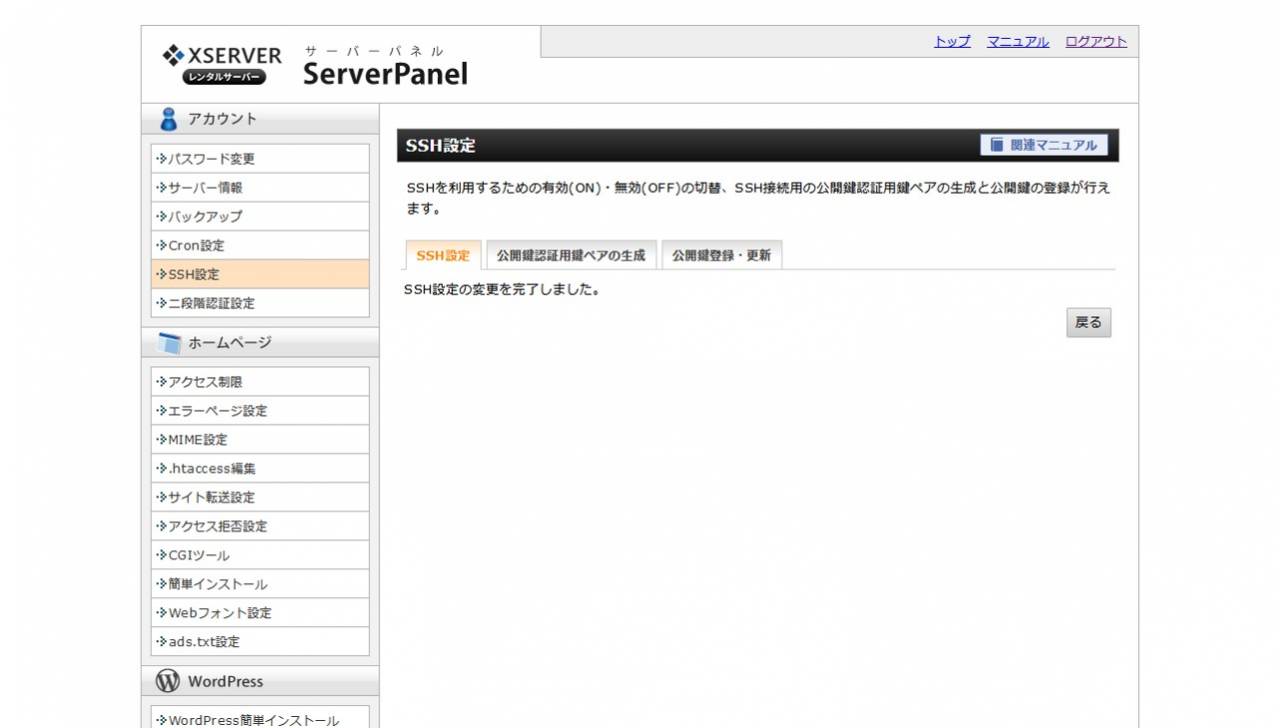
手順③:公開鍵認証用鍵ペアの生成
SSHの設定が有効にできたら、続けて『公開鍵認証用鍵ペアの生成』の作業を行います。
タブを選択して画面を開きパスフレーズを入力したら『確認画面へ進む』をクリックして次に進みます。パスフレーズはPC側のクライアントソフトでも使用するため忘れずに控えておきましょう。
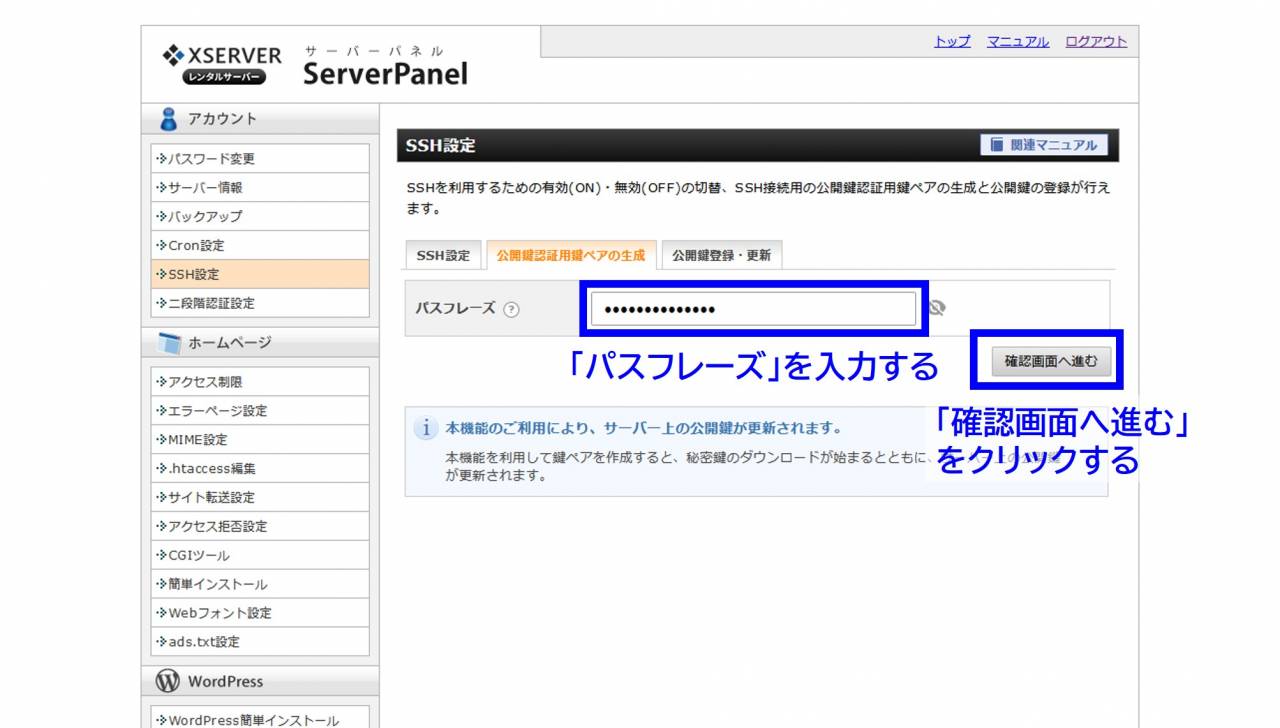
確認画面では『生成する』ボタンを押せばOKです。
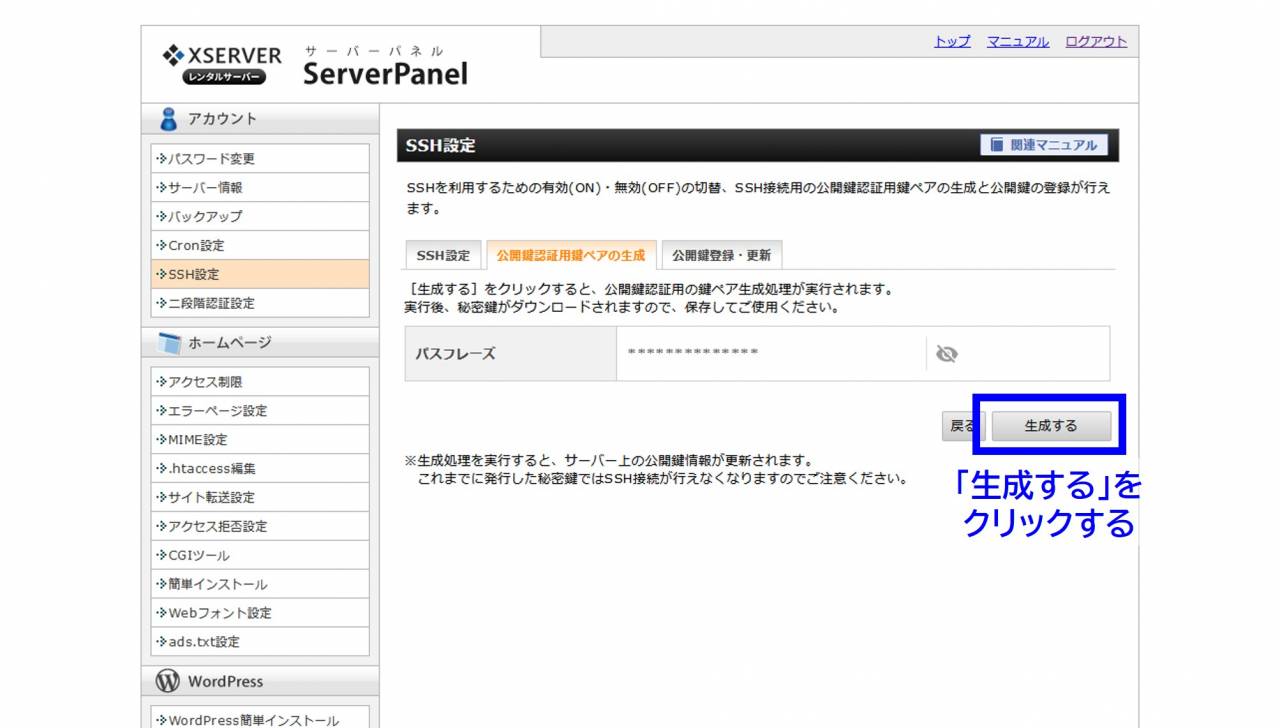
最後に以下の画面が表示出来ればここでの作業は完了です。
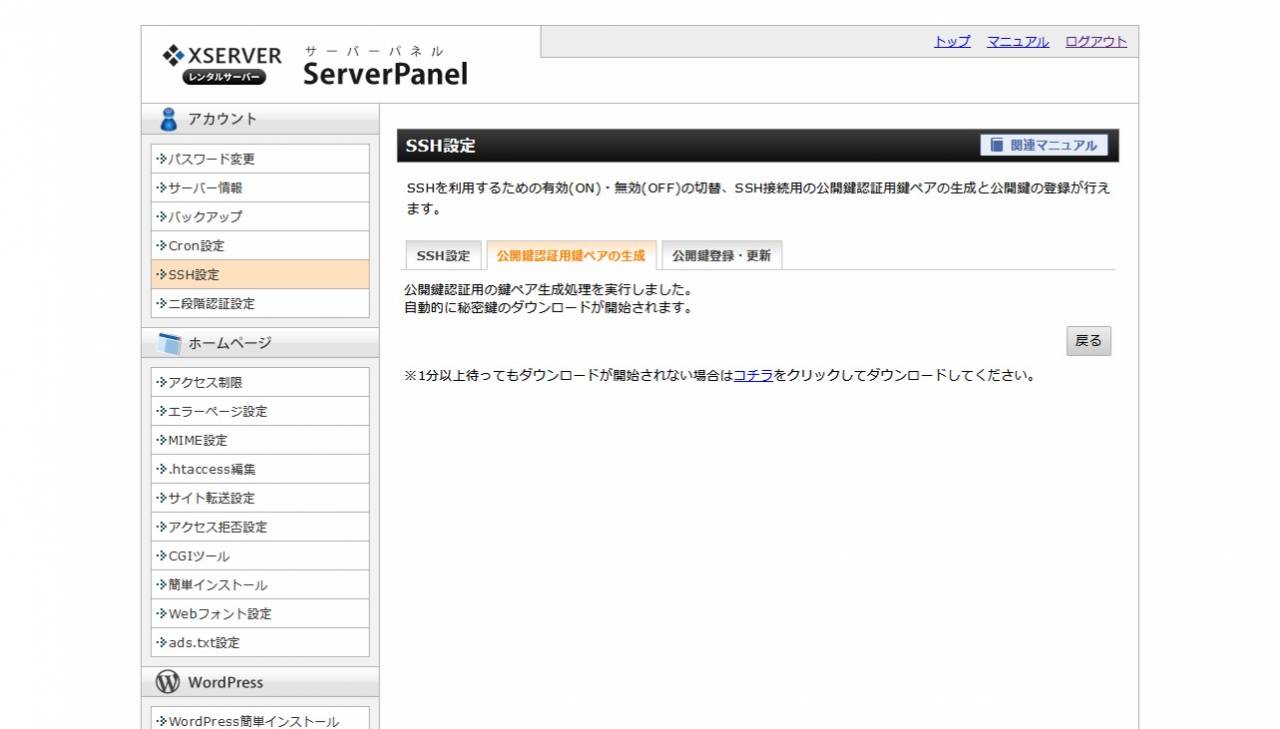
手順④:秘密鍵をダウンロードする
公開鍵認証用鍵ペアの生成が完了すると〇〇〇〇〇.keyといった名前のファイルがダウンロードされるので、そのままPCに保存しましょう。
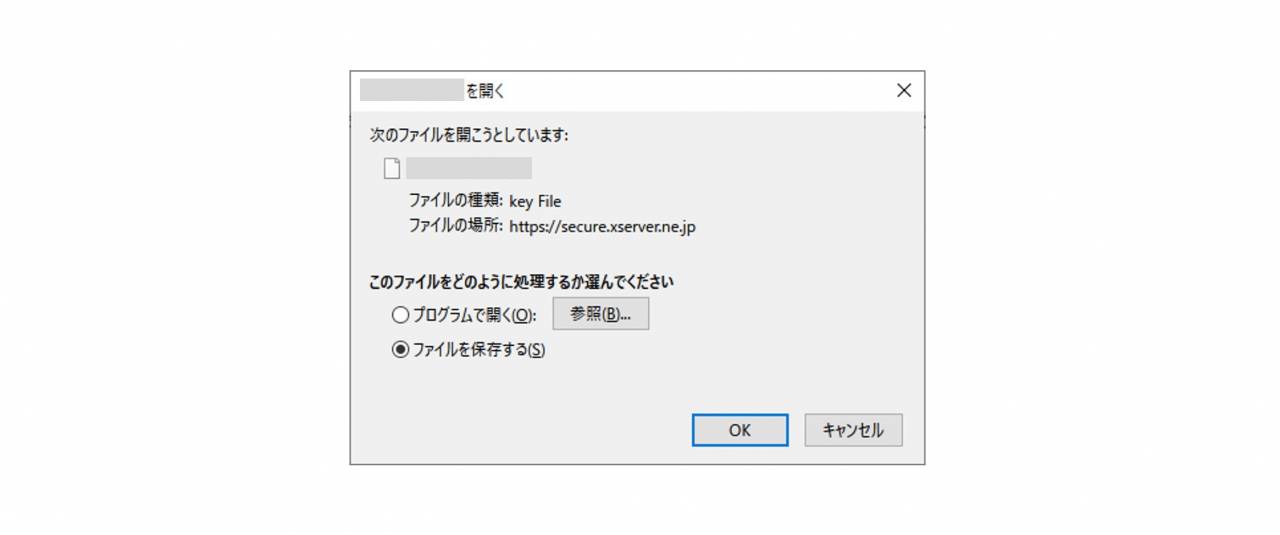
上記のファイルはSSHの公開鍵認証で利用するために使用する秘密鍵のファイルで、PC上のクライアントから利用するために必要です。次の作業を進めるためにも忘れずに保存しておきましょう。
SSHクライアントソフトによる接続方法

Windowsで「TeraTerm(テラターム)」というソフトを使ったSSH接続の方法を解説します。
手順①:TeraTermをインストールする
TeraTermを使った事が無い方は事前にインストールを行いましょう。TeraTermの日本語版は次のサイトから入手できます。
▼OSDN-TeraTerm
またTeraTermのインストール方法や使い方が知りたい方はTeraTermのインストール方法や使い方の解説記事も合わせてご参考ください。
手順②:ホスト・TCPポートを入力する
TeraTermを起動すると『新しい接続』というウィンドウが開きますので、まずは接続するサーバーのホスト・TCPポートを入力します。
▼ホスト・TCPポート
- ホスト:サーバーのホストを入力します。XSERVERだと『sv〇〇〇.xserver.jp』といった形式のホスト名になります。
※ホストはサーバーパネルのサーバー情報画面から確認できます - TCPポート:ポート番号を入力します。XSERVERで使用している『10022』番を使用すればOKです。
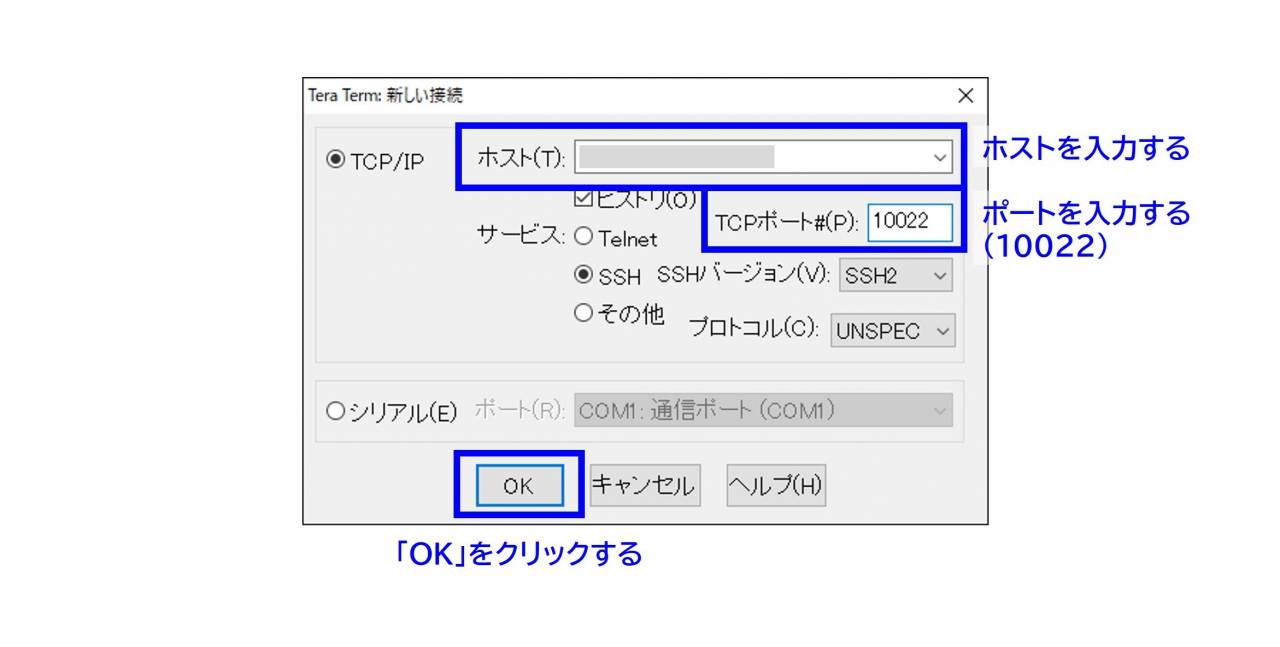
手順③:セキュリティ警告の表示
サーバーへの接続を試みると次の警告のウィンドウが表示されますが、ここは『続行』をクリックして先に進めばOKです。
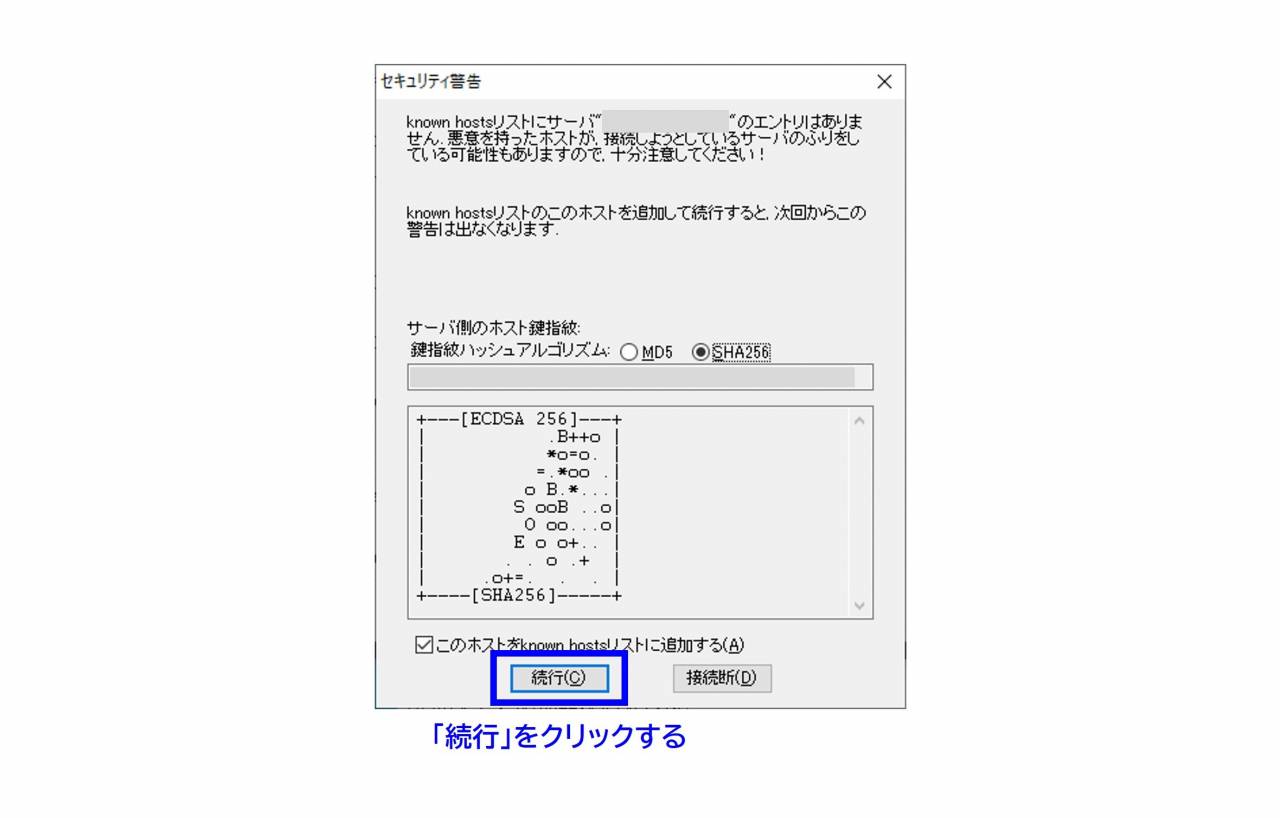
手順④:認証情報の入力と秘密鍵の選択
続く画面ではユーザ名・パスフレーズといった認証情報の入力と秘密鍵のファイル選択を行います。
▼入力する情報
- ユーザ名:XSERVERのサーバーIDを入力します
- パスフレーズ:XSERVERで設定したパスフレーズを入力します
- 秘密鍵:秘密鍵のファイル『〇〇〇〇〇.key』を選択します
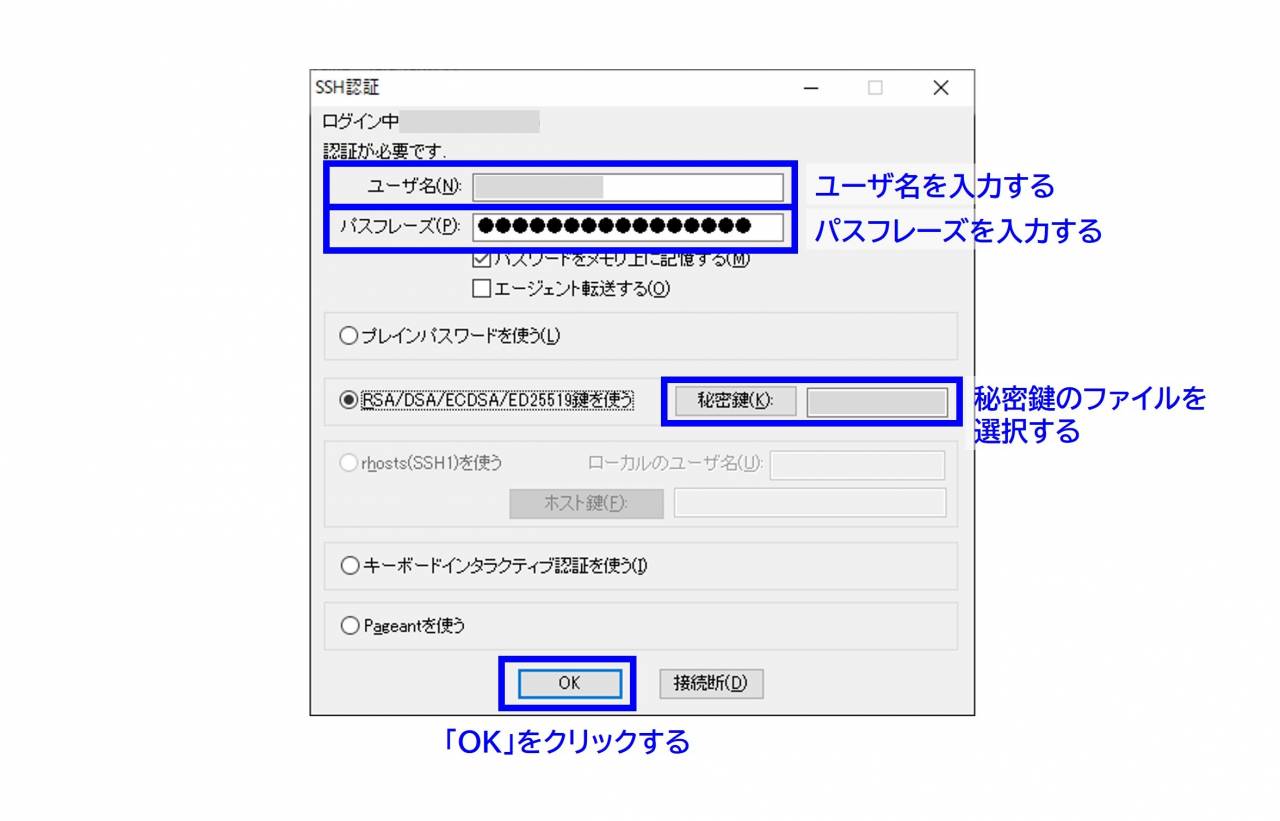
また秘密鍵のファイルを選択する際には、ファイルを選択するウィンドウの右下で『すべてのファイル』を選択すると表示できます。
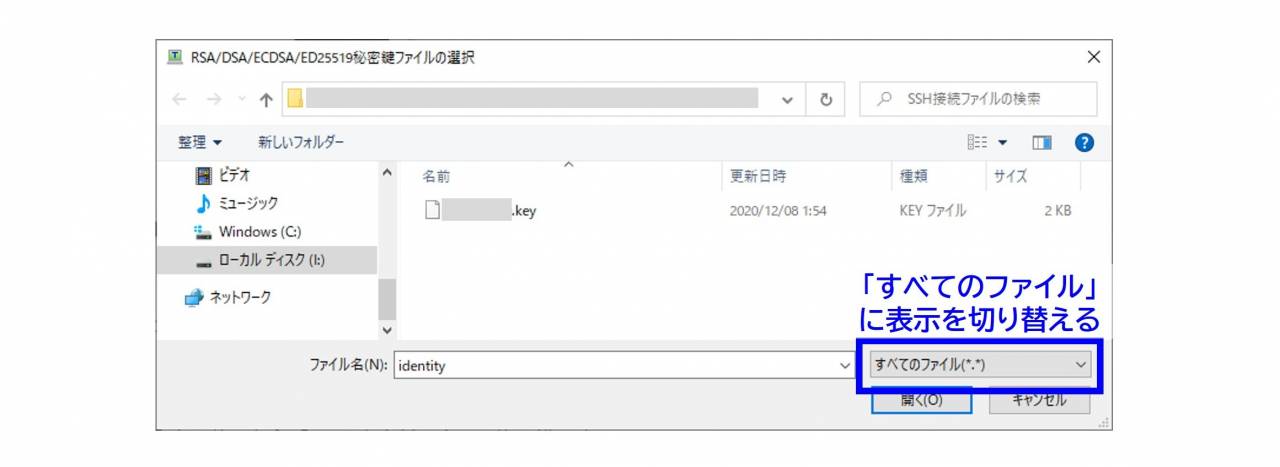
手順⑤:サーバーへのSSH接続を確認する
サーバーへのSSH接続がうまくいくとTeraTermでは次のような端末が開かれます。
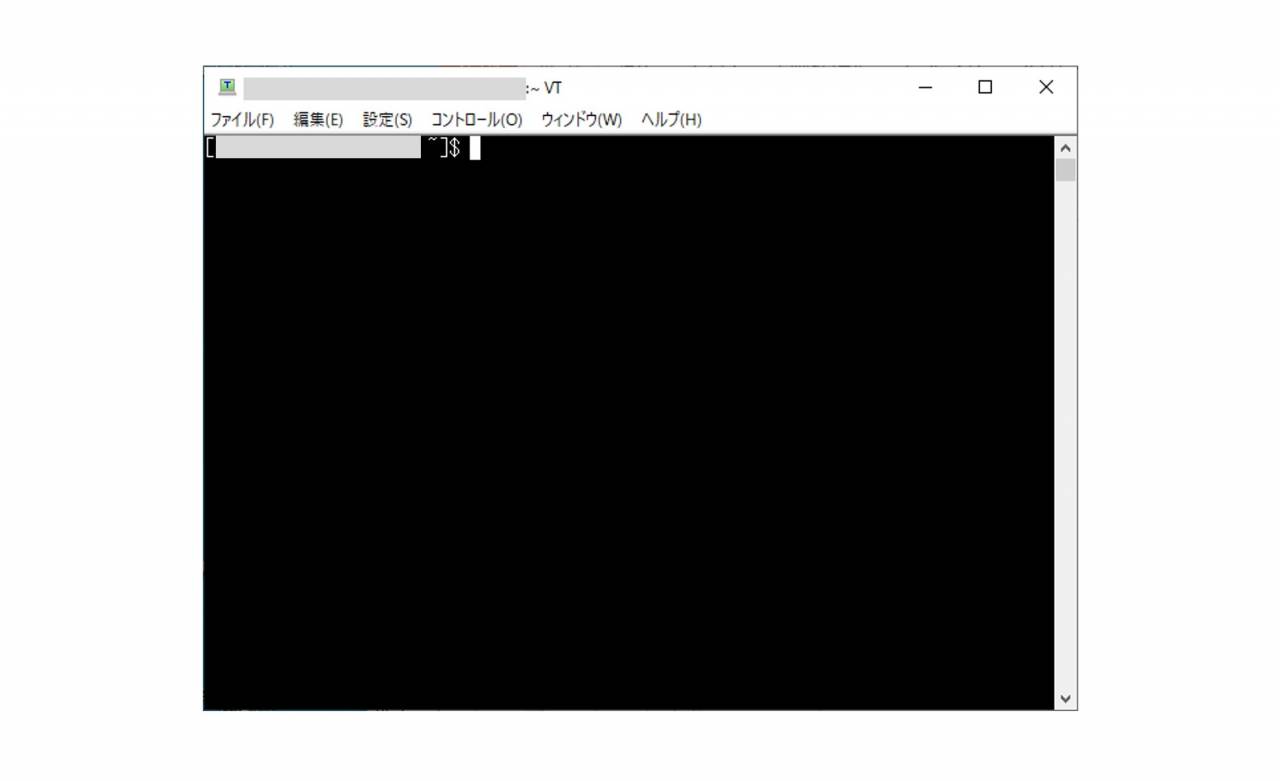
以降はTeraTermの端末を通してサーバーへのコマンド操作を行うことができます。またSSH接続を閉じるにはexitコマンドを実行するか、右上の[閉じる]アイコンをクリックすればOKです。
XSERVER(エックスサーバー)関連情報
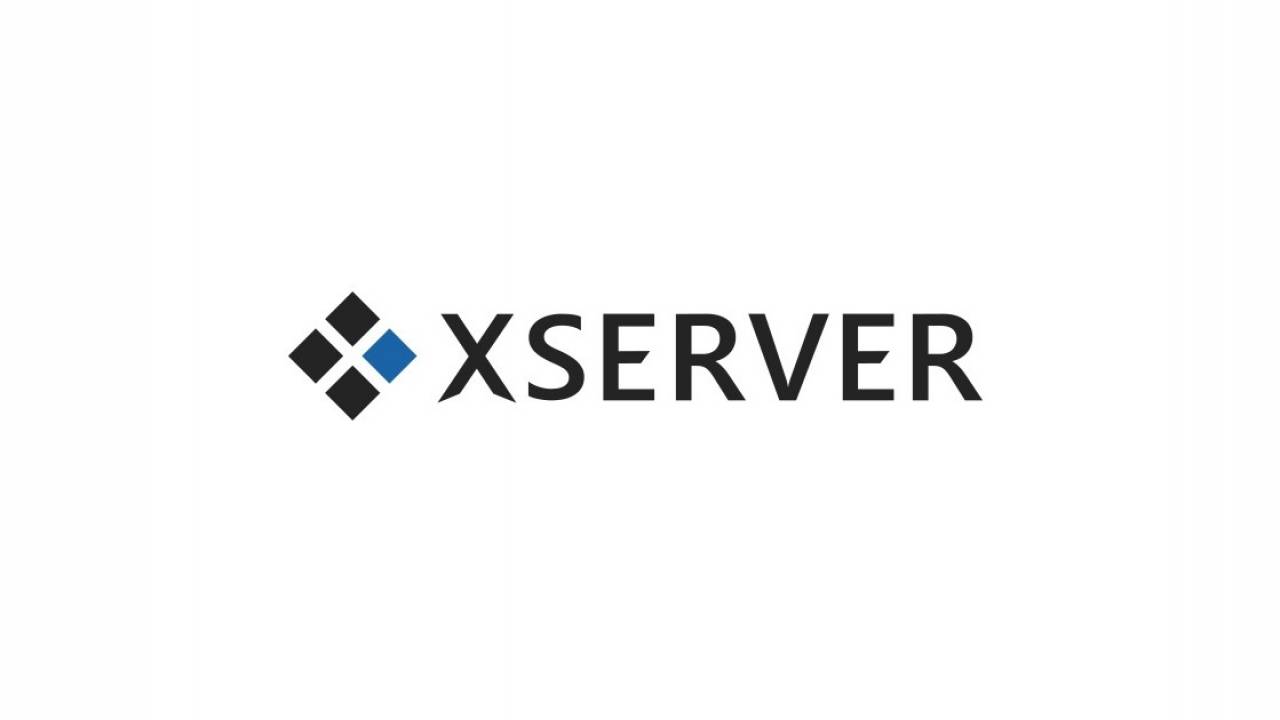
今回は『SSH接続』する方法について解説しましたが、この他にもXSEVERには、さまざまな機能や利用方法があります。
ブログの開設方法
XSERVERを使用したブログの開設方法について次の記事が参考になります。
メールアドレスの作り方
XSERVERでメールアドレスを作成する際には次の記事が参考になります。
データベースの作成方法
XSERVERでデータベースを作成する際には次の記事が参考になります。
FTPソフトの使用方法
ファイルをアップロードする際に役立つ『FTPソフト』の使用方法や、XSERVERの接続情報の調べ方について次の記事が参考になります。
Wordpressをインストールする方法
XSERVERにWordpressをインストールする方法について解説しています。
Laravelをインストールする方法
PHPフレームワークのLaravelをインストールする方法について解説しています。
この記事のまとめ
今回はXSERVERのサーバーにSSH接続をする方法について解説を行いました。
▼この記事で解説した内容
- XSERVER側でのSSHの設定
- PC側のクライアントソフトの設定
このほか当ブログでは【レンタルサーバー】に関連する情報を多数掲載しています。あわせてご活用くださいませ。
▼関連記事を探す