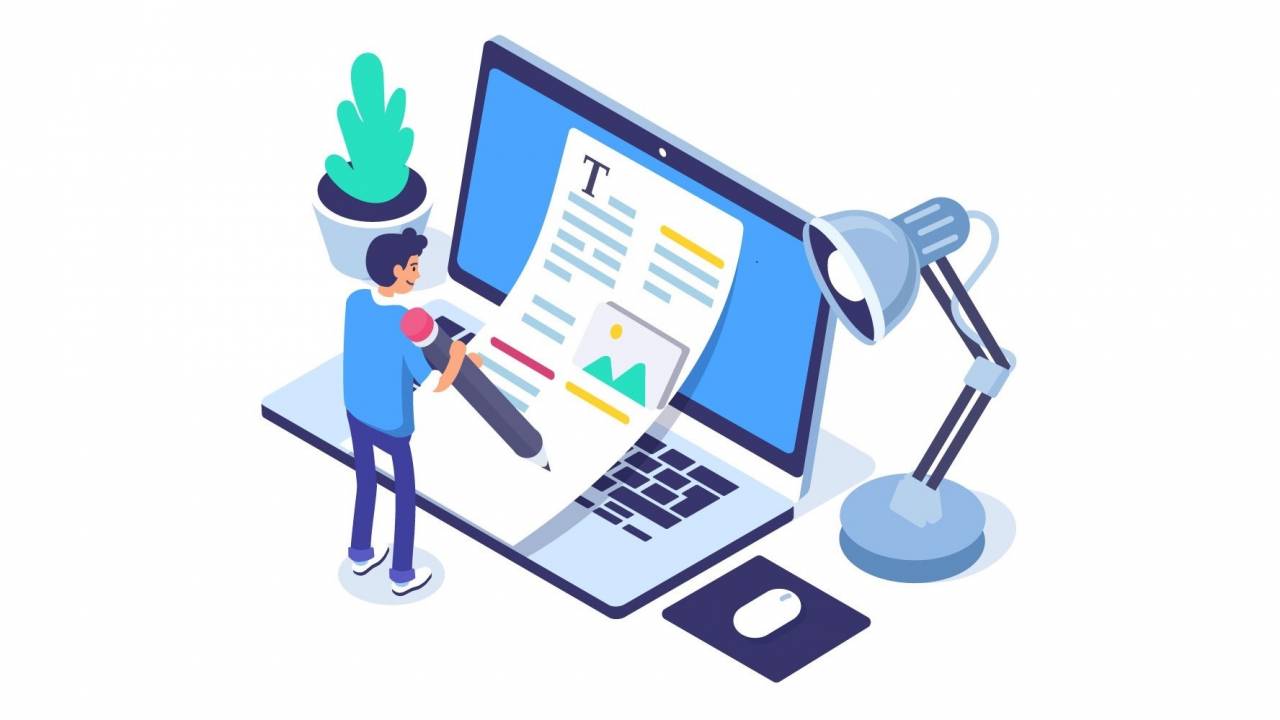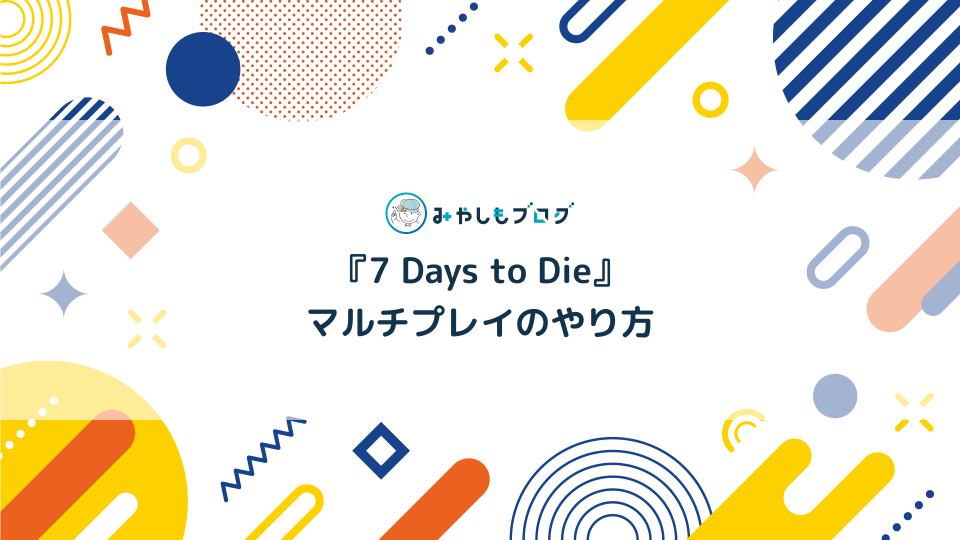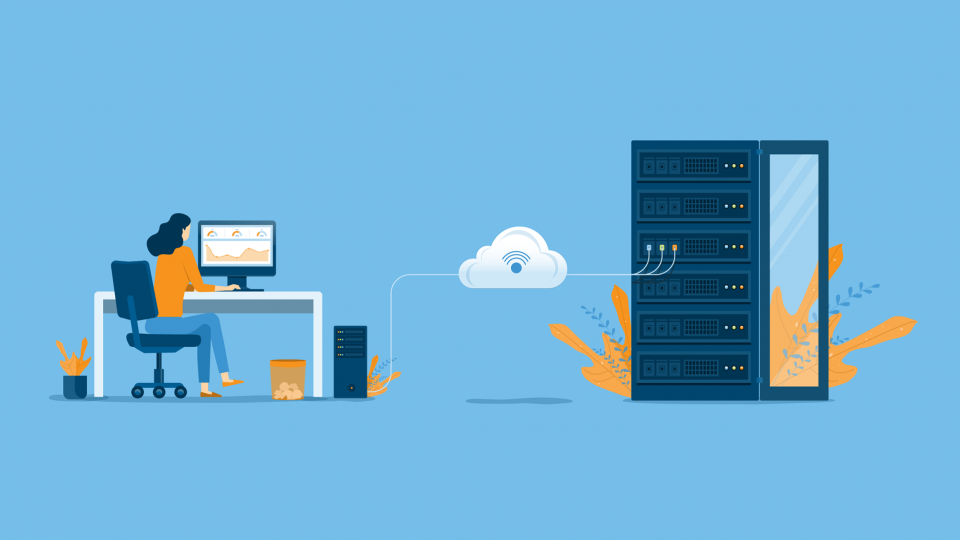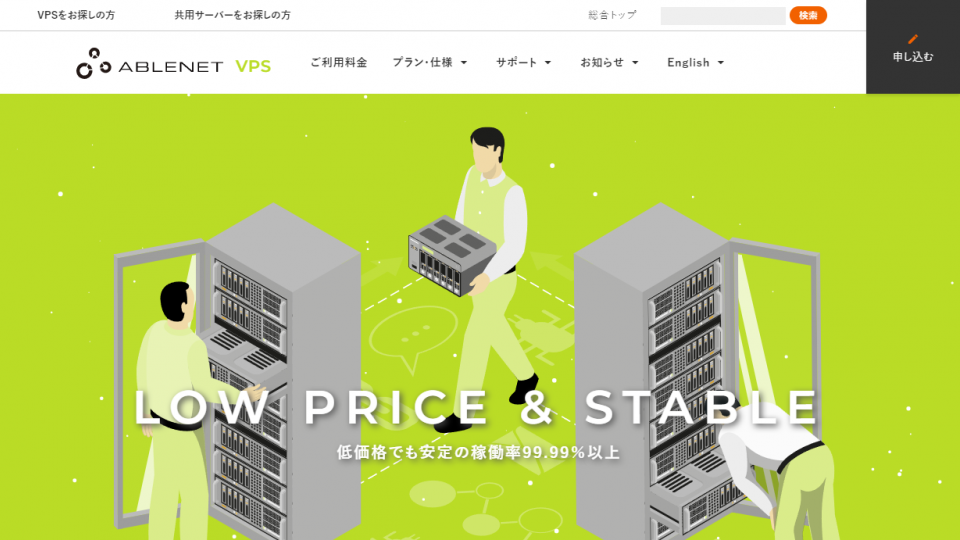XSERVER(エックスサーバー)にワードプレスをインストールする方法

今回は、XSERVER(エックスサーバー)にWordpressをインストールする方法について解説してゆきます。
▼この記事を書いたひと
フリーランスみやしも(@miyashimo_blog)です。プログラミングやWebサイト制作に関するITの情報を幅広くお届けしていきます。
XSERVER(エックスサーバー)にワードプレスをインストールする方法
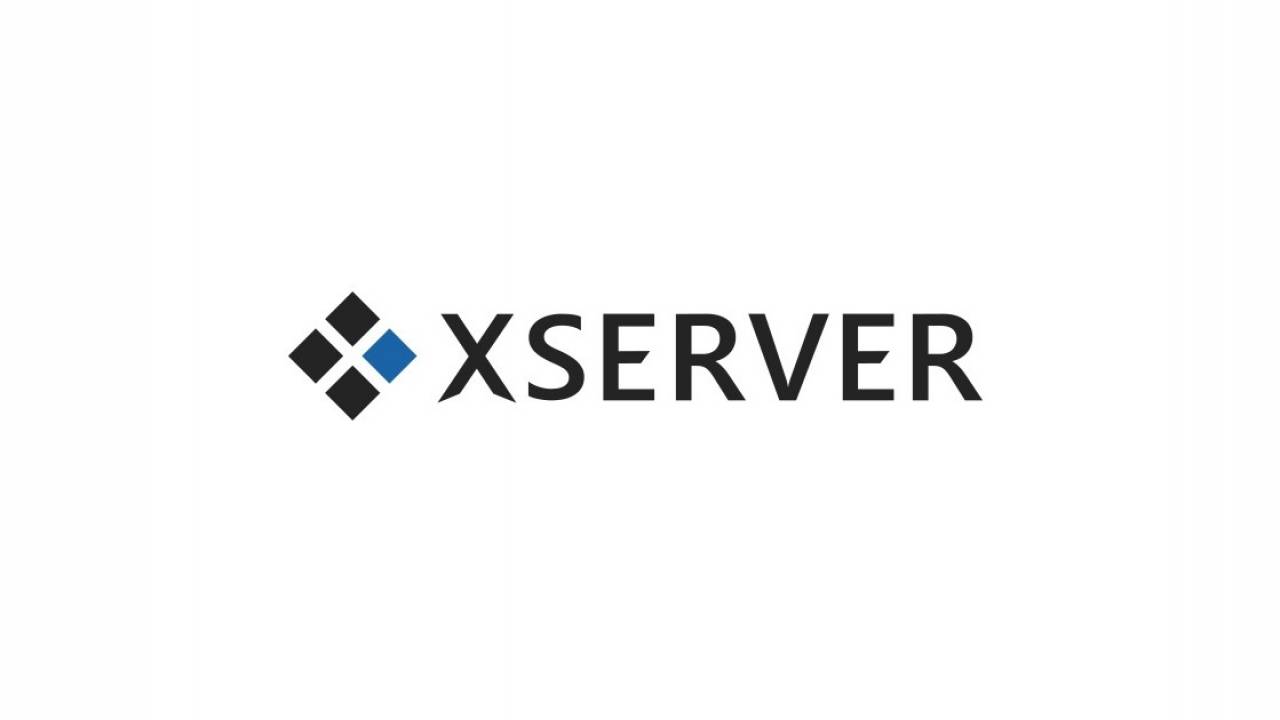
今回は人気レンタルサーバーの『XSERVER(エックスサーバー)』で、Wordpressを手動でインストールする方法について詳しく解説してゆきます。
XSERVERを始めとする各レンタルサーバーでは『Wordpress簡単インストール』といった初心者向きの機能も提供されていますが、今回はあくまで手動でインストールする方法の解説をおこないます。
よって初めてレンタルサーバーを利用する、かんたんにWordpressを利用したい、といった方には、次の記事で紹介する方法がおすすめです。
一方で今回のWordpressのインストール作業をおこなえば、例えば次のような、WEB全般で役立つ知識&スキルを身に付けることが出来ます。
▼身に付く知識やスキル
- マニュアルでWordpressをインストールする方法
- FTPソフトなどのツールの使い方
- プログラミングに役立つ初歩的なWEB知識
前置きが少し長くなってしまいましたが、それでは本題に入ります。
Wordpressのインストールに必要なもの
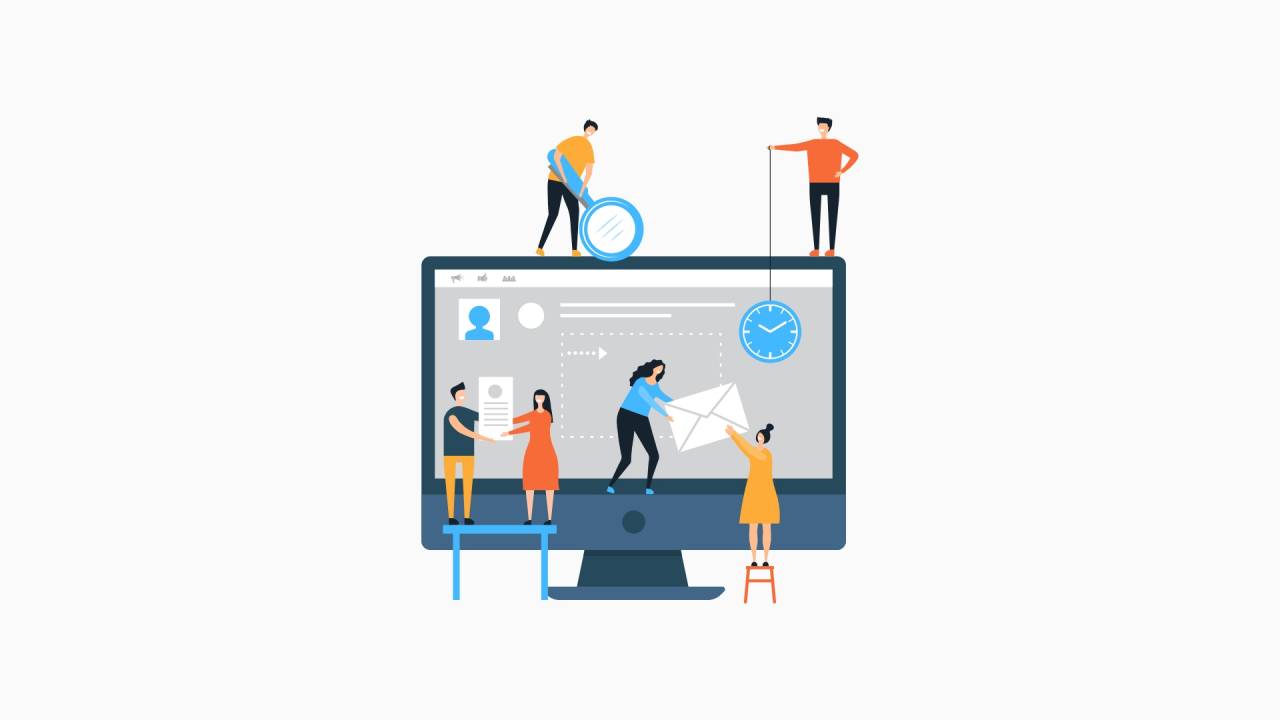
今回紹介するWordpressのインストール方法では、あらかじめ次のものを用意する必要があります。
▼Wordpressのインストールに必要なもの
-
レンタルサーバー・ドメイン
-
Wordpressのファイル・データベース
-
FTPソフト・FTP接続情報
それぞれの必要性や準備の方法について、簡単に解説してゆきます。
レンタルサーバー・ドメイン
今回の作業をすすめる上では、レンタルサーバーである『XSERVER(エックスサーバー)』のアカウントと、Wordpressを設置するための『ドメイン』が必要になります。
アカウントをお持ちでない方は、次のページから作成することが出来ます。
▼公式サイトはこちら
※クリックすると別ウィンドウで開きます
Wordpress・データベース
XSERVER(エックスサーバー)でWordpressのインストール作業を進めるには『Wordpress』本体となるファイルと、MySQLで作成した『データベース』が必要になります。
これらはいずれも、次のような役割をもったWordpressの構成要素となります。
- Wordpress:WEBサイトや管理画面を含んでいるWordpressの本体
- データベース:Wordpressで作成した記事の情報を保存するデータベース
FTPソフト・FTP接続情報
パソコンからレンタルサーバーにファイルをアップロードするために『FTPソフト』というソフトウェアを使用します。
今回は『FileZilla』というソフトを例に作業をすすめてゆきます。FileZillaのインストール方法や基本的な使用方法については、次の記事が参考になります。
このほか作業をすすめるには、XSERVERに接続するための『FTP接続情報』も必要です。FTP接続情報の調べ方については次の記事が参考になります。
Wordpressをインストールするために必要なものの解説は、以上となります。
STEP1. Wordpressのファイルを取得する
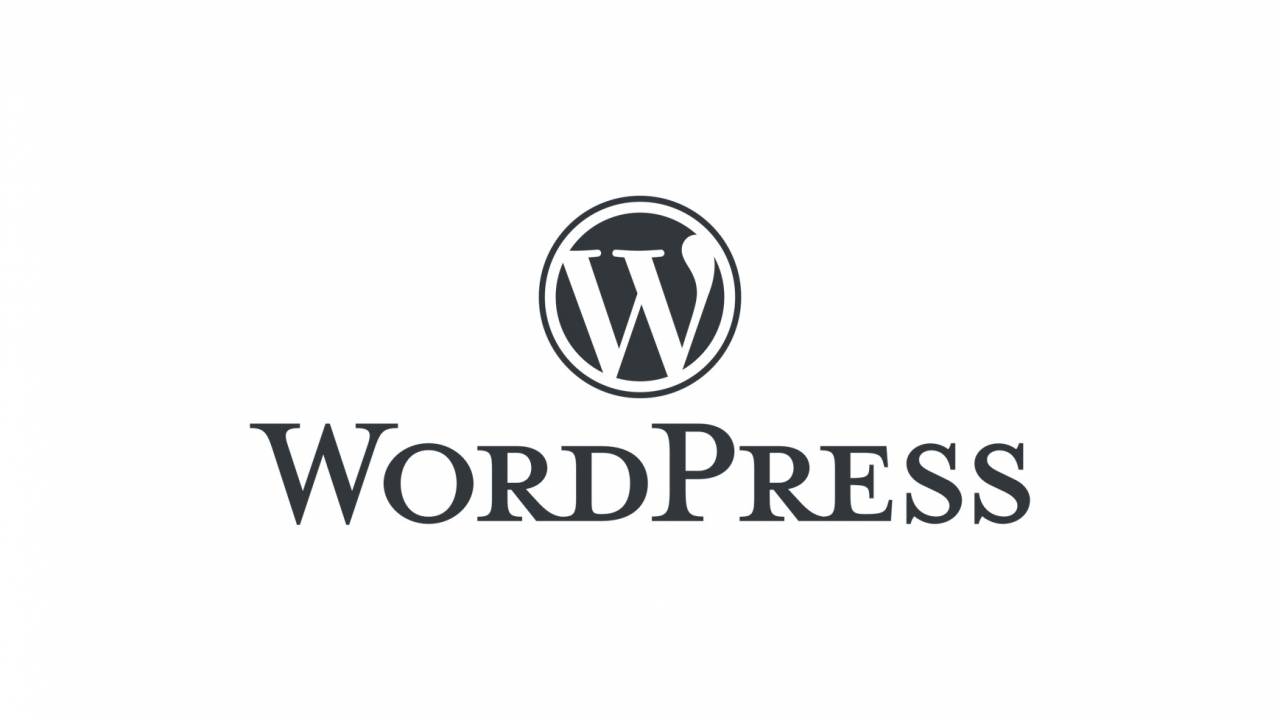
XSERVERにWordpressをインストールするために、まずは『Wordpress(ワードプレス)』本体ファイルの入手からおこないます。
Wordpressの日本語版をダウンロードする
以下のサイトから『Wordpress日本語版』のファイルをダウンロードしてゆきます。
▼Wordpress日本語サイト
Wordpress日本語版のサイトを開く※クリックすると別ウィンドウで開きます
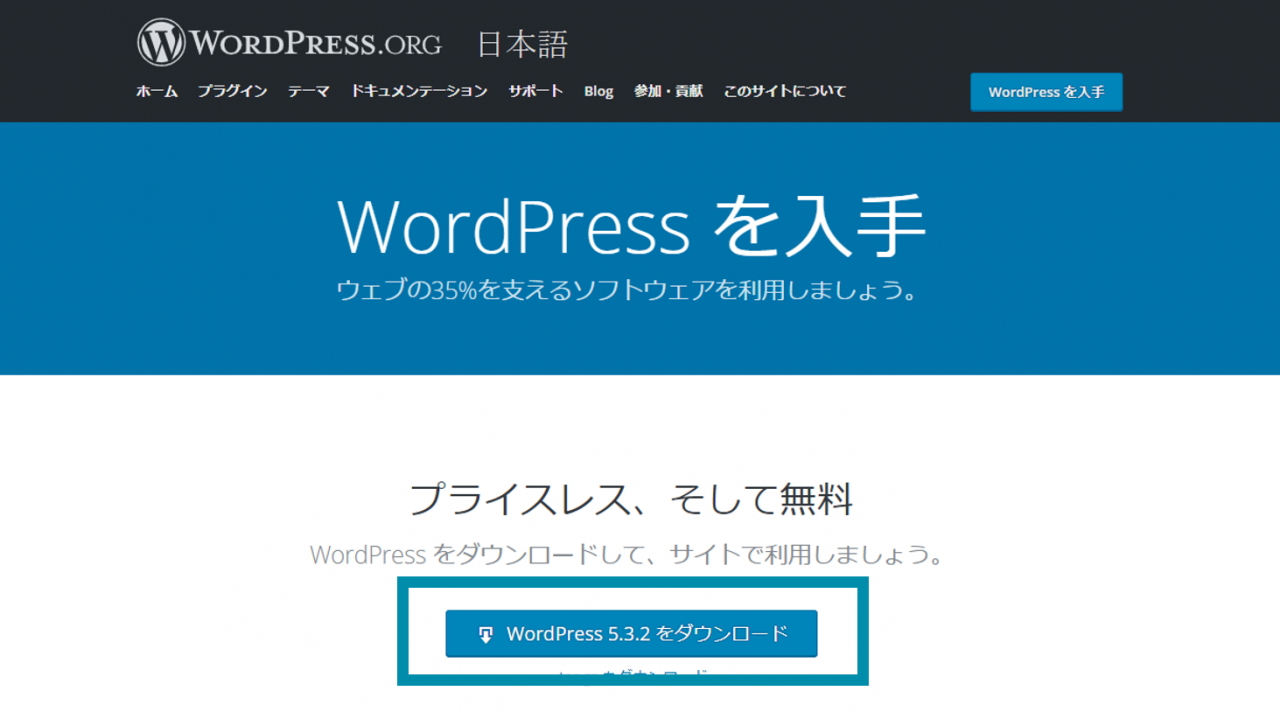
上記サイトを開いたら、トップページにある『Wordpressをダウンロード』のボタンを押して、Wordpressのファイルをダウンロードしましょう。
WordpressのファイルはZip形式で取得出来ますので、ダウンロードしたらそのまま展開しましょう。すると、次のようなWordpressのファイル一式が取得できます。
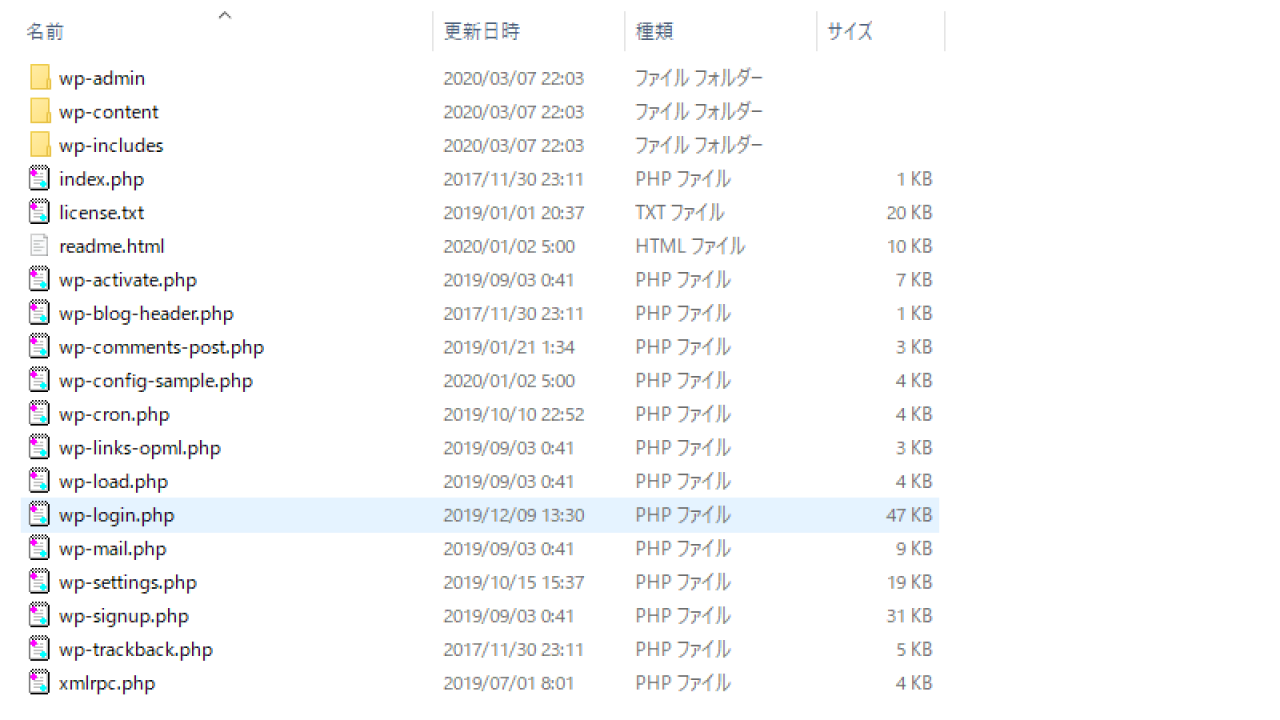
STEP2. データベースを作成する
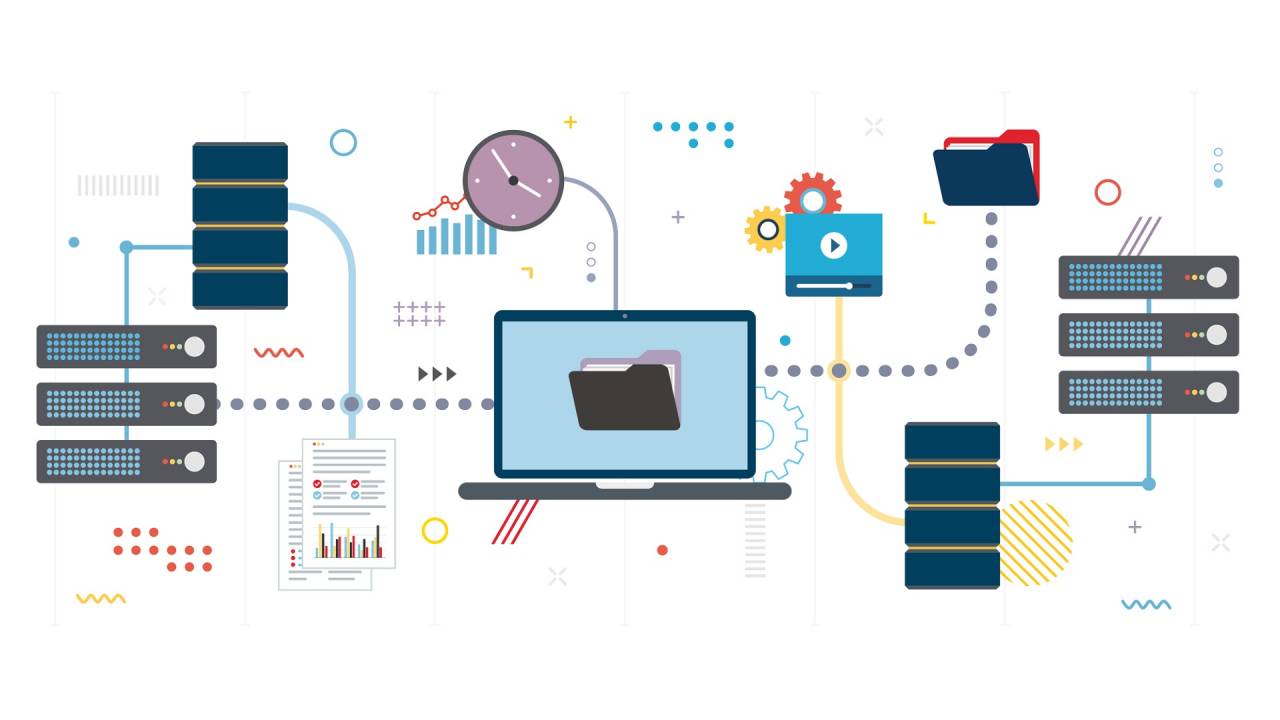
続けてWordpressで使用するためのデータベースを準備してゆきます。
データベースには『MySQL』を使用します
データベースとは情報を蓄積するためソフトウェアやシステムの事をいいますが、Wordpressでは『MySQL』という種類のデータベースを、ブログ記事などの文章をデータとして保存するために使用してゆきます。
▼サーバーパネルはこちら
XSERVER-サーバーパネル※クリックすると別ウィンドウで開きます
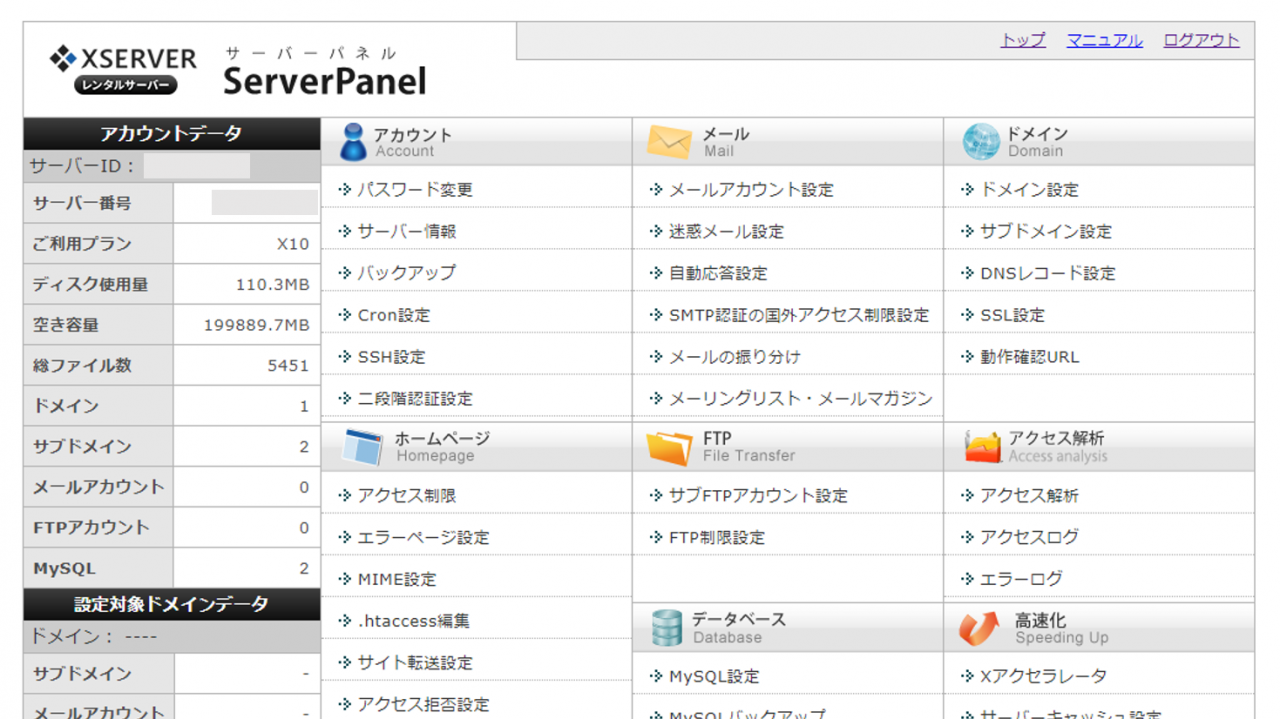
サーバーパネルの作業手順について
XSERVERのサーバーパネルでは、次の順番で作業をすすめてゆきます。
▼データベースの作成手順
- MySQLユーザの作成
- MySQLデータベースの作成
- ユーザーにアクセス権限を追加する
サーバーパネルにおける作業については、次の記事を参考にして進めてゆきましょう。
実際に『サーバーパネル』で作業を行うと、最終的には次のようなデータベースの情報が取得出来ると思います。
▼データベースの情報
| MySQLホスト名 |
データベースのホスト名
例)〇〇〇〇〇.xserver.jp |
|---|---|
| MySQLデータベース名 |
データベースの名前
例)〇〇〇〇〇_wp |
| MySQLユーザーID |
データベースのユーザー名
例)〇〇〇〇〇_wp |
| パスワード |
********** |
以上でデータベースの準備は終わりになります。
STEP3. Wordpressのファイルをアップロードする
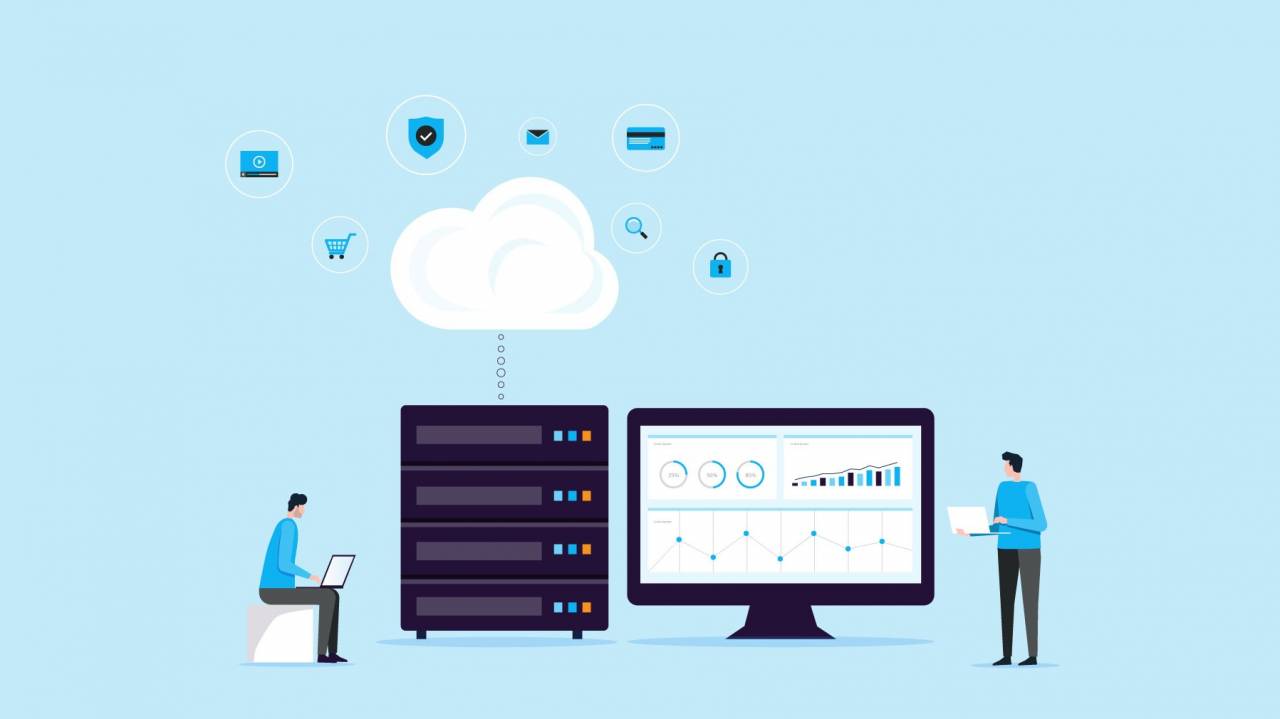
ここからは、先にも準備した『Wordpressのファイル』と『MySQLのデータベース』を組み合わせつつ、Wordpressインストールの作業を進めてゆきます。
そのためにも、まずは『Wordpressのファイル』をサーバーにアップロードします。
FTPソフトでサーバーに接続する
Wordpressのファイルをアップロードするためには、冒頭にも登場した『FileZilla』というFTPソフトを使用します。
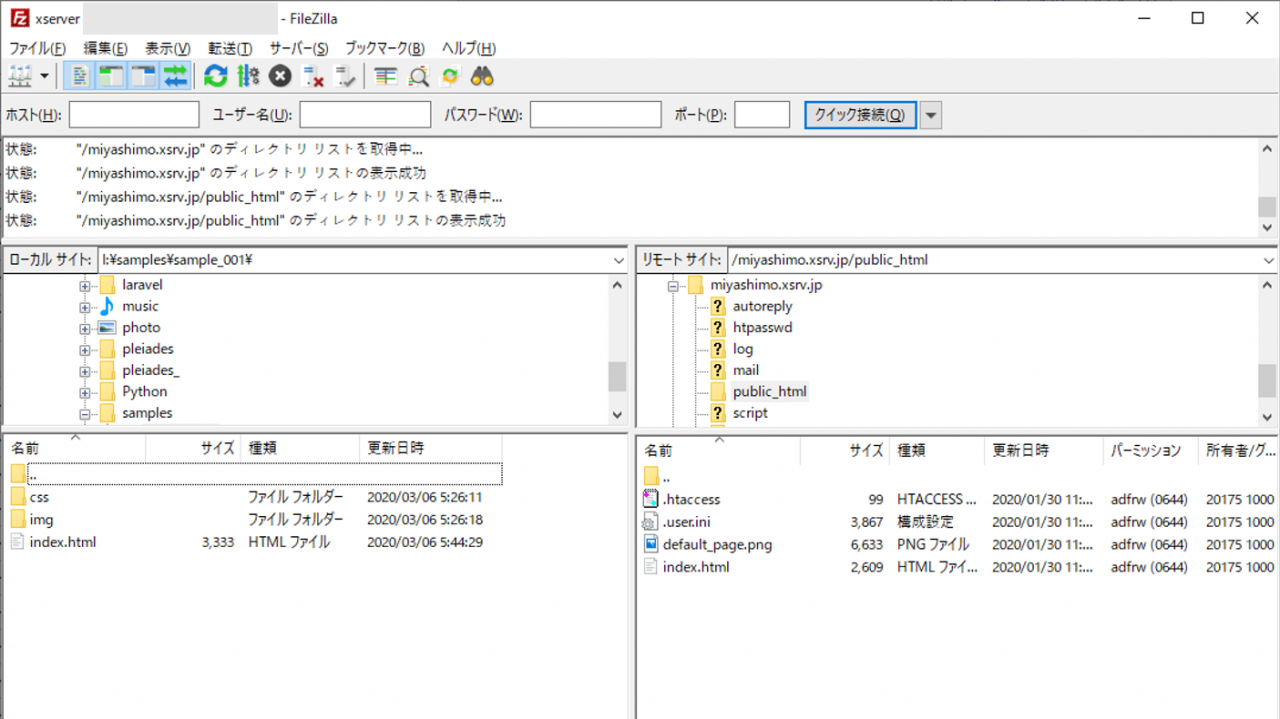
FTPソフトの使用方法やレンタルサーバーへの接続方法については、以下の記事が参考になります。
▼FileZillaの使い方
▼FTP接続情報の調べ方
ドキュメントルートへ移動する
FileZillaでサーバーに接続したら、Wordpressをインストールするための『ドキュメントルート』まで移動します。
ドキュメントルートとはインターネット上に公開されるサーバー上のディレクトリ(フォルダ)のことを言います。サーバーでは基本的に、ドキュメントルートにアップロードしたファイルをインターネット上に公開できる様になっています。
またXSERVERでは、ドキュメントルートとして定められているディレクトリがあらかじめ次のように決まってもいます。
『{ドメイン名}』の部分はWordpressを設置するドメイン名に置き変えてください。例えば独自ドメインが『example.com』なら、そのドメインのドキュメントルートは『example.com/public_html』といった様になります。
FTPソフトで接続したXSERVERのディレクトリには、自分が取得したドメイン名と同じディレクトリがあると思いますので、あとは上記の通りたどっていくと、そのドメインのドキュメントルートに移動する事ができると思います。
初期ページのファイルを削除する
エックスサーバーの場合はドキュメントルートに初期ページのファイルが置かれています。これらのファイルはいずれも不要ですので、削除してから作業を進める様にします。
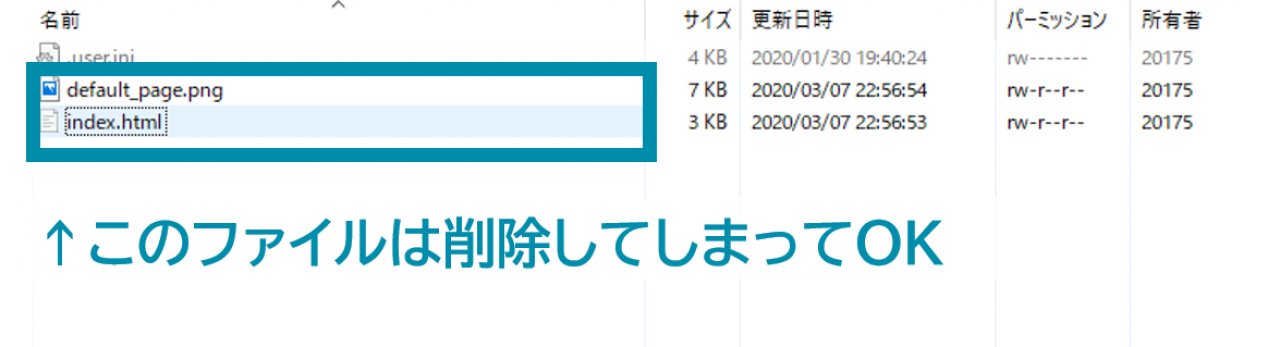
▼初期ページのファイル
- default_page.png
- index.html
Wordpressのファイルをアップロードする
FTPソフトでXSERVERに接続して、ドキュメントルートまで移動・初期ページのファイル削除の作業を終えたら、いよいよWordpressのファイルをアップロードします。
Wordpressのファイルをアップロードするうえでも、『FileZilla』の状態が次のようになっていることを確認しておきましょう。
▼FileZillaの状態
- 左側のパネル:PCにダウンロードしたWordpressのフォルダに移動している
- 右側のパネル:XSERVERのWordpressをインストールするドメインのドキュメントルートに移動している(初期ページのファイルは削除されている)
状態を確認のうえ、準備が良さそうなら『FileZilla』を次のように操作してWordpressファイルをアップロードします。
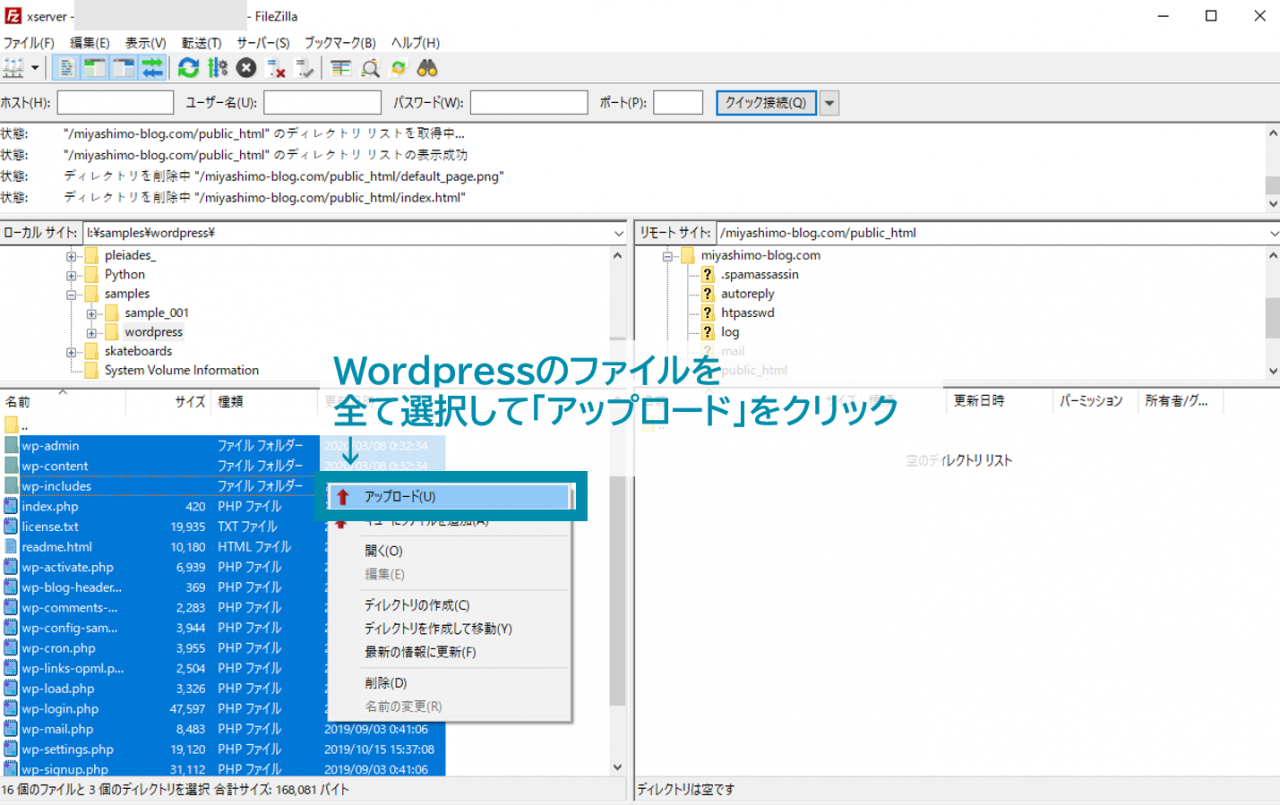
アップロードを開始すると次のようにWordpressのファイルがXSERVERに対してアップロードされてゆきます。この際にはFileZilla下部のパネルにて進捗状況を確認してゆきます。
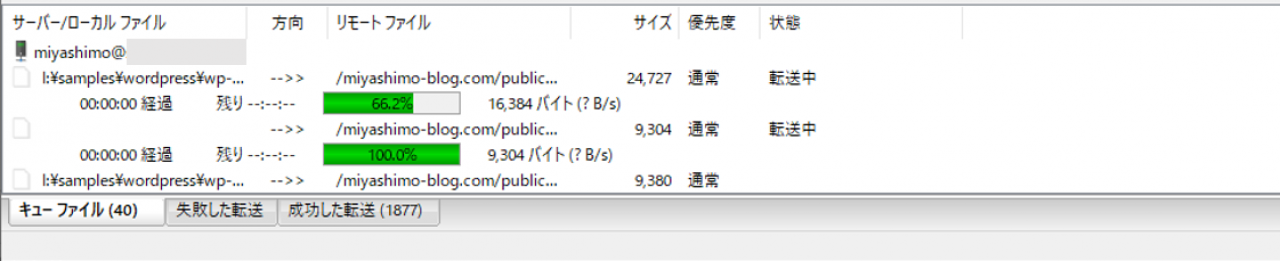
FileZillaでのアップロードが完了したらWEBブラウザを開き、Wordpressをインストールするドメインに対してアクセスしてみましょう。アップロードが上手くいっていれば、次の様なWEBページを見る事が出来ます。
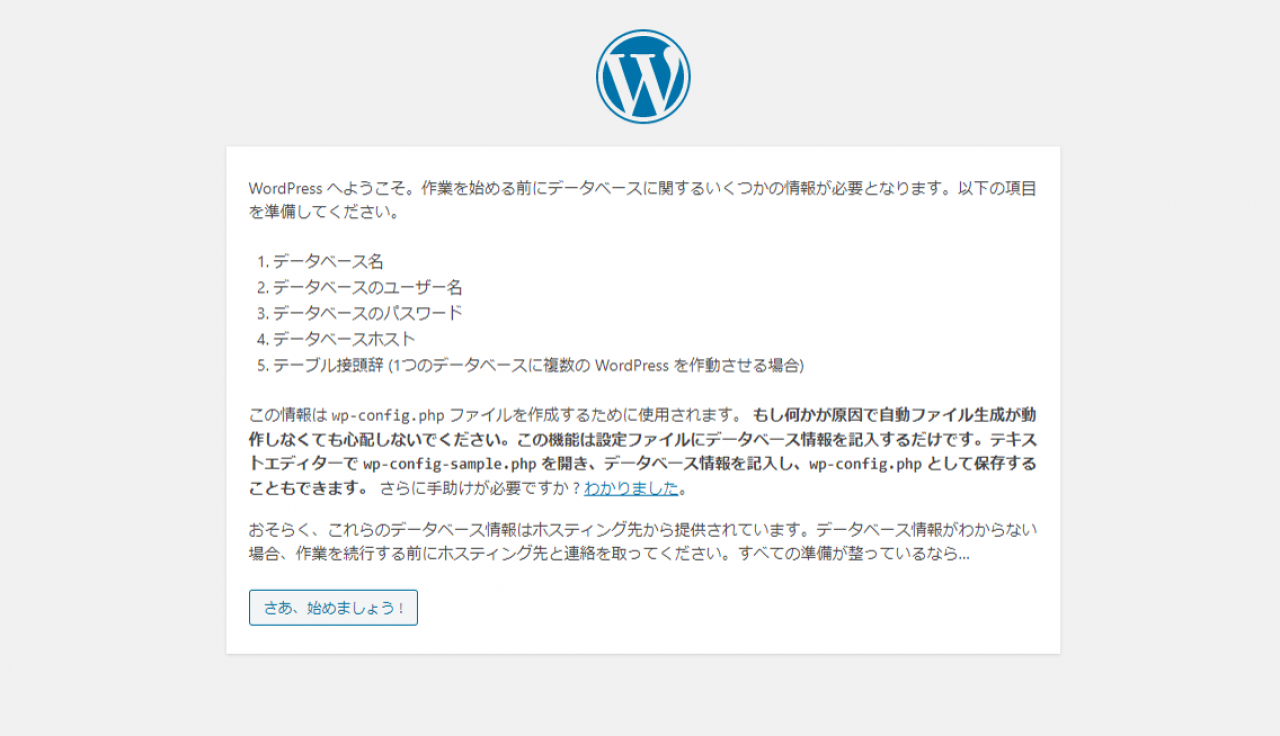
上記がWordpressのインストール画面になります。
以上でWordpressのファイルをアップロード作業は完了です。
STEP4. Wordpressのインストールを行う
最後にサーバーにアップロードしたWordpressのインストール作業を行います。まずはインストール画面にある『さあ、始めましょう!』と書かれたボタンを押します。
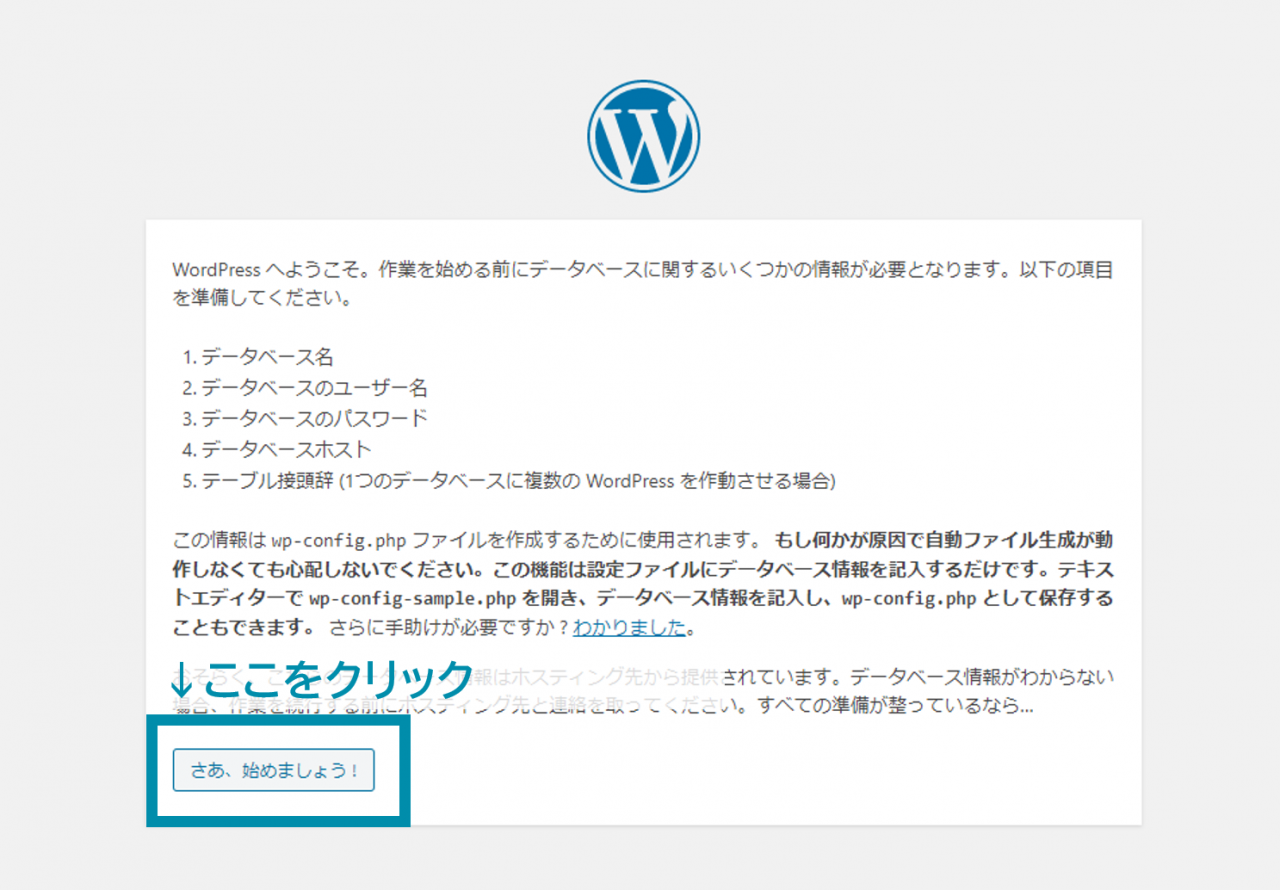
続く画面では、Wordpressで使うデータベースの情報を入力します。
ここで控えておいたデータベースの情報を使います。画面に対して『データベース名』『ユーザー名』『パスワード』『データベースのホスト名』の情報を入力してゆきましょう。(※テーブル接頭辞はデフォルトの”wp_”のままでOKです)
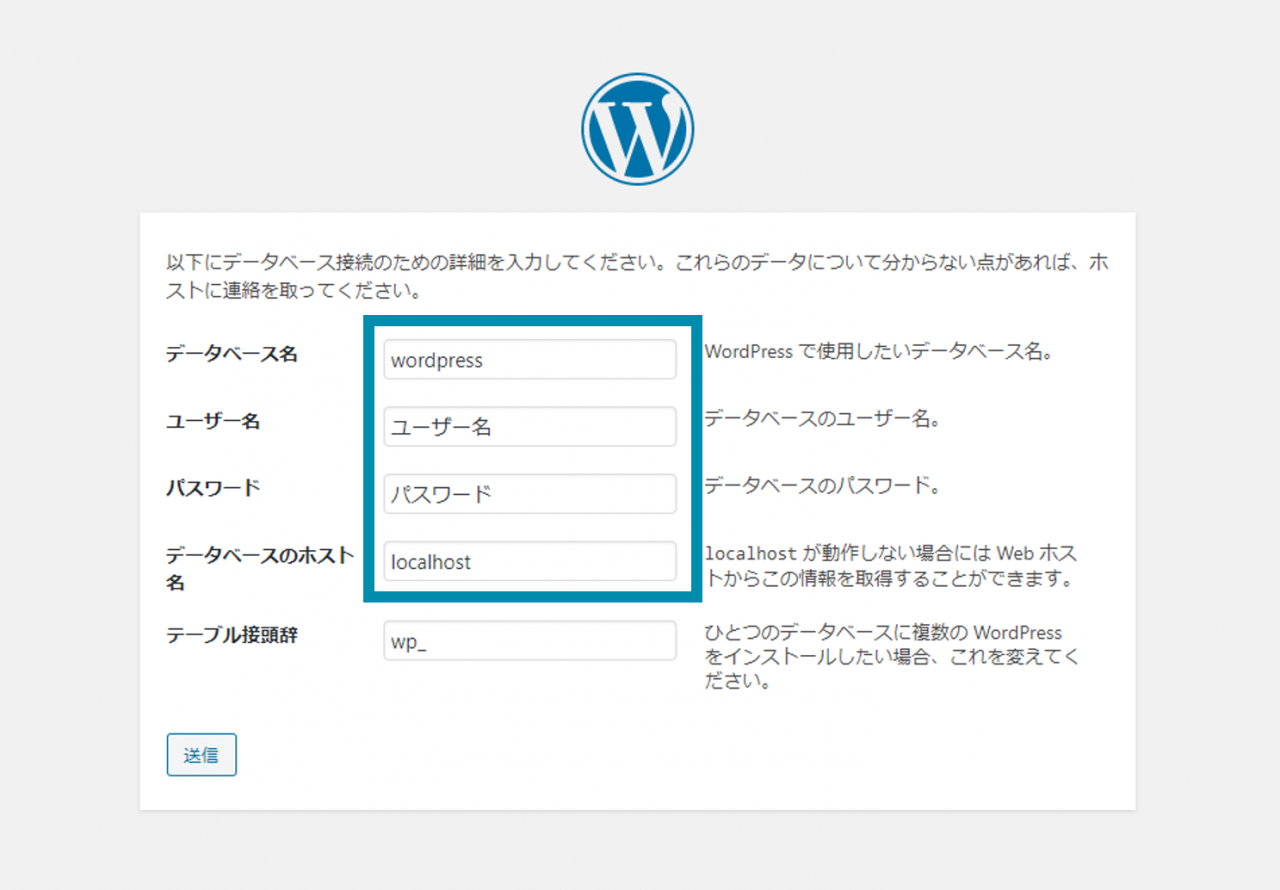
情報を入力し終えたら『送信』ボタンを押して先に進みます。
データベースの設定が正しく通ると次の画面に進みますので、そのまま『インストール実行』ボタンを押します。
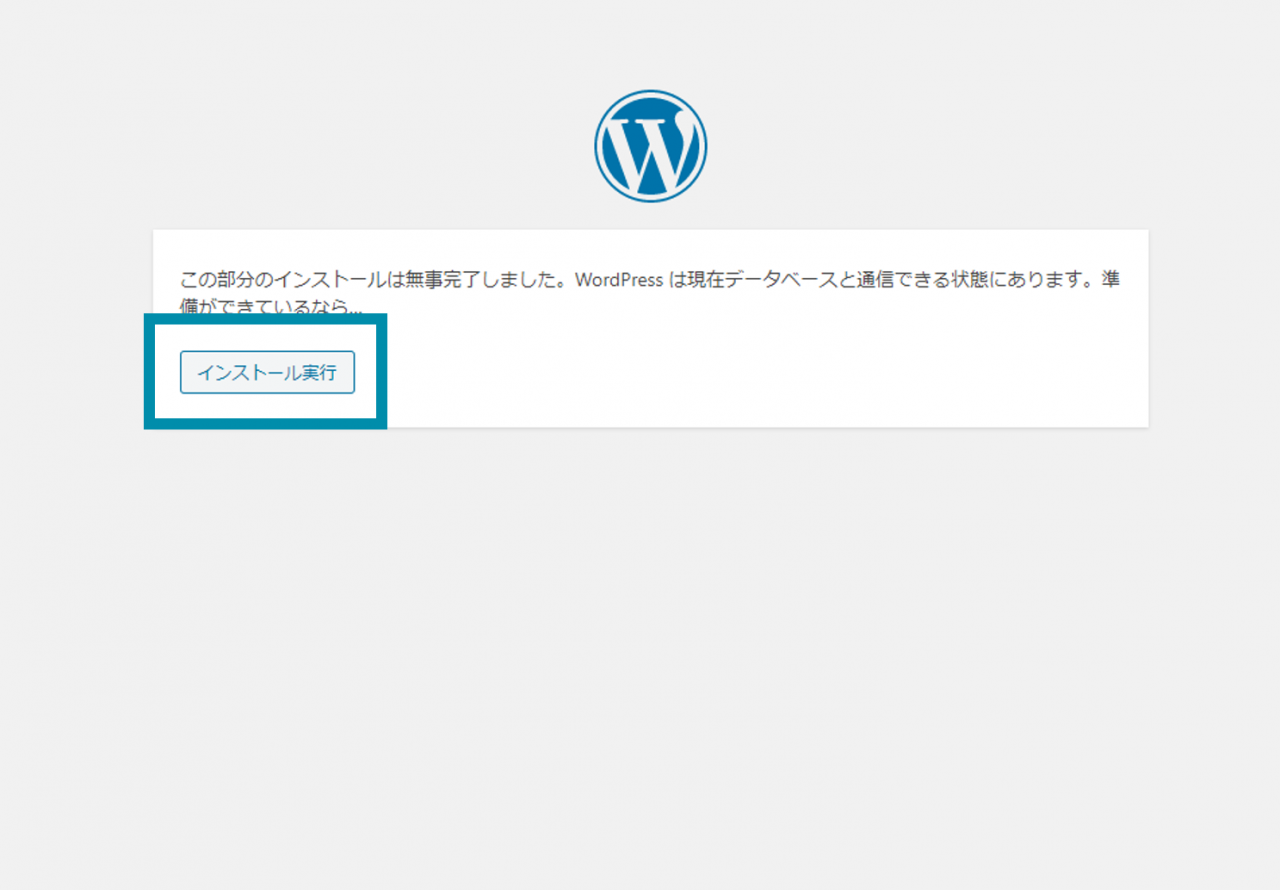
続く画面では、Wordpressで使うサイト名や管理画面にログインするためのユーザーの情報を作成します。
順番に『サイトのタイトル』『ユーザー名』『パスワード』『メールアドレス』を入力してゆきましょう。(※後から変える事も出来るので仮の内容でもOKです)
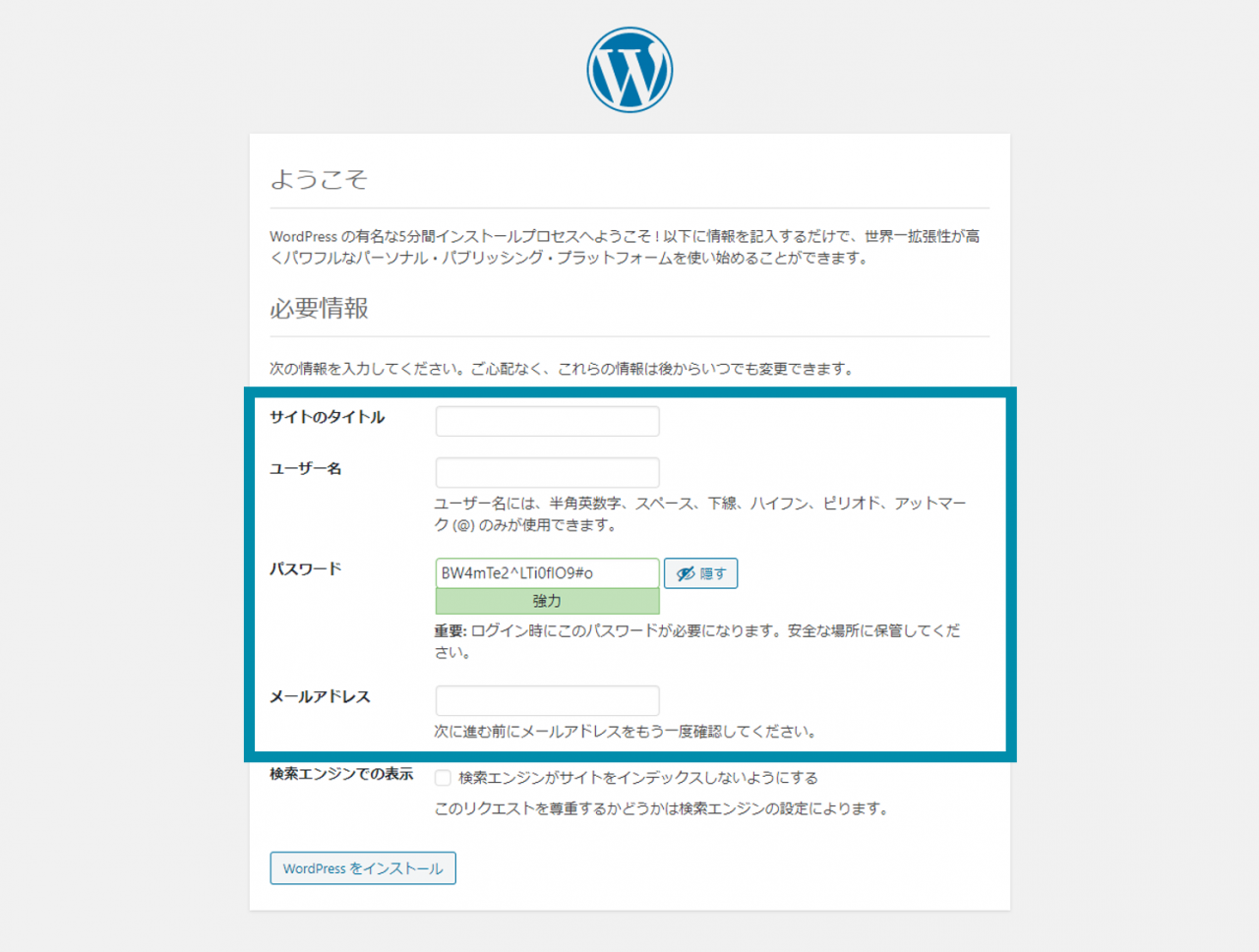
入力が終わったら、最後に『Wordpressをインストール』ボタンを押します。インストールが無事に終わったら次の画面に移動します。
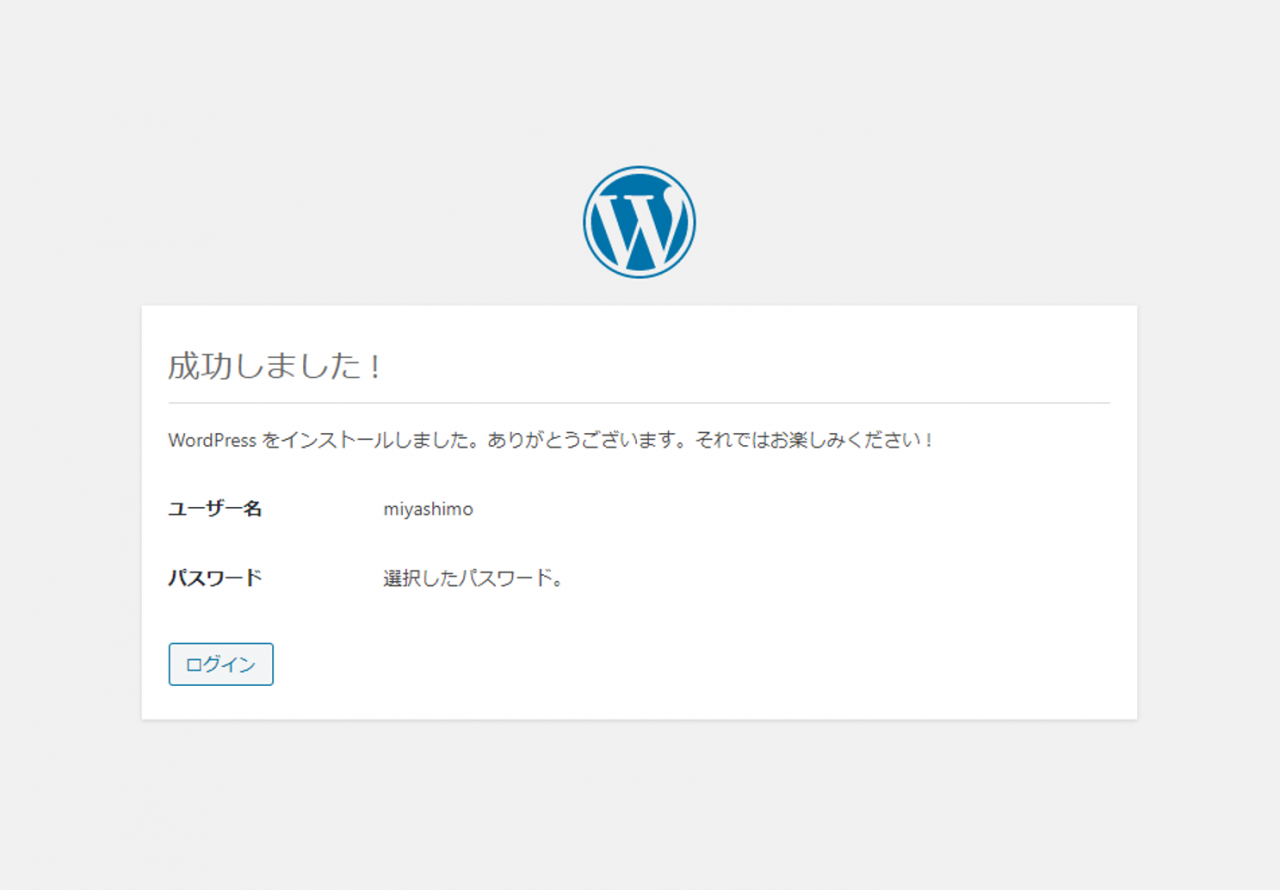
最後に『ログイン』ボタンを押すとWordpressのログイン画面に移動できます。
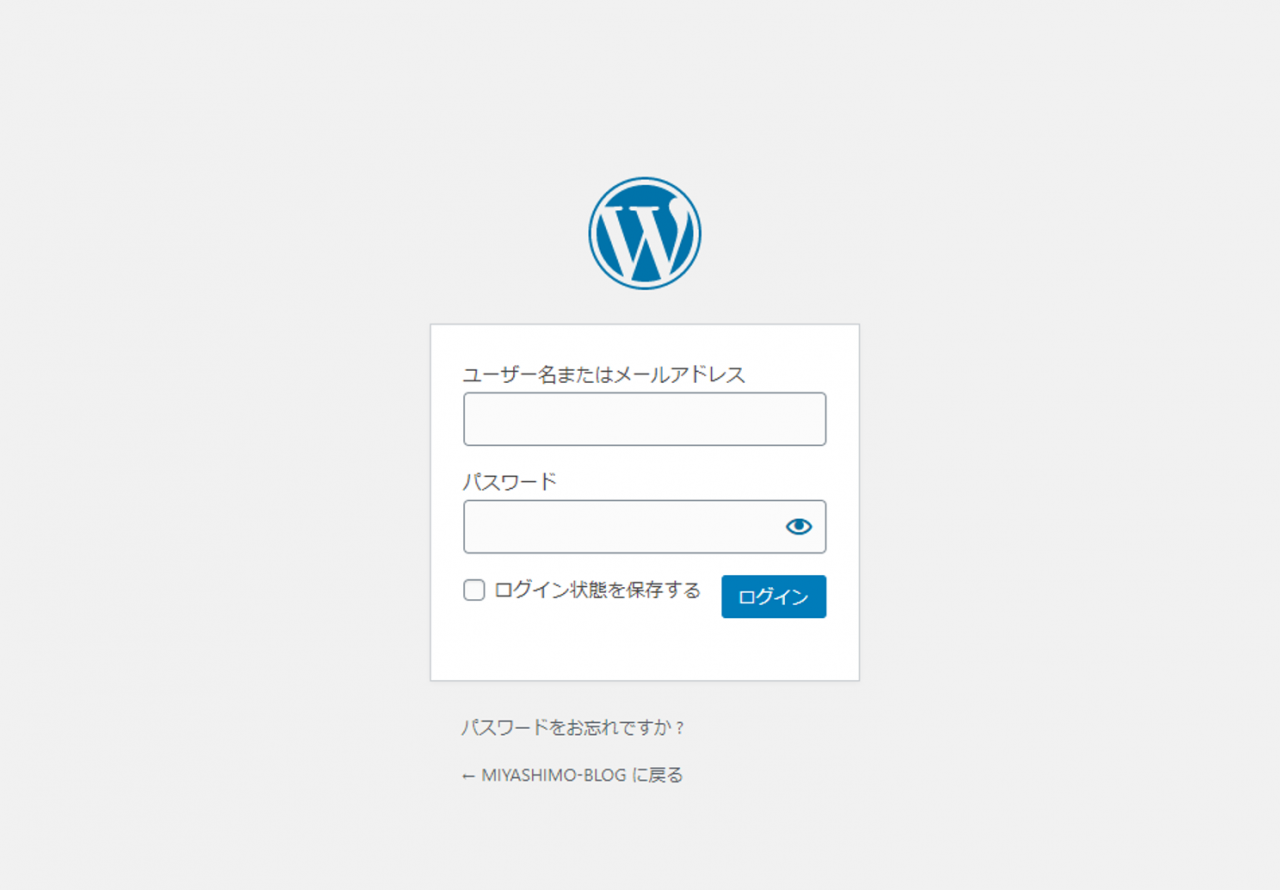
ここがWordpress管理画面へのログインページになります。このページは普段から使う事になるので、ブックマークなどにURLを保存しておくのが推奨です。
以上でXSERVERにおけるWordpressのインストール作業はすべて完了となります。
XSERVER(エックスサーバー)関連情報
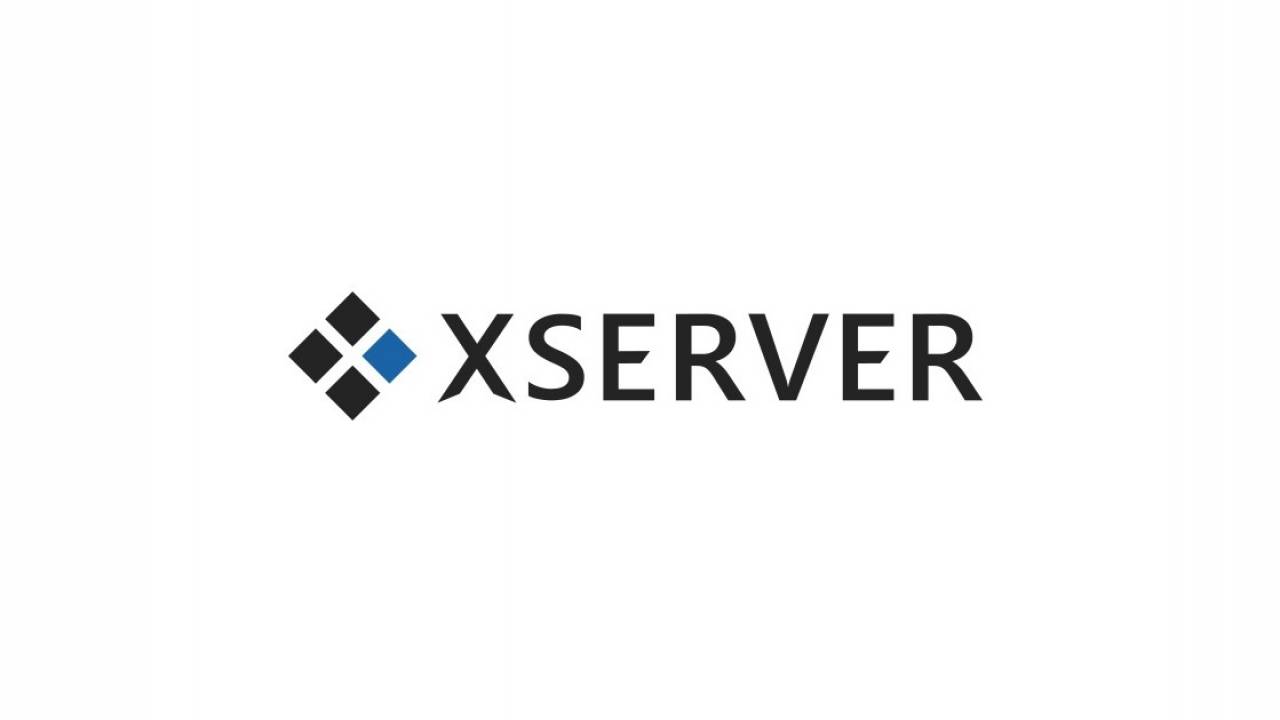
今回はWordpressのインストール方法を解説しましたが、この他にもXSEVERには、さまざまな機能や利用方法があります。
ブログの開設方法
XSERVERを使用したブログの開設方法について次の記事が参考になります。
メールアドレスの作り方
XSERVERでメールアドレスを作成する際には次の記事が参考になります。
データベースの作成方法
XSERVERでデータベースを作成する際には次の記事が参考になります。
FTPソフトの使用方法
ファイルをアップロードする際に役立つ『FTPソフト』の使用方法や、XSERVERの接続情報の調べ方について次の記事が参考になります。
SSH接続をする方法
クライアントソフトを使用してXSERVERにSSH接続する方法について解説しています。
Laravelをインストールする方法
PHPフレームワークのLaravelをインストールする方法について解説しています。
この記事のまとめ
今回は人気レンタルサーバーの『XSERVER(エックスサーバー)』で、Wordpressを手動でインストールする方法について詳しく解説してきました。
今回紹介したWordpressをインストールする方法は、基本的にどのレンタルサーバーでも通用する方法ですので、一度覚えれば役立つ場面はかなり多いと思います。
また、データベースを作成する作業や、FTPソフトを使ったアップロードなどの作業は、いずれも応用が利く場面が多いスキルでもあります。
このほか当ブログでは【レンタルサーバー】に関連する情報を多数掲載しています。あわせてご活用くださいませ。
▼関連記事を探す