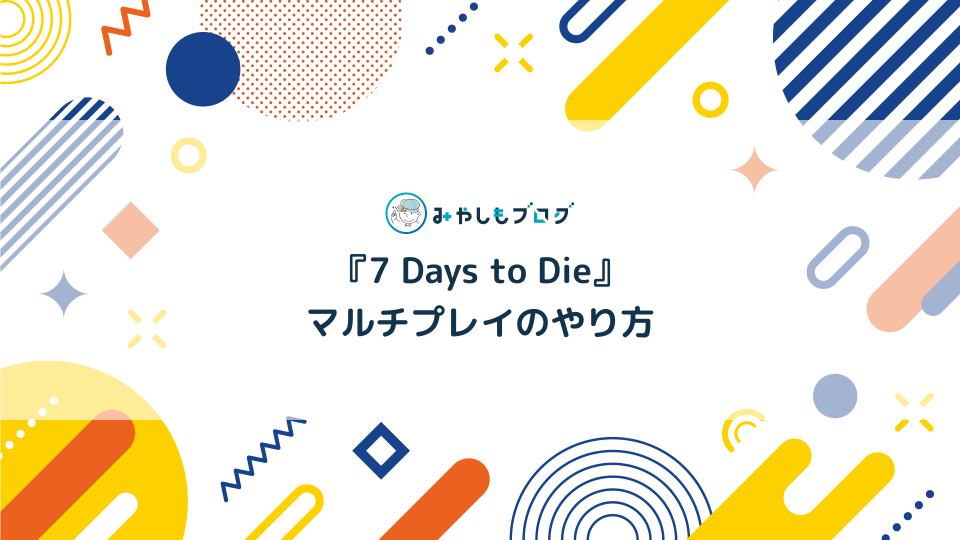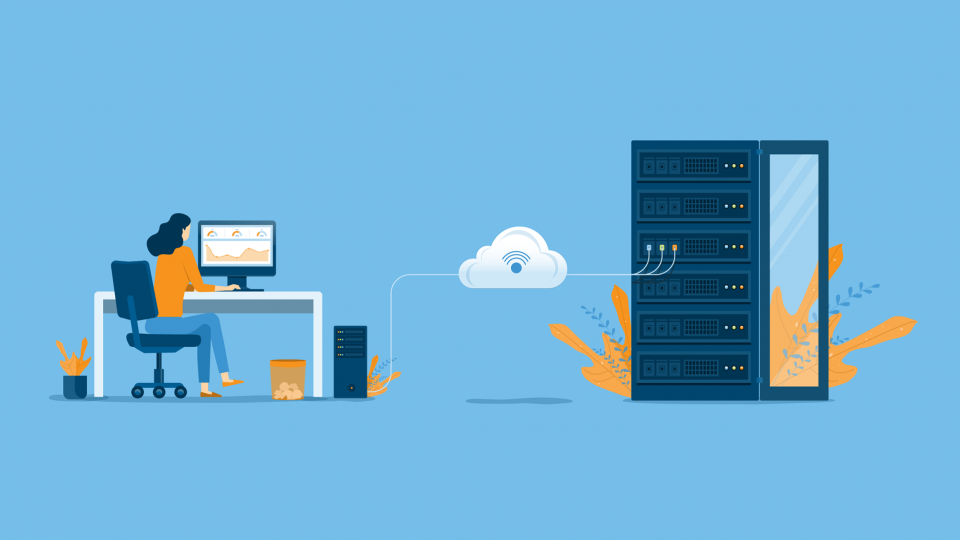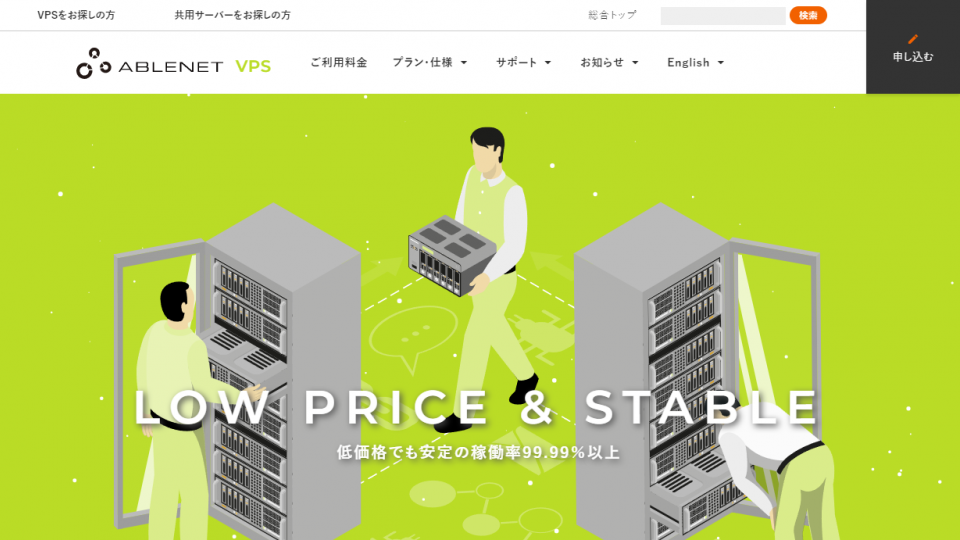Valheimのサーバーの立て方を解説【10分でマルチプレイ】

PCゲーム『Valheim(ヴァルヘイム)』のサーバーの立て方を詳しく解説します。この記事は次の方におすすめできる内容です。
▼この記事がおすすめの方
- Valheimでマルチプレイを実現する方法が知りたい
- Valheimのサーバーを構築する具体的な手順を確認したい
- 初めてでも簡単にサーバー構築できる方法があれば知りたい
上記にお応えするためにも今回は、初心者でも簡単に利用ができるConoHa for GAMEを実例にサーバー構築の手順を解説します。
▼公式サイト
▼この記事を書いたひと
フリーランスみやしも(@miyashimo_blog)です。プログラミングやWebサイト制作に関するITの情報を幅広くお届けしていきます。
Valheimサーバー構築の全体像を解説
まずはマルチサーバーの仕組みや実際の構築で必要になる物など、Valheimのサーバーに関する全体的な情報から確認していきましょう。
マルチサーバーの利用イメージ
今回構築するValheimのマルチサーバーのイメージを図にすると次の様になります。
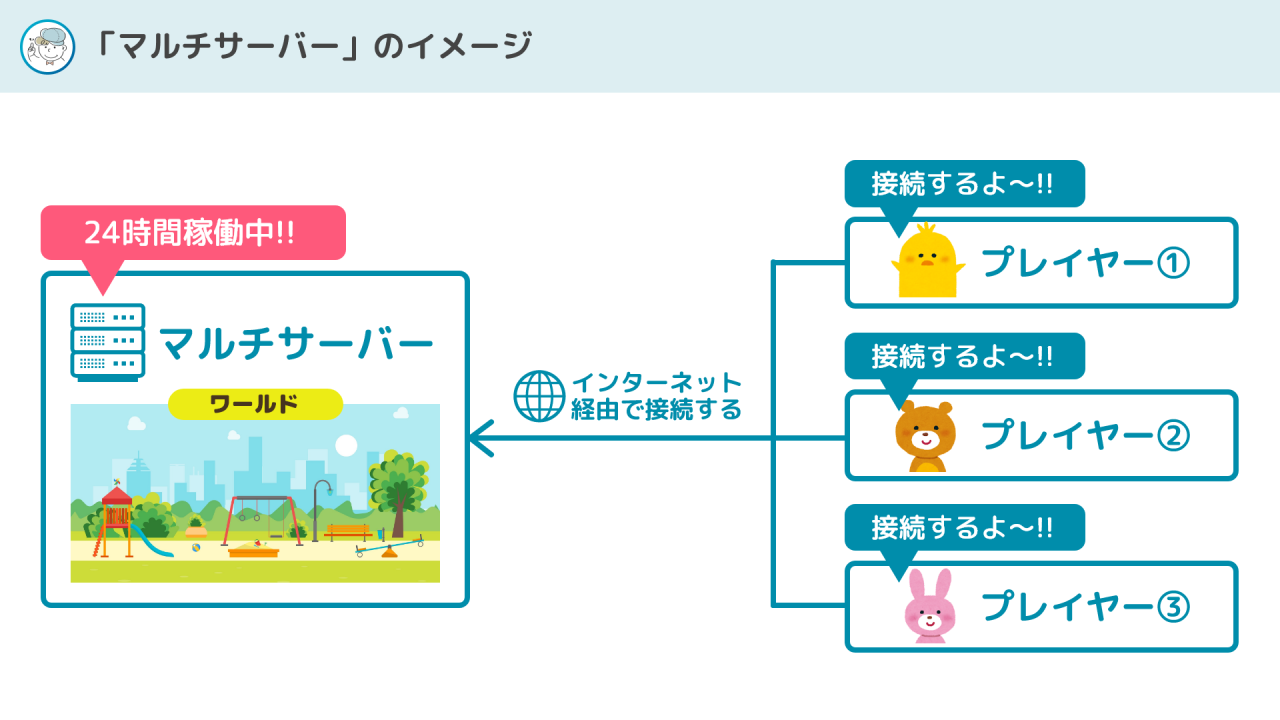
今回のValheimをはじめPCゲームの「マルチサーバー」とは、マルチプレイの実現環境を担ったサーバーのことを指して言います。
マルチサーバーはプレイヤーから独立する存在であり、例えば"ワールドデータ"などのマルチプレイに必要な情報はいずれもマルチサーバー上に設置されます。
またプレイヤーはゲーム画面からマルチサーバーに接続する形でマルチプレイに参加します。基本的にサーバーが稼働する限りは、いつでもゲームで遊ぶことができます。
Valheimのマルチサーバーを構築する方法
上記でも解説したマルチサーバーの構築には『VPS』が利用できます。
VPSとはいわゆるレンタルサーバーのことで、利用すれば自分だけの"サーバー"を貸してもらう事ができます。またVPSのカスタマイズ性は高く、メモリをはじめサーバーの性能を自由に選択する事もできます。
このためVPSを利用すれば、ゲームタイトルや推奨スペックに合った適切なPCゲームサーバーが構築可能となります。
VPSにも様々なサービスがありますが、Valheimのマルチサーバーで利用するなら、冒頭でも登場したConoHa for GAMEがおすすめです。
ConoHa for GAMEをおすすめする理由
Valheimのマルチサーバー構築でConoHa for GAMEをおすすめする理由は以下の通りです。
▼ConoHa for GAMEをおすすめする理由
- サーバーが自動構築できる「ゲームテンプレート」の仕組みがある
- ゲームテンプレートを使えば他のPCゲームサーバーにも転用できる
- 国内のサービスなので日本語のマニュアルが整備されている
大きな理由にはConoHa for GAME独自の『ゲームテンプレート』の存在があります。
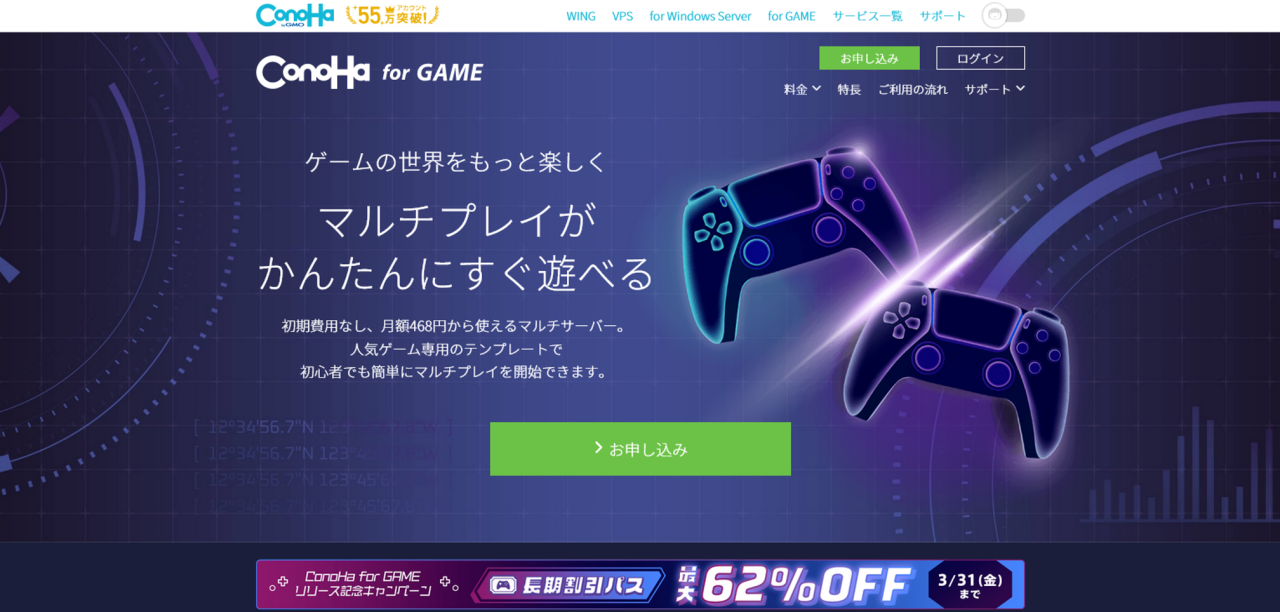
本来VPSを使ったサーバー構築はPCやネットワークの知識が求められる難しい作業です。しかしConoHa for GAMEのゲームテンプレートはいずれの作業も自動化した仕組みであり、利用すればWebサイトの項目を選ぶだけで簡単にサーバー構築を終わらせることができます。
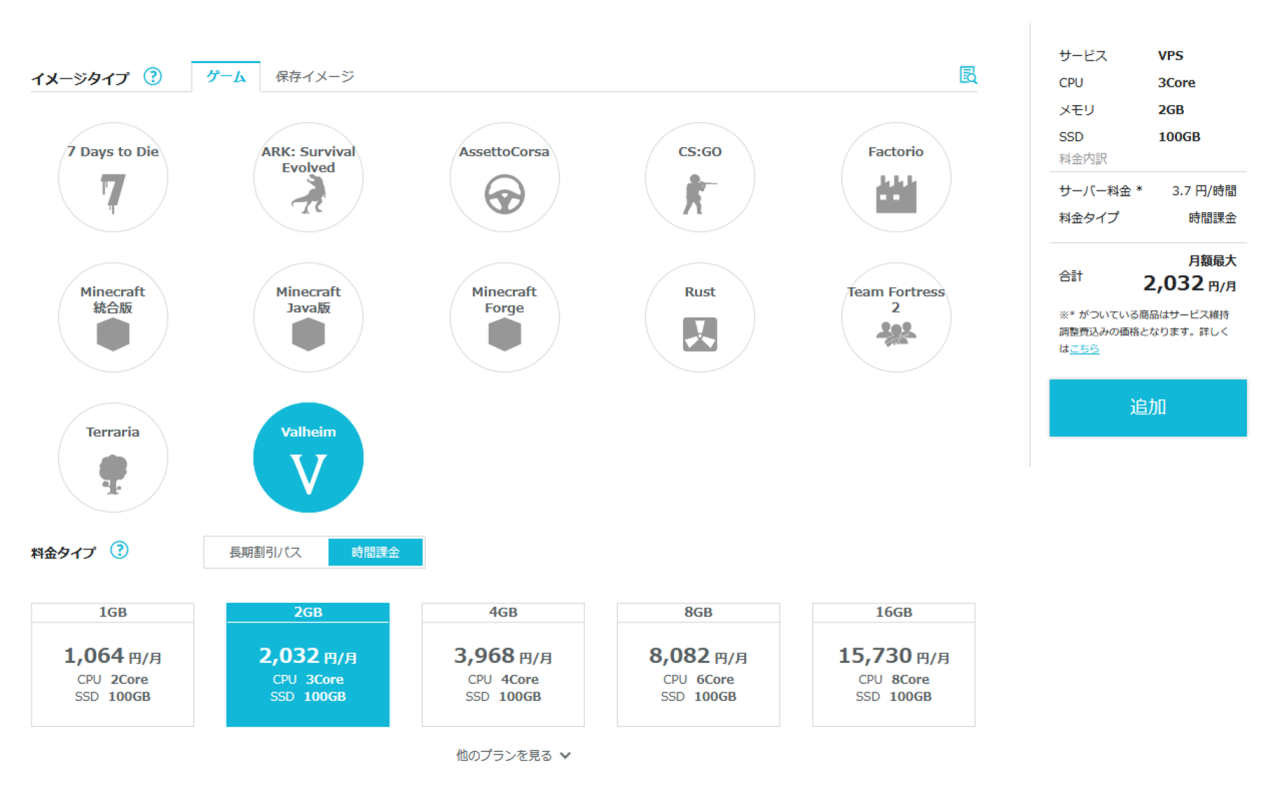
このためConoHa for GAMEのゲームテンプレートを利用すれば知識ゼロでもマルチサーバーの構築が可能になります。実際にやることはかんたんで、初めての方でも約10分あればマルチサーバーを建てることができますよ。
以上の理由からValheimのマルチサーバー構築にはConoHa for GAMEがおすすめです。例えば「Valheimのマルチプレイをいち早く実現したい!!」「サーバー構築で難しいことはしたくないな...。」という方はConoHa for GAMEを利用してみましょう。
▼公式サイト
Valheimのサーバーの立て方を5ステップで解説
ここからは実際にConoHa for GAME使ったValheimのサーバーの立て方を解説していきます。今回は次の5ステップに分けて解説を行います。
▼サーバーの立て方[5ステップ]
- サーバーの申込み画面に移動する
- プランを選択する
- アカウントの情報を入力する
- 支払い方法を入力する
- サーバーを構築する(自動構築)
また今回の解説では、Valheimが利用できる以下の料金プランが前提になります。
▼料金プラン
| タイトル | Valheim(ヴァルヘイム) |
|---|---|
| メモリ | 2GB |
| 価格 | 月額2,032円(税込) |
手順①:サーバーの申込み画面に移動する
まずはConoHa for GAMEの公式サイトからサーバーの申込み画面に移動します。公式サイトには以下からアクセスできます。
▼公式サイト
ConoHa for GAMEの公式サイトを開いたら、まずは画面の少し下にある[お申し込み]ボタンをクリックします。
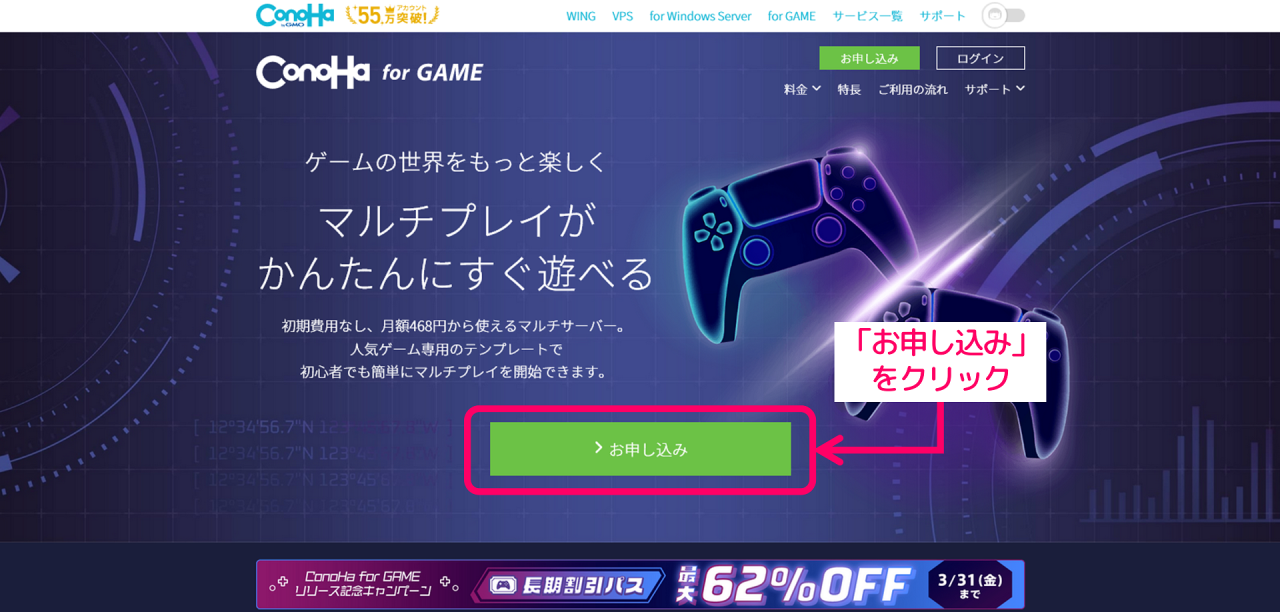
続く画面では、左側の"初めてご利用の方"の欄でメールアドレスとパスワードを入力して「次へ」ボタンをクリックします。
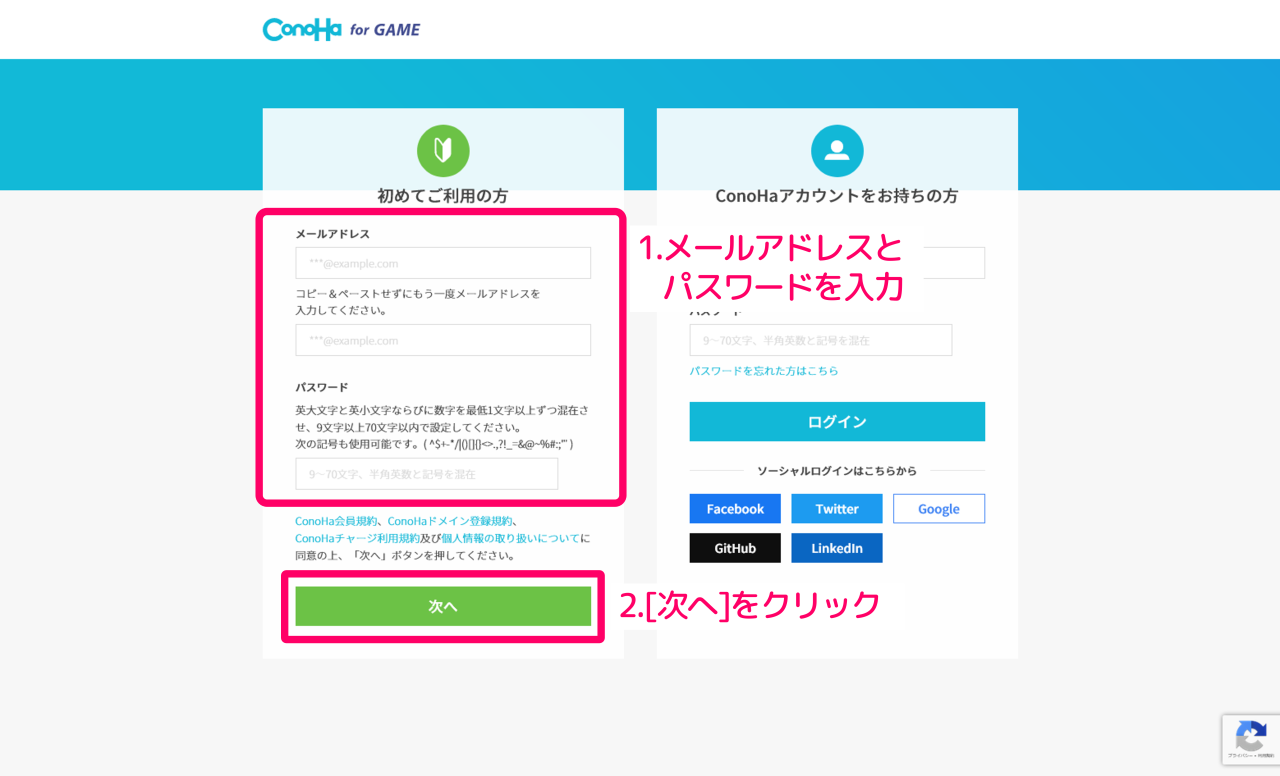
するとConoHaのアカウントが作成されるのと同時に、サーバーの申し込み画面に移動することができます。
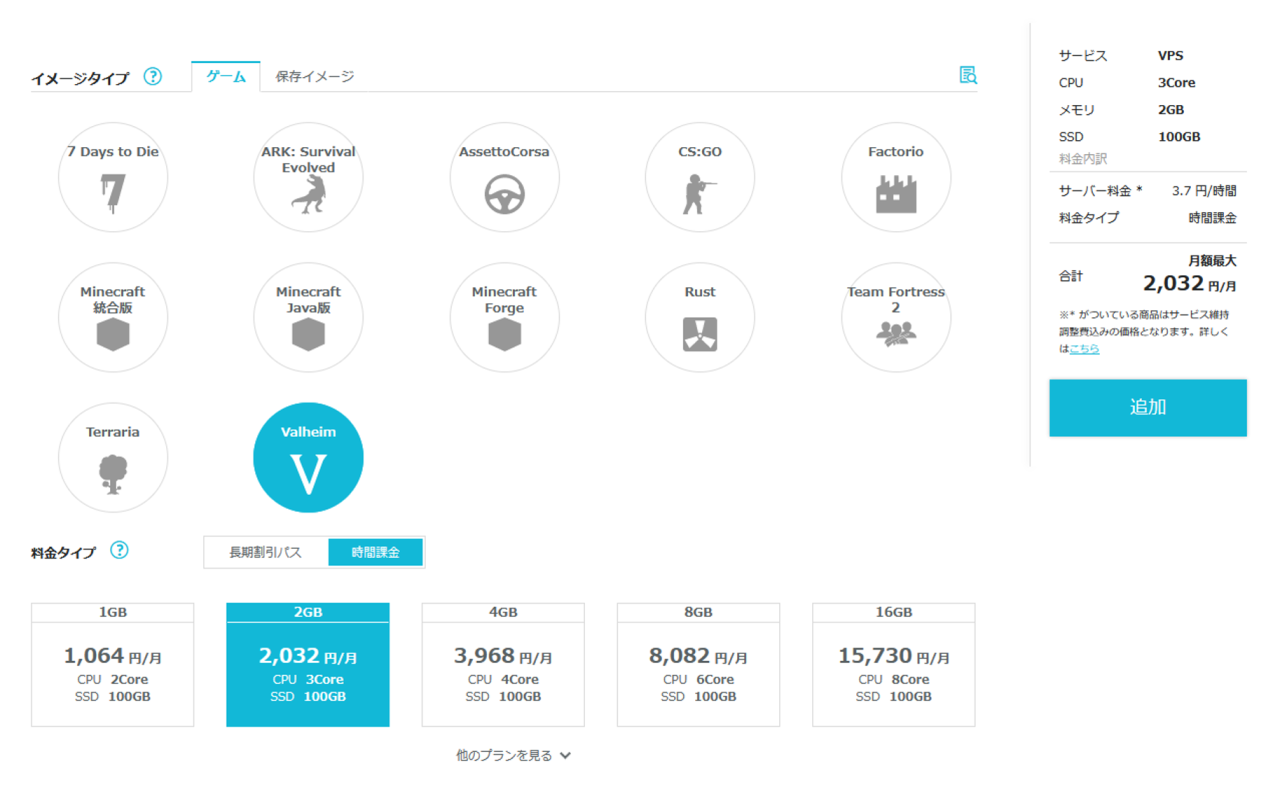
手順②:プランを選択する
サーバーの申し込み画面を開いたら、まずはプランを選択していきます。
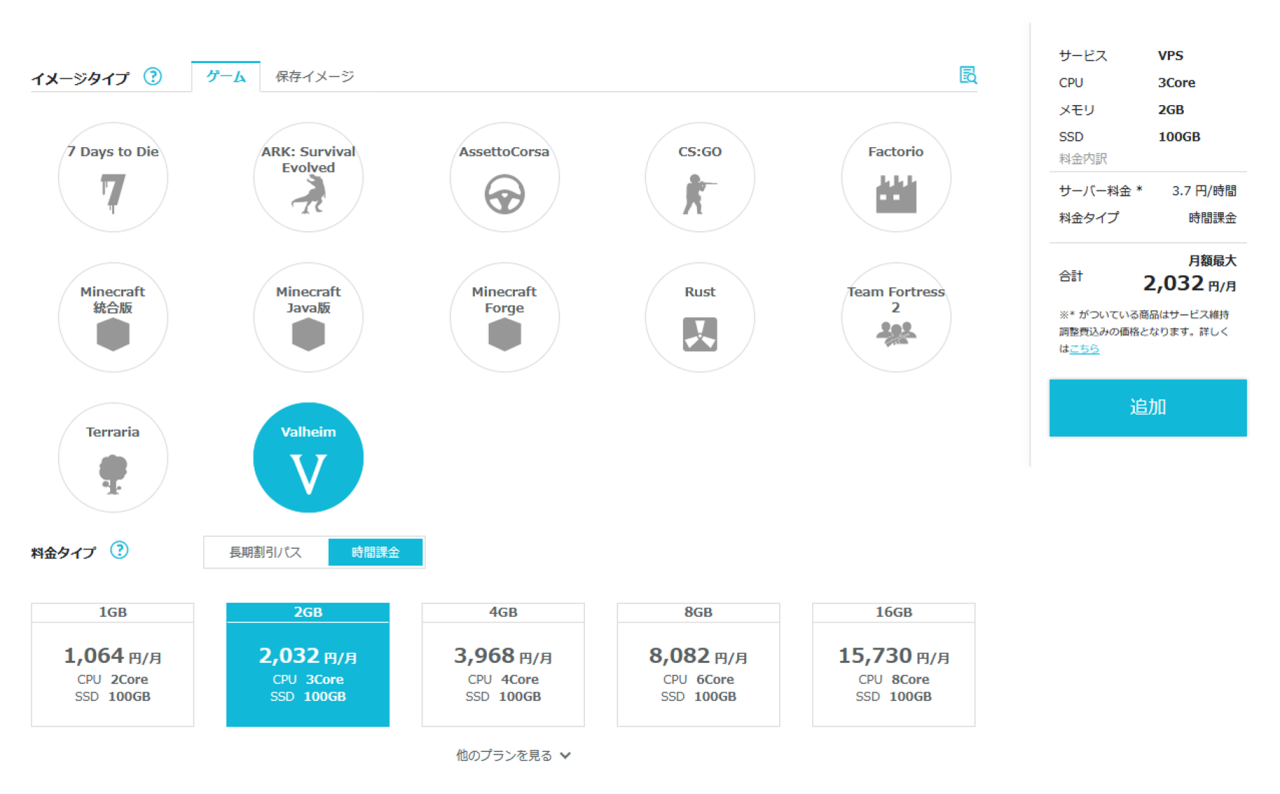
上記の通りプラン選択の画面には様々な項目が並んでいますが、ここでは次の4つを順番に入力していけばOKです。
▼入力項目
| ①イメージタイプ |
サーバーに利用するテンプレートを選択します。今回の目的の通り「Valheim」を選択しましょう。 |
|---|---|
| ②料金タイプ |
「長期割引パス」か「時間課金」のいずれかを選択します。基本料金の割引ができる「長期割引パス」を選ぶのがおすすめです。 |
| ③スペック | サーバーのスペックに合わせて各種プランが用意されています。Valheim推奨の「4GB」プランを選択しましょう。 |
| ④管理情報 | サーバーの管理に用いる「rootパスワード」「ネームタグ」を入力します。 |
上記の入力内容について、引き続き順番に解説していきます。
①イメージタイプ
イメージタイプとは、冒頭でも紹介したサーバーの"テンプレート"のことです。イメージタイプは今回の目的に合わせて「Valheim」を選択しましょう。
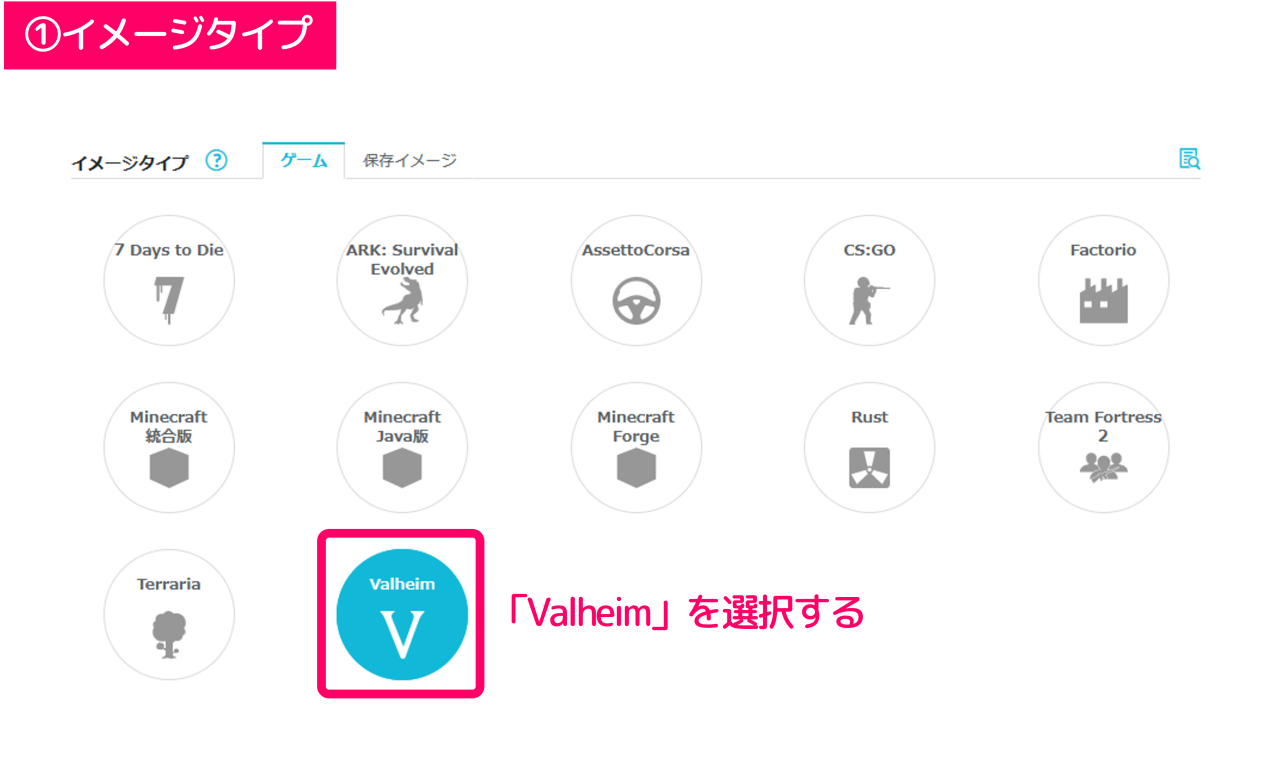
②料金タイプ
ConoHa for GAMEでは「長期割引パス」か「時間課金」の2種類の料金タイプを選択することができます。
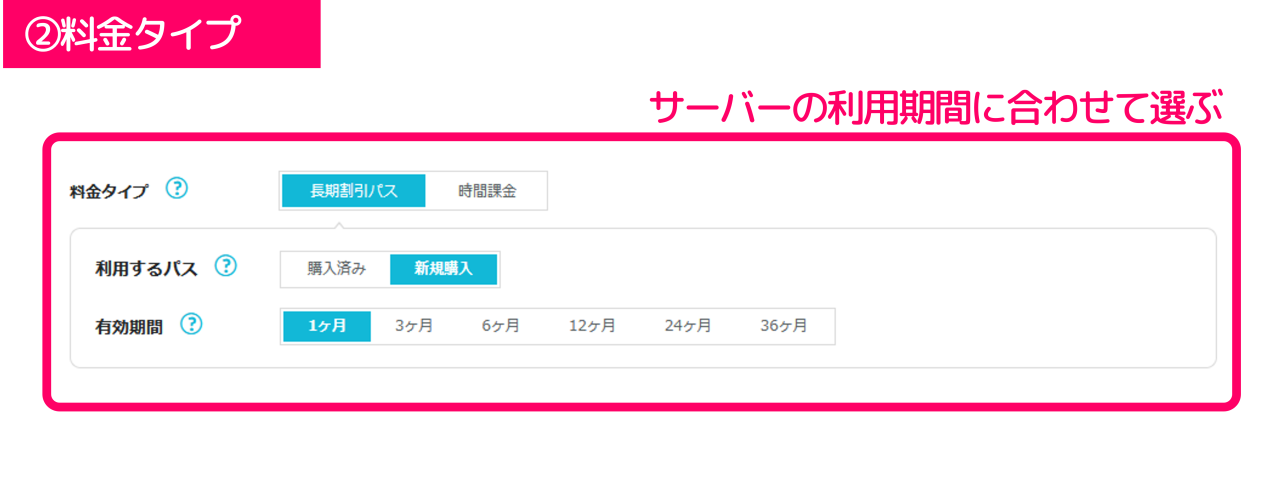
長期割引パスと時間課金それぞれの詳細については以下の通りです。
| ①長期割引パス | 数か月分の料金を事前に支払うことで、サーバー料金を割引できる長期利用向けサービス。有効期間が長いほど割引率が高くなります。 |
| ②時間課金 | 単月ごとにサーバー料金を支払う基本的な課金方式です。割引されないため、短期利用向けのサービスだと言えます。 |
基本的にはサーバーの利用期間に合わせて『長期割引パス』を設定することで、よりお得にサービスが利用できます。
③スペック
ConoHa for GAMEでは利用するサーバーのスペック(性能)に合わせて料金プランが用意されています。ここではValheimの利用条件に合わせて「2GB」以上のプランを選択しましょう。
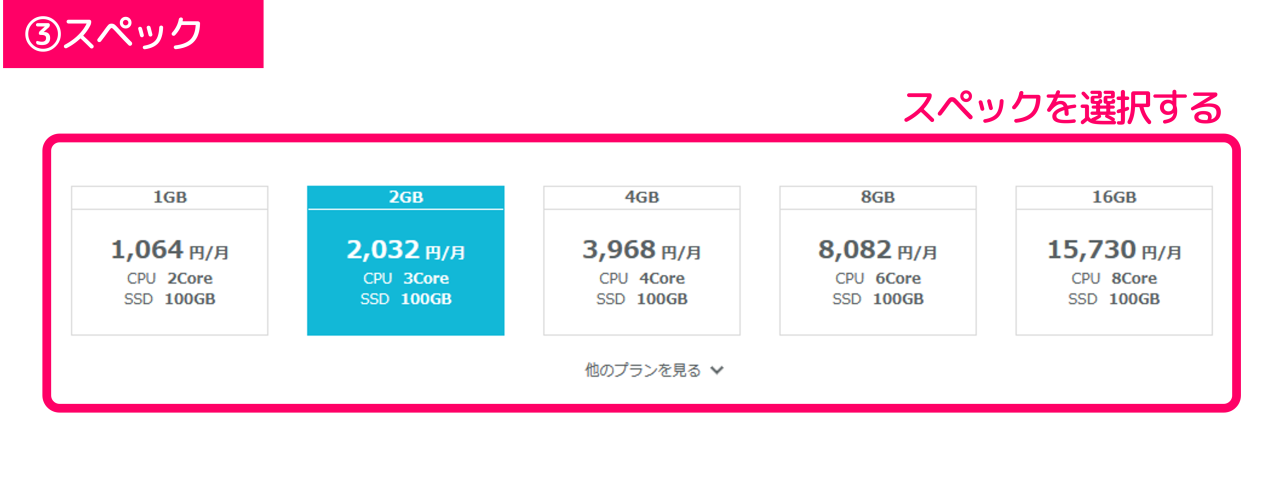
ConoHa for GAMEではメモリ1GB以上からValheimが選択できます。しかしValheimサーバーに求められるメモリは最低で2GB以上、推奨では4GBです。(引用:Valheim Dedicated Server)
④サーバーの管理情報
画面の下の方で入力する[rootパスワード]や[ネームタグ]は、いずれも契約したサーバーの管理で必要になる情報です。
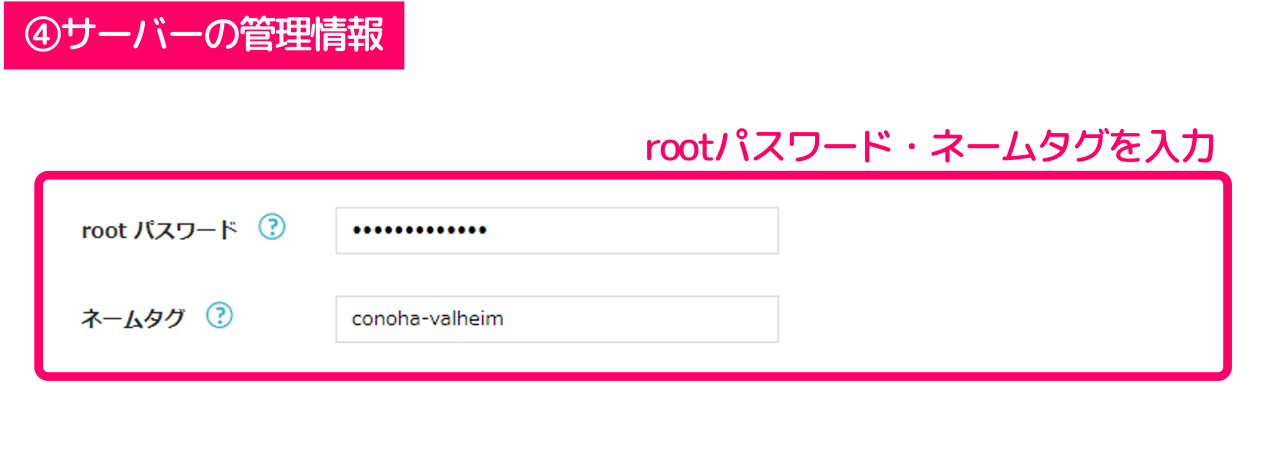
▼サーバーの管理情報
| ①rootパスワード |
契約したサーバーにログインするための情報。ConoHa for GAMEで構築したValheimのサーバー管理で必要になります。 |
|---|---|
| ②ネームタグ | 契約したサーバーを識別するための情報。基本的には自由な名前をつけることが出来ます。 |
以上の入力ができたら、最後に画面右側にある[追加]ボタンをクリックします。
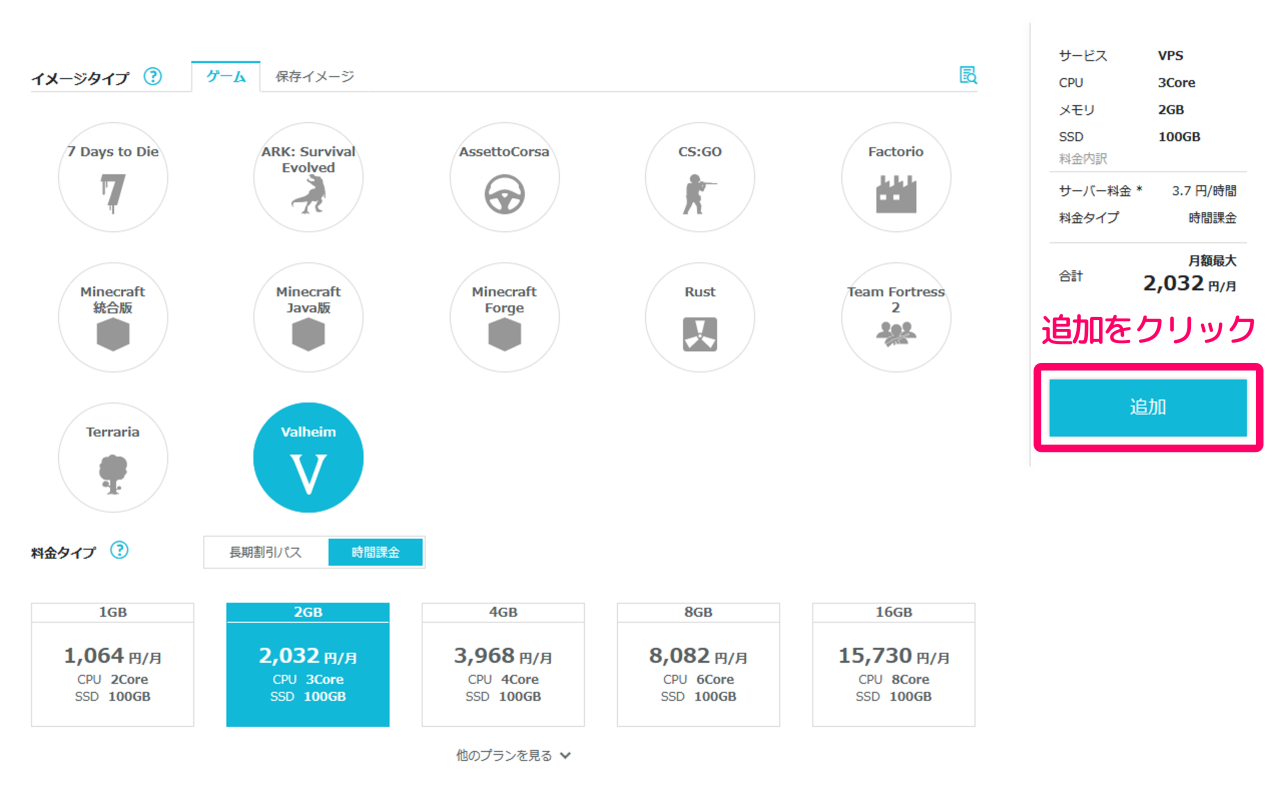
手順③:アカウントの情報を入力する
プランの選択ができたら、続けてConoHaのアカウント情報を入力していきます。
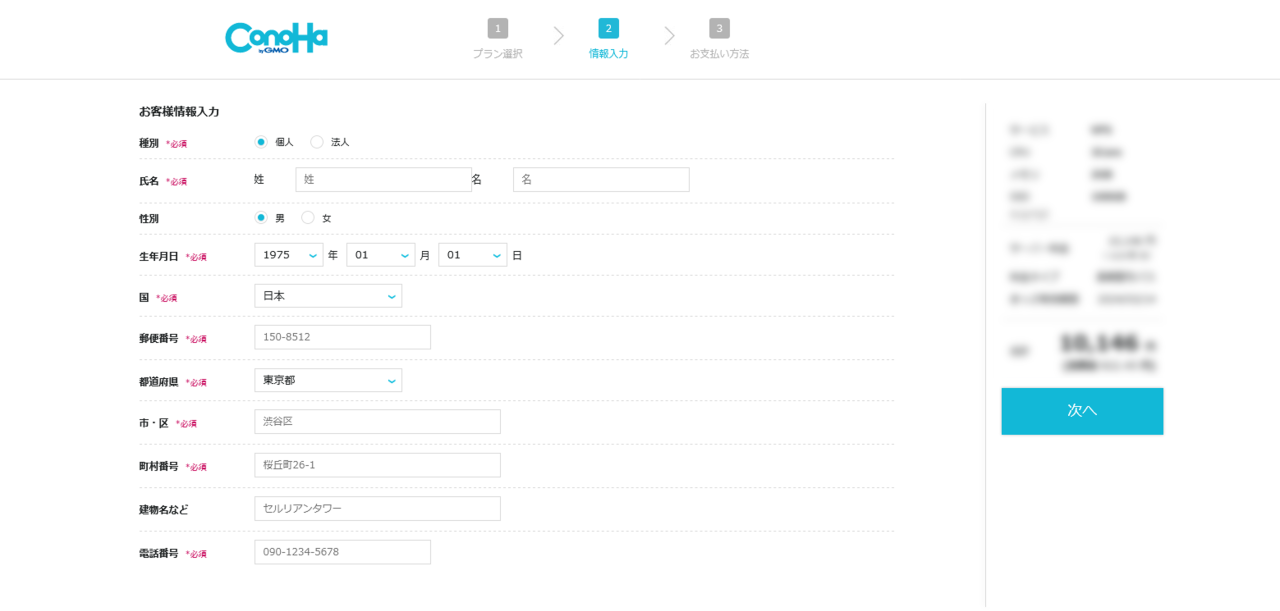
ここでは他のWebサービスと同じように、次の必須項目に順番に情報を入力していけばOKです。
上記の必須項目に入力したら[次へ]をクリックしましょう。すると入力した情報が登録されて、次の画面に進むことができます。
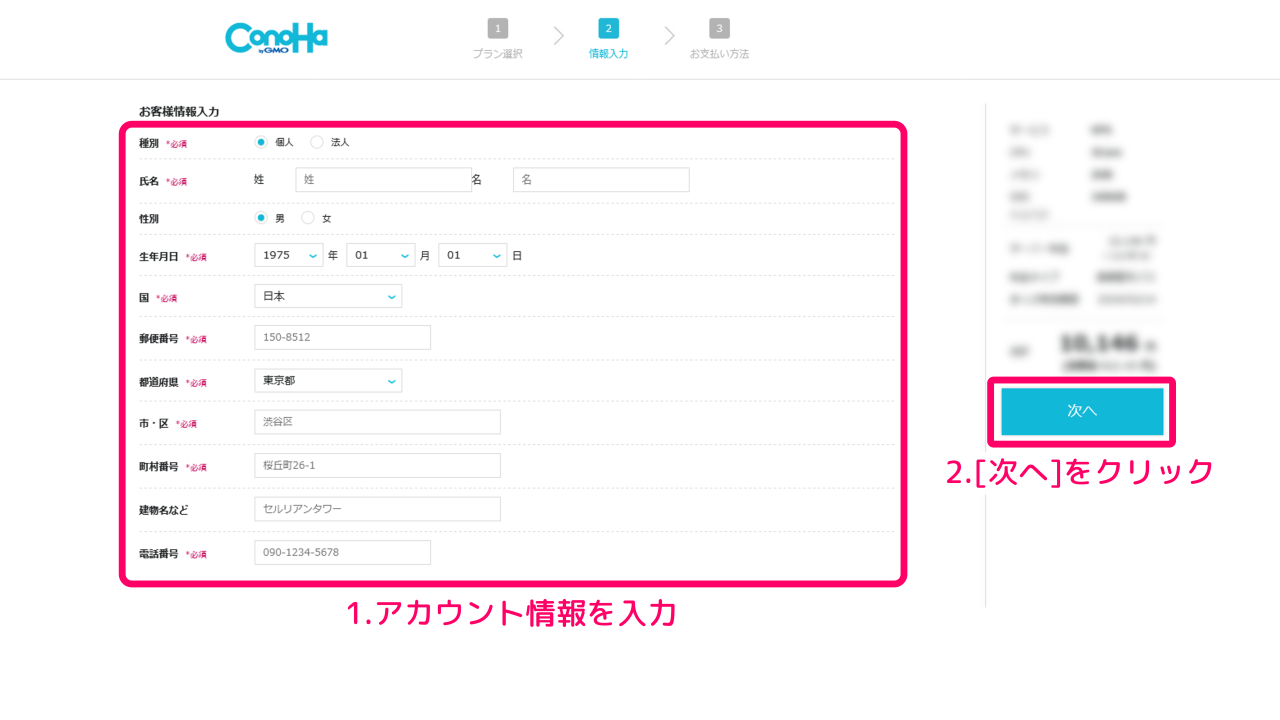
続く画面ではConoHaのアカウントに対する電話/SMS認証の手続きを行います。電話/SMS認証とは電話番号を利用して行われる"本人確認"のことです。
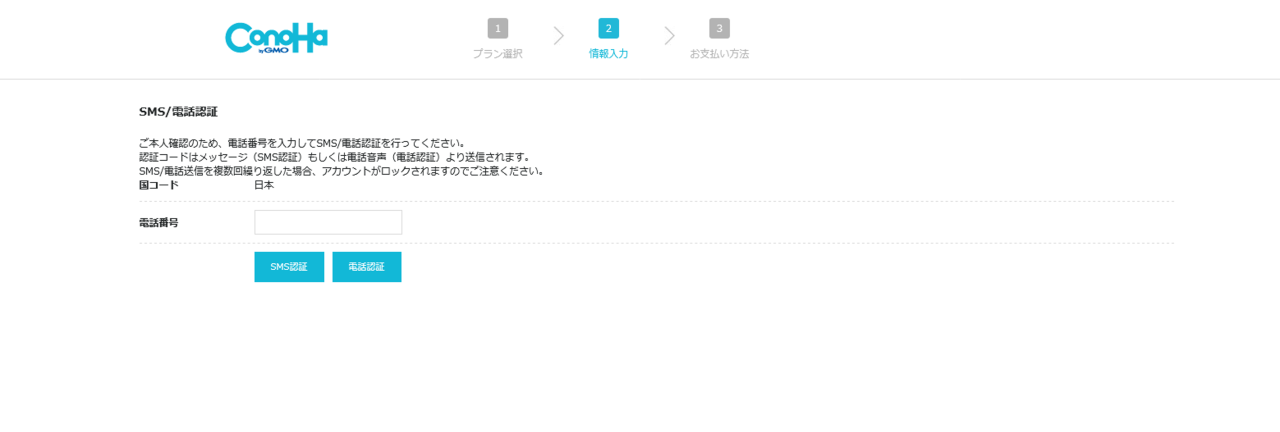
ConoHaの本人確認のやり方はかんたんで、電話番号を入力した状態から[SMS認証]か[電話認証]のどちらかを選択するだけでOKです。それぞれ選択した方法にしたがって本人確認を行うことができます。
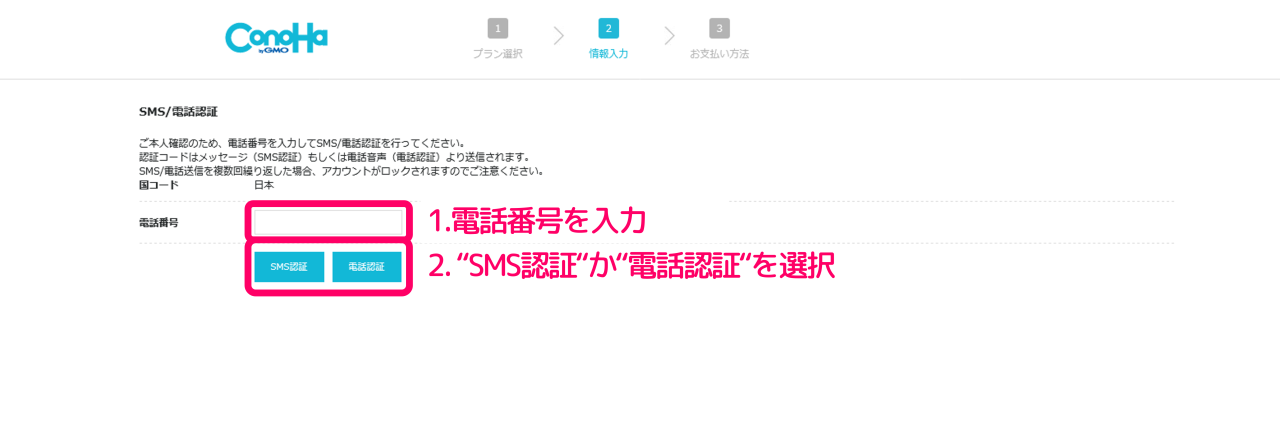
▼電話/SMS認証
| ①SMS認証 | 電話番号に送られてきた4桁の番号をConoHaの画面に入力する |
|---|---|
| ②電話認証 | 入力した電話番号に電話がかかってくるので、ConoHaの画面に表示される4桁の番号を電話機に入力する |
手順④:支払い方法を入力する
続くステップでは支払い方法の入力を行います。
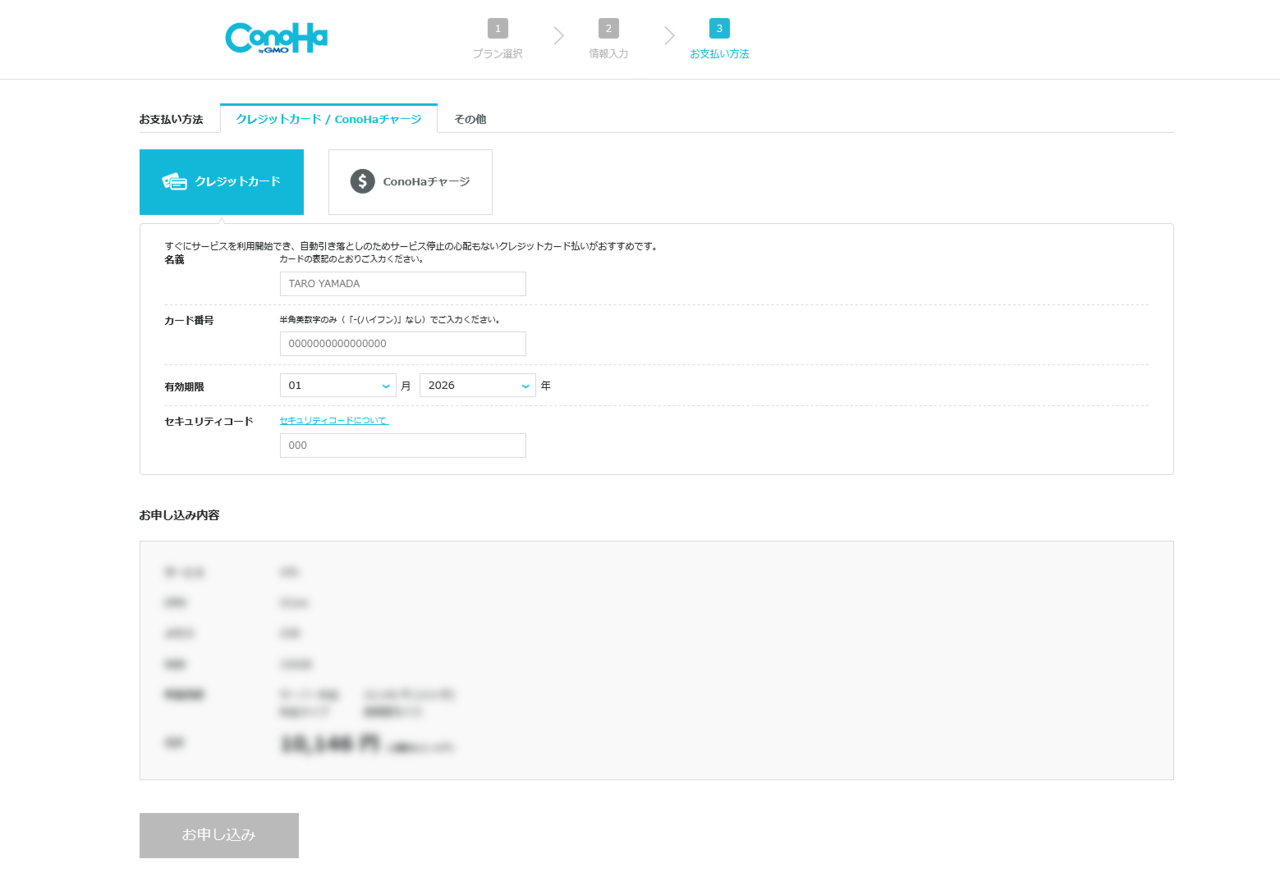
ConoHa for GAMEでは主な支払い方法にクレジットカードが選択できます。ただし"ConoHaチャージ"というプリペイド形式の方法を選択すれば、クレジットカード以外の方法でも支払いができます。
支払い方法の入力を行ったら、最後に画面下にある[お申し込み]をクリックしましょう。
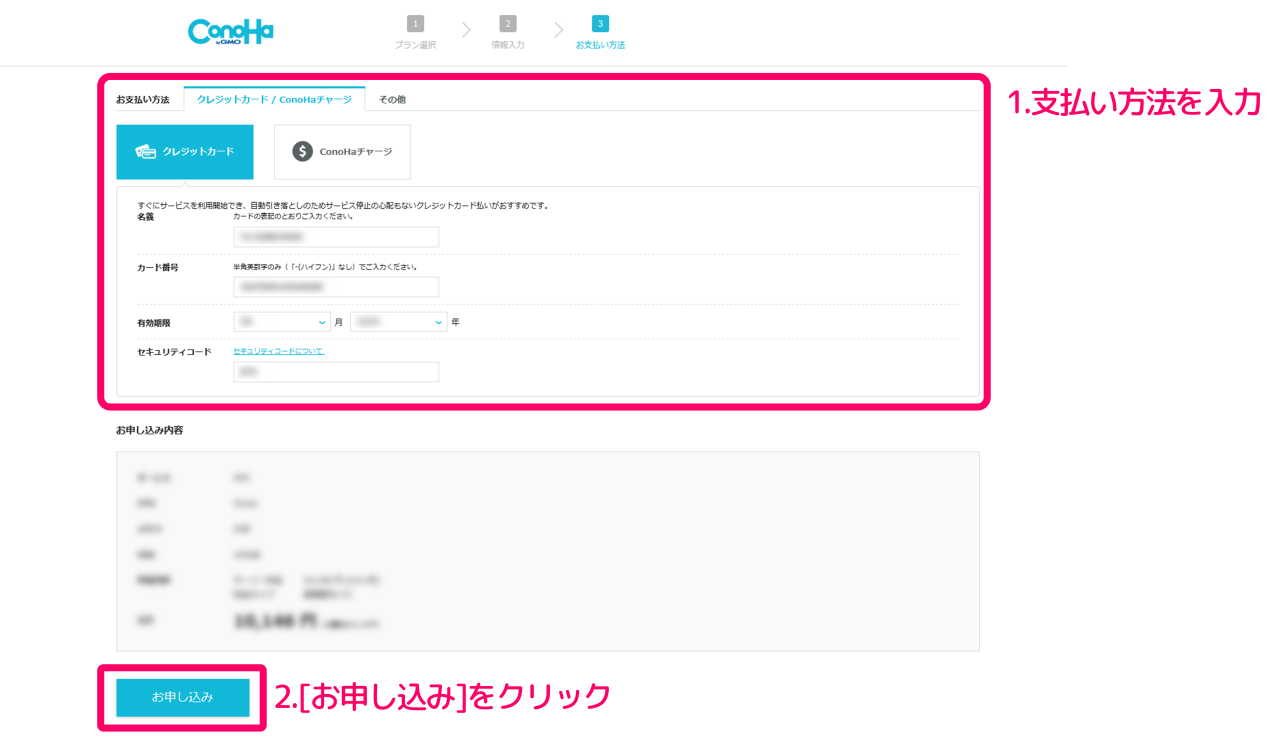
手順⑤:サーバーを構築する(自動構築)
申し込みを実行すると、サーバーリストの画面に移動するのと同時にValheimのサーバー構築が始まります。
サーバーリストには自分が契約したサーバーが並んでいますが、ステータスが『構築中』になっている間はConoHa for GAME側でサーバー構築が行われています。完了には少しだけ時間がかかりますので、しばらく待機しましょう。
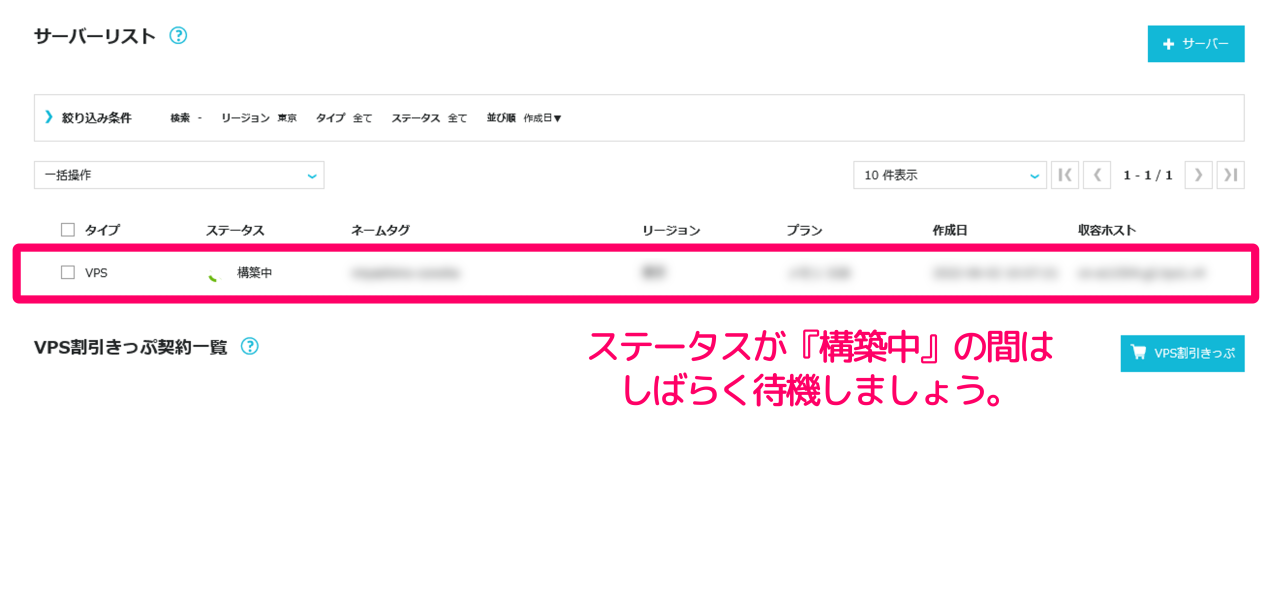
ステータスが『起動中』に変わったら、申し込みをしたサーバーが利用できる様になります。
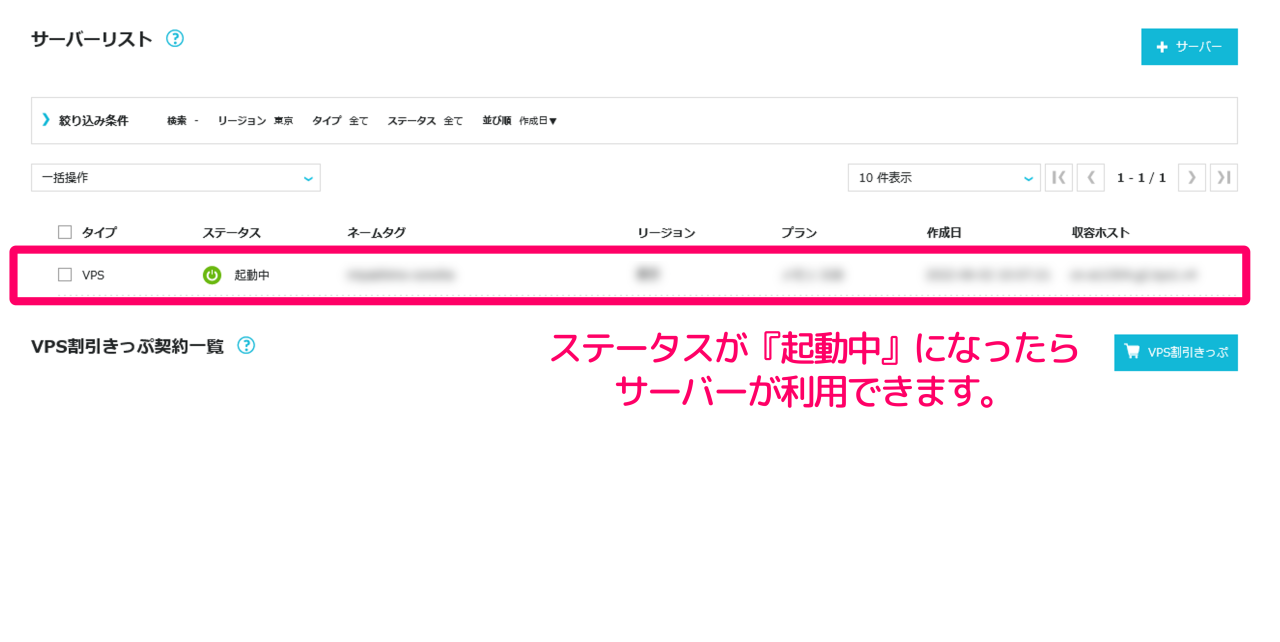
Valheimのマルチサーバーに接続する方法
ここからは構築したValheimのマルチサーバーに接続する方法を解説していきます。
手順①:IPアドレスを確認する
初めに自分が構築したサーバーの『IPアドレス』を確認しましょう。IPアドレスは先ほどにも登場した、ConoHaのサーバーリストの画面から確認できます。
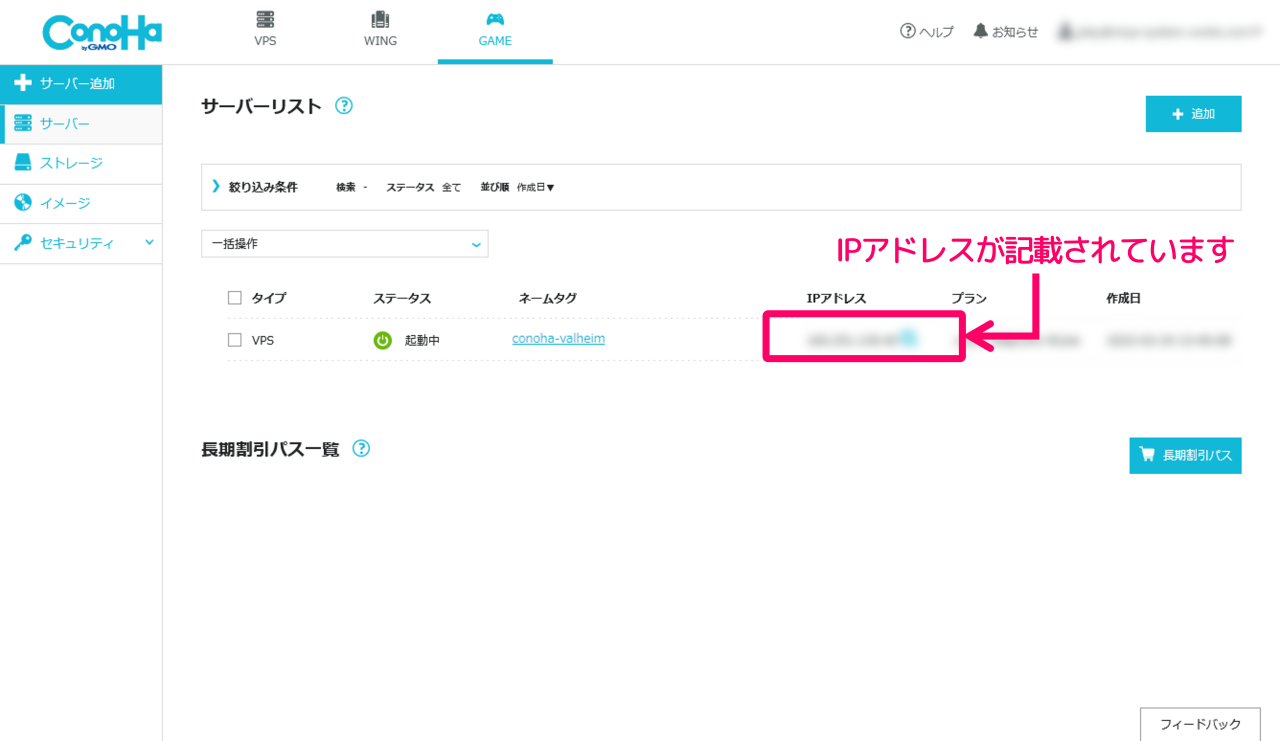
手順②:パスワードを確認する
IPアドレスが確認できたら続けてパスワードも確認しましょう。Valheimのサーバーのパスワードは、次の様にすると確認できます。
▼パスワードを確認する方法
- サーバーの管理画面にある[コンソール]をクリック
- コンソールにユーザーとパスワードを入力してログインする
※ユーザーには"root"と入力します
※パスワードにはrootパスワードを入力します - コンソールに表示される”Control Panel Pass”の項目を確認する
まずはサーバーの管理画面を開き、画面上部にある[コンソール]のメニューをクリックします。
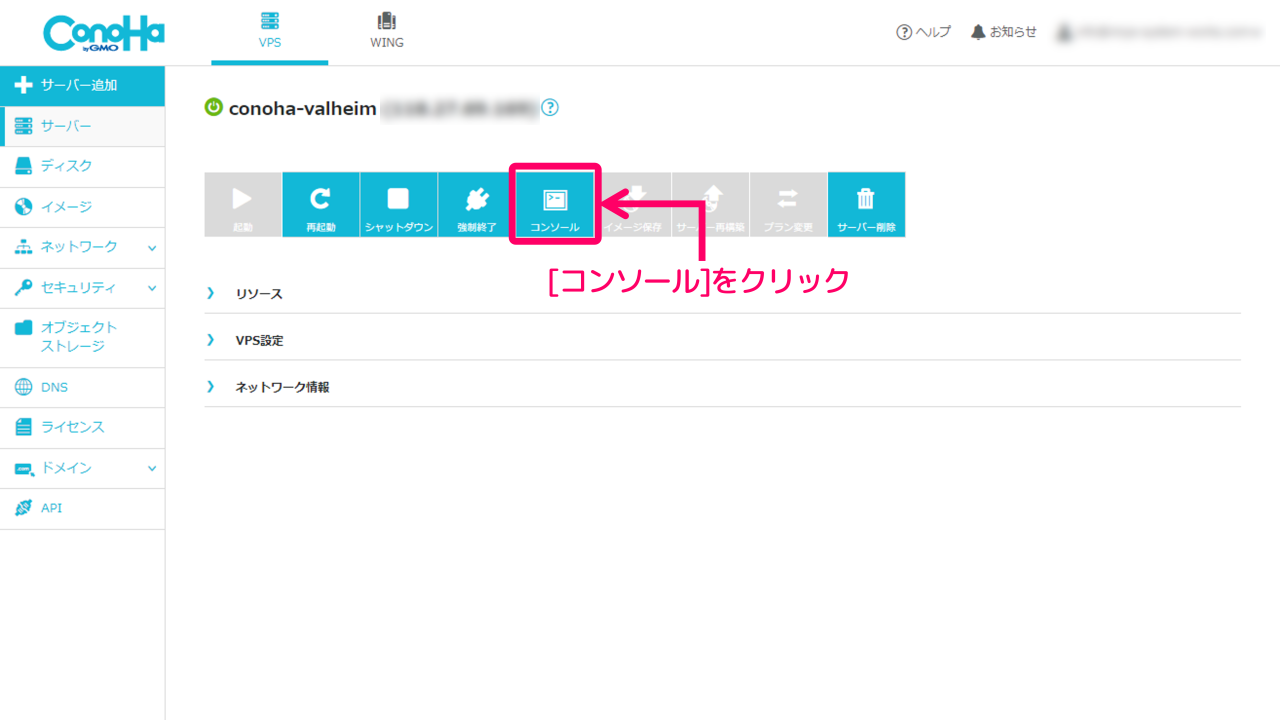
すると次の様なコンソール画面が開くので、続けてユーザーとパスワードを入力してログインします。
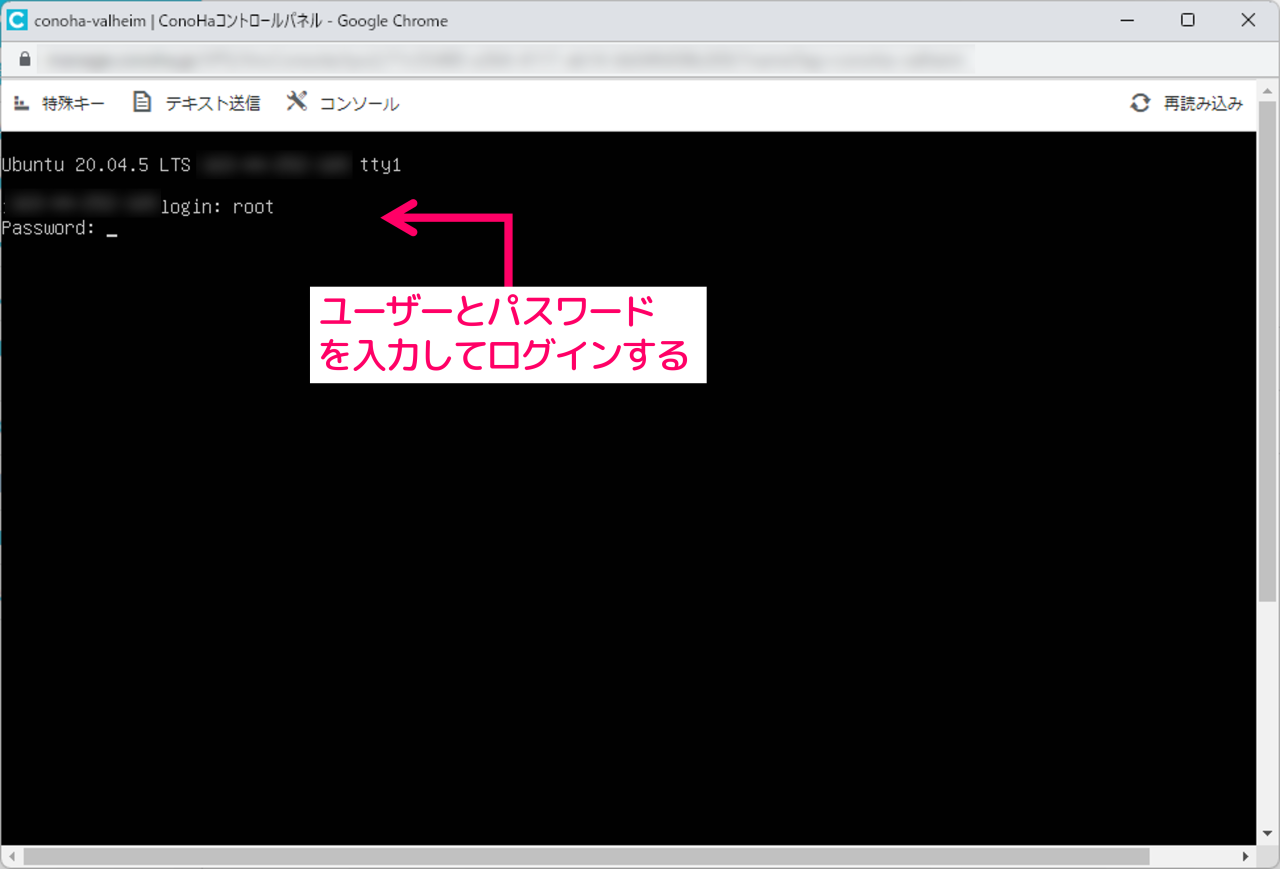
ログインする際のユーザー名には文字列の"root"を入力すればOKです。またパスワードにはサーバーの申し込み時に自分で設定した「rootパスワード」を入力します。
ログインできるとサーバーの情報がいくつか表示されますが、この内の"Control Panel Pass"に書いてある情報をパスワードとして控えましょう。Control Panel Passの項目は少し下にスクロールすると見つけられます。
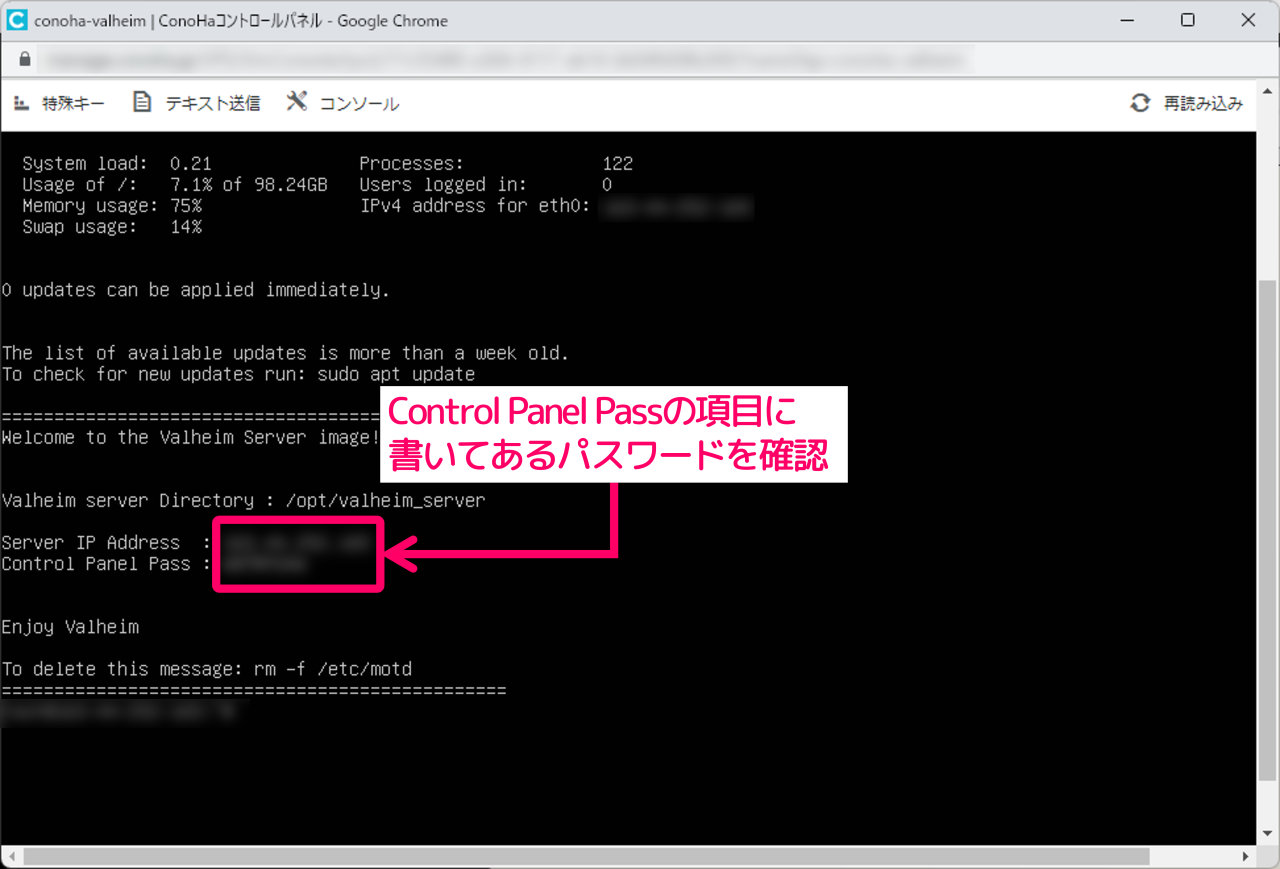
手順③:マルチサーバーに接続する
最後にValheimのゲーム画面からマルチサーバーに接続する方法を解説します。
▼マルチサーバーに接続する方法
- ゲームを開き[ゲーム開始]をクリック
- キャラクター選択画面で[スタート]をクリック
- スタート画面で[ゲーム参加]、[サーバーを追加]の順にクリック
- ポップアップにIPアドレスを入力して[サーバーを追加]をクリック
- 追加したサーバーを選んだ状態で[接続]をクリック
- パスワードを入力してEnter
まずは通常のゲームプレイと同じようにValheimを起動して[ゲーム開始]をクリックします。
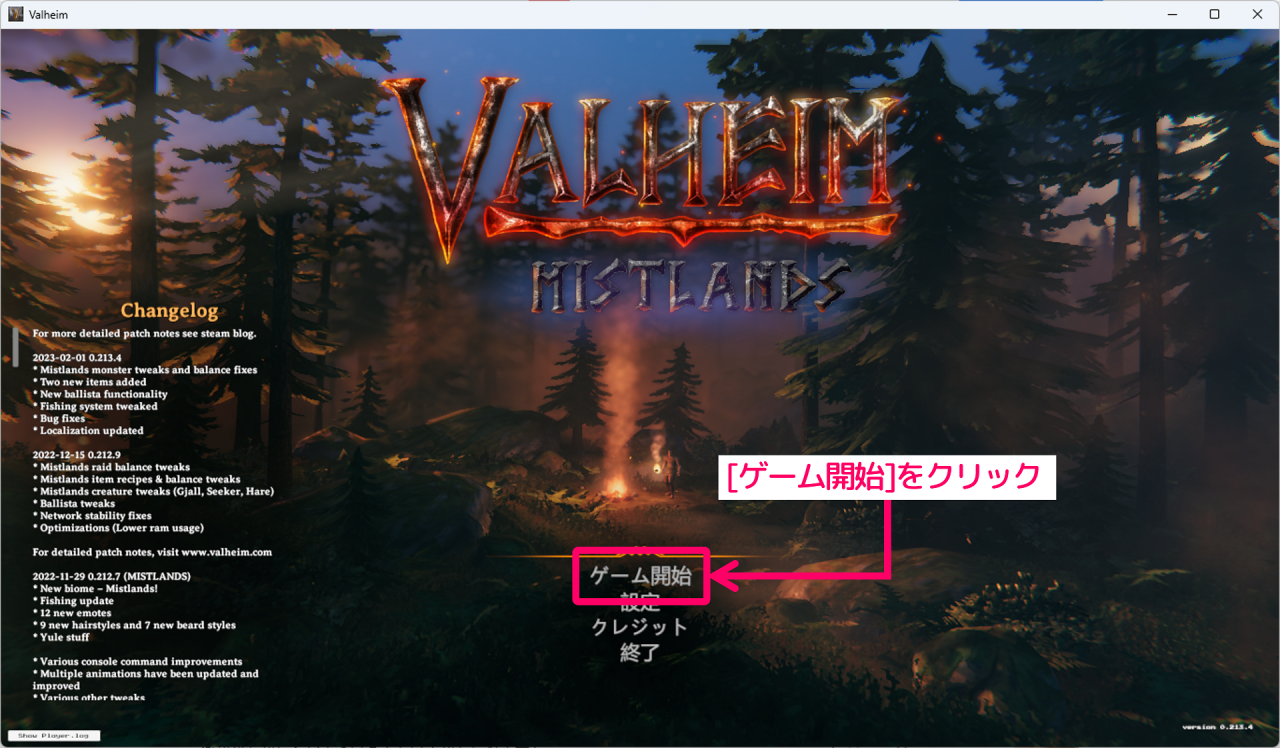
キャラクター選択画面では[スタート]をクリックします。
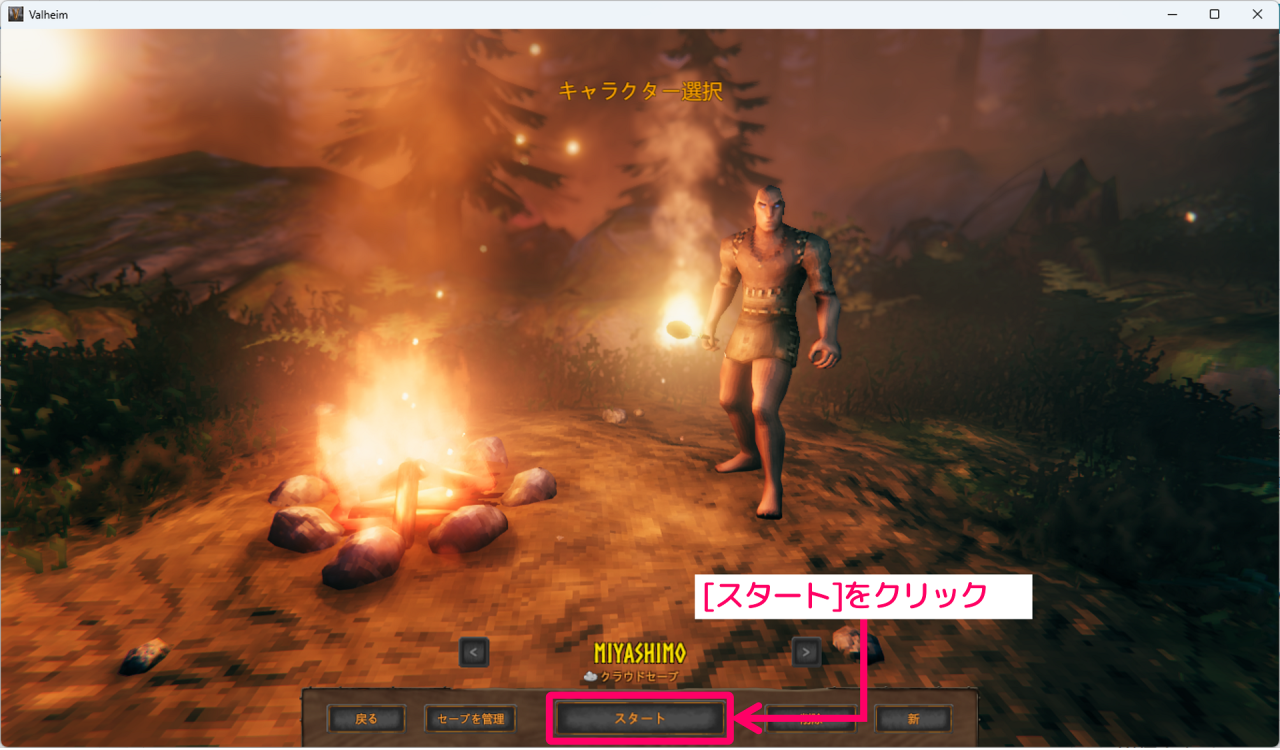
スタート画面では[ゲーム参加]をクリックし、続けて表示される[サーバーを追加]をクリックします。
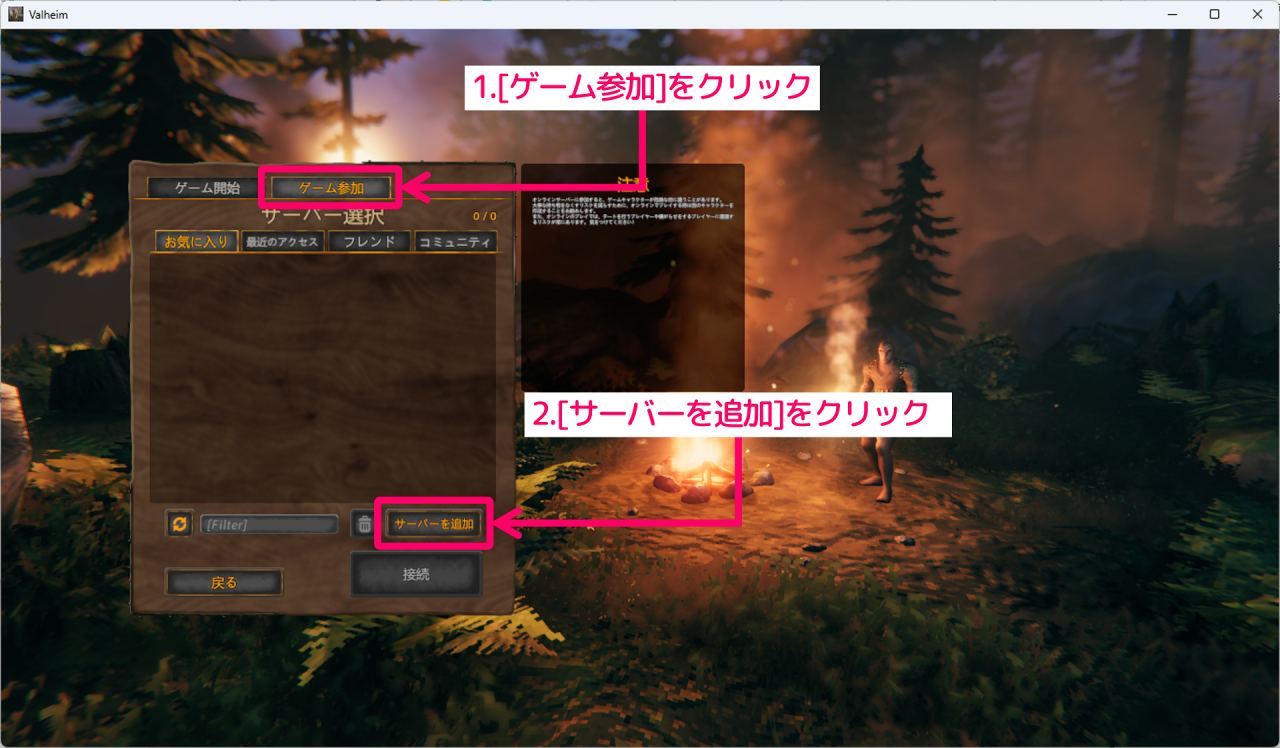
すると次のようなポップアップが開くので、事前に調べておいたIPアドレスを入力して[サーバーを追加]をクリックします。

以上の操作をすると一覧にサーバーが追加されます。サーバーに接続するためにも、追加したサーバーを選んだ状態で[接続]をクリックしましょう。
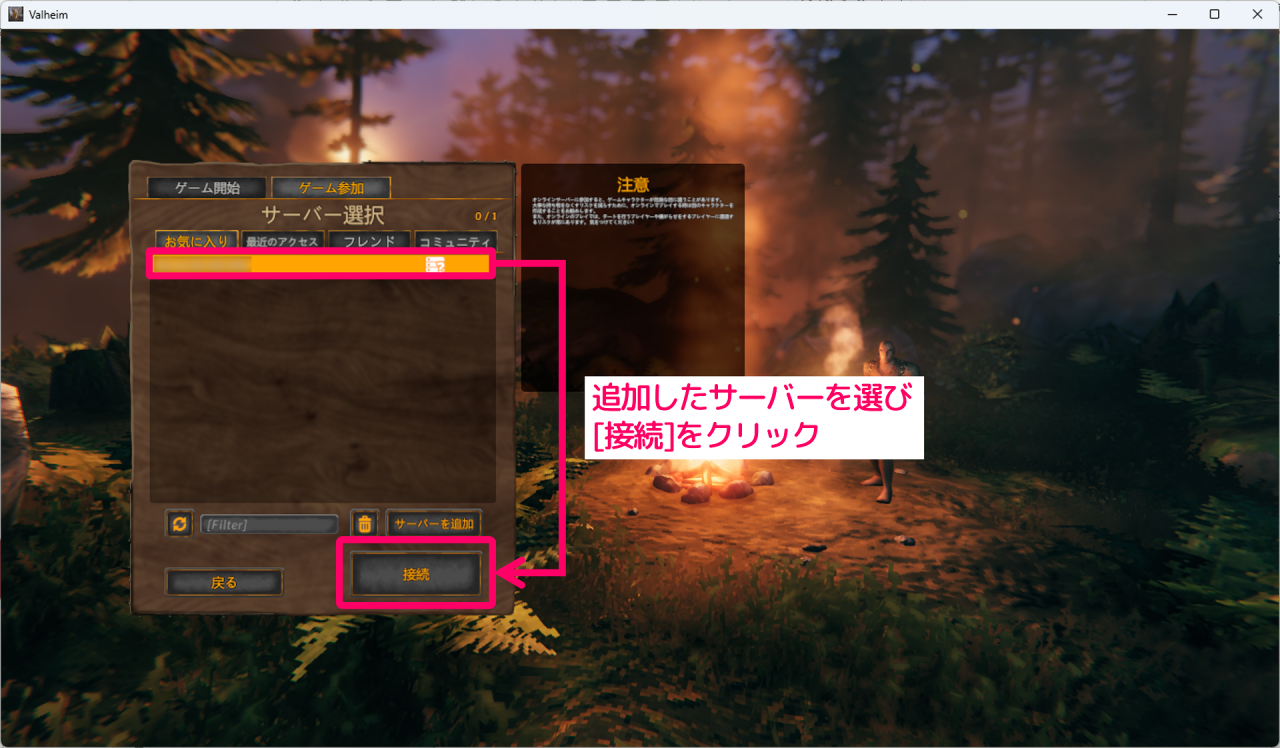
サーバー接続の際にはパスワードが聞かれますので、ここで事前に調べたパスワードを入力してEnterを押しましょう。
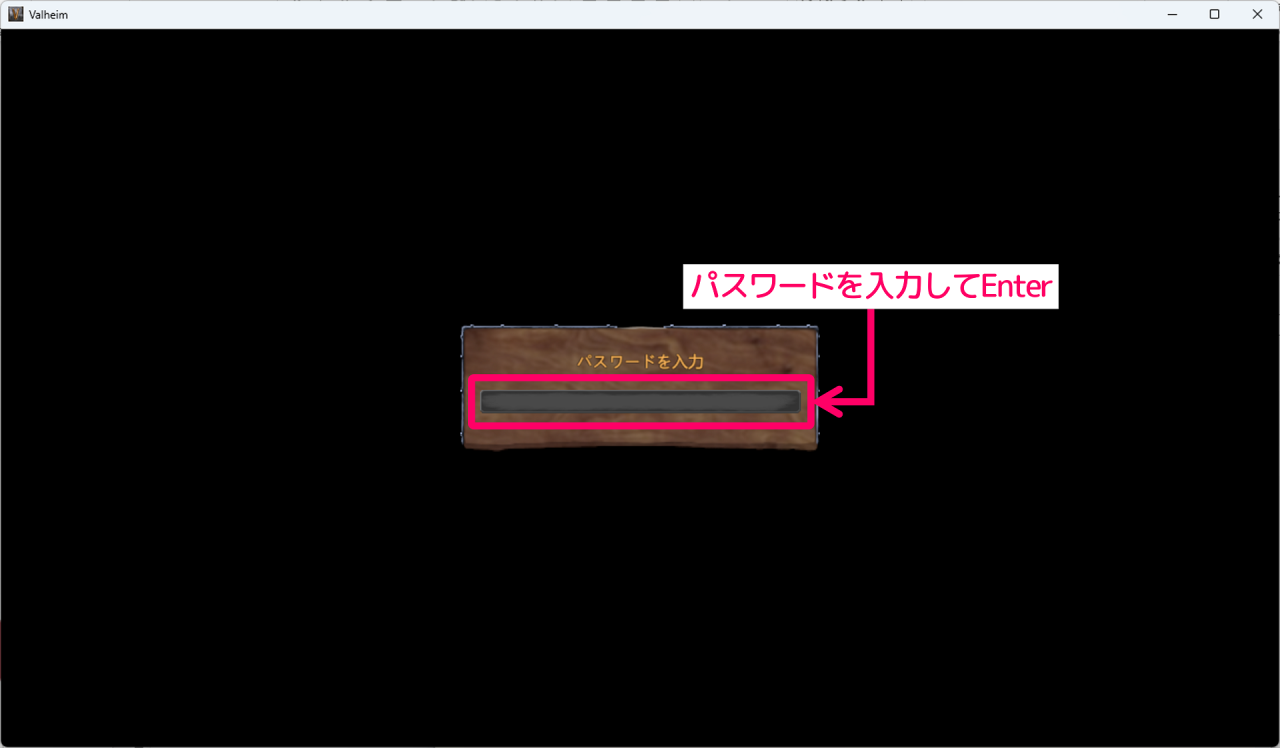
以上の操作を行い上手くいくと、サーバーに接続してゲームを始めることができます。
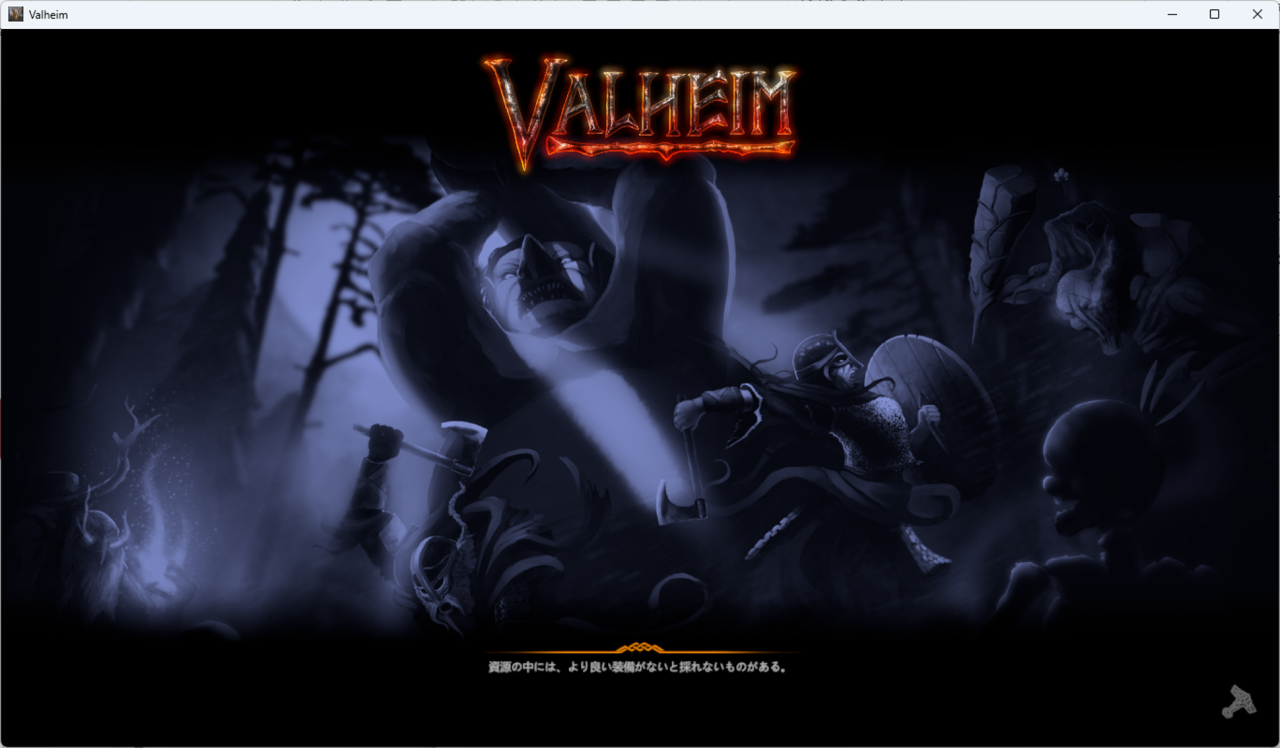
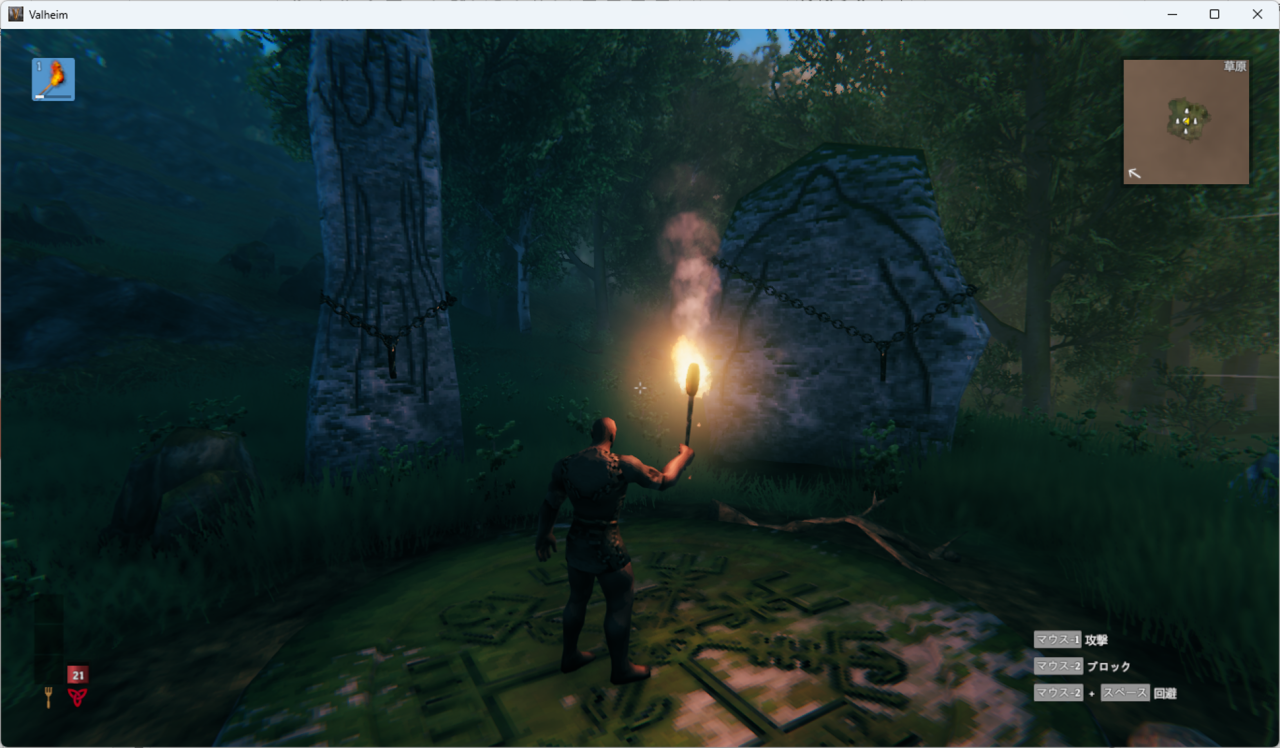
Valheimサーバーのよくある質問
このほかValheimのサーバー構築に関する"よくある質問"をまとめて紹介します。
参考:マルチサーバーとは?仕組みや対応ゲームを紹介
参考:Valheim Dedicated Server
1.ゲームを開き[ゲーム開始]をクリック
2.キャラクター選択画面で[スタート]をクリック
3.スタート画面で[ゲーム参加]、[サーバーを追加]の順にクリック
4.ポップアップにIPアドレスを入力して[サーバーを追加]をクリック
5.追加したサーバーを選んだ状態で[接続]をクリック
6.パスワードを入力してEnter
この記事のまとめ
この記事ではPCゲーム『Valheim』のマルチサーバーの立て方について詳しく解説しました。
▼サーバーの立て方[5ステップ]
- サーバーの申込み画面に移動する
- プランを選択する
- アカウントの情報を入力する
- 支払い方法を入力する
- サーバーを構築する(自動構築)
いずれもValheimのサーバー構築や、マルチプレイの実現でご活用いただきたい情報です。
このほか当ブログでは【レンタルサーバー】に関連する情報を多数掲載しています。あわせてご活用くださいませ。
▼関連記事を探す