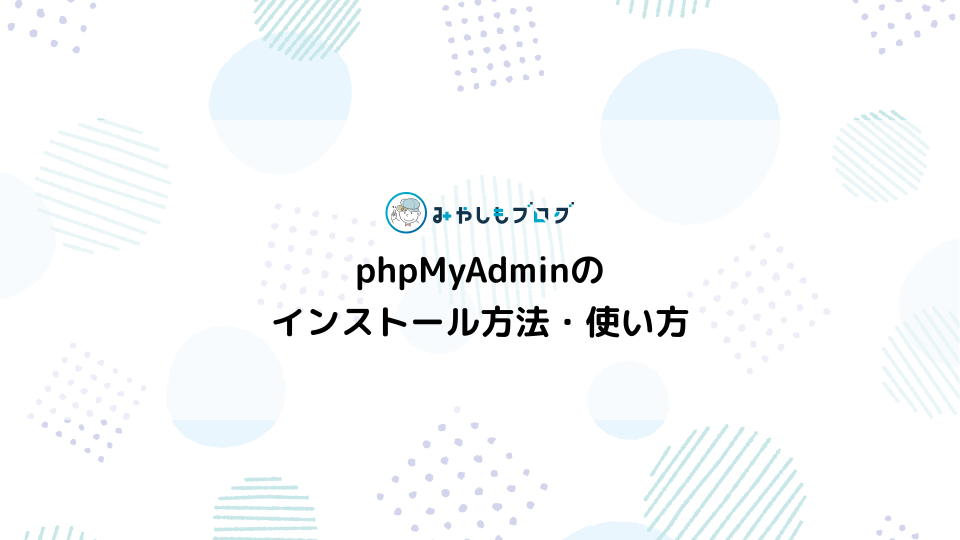WindowsにRubyをインストールする方法
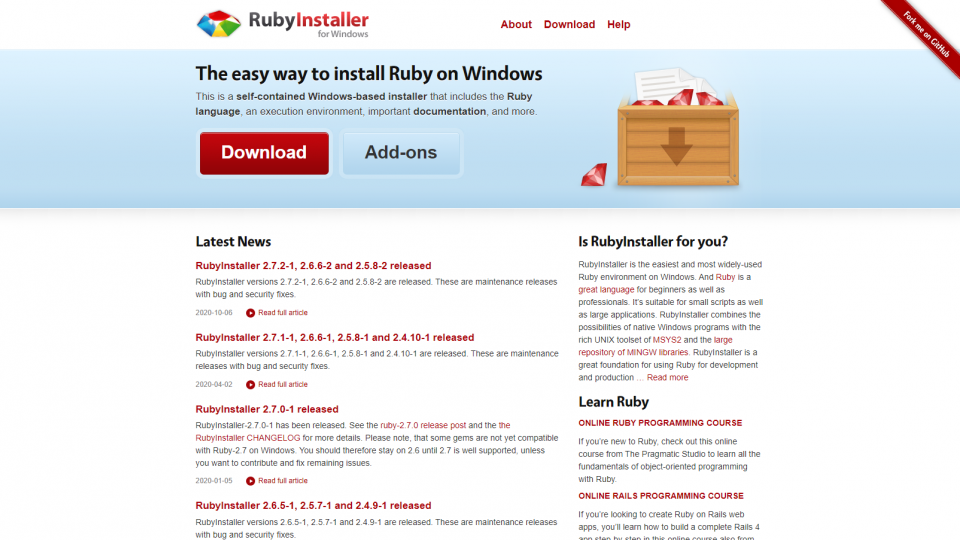
今回はWindowsにRubyをインスト―ルする方法について解説してゆきます。
▼この記事を書いたひと
フリーランスみやしも(@miyashimo_blog)です。プログラミングやWebサイト制作に関するITの情報を幅広くお届けしていきます。
WindowsにRubyをインストールする方法について解説する
Windowsではプログラムの実行環境として『Ruby』が必要になる事があると思います。
▼WindowsでRubyが必要となるケース
- Sassなどの実行環境としてRubyが必要になった
- WindowsでRubyのプログラムを実行する必要がある
そこで今回は、上記の様なケースに対応するためにWindowsにRubyの実行環境を作る手順の解説をおこないます。
Rubyをインストールする方法
WindowsにRubyをインストールする方法について解説します。
インストーラーをダウンロードする
まずはインストーラーの取得を行いましょう。
先にも登場した『RubyInstaller』のサイトへアクセスして、『Download』ボタンをクリックしてダウンロードページに移動します。
▼RubyInstallerはこちら
Ruby Installer for Windows※クリックすると別ウィンドウで開きます
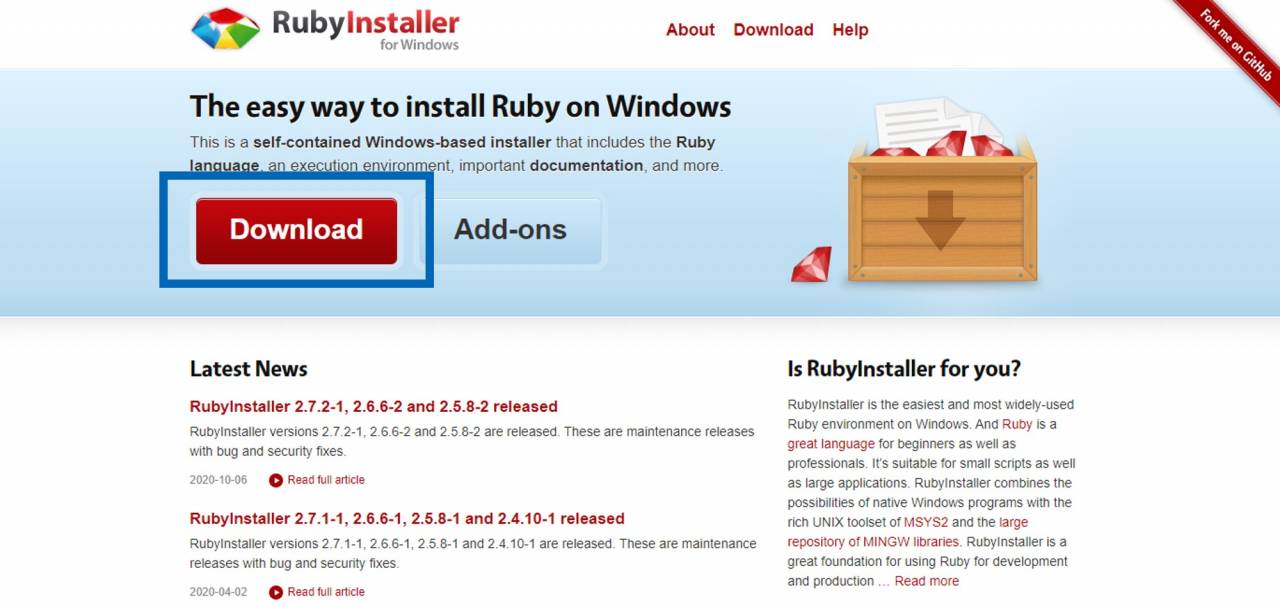
ダウンロードページに移動したら『WITHOUT DEVKIT』にある最新バージョンをダウンロードします。
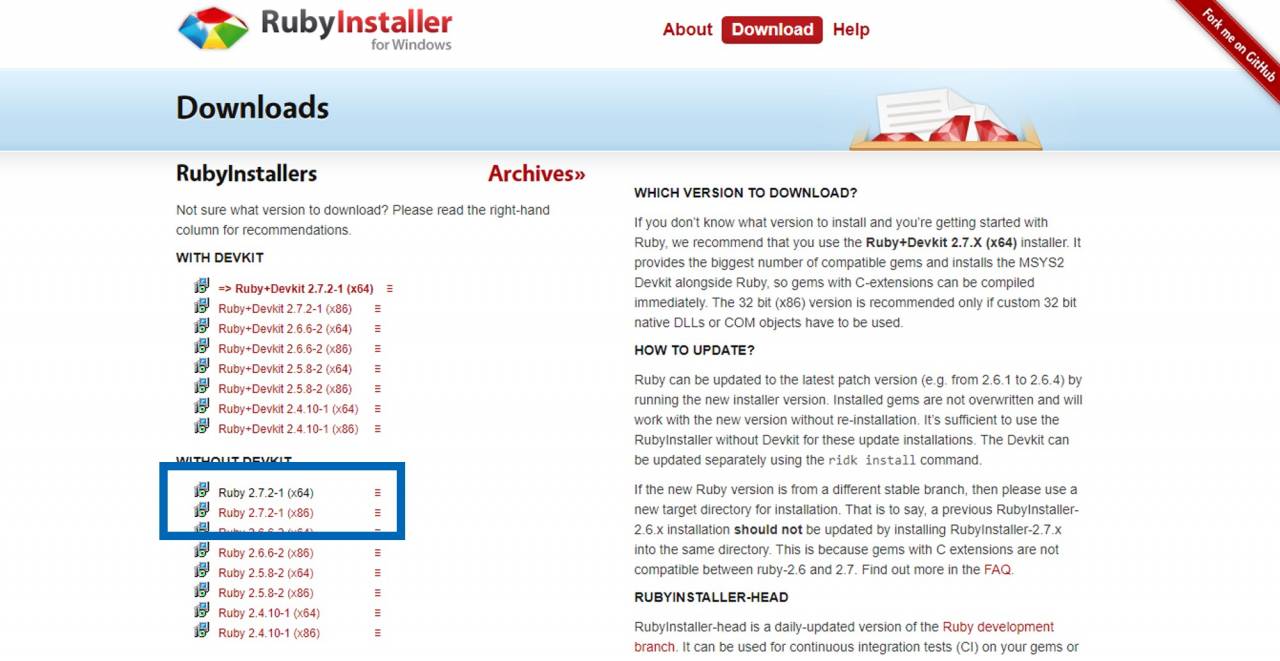
Windowsのスペックを調べる方法については、次の記事が参考になります。
Rubyをインストールする
RubyInstallerで取得したファイルを実行すると、Rubyのインストールが開始します。
まずは規約に同意して『Next』ボタンをクリックします。
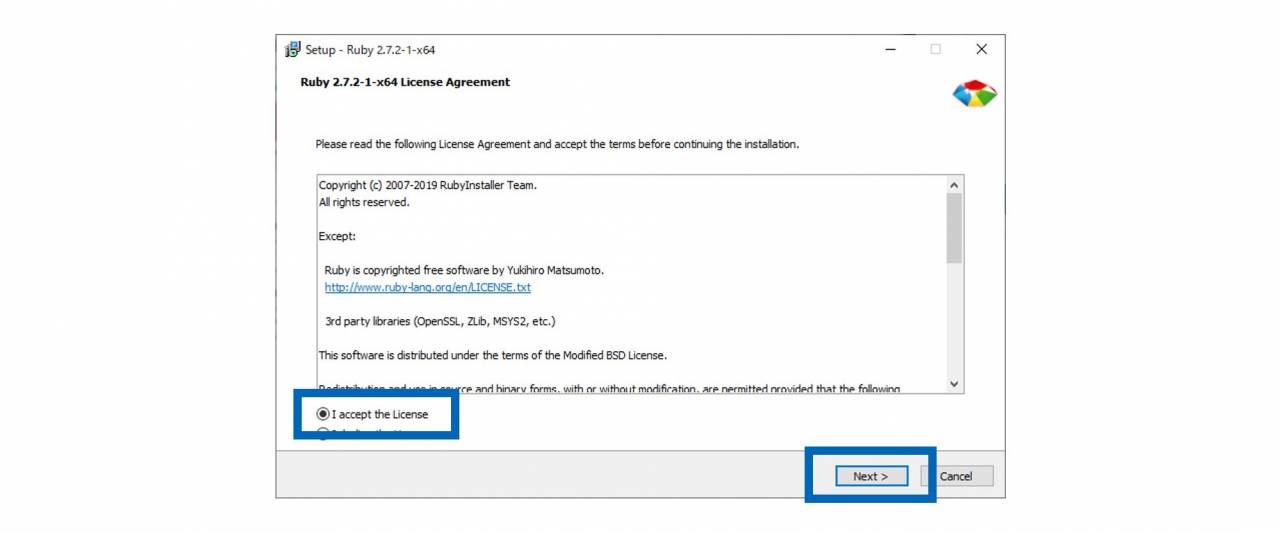
続けてインストールフォルダの指定を行います。また、この際のチェックボックスは外さずに『Install』ボタンをクリックします。
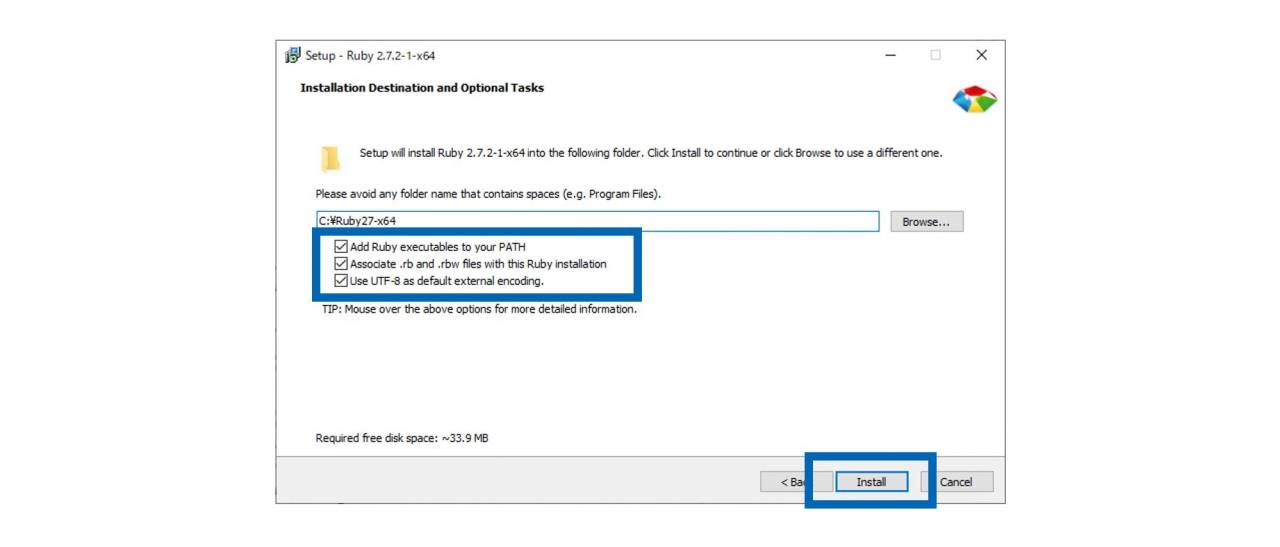
つづけて『Next』ボタンを押すと、Rubyのインストールが実行されます。
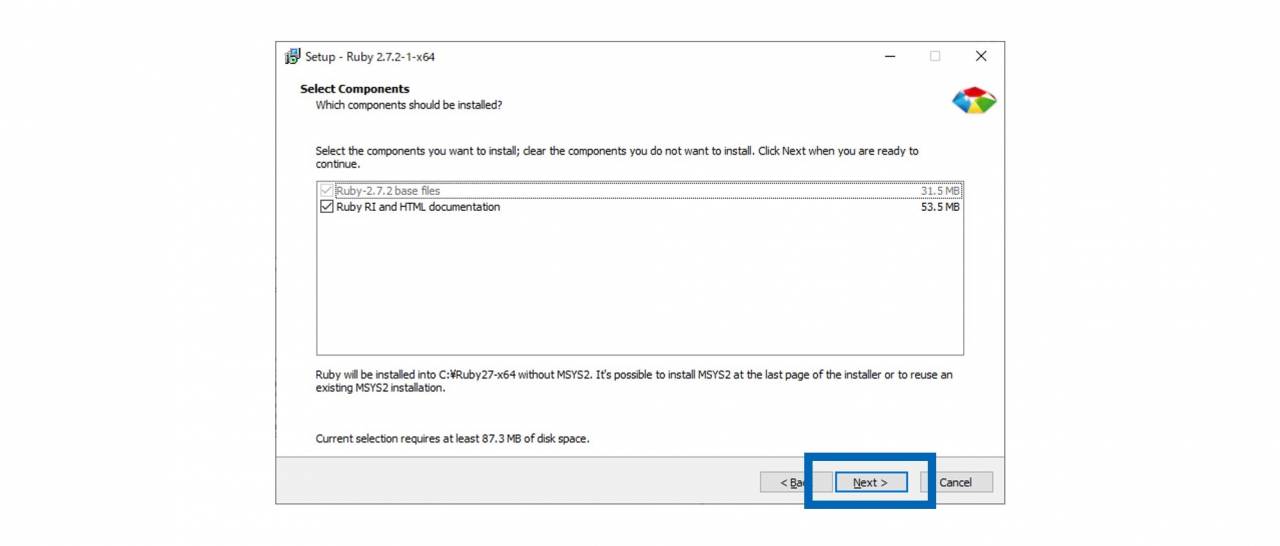
インストールの完了までしばらく待ちます。
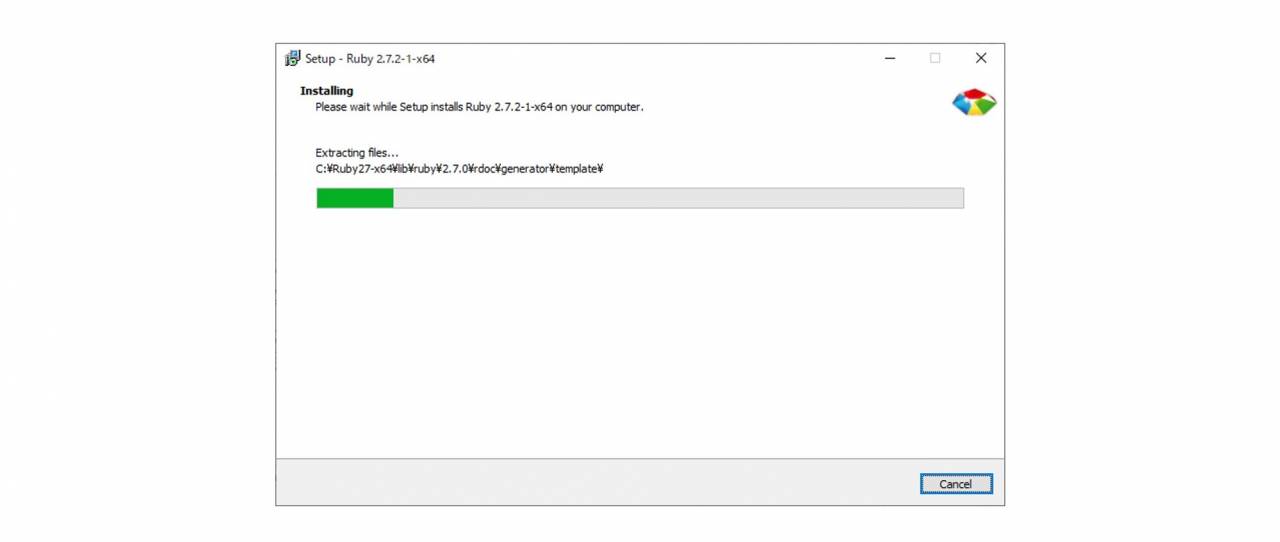
Rubyのインストールが完了するとつぎの画面が表示されますが、ここではチェックボックスを外してから『Finish』をクリックするようにします。
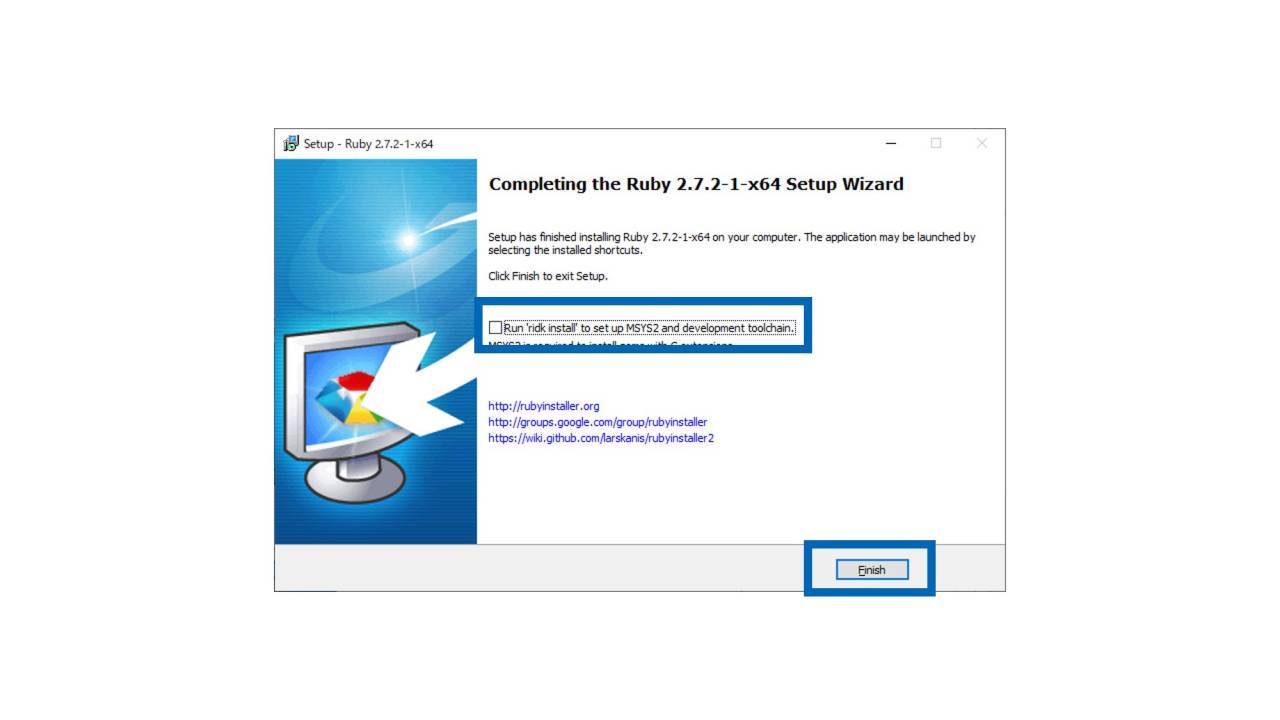
Rubyのバージョンを確認する方法
WindowsにインストールしたRubyが実行できるかの確認をするために、コマンドプロンプトを開いて次のコマンドを実行します。
▼Rubyのバージョンを確認するコマンド
ruby -vするとRubyのバージョンが表示され、コマンドを通してRubyが実行できることが確認できます。
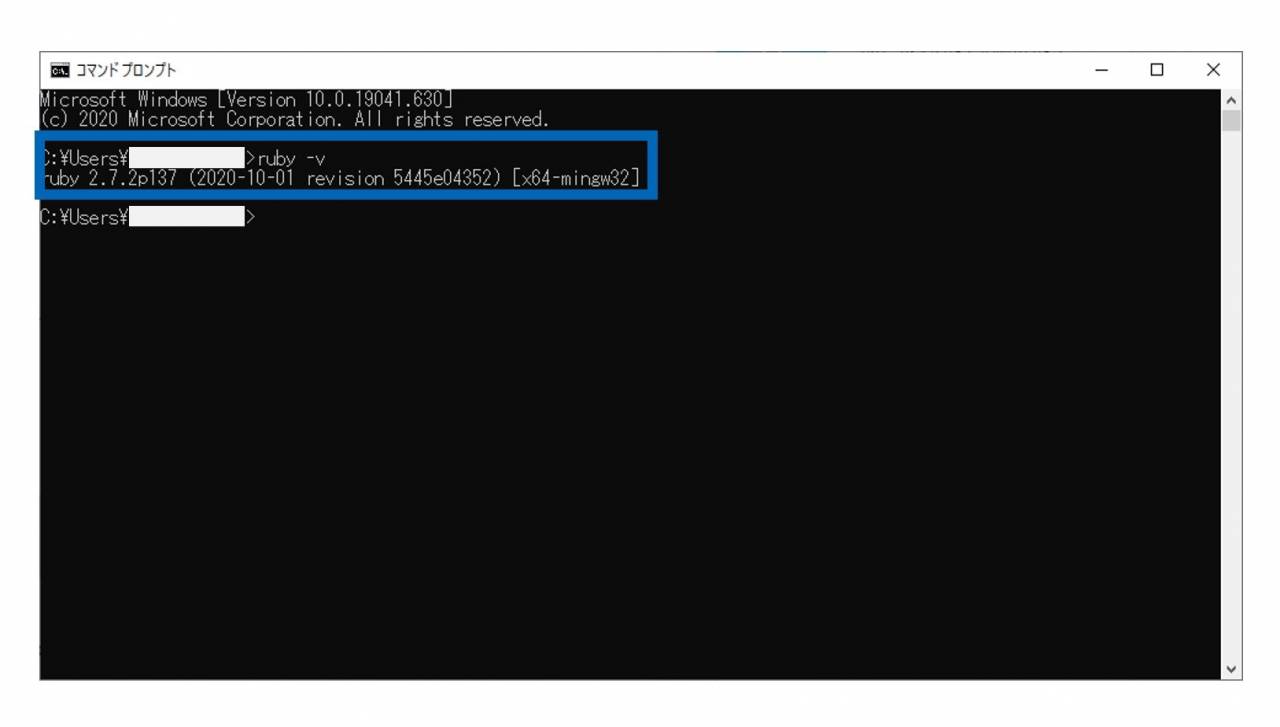
Rubyをアンインストールする方法
WindowsのRubyをアインインストールする方法について解説します。
アンインストールを実行する
まずはWindowsの『設定⇒アプリ』を開き、アプリと機能のリストで『ruby』と検索します。
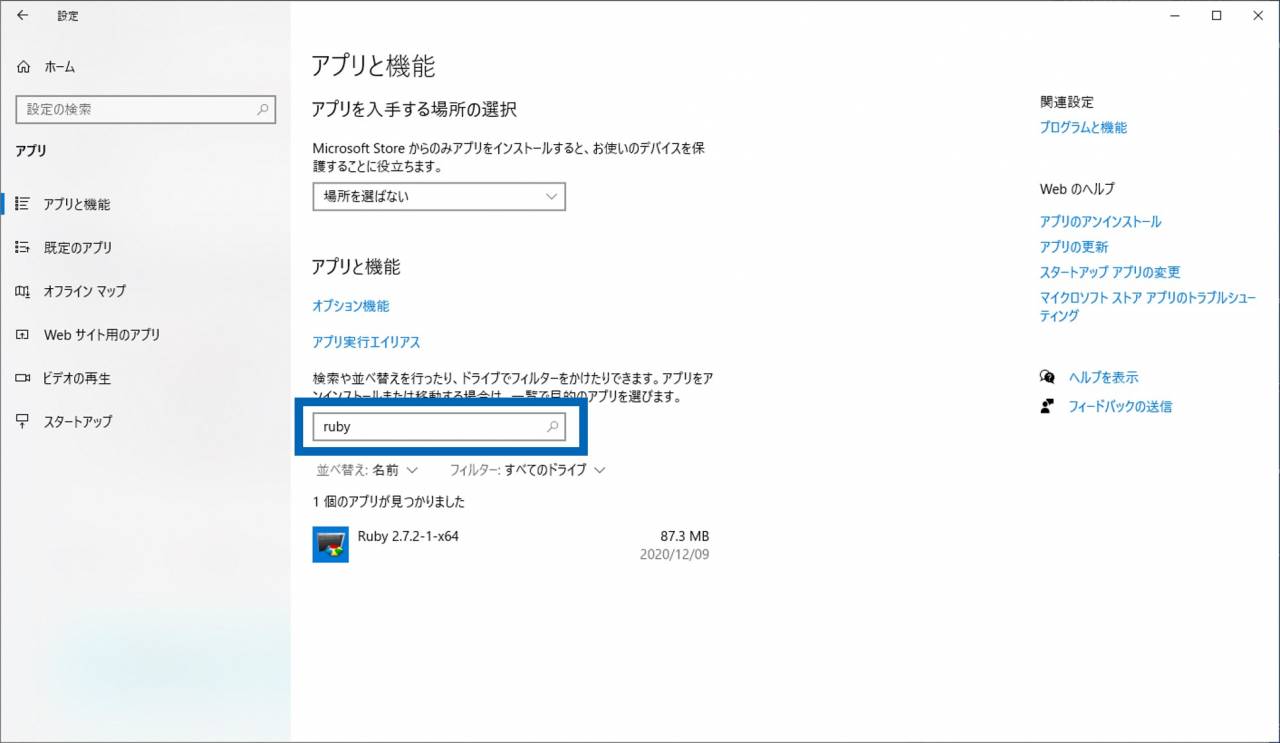
するとWindowsにインストールされているRubyが表示されますので、そのままアンインストールを実行します。
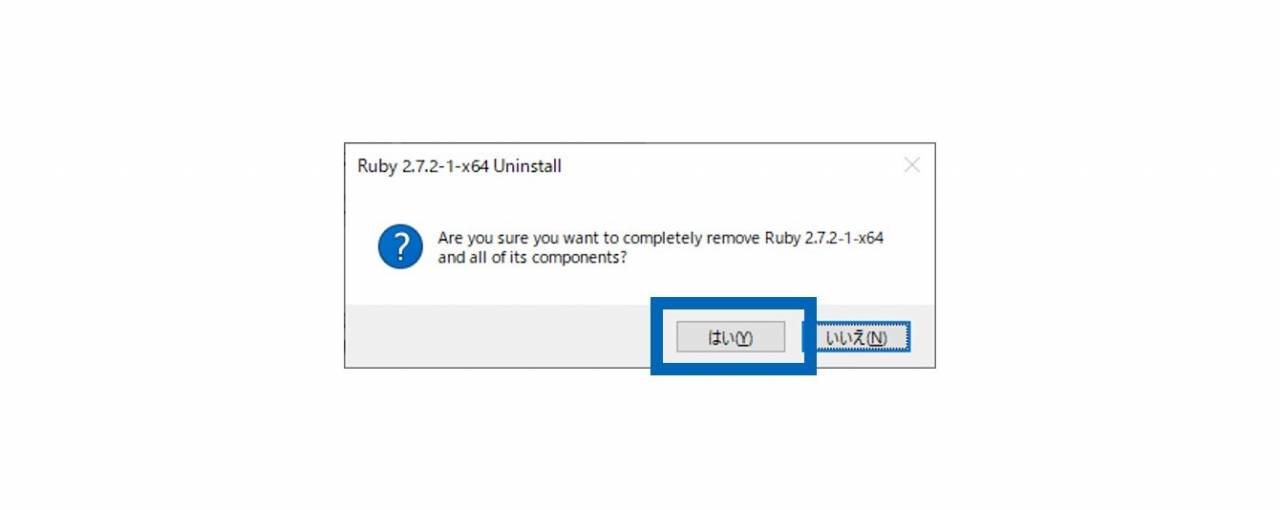
アンインストールを実行するとWindowsからRubyが削除されます。
Rubyのフォルダを削除する
Rubyのアンインストールを実行すると、Rubyが入っている次のフォルダも削除されますが、場合によってはフォルダが残るケースもあります。
この場合は手動でフォルダを削除する必要があります。(プロセスが残っており手動でフォルダが削除できない場合は、Windowsを再起動して改めて削除しましょう)
Rubyをきれいにアンインストールをするためにも、最後にこのフォルダが削除されているかについて、一応確認してみると良いと思います。
以上でWindowsのRubyをアンインストールする方法の解説は終わりです。
この記事のまとめ
WindowsにRubyの実行環境を作るための方法として、次の内容について解説を行いました。
▼今回解説した内容
- Rubyをインストールする方法
- Rubyのバージョンを確認する方法
- Rubyをアンインストールする方法
今回は以上となります。