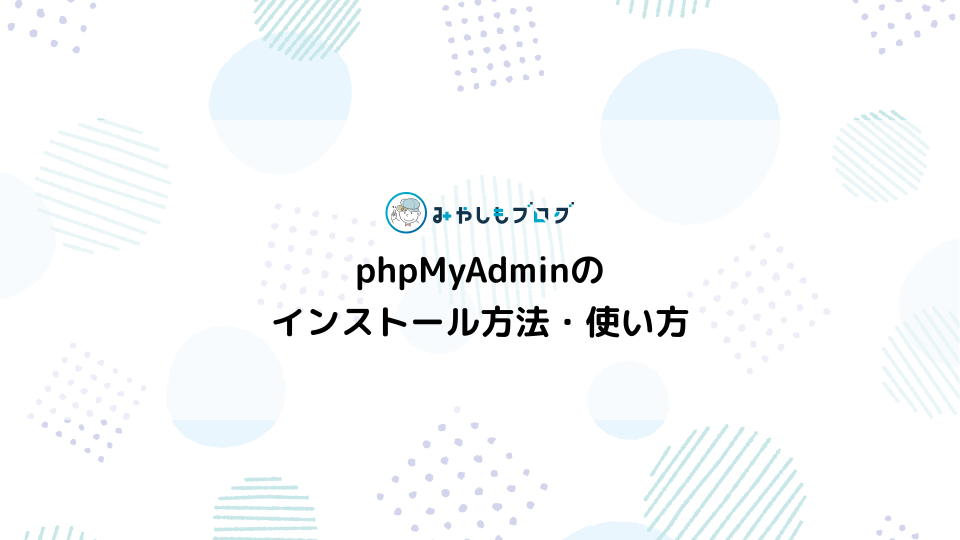MAMPとは?インストール方法や使い方を初心者向けに解説

この記事ではローカル環境が構築できるソフトウェア「MAMP(マンプ)」のインストール方法や使い方について解説します。この記事の内容は次の方におすすめできます。
▼この記事が向いている人
- PHPのローカル環境を構築したい
- MacでWordPressのローカル環境を構築したい
- MAMPのインストール方法や使い方について確認したい
▼この記事を書いたひと
フリーランスみやしも(@miyashimo_blog)です。プログラミングやWebサイト制作に関するITの情報を幅広くお届けしていきます。
MAMPとは?
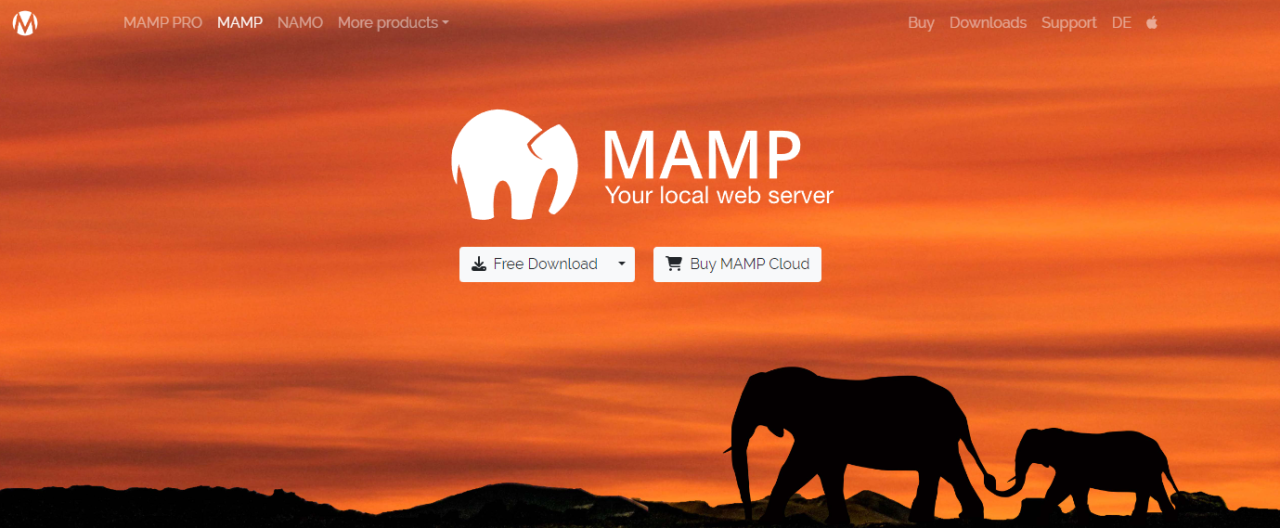
今回解説する『MAMP(マンプ)』はPHPの実行や開発に必要なツールを1つにまとめたソフトウェアです。利用すればPHPのローカル環境に必要なツールを一括して導入できることから、プログラミング初心者から開発者などの幅広い層に利用されています。
▼公式サイト
MAMPで導入できるツール
MAMPでは次のツールを一括して導入できます。
▼MAMPに含まれるツール
- プログラミング言語:PHP/Perl
- Webサーバー:Aapche/Nginx
- データベース:MySQL/MariaDB
MAMPが向いている目的
MAMPは例えば次のような目的で利用できます。
▼MAMPの使い道
- PHPを使ったWebプログラム開発
- WordPressを使ったWebサイト制作
- プログラミングやローカル環境の学習
MAMPをダウンロードする方法
ここからはMAMPをダウンロードする方法について詳しく解説していきます。
手順①:公式サイトにアクセスする
手順②:インストーラーを取得する
MAMPの公式サイトを開いたら、まずはトップページにある「Free Download」のボタンを押します。
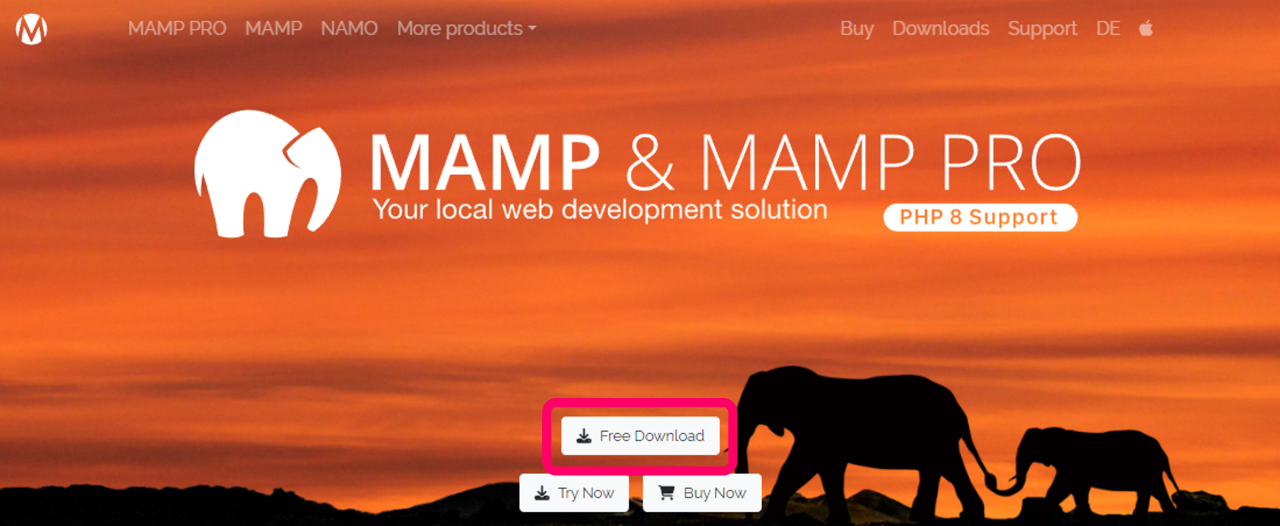
すると次の様な画面が開くので、自分のOSにあったバージョンを選択してインストーラーをダウンロードします。
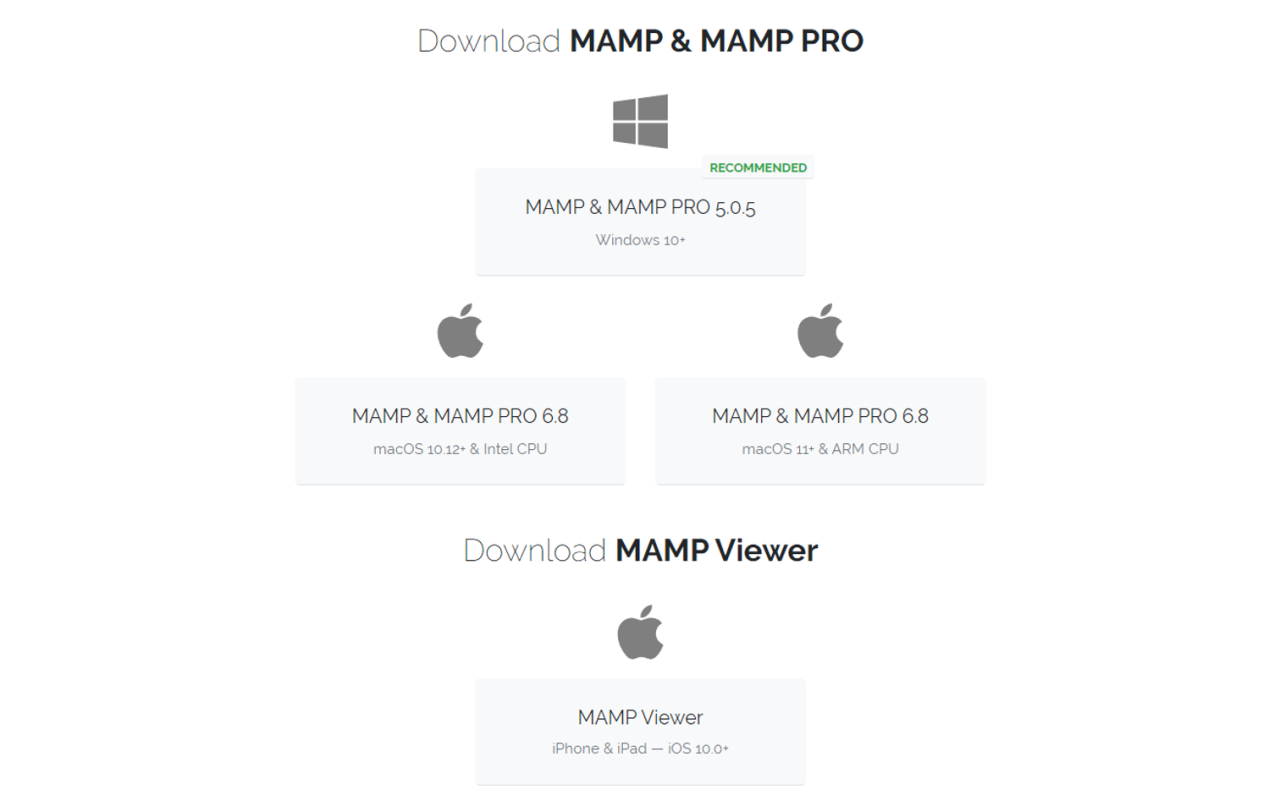
MAMPのインストール方法を解説する
ここからはMAMPのインストール方法について解説を進めていきます。
手順①:インストーラーを実行する
まずは手元に入手したMAMPのインストーラーを実行しましょう。
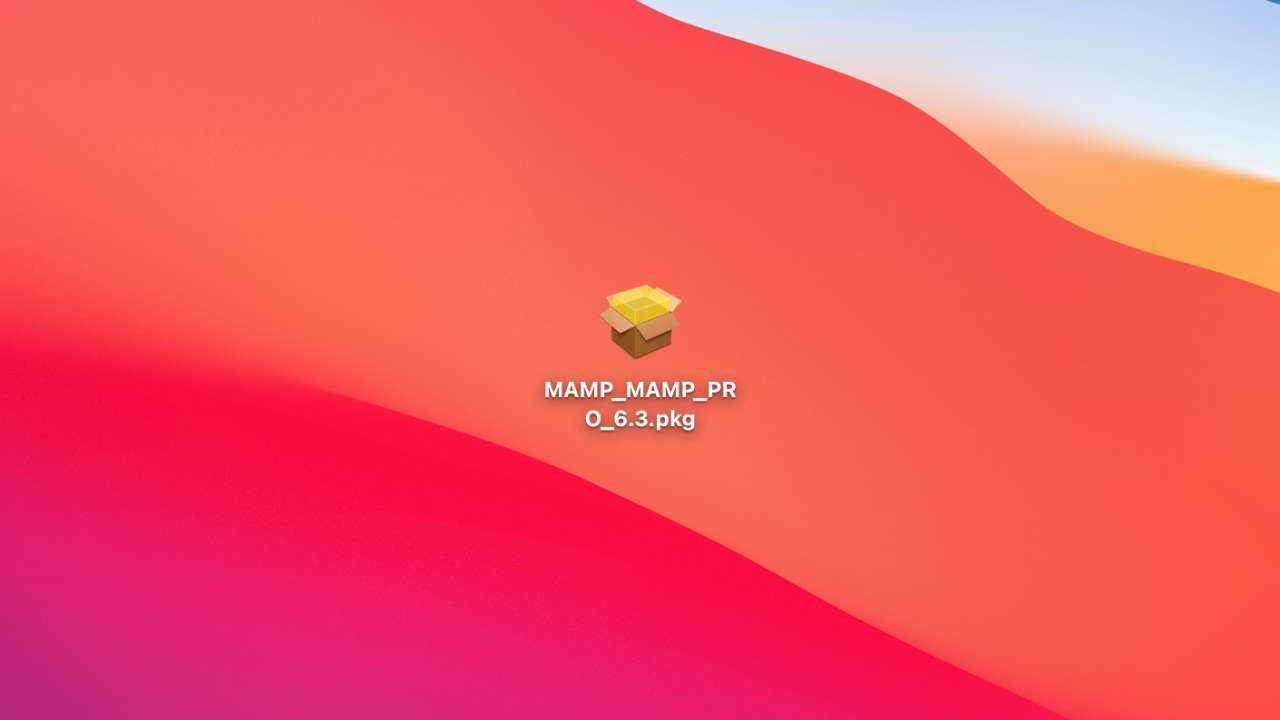
すると次の様なインストール画面が立ち上がるので、以降はインストール画面を通じて作業を進めていきます。実際のところインストール作業は簡単なので、以降の画像を参考に順次進めていくと良いでしょう。
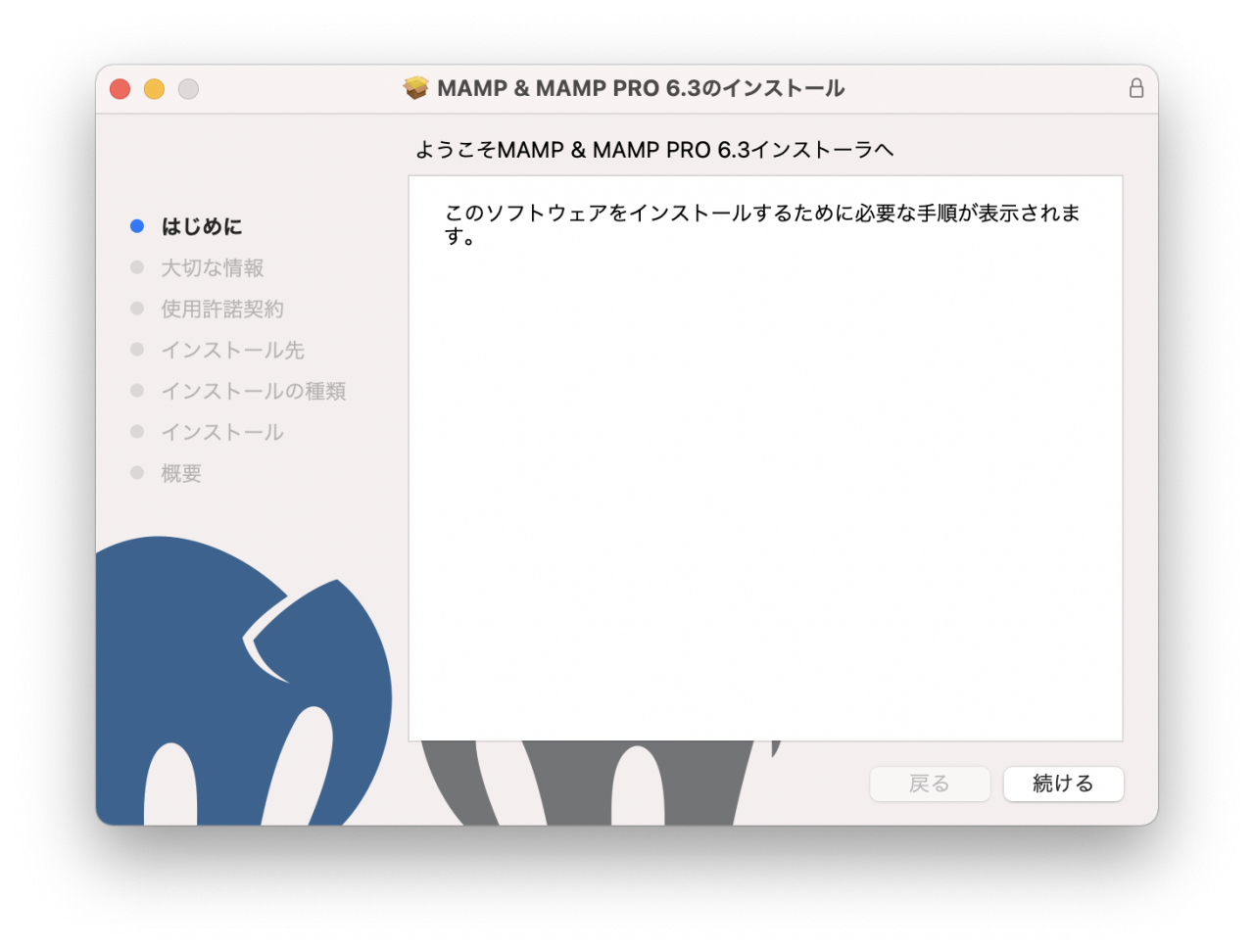
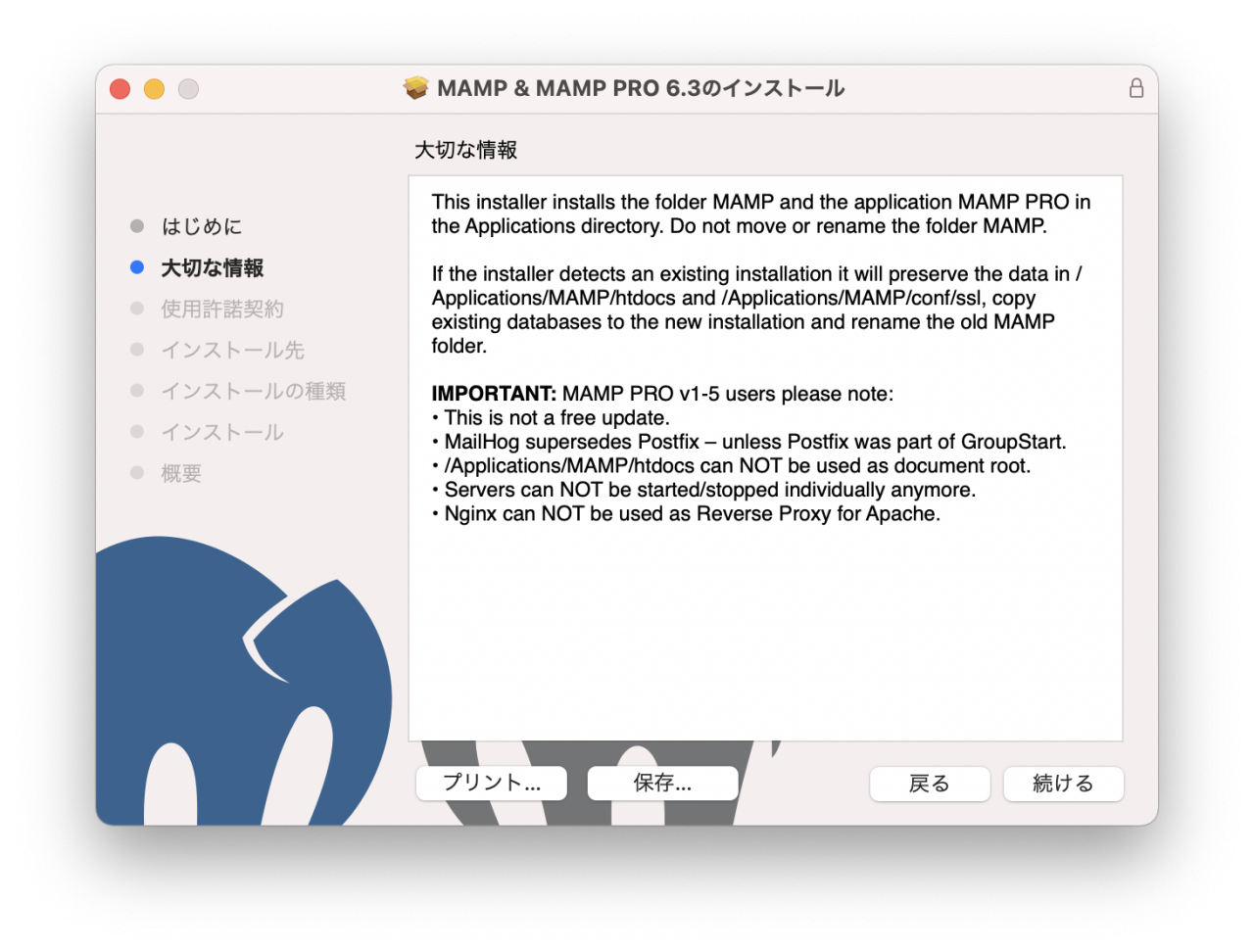
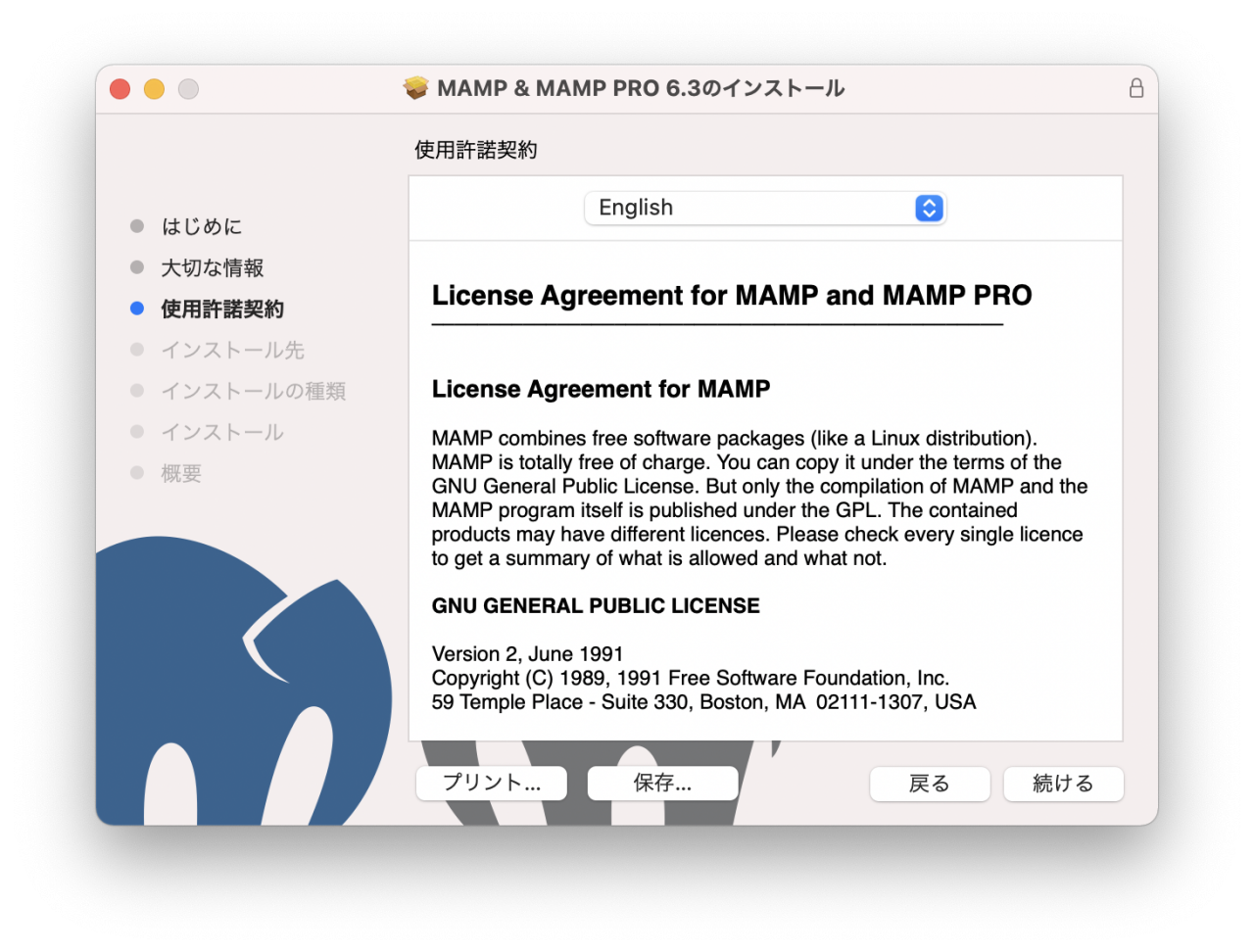
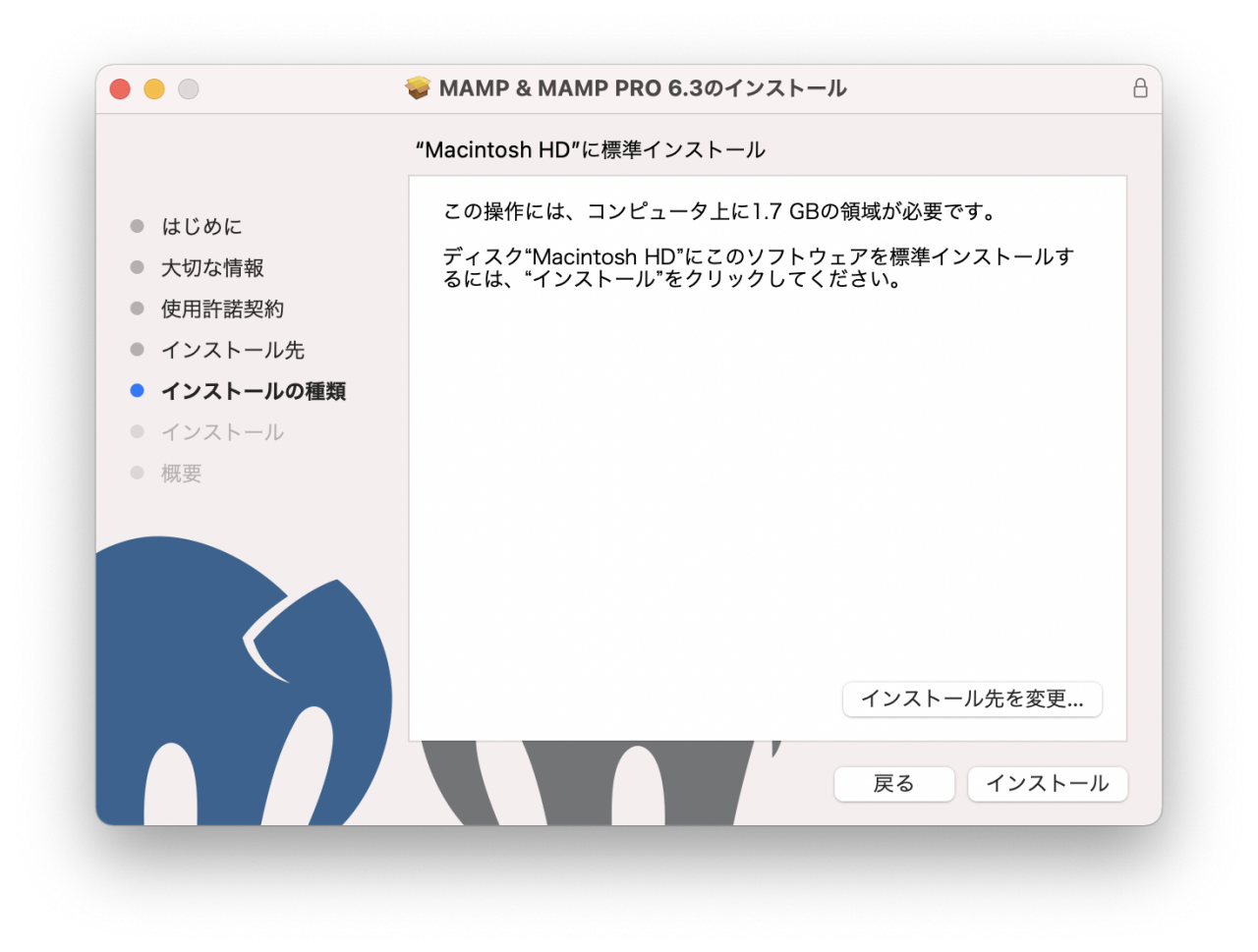
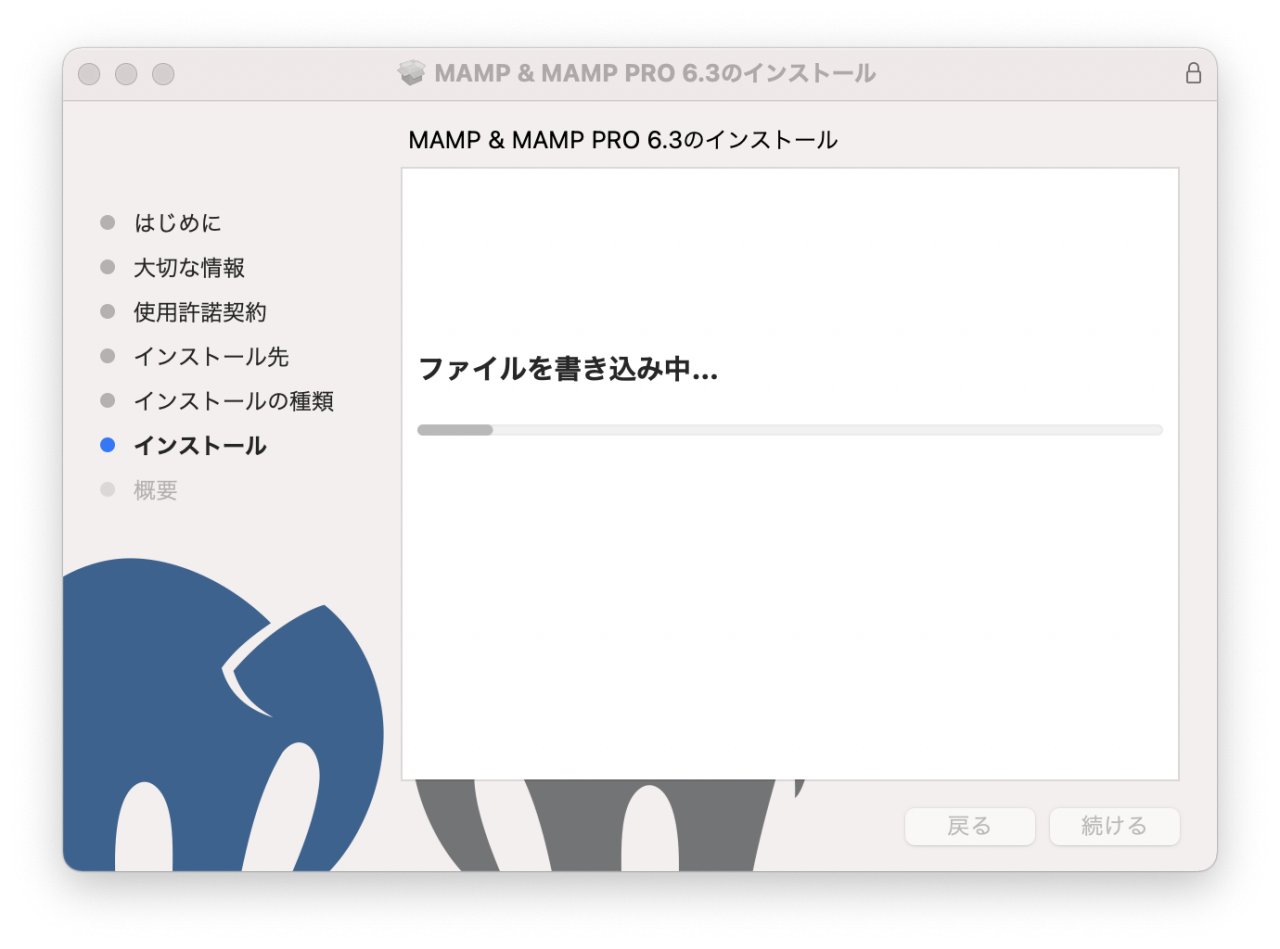
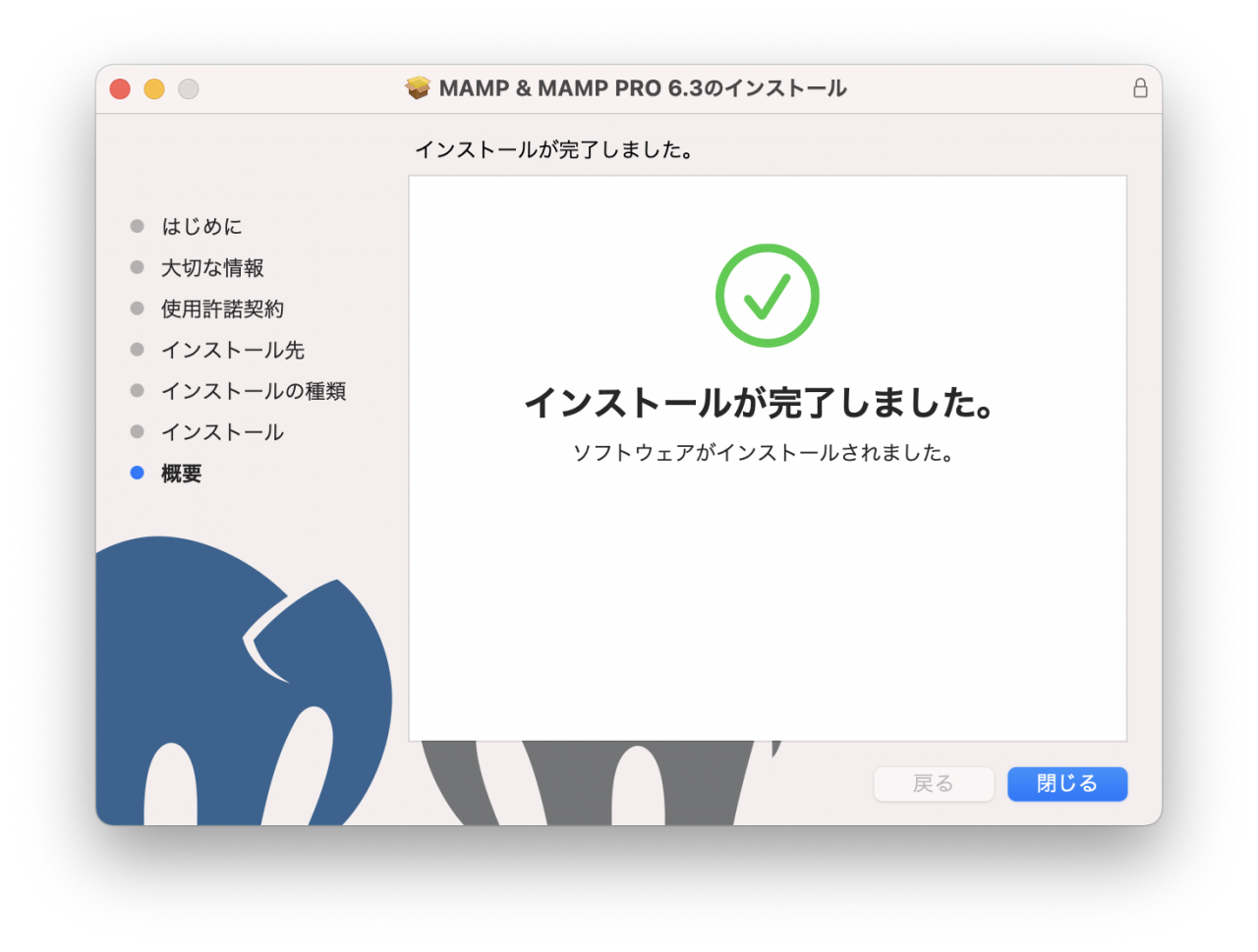
手順②:MAMPがある場所を確認する
インストールが終わったらMAMPの存在を確認しましょう。インストールの完了後にFinderで「アプリケーション」を開くと、一覧にMAMPが追加されている事が確認できます。
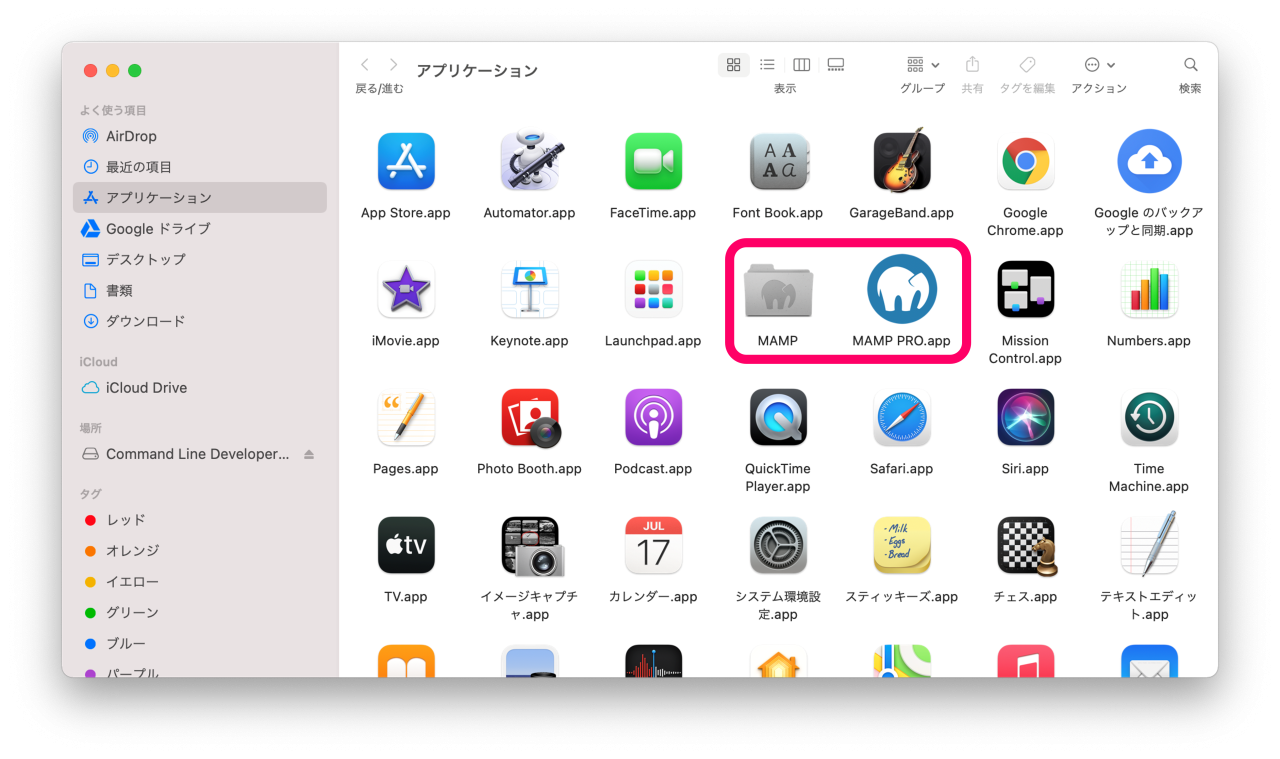
アプリケーションには有料版の「MAMP PRO」もありますが、必要なければアンインストールすることも可能です。今回は無料版での利用を前提に解説を進めていきます。
MAMPの基本的な使い方を解説する
ここからはMAMPの基本的な使い方について解説を進めていきます。
コントロールパネルを開く方法
MAMPでは専用のコントロールパネルを通じて各種ツールの操作が行えます。MAMPのコントロールパネルは次の様に操作をすると開く事ができます。
▼コントロールパネルの開き方
- Finderの「アプリケーション」内にあるMAMPのフォルダを開く
- フォルダ内にある「MAMP」を実行する
まずはFinderの「アプリケーション」内にあるMAMPのフォルダを開きます。
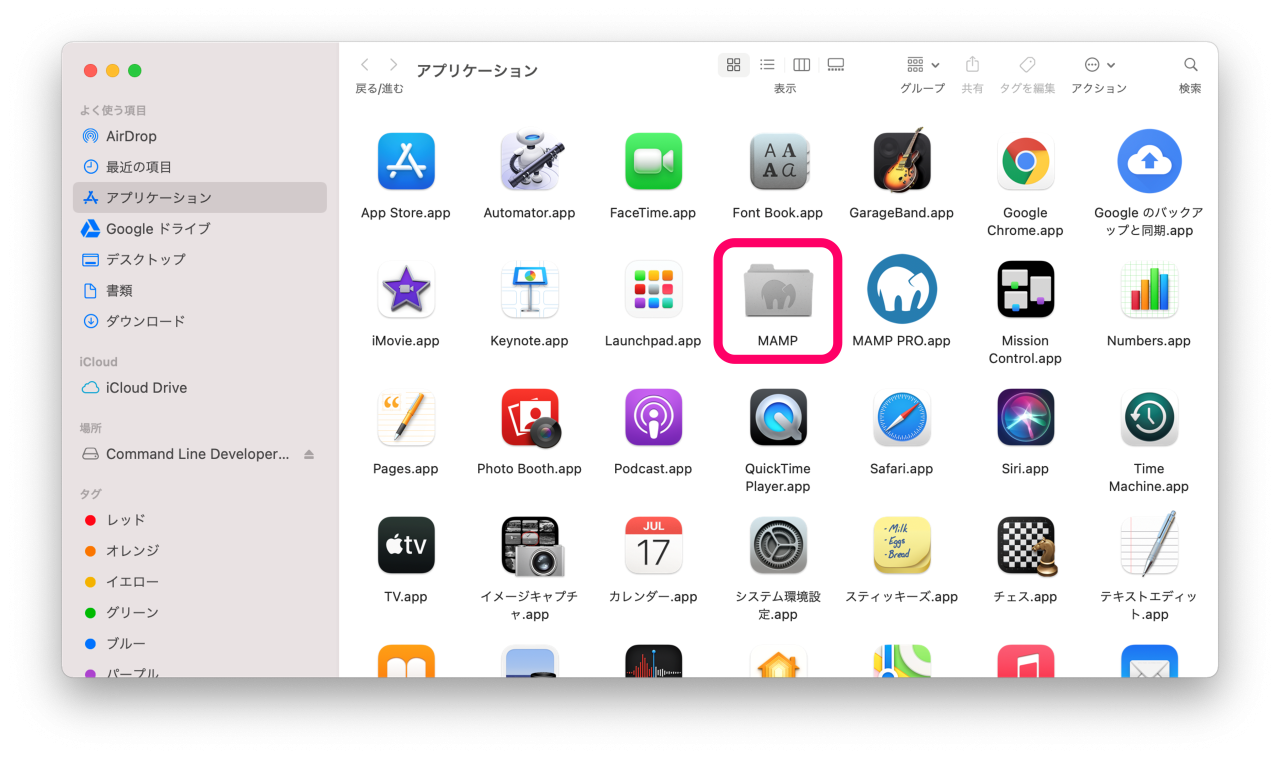
フォルダ内には「MAMP」の本体ファイルがあるので続けて実行します。
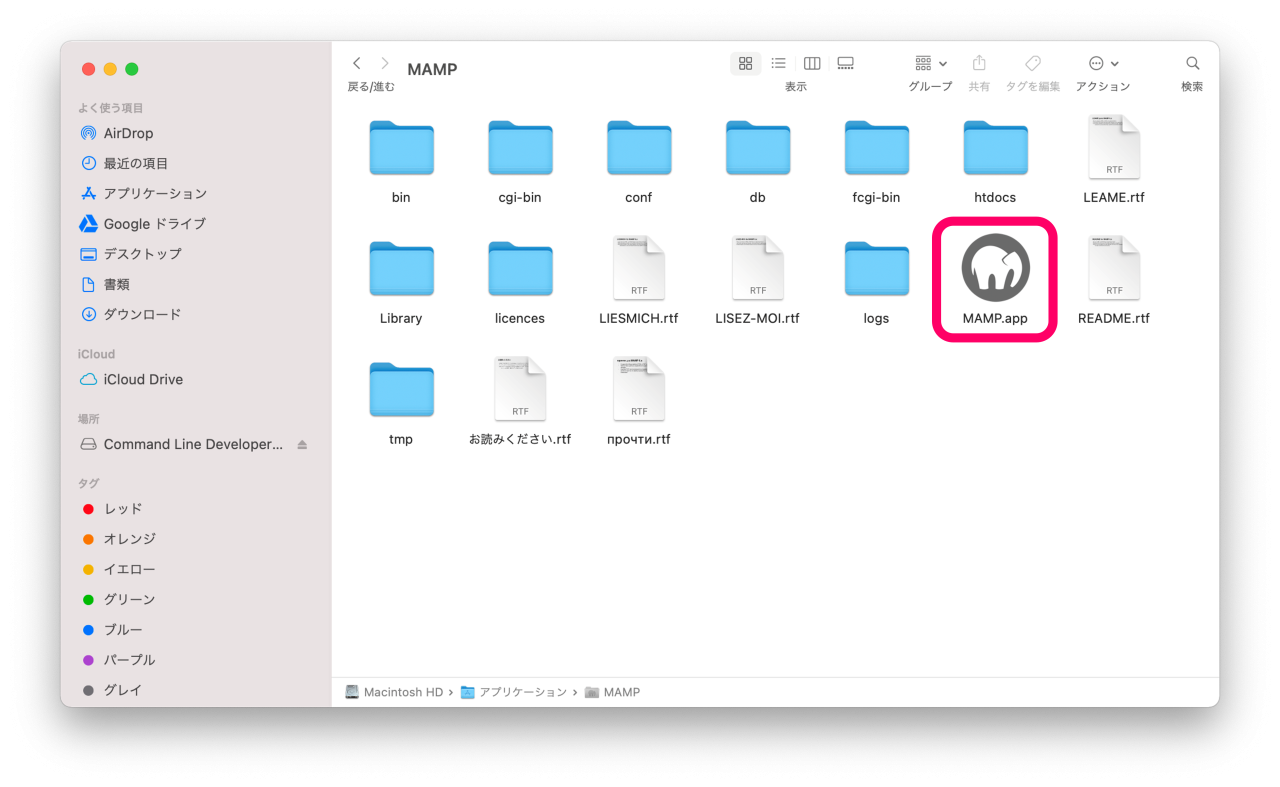
初めてMAMPを起動すると次の様なウィンドウが表示されますが、左下のチェックボックスを外しておくことで次回以降表示されなくなります。
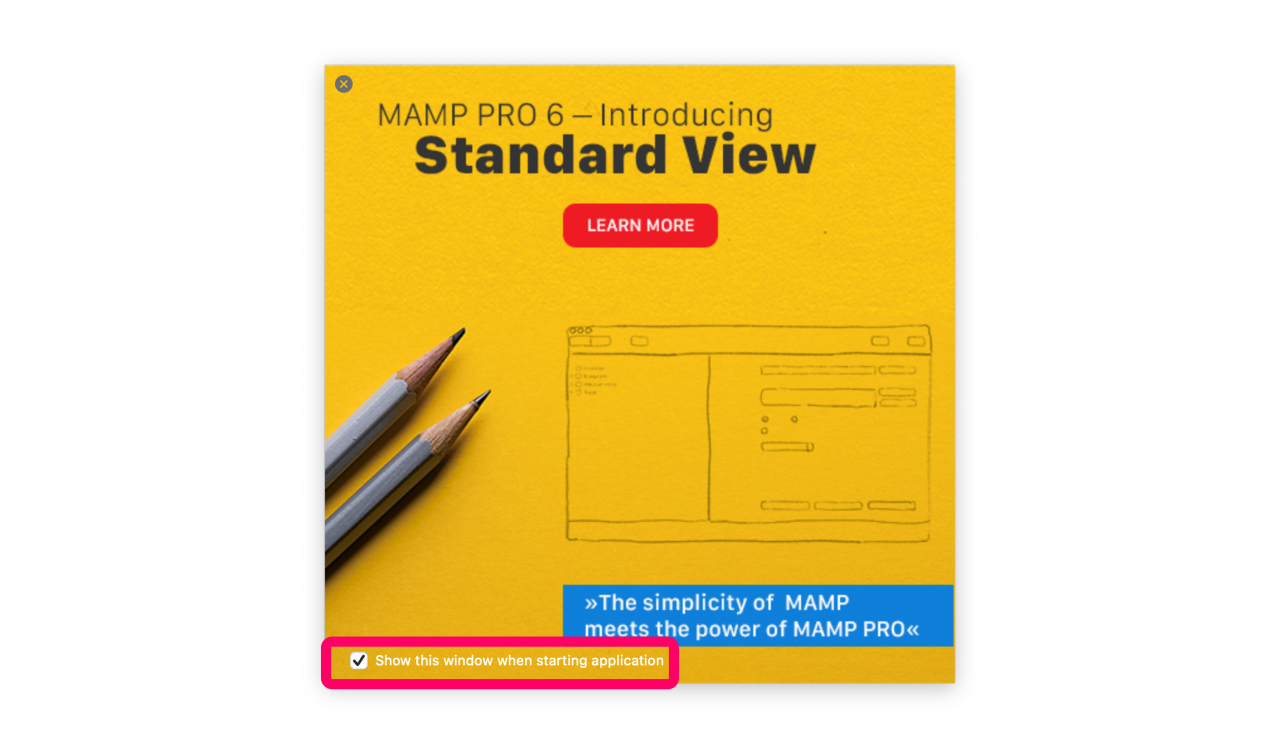
以上の操作を行うとMAMPのコントロールパネルを開く事ができます。
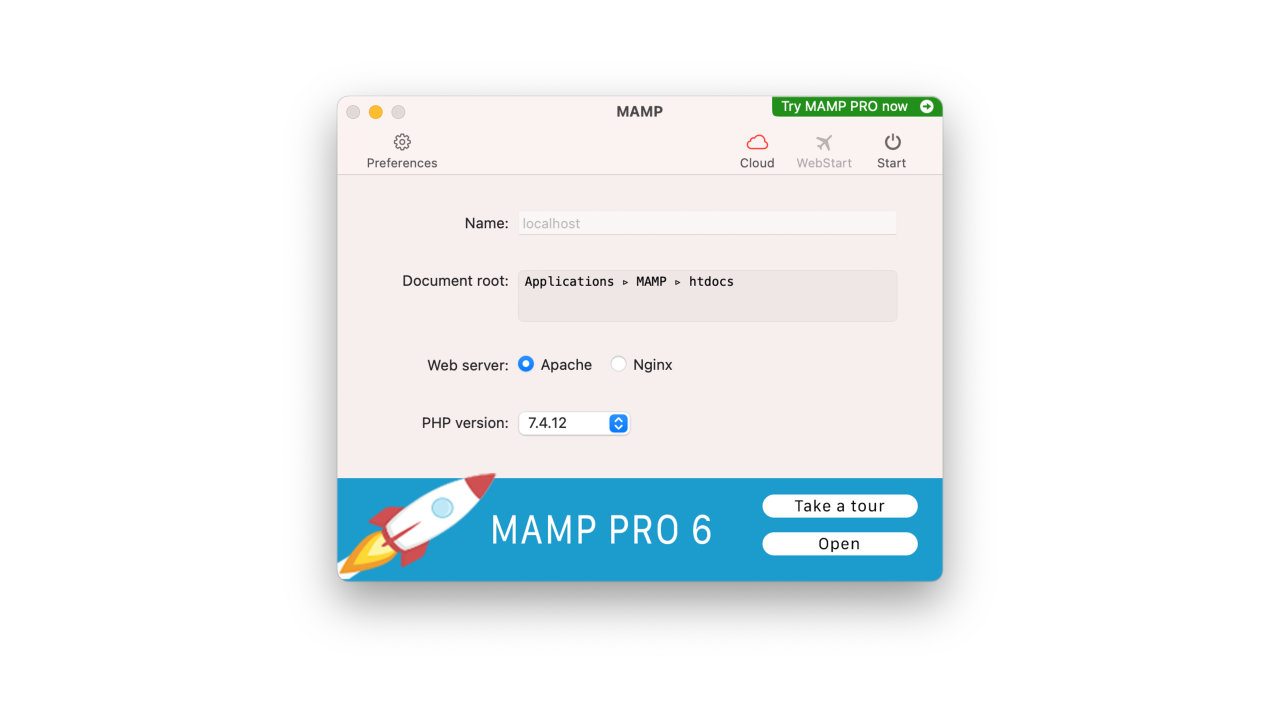
サーバーを起動・停止する方法
MAMPのコントロールパネルではApacheやNginxなどのサーバーの起動や停止が操作できます。サーバーを起動するにはコントロールパネルの右上にある「Start」ボタンを押します。
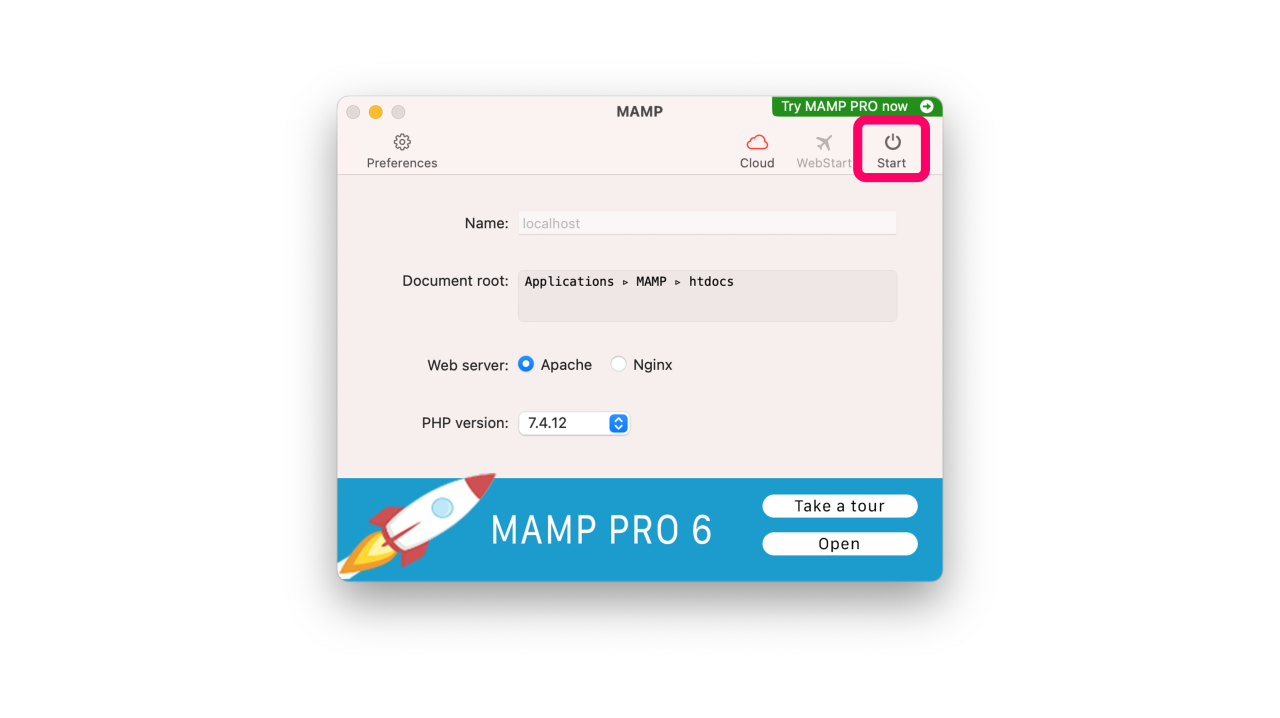
するとサーバーの起動が行われるのと同時に、Webブラウザを通じてWelcome画面を開く事ができます。
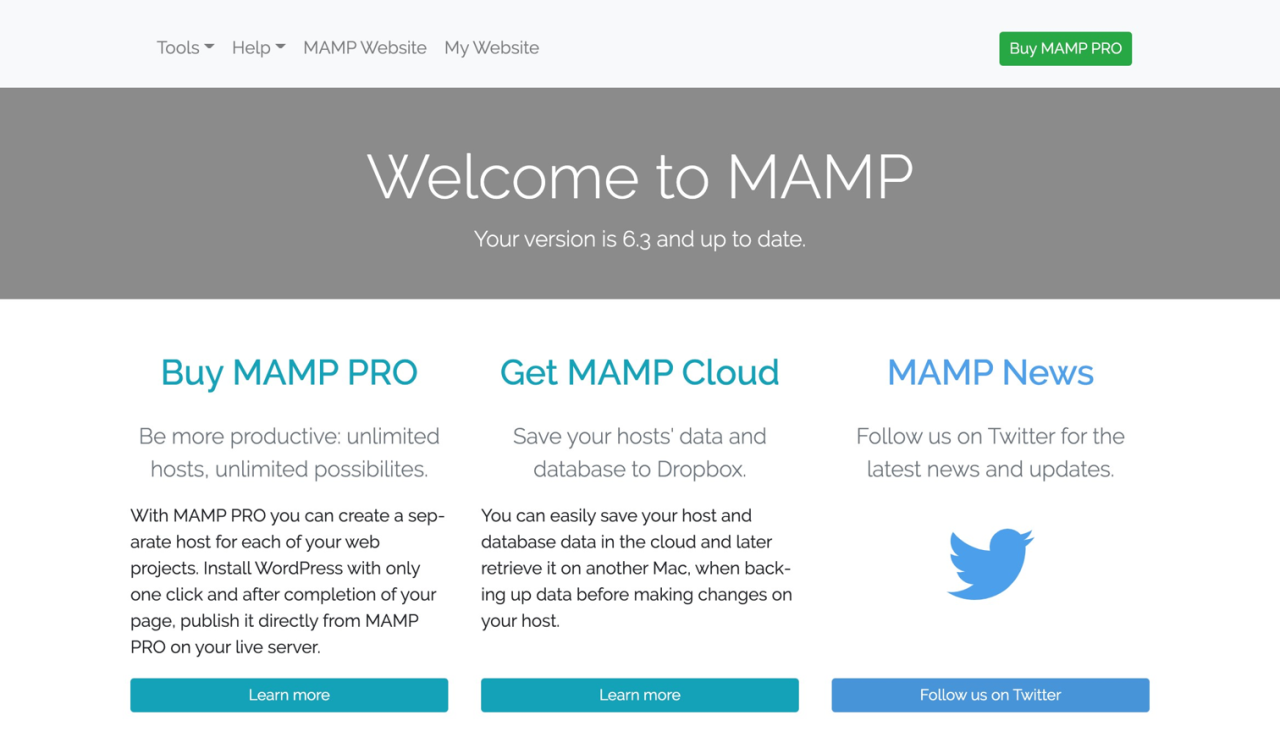
Welcome画面は各種ツールを開いたり情報を確認する起点になる画面です。MAMPの利用においては重要な画面なので存在を覚えておきましょう。
また反対にサーバーを停止する場合は「Stop」ボタンを押せばOKです。
phpMyAdminを開く方法
MAMPではデータベースの管理ツール「phpMyAdmin(ピーエイチピーマイアドミン)」を利用することができます。phpMyAdminは次のように操作すると開くことができます。
▼phpMyAdminの開き方
- サーバーを起動した状態でWelcome画面を開く
- メニュー[Tools->phpMyAdmin]を選択する
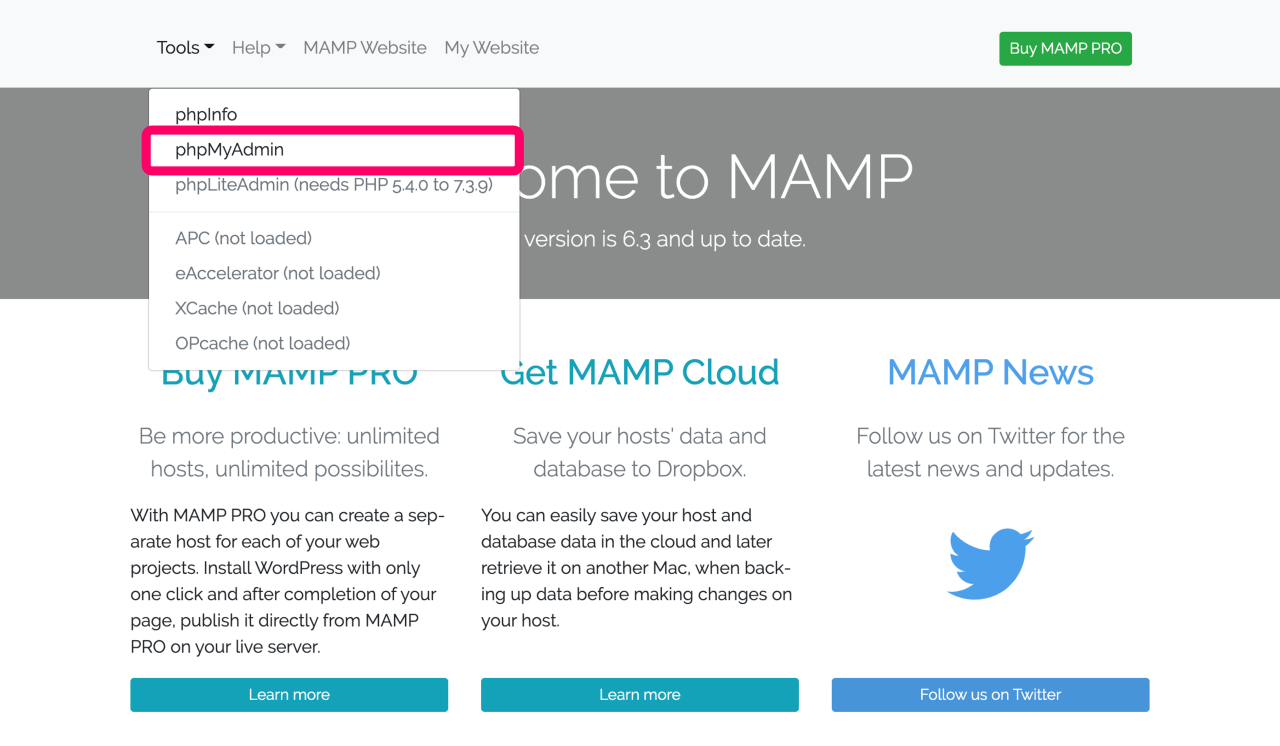
以上のように操作するとphpMyAdminを開く事ができます。またphpMyAdminの使い方については、次の記事から詳しく確認することができます。
この記事のまとめ
今回はローカル環境が構築できるソフトウェア「MAMP(マンプ)」のインストール方法や使い方について詳しく解説していきました。
▼公式サイト
いずれもプログラミング学習やWordPressを使ったWebサイト制作、このほかMacのローカル環境構築などの目的でご活用いただきたい情報です。
このほか当ブログではローカル環境に関連する情報を多数掲載しています。あわせてご活用ください。