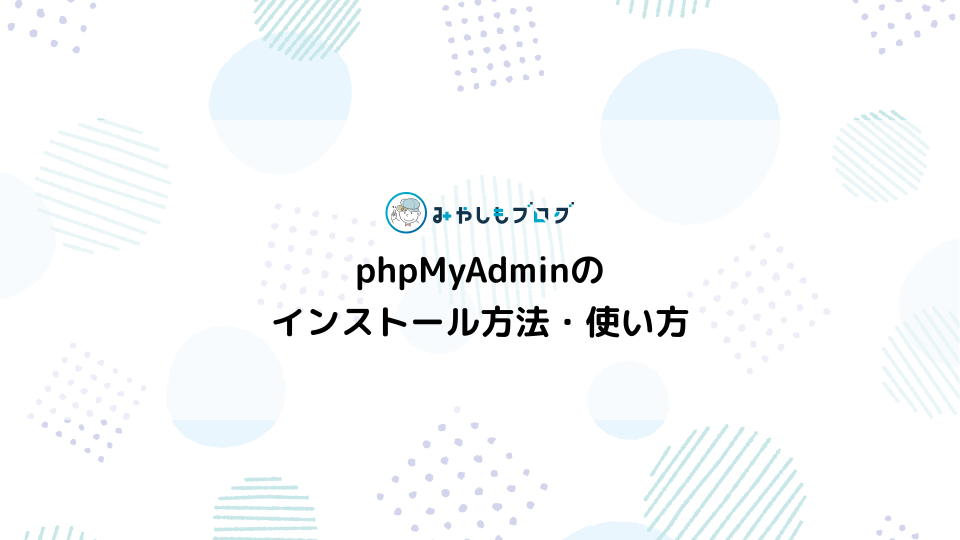【Eclipse】マーケットプレイスとは?使い方やインストール方法を解説する
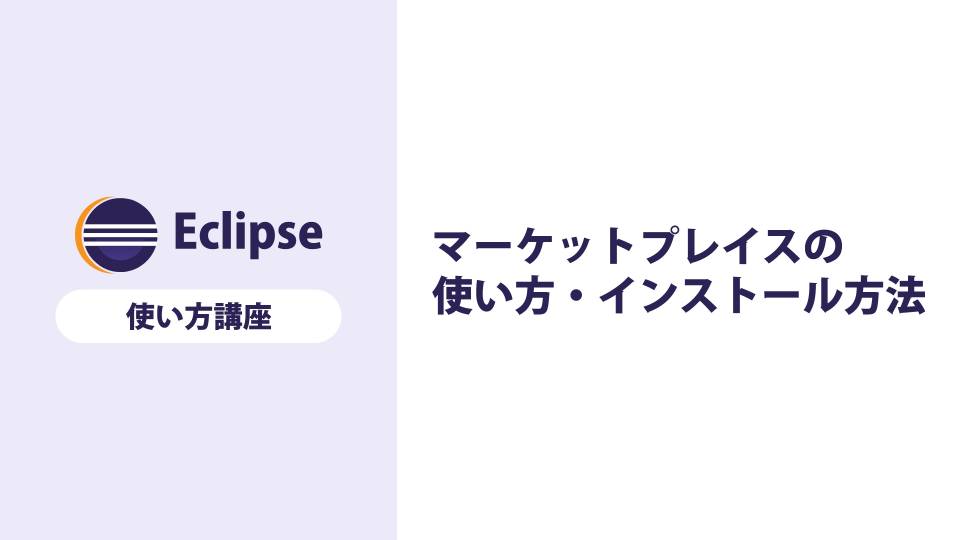
この記事ではEclipseの『マーケットプレイス』について、使い方やインストール方法をくわしく解説してゆきます。
▼この記事を書いたひと
フリーランスみやしも(@miyashimo_blog)です。プログラミングやWebサイト制作に関するITの情報を幅広くお届けしていきます。
Eclipseマーケットプレイスとは

JavaやPHPなどのプログラム開発の用途に広く利用されているIDE(統合開発環境)の『Eclipse(エクリプス)』ですが、そんなEclipseに新しい機能を追加するために欠かせないのが『Eclipseマーケットプレイス』の存在です。
▼WEBサイトはこちら
Eclipse Marketplace※クリックすると別ウィンドウで開きます
Eclipseに新しい機能を追加するには『プラグイン』という仕組みを利用しますが、マーケットプレイスにはEclipseで利用できるプラグインが1200以上も公開されており、ユーザーはマーケットプレイスを通して自由にプラグインを利用する事ができます。
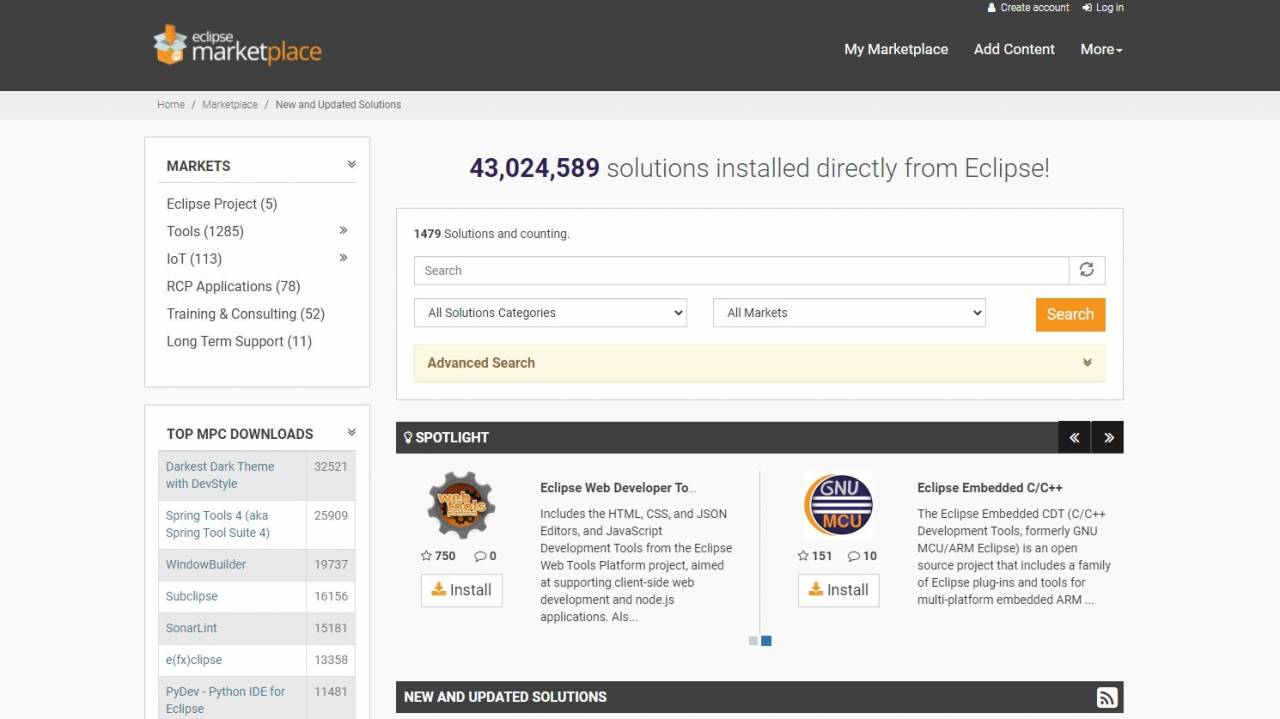
Eclipseマーケットプレイスの使い方
マーケットプレイスを使ってEclipseにプラグインをインストールするには、次の方法があります。
▼マーケットプレイスの使い方
- Eclipse本体の機能を使用する
- WEBサイトからドラッグ&ドロップする
使い方①:Eclipse本体の機能を使用する
ひとつめはEclipse本体の『Eclipseマーケットプレース』機能を使用したやり方です。
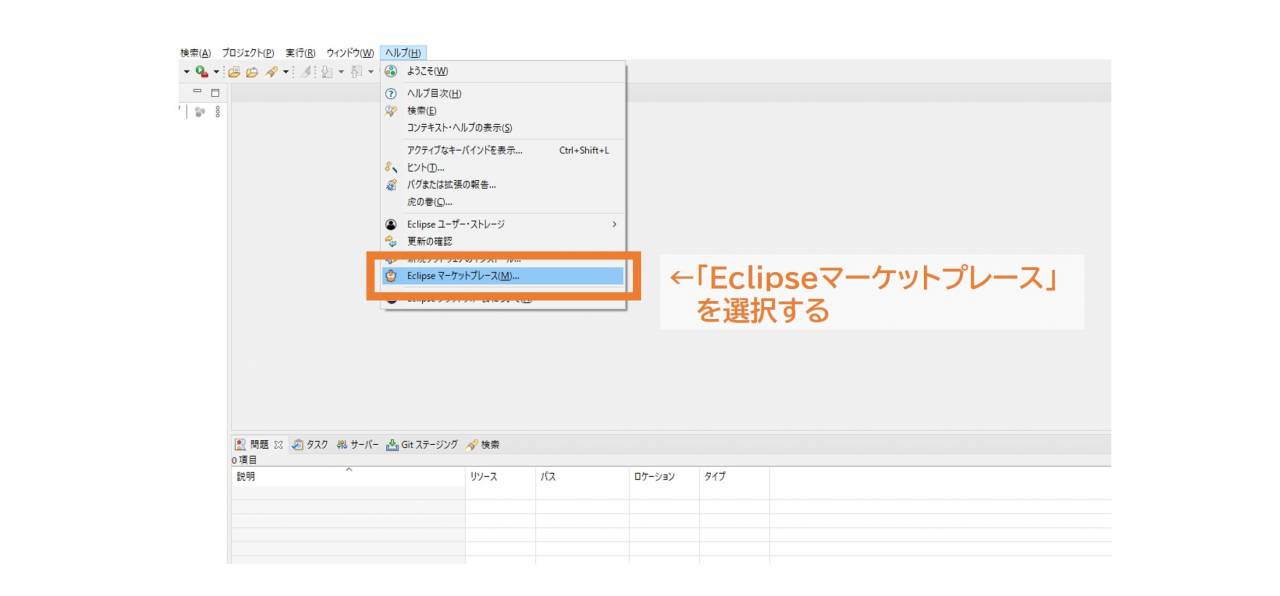
メニューを選択すると『Eclipseマーケットプレース』のウィンドウを開く事ができ、このウィンドウを通してプラグインの検索やインストールといったマーケットプレースに対する各種操作が可能になります。
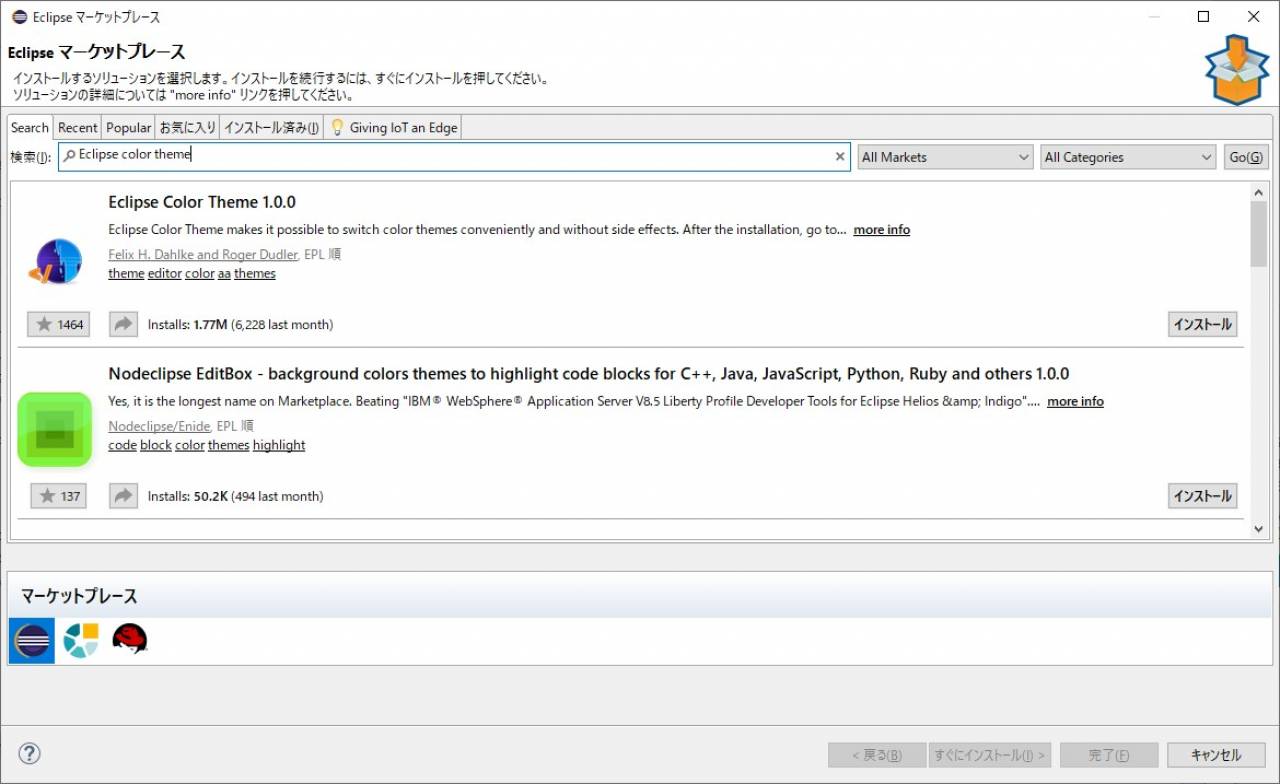
使い方②:WEBサイトからドラッグ&ドロップする
ふたつめはWEBサイトからEclipseに対してプラグインをドラッグ&ドロップするやり方です。
斬新に思われる方もいるかもしれませんが、『Eclipse Marketplace』のWEBサイトでは、プラグインの各ページにある『Install』ボタンをEclipseのワークスペース上にドラッグ&ドロップすることで、そのプラグインをインストールする事ができます。
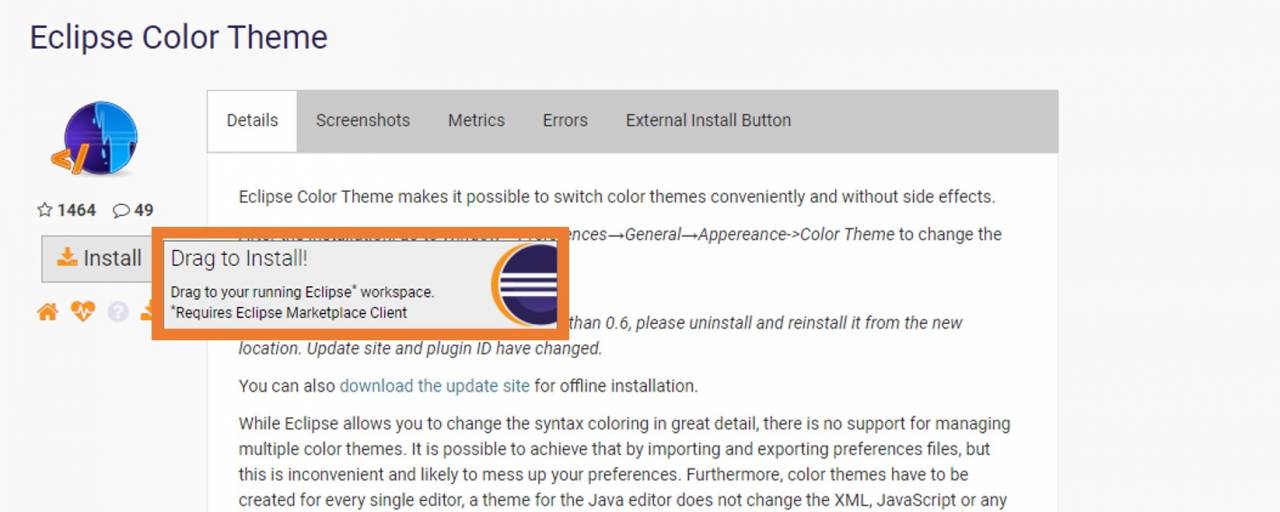
イメージ的には次のような操作で行います。
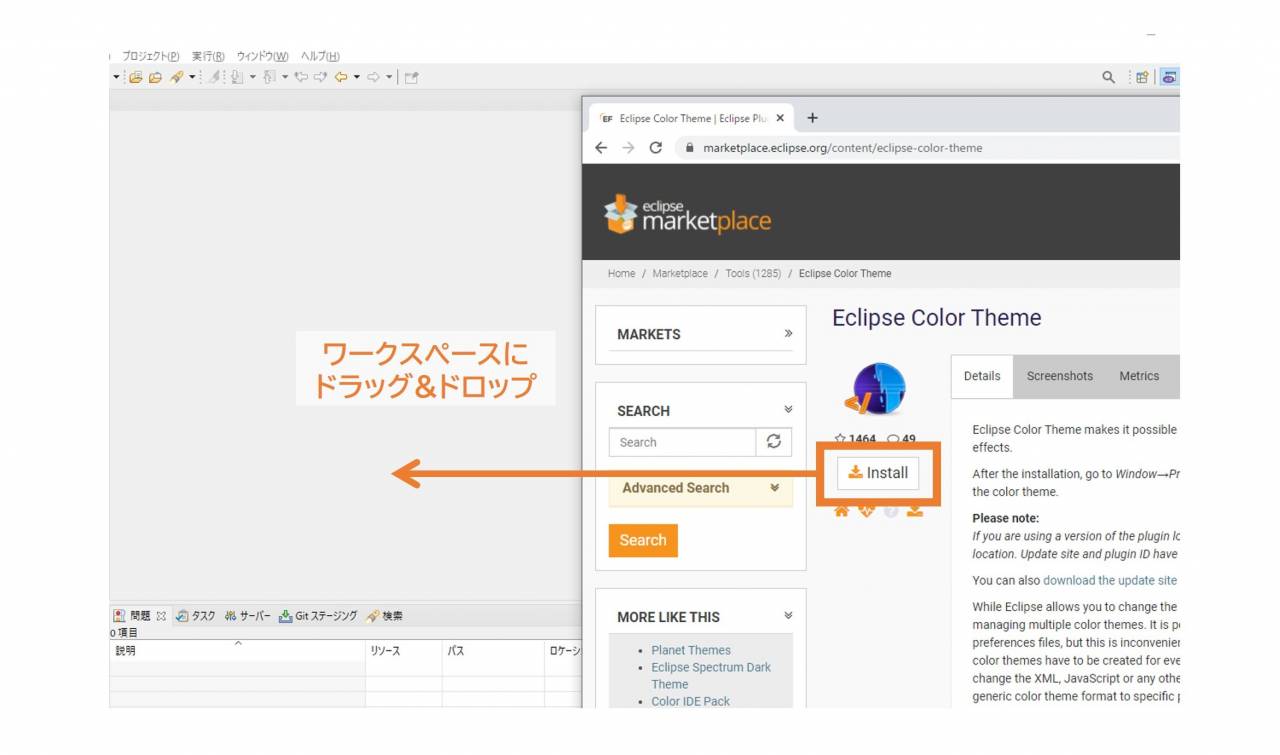
ただし、この方法を使った場合でも、①で紹介した『Eclipseマーケットプレース』の機能が必要となりますので、同様に以下について注意しましょう。
Eclipseマーケットプレースが見つからない場合の対応方法
Eclipseのバージョンによっては、今回紹介した『Eclipseマーケットプレース』機能があらかじめ含まれていない場合があります。
この場合は、次の手順に従って『Eclipseマーケットプレース』をインストールする必要があります。
マーケットプレイスをインストールする方法
まずはEclipseで『ヘルプ⇒新規ソフトウェアのインストール』を選択して、インストールのウィンドウを開きます。
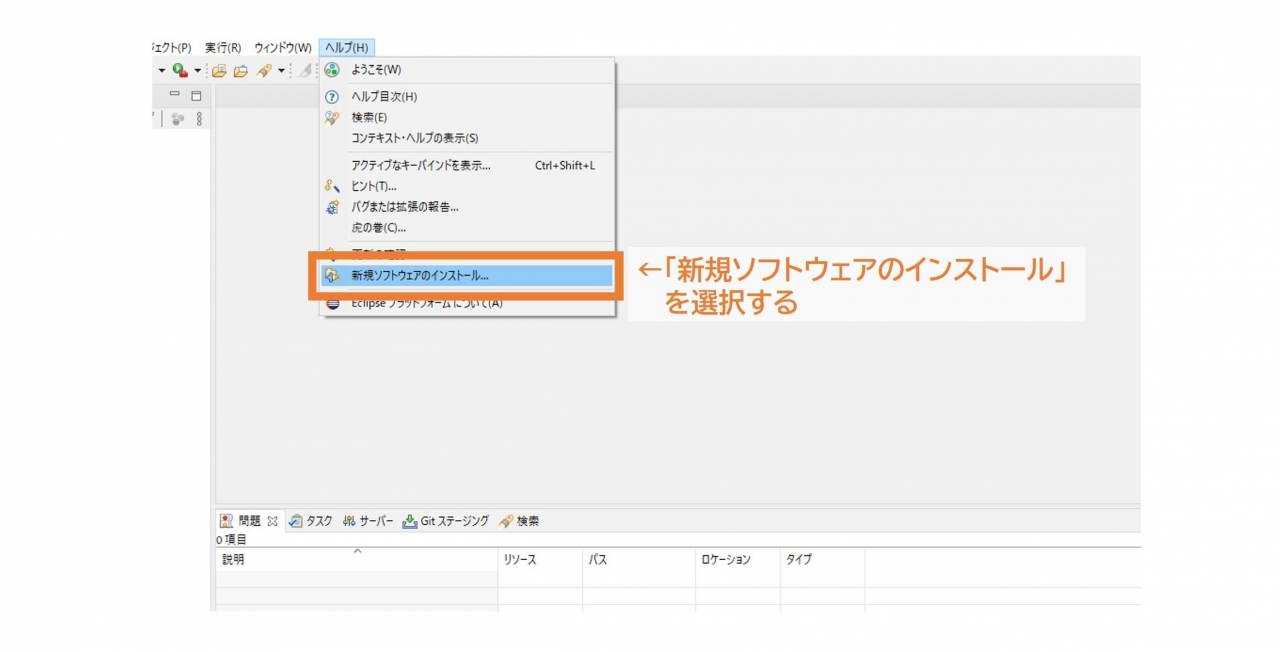
インストールのウィンドウを開いたら『作業対象』のURLを選択します。
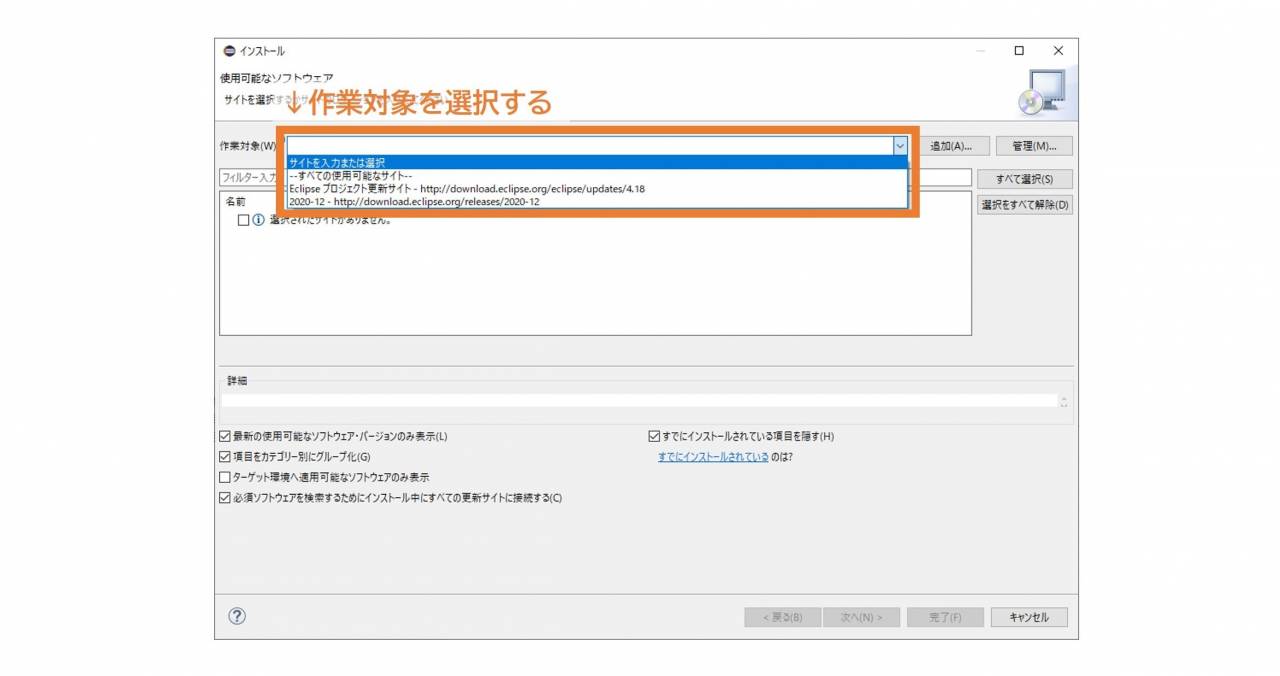
また、本記事の内容は以下のEclipseのバージョン・URLの組み合わせで作業を行いました。
作業対象のURLを選択したら、続けて検索フォームに『market』と入力してインストール対象を検索します。
するとリストに『マーケットプレース・クライアント』という項目が表示されますので、そのまま選択して『次へ』をクリックします。
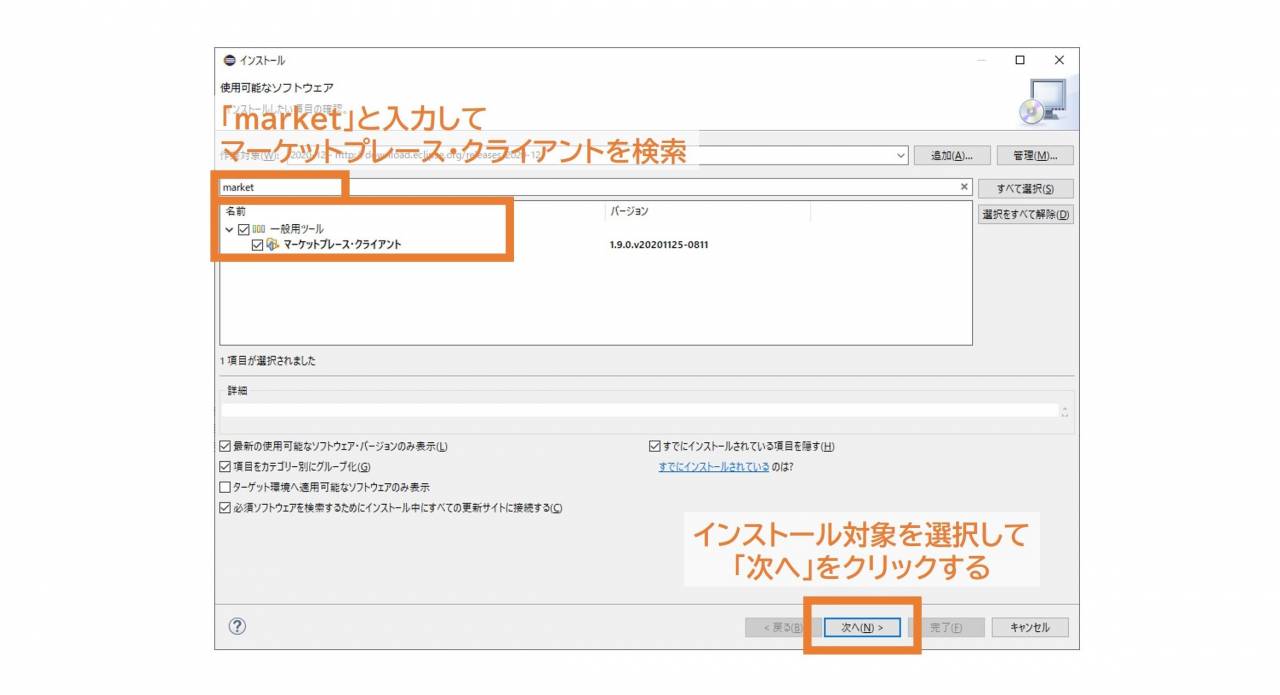
あとは順次クリックをしてゆけば作業を完了させることが出来ます。インストール詳細の画面では『次へ』を押して先に進みます。
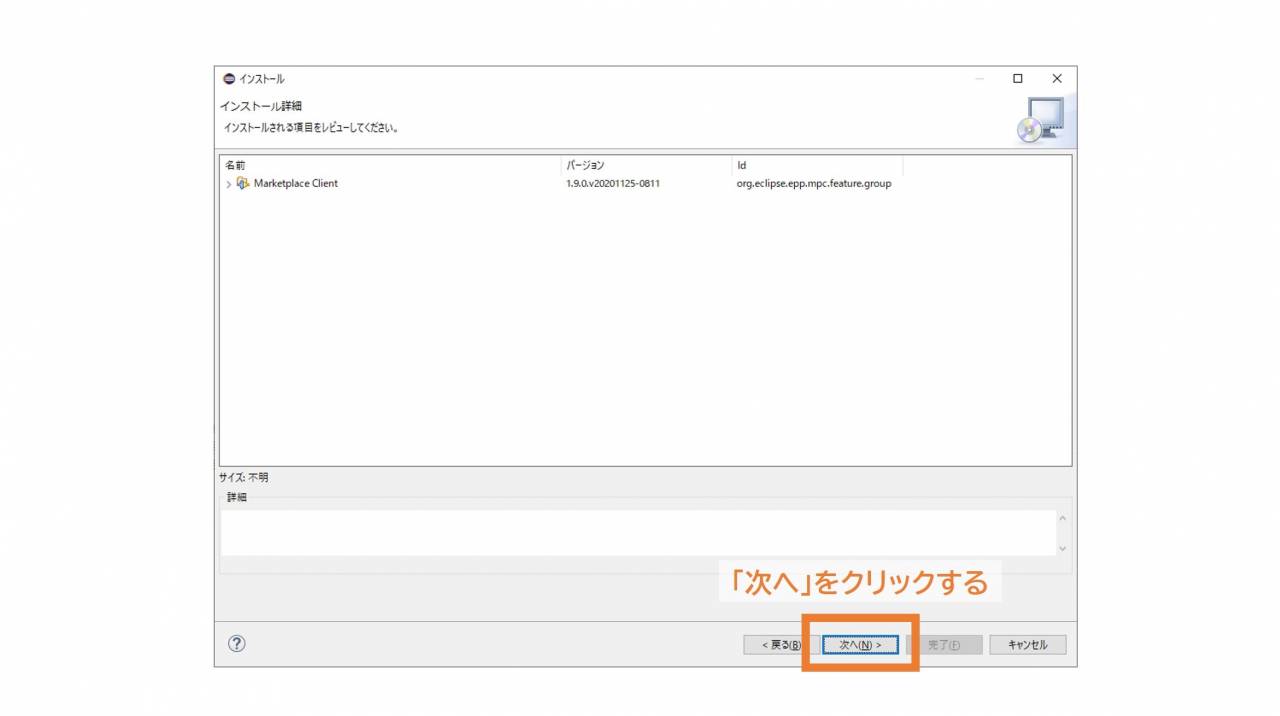
ライセンスのレビュー画面では、ラジオボタンの『使用条件の条項に同意します』を選択したうえで『完了』をクリックします。
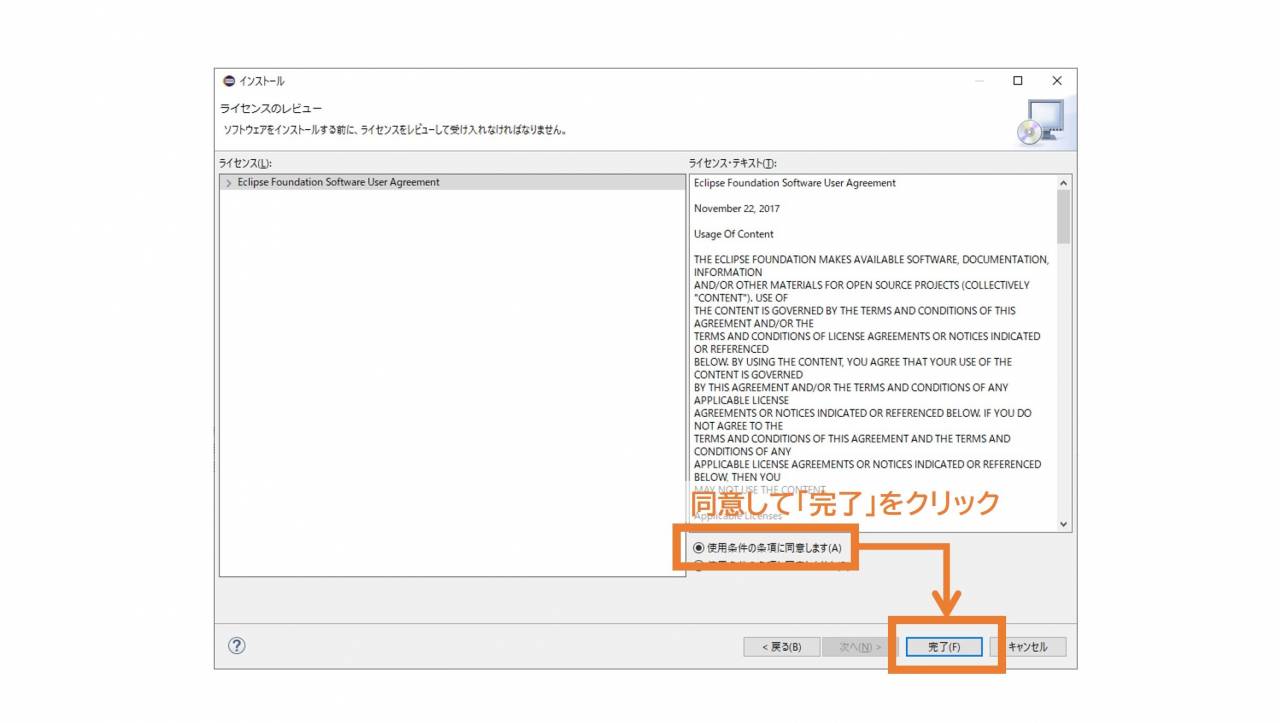
しばらくするとインストールが終わり、Eclipseを再起動すれば作業は完了です。
マーケットプレイスの追加を確認する
最後にEclipseに『Eclipseマーケットプレース』機能が追加されたかの確認をしてみましょう。ヘルプを開くと『Eclipseマーケットプレース』のメニューが追加されていることの確認ができます。
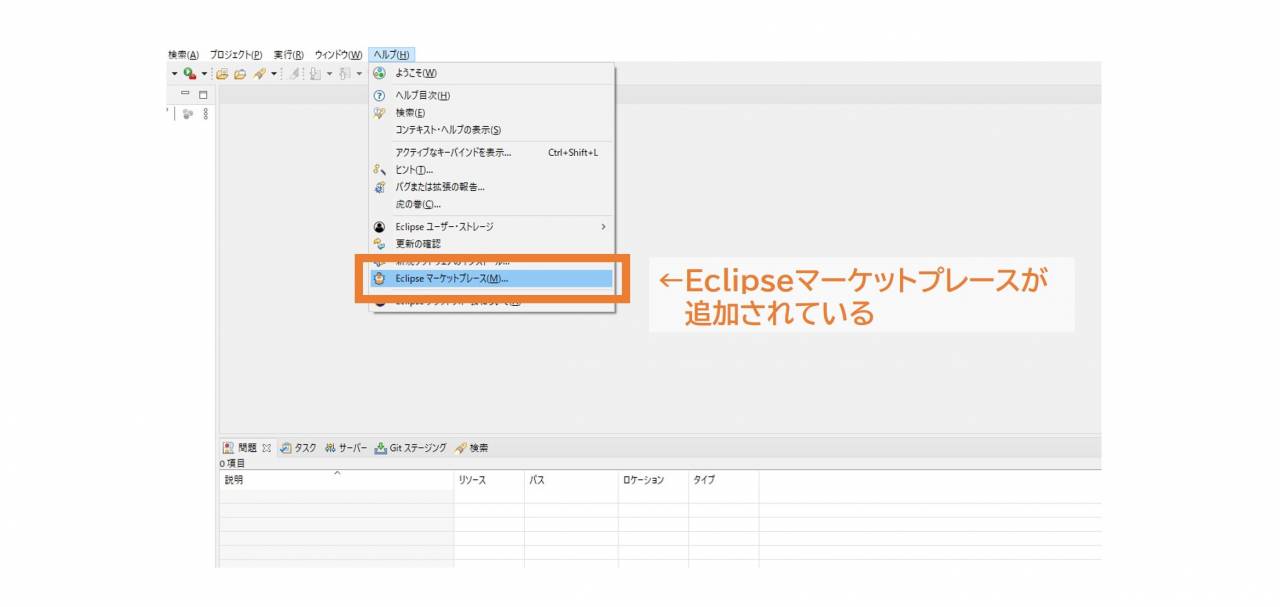
以上でEclipseにマーケットプレイスをインストールする方法についての解説は終わりです。
この記事のまとめ
今回は、Eclipseの『マーケットプレイス』について、二通りの使い方をくわしく解説してきました。
▼マーケットプレイスの使い方二つ
- Eclipse本体の機能を使用する
- WEBサイトからドラッグ&ドロップする
また、Eclipseに『Eclipseマーケットプレース』機能が含まれていない場合の対処方法についても併せて解説を行いました。