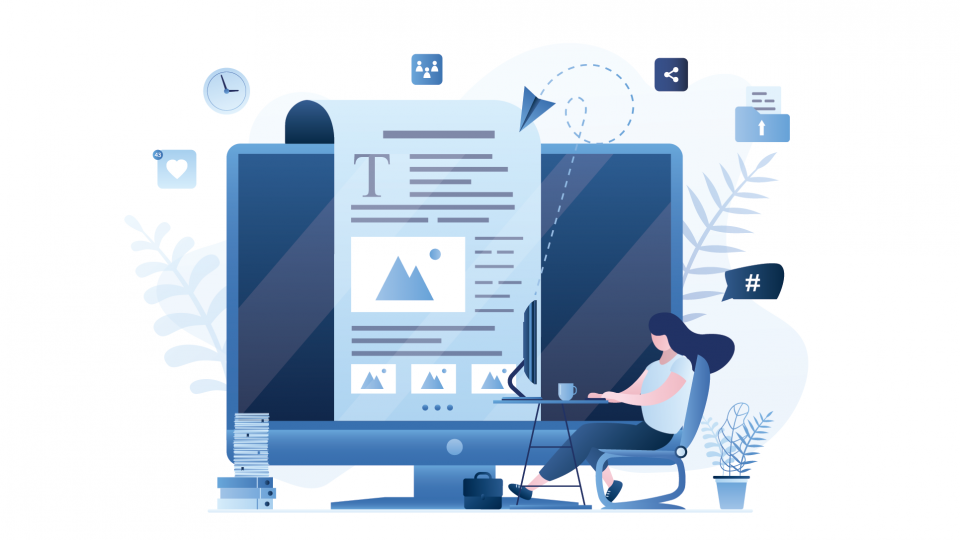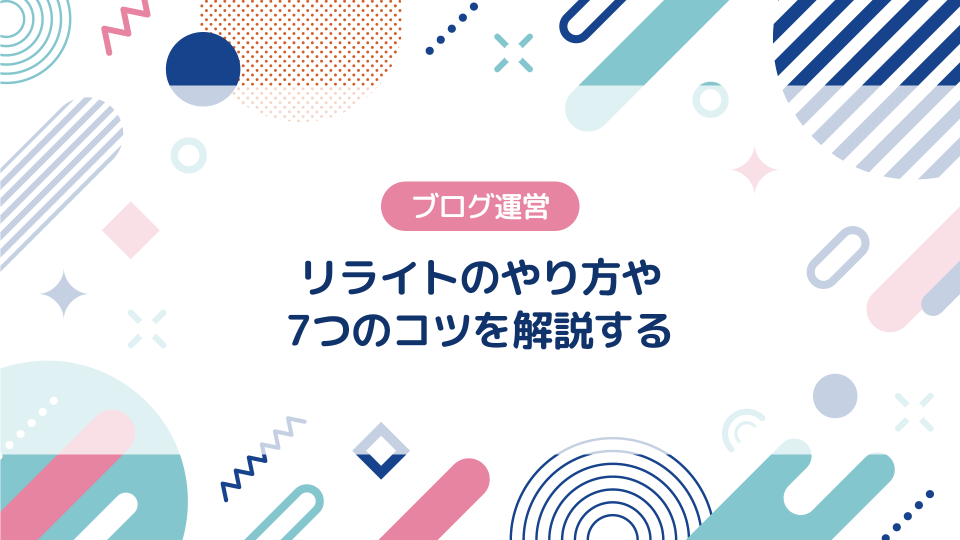GRCとは?できることや料金プラン、インストール方法を解説する【ブログ運営】

この記事では検索順位チェックツールの『GRC』で出来ることや料金プラン、インストール方法について詳しく解説してゆきます。
▼この記事で分かること
- GRCで出来ることや必要性について
- GRCの価格や料金プランの違い
- ライセンスの購入方法やインストールの方法
▼公式サイト
これからブログを始めるならWordPressブログが【約20分】で構築できるConoHa WING(コノハウィング)がおススメです。詳しい内容については次の記事でも確認できます。
▼この記事を書いたひと
フリーランスみやしも(@miyashimo_blog)です。プログラミングやWebサイト制作に関するITの情報を幅広くお届けしていきます。
検索順位チェックツール『GRC』とは
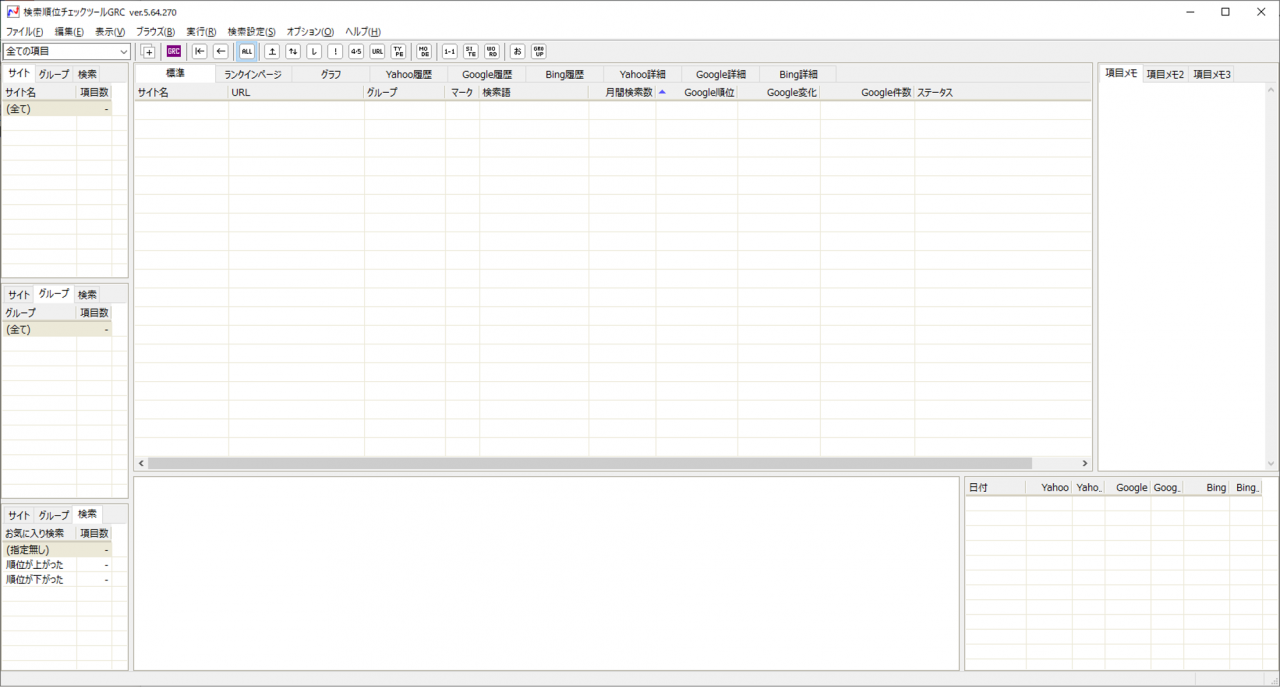
今回紹介するGRCは、『狙ったキーワードで書いた記事が、検索順位の何位につけているか?』を知ることができる"検索順位チェックツール"です。
▼公式サイト
まずはじめに、検索順位チェックツールの『GRC』で出来ることや、ブログ運営における必要性から解説します。
GRCでできることは?
検索順位チェックツールの『GRC』を使って出来る事は大きく以下の様になります。
▼GRCでできること
- ブログで狙っているキーワードの検索順位を測定できる
(Google、Yahoo、Bingに対応している) - 検索順位の変化量を表やグラフで視覚的に確認できる
- グループ分けや、印(マーク)を使ってキーワードの整理ができる
- Googleの上位100サイトの順位まで追跡できる
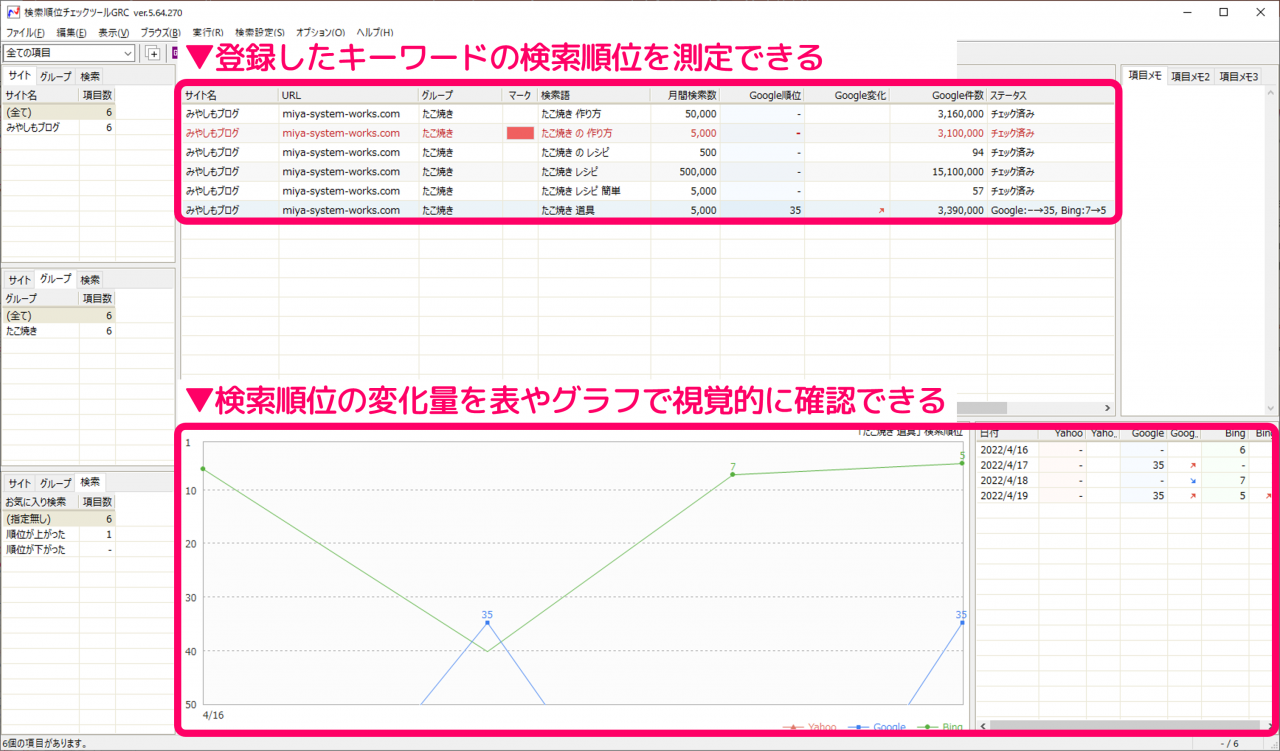
上記の通りGRCは、測定したキーワードの検索順位を時系列順にまとめてくれて、かつ視覚的に表現してくれるツールとなっています。
ブログ運営における必要性は?
そんな『GRC』は、主には『リライト』を効果的に行うために必要になるツールです。GRCの必要性としては大きく以下の様になります。
▼ブログ運営における必要性
- 検索順位を把握して優先してリライトする記事を判断するため
- 検索順位を捕捉してリライトの効果を後から検証するため
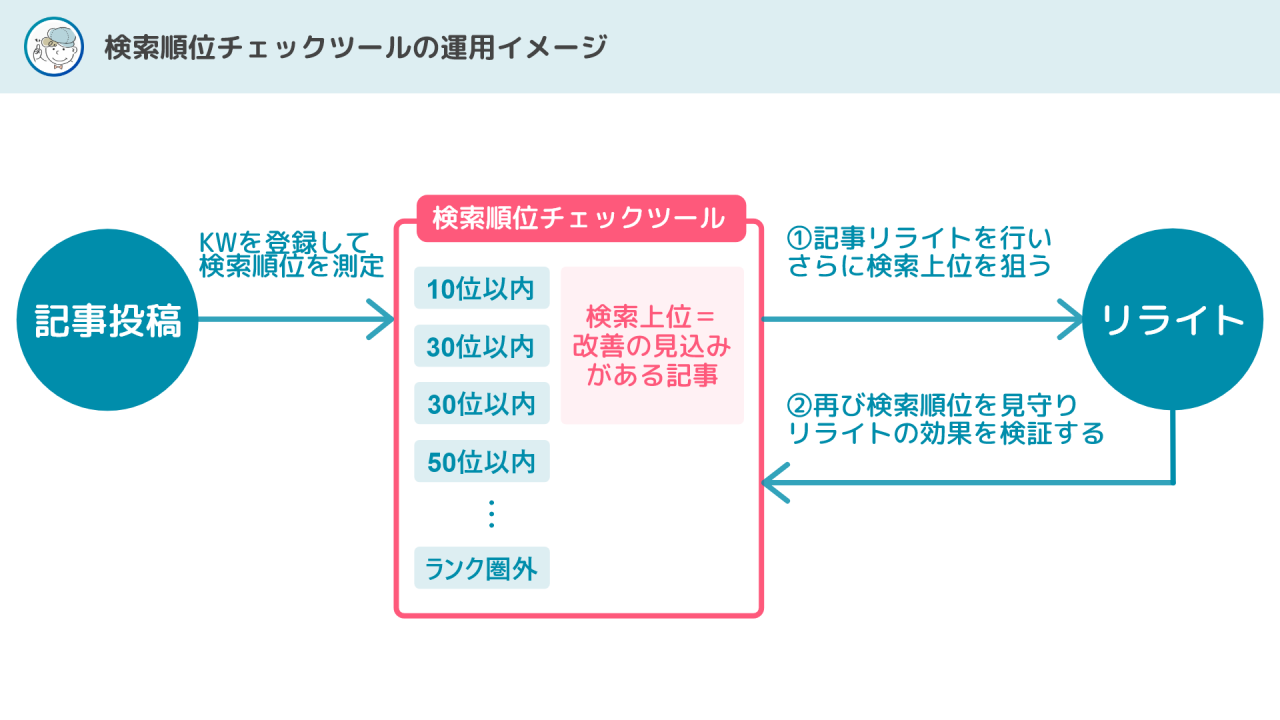
ブログ運営では狙ったキーワードでいかに検索上位を取るか?が成果に直結しますが、このためには「リライト」の作業を通した改善が欠かせません。
とはいえ自分のブログで「優先してリライトする記事は何か?」「リライトして効果はあったか?」が分からないままだと、手探りでの作業になりますし、次のアクションにも活かしづらくなってしまいます。
そこでGRCなどの検索順位チェックツールを利用すれば【検索順位】という指標を通じて、リライトをする記事の判断と、リライト作業後の検証を高い精度で行うことが出来る様になるのです。
GRCも同じく『ブログにとっての成績表』として活用する事ができるツールだと言えます。検索順位チェックツールを適切に使えば、ブログの成果を伸ばすことにも繋がりますよ。
実際に筆者もツールを使ってリライトなどの改善に活かしていった結果、多くのターゲットキーワードで1位を獲得する事ができました。
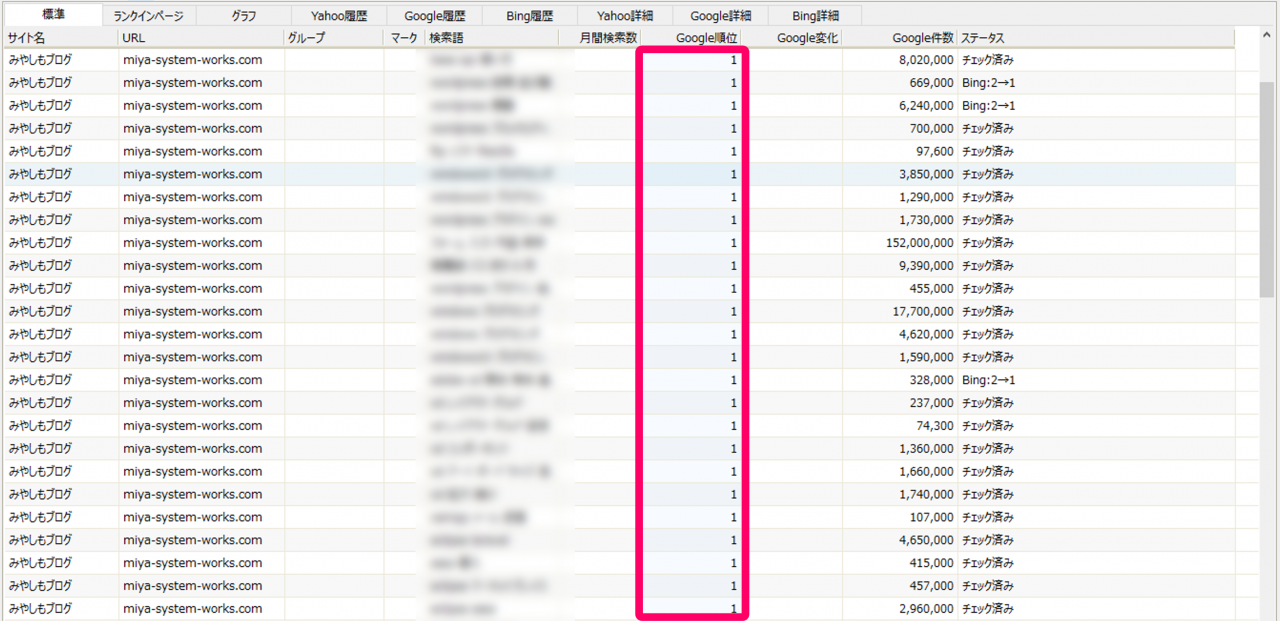
効率化の側面でも意味があります
GRCで出来ることや必要性は上記の通りですが、一方では「記事の検索順位を確かめるだけなら、自分でGoogle検索すれば分かるのでは?」と思う方も居ると思います。
実際そうなのですが、とはいえ手作業は基本的にオススメできない方法です。その理由は以下の様になります。
▼手作業をおススメしない理由
- キーワードが増える度に、手入力で検索する手間が増えるから
- キーワードを調べる度に、検索順位を控える作業が大変になるから
- 検索順位は鮮度が重要なので、出来れば毎日更新した方がいいから
仮に数記事ならやれなくも無いですが、20記事、50記事...と増えると、コスパの悪いやり方になってしまうのは想像に難くないとも思います。
GRCはこんな方におススメです
以上のことを踏まえて、検索順位チェックツールのGRCは次のような方におススメできます。
▼こんな方におススメ
- 狙っているキーワードの検索順位を把握できる様にしたい
- リライトによるブログの改善作業に取り組んでみようと思う
- Windowsで使える検索順位チェックツールを探している
GRCをはじめ検索順位チェックツールは、すでにブログ運営を初めており、いくつかの記事を投稿している初心者~中級者向けのツールです。
この上でGRCはWindows向きのツールですので、Windowsでブログ運営をしている方にとっておススメする事ができます。
本記事では引き続き、検索順位チェックツールGRCの価格やインストール手順を解説します。
GRCの価格やプランごとの違い
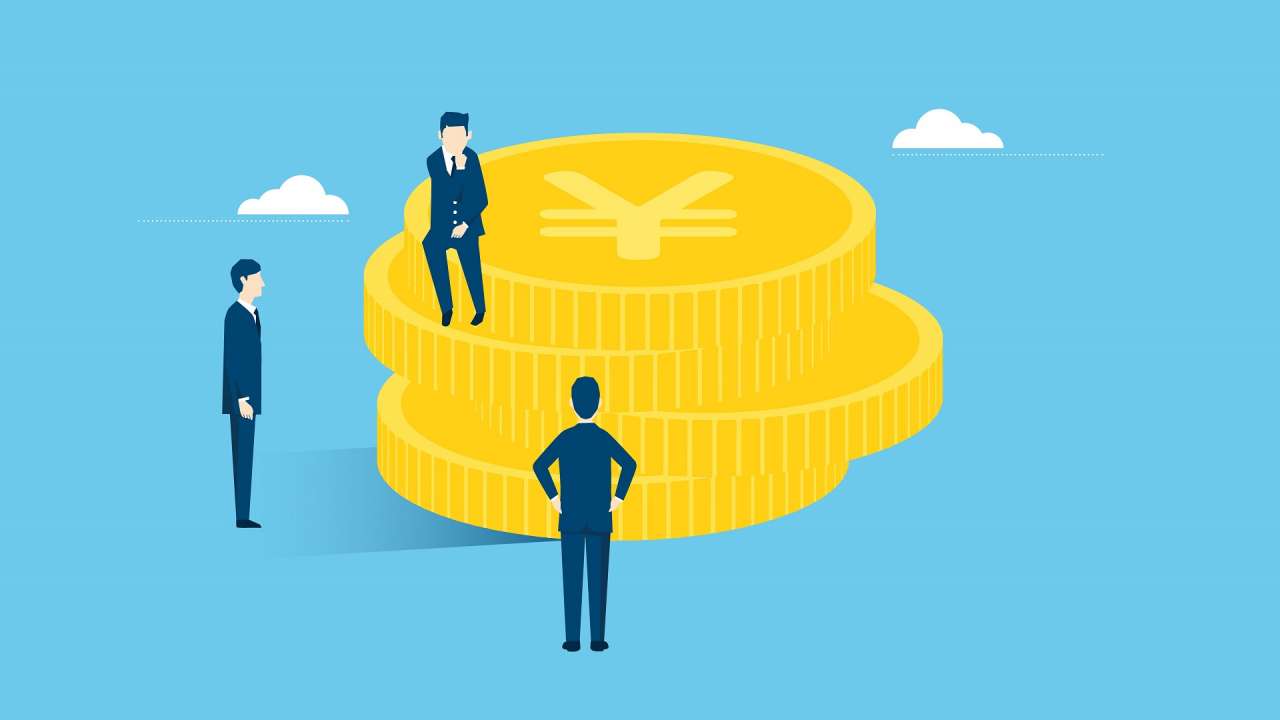
GRCにはお試し版として利用できる【無料版】のほか、ライセンスを購入して利用できる【有料版】が用意されています。
ここからは、GRCの価格やプランごとの違いについて触れてゆきます。
無料版・有料版の違い【登録数にあり】
GRC無料版・有料版の違いとしては大きくURL・検索語の登録数にあります。ここで言うURL・検索語とは、それぞれ以下の様な意味合いです。
▼URL・検索語
- URL・・・GRCに登録できる「Webサイト」の数
- 検索語・・・GRCに登録できる「キーワード」の数
GRCの料金プラン一覧
GRCの料金プランと、プランごとの登録数はそれぞれ以下の様になります。
▼GRCの料金プラン
| 無料版 |
料金:無料 URL数:3、検索語数:10、上位追跡:- |
|---|---|
| ベーシック |
月払い料金:495円/月、年払い料金:4,950円/年 URL数:5、検索語数:500、上位追跡:5 |
| スタンダード |
月払い料金:990円/月、年払い料金:9,900円/年 URL数:50、検索語数:5000、上位追跡:50 |
| エキスパート |
月払い料金:1,485円/月、年払い料金:14,850円/年 URL数:500、検索語数:50,000、上位追跡:5,00 |
| プロ |
月払い料金:1,980円/月、年払い料金:19,800円/年 URL数:5,000、検索語数:500,000、上位追跡:5,000 |
| アルティメット |
月払い料金:2,475円/月、年払い料金:24,750円/年 URL数:無制限、検索語数:無制限、上位追跡:無制限 |
料金プランごとの詳しい違いについては検索順位チェックツールGRCの公式サイトからご覧ください。
個人利用なら「べーシック」で十分です
個人でのビジネス、もしくは副業を目的にブログを運営されている方なら、基本的には『ベーシック』プランで十分に活用できます。
ベーシックプランのURL数や検索語数(キーワード数)の上限は以下の通りです。
▼ベーシックプラン
- URL数・・・最大5個まで登録可能
- 検索語数・・・最大500個まで登録可能
個人ブログでも長く続けると上記のURL数・検索語数を超える場合もあり得ますが、すぐに枯渇するような登録数ではありません。
投稿ペースによって消費するキーワード数も変わると思いますが、いずれにしてもベーシックプランの「最大500個」は個人利用においては十分な上限数だと言えます。
GRCにはモバイル版もありますが..。
ちなみに『GRC』には通常のエディションに加え、モバイル対応の『GRCモバイル』や『GRC-W』といった他のエディションも存在します。
GRC、GRCモバイル、GRC-Wの違いを挙げるとそれぞれ以下の様になります。
▼GRCエディションの違い
- 『GRC』・・・標準的な検索順位チェックツール
※検索エンジンのGoogle、Yahoo、Bingに対応 - 『GRCモバイル』・・・スマートフォンにおけるGoogleの検索順位を調査するツール
※GRCのスマホアプリ版という意味ではありません - 『GRC-W』・・・海外のGoogleにおける検索順位を調査するツール
上記の通り『GRC』は検索エンジンの"調査対象"ごとにエディションが分かれている訳ですが、「全て使いこなすべきか?」というと、そうでもありません。
何故ならいずれのエディションにも機能的な違いがある訳では無いですし、そもそも『GRCモバイル』や『GRC-W』は、スマホや海外Googleを調査する必要性があって初めて検討すべき、サブ的な位置づけのツールだからです。
なので基本的には標準の『GRC』があれば日々の検索順位チェックや分析には十分に対応する事ができますよ。
GRCライセンスの購入方法

ここからは、GRCの有料版を利用するために必要なライセンスの購入方法を解説してゆきます。
購入①:ライセンス購入ページに移動する
GRCのライセンスは公式サイトの「ライセンス購入」ページから入手することができます。
▼公式サイト
ライセンス購入ページを開いてから、ページ下部にある「ライセンス利用規約に同意し、ライセンス購入申し込みフォームに進みます」をクリックすると、購入ページに進むことができます。
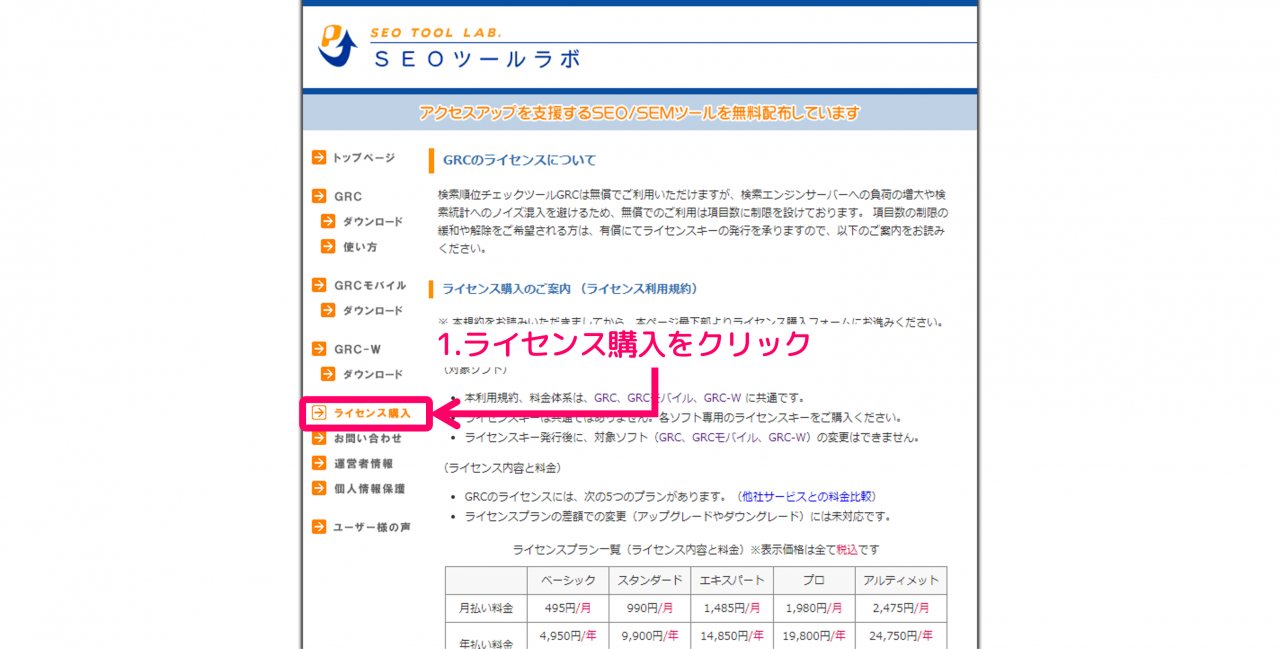
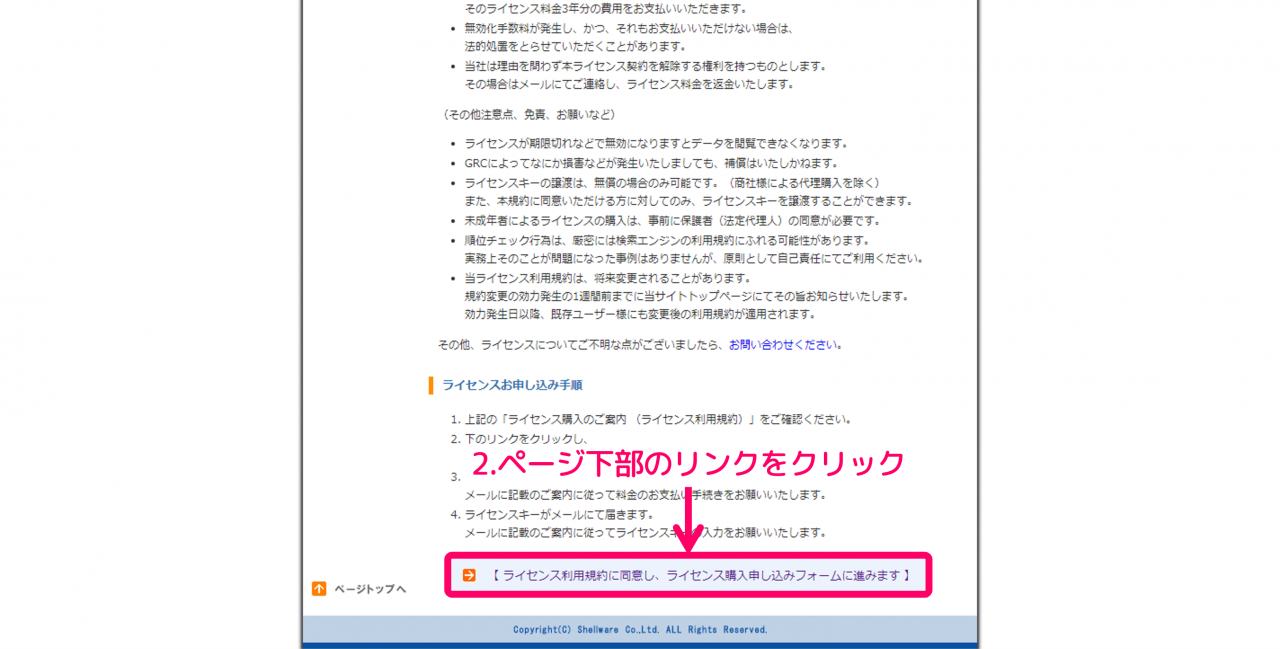
購入②:ライセンス購入の申込みを行う
ライセンス購入の申込みは以下の順番に進めてゆけばOKです。(※今回は個人利用でおススメの『GRC・ベーシックプラン』を例にします)
▼申込みの手順
- 『月払い・PayPal』を選択する
- ソフト名に『GRC』を選択する
- ライセンスプランに『ベーシック』を選択する
- 宛名とメールアドレスを入力して『確認画面へ』をクリック
- 確認ページで『ライセンス購入を申し込む』をクリックする
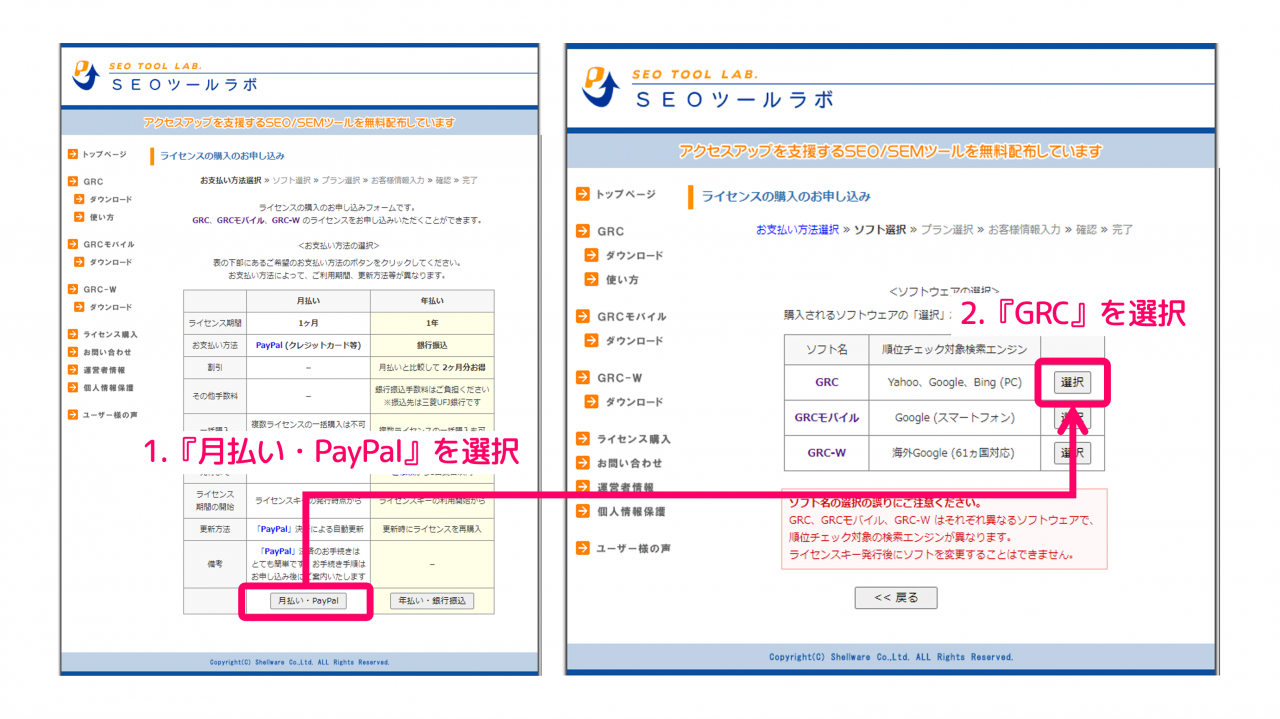
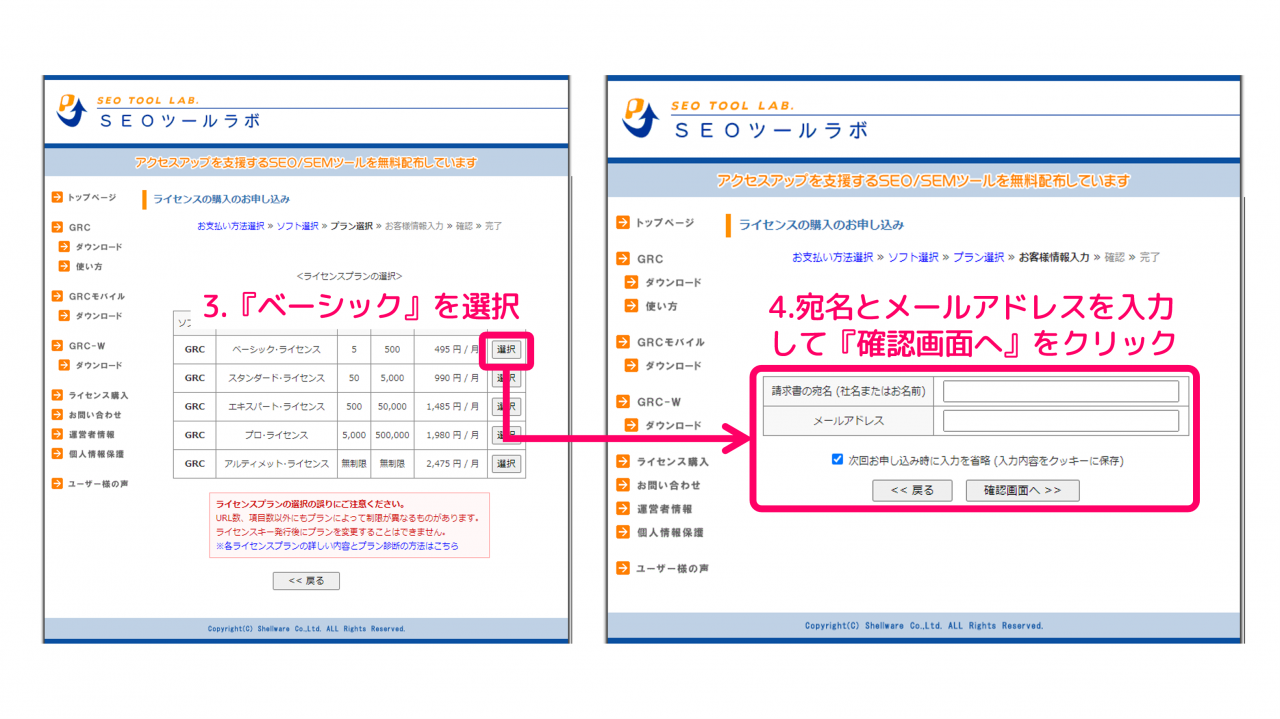
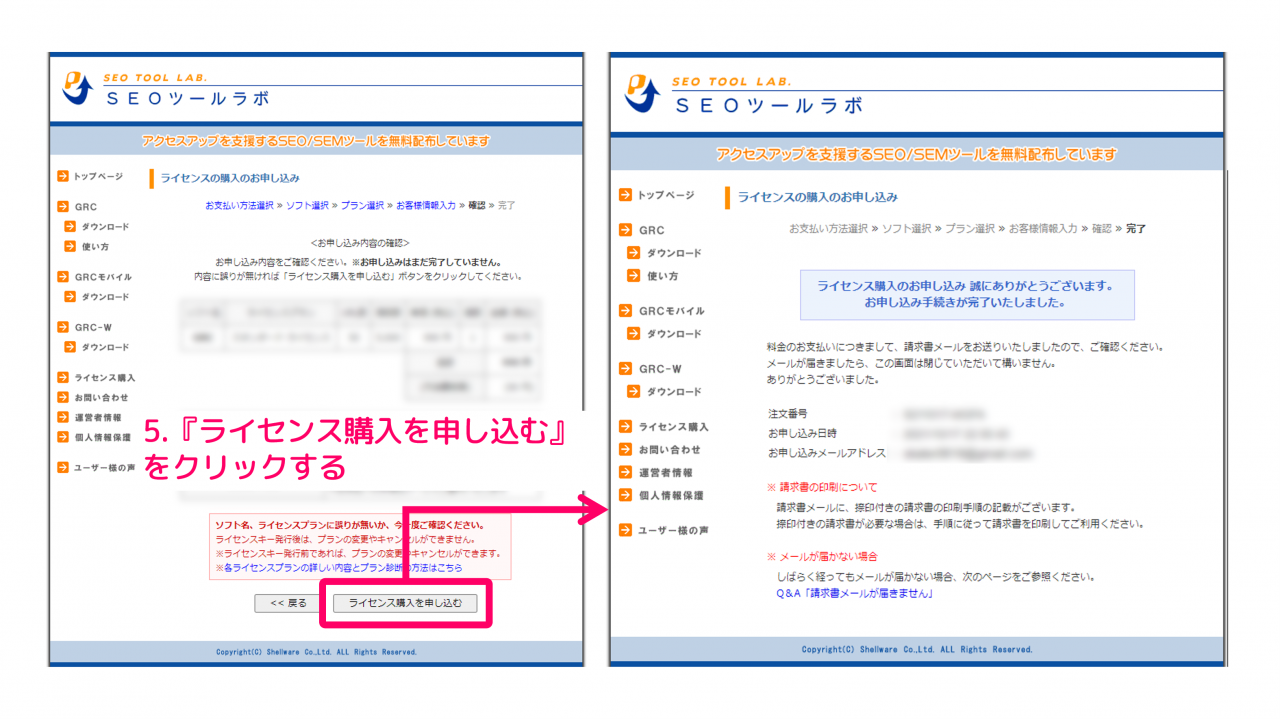
購入③:料金を支払う(PayPal)
ライセンス購入の申込みが終わったら、最後にPayPal経由で料金を支払います。PayPalアカウントをお持ちでない方は、あらかじめ用意してから作業しましょう。
支払いページでは次の流れで手続きを行えばOKです。
▼支払い手順
- 開いた支払いページで『はい』を選択する
※PayPalアカウントを持っていない場合は作成する - 次のページでPayPalの『購入する』ボタンを押す
- PayPal側での購入手続きを完了させる
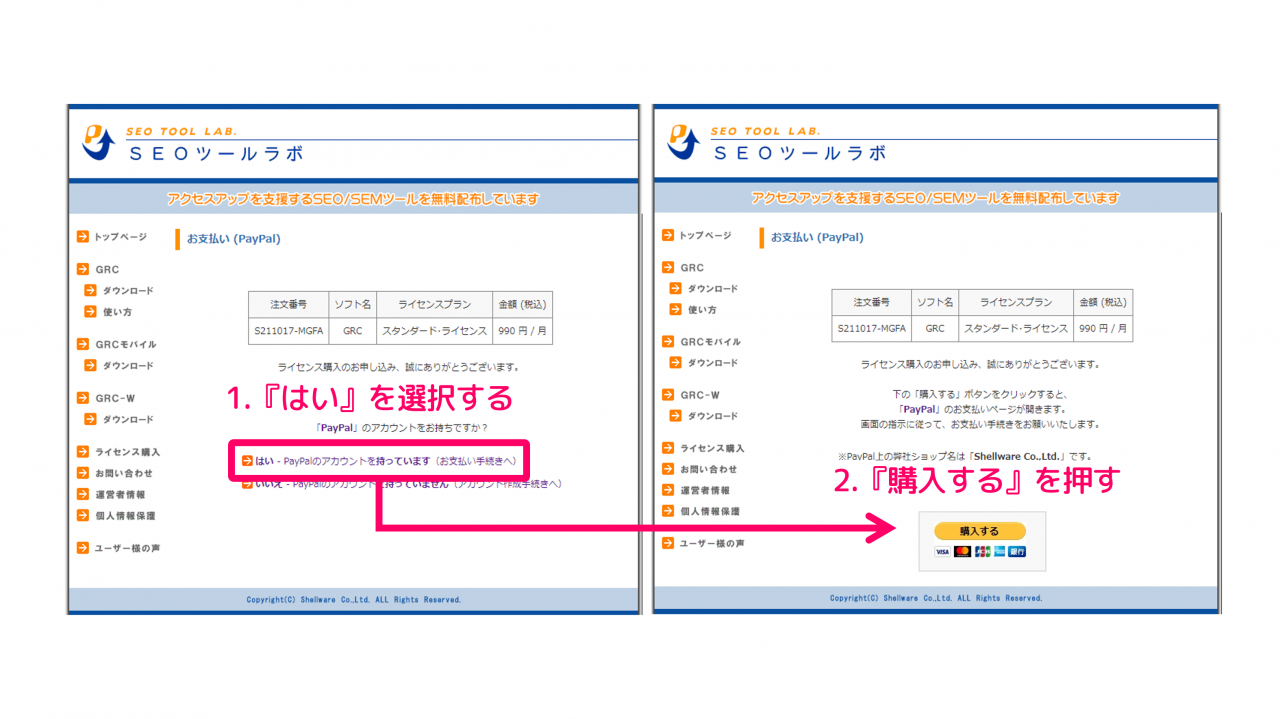
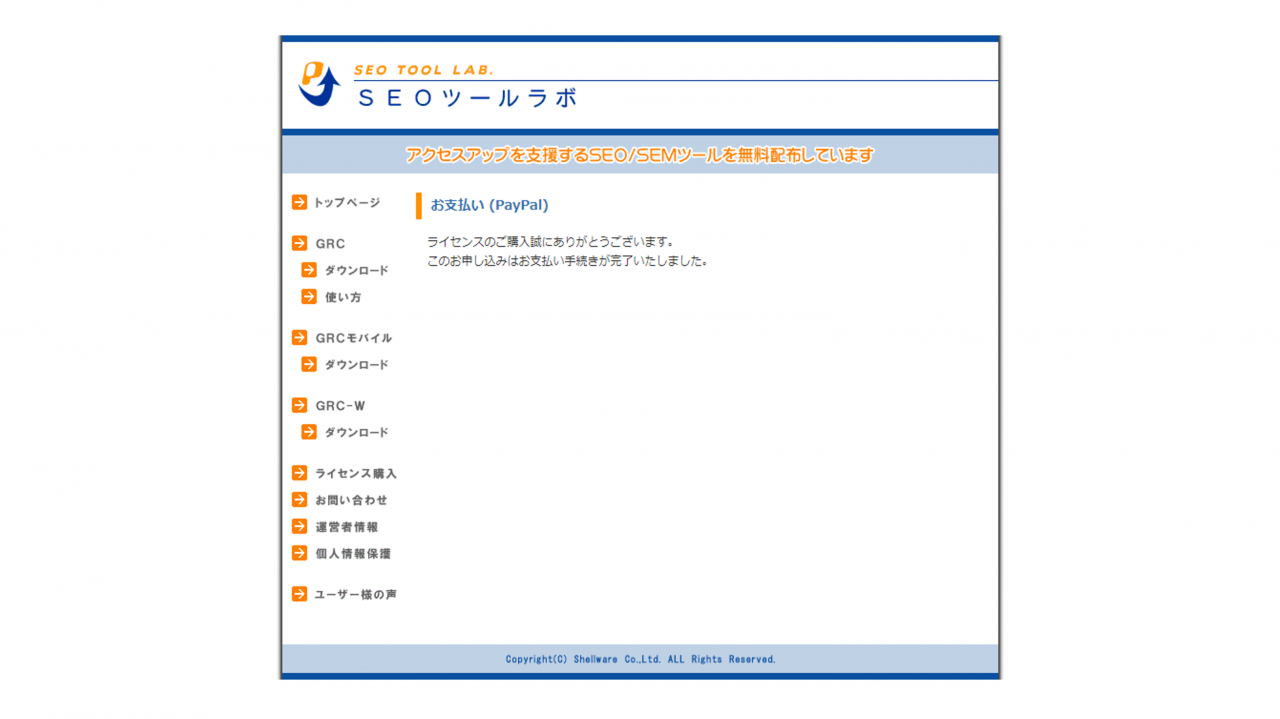
以上の操作を行うとライセンスの購入が行われ、最後にGRCのライセンスキーがメールで送られてきます。
ちなみにGRCの購入後は、PayPal側で毎月のライセンス料が支払われるようになります。GRCに対する今後の支払い管理は、PayPal側で行う様にしましょう。
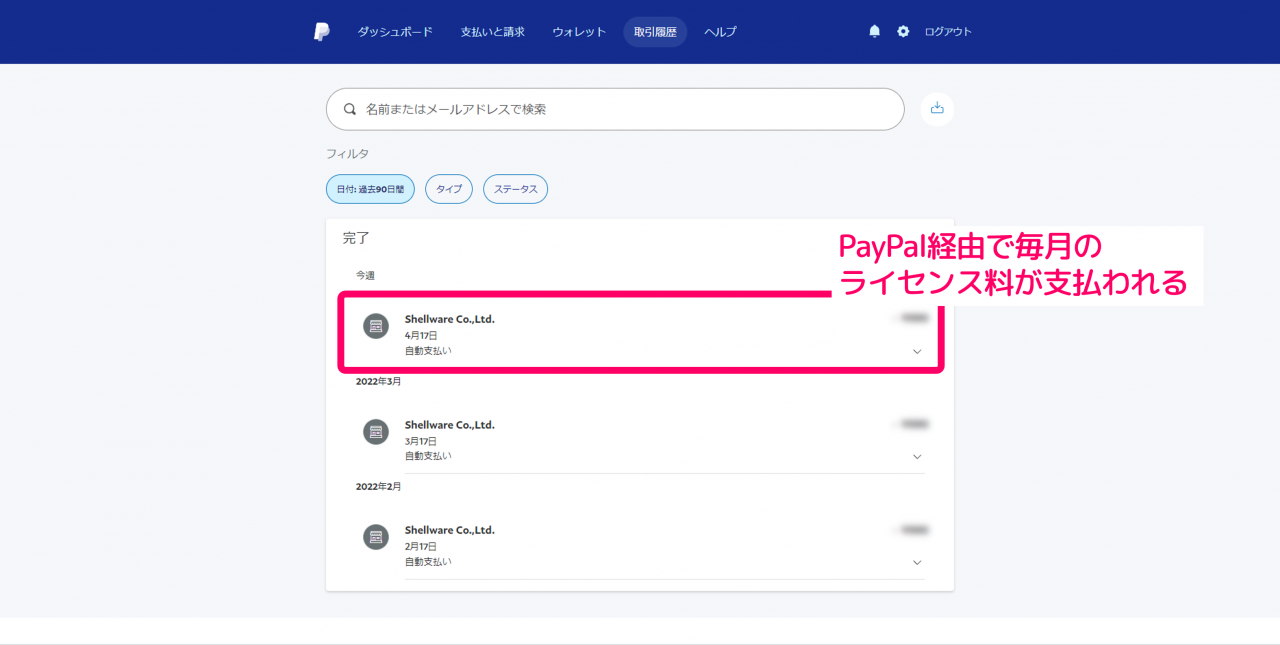
以上でGRCライセンスの購入方法の解説は終わりです。
GRCのインストール方法
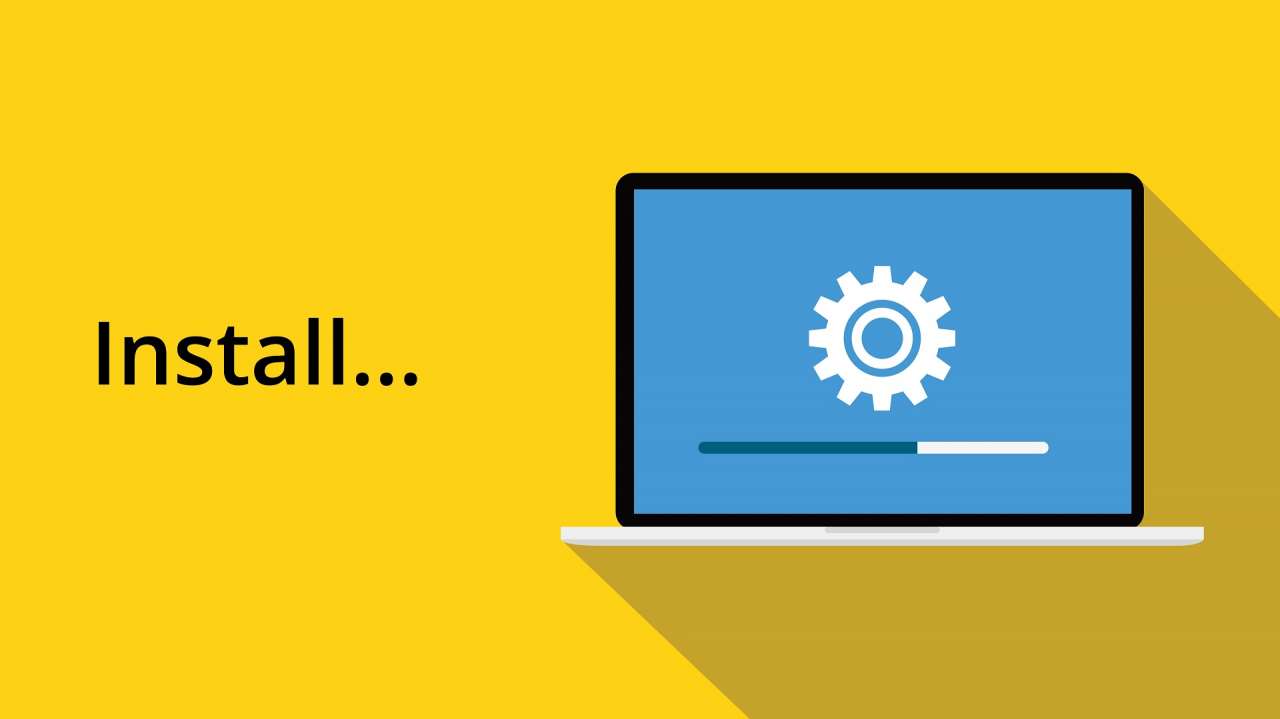
ここからは、GRCのインストール方法やライセンスの認証手順など、検索順位チェックツールGRCの導入方法について解説してゆきます。
導入①:GRCをダウンロードする
GRCの本体は公式サイトからダウンロードする事ができます。
▼公式サイト
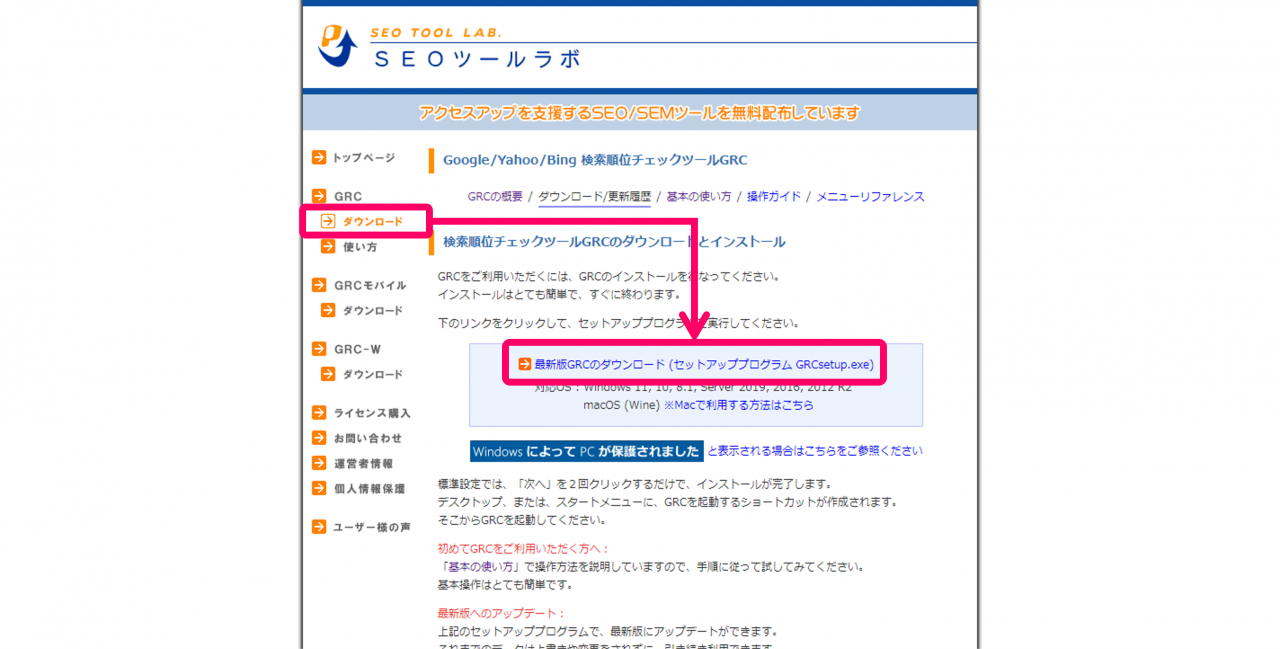
導入②:GRCをインストールする
公式サイトから入手したGRCをPCにインストールします。GRCのインストールは簡単で、基本的にはインストーラーに従うだけで終わらせることが出来ます。
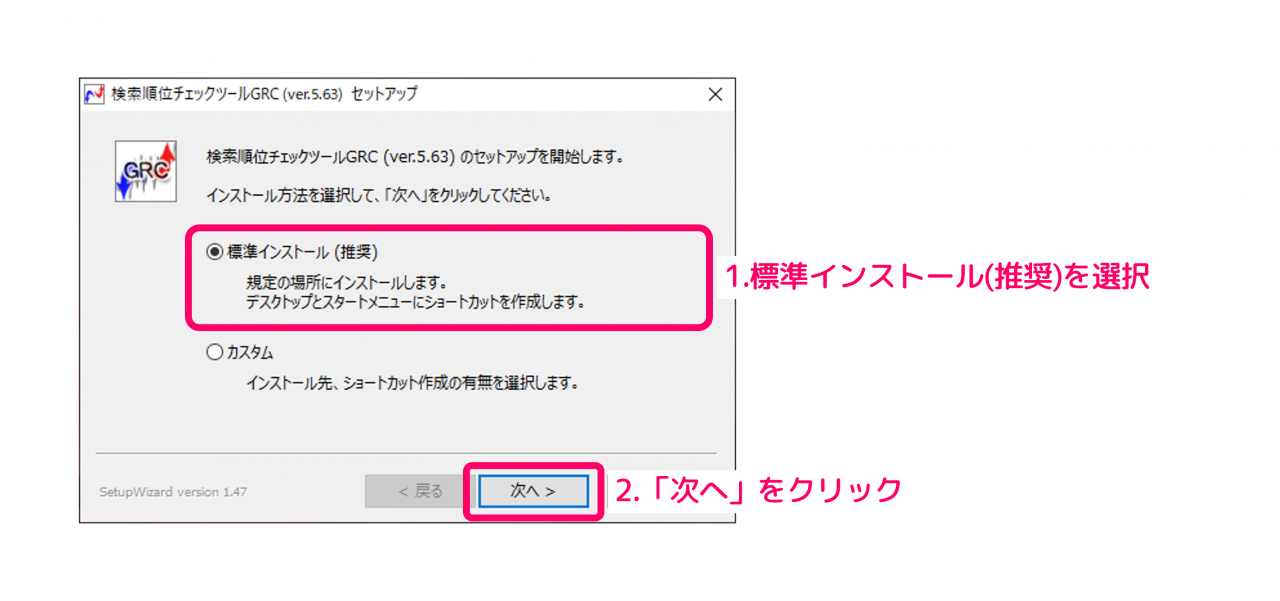
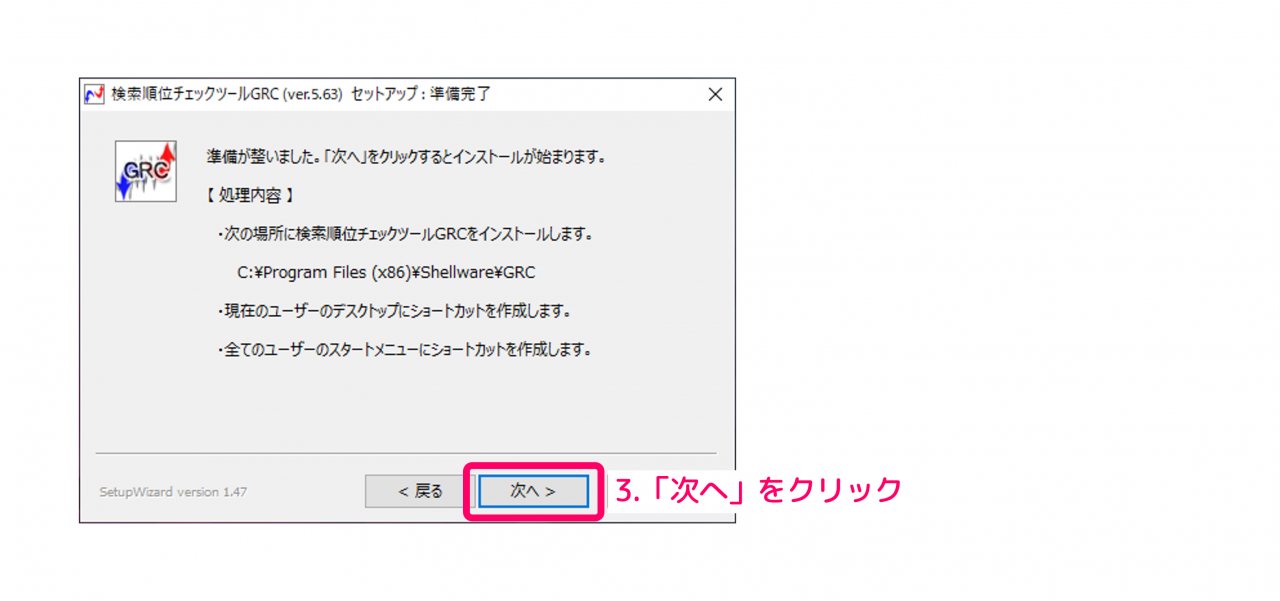
インストールが上手くゆくと、最後にGRCのソフトが起動します。
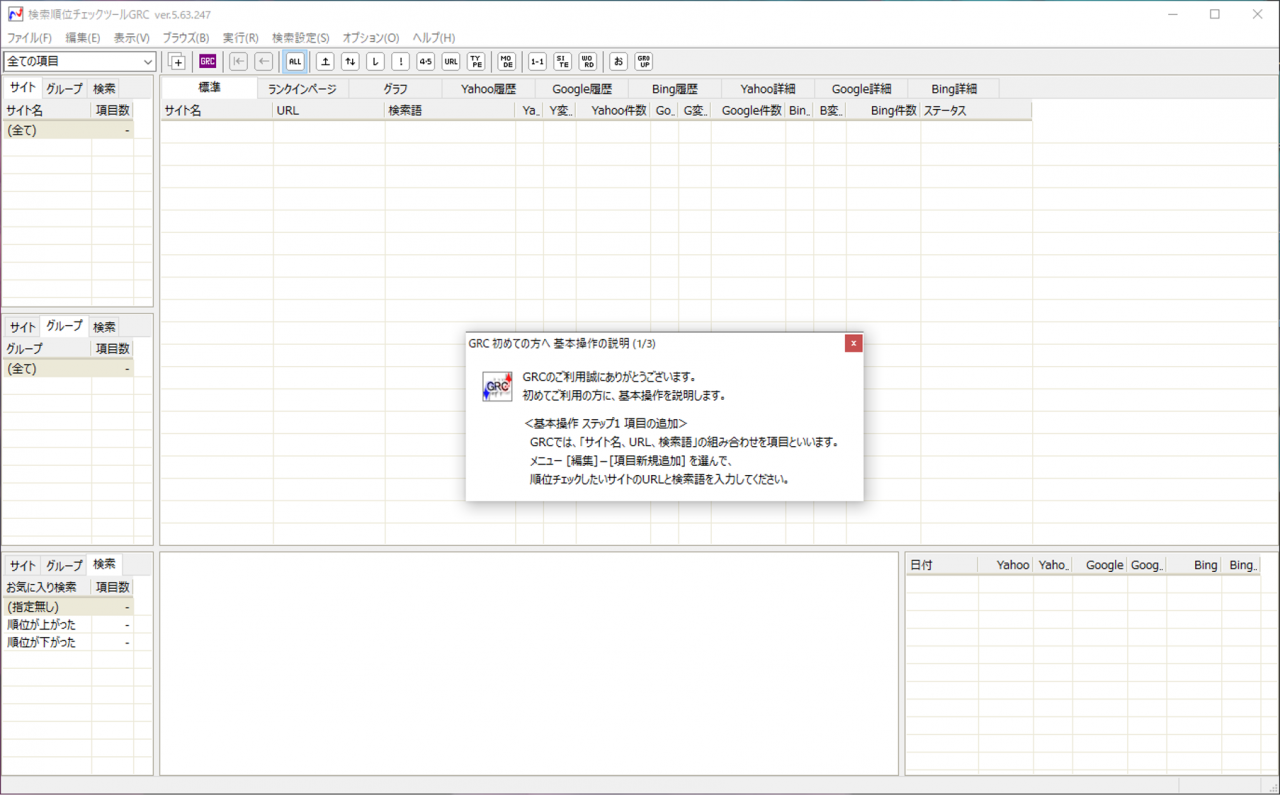
以上でGRCのインストールは終わりです。とはいえGRCインストール直後の状態は【無料版】であり、URLは3個、キーワードは10個しか登録できません。GRCを実用的に使うのであれば、あらかじめ購入したライセンスを登録する必要があります。
導入③:ライセンスの登録方法
GRCのインストールが終わったら、続けてライセンスの登録を行いましょう。GRCでは次のように操作をすることで、購入したライセンスを登録できます。
▼ライセンスの登録手順
- メニュー[ヘルプ]→[ライセンス登録]を選択する
- 「ライセンスキーを入力する」を押して購入したライセンスキーを入力する
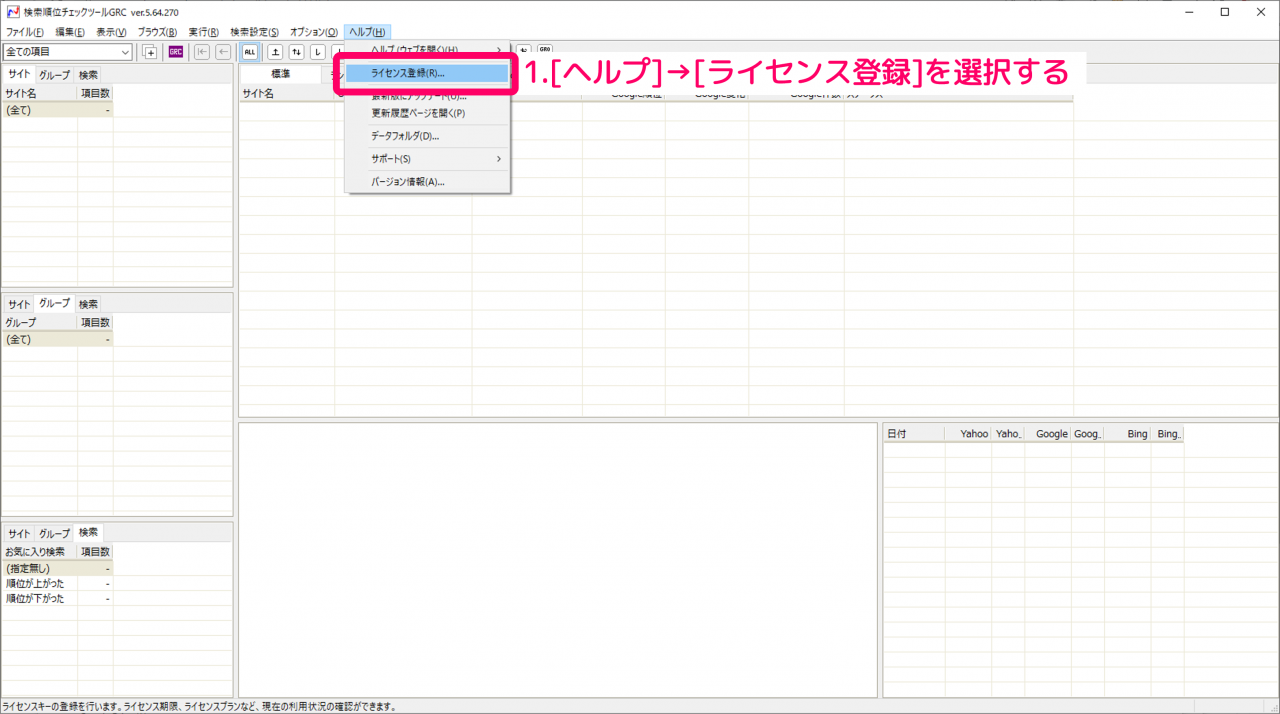
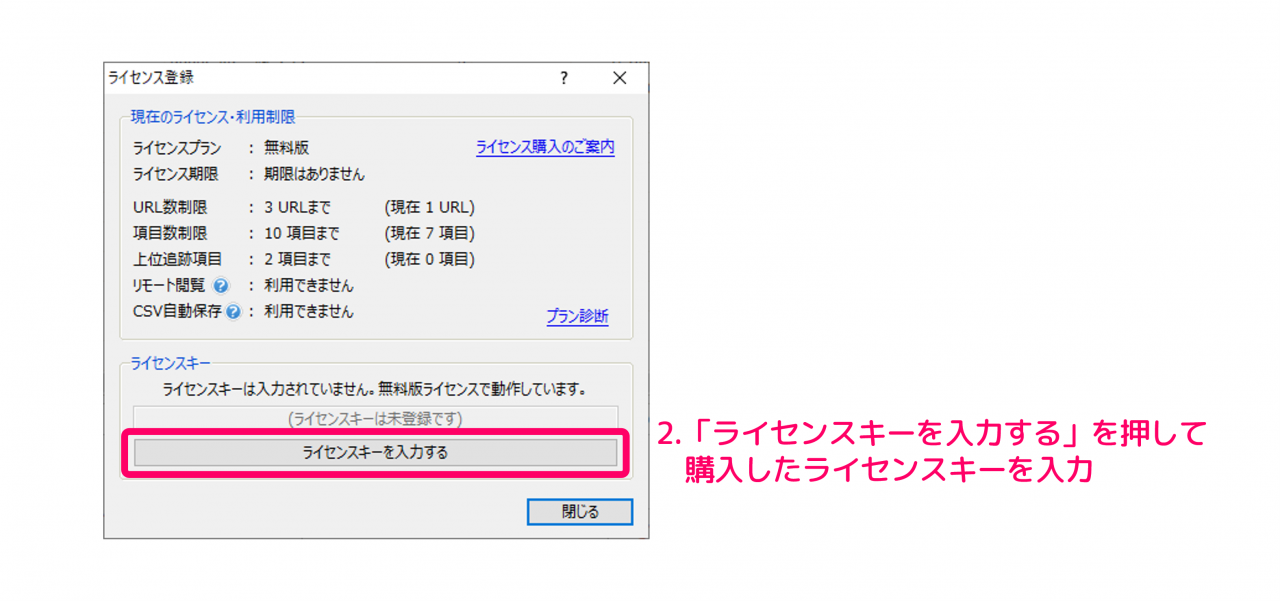
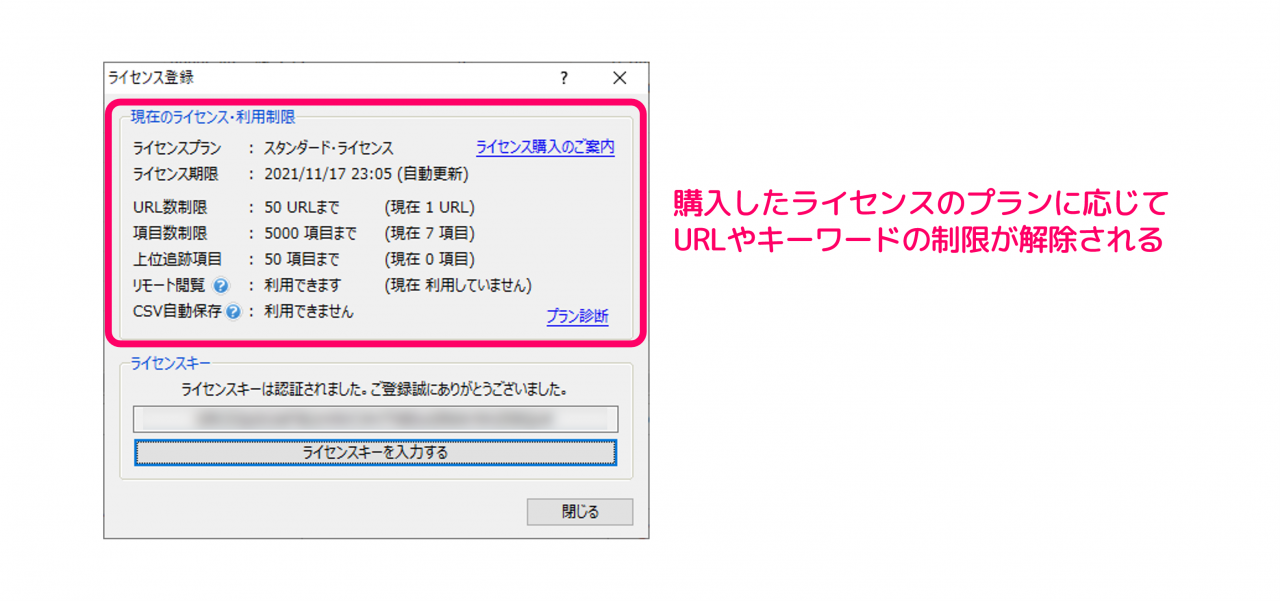
以上でGRCのインストール方法や、ライセンスの登録方法の解説は終わりです。
GRCの導入後にすべきことは?

GRCの導入ができたら、さっそくブログ運営に活かしてゆきましょう。ここからは、GRC関連の情報やブログ運営で役立つ情報を紹介してゆきます。
GRCの使い方やおススメ設定を確認する
検索順位チェックツールGRCの使い方やおススメ設定について、次の記事から確認することができます。
ブログの書き方や集客のコツ
このほかブログ運営の全体的な情報や集客のコツ、おススメのツールについて、次の記事から確認する事ができます。
この記事のまとめ
この記事では、検索順位チェックツール『GRC』のインストール方法や、基本的な使い方を解説してゆきました。
▼公式サイト
ブログ運営で検索順位チェックツールが気になっている方や、GRCを導入したけど使い方がよく分からないという方には、ぜひご活用頂きたい情報です。
このほか当ブログではブログ運営で役立つ情報を多数掲載しています。あわせてご活用くださいませ。
▼関連記事を探す