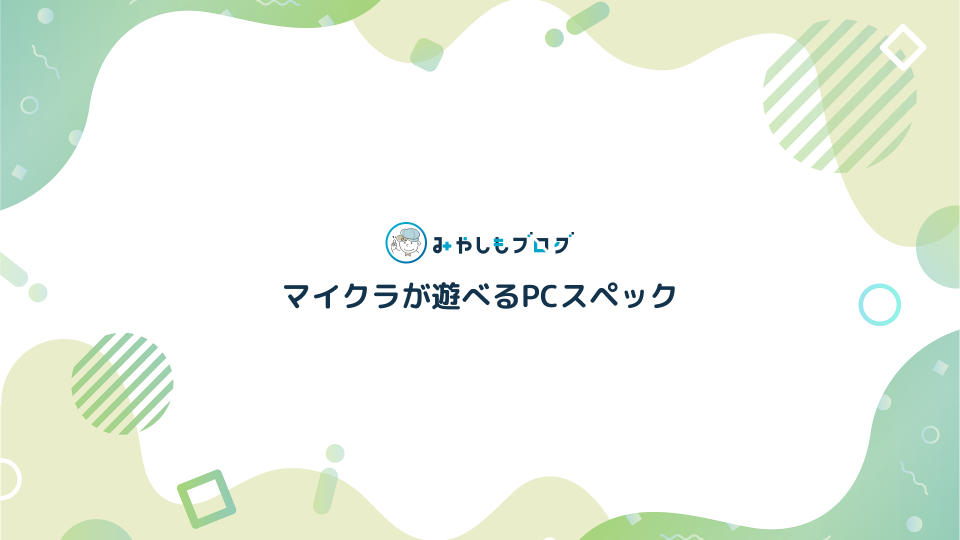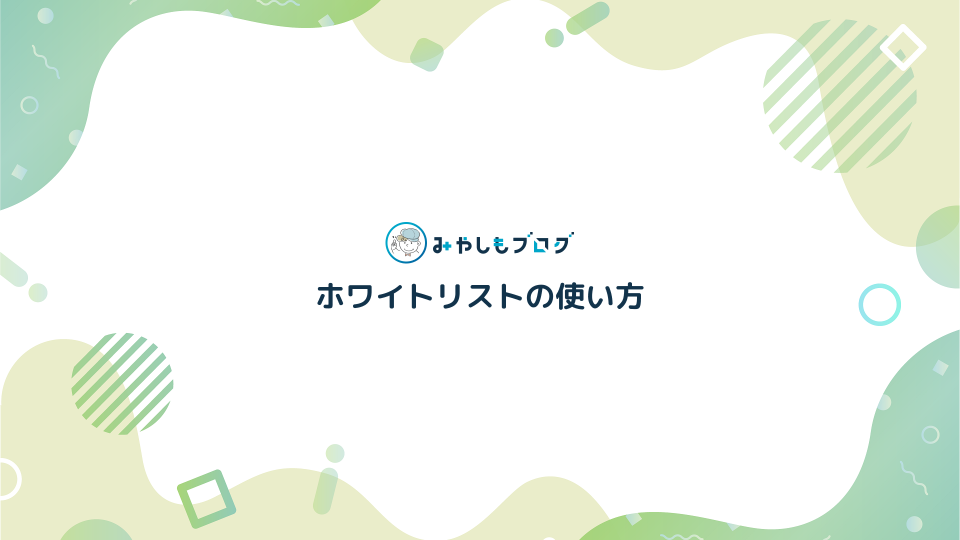UbuntuでマイクラのForgeサーバーを構築する方法

この記事ではUbuntuを使ってマイクラのForgeサーバーを構築する手順を紹介します。今回の作業の前提条件は以下の様になります。
▼作業の前提条件
- サーバー:ConoHa VPS
- OS:Ubuntu 24.04
- マイクラ:1.20.6
- Forge:1.20.6
▼この記事を書いたひと
フリーランスみやしも(@miyashimo_blog)です。プログラミングやWebサイト制作に関するITの情報を幅広くお届けしていきます。
サーバー構築の事前準備
まずはマイクラForgeサーバーの構築にあたって準備したことを紹介します。
準備①:サーバーを契約する(ConoHa VPS)
今回のマイクラForgeサーバーの構築にあたって、サーバーはConoHa VPSで契約しました。冒頭でもお伝えした通りOSはUbuntu 24.04ですが、スペックには マルチプレイ人数1〜4人を想定して以下を選択しています。
▼スペック
- メモリ:2GB
- CPU:3Core
- SSD:100GB
準備②:SSH接続できる様にする
ConoHa VPSにはセキュリティグループという仮想ファイアウォール機能があり、デフォルトではSSH接続ができない様に設定されています。
なのでサーバーを契約したらセキュリティグループの設定を変更してSSH接続できる様にしておきます。具体的には次の様にサーバーのセキュリティグループに「IPv4v6-SSH」を追加します。
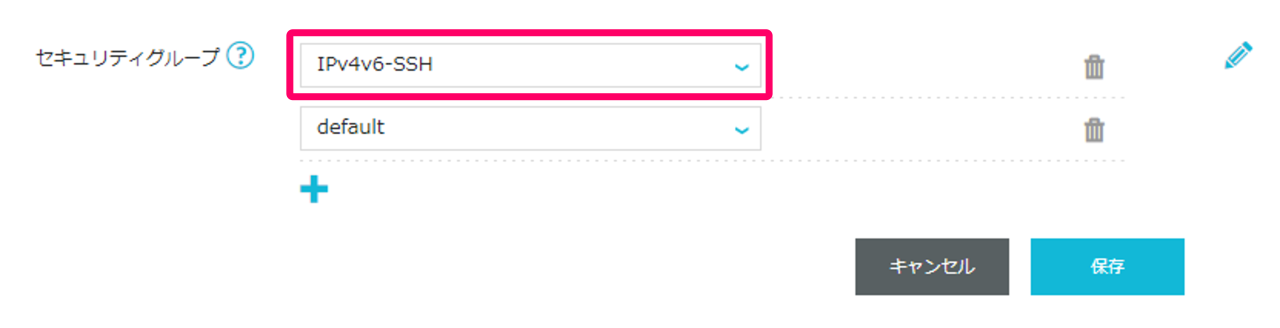
準備③:クライアントソフト
サーバーにSSH接続する準備ができたらクライアントソフトも準備しておきます。
| TeraTerm |
サーバーに接続してコマンドを実行するために利用する。 |
| WinSCP |
サーバーに接続してファイルを送受信するために利用する。 |
サーバーの操作はTeraTermからコマンドを実行する形で行います。またWinSCPなどのファイル転送ソフトがあると、Modを設置したりワールドデータのバックアップが取得できる様になるので合わせて導入しておきます。
Ubuntuサーバーの初期設定
ここからは実際にUbuntuのサーバー上で行う作業について解説します。まずはJavaのインストールやユーザーの作成など、サーバーの初期設定にあたる作業から行います。
作業①:パッケージを更新する
まずはパッケージを更新してOSのソフトウェアの状態を最新にします。
▼コマンド
# パッケージ一覧を更新
apt update
# パッケージを更新
apt upgrade上記コマンドを実行すると、OSにインストールされたパッケージのリスト更新とパッケージの最新化が行われます。
作業②:Javaをインストールする
マイクラの動作にはJavaが必要なのでインストールします。JavaのバージョンにはOpenJDK 21を使用します。
▼コマンド
# Javaをインストール
apt install openjdk-21-jdk
上記コマンドでJavaのパッケージがインストールされます。パッケージのインストールが終わったら念のためJavaのバージョンも確認しておきます。
▼コマンド
# Javaのバージョンを確認する
java -version
openjdk version "21.0.4" 2024-07-16
OpenJDK Runtime Environment (build 21.0.4+7-Ubuntu-1ubuntu224.04)
OpenJDK 64-Bit Server VM (build 21.0.4+7-Ubuntu-1ubuntu224.04, mixed mode, sharing)作業③:管理用のユーザーを作成する
マイクラサーバーの管理用ユーザーを作成しておきます。
▼コマンド
# 新規ユーザーminecraftを作成する
adduser minecraft
# ユーザーをsudoグループに追加する
usermod -aG sudo minecraft
# ユーザーminecraftに切り替える
su - minecraftマイクラForgeサーバーの構築
ここからはForgeサーバーの構築手順について紹介していきます。
作業①:Forgeのインストーラーを取得する
まずは次のコマンドを実行してMinecraft Forgeのインストーラーを取得します。
▼コマンド
# forge用のディレクトリを作成する
mkdir forge_1.20.6
# forge用のディレクトリに移動する
cd forge_1.20.6
# Forge(1.20.6)をダウンロードする
wget https://maven.minecraftforge.net/net/minecraftforge/forge/1.20.6-50.1.0/forge-1.20.6-50.1.0-installer.jar
上記のコマンドで使っているForgeインストーラーのURLは次の様にすると入手できます。
▼ForgeインストーラーのURL
- Forgeの公式サイトでダウンロードするインストーラーをクリック
- 広告画面で5秒待機して、画面右上にSKIPボタンが表示されるのを確認する
- SKIPボタンを右クリックしてリンクのアドレスをコピーする
作業②:Forgeのインストーラーを実行する
Forgeのインストーラーがダウンロード出来たらそのままサーバー上で実行します。
▼コマンド
# インストーラーに実行権限を与える
chmod +x forge-1.20.6-50.1.0-installer.jar
# インストーラーを実行する
java -jar forge-1.20.6-50.1.0-installer.jar nogui --installServer作業③:Forgeサーバーを初回起動する
Forgeのインストールが終わると、同じディレクトリにForgeの起動用シェルスクリプトである「run.sh」が生成されます。Forgeサーバーを起動させるためにまずはrun.shを実行します。
▼コマンド
# 起動用シェルスクリプトを実行
./run.sh
起動用シェルスクリプトを実行すると「You need to agree to the EULA in order to run the server. Go to eula.txt for more info.」というメッセージが表示されますが、これはEULAという利用規約に同意して欲しいという意味です。
EULAには同じディレクトリに生成される「eula.txt」を編集することで同意できます。具体的にはeula.txtをテキストエディタで開いて「eula=false」となっている所のfalseをtrueに書き換えればOKです。
▼eula.txt
#By changing the setting below to TRUE you are indicating your agreement to our EULA (https://aka.ms/MinecraftEULA).
#Mon Aug 05 12:17:11 JST 2024
eula=true
上記通りeula.txtを編集したら再度run.shを実行します。EULAに正しく同意できていれば今度はサーバーの起動が行われます。サーバーの起動には少しだけ時間がかかりますが、最後に「Successfully」のメッセージが表示できれば起動成功です。
作業④:マイクラのポートを開放する
最後にサーバーのポートを開放して、マイクラのクライアントからサーバーに接続できる様にします。マイクラのデフォルトのポート番号は25565番なので、サーバー側も同じ様に25565番のポートを開放しておきます。
▼コマンド
#ポート25565番を開放する
sudo ufw allow 25565
#ポートの状態を確認する
sudo ufw status上記のコマンドを順番に実行して、最終的に25566番がリストに表示されればOKです。
To Action From
-- ------ ----
OpenSSH ALLOW Anywhere
25565 ALLOW Anywhere
OpenSSH (v6) ALLOW Anywhere (v6)
25565 (v6) ALLOW Anywhere (v6)作業⑤:セキュリティグループの設定
冒頭で登場したConoHaのセキュリティグループ機能も、マイクラのポート番号25565を使える様に設定します。手順としては以下の様になります。
▼作業手順
- マイクラ用にポート番号25565を許可するセキュリティグループを新規作成する
- サーバーに新規追加したセキュリティグループを追加する
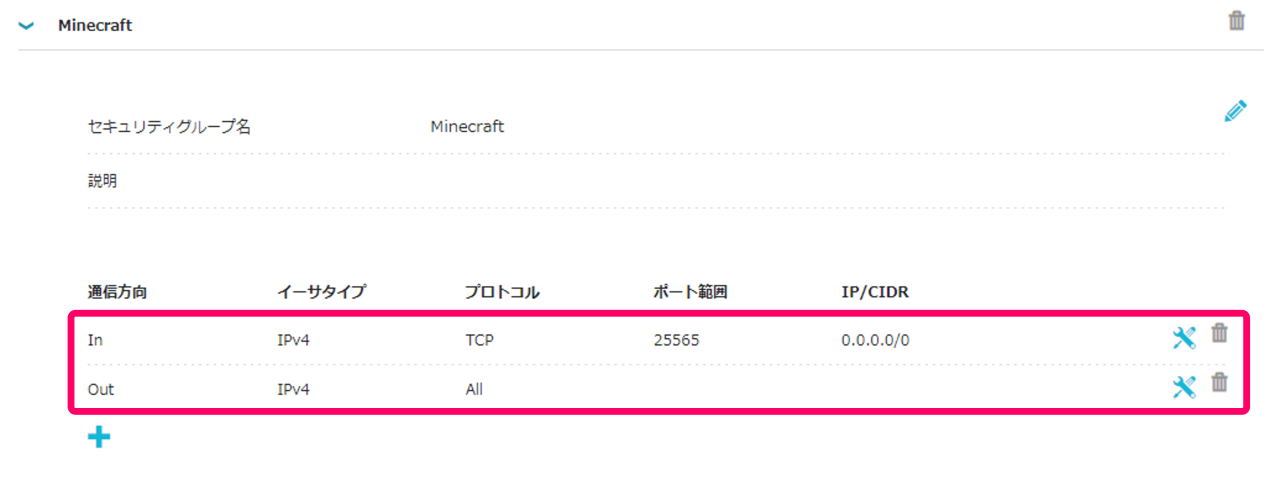
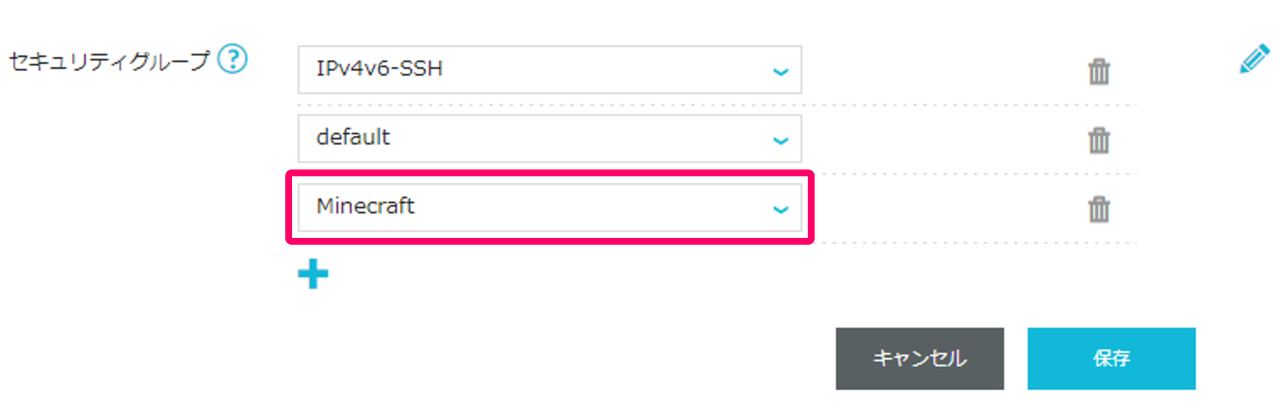
マイクラからForgeサーバーに接続する
Forgeサーバーの構築ができたらマイクラのゲーム画面から接続できるか確認しましょう。
手順①:自分のマイクラにForgeを導入する
まずは自分のマイクラにForgeを導入します。
今回構築するマイクラサーバーにはForgeを使っているので、サーバーに接続する自分のゲーム環境にもForgeを導入しておく必要があります。マイクラにForgeを導入する方法については以下の記事が参考になります。
手順②:Forgeサーバーに接続する
自分のマイクラにForgeを導入したら、実際にマイクラを立ち上げて構築したサーバーに接続します。

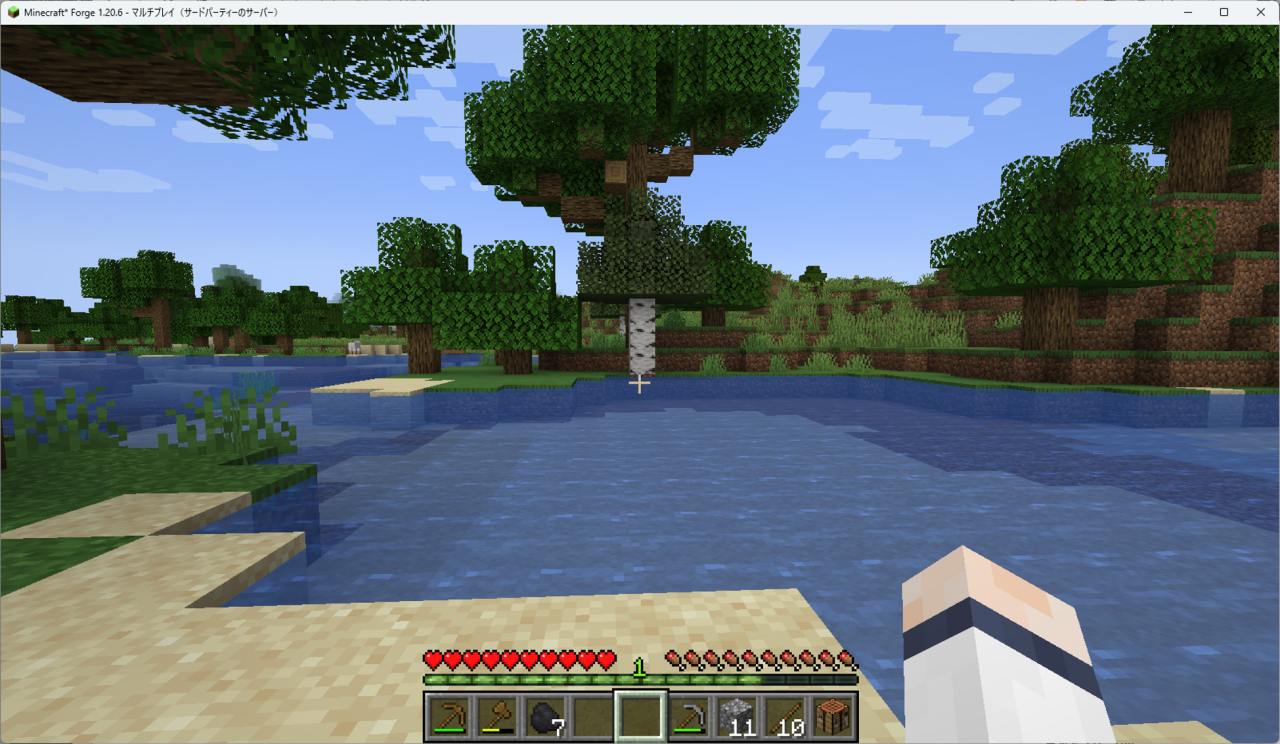
Forgeサーバーをカスタマイズする
このほかForgeサーバーのカスタマイズに関する情報をお届けします。
ForgeサーバーにMODを導入する
ForgeサーバーのワールドデータはForgeディレクトリ直下の「mods」ディレクトリにあります。
このためForgeサーバーにMODを導入する場合は、WinSCPなどのファイル転送ソフトを使ってmodsディレクトリにMODファイルをアップロードすればOKです。
ワールドデータのバックアップと移行
ForgeサーバーのワールドデータはForgeディレクトリ直下の「world」ディレクトリにあります。
このためWinSCPなどのファイル転送ソフトを使ってworldディレクトリをダウンロードすることで、ワールドデータのバックアップが取れます。また反対にローカルPCのworldディレクトリをアップロードすれば、ワールドデータをForgeサーバーに移行する事ができます。
サーバーを常時起動させる
これまで紹介した方法で構築したForgeサーバーは、TeraTermを閉じたりSSH接続を切断すると停止してしまいます。しかし次の様にtmuxを使ってバックグラウンド実行すれば、作業者に依存することなくForgeサーバーを常時稼働できます。
▼コマンド
# 新しいセッションでForgeサーバーを起動する
tmux new -s minecraft -d './run.sh'
# Forgeサーバーを停止する
tmux send-keys -t minecraft 'stop' C-m
tmux(ターミナルマルチプレクサ)は複数のターミナルを一つの画面で管理したり、バックグラウンドで実行できるターミナル管理ツールです。tmuxの管理には以下のコマンドも使用できます。
▼コマンド
# 現在のtmuxセッションを一覧表示する
tmux ls
# セッションに接続する
tmux attach -t minecraft
# セッションの接続を切る
Ctrl + B, D
# セッションを閉じる
tmux kill-session -t minecraftこの記事のまとめ
今回はUbuntuを使ったマイクラのForgeサーバーの構築手順を紹介していきました。いずれもマイクラのマルチプレイやサーバー構築などの目的でご活用頂きたい情報です。
このほか当ブログではマインクラフト関連の情報を多数掲載しています。あわせてご活用ください。
▼関連記事を探す
マインクラフトの記事一覧