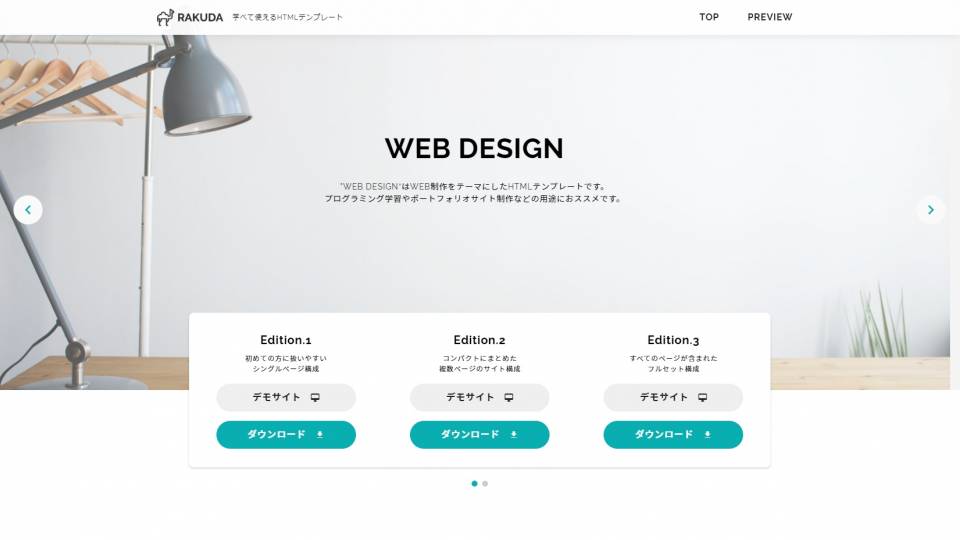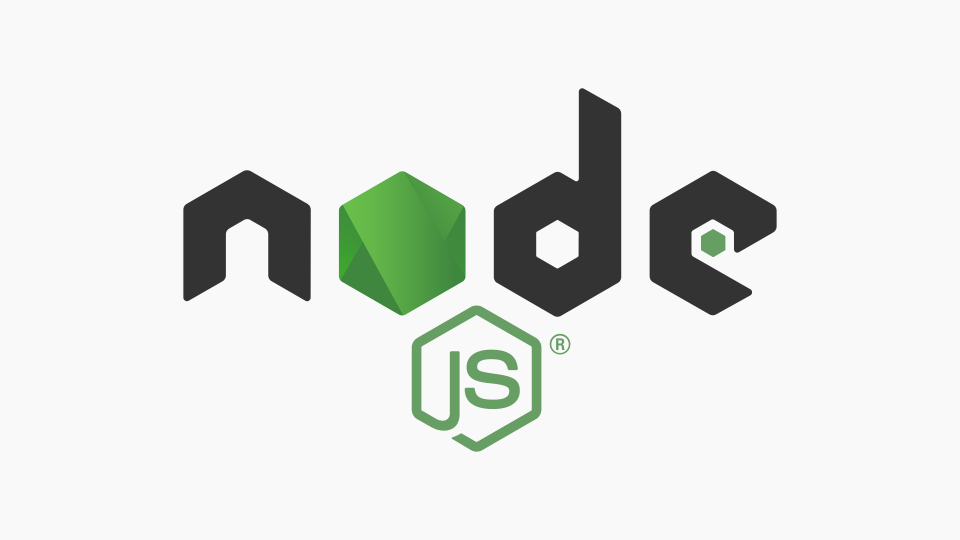WinSCPとは?インストール方法や使い方を解説する【初心者向け】

この記事では、FTPソフト『WinSCP(ウィン・エスピーシー)』の使い方について詳しく解説してゆきます。
▼この記事で分かること
- FTPソフト『WinSCP』の特徴やできること
- WinSCPをインストールする方法
- WinSCPの使い方・オススメ設定
WinSCPを使ってできることのイメージをあらかじめ伝えさせて頂くと、次のようになります。
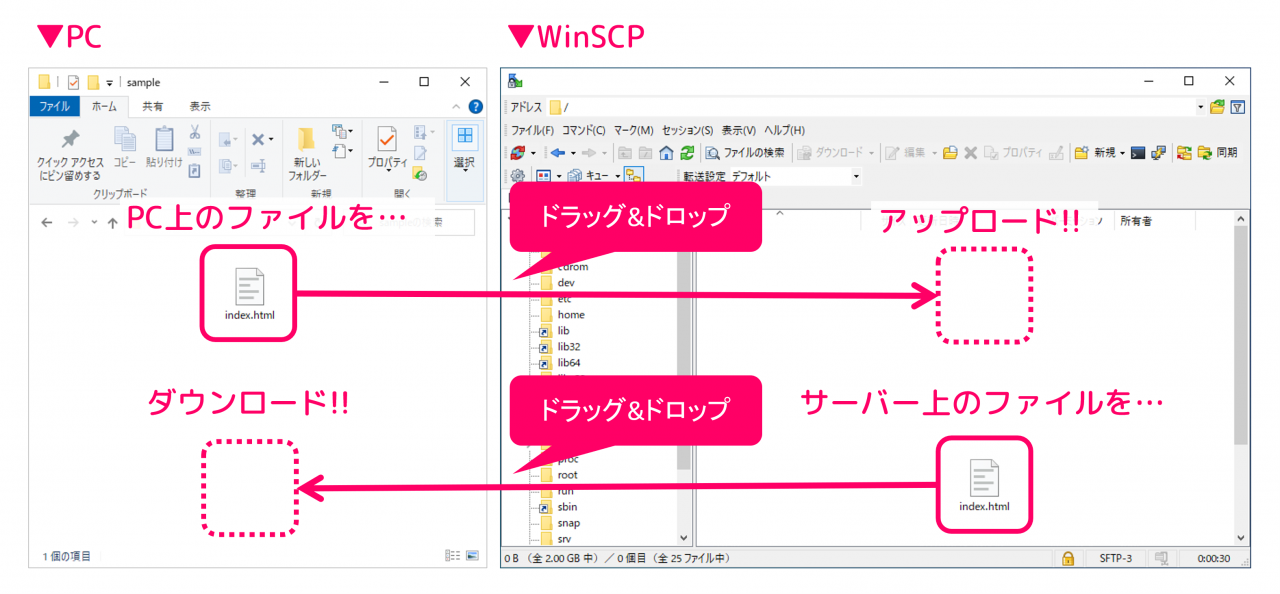
WinSCPを導入すれば上記のように、サーバーに対するファイルのアップロードやダウンロードなどの操作を【ドラッグ&ドロップ】だけで行えるようになります。
▼この記事を書いたひと
フリーランスみやしも(@miyashimo_blog)です。プログラミングやWebサイト制作に関するITの情報を幅広くお届けしていきます。
WinSCPの特徴・できること

まずはじめに、WinSCPのソフトの特徴や、WinSCPを使って出来ることについて順番に解説をしてゆきます。
WinSCPとは?
今回の記事で紹介する『WinSCP(ウィン・エスピーシー)』は、Windowsで利用することができる【FTPソフト】のひとつです。
▼公式サイト
FTPソフトとは「FTP」などの通信規格を通した【ファイルの送受信】を行うためのソフト全般のことであり、利用すればサーバーに対するファイルのダウンロードやアップロードの作業が行える様になります。
WinSCPの特徴
FTPソフトの一つである『WinSCP』には次のような特徴があります。
▼WinSCPの特徴
- 通信プロトコルを利用したファイルの送受信に対応
※SFTP/SCP/FTP等に対応できます - ドラッグ&ドロップ操作でダウンロード・アップロードが簡単
- 「VisualStudioCode」などの外部エディタと関連付けて利用できる
- フリーソフトとして公開されてるので無料で利用できる
- WindowsのPCでのみ利用することができる
上記の通りWinSCPは、一般的な「FTPソフト」としてPC~サーバー間における【ファイルの送受信】のために使うことができます。
Windowsでのみ利用できます
上記の通りWinSCPは、【Windows】のPCでのみ利用できるソフトになりますのでご注意ください。一方でMacやLinuxなどのOSで使えるFTPソフトをお探しの方には『FileZilla(ファイルジラ)』がオススメです。
FTPソフト「FileZilla」のインストール方法や使い方については、つぎの記事が参考になります。
WinSCPのインストール方法

ここからは、WinSCPをPCに導入するための具体的な手順について解説をしてゆきます。
手順①:WinSCPをダウンロードする
WinSCPをPCに導入するためにも、まずはWinSCPのインストーラーを取得してゆきましょう。インストーラーは次のWinSCPの公式サイトからダウンロードできます。
▼公式サイト
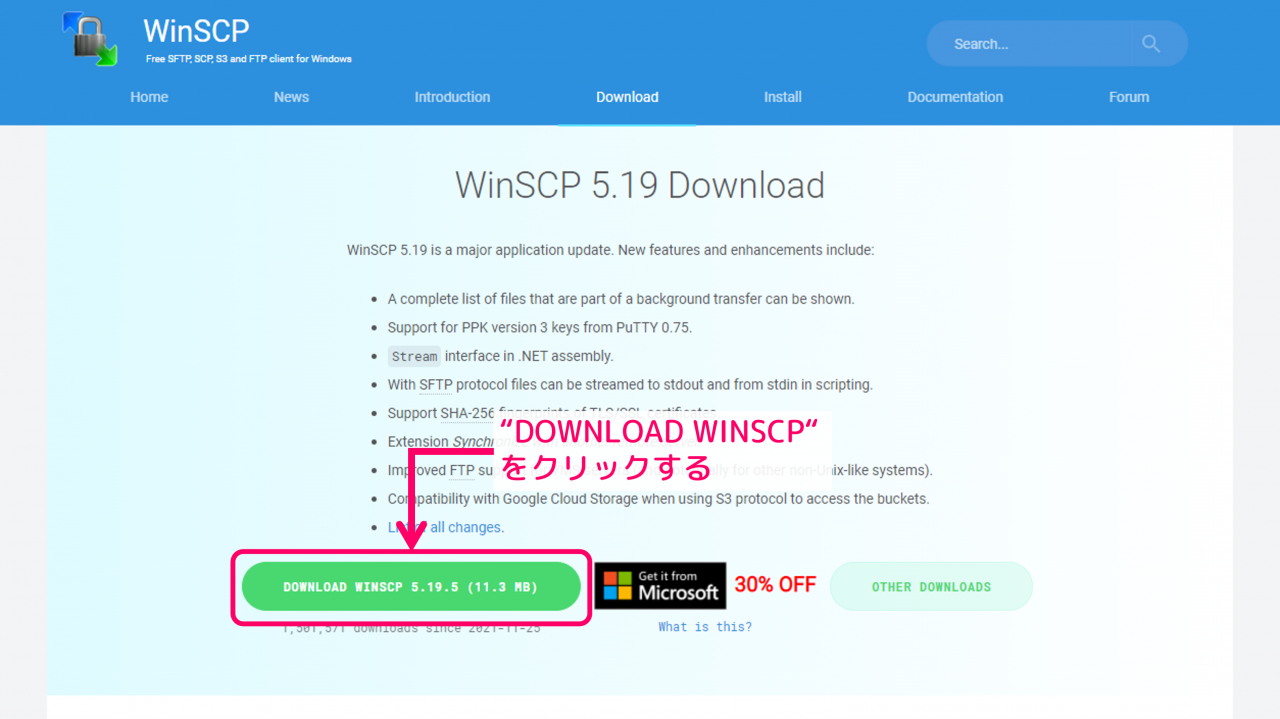
上記ページにある【DOWNLOAD WinSCP】をクリックすると、WinSCPのインストーラーがダウンロードできます。
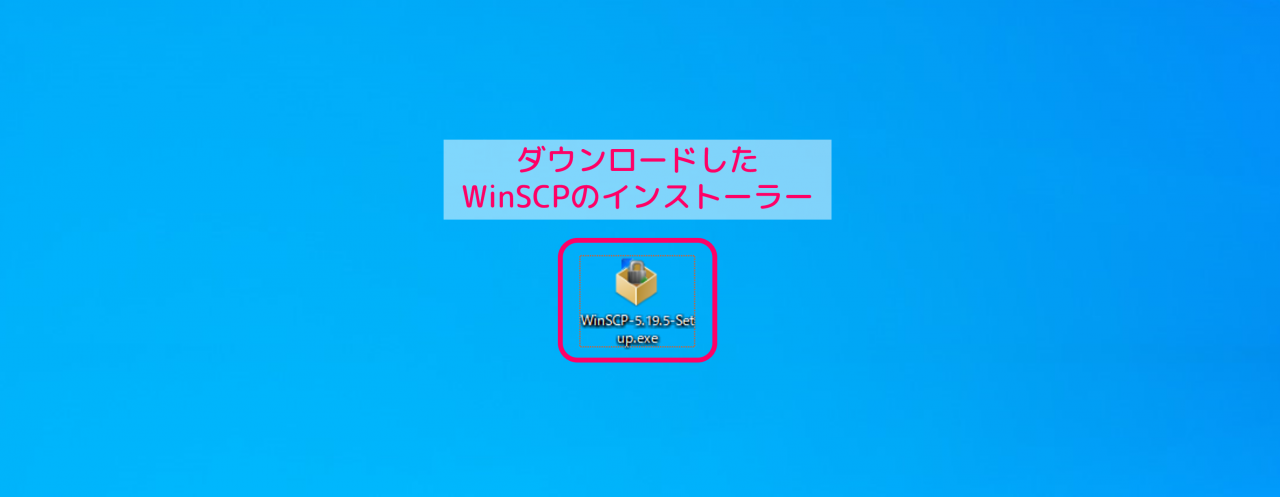
手順②:インストーラーを実行する
WinSCPのインストーラーが入手できたら、続けてPCにインストールしましょう。先ほどの手順でダウンロードしたインストーラーを実行するとWinSCPのインストールが始まります。
インストーラーが起動したら、まずは使用許諾の確認画面で「許諾」をクリックして次に進みます。
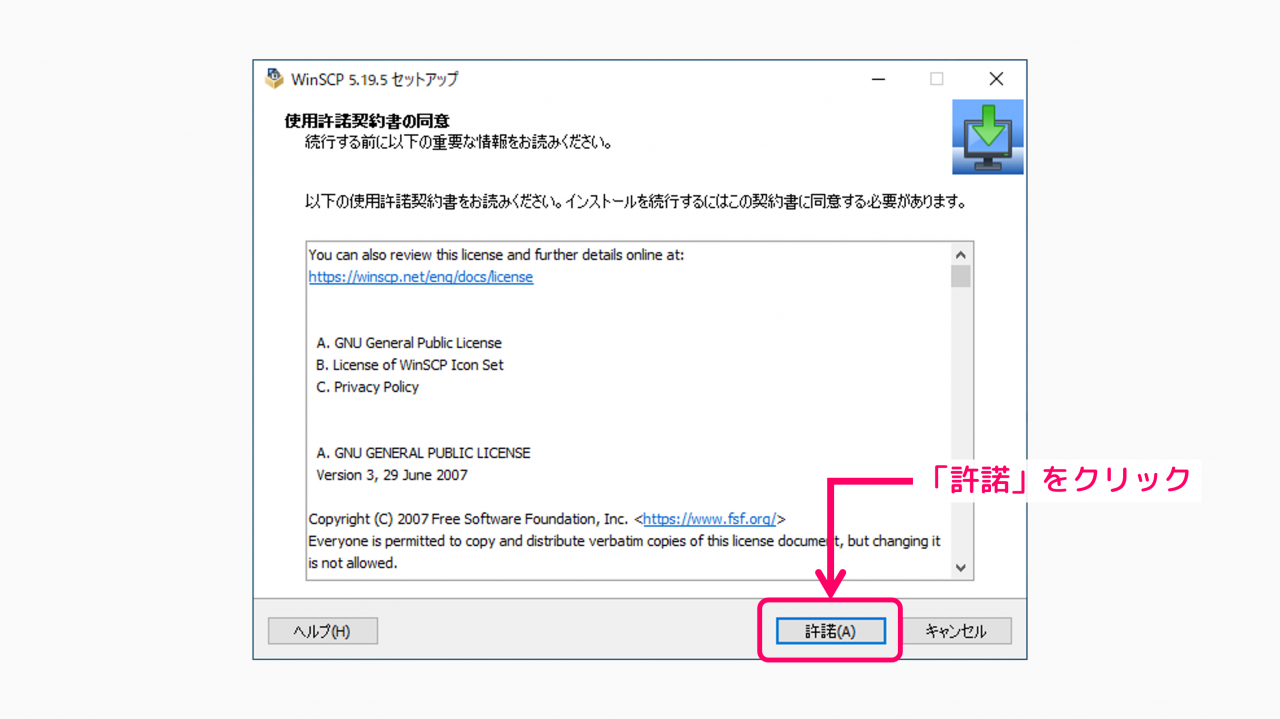
続けて表示させるセットアップ形式では、「標準的なインストール(推奨)」を選択した状態で「次へ」をクリックして次に進みます。
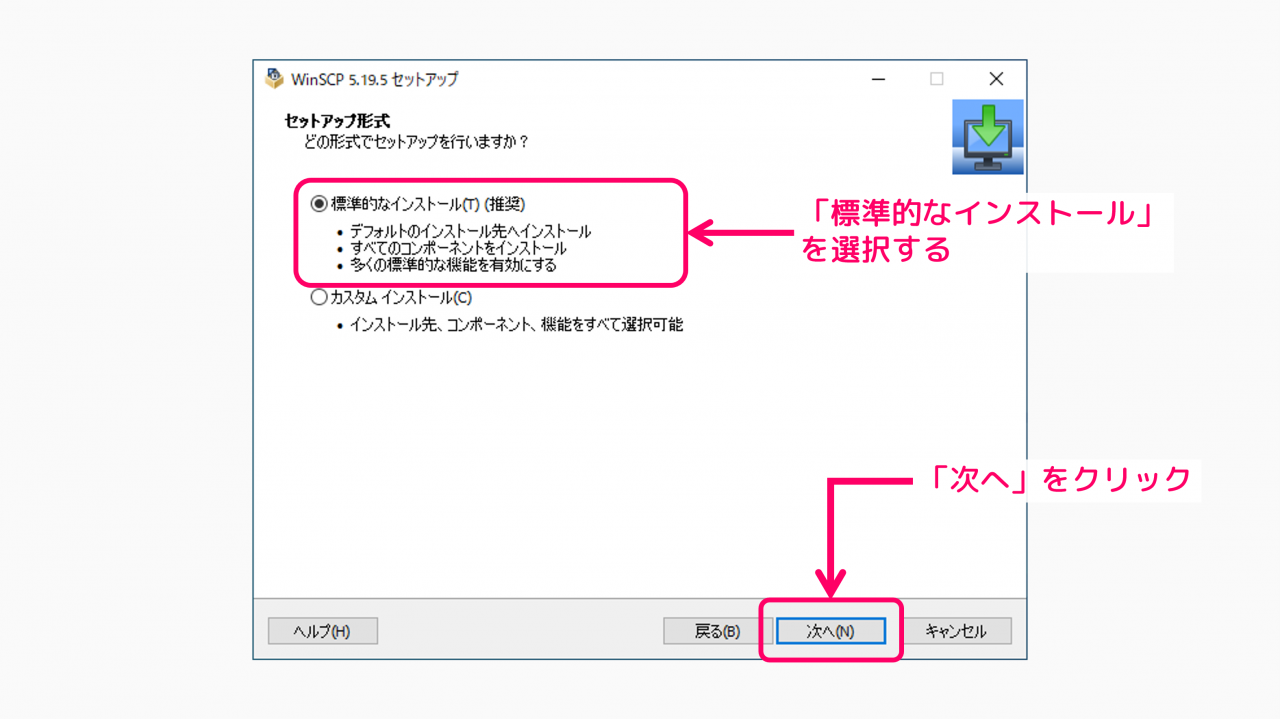
続けてユーザの初期設定を行います。ここでは「コマンダー」と「エクスプローラー」の2種類が選択できますが、おススメの設定は【エクスプローラー】です。
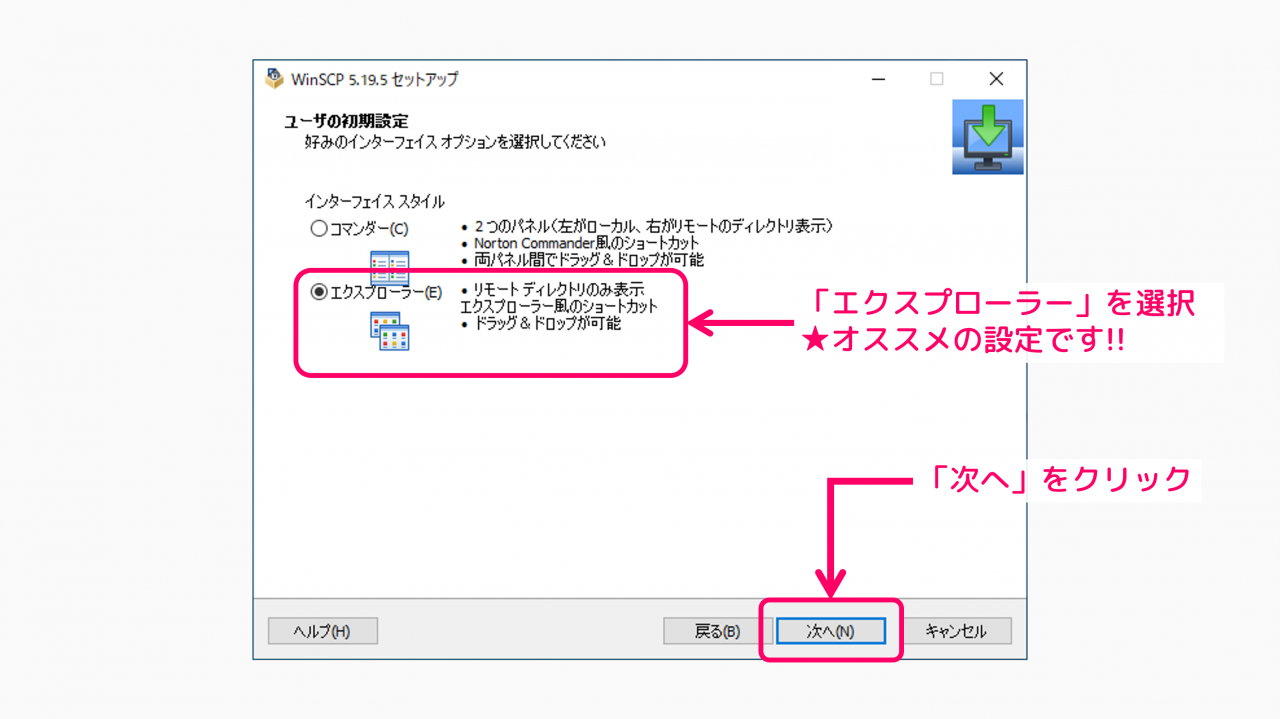
上記の「エクスプローラー」を選択すると、冒頭でも登場したイメージのように、WinSCPをWindowsのエクスプローラーと同じような感覚で使うことができるようになります。
ユーザの初期設定の選択ができたら「次へ」をクリックして次に進み、続く画面で「インストール」をクリックするとWinSCPのインストールが行われます。
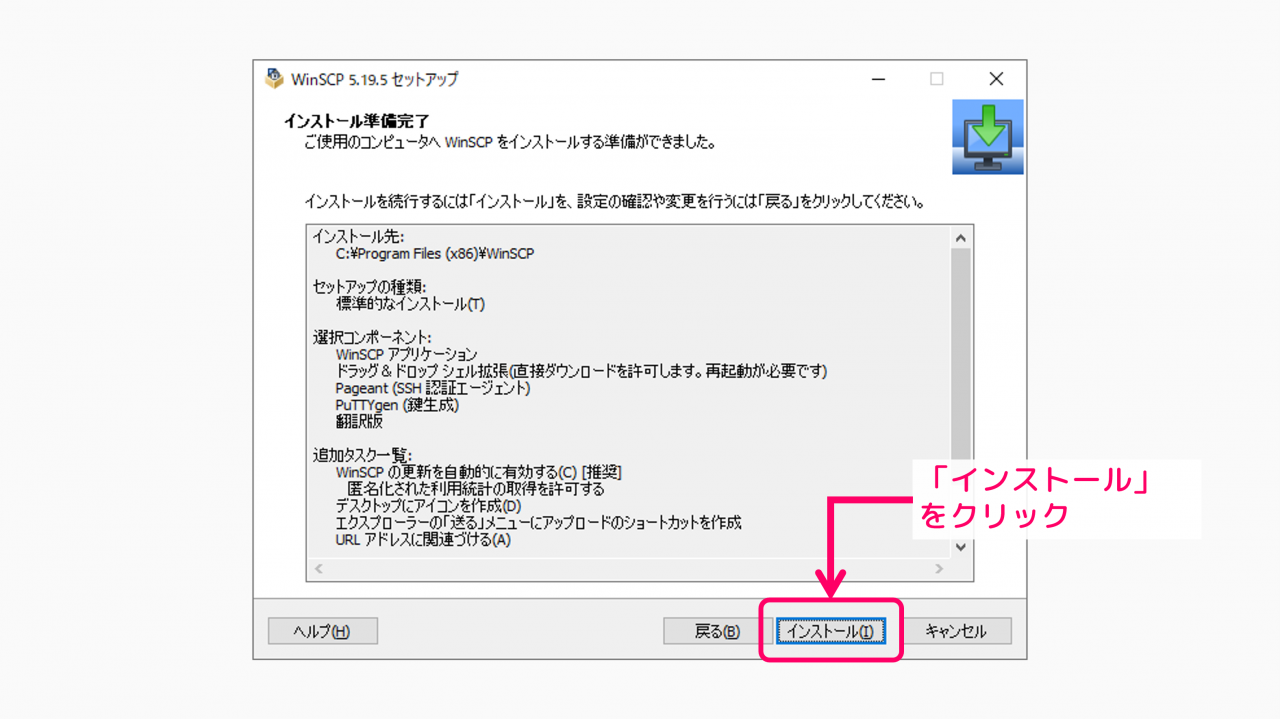
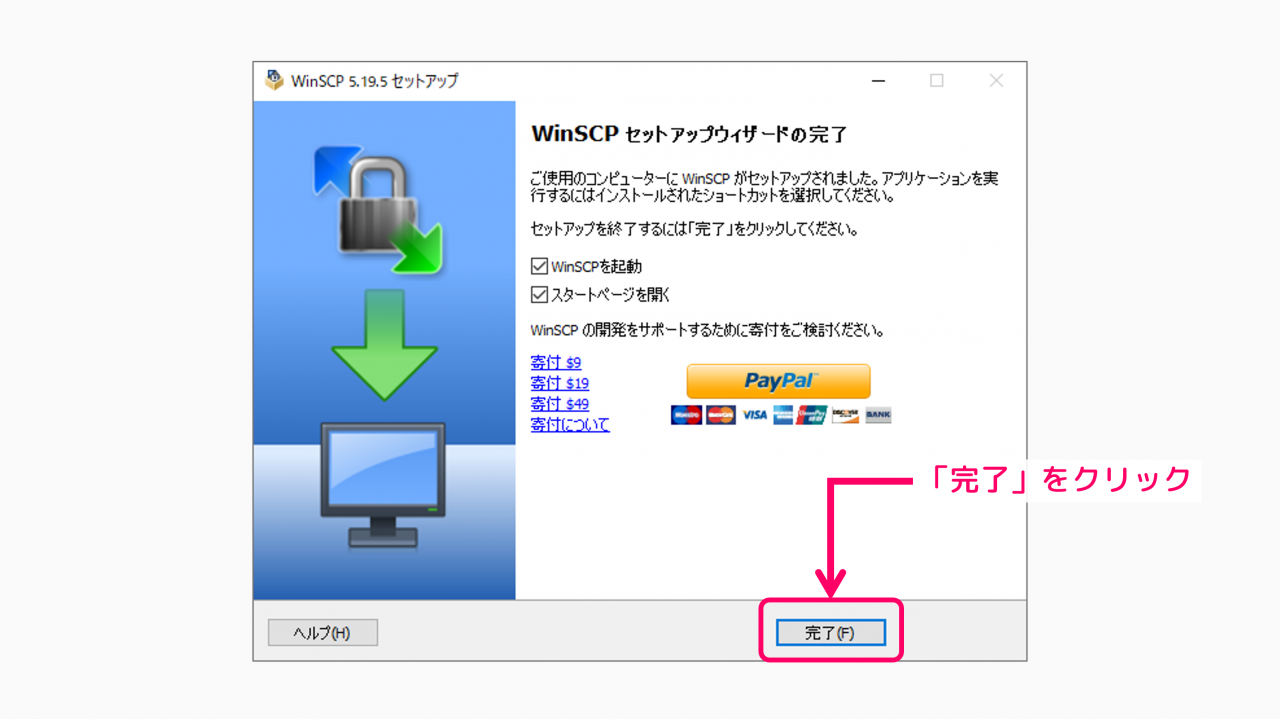
WinSCP使い方
ここからはサーバーに接続する方法や、ダウンロード・アップロードの方法など、WinSCPの基本的な使い方に関する解説を行います。
使い方①:サーバーに接続する方法
まずはWinSCPでサーバーに接続する方法から確認してゆきましょう。
WinSCPでは、ソフトの起動持に開かれる【ログイン】のポップアップから、次のよう操作するとサーバーに接続できます。
▼サーバー接続の流れ
- 「新しいサイト」を選択する
- 【転送プロトコル】を選択する
※SFTP/SCP/FTP/WebDAV/Amazon S3 - 接続先サーバーの【ホスト名・ポート番号】を入力する
- 接続先サーバーの【ユーザー名・パスワード】を入力する
- 「ログイン」ボタンをクリックする
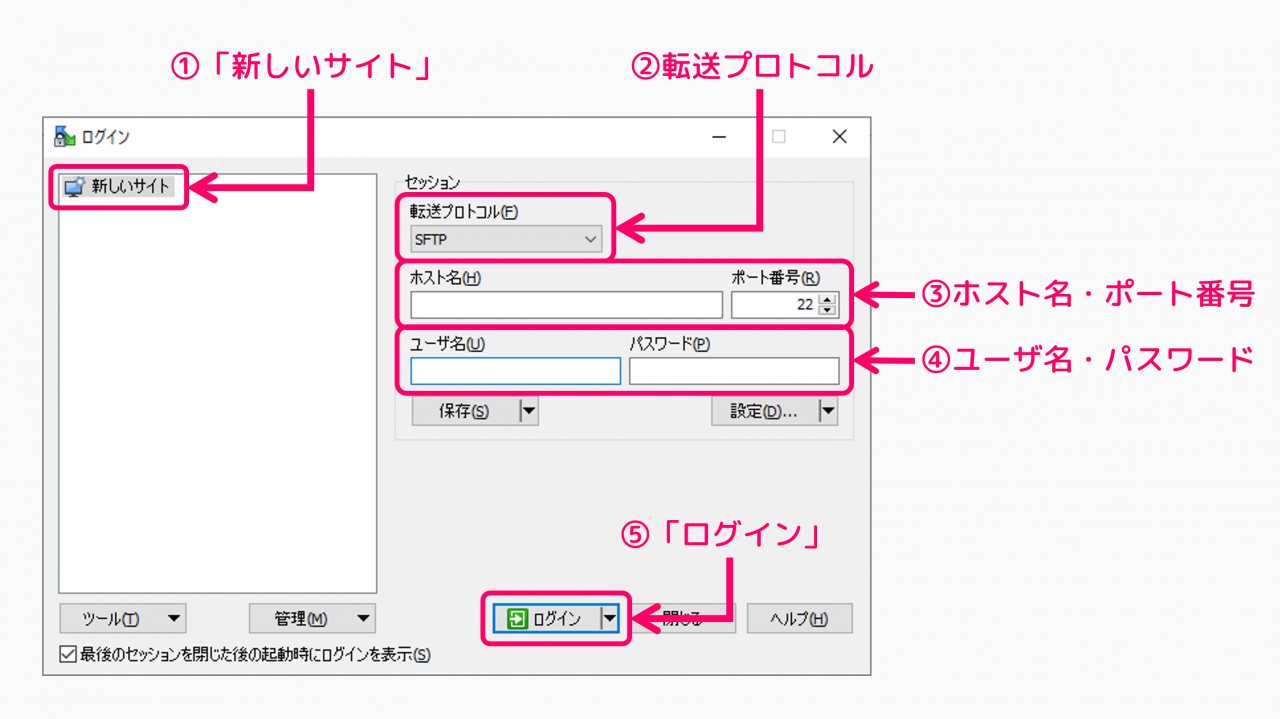
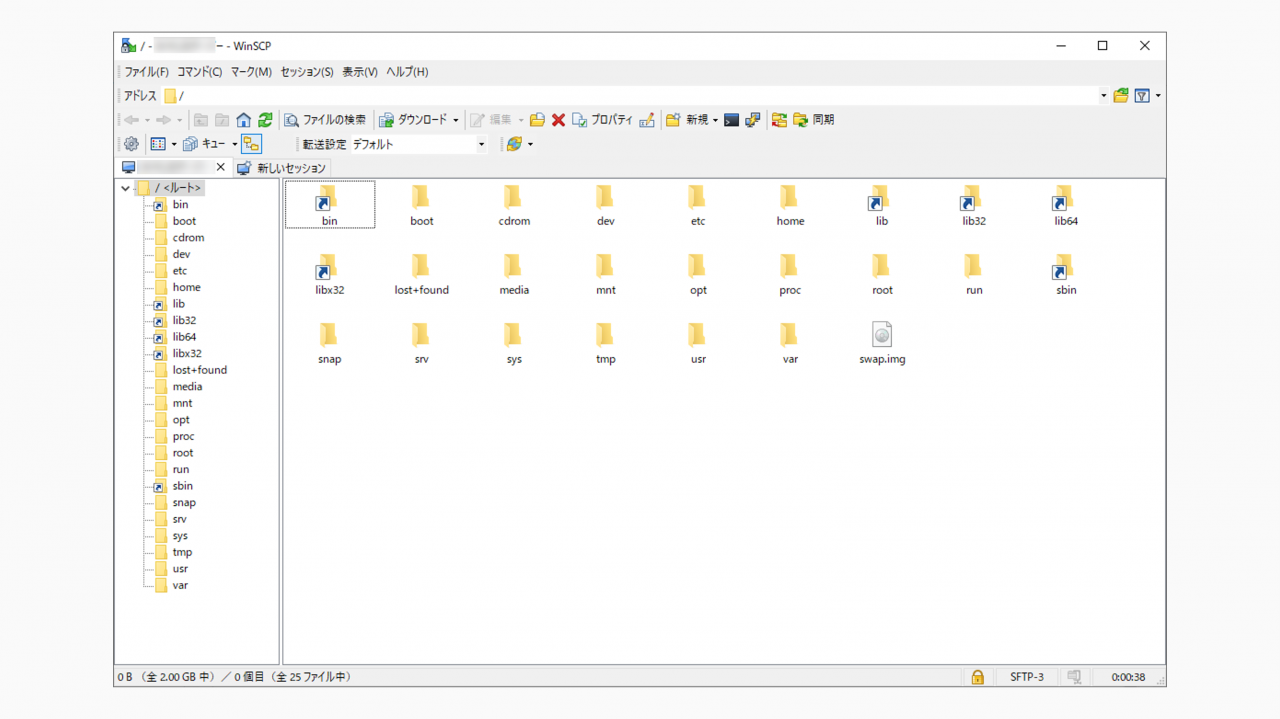
また、サーバー接続に必要になる情報は、いずれも接続先サーバーの管理画面などから調べることができます。例えばレンタルサーバーの「XSERVER」では、サーバーパネルの【FTPソフト設定】の画面から確認できます。
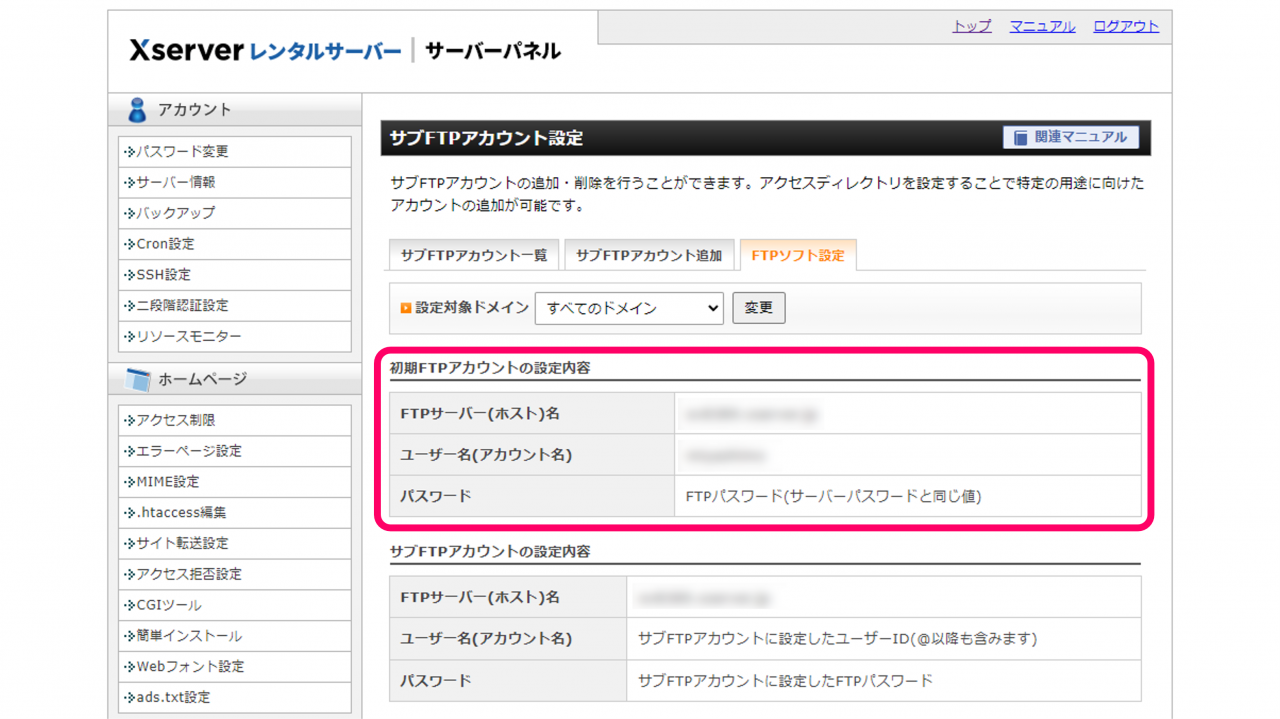
このほか主要レンタルサーバーの接続情報の調べ方が知りたい方には、次の記事もオススメです。
使い方②:フォルダの表示形式を変更する
WinSCPのデフォルトではフォルダがアイコン形式で表示されていますが、この様なフォルダの表示形式は【表示】メニューから変更することができます。
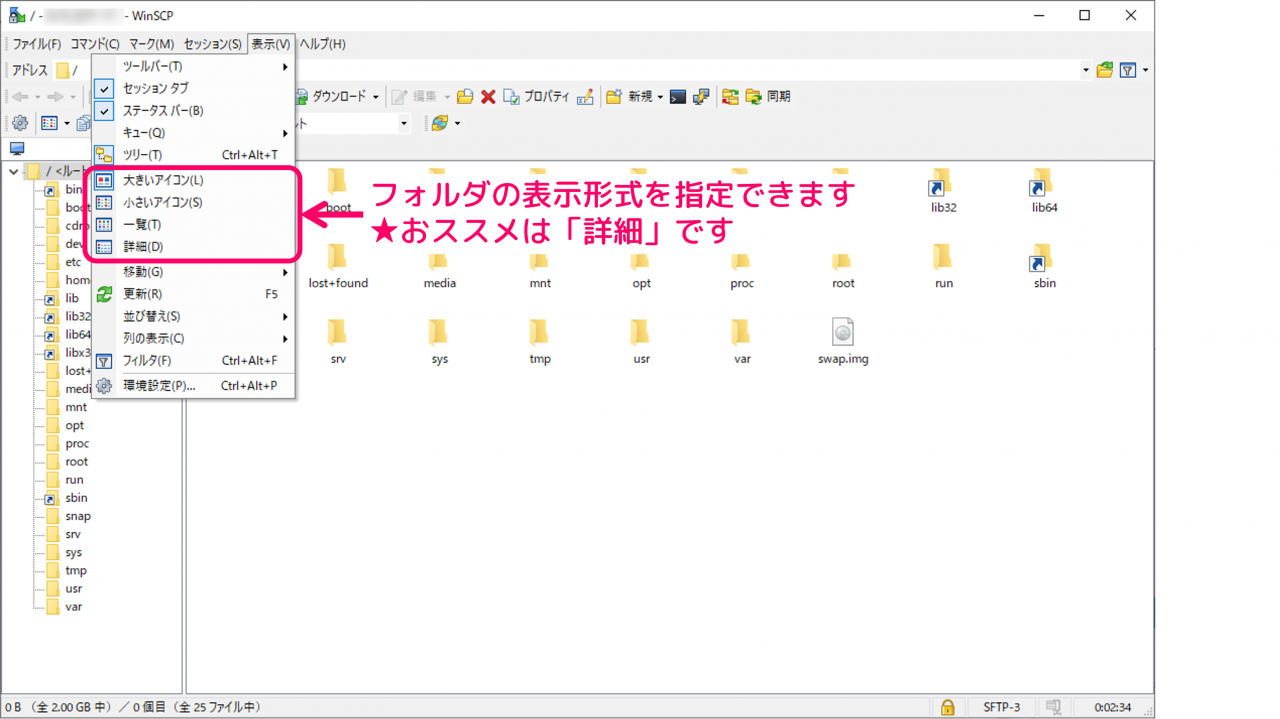
▼フォルダの表示形式
- 大きいアイコン(デフォルト値)
- 小さいアイコン
- 一覧
- 詳細
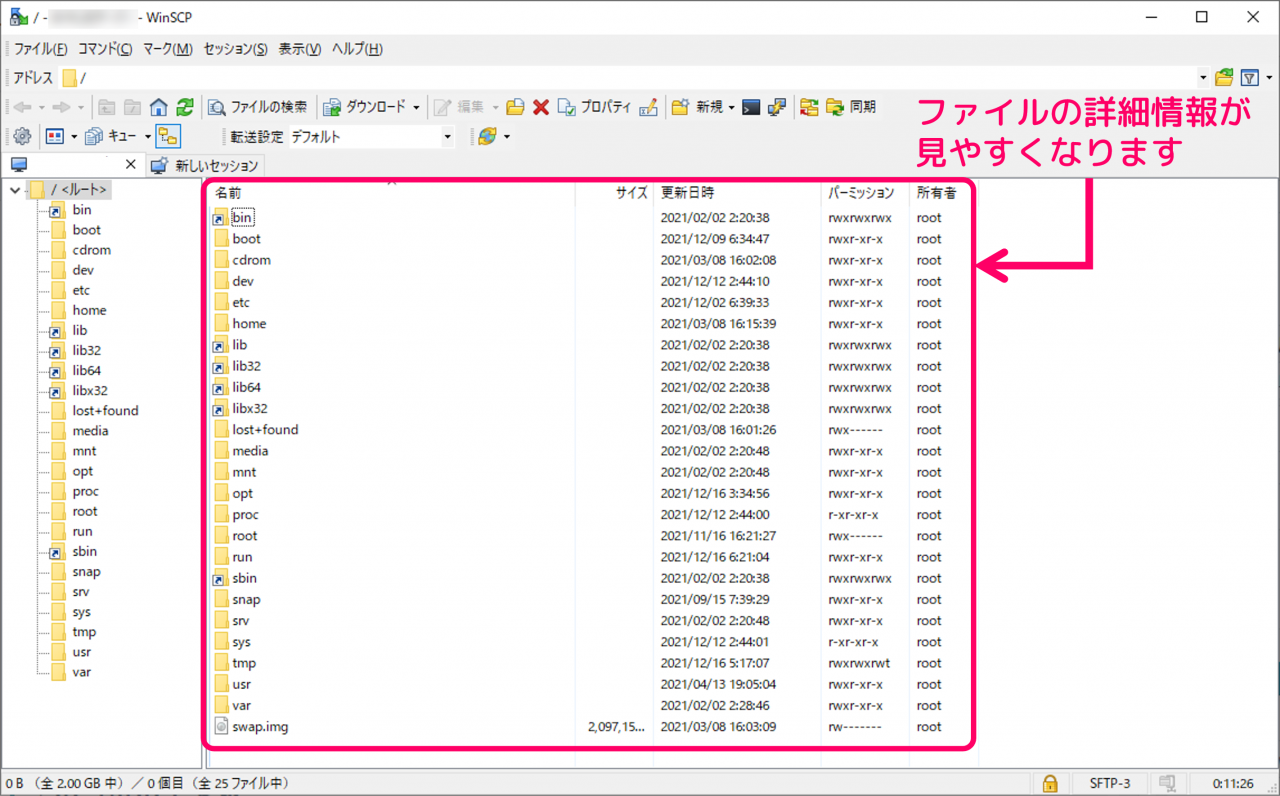
サーバー上では目的を問わずさまざまなファイルを管理するため、上記の様にすると各フォルダ・ファイルの状態をより把握しやすくすできます。
使い方③:フォルダの移動方法
WinSCPでは、次の3つの方法を使って任意のフォルダまで移動することが出来ます。
▼フォルダの移動方法
- フォルダをダブルクリックする
- 左側のツリーからフォルダを選択する
- 上部のアドレスバーにパスを入力する
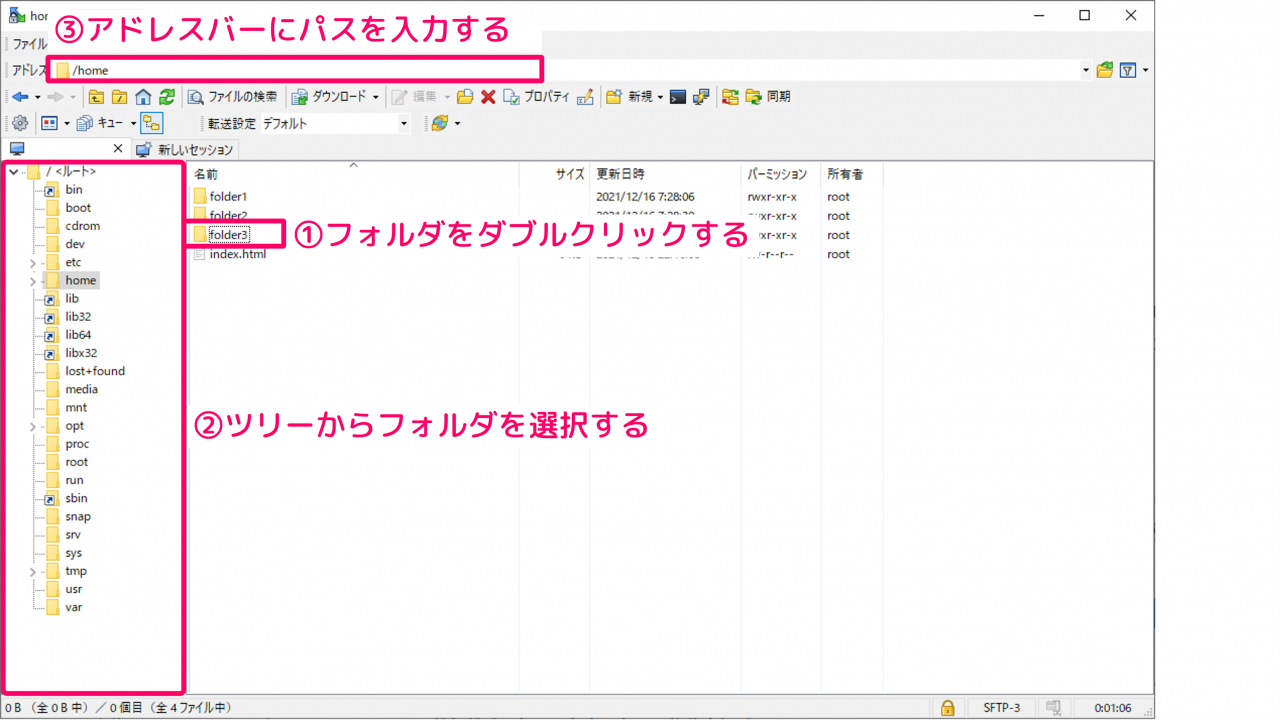
基本的にはWindowsのPCと同じ要領でサーバー内のフォルダを移動できます。また【戻る】【進む】【一つ上へ】といったその他の操作は、いずれも画面上部のアイコンか、ショートカットキーから行うことができます。
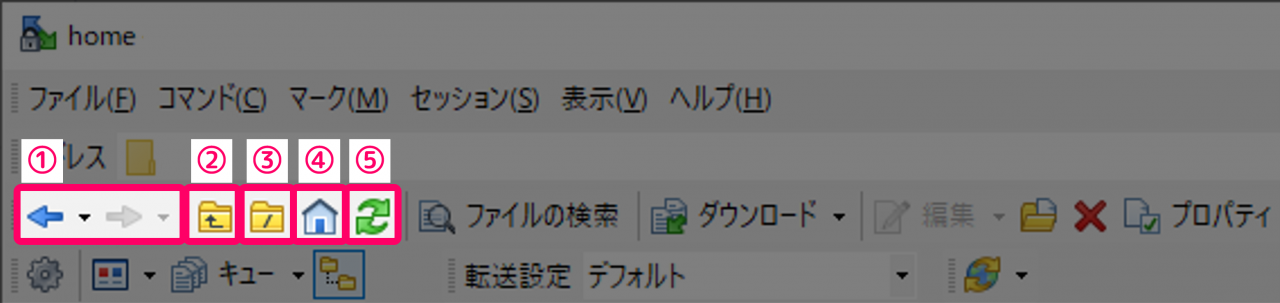
▼その他の移動方法
- 戻る・進む・・・Alt+Leftキー、Alt+Rightキー
- 上へ・・・Alt+Upキー
- 一番上へ・・・Ctr+\
- ホームへ・・・Ctr+H
使い方④:ファイルをアップロードする方法
WinSCPでファイルのアップロードする方法はかんたんです。
具体的にはデスクトップやエクスプローラー上のファイルを、WinSCPで開いたサーバーの上のフォルダに対して【ドラッグ&ドロップ】操作をするだけで行うことができます。アップロード作業のイメージとしては次のようになります。
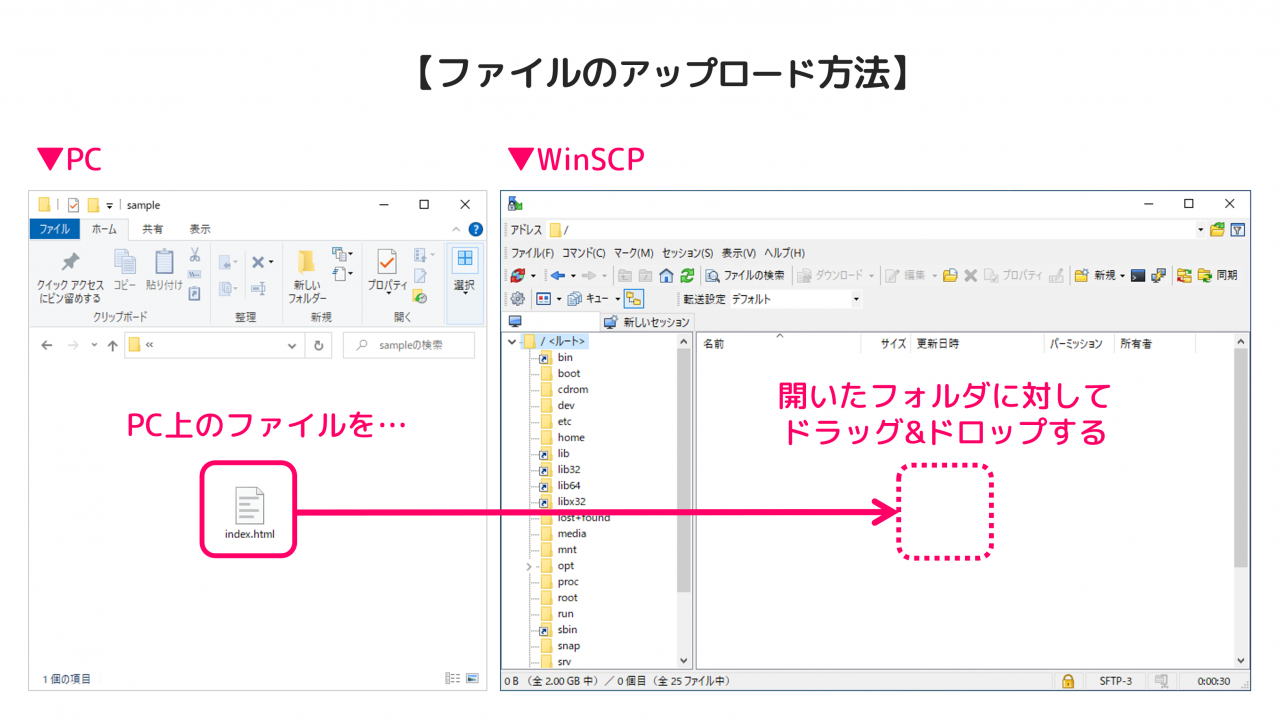
使い方⑤:ファイルをダウンロードする方法
WinSCPでダウンロードをする方法もかんたんで、WinSCPからエクスプローラー(もしくはデスクトップ)に対する【ドラッグ&ドロップ】操作のみで行うことができます。
ダウンロード作業のイメージとしては次のようになります。
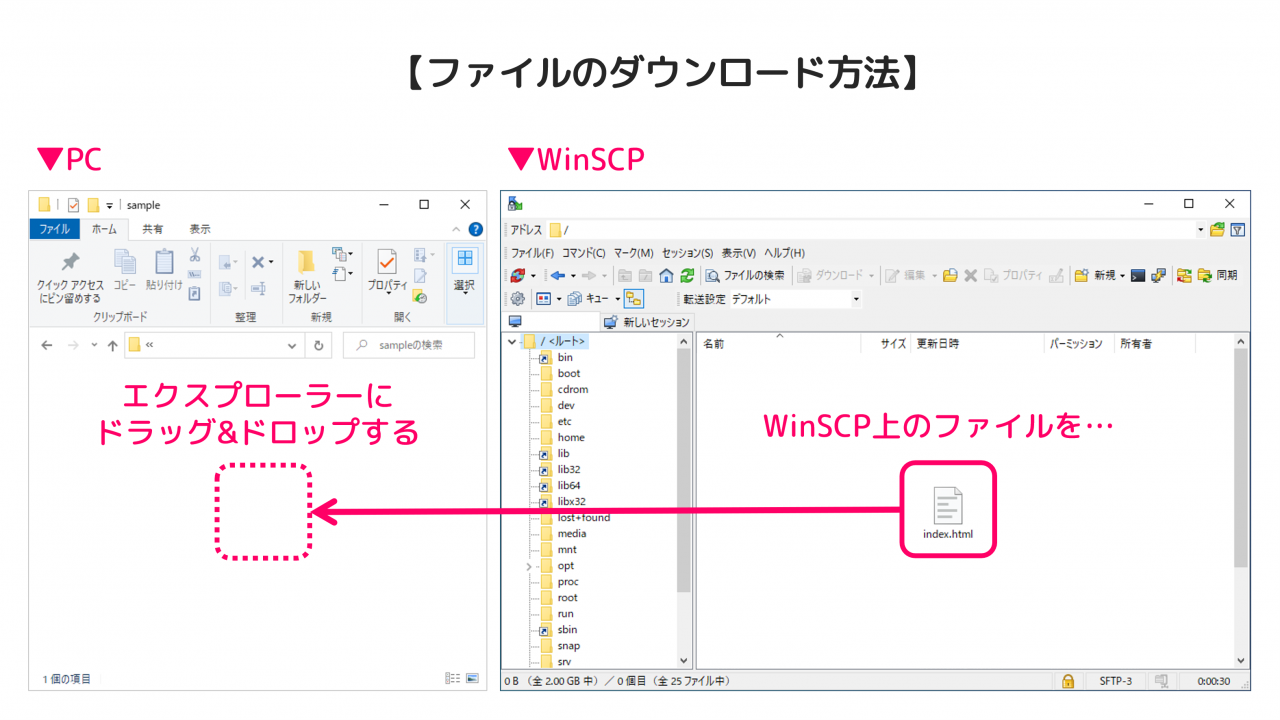
この記事のまとめ
この記事では、FTPソフト『WinSCP(ウィン・エスピーシー)』のインストール方法や使い方を詳しく解説してゆきました。
WinSCPで出来ることについて知りたい、インストール方法や使い方が詳しく知りたいという方には、ぜひ参考にして頂きたい情報です。
このほか当ブログでは【Web制作】で役立つ情報を掲載しています。あわせてご活用くださいませ。
▼関連記事を探す