phpMyAdminのインストール方法や使い方を解説する
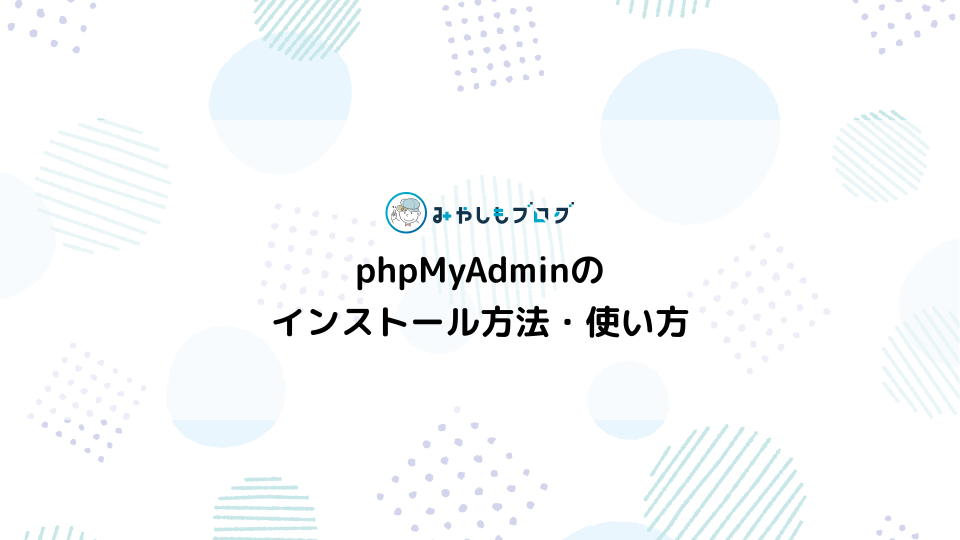
この記事ではデータベース管理ツール「phpMyAdmin」のインストール方法や使い方について解説します。この記事の内容は次の方におすすめできます。
▼この記事がおすすめの人
- phpMyAdminのインストール方法や使い方を確認したい
- プログラミングやWebサイト制作を学習している
- データベースを使うローカル環境を構築している
▼この記事を書いたひと
フリーランスみやしも(@miyashimo_blog)です。プログラミングやWebサイト制作に関するITの情報を幅広くお届けしていきます。
phpMyAdminとは?
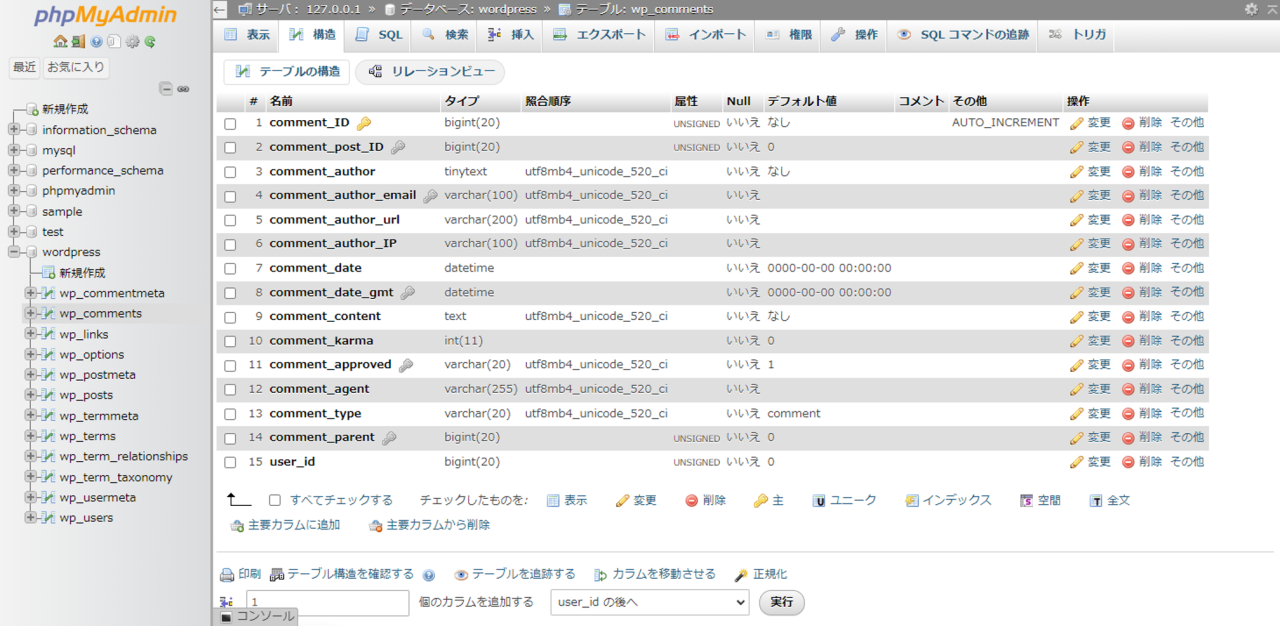
今回解説する「phpMyAdmin(ピーエイチピーマイアドミン)」はWebブラウザを通じてMySQLのデータベースが管理できるツールです。phpMyAdminは簡単に導入することができ、Webブラウザから手軽にデータベースが操作できるためプログラミングにおける幅広い目的で活用できます。
▼公式サイト
phpMyAdminの特徴や機能
phpMyAdminは次のような特徴や機能を持っています。
| 機能 | 説明 |
|---|---|
| データベース | データベースの作成・削除などの操作が行えます。 |
| テーブル | テーブルの作成・変更・削除が行えます。テーブルに対するデータの挿入・編集・削除にも対応しています。 |
| SQL | SQLを実行することでデータベースやテーブルを操作できます。 |
| インポート/エクスポート | データベースのインポートやエクスポートにも対応しています。利用すればデータベースを移行したり、バックアップを取ることができます。 |
| ユーザー | ユーザーの作成・変更・削除が行えます。またアクセス権限を設定すればセキュリティの管理もできます。 |
phpMyAdminのインストール方法
phpMyAdminは動作環境としてPHP、Apache、MySQLが必要ですが、個人では次の様なローカル環境を構築できるソフトウェアを使うと導入がかんたんです。
| ソフトウェア | 説明 |
|---|---|
|
XAMPP(ザンプ)はローカル環境に必要なツールを一括して導入できるソフトウェアです。導入すればPHP・Apache・MySQLなどのツールを利用できる様になります。 |
|
| MAMP(マンプ)はXAMPPをMacに特化させたソフトウェアです。利用すればXAMPPと同様にPHP・Apache・MySQLなどのツールを一括して導入できます。 |
上記のソフトウェアなどローカル環境に関する全体的な情報から確認したいという方には次の記事もおすすめです。
レンタルサーバーでも利用できます
phpMyAdminはレンタルサーバーでも利用可能です。phpMyAdminが利用できるレンタルサーバーには例えば以下があります。
▼レンタルサーバー
phpMyAdminの使い方を解説
ここからは「phpMyAdmin」の使い方について解説を進めていきます。今回はもっとも基本的な次の機能について解説を行います。
▼解説内容
データベースの新規作成
phpMyAdminでデータベースを新規作成する場合は次の様に操作します。
▼操作手順
- 画面上部のメニュー[データベース]をクリック
- データベース名、照合順序を入力する
- 右側の[作成]をクリックする

テーブルの作成・編集
新しいテーブルを作成する場合は次の様に操作します。
▼操作手順
- 作業するデータベースを選択する
- テーブル名・カラム数を入力して[作成]をクリック
- カラムの内容を入力して画面下の[保存する]をクリック
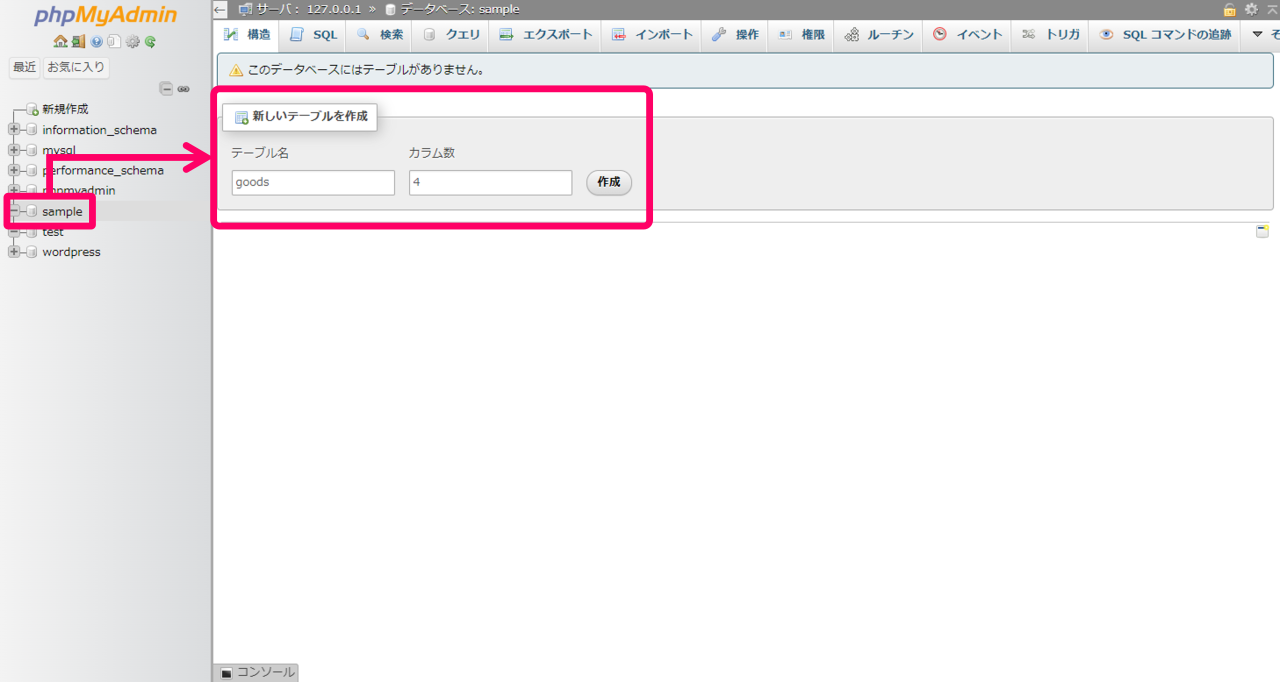
以上の操作を行うと、続く画面でテーブルのカラムについて細かく定義できます。最後に画面下の[保存する]ボタンを押すとテーブルが作成できます。
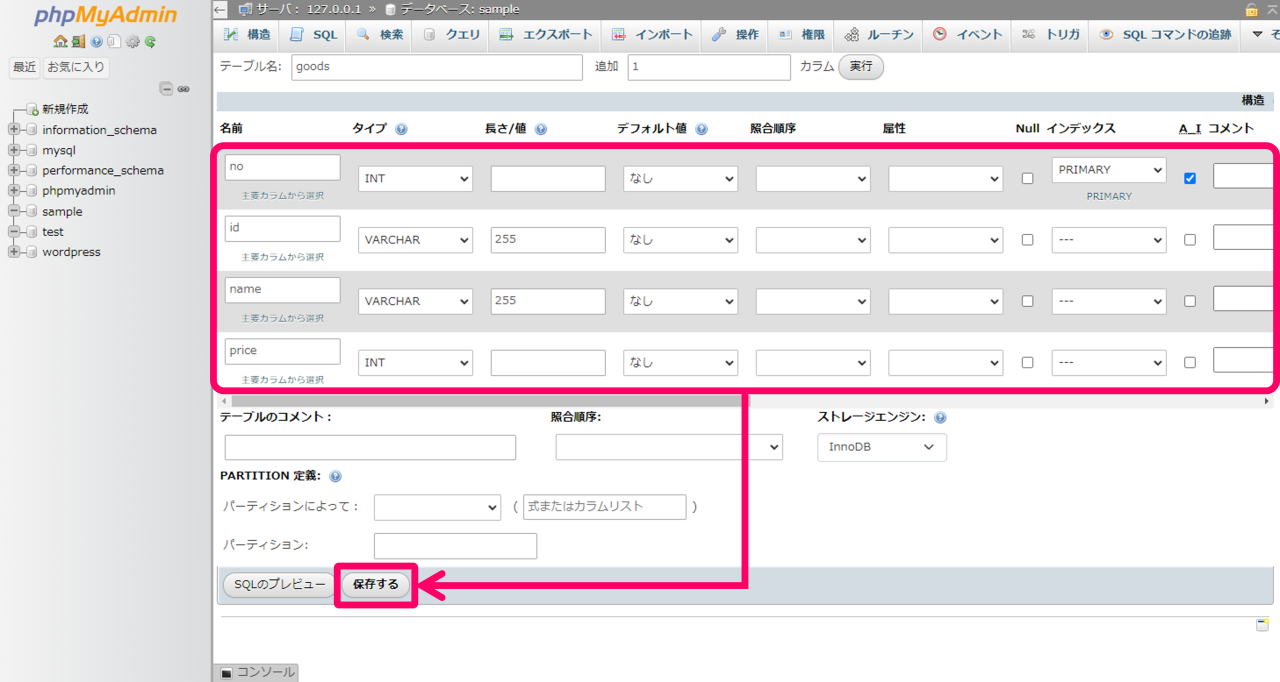
作成したテーブルの定義については[構造]のメニューから確認できます。
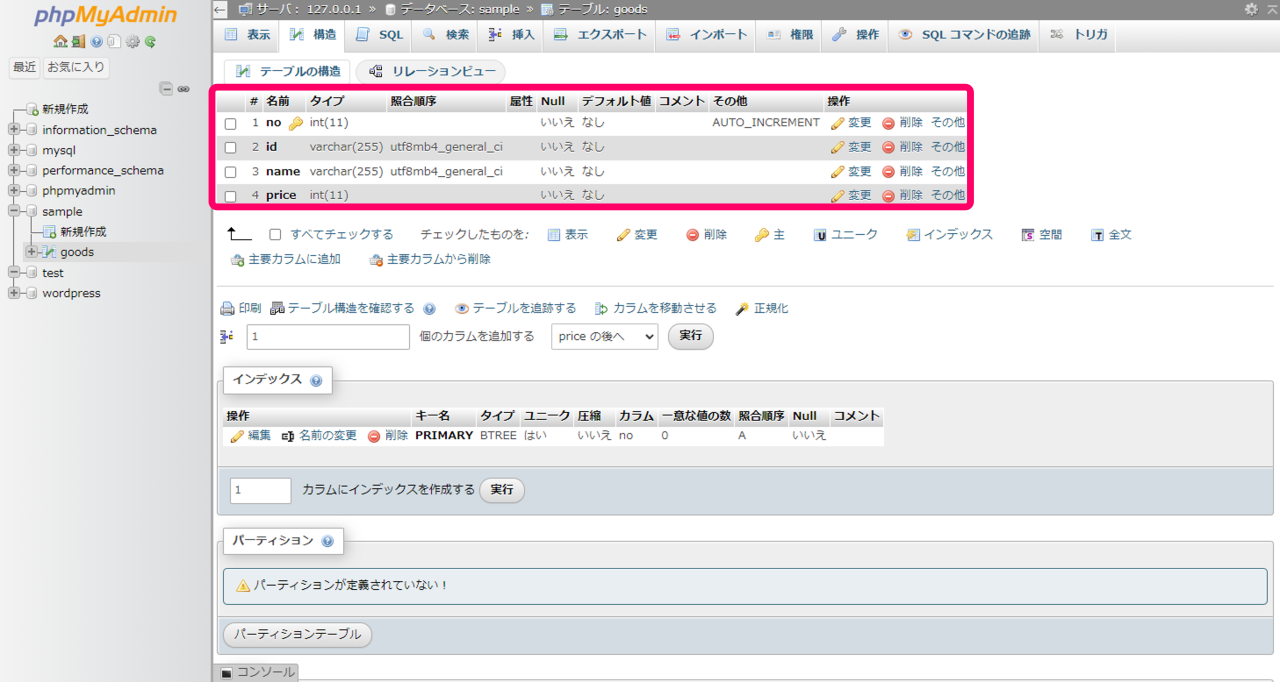
テーブルに行を挿入する
テーブルに新しい行を挿入する場合は次の様に操作します。
▼操作手順
- テーブルを選択した状態で[挿入]をクリックする
- カラムごとに値を入力して[実行]をクリックする
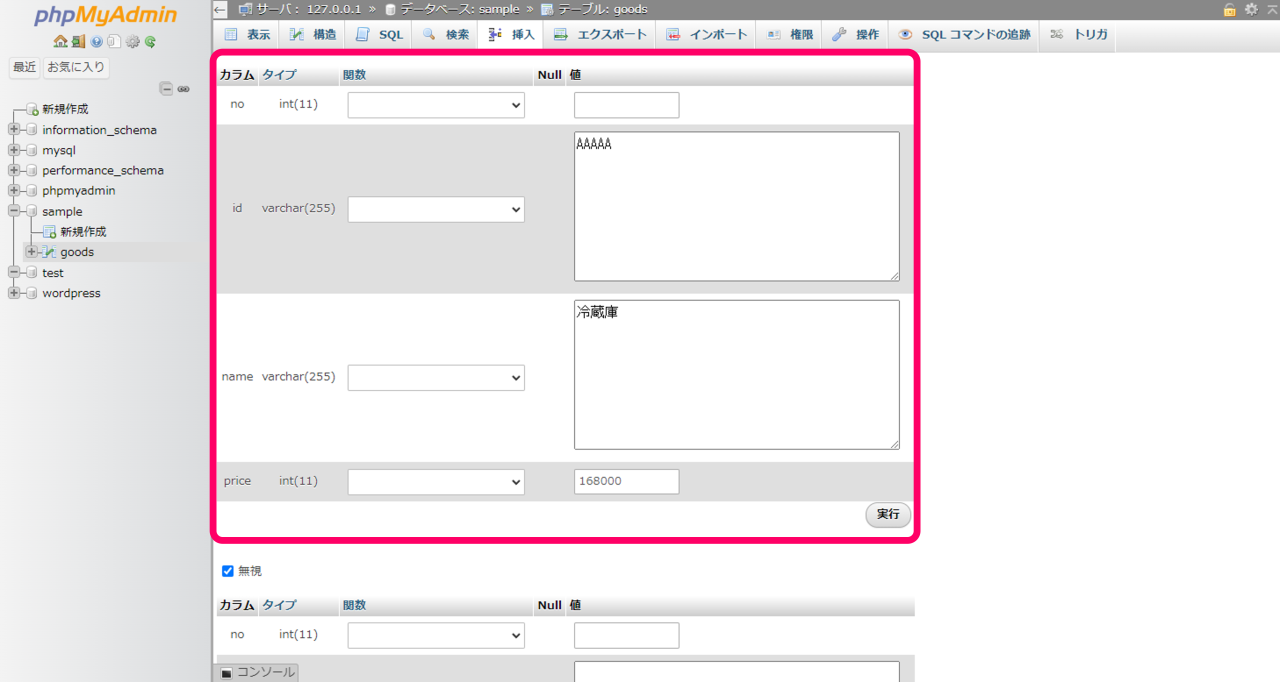
上記の操作を行うと、入力した内容に基づいた新しい行が挿入されます。
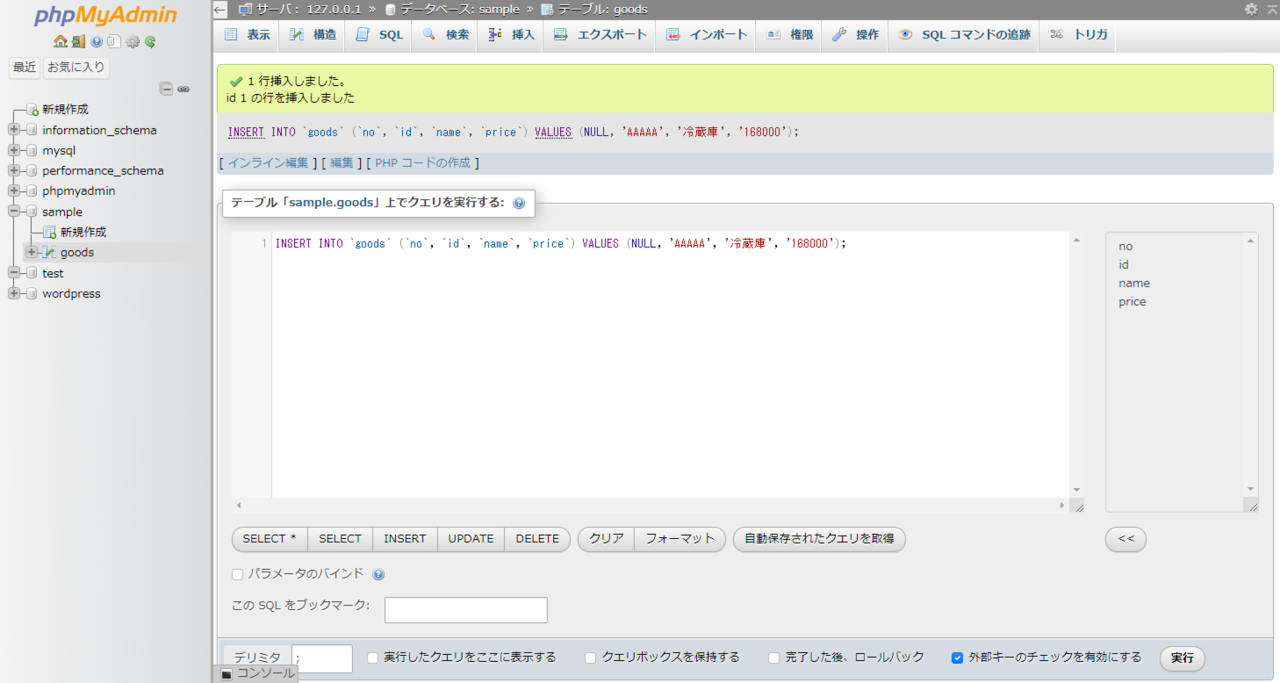
SQLを実行する
phpMyAdminでSQLを実行するには次の様に操作します。
▼操作手順
- データベースを選択した状態で[SQL]をクリックする
- 画面に実行したいSQLを入力する
- 画面の下にある[実行]ボタンをクリックする
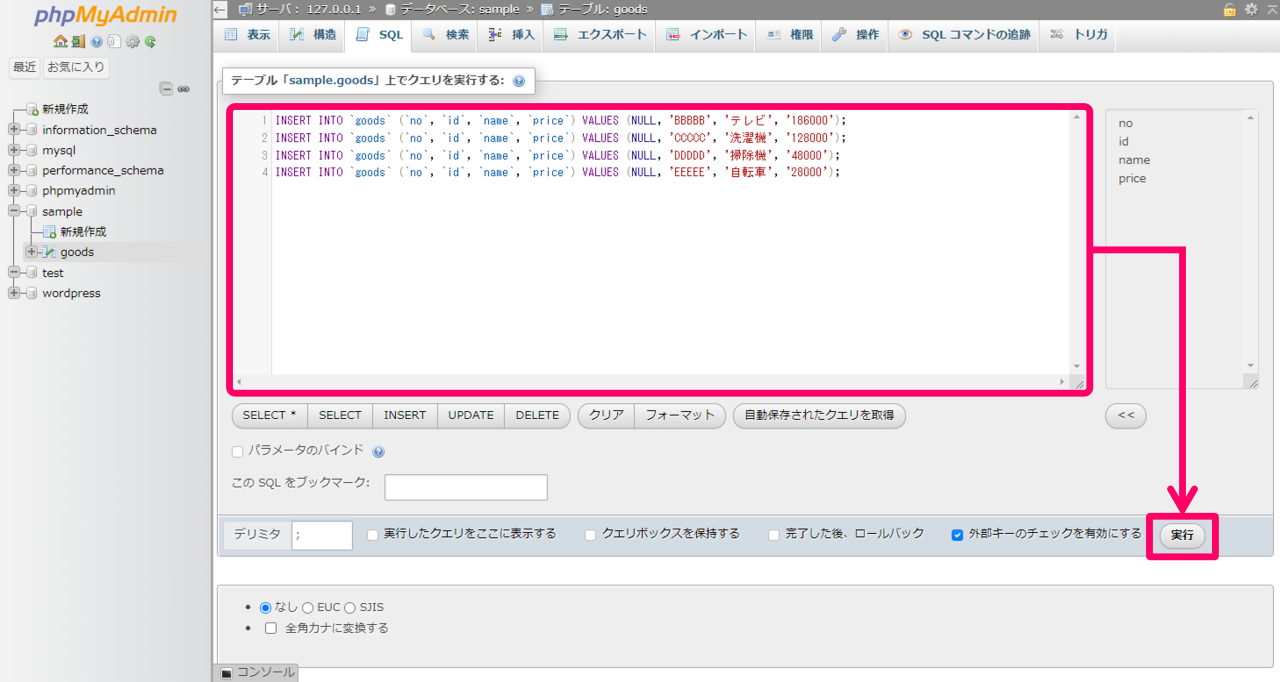
以上の操作を行うと選択中のデータベースに対してSQLを実行できます。
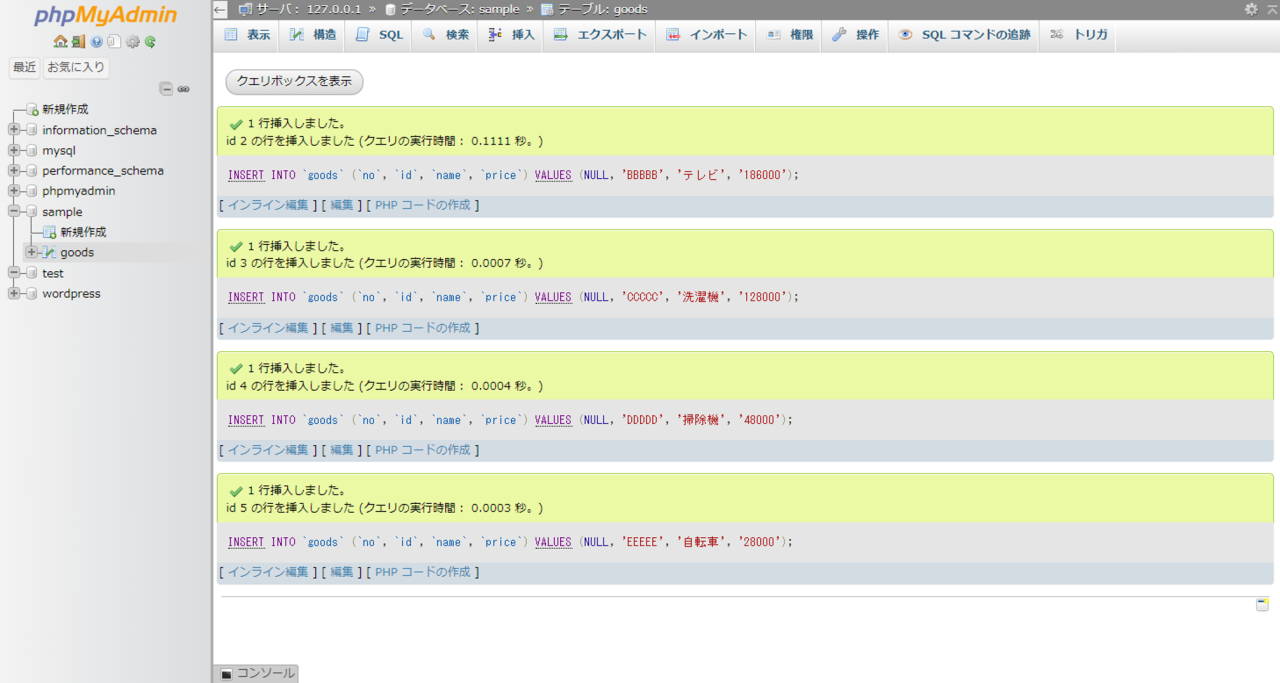
インポート・エクスポート
インポート・エクスポート機能を使えば他の環境のデータを取り込んだり、反対に自分のデータを他の環境に移すことができます。
インポートはファイルを選択して[インポート]ボタンを押すだけで実行できます。インポートにあたってはフォーマットやエンコーディングなどの指定も行えます。
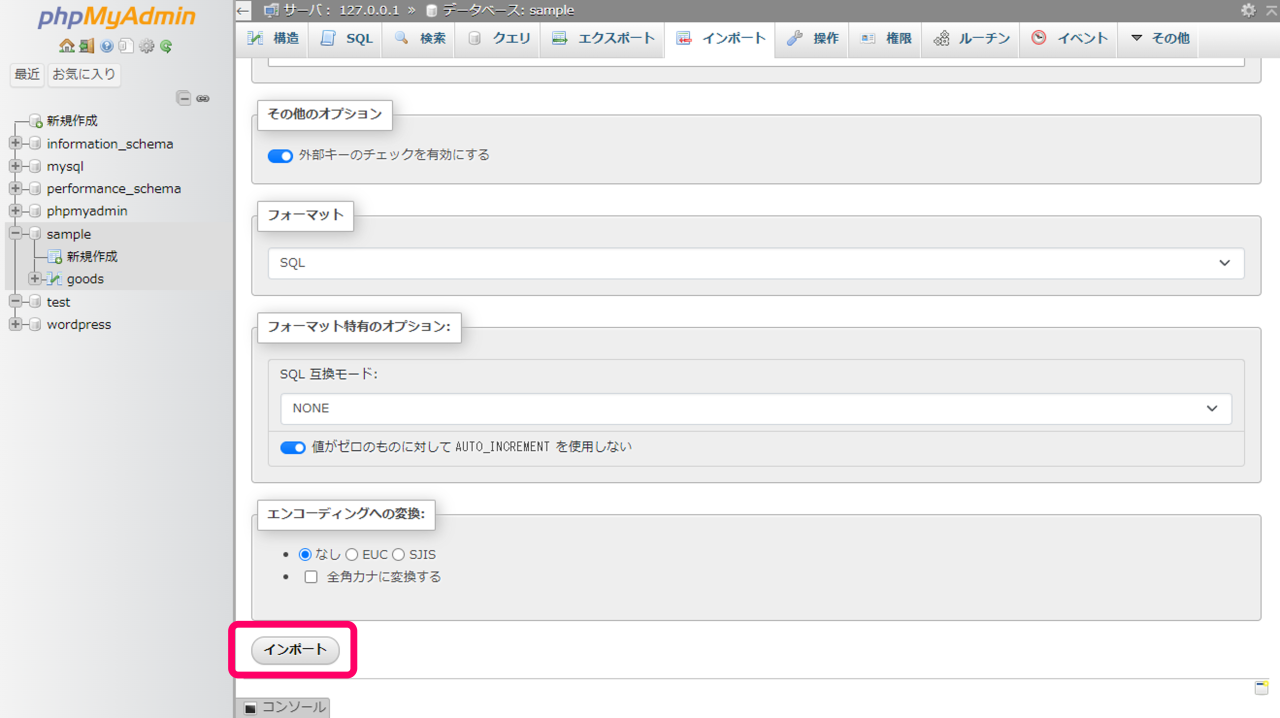
反対にエクスポートでは[エクスポート]ボタンを押すだけで出力されたファイルを入手できます。エクスポートも同様にフォーマットやエンコーディングの指定が行えます。
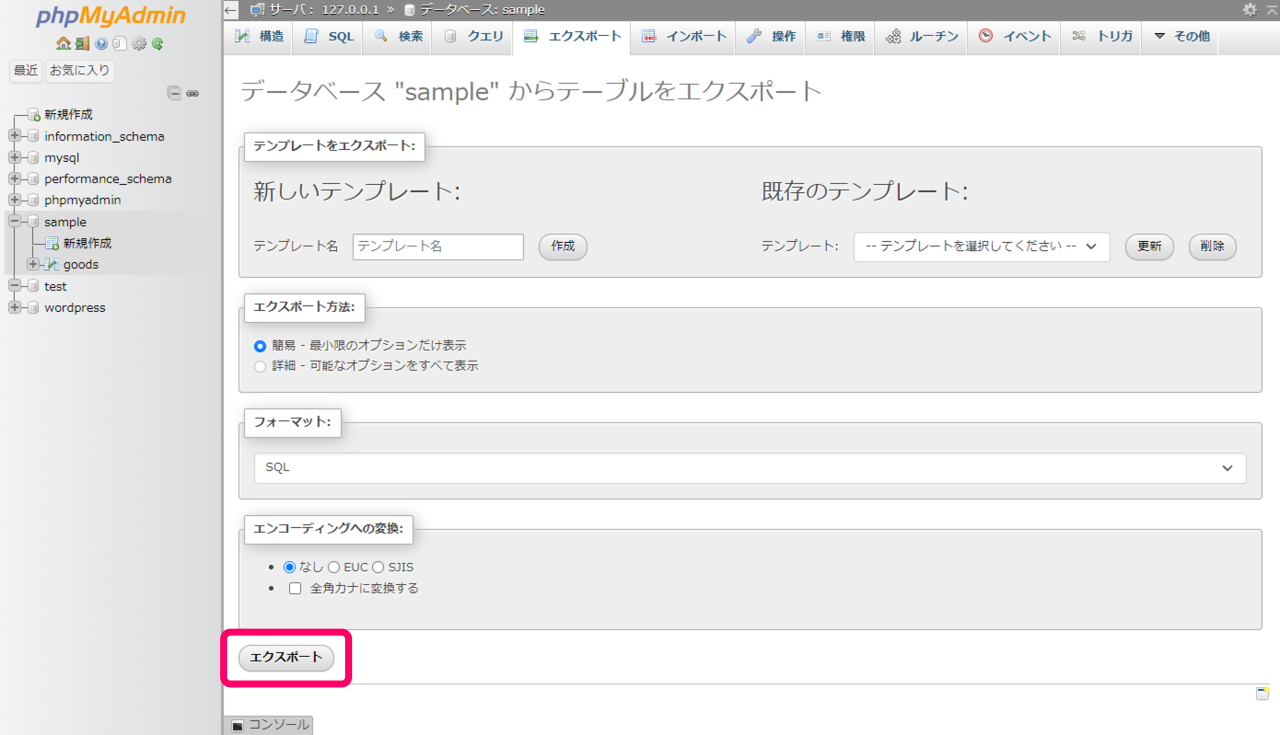
この記事のまとめ
今回はデータベース管理ツール「phpMyAdmin」のインストール方法や使い方を解説しました。
▼公式サイト
いずれもデータベースを使ったプログラム開発、WordPressを使ったウェブサイト制作などの目的でご活用いただきたい情報です。
このほか当ブログではローカル環境に関連する情報を多数掲載しています。あわせてご活用ください。







