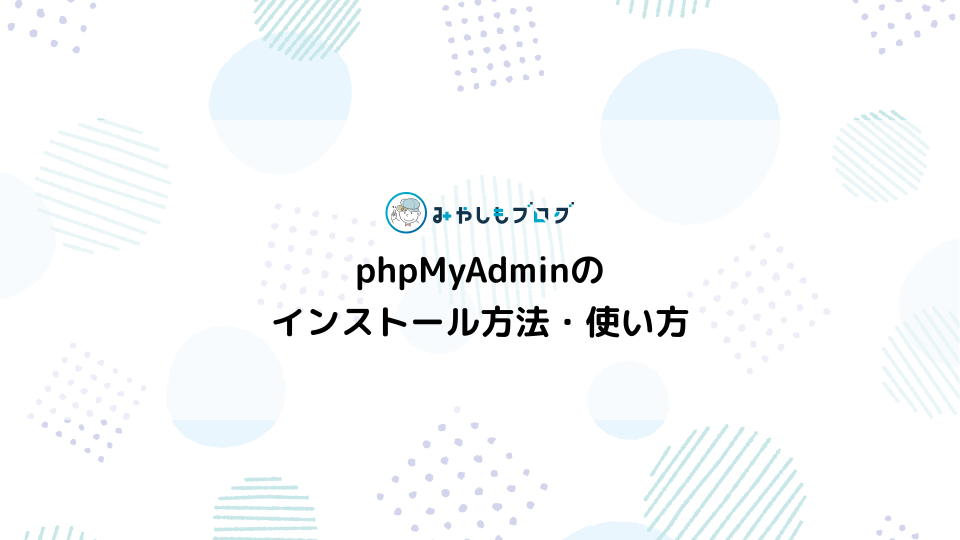XAMPPの基本的な使い方を初心者向けに徹底解説

この記事ではローカル環境が構築できるソフトウェア「XAMPP(ザンプ)」の使い方について詳しく解説します。この記事の内容は次の方におすすめできます。
▼この記事がおすすめの人
- XAMPPの使い方について確認したい
- XAMPPの起動・停止の方法について確認したい
- 作業時に気を付けるべきことがあれば知りたい
▼この記事を書いたひと
フリーランスみやしも(@miyashimo_blog)です。プログラミングやWebサイト制作に関するITの情報を幅広くお届けしていきます。
XAMPPの基本的な使い方
はじめにXAMPPの起動や停止、各ソフトウェアの立ち上げ方など、XAMPPの基本的な使い方から解説していきます。
コントロールパネルについて
XAMPPでは次の「コントロールパネル」を使って各種ソフトウェアの起動・停止・設定の操作を行います。
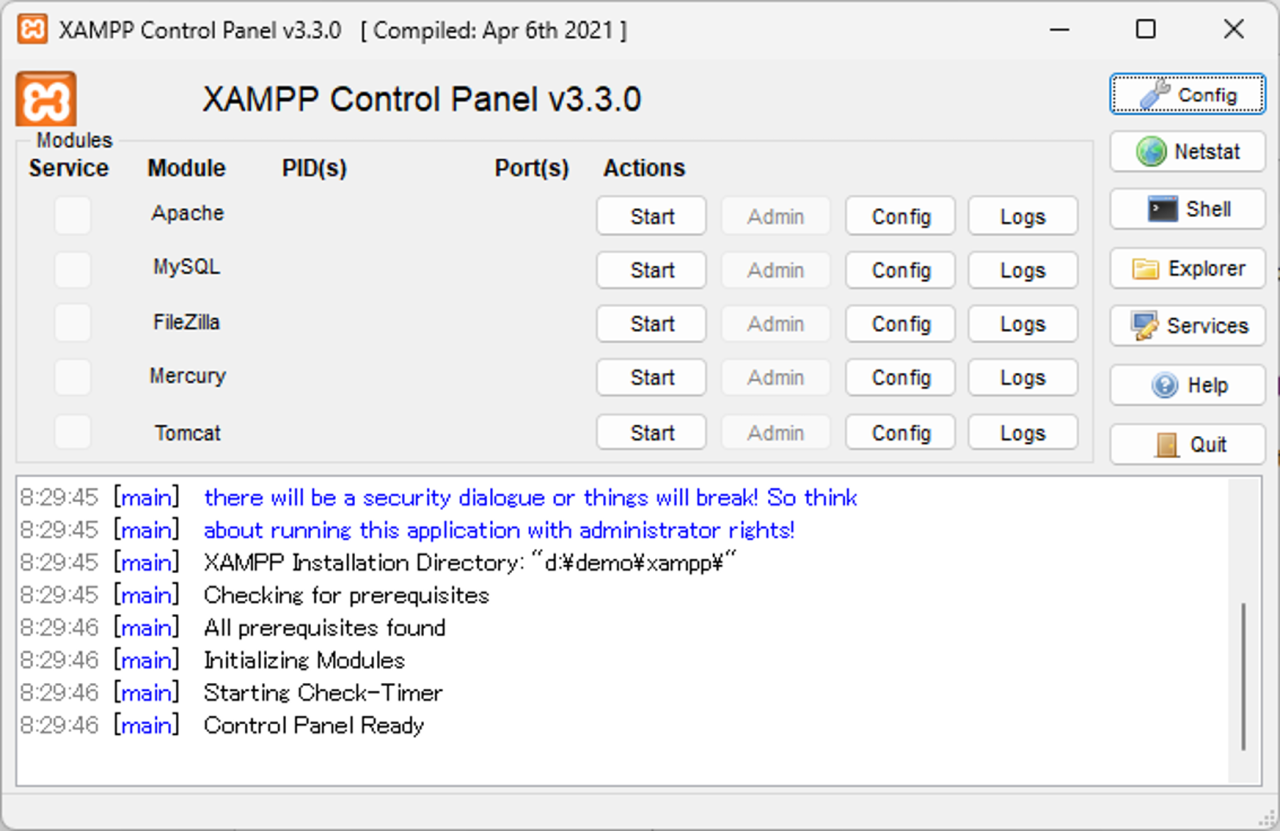
XAMPPの起動方法
XAMPPの本体を起動するには、XAMPPのフォルダ配下にある「xampp-control.exe」を実行します。
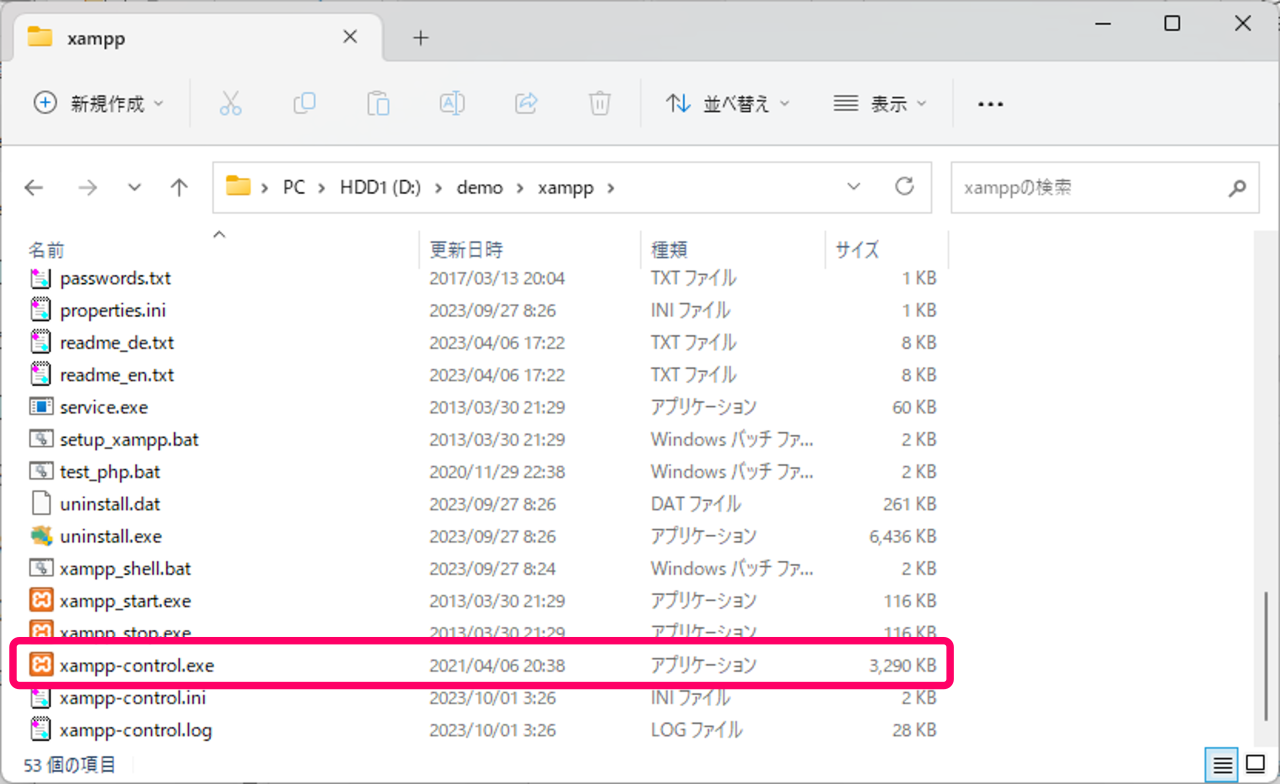
すると冒頭でも登場したXAMPPのコントロールパネルを立ち上げることができます。
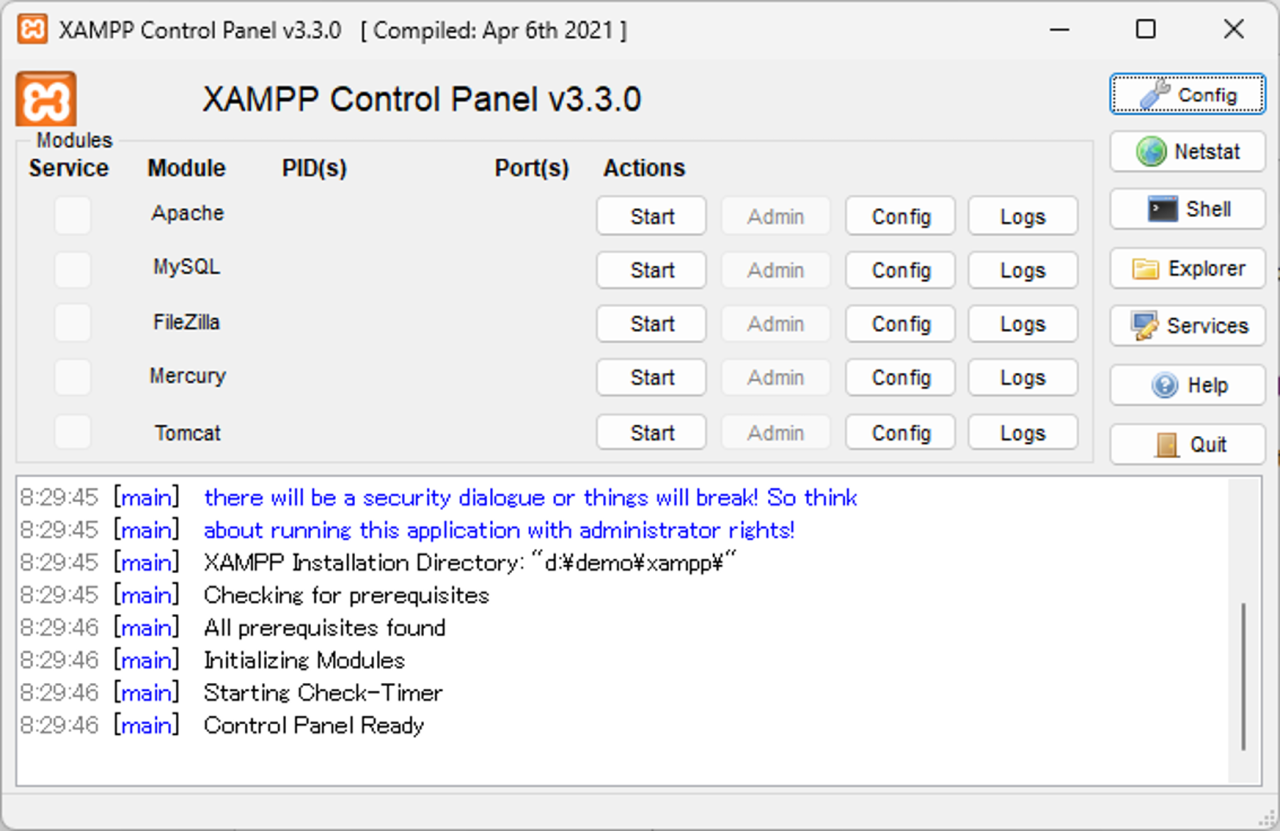
またXAMPPのコントロールパネルが起動した後は、Windowsのタスクバーや通知領域にアイコンが表示されます。
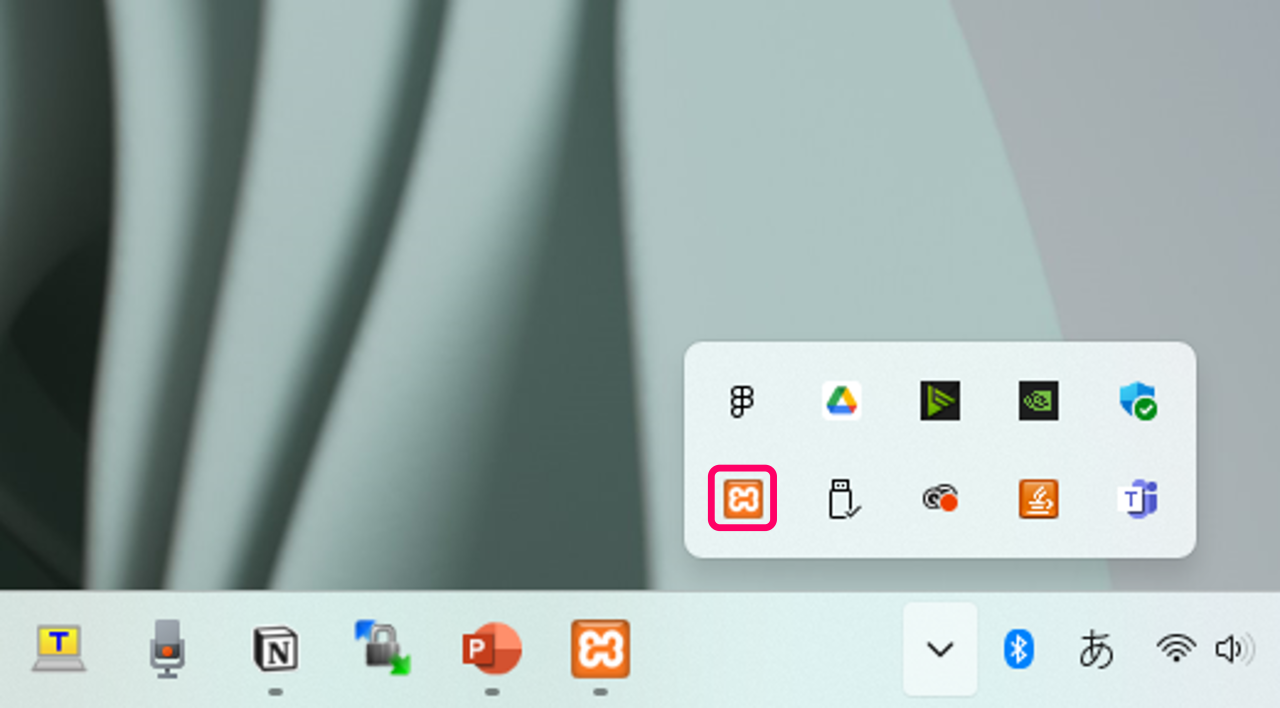
通知領域のアイコンを右クリックすれば、各種ソフトウェアのステータスについて確認したり、起動や停止を操作するメニューを開くこともできます。
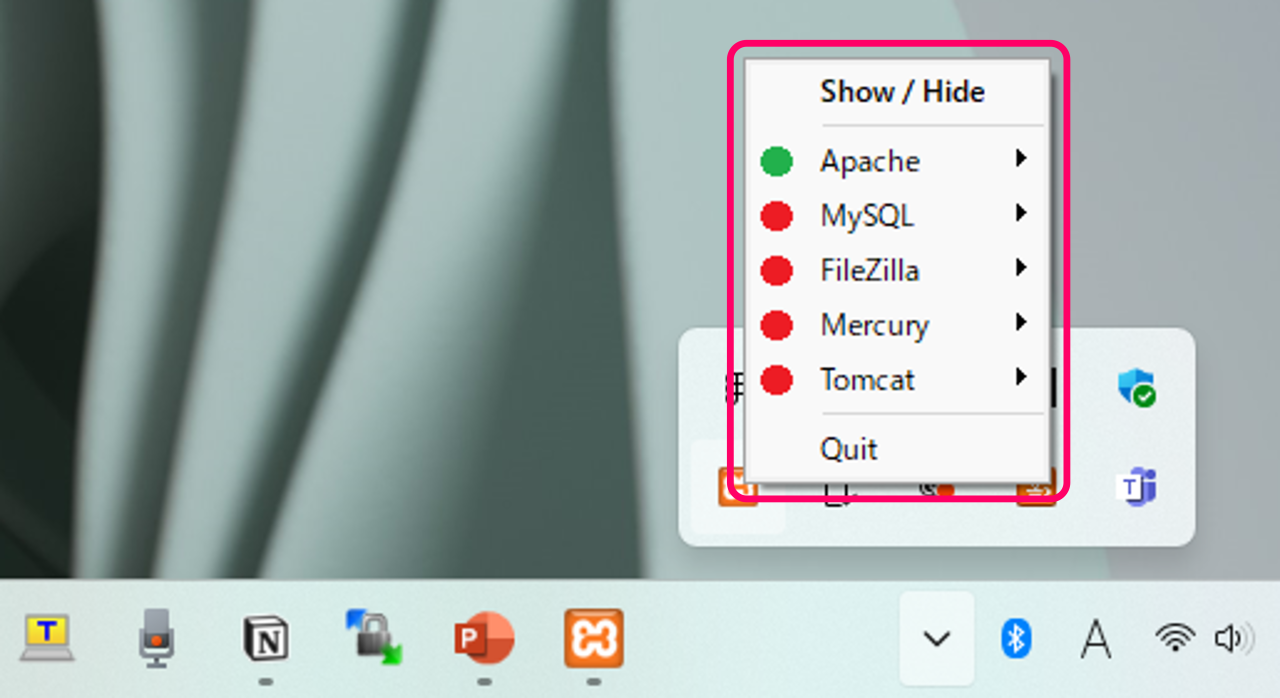
各種ソフトウェアの起動・停止
XAMPPのコントロールパネルでは各種ソフトウェアの起動や停止が管理できます。
コントロールパネルにはApacheやMySQLなどのソフトウェアが並んでいますが、名前の右側にあるボタンからソフトウェアごとの操作が行えます。今回は「Apache」を例にしながら起動と停止の操作方法を解説していきます。
ソフトウェアの起動
まずはApacheを起動します。Apacheを起動するには名前の右側にある「Start」ボタンを押します。
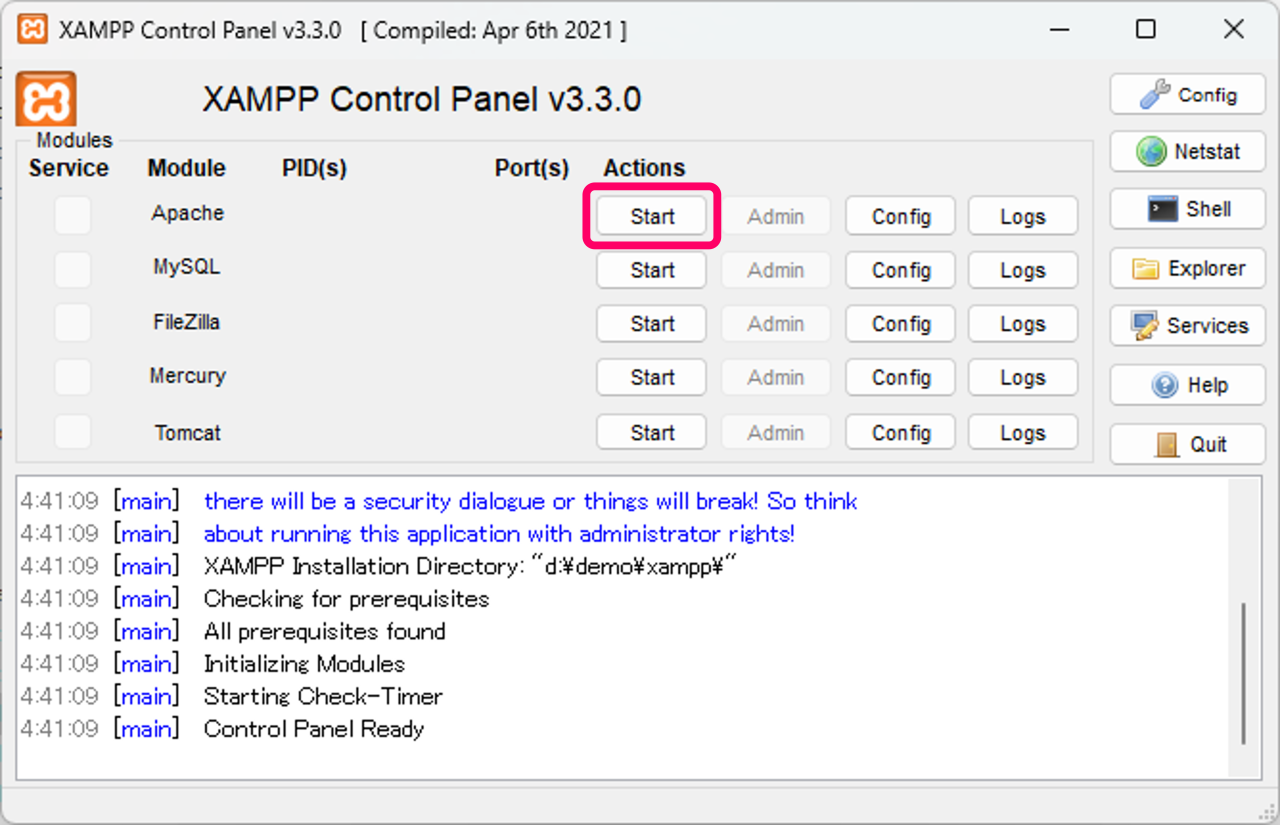
するとXAMPPを通してApacheの起動操作が行われ、成功すると名前の部分が緑色に変わります。
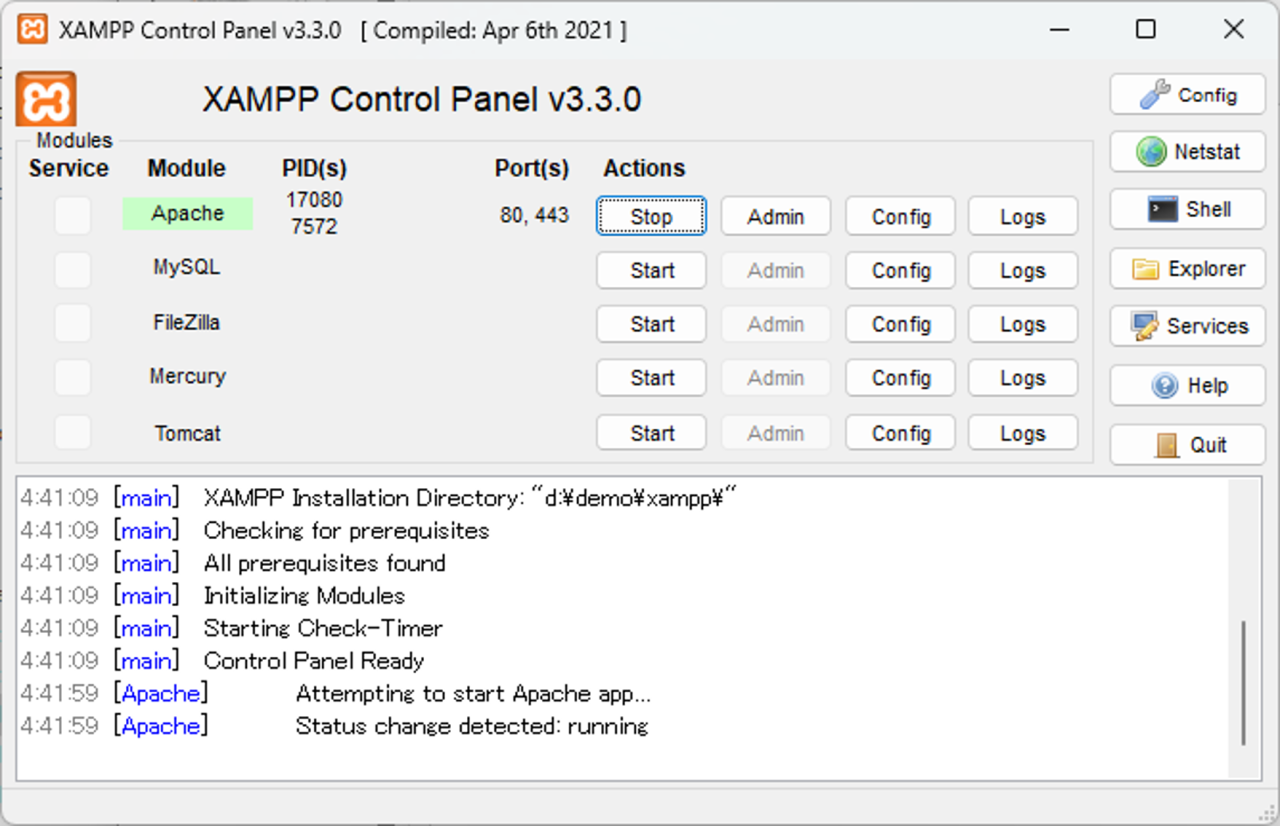
PIDやPortの項目にはそれぞれ情報が表示されるほか、Startボタンの名前がStopに変わります。またコントロールパネルの下部にはログも表示されます。
ソフトウェアの停止
一方でApacheを停止する場合は「Stop」ボタンを押します。
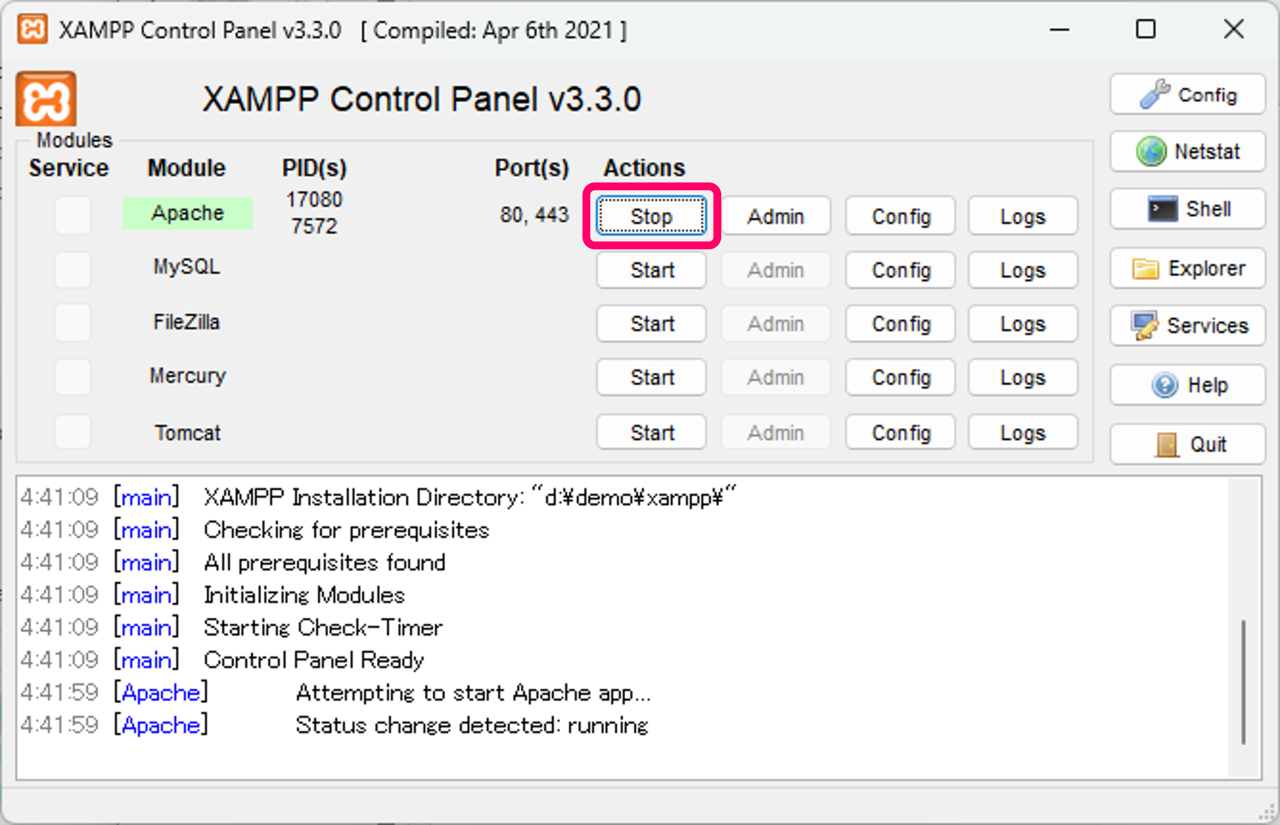
するとXAMPPを通してApacheの停止操作が行われ、停止すると名前の部分の緑色が消えます。またPIDやPortも解放されて、項目には何も表示されなくなります。
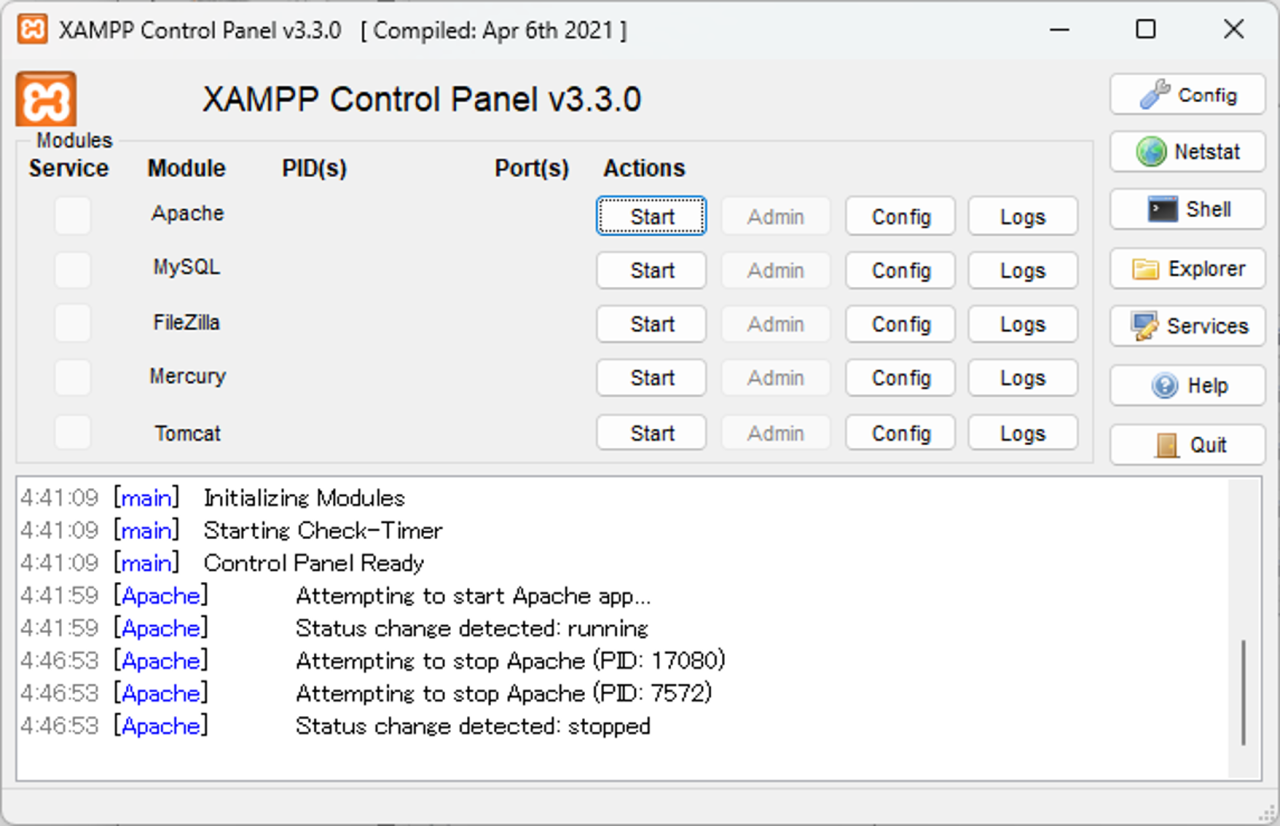
XAMPPの停止方法[注意事項あり]
冒頭ではXAMPPの起動方法について解説しましたが、ここで停止方法も確認しておきましょう。XAMPPはコントロールパネルは右下にある「Quit」を押すと停止できます。
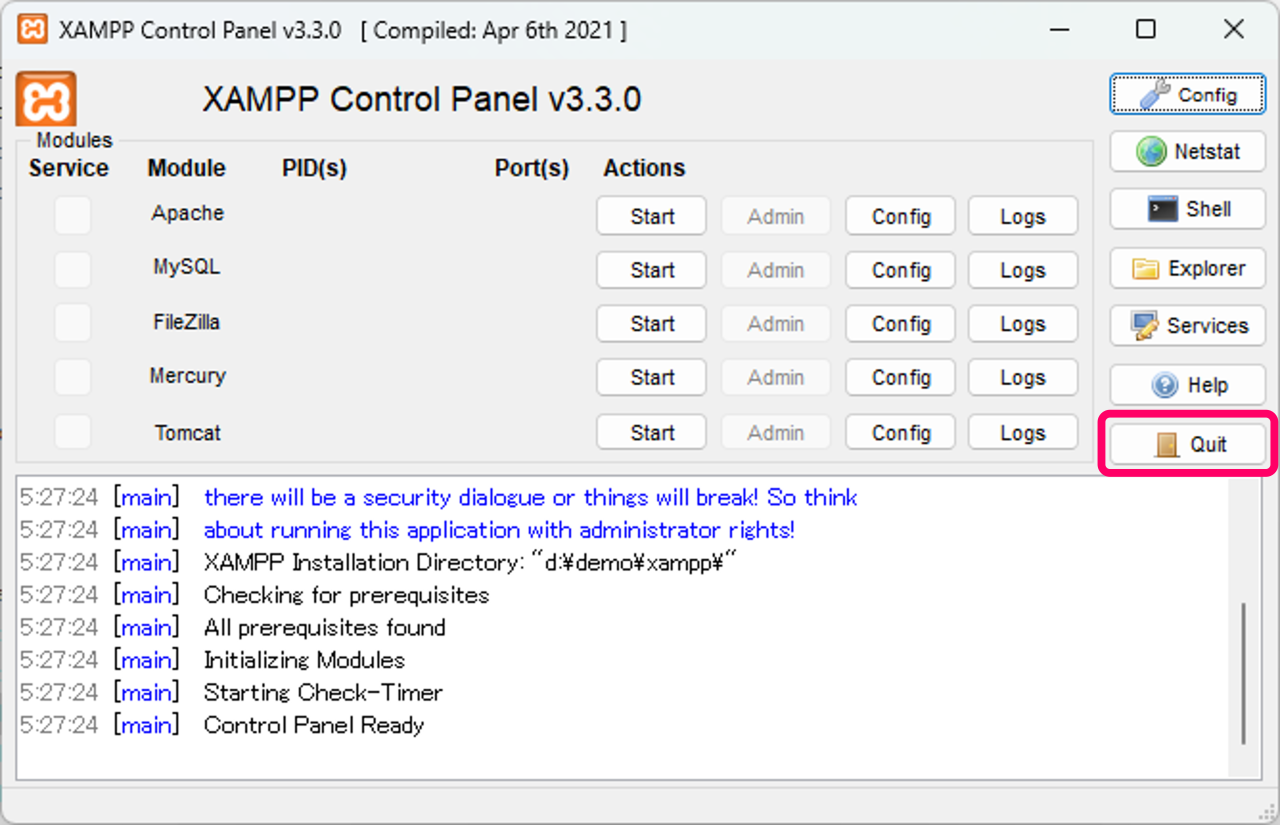
何故ならApacheやMySQLなどのソフトウェアは、いずれも手動で停止しないとバックグラウンドで動作し続けてしまうからです。この上で放置したりOSごとシャットダウンすると、エラーの原因になる可能性もあります。
XAMPPのおすすめ記事まとめ
このほかXAMPPの利用で役立つおすすめの記事をまとめて紹介します。
インストール・基本的な使い方
XAMPPのインストール方法や基本的な使い方については次の記事から確認できます。
XAMPPカスタマイズの関連情報
XAMPPにおけるカスタマイズ関連の情報については次の記事から確認できます。
この記事のまとめ
今回はPHPのローカル環境が構築できるソフトウェア『XAMPP(ザンプ)』の使い方について詳しく解説していきました。
いずれもPHPプログラミングの学習や、WordPressを使ったWebサイト制作、ローカル環境の構築といった目的でご活用いただきたい情報です。
このほか当ブログではローカル環境に関連する情報を多数掲載しています。あわせてご活用ください。