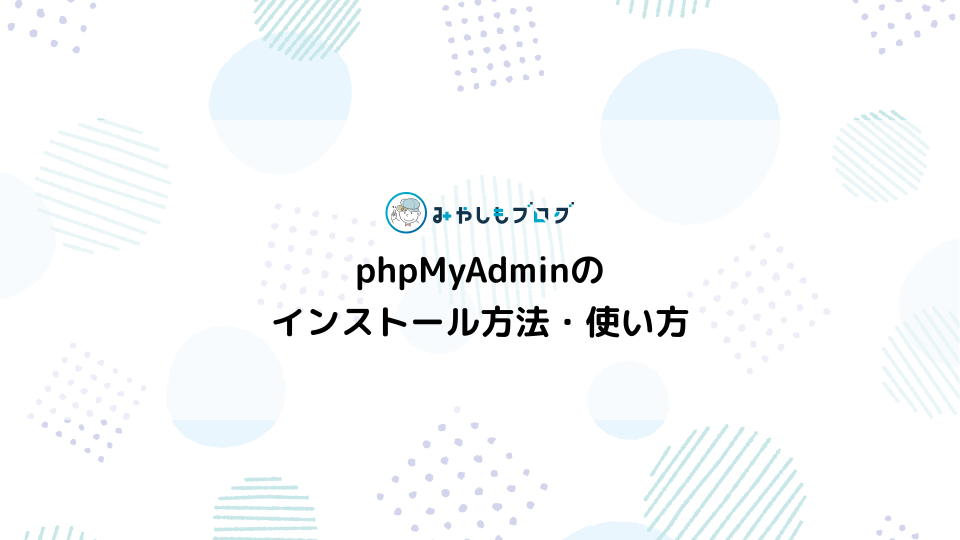XAMPPでPHPのバージョンを変更する方法

この記事では「XAMPP(ザンプ)」を使ったローカル環境でPHPのバージョンを変更する方法について解説していきます。この記事は次の方におすすめできます。
▼この記事がおすすめの人
- XAMPPでPHPのバージョンを変更する方法が知りたい
- PHPのバージョンを変える具体的な手順について確認したい
- プログラミングやローカル環境について学習している
▼この記事を書いたひと
フリーランスみやしも(@miyashimo_blog)です。プログラミングやWebサイト制作に関するITの情報を幅広くお届けしていきます。
XAMPPでPHPのバージョンを変更する方法
それでは早速解説を行います。今回は任意のバージョンのPHPを取得し、XAMPPのPHPを置換するという流れのもと解説を進めていきます。
手順①:PHPのファイルを入手する
まずはPHPのファイルを入手しましょう。
XAMPPのPHPを入れ替えるにあたり、入れ替えるPHPは目的のバージョンが入ったXAMPPから入手するのが簡単です。理由はあらかじめXAMPP用に調整されたPHPを入手することで、PHPの入れ替え作業を簡単にするためです。
XAMPPの過去のバージョンは以下のSourceForgeから入手することが可能です。まずはSourceForgeから、目的のバージョンのPHPが入ったXAMPPを入手しましょう。
▼SourceForge
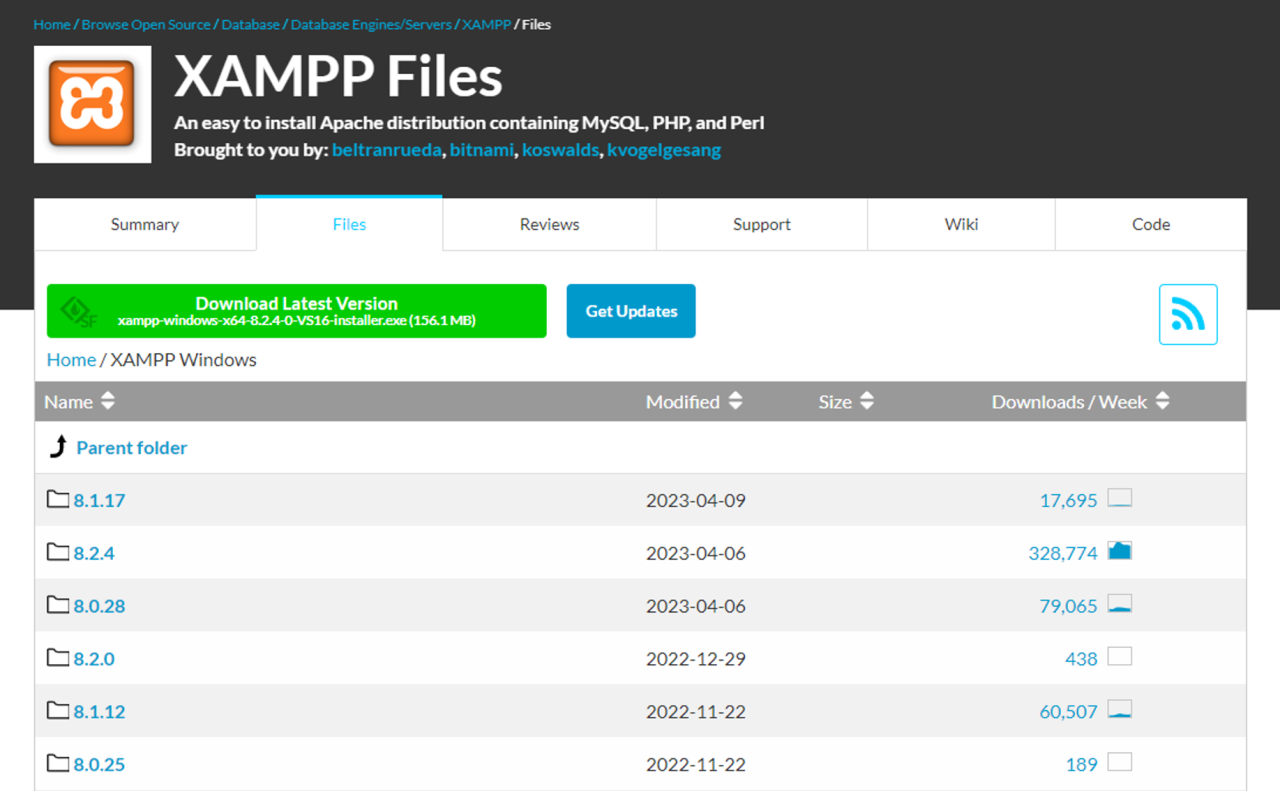
SourceForgeではPHPのバージョンに合わせてXAMPPが選べるので目的のバージョンを探しやすいと思います。またダウンロードするファイルはローカルでPHPだけ抜き出せるようZip形式のものを選択しておきます。
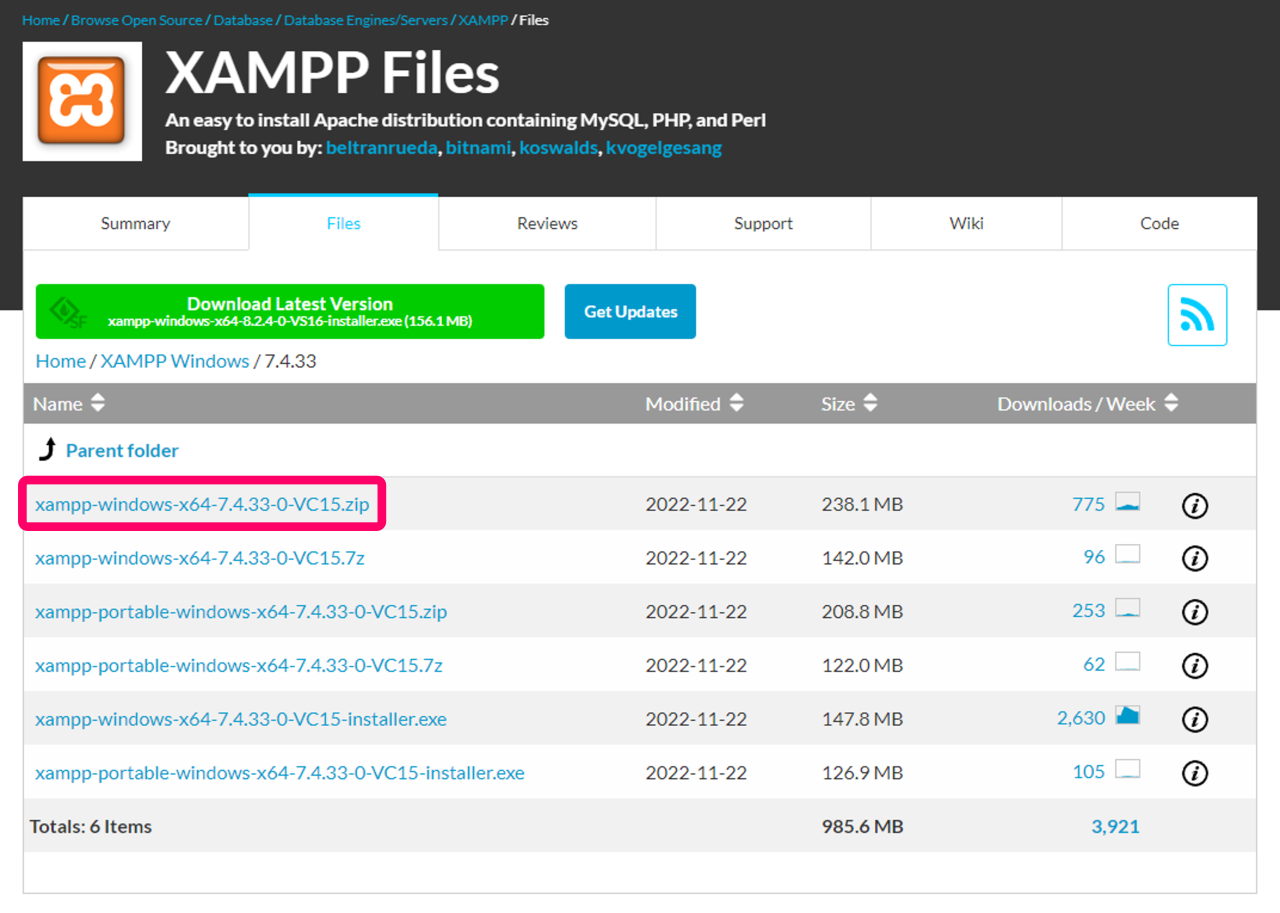
ローカルでZipファイルを展開したらPHPが入っているフォルダを確認しておきます。XAMPPのフォルダ直下にある「php」という名前のフォルダが目的のフォルダです。
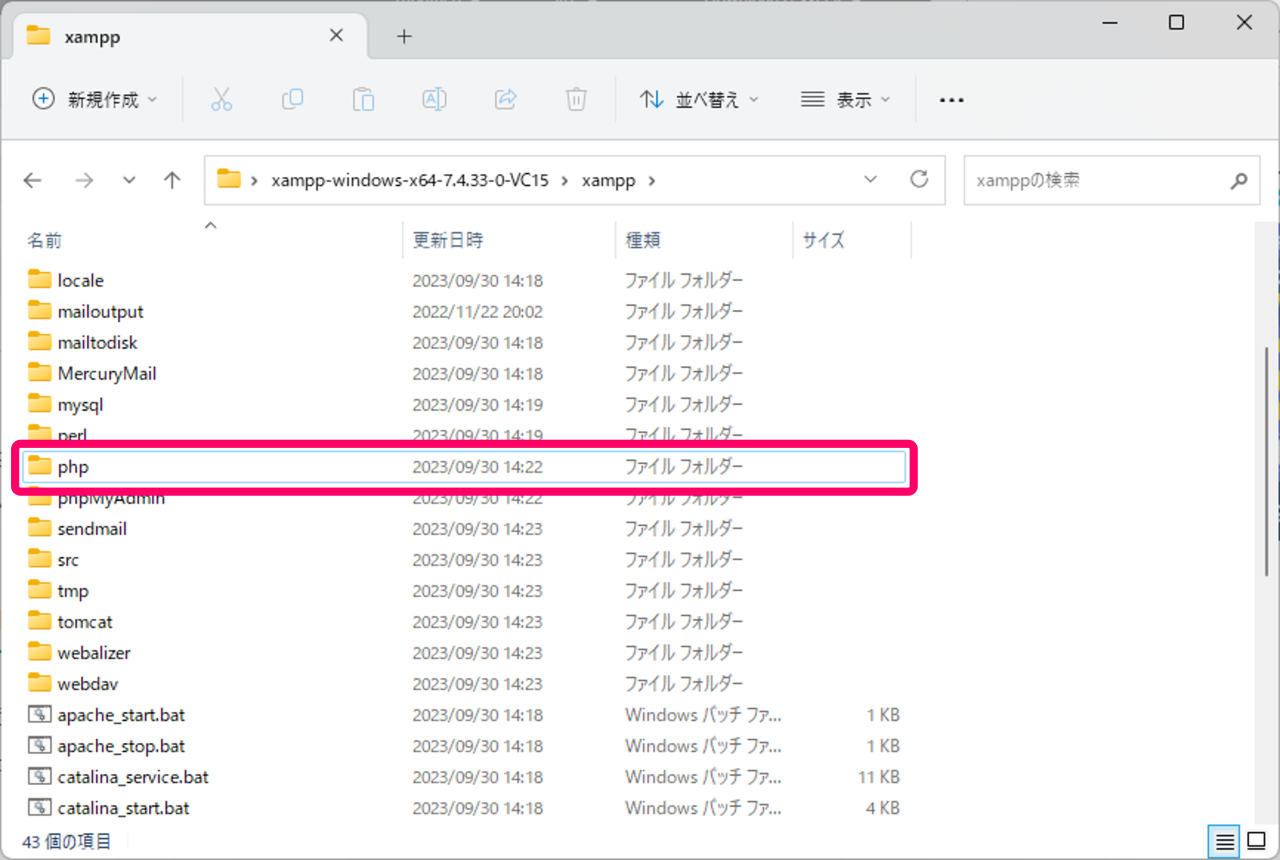
手順②:XAMPPのPHPを入れ替える
PHPのファイルを手に入れたら、今度はXAMPPの環境に手を加えていきましょう。まずはXAMPPのPHPを新しく入手したPHPに入れ替えていきます。
具体的にはXAMPPのフォルダ配下にある「php」というフォルダを新しいPHPのフォルダで置換します。また元からあるフォルダは元に戻せるよう、あらかじめ名前をかえてバックアップしておきます。バックアップするフォルダは例えば「php_bak」といった名前にしておくと分かりやすいと思います。
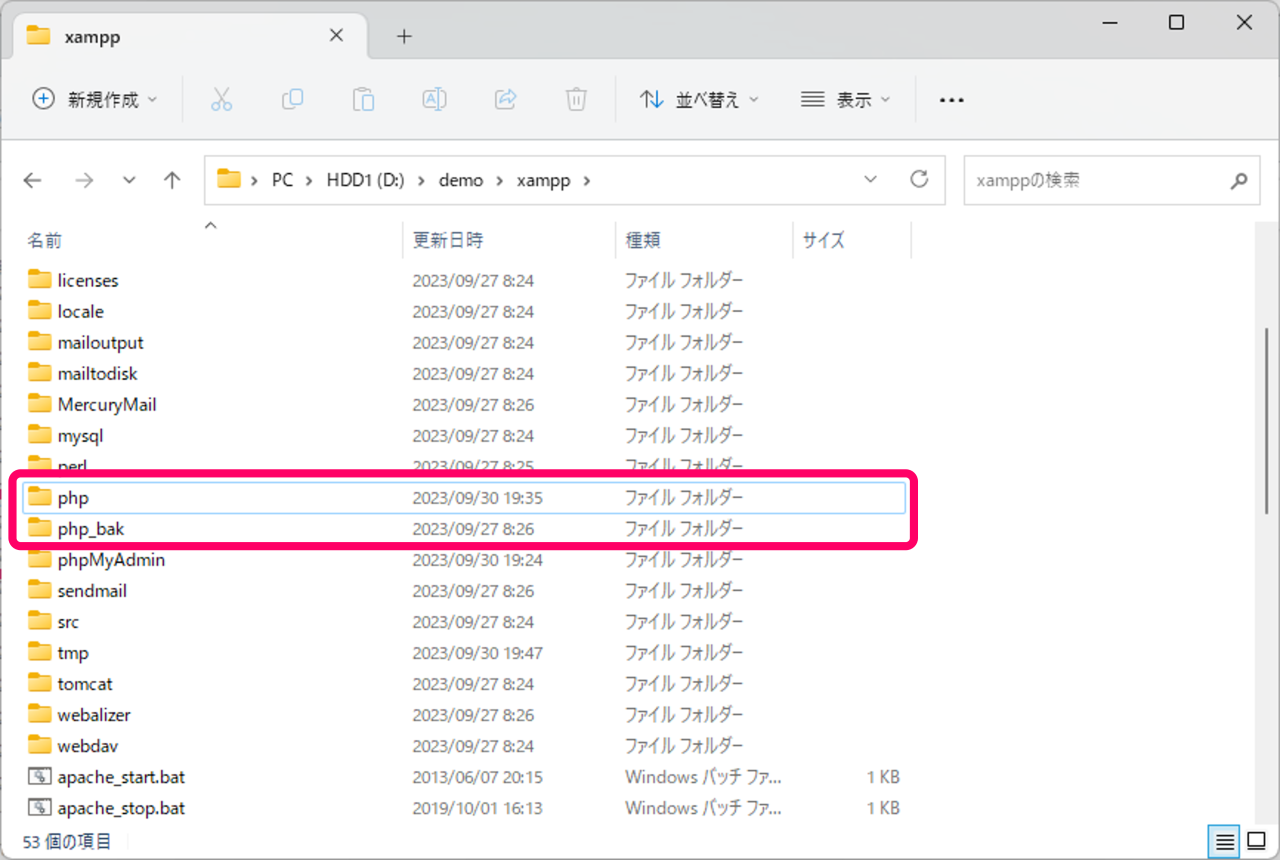
手順③:Apacheの設定ファイルを変更する
PHPの入れ替えができたら今度はXAMPPに含まれているApacheの設定ファイルを編集します。今回編集するApacheの設定ファイルは具体的に以下のファイルです。
設定ファイルの編集にあたっては、PHPのフォルダと同様にバックアップを作成しておきましょう。
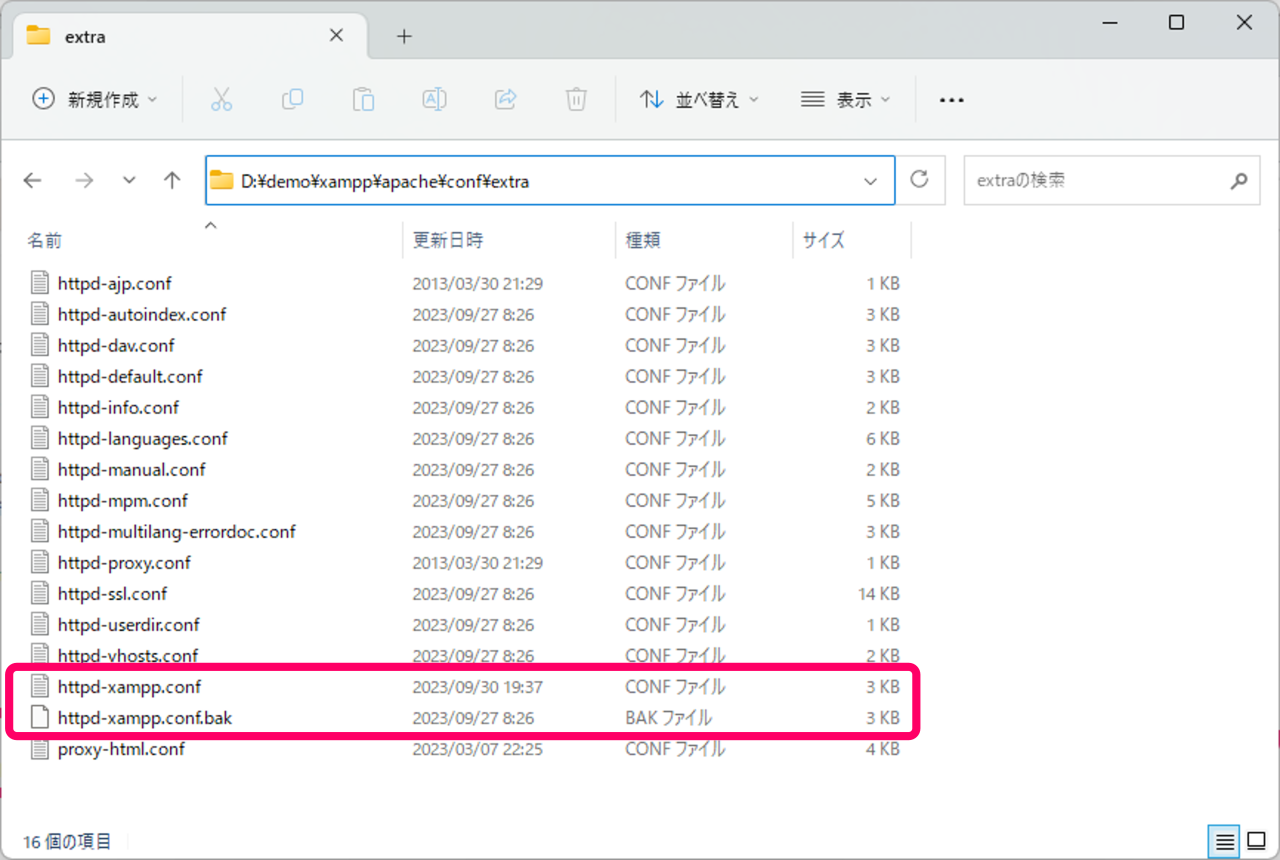
設定ファイルで編集する内容はApacheからPHPのファイルを参照している計6箇所です。参考までにPHP8からPHP7に変更する場合の編集箇所を変更前・変更後の差分で掲載します。
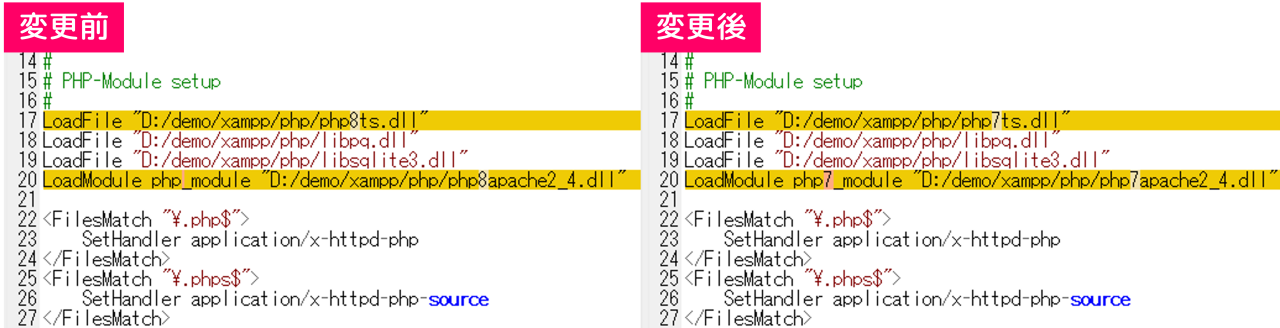

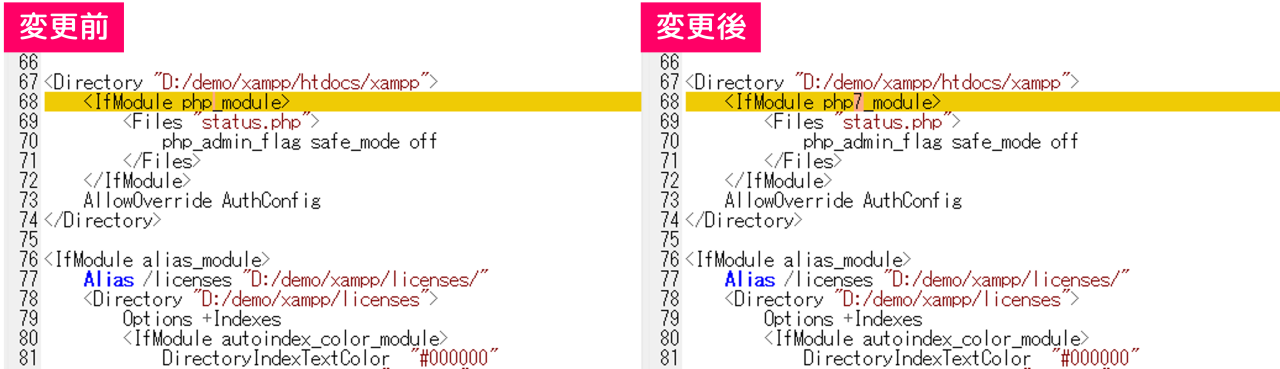

手順④:PHPのバージョン変更を確認する
最後に実際にXAMPPを動かしながら、PHPのバージョンが変わったか、XAMPPのソフトが正常に動作するかなどの確認を行いましょう。今回は次の操作を行いながらXAMPPの動作確認をします。
▼確認内容
- XAMPPコントロールパネルでApacheが起動できるか
- phpinfoの出力結果が意図したPHPのバージョンになっているか
- MySQLを起動してphpMyAdminを開くことができるか
まずはXAMPPのコントロールパネルからApachを起動します。
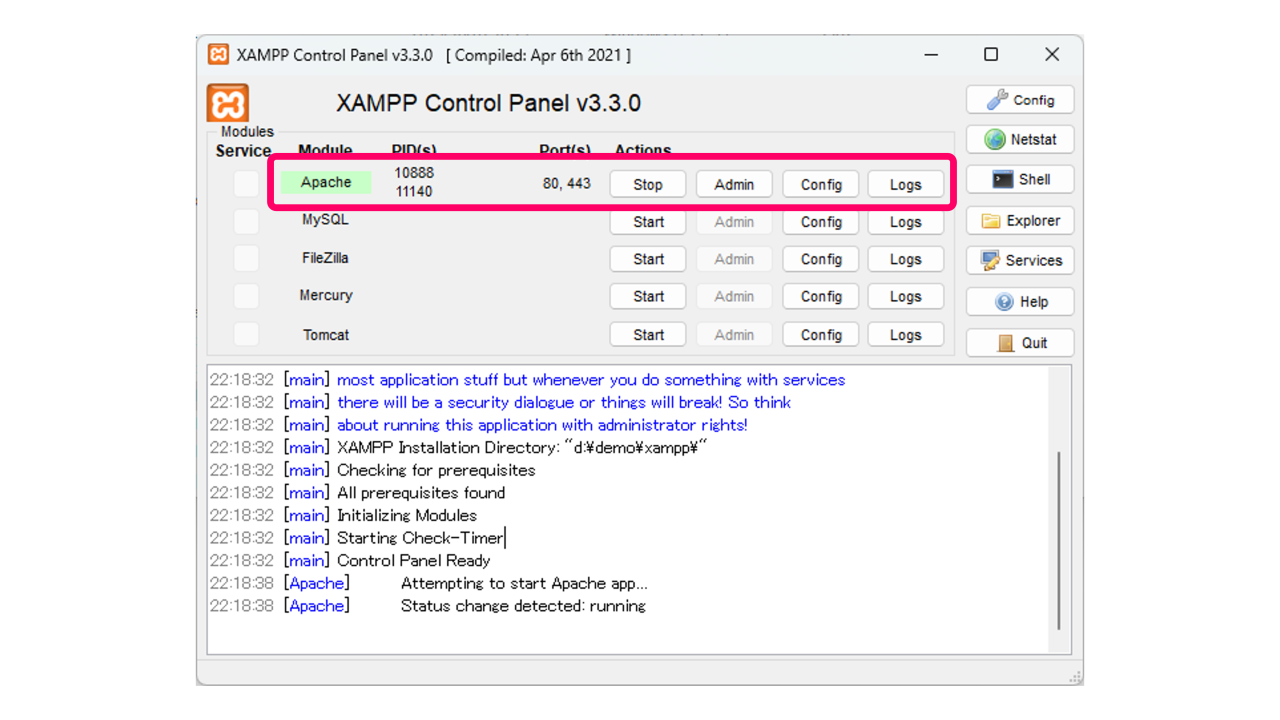
続けてphpinfoの出力結果を確認していきます。
phpinfoはコントロールパネルでApacheの[Admin]メニューを選択し、続くダッシュボードのメニューから[PHPInfo]を選択すれば開く事ができます。(※ダッシュボードでは元のPHPバージョンが表示されますが、静的なHTMLなので無視して問題ありません)
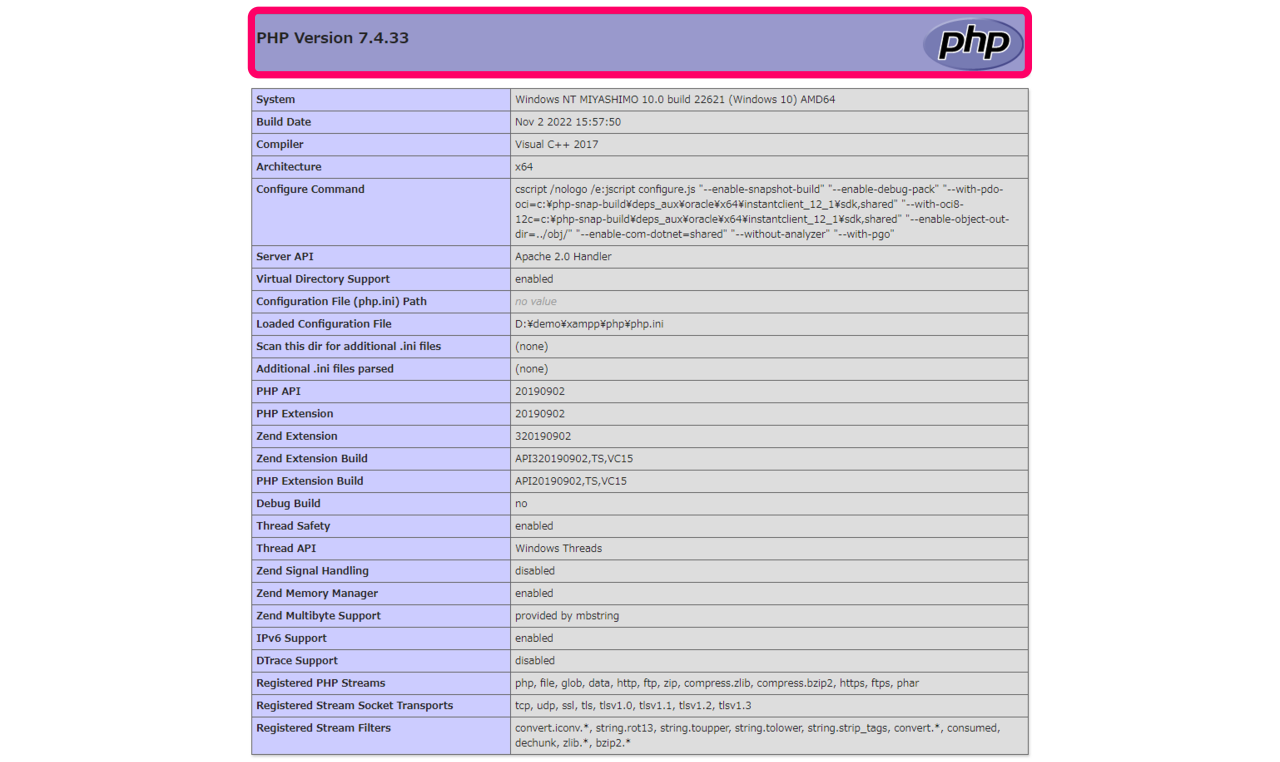
最後にphpMyAdminが利用できるかを確認します。phpMyAdminを開くには、コントロールパネルでApacheとMySQLの両方を起動した状態からMySQLの[Admin]メニューを選択します。
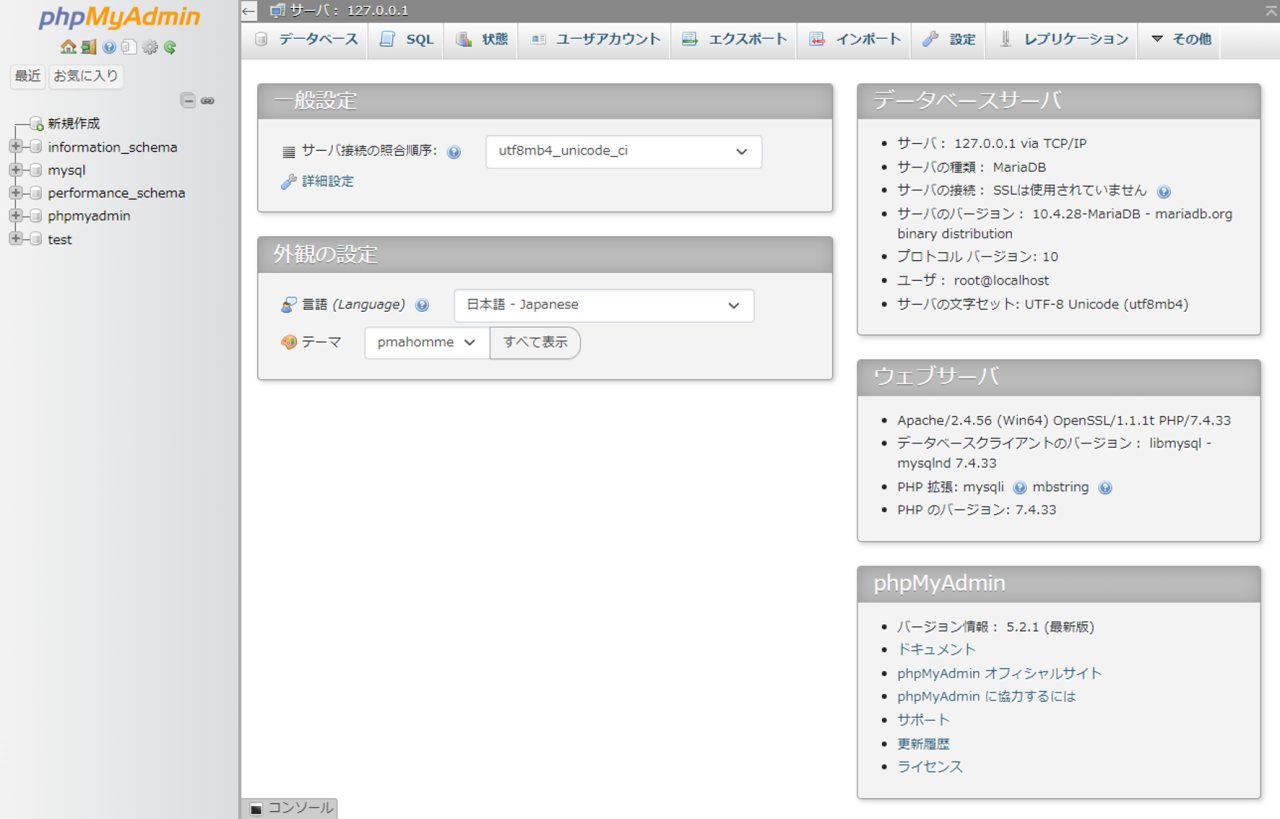
PHPバージョン変更の確認は以上です。いずれも問題が無ければこれまで通りPHPのローカル環境として開発作業に利用できます。
XAMPPのおすすめ記事まとめ
このほかXAMPPの利用で役立つおすすめの記事をまとめて紹介します。
インストール・基本的な使い方
XAMPPのインストール方法や基本的な使い方については次の記事から確認できます。
XAMPPカスタマイズの関連情報
XAMPPにおけるカスタマイズ関連の情報については次の記事から確認できます。
この記事のまとめ
今回はXAMPPでPHPのバージョンを変更する方法について詳しく解説していきました。
いずれもプログラミングの学習や、PHPのローカル環境の構築でご活用いただきたい情報です。
このほか当ブログではプログラミングに関する情報を多数掲載しています。あわせてご活用くださいませ。
▼関連記事を探す