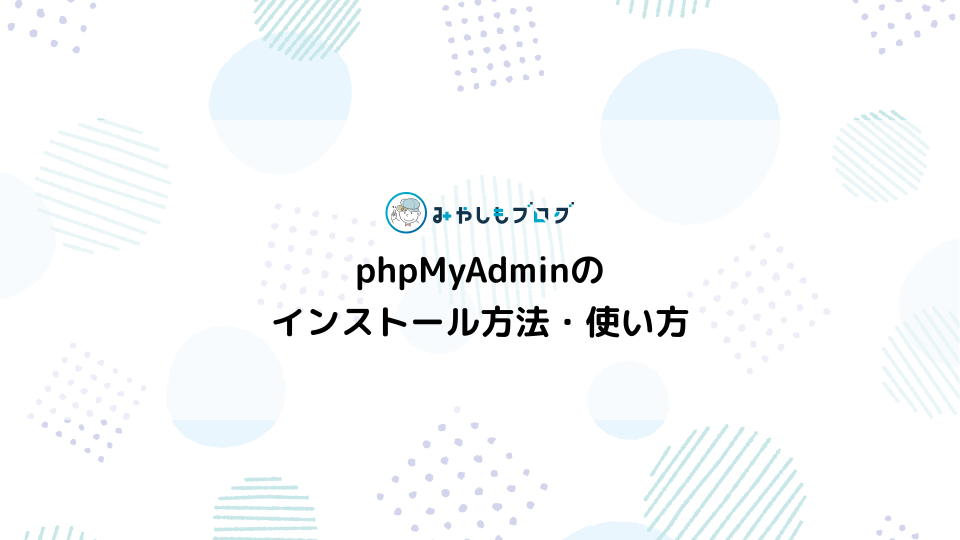【Eclipse】PHPプログラミング向きのおススメ設定を紹介する
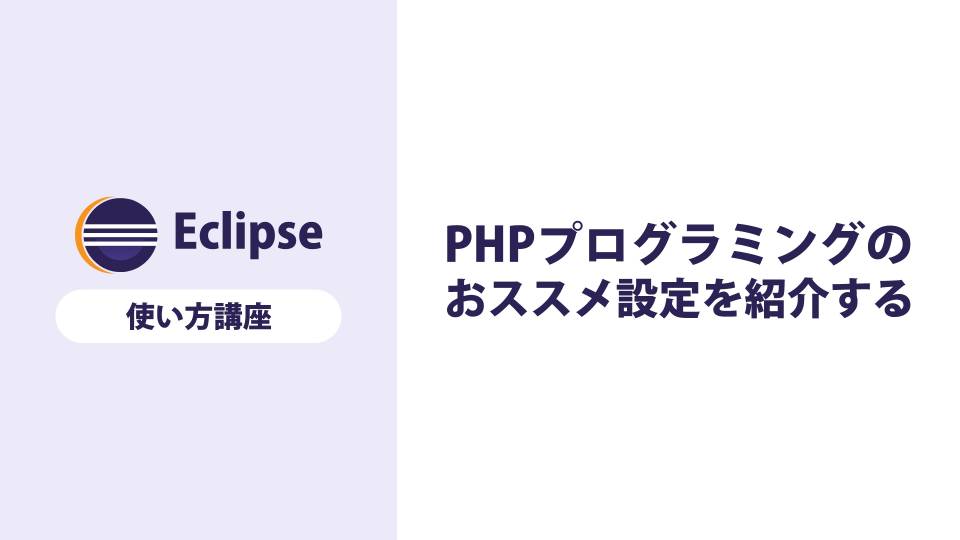
今回はPHPのプログラミングで役立つEclipseのおススメの設定内容について紹介を行います。
▼この記事を書いたひと
フリーランスみやしも(@miyashimo_blog)です。プログラミングやWebサイト制作に関するITの情報を幅広くお届けしていきます。
Eclipseのおススメ設定を紹介します
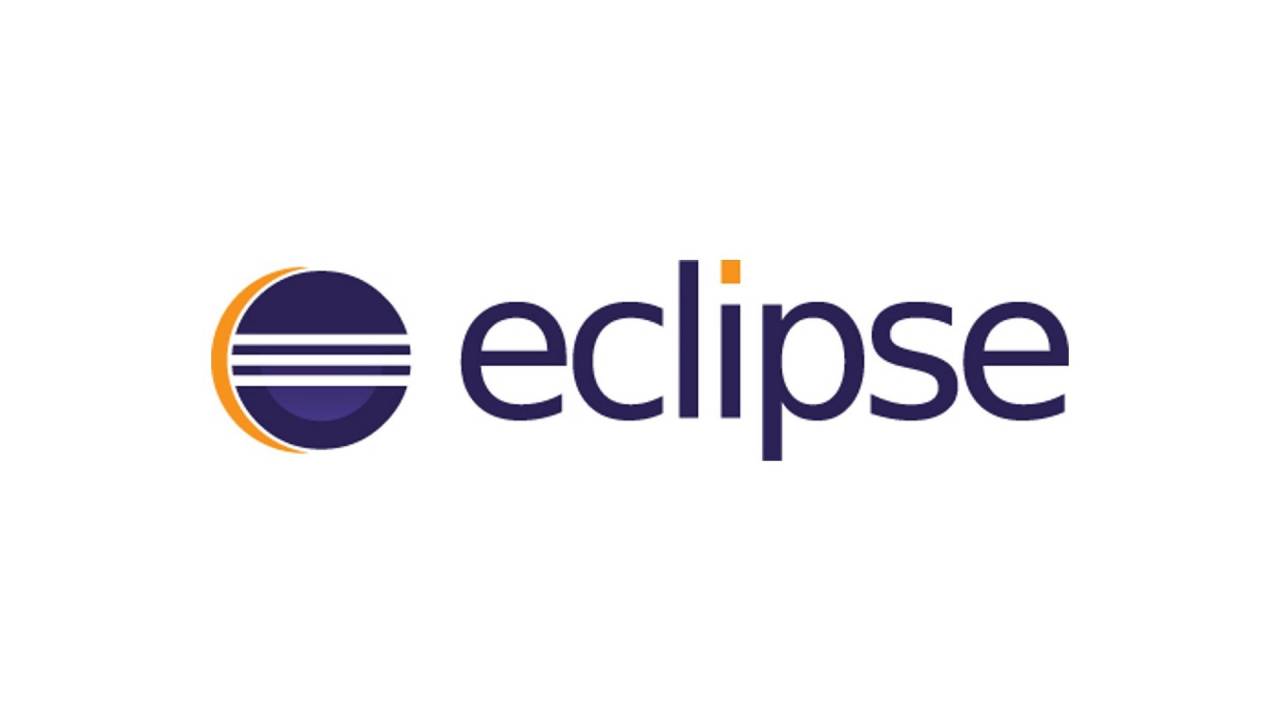
今回はPHPのプログラミングで役立つEclipseのおススメの設定内容についてまとめましたので、ジャンルごとに詳しく紹介を行います。
今回の作業環境について
今回は次のEclipseのバージョンのもとに、各内容について紹介してゆきます。
※Pleiades All in OneのPHP版に含まれる日本語化済みのEclipseを使用します
※Eclipseのバージョンの違いによって作業方法が異なる場合があります
今回の記事で使用しているPHPのローカル開発環境の構築方法について、次の記事で学習することができます。
Eclipseの設定画面を開く方法
まずはEclipseの設定画面を開く方法から確認しておきましょう。
Eclipseの上部メニューから『ウィンドウ⇒設定』を選択すると、Eclipse全体の設定を行うためのウィンドウを開くことが出来ます。
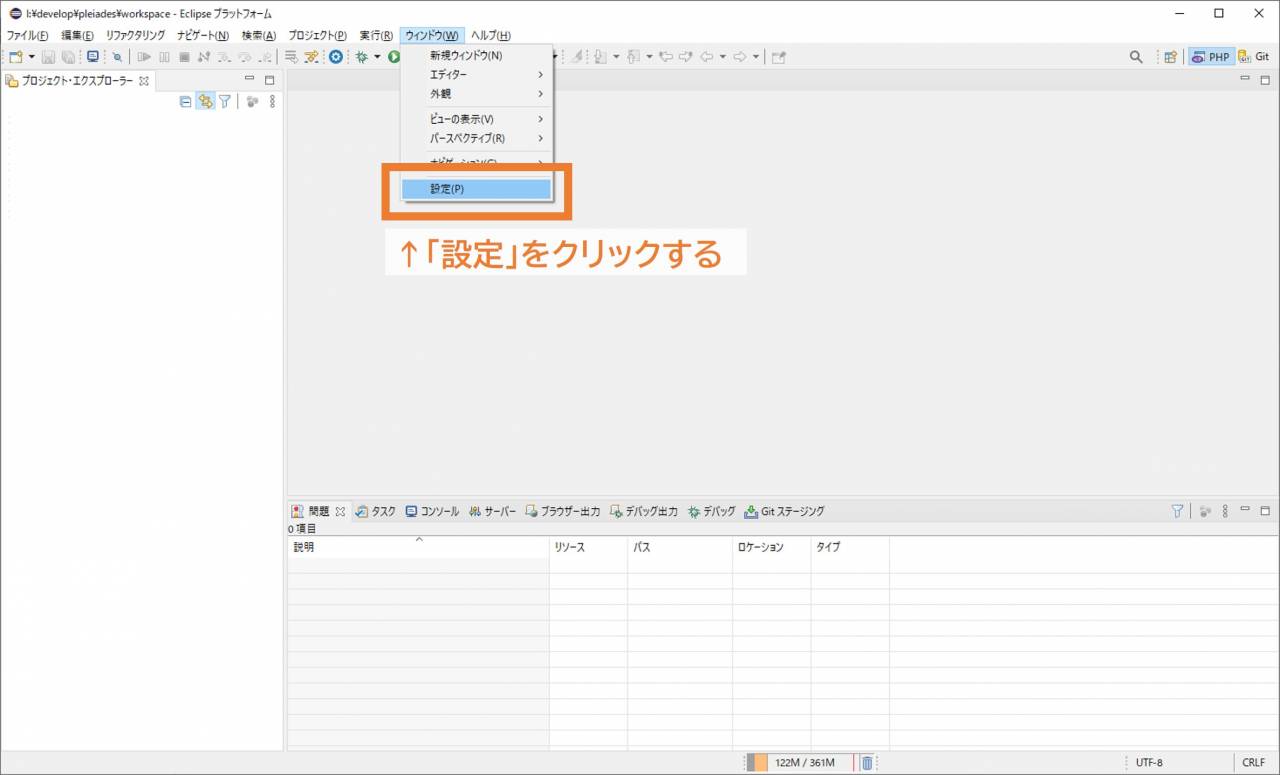
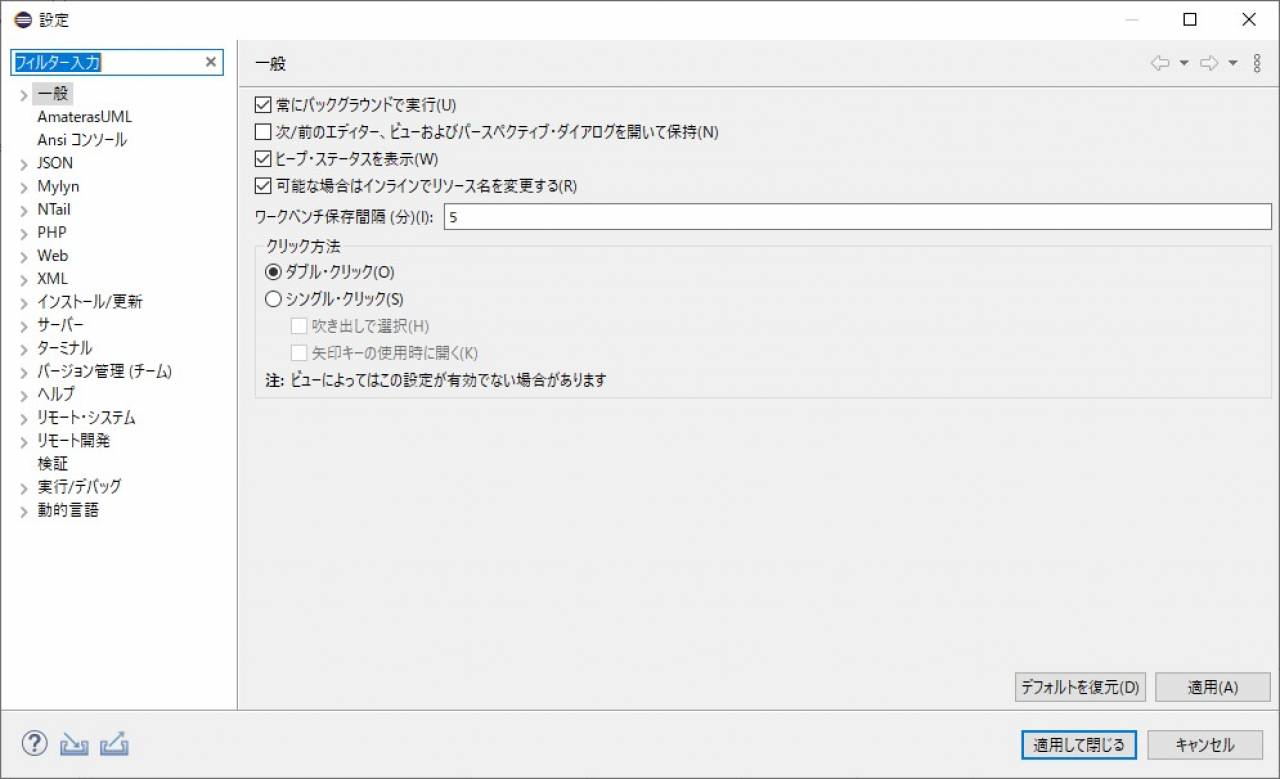
PHP関連の設定
EclipseのPHPに関連した設定内容について解説を行います。
HTMLをPHPファイルとして扱う
Eclipse標準の状態では、HTML上にPHPのコードを書いてもハイライトや自動補完は機能しません。このままでは何かと不便ですので、HTMLをPHPファイルとして扱える様にするのがおススメです。
▼HTMLをPHPファイルとして扱う
- 設定ウィンドウで『一般⇒コンテンツ・タイプ』を開く
- コンテンツ・タイプで『PHPコンテンツ・タイプ』を選択する
- ファイルの関連付けに『*.html』を追加する
- 設定を適用してEclipseを再起動する
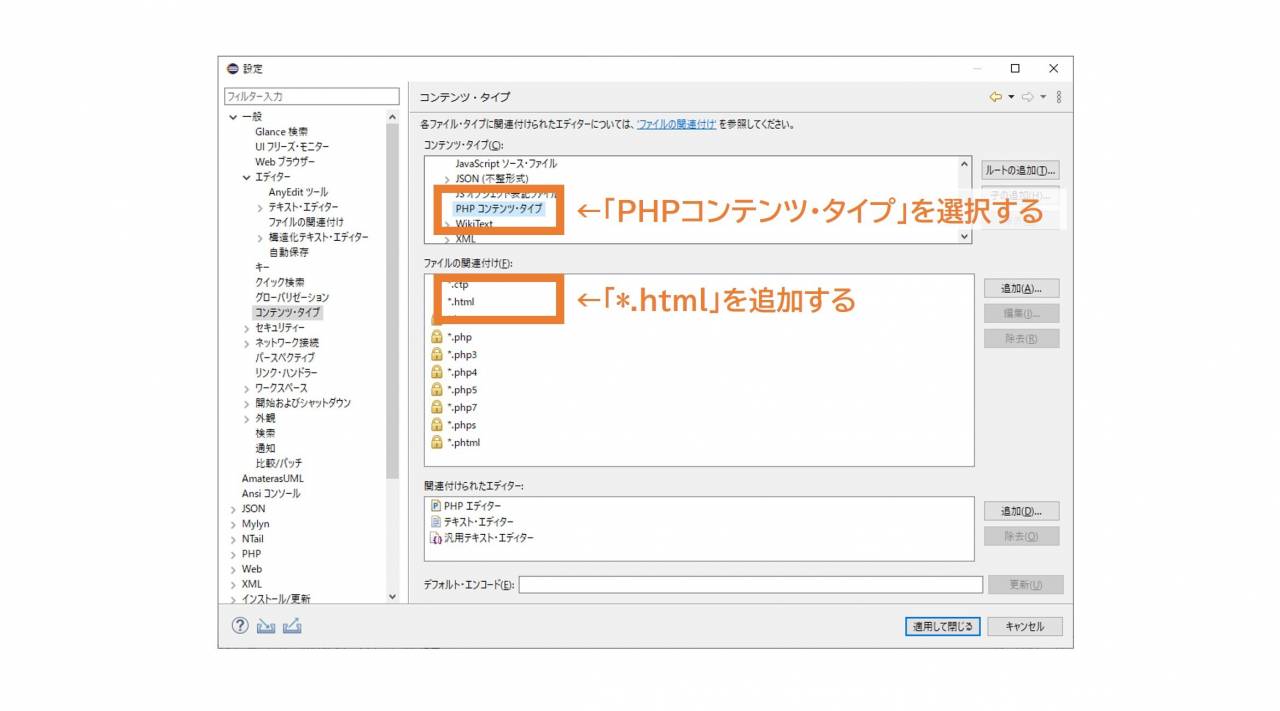
エディター関連の設定

プログラミング作業をするうえでは欠かせない、Eclipseのエディターに関連する設定を紹介してゆきます。
タブ・スペースの数を設定する
Eclipseでは、Tabキーなどを押した際に挿入されるタブ・スペース数を調整することが可能です。タブ・スペース数の調整を行うには次のように操作を行います。
▼タブ・スペースの数を設定する
- 設定ウィンドウで『エディター⇒AnyEditツール』の項目を開く
- 『変換...』のタブで『タブ・スペースの横幅/数』を入力する
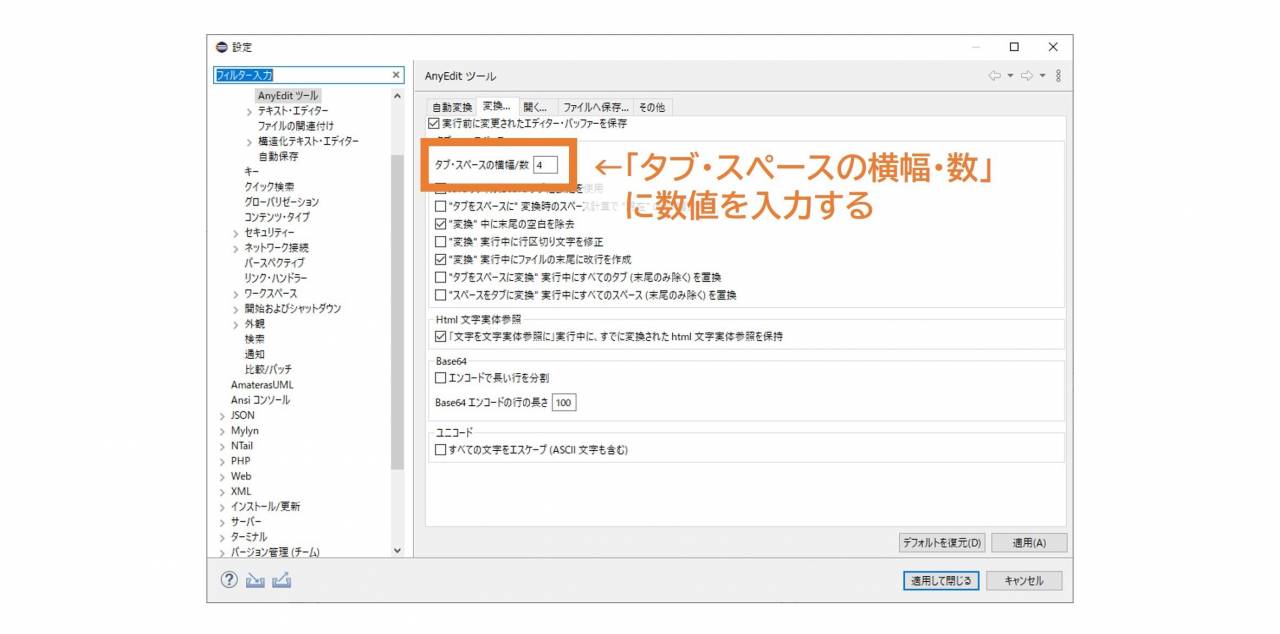
タブ・スペースの自動変換を設定する
Eclipseではタブ・スペースの相互的な自動変換が出来る様になっており、次のようにすれば設定が出来ます。
▼タブ・スペースの自動変換を設定する方法
- 設定ウィンドウで『エディター⇒AnyEditツール』の項目を開く
- 『自動変換』のタブで『タブ<->スペースの変換』にチェックを入れる
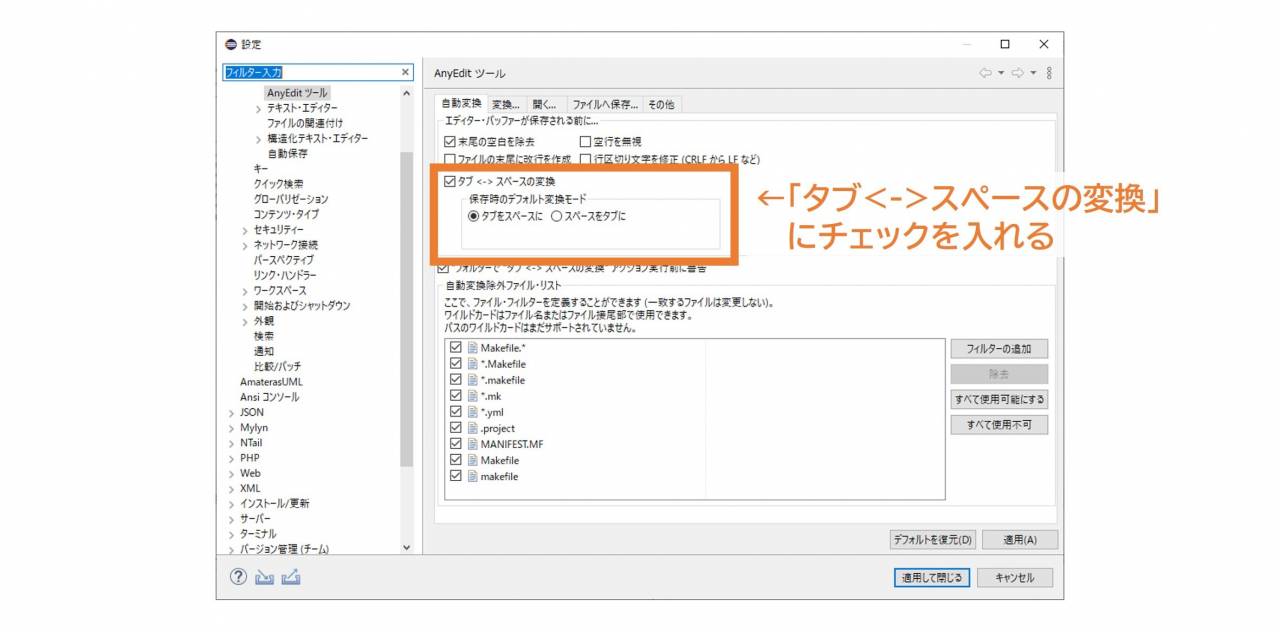
また、この上で変換方法には『タブをスペースに』『スペースをタブに』の2通りから選ぶ事ができます。
印刷マージンを非表示にする
Eclipseで各ファイルの内容を開くとエディターの右側に縦線が走っていると思いますが、これは『印刷マージン』と呼ばれる印刷時の目印として機能するものです。この印刷マージンを非表示にするには、次のように操作をします。
▼印刷マージンを非表示にする
- 設定ウィンドウで『エディター⇒テキスト・エディター』の項目を開く
- ウィンドウ内にある『印刷マージンの表示』のチェックを外す
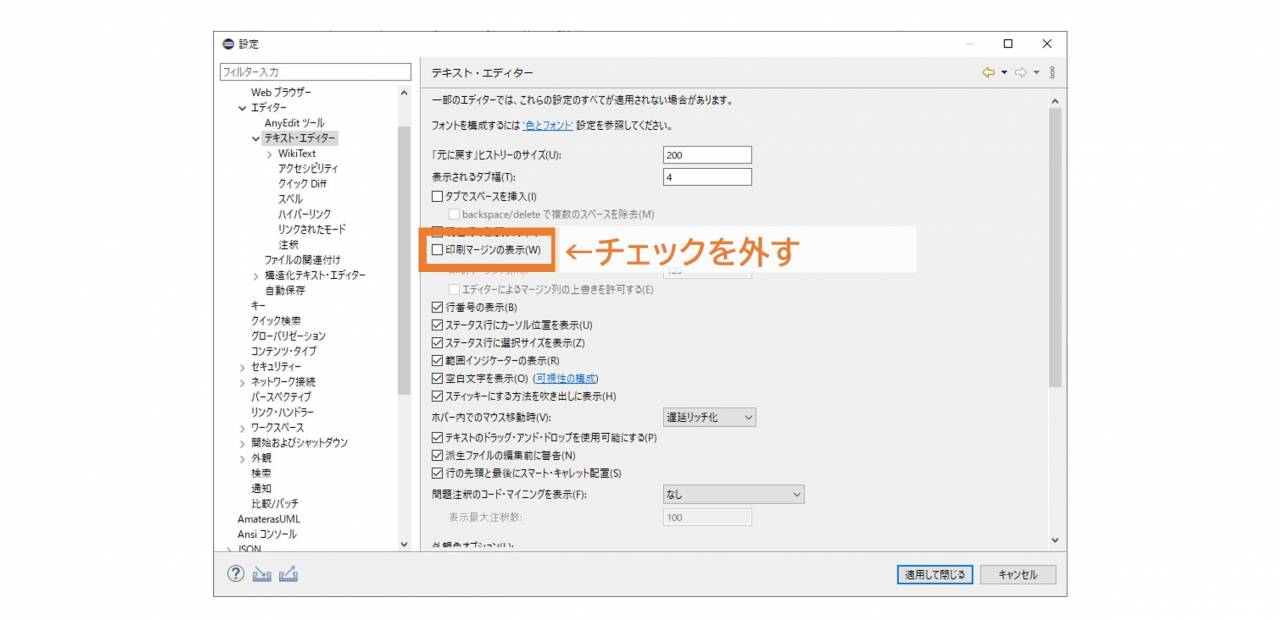
フォルダ・ファイルの設定

Eclipseのプロジェクト・エクスプローラーなどで扱うフォルダ・ファイルの表示に関する設定を紹介してゆきます。
隠しファイルを表示できる様にする
Eclipseのはデフォルトで隠しファイルが非表示になっていますが、PHPでは『.htaccess』などのファイルを含むプロジェクトを扱うことも多いため、これらの隠しファイルはあらかじめ表示できる様にしておくのがおススメです。
▼隠しファイルを表示させる方法
- フィルターおよびカスタマイズのウィンドウを開く
- 『.*リソース』と書かれたチェックを外す
- 『OK』ボタンを押して保存する
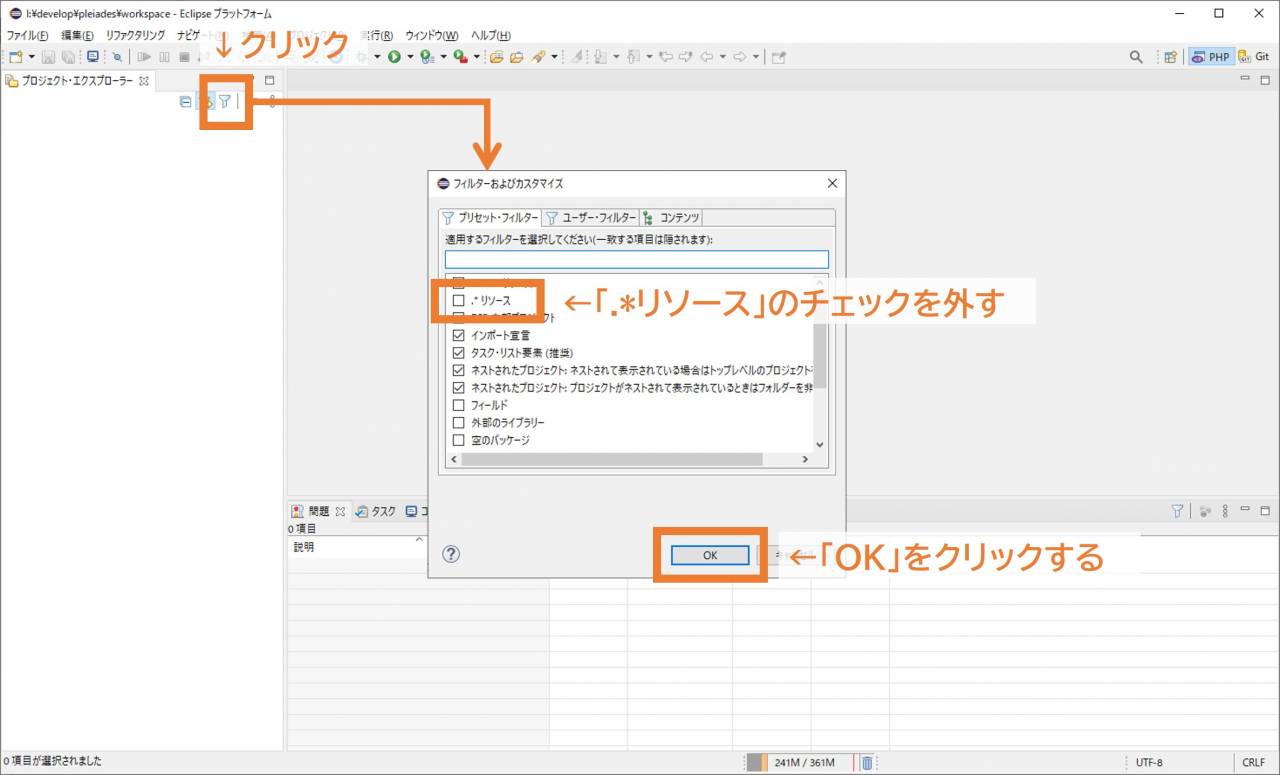
フォルダ・ファイルを階層表示させる
Eclipseにおいて次の様にすると、フォルダ・ファイルが階層表示される様になります。
▼フォルダ・ファイルを階層表示させる方法①
- プロジェクト・エクスプローラー右上のアイコンをクリックする
- 『プロジェクト表示⇒階層』をクリックする
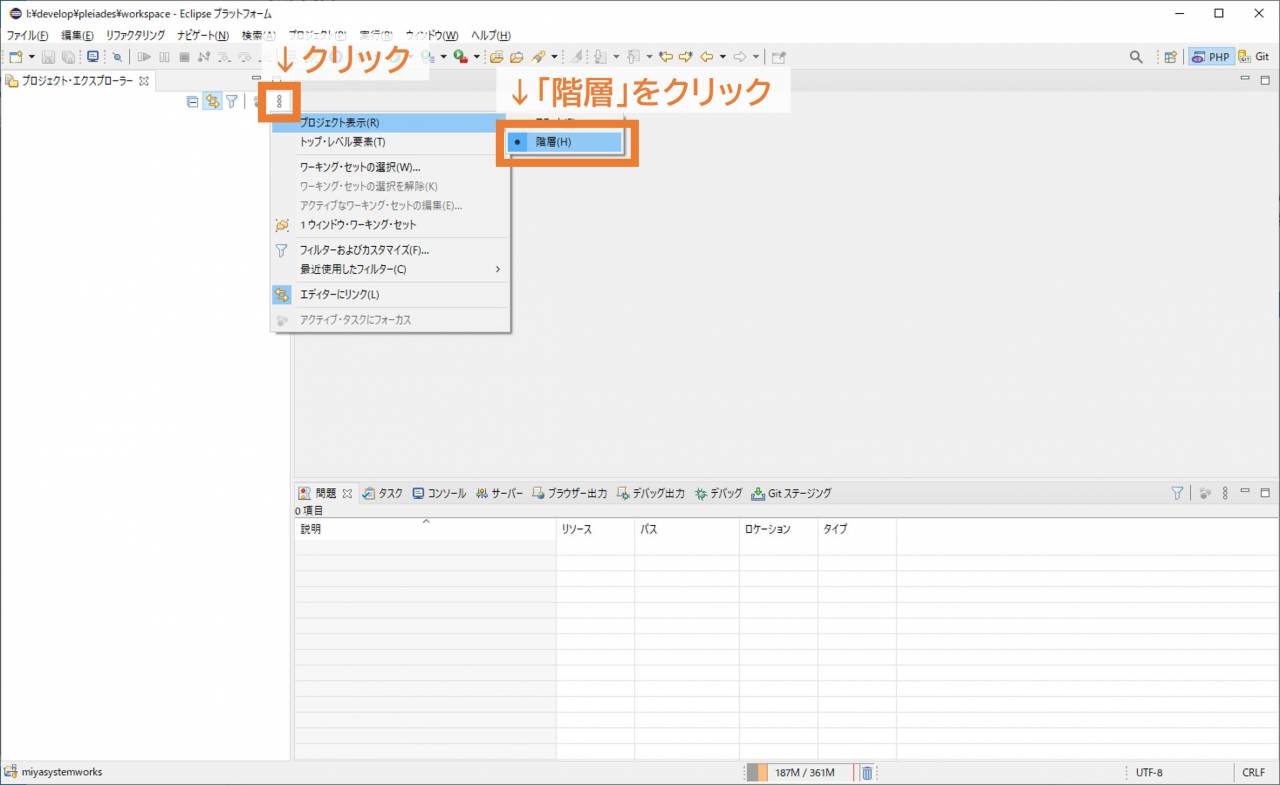
▼フォルダ・ファイルを階層表示させる方法②
- フィルターおよびカスタマイズのウィンドウを開く
- 『コンテンツ』タブを選択して『Zipアーカイブ』のチェックを外す
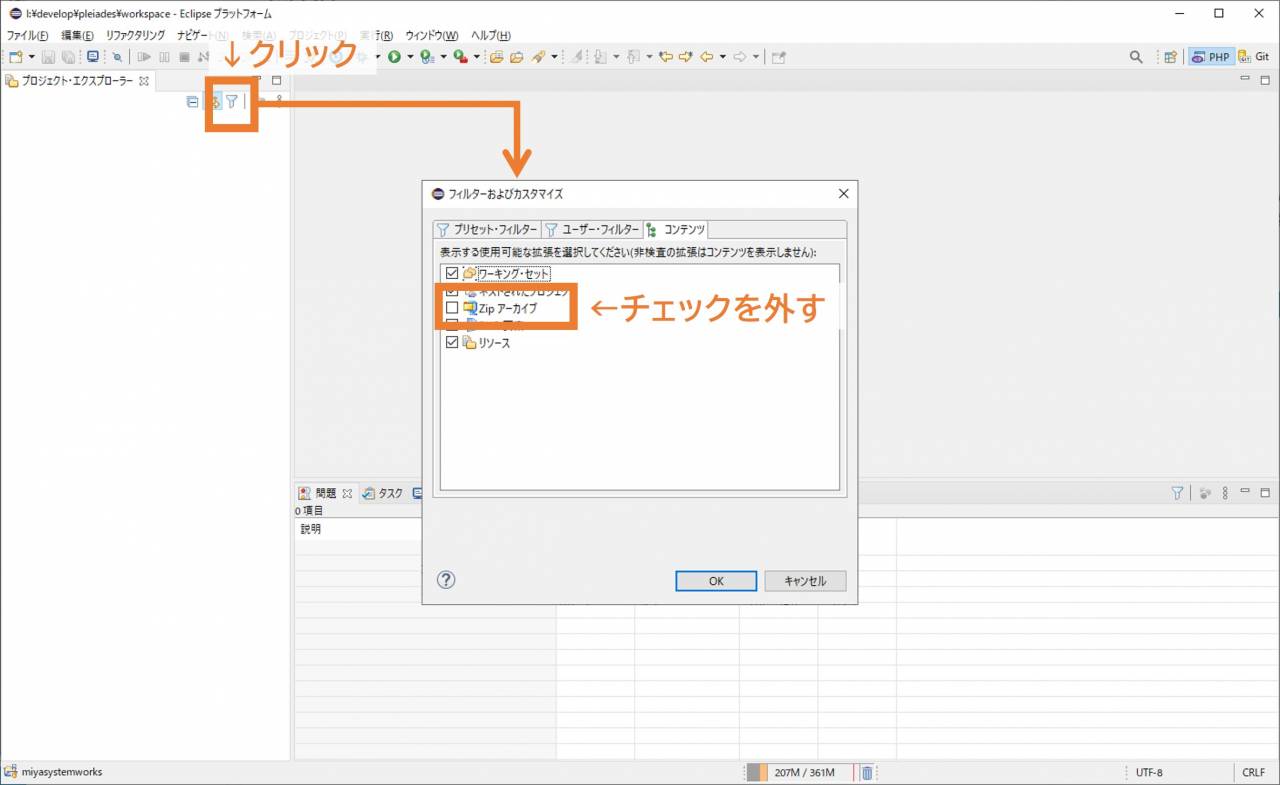
この様にすると、次のようにフォルダ・ファイルが階層的に表示出来る様になるため、プロジェクト構成の視覚的な把握に役立ちます。
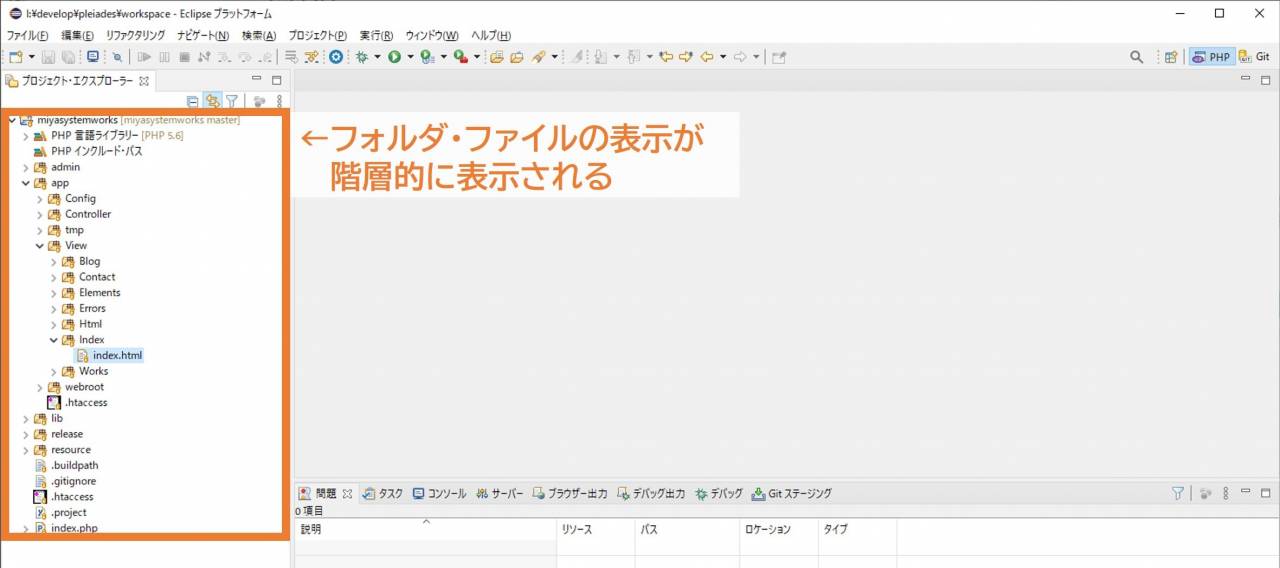
EclipseとGitHubと連携させる方法
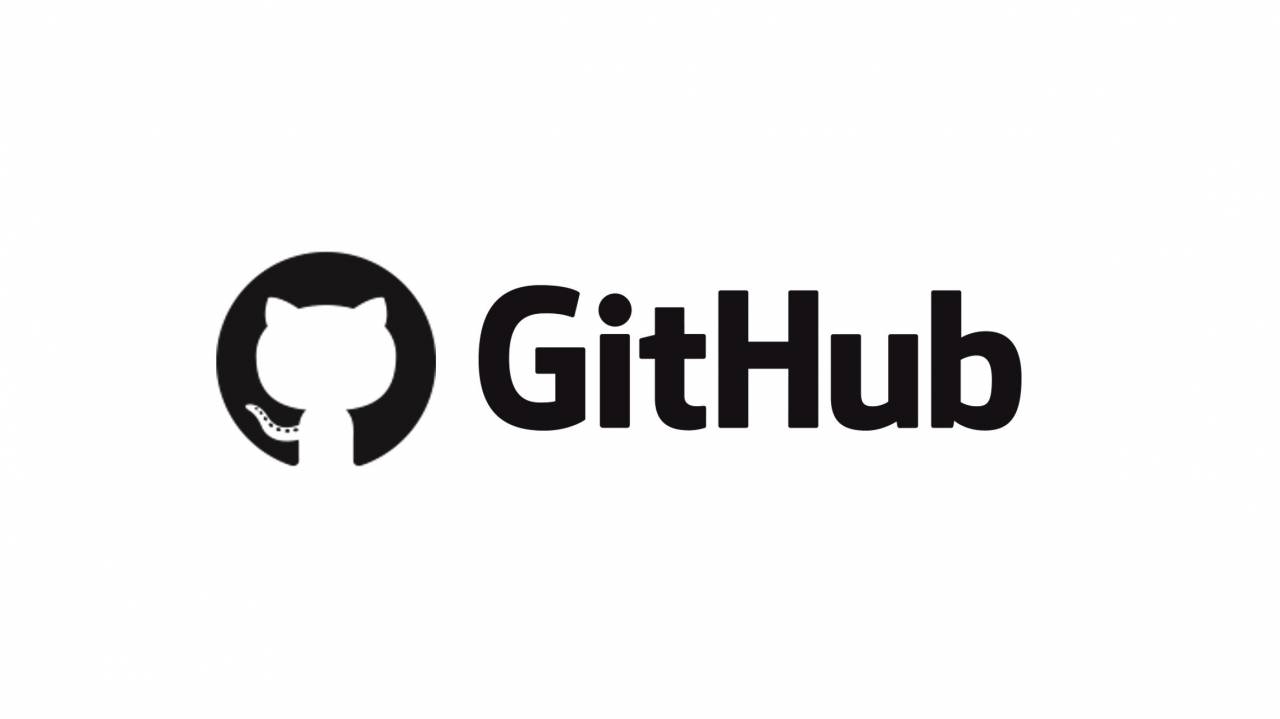
WEBサイト制作やシステム開発などの多くのプロジェクトでは、HTMLファイルやPHPプログラムなどのコードの管理するためにGitを利用しています。
Gitを扱うには一般的には『Gitクライアント』を利用することも多いですが、Eclipseの場合は『EGit』というプラグインを利用することで、Eclipse内でGitリポジトリに対する各種操作が可能となります。
この上でプラグインを利用して、EclipseをGitHubを連携する方法について以下の記事にまとめました。
この記事のまとめ
今回はPHPプログラミングで役立つEclipse全般の設定について、詳しい解説を行いました。
▼この記事で解説した内容
- Eclipseの設定画面を開く方法
- PHP関連の設定
- エディター関連の設定
- フォルダ・ファイルの設定
- EclipseとGitHubと連携させる方法
この他にもEclipseで出来る設定は多岐にわたりますが、目的にあわせて設定を整えていけば、スムーズかつ効率的に作業できるプログラミング環境をつくる事が可能です。
また、今回の記事で使用したEclipseの作業環境を構築する方法については、次の記事で学習することができます。