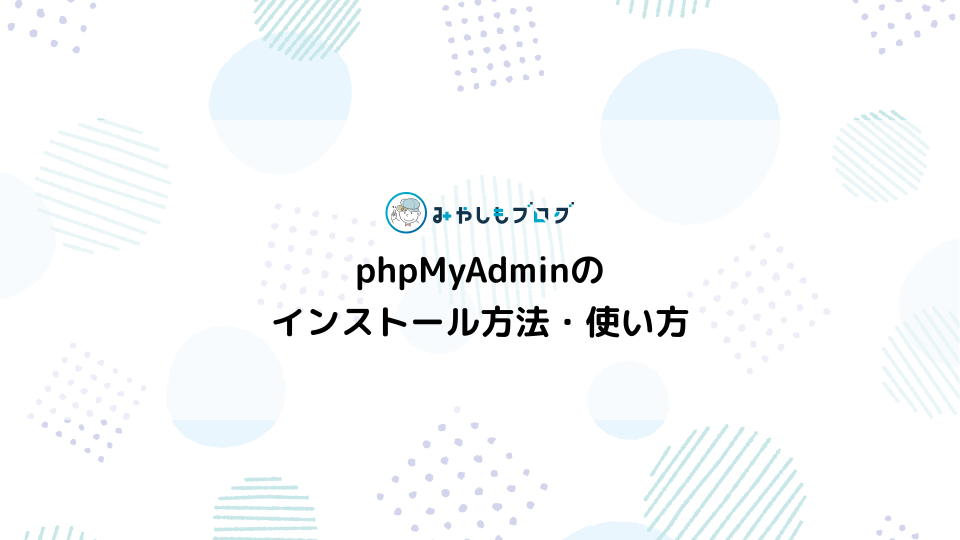【Windows】PHPのローカル開発環境を構築する
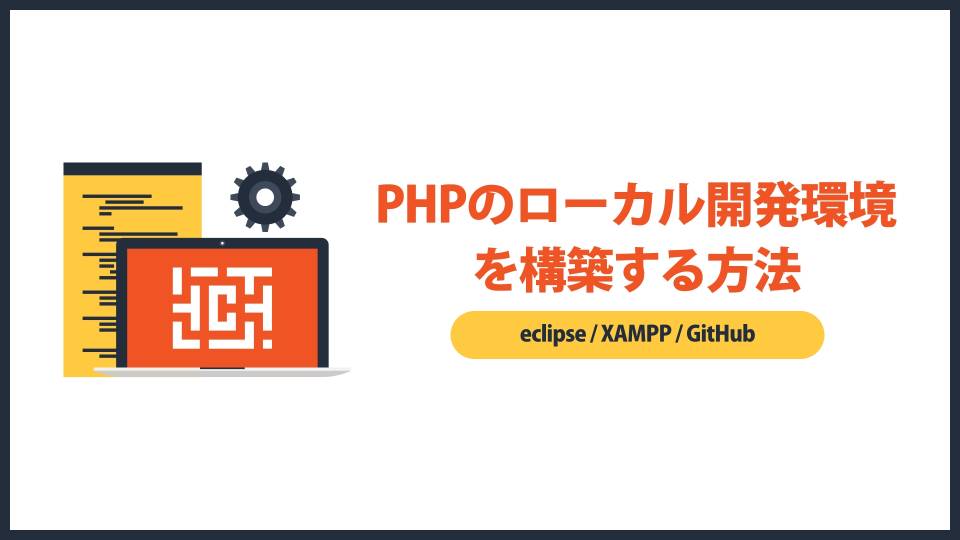
プログラミングの初心者を対象に、WindowsにPHPのローカル開発環境を構築する方法について解説してゆきます。
▼この記事を書いたひと
フリーランスみやしも(@miyashimo_blog)です。プログラミングやWebサイト制作に関するITの情報を幅広くお届けしていきます。
ローカル開発環境の全体像
まず初めにPHPにおけるローカル開発環境の全体像から把握してゆきましょう。
ローカル開発環境の目的
今回は、以下のような目的を想定したローカル開発環境の作成方法について解説してゆきます。
▼ローカル開発環境の目的
- Wordpressを使用したWEBサイト制作
- PHPフレームワークを使用した開発作業
(Laravel・CakePHPなど) - PHPプログラミング全般の学習
ローカル開発環境の構成
今回は以下の構成のもとに、ローカル開発環境を作成してゆきます。
▼ローカル開発環境の構成
- 【IDE】eclipse
- 【実行環境】XAMPP
エディタやデバッガーなどがセットになったIDE(統合開発環境)としての『eclipse』を、PHPのローカル実行環境としての『XAMPP』をそれぞれ使用してゆきます。
Pleiades All in Oneについて
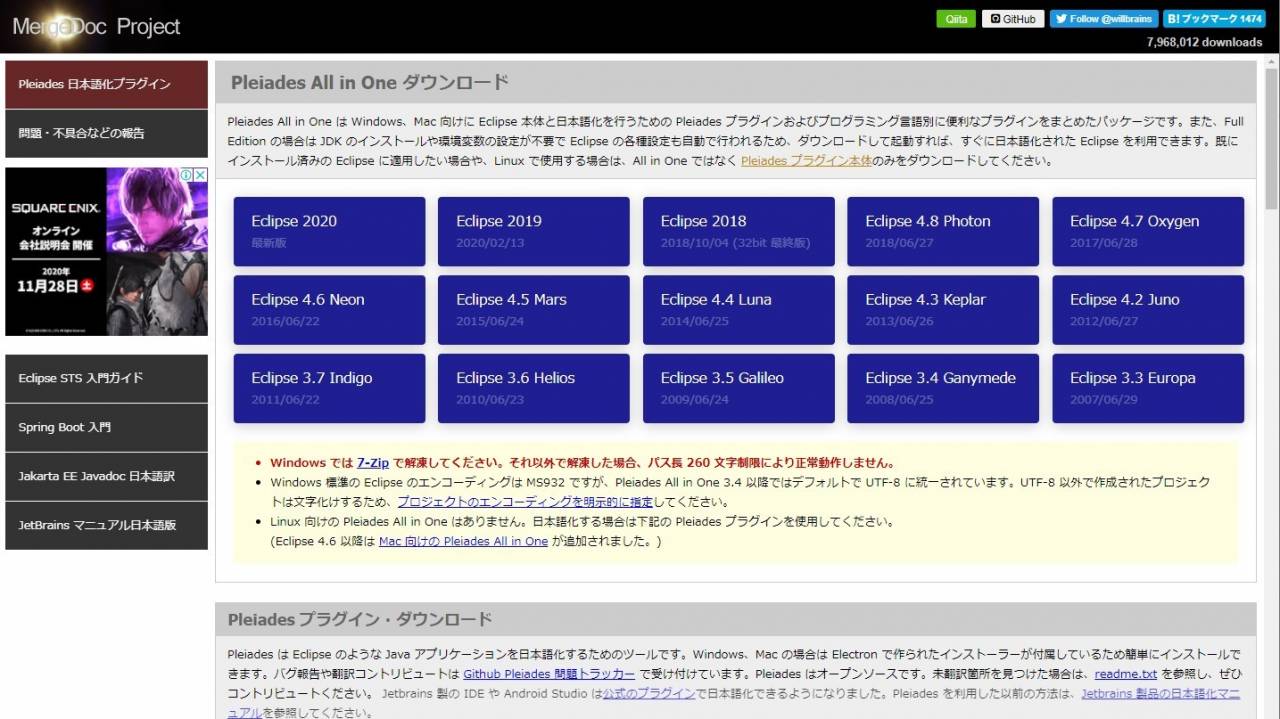
Pleiades All in One(プレアデス・オールインワン)とは、日本語化されたEclipseの本体とプログラミング言語別に便利なプラグインをまとめたパッケージのことです。
先ほどにも紹介したeclipse・XAMPPなどの日本語化されたソフトウェアがまとめて含まれているため『Pleiades All in One』を導入するだけで、PHPのプログラミングに必要なものをまとめて揃える事が可能となります。
ローカル開発環境の導入手順
それではさっそくローカル開発環境の導入を行います。
Pleiadesをダウンロードする
まずは、MergeDocプロジェクトから『Pleiades All in One』のファイルをダウンロードします。
▼MergeDocプロジェクト
※クリックすると別ウィンドウで開きます
サイトを開いたら、左上にある最新バージョンのEclipseを選択しましょう。
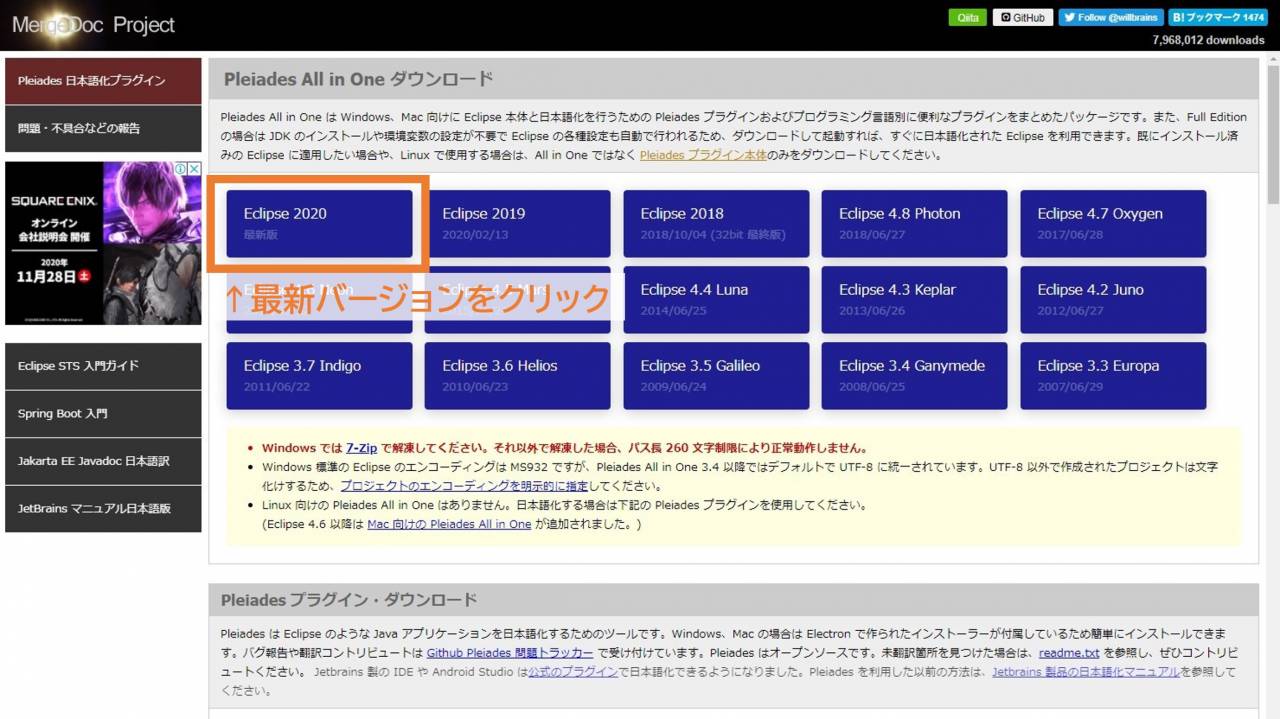
さらに開いたページでは、PHP版の『Full Edition』のバージョンをクリックしてダウンロードします。
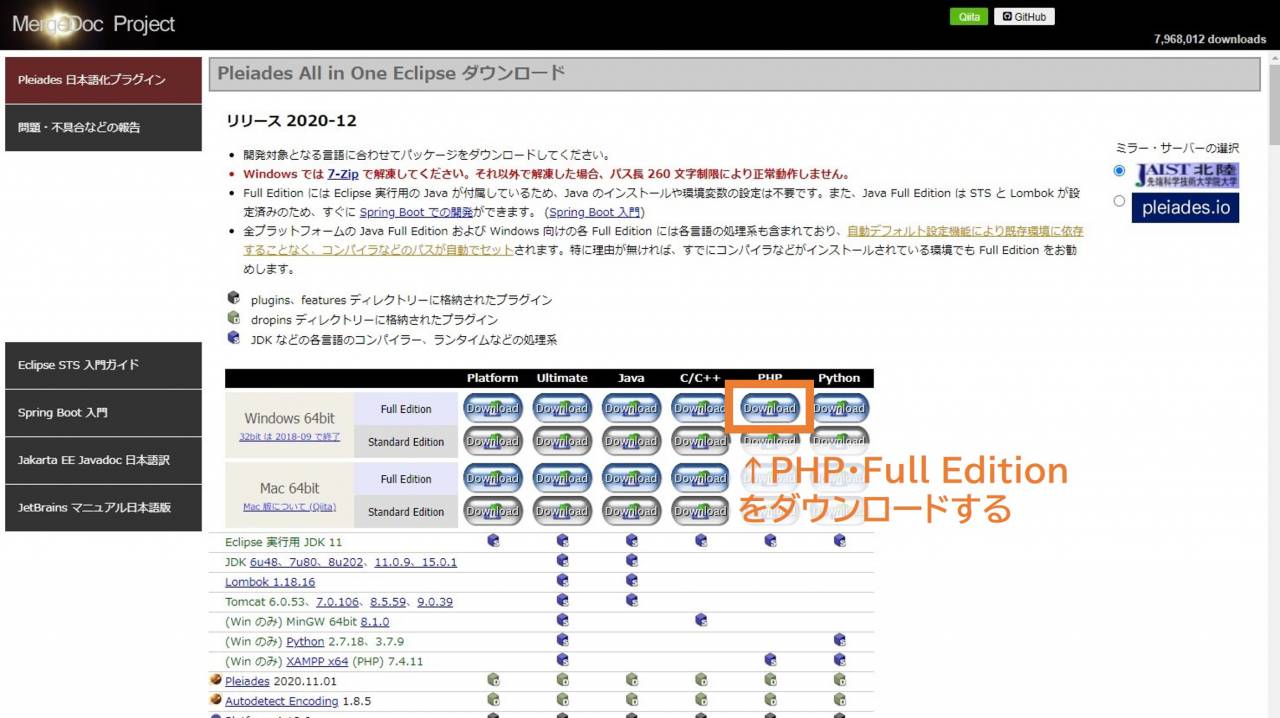
PleiadesをPC上に展開する
ダウンロードした『Pleiades All in One』のzipファイルを展開します。
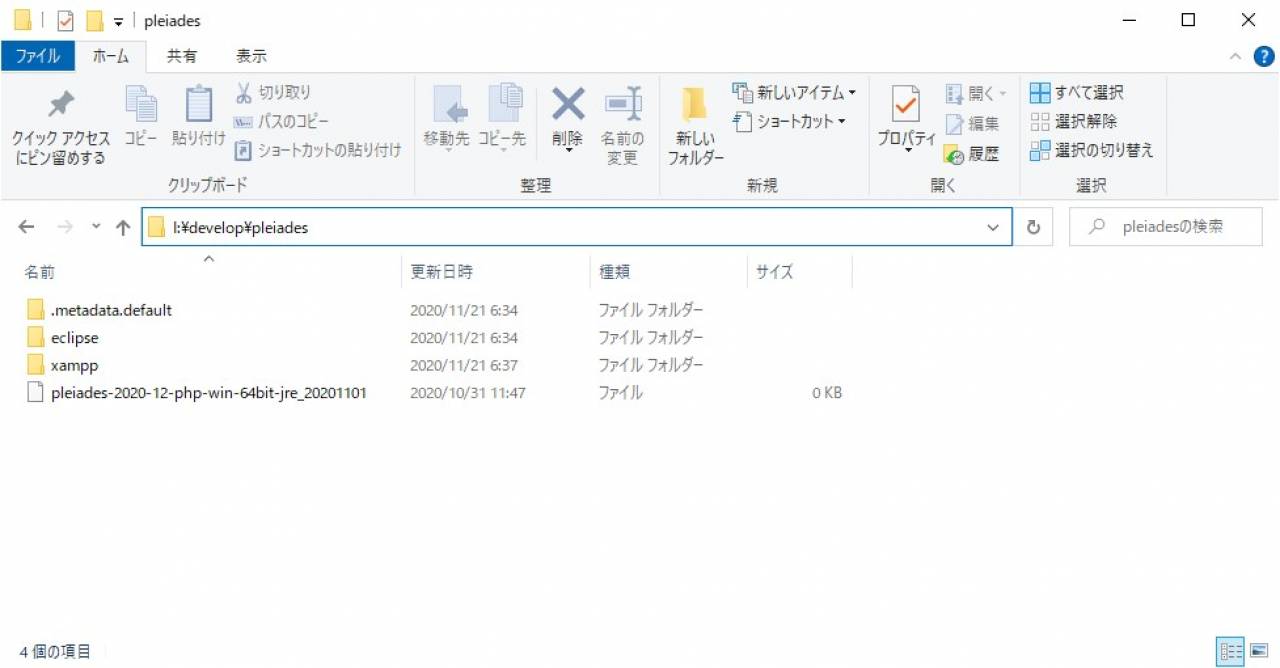
この際にドライブの直下など、できるだけパスが短くなる様にPleiadesのフォルダを置くようにすると、後ほどのトラブルもなく管理がしやすくなるためおススメです。
Pleiadesの内容を確認する
Pleiadesのzipファイルを展開したら、内容を確認しておきましょう。
『Pleiades All in One』のPHP版には、大きくeclipseとxamppのフォルダがあり、それぞれの中に実行ファイルが含まれている構成となります。
eclipseのフォルダ・実行ファイル
elipseのフォルダ・実行ファイルは次のようになります。
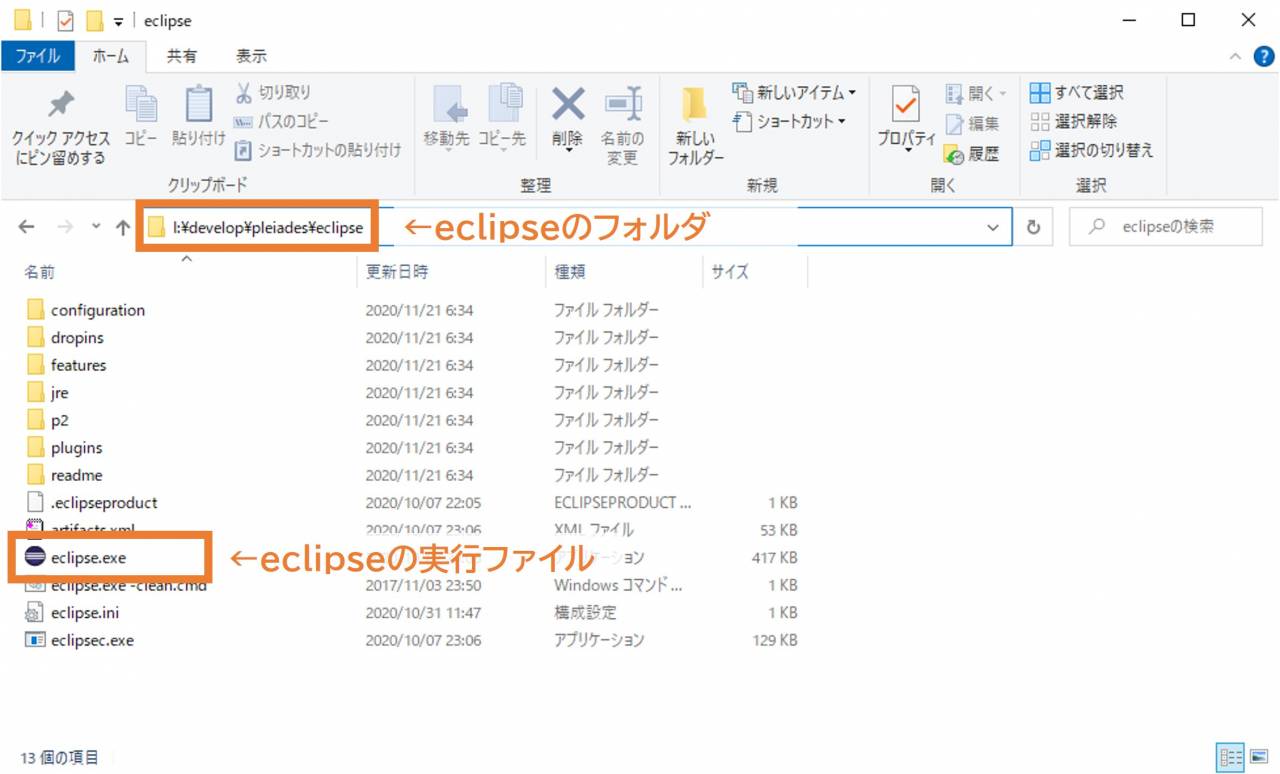
XAMPPのフォルダ・実行ファイル
XAMPPのフォルダ・実行ファイルは次のようになります。
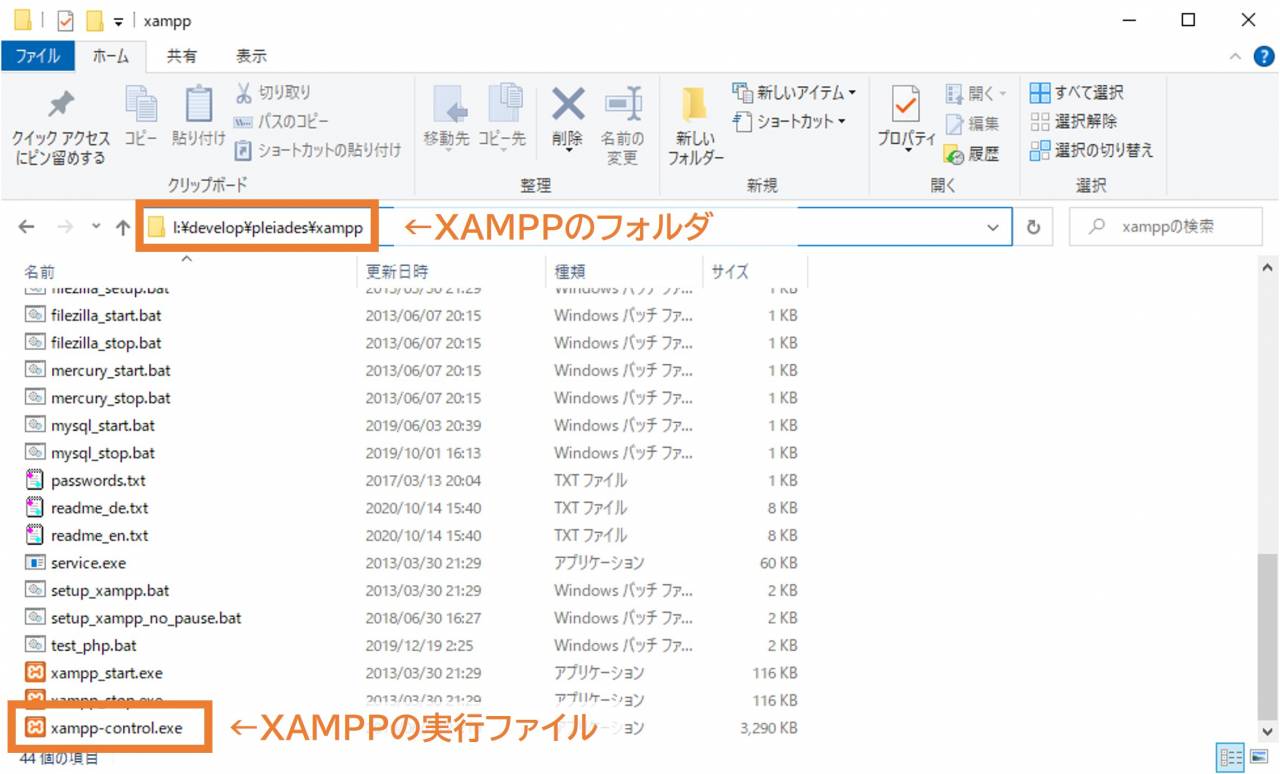
以上にもあるように、Pleiadesではこの『eclipse』と『XAMPP』の2つのツールを利用してプログラミング作業を行っていくこととなります。
各種ソフトの起動方法
Pleiadesのインストールが完了したら、ソフトの起動方法について確認しておきましょう。
eclipseの起動方法
Pleiadesフォルダの中にある『eclipse』フォルダを開き『eclipse.exe』実行するとeclipseが起動できます。
ワークスペースとしてのディレクトリー選択
作業場所に使うフォルダの場所を聞かれますが、そのまま『起動』ボタンを押すとeclipseが起動します。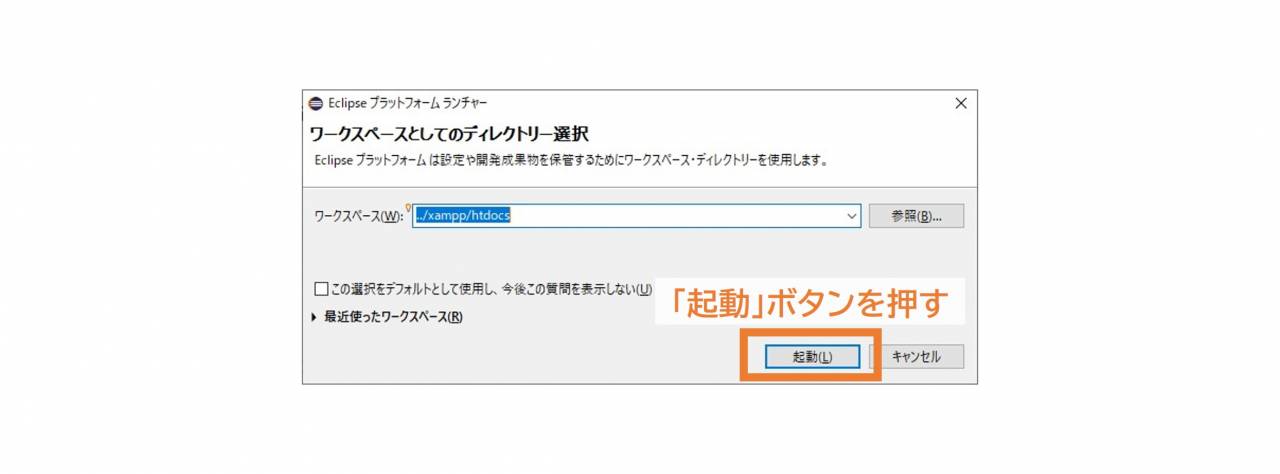
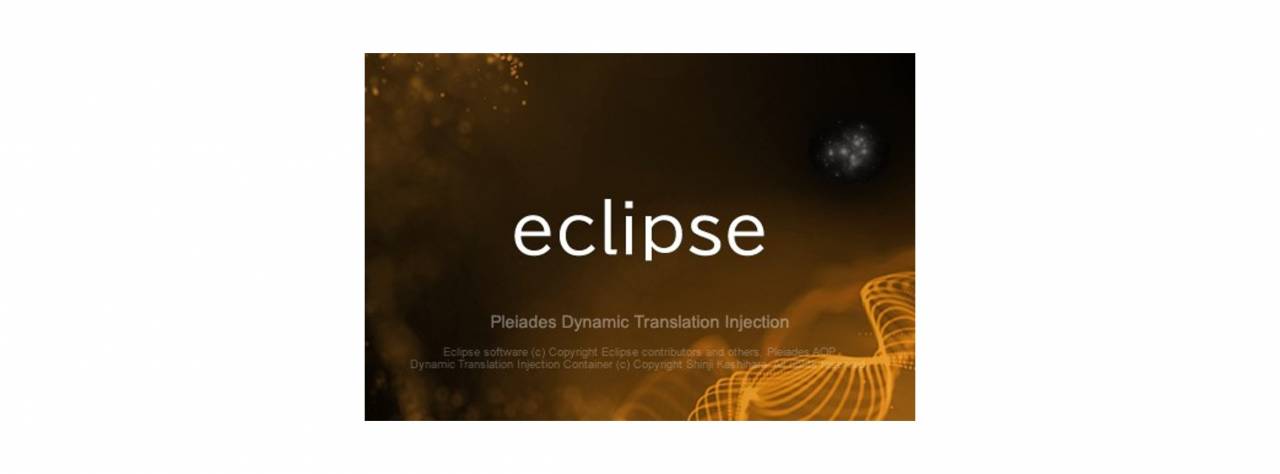
eclipseのメインウィンドウ
そのまま少しまつとeclipseのが起動して、メインウィンドウが表示されます。
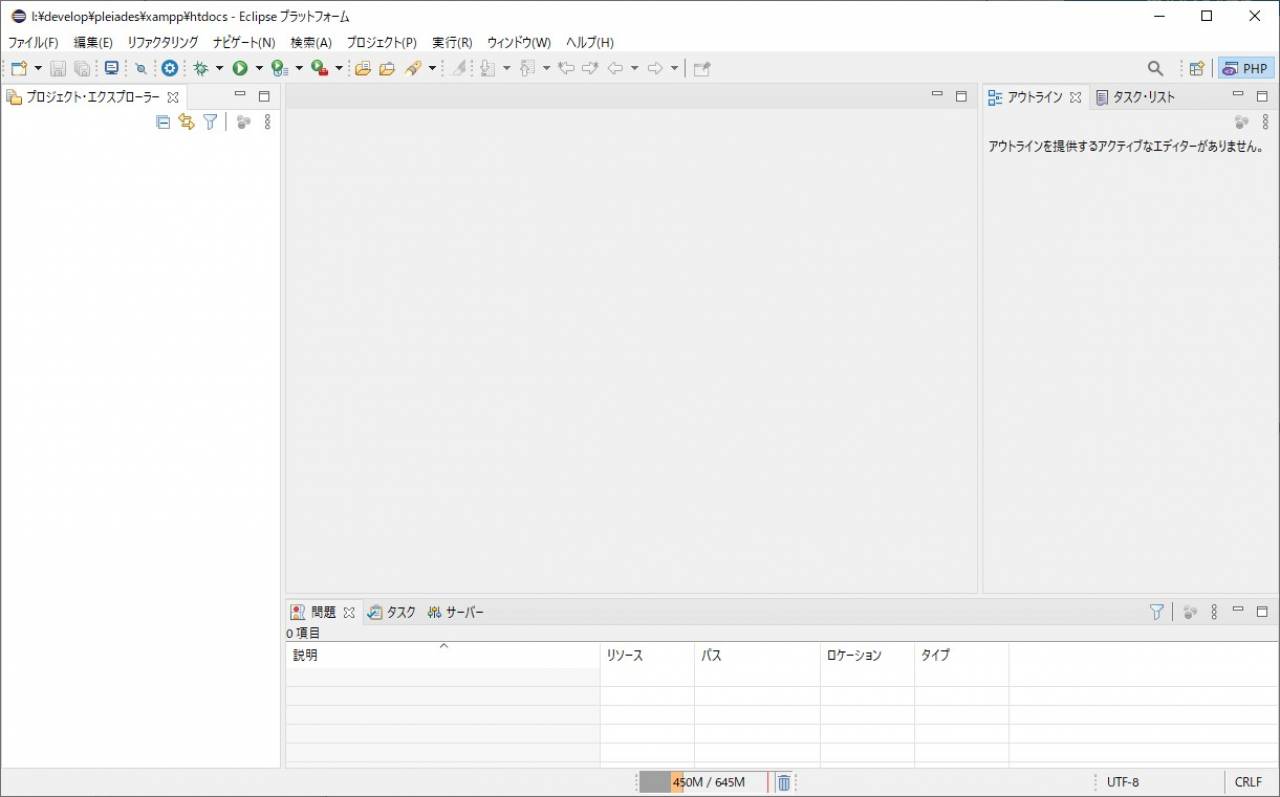
XAMPPの起動方法
Pleiadesフォルダの中にある『xampp』フォルダを開き『xampp-control.exe』実行するとXAMPPのコントロールパネルが起動できます。
言語の設定
最初に言語の指定を聞かれますので『Save』を押して先に進みましょう。
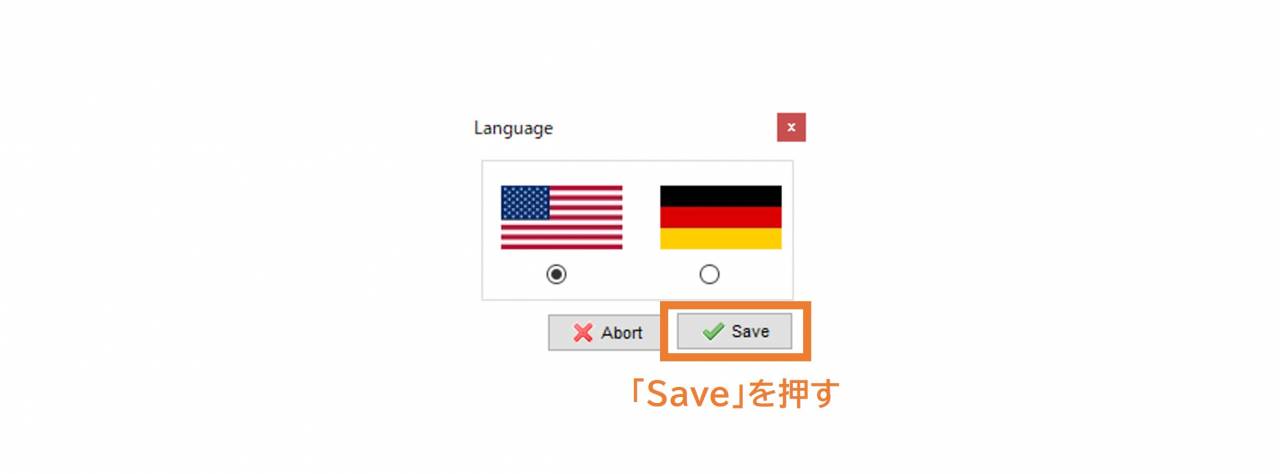
XAMPPのコントロールパネル
XAMPPのコントロールパネルが起動します。
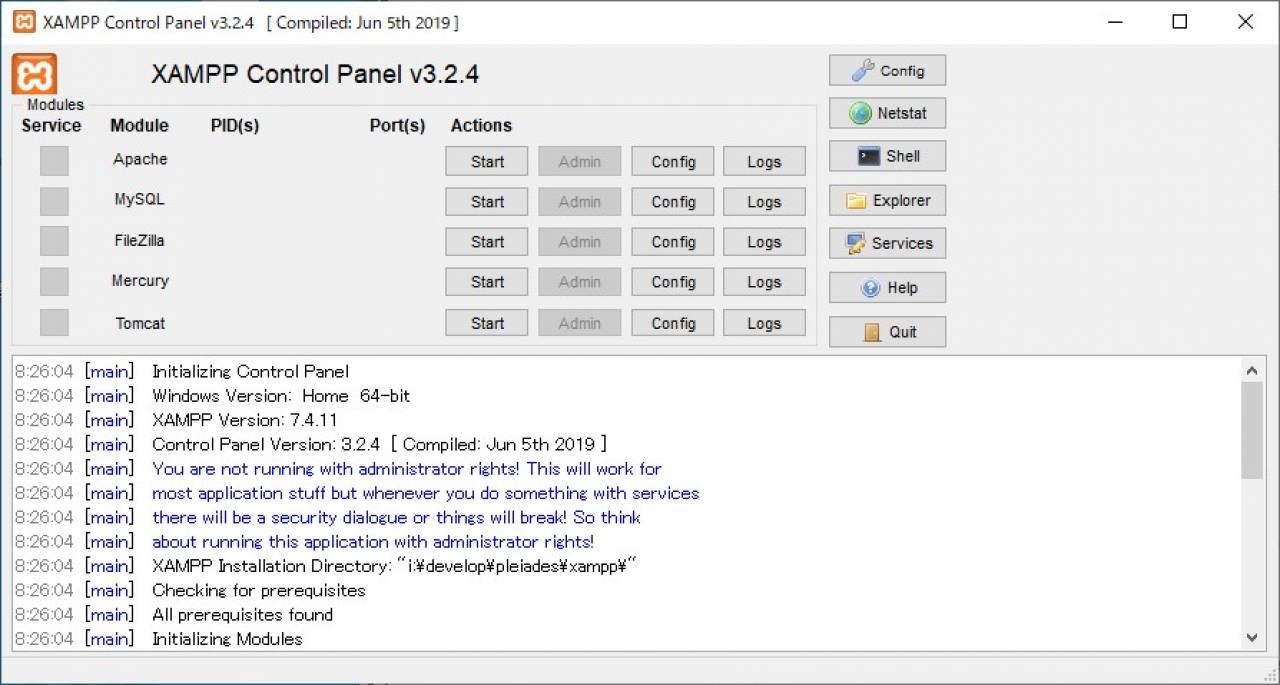
Eclipseの詳しい使い方
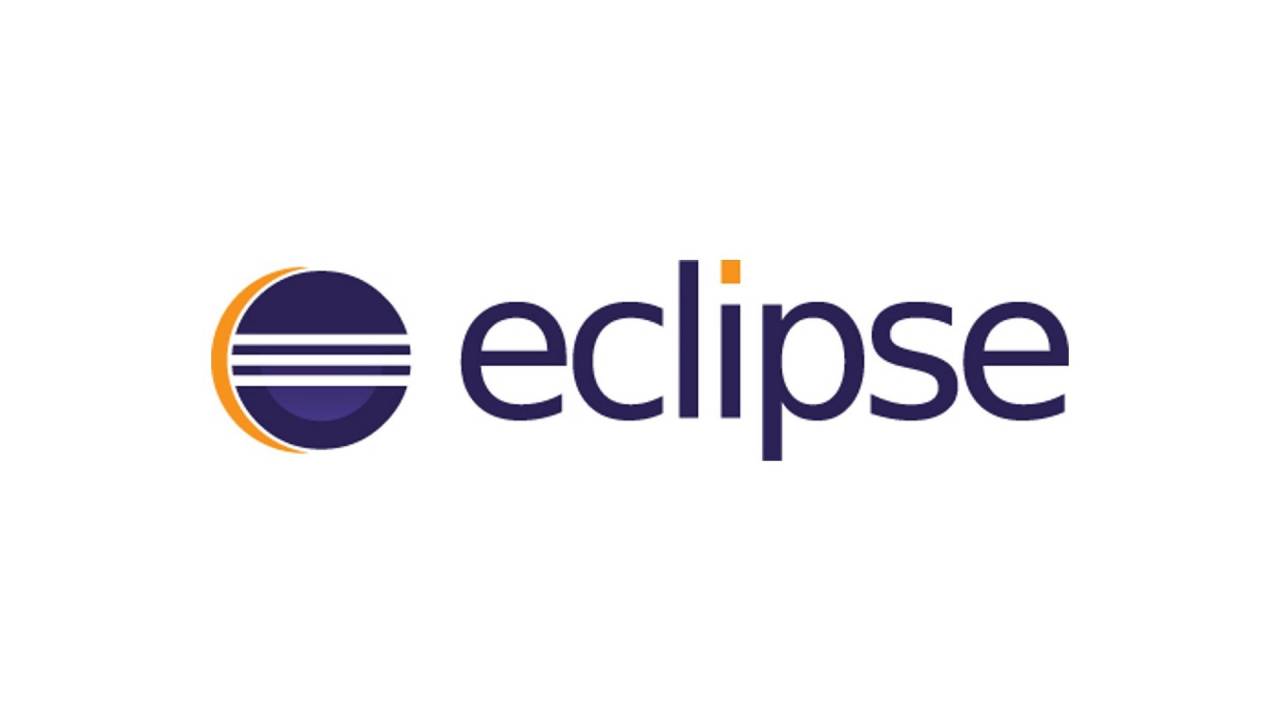
Eclipseに関するPHPプログラミング向けの設定情報や、詳しい使い方について次の記事で学ぶことが出来ます。
PHPプログラミング向けのおすすめ設定
PHPのプログラミングで役立つEclipseのおススメの設定内容について、次の記事が参考になります。
EclipseとGitHubを連携する
EclipseとGitHubを連携する方法について、次の記事で学ぶことができます。
XAMPPの詳しい使い方

XAMPP全般の情報や、XAMPPに含まれている『Apache』『MySQL』などのツールの詳しい使い方については次の記事で学ぶことが出来ます。
XAMPPの初歩的な使い方を学ぶ
XAMPPを単体でインストールして利用する方法や、コントロールパネルの使用方法について次の記事で学ぶことができます。
この記事のまとめ
この記事では、WindowsのPCでPHPのローカル開発環境を構築する方法について解説を行いました。
今回紹介したPleiadesに含まれるIDEの『eclipse』や、実行環境として『XAMPP』に含まれるApacheやMySQLなどのツールは、いずれもPHPのプログラミング作業にはかかせない存在です。
この上でこれらの習得ができれば、PHPを使用したWEBサイト制作やプログラムの開発作業をスムーズに、かつ効率的に進めることが可能となります。