Windows10が32bit・64bitかを確認する方法

▼この記事を書いたひと
フリーランスみやしも(@miyashimo_blog)です。プログラミングやWebサイト制作に関するITの情報を幅広くお届けしていきます。
32bit版か64bit版か確認できないと困る場面
Windows10には32bit・64bitといったバージョンがありますが、これらの確認ができないと、例えば次のような場面で困る事があります。
- ソフトウェアのインストーラーの選択
- メモリやハードディスクなど入れ替えや増設
- PCの買い替え・周辺機器の購入
Windows10が32bit版か64bit版かを確認する方法
確認する方法について、あらかじめ手順を示すと次のようになります。
- デスクトップ画面の左下にある Windowsアイコンを『右クリック』する
- 『システム』の項目を左クリックする
- 『システム情報』の項目を左クリックする
① Windowsアイコンを右クリックする
まずはデスクトップの左下にあるWindowsアイコンを『右クリック』しましょう。
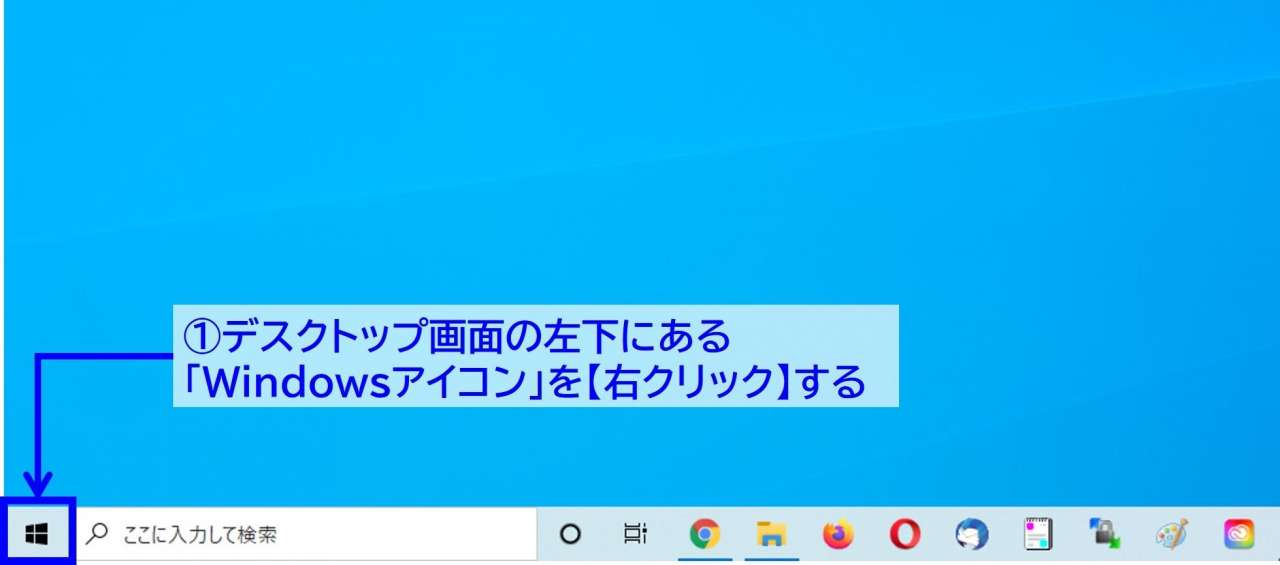
②システムの項目をクリックする
続けて開いたメニュー内の『システム』の項目を、今度は左クリックして選択します。
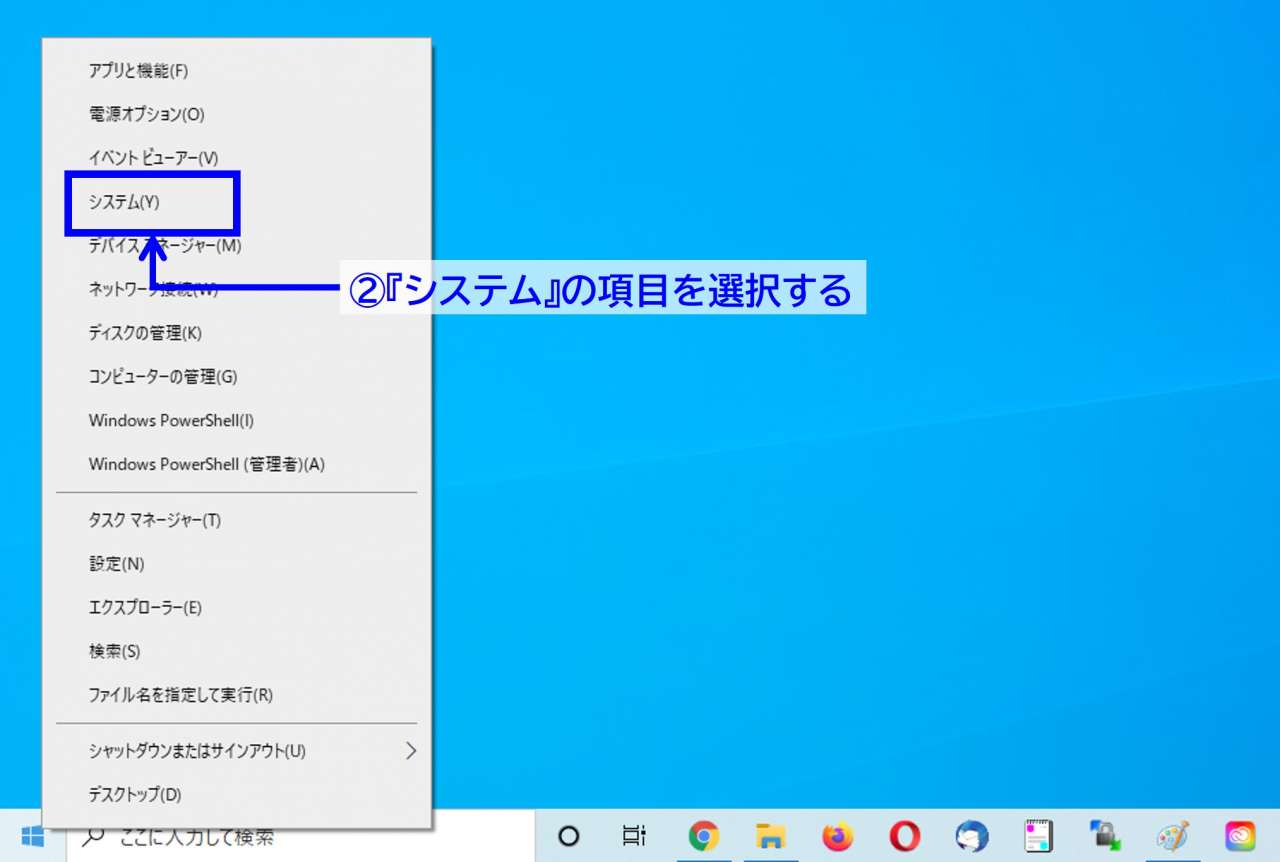
③システム情報の項目をクリックする
続けて開いたウィンドウで『システム情報』の項目をクリックします。
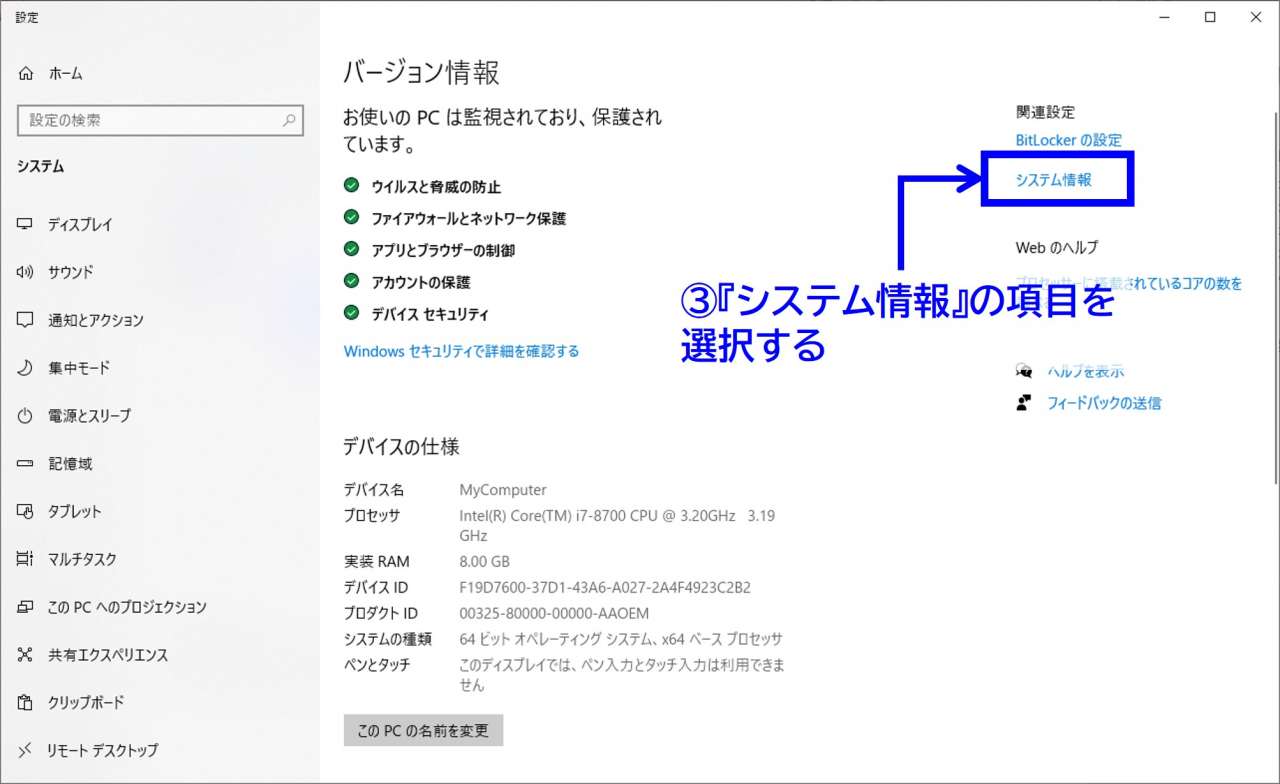
ここまで操作すると『コンピューターの基本的な情報の表示』と書かれたウィンドウが表示されますので、ここでWindows10が32bit版か64bit版かについて確認することが出来ます。
32bit版・64bit版かを確認する
さきほどの操作で開いたウィンドウ内にある『システムの種類』の所を見ると、そのWindowsのパソコンが32bit版か64bit版かについて確認することが出来ます。
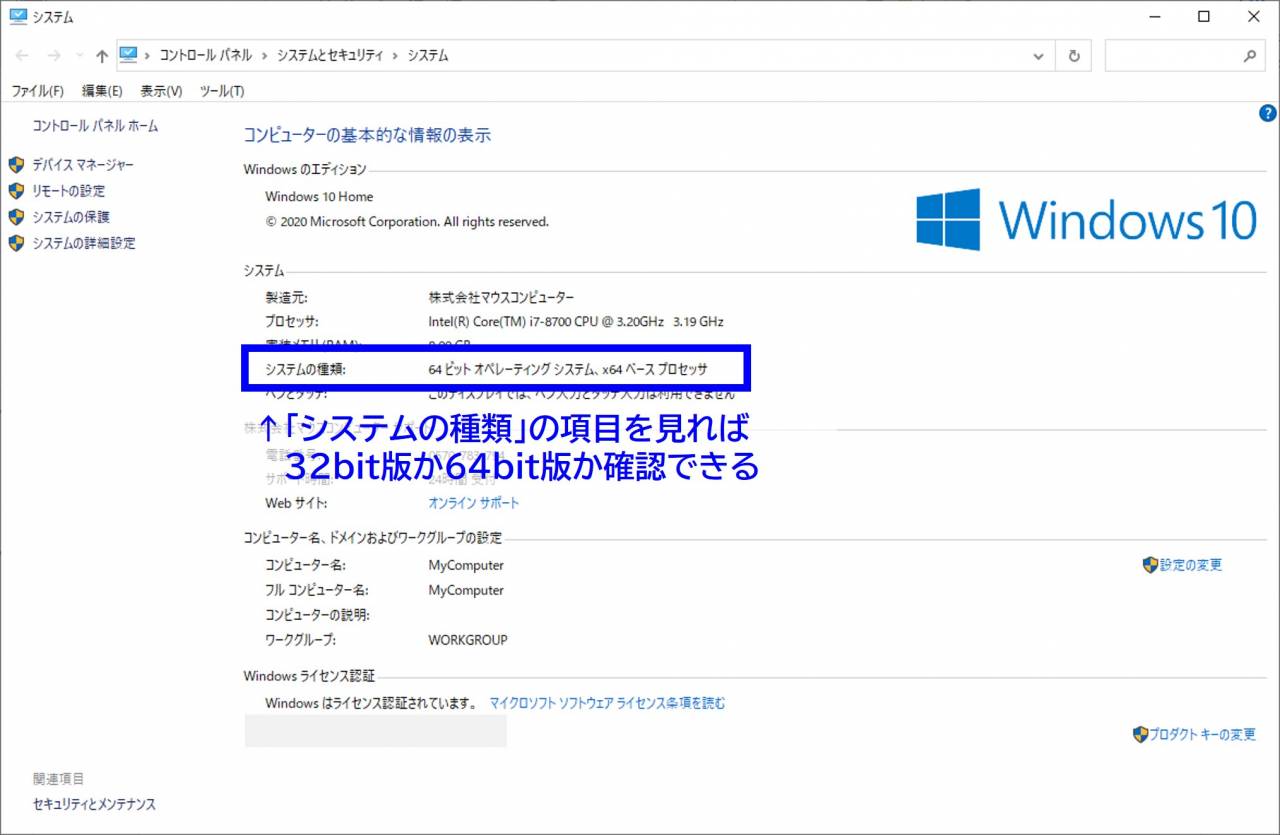
▼システムの種類
- 64bitオペレーティングシステム:64bit版のWindows10
- 32bitオペレーティングシステム:32bit版のWindows10
以上の様にして、Windows10が32bit版か64bit版かについて確認することができます。
Windowsの32bit・64bitの違いについて

そもそものWindowsの32ビット版・64ビット版の違いですが、これらは主に次のことに影響します。
使用できるメモリ・ストレージの上限
ひとつめに挙がるのが、そのパソコンが使用できるメモリ・ストレージの上限の違いです。
▼メモリ・ストレージの上限の違い
- 64bit版:メモリは最大2TBまで使用可能。ストレージは2TB以上使用可能。
- 32bit版:メモリは最大4GBまで使用可能。ストレージは2TBまで使用可能。
※ストレージの上限はOSの起動ディスク基準となります
扱えるソフトウェアの違い
冒頭でもふれた通り、Windowsで使えるソフトウェアには、32bit版・64bit版に合わせたそれぞれ異なるバージョンが用意されています。このためにも、ソフトをインストールする際にはWindowsのビット数に合わせたインストーラーの選択が必要です。
この記事のまとめ
今回は、Windows10のパソコンが32bit版か64bit版かを調べる方法について、画像つきで詳しく解説してきました。
▼Windows10が32bit版か64bit版かを調べる方法
- デスクトップ画面の左下にある Windowsアイコンを『右クリック』する
- 『システム』の項目をクリックする
- 『システム情報』の項目をクリックする
- 32bit版・64bit版の違いを確認する
Windowsにインストールするソフトウェアには32bit・64bitといった選択肢があるため、今回紹介した調べ方を覚えておくと、役立つ機会が多くあると思います。
今回の解説は以上となります。








