Word(ワード)で文字数をカウントする方法は?初心者にやさしく解説する

上記の通り今回はWord(ワード)で文字数をカウントする方法を詳しく解説します。初心者にも分かりやすく解説していきますので、初めての方も安心して読み進めてみて下さいね。
▼この記事を書いたひと
フリーランスみやしも(@miyashimo_blog)です。プログラミングやWebサイト制作に関するITの情報を幅広くお届けしていきます。
Wordで文字数をカウントする方法3つ
Wordでドキュメント内の文字数を数える方法は幾つかありますが、ここでは文字数をカウントする方法を目的別に3つ紹介します。
①全体の文字数を確認する
Wordには画面下に"ステータスバー"というドキュメントの全体的な情報を表示する領域があり、このステータスバーからドキュメント全体の文字数が確認できます。
具体的にステータスバー上の「○○○文字」と書かれた所が文字数を表しています。(※Wordのバージョンによって「〇〇〇単語」と書かれている場合もあります)
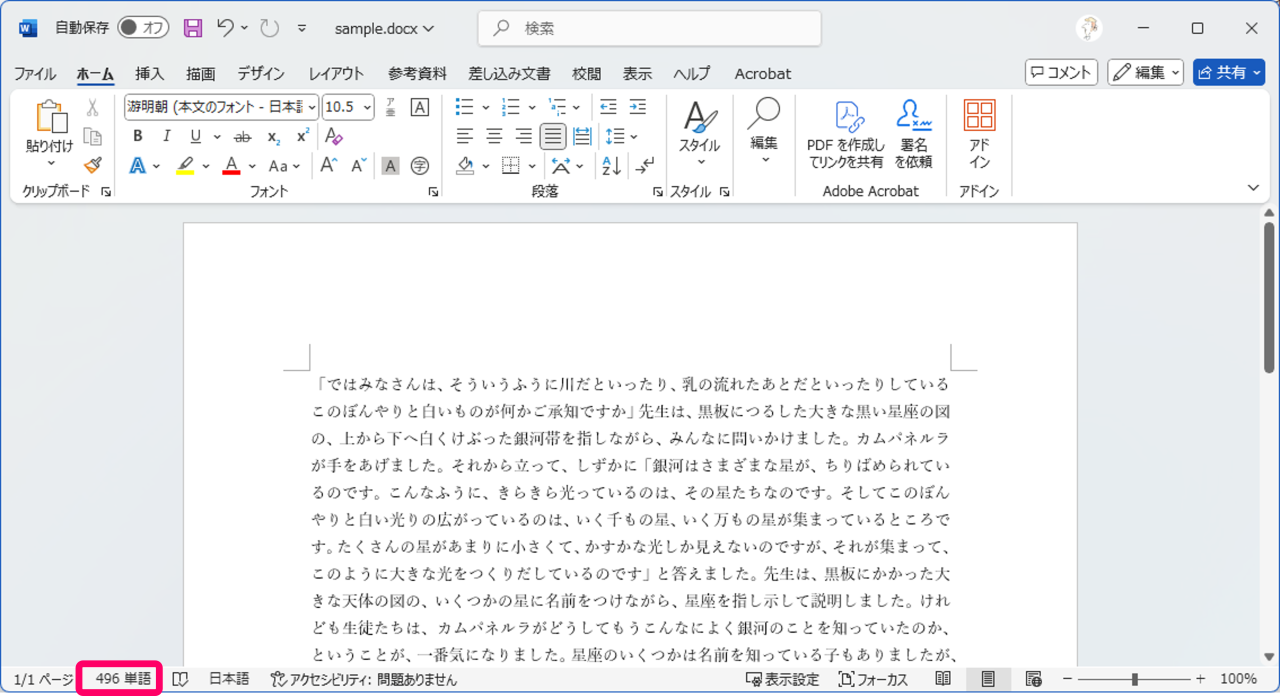
②選択範囲の文字数をカウントする
Wordでは次の様に操作すると選択範囲の文字数をカウントできます。
▼操作方法
- 文字数をカウントしたい範囲のテキストを選択する
- ステータスバーに選択した部分の文字数が表示される
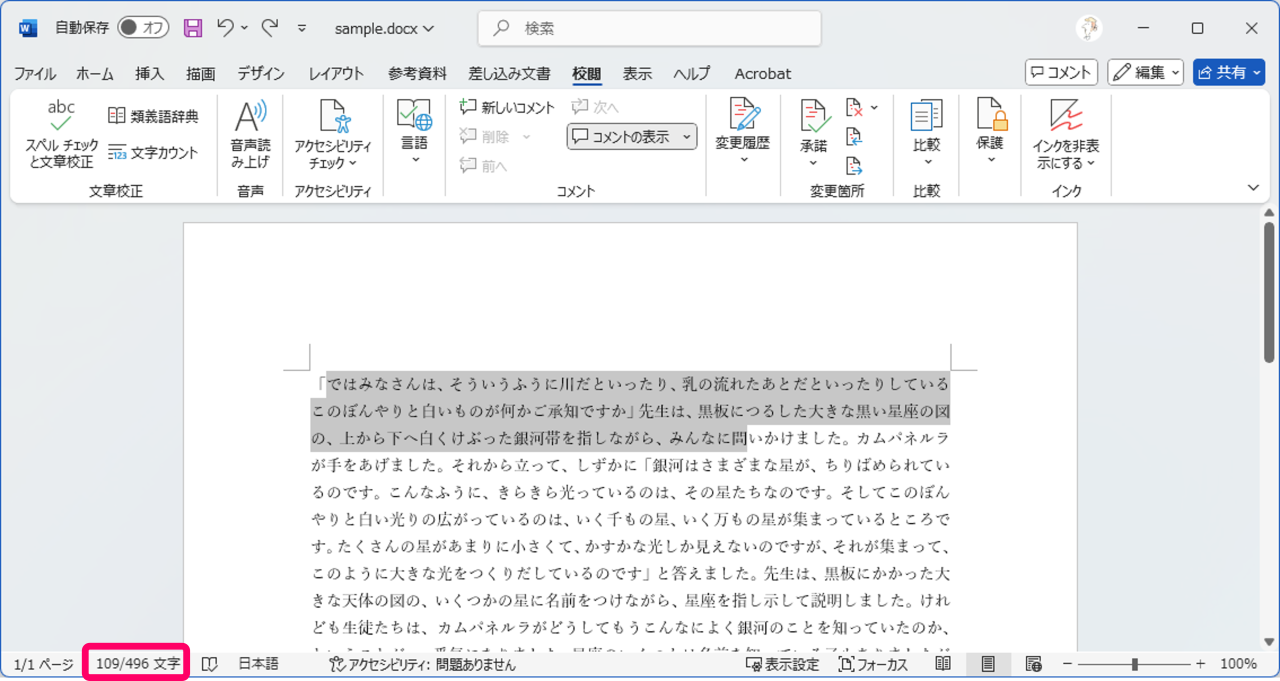
③詳細な文字数について確認する
Wordでは「文字数カウント」を開くことでスペース・段落数・行数などの情報を含むより詳細な文字数が確認できます。Wordの文字数カウントは次の2通りの方法から開く事ができます。
▼操作方法
- 方法①: メニュー[校閲->文字数カウント]を選択
- 方法②: ステータスバーの「○○○単語」の部分をクリック
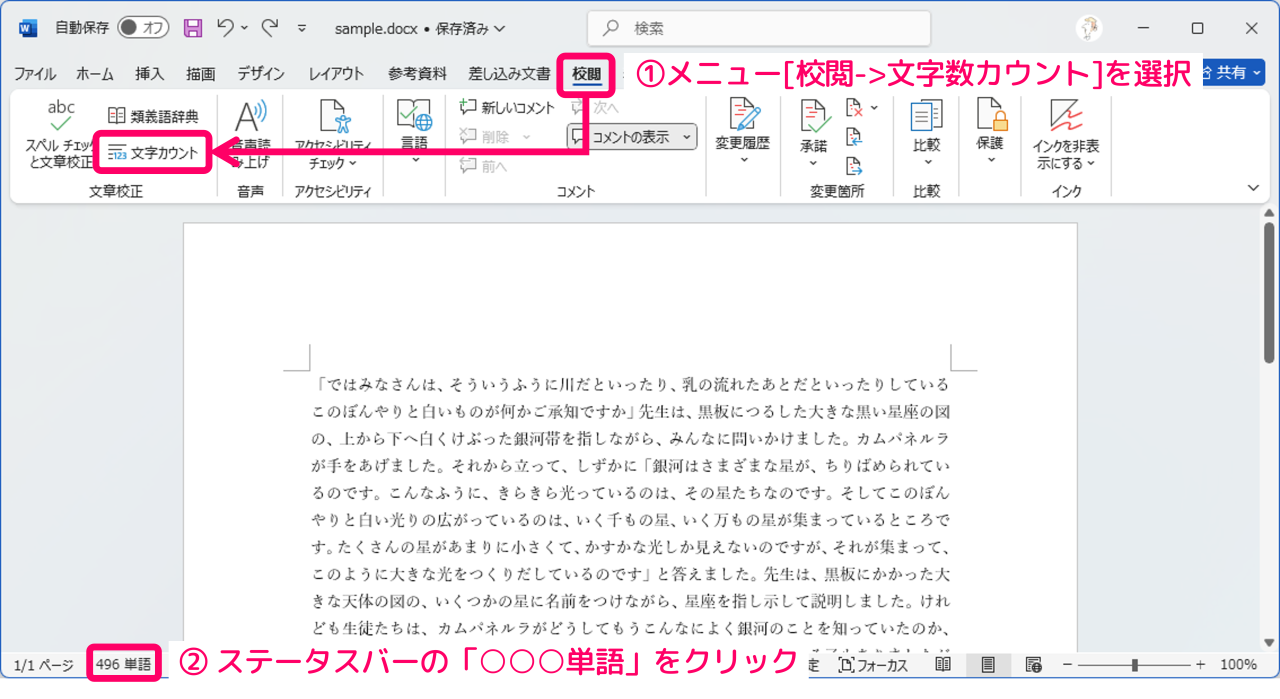
文字数カウントではページ数・単語数・文字数(スペースを含める)・文字数(スペースを含めない)・段落数・行数・半角英数の英単語・全角文字+半角カタカナの数といった多くの分類から文字数を把握できます。
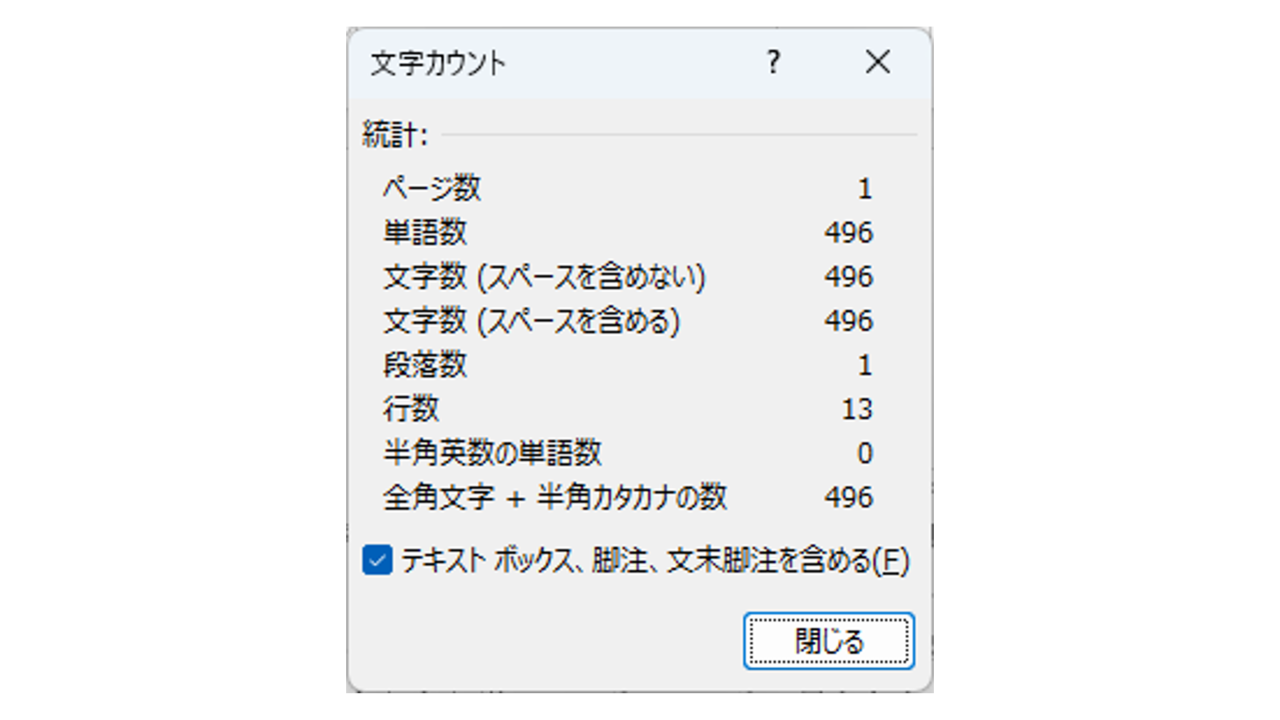
この記事のまとめ
今回は「Word(ワード)」で文字数をカウントする方法について解説していきました。
また「みやしもツールズ」では入力したテキストの文字数を数える「文字数カウント」も公開しています。今回の内容と合わせてご活用くださいませ。
このほか当ブログではパソコン作業で役立つ情報を多数掲載しています。あわせてご活用くださいませ。
▼関連記事を探す







