仕事用のパソコンの選び方!筆者の体験談を交えつつ紹介します

今回は、友人のパソコンの買い替えに立ち会った僕の体験談をもとに、仕事用のパソコンの選び方や、購入後にすべき初期設定の内容について、くわしく解説してゆきます。
▼この記事を書いたひと
フリーランスみやしも(@miyashimo_blog)です。プログラミングやWebサイト制作に関するITの情報を幅広くお届けしていきます。
パソコンの買い替えの理由は?
きっかけは友人からのLINEで、こんな相談がありました。
といった、仕事で使用しているパソコンの不調による買い替えの相談でした。
了解した僕はさっそく、パソコンの買い替えに必要な判断材料をえるため、パソコンの利用状況などを友人にくわしく聞くことにします。
パソコンの利用状況を確認する
友人から聞いた内容をまとると、次のようになりました。
▼パソコンの利用状況など
- 1台のノートパソコンを複数人のスタッフで共用している
- 主な作業はOfficeや会計ソフトを使用した事務作業など
- PCの起動が遅いから使用感に不便を感じている
- 今のPCは中古で3万円程度、画面が消えるなどの不調をきたす
- 新しく購入するパソコンの予算は5~10万円で考えている
購入するパソコンの性能を決める
パソコンの利用状況などを確認した僕は、これらを踏まえて購入するパソコンの性能を決めてゆきます。
- 種類:ノートパソコン
- OS:Windows 10
- ディスプレイ:15~16インチ
- CPU:インテル Core i5
- メモリー:8GB
- HDD:512GB
- Oficce製品:ワード・エクセル・パワーポイント
PCのスペック決めには、判断するためにCPUやメモリなどの知識が必要なのと、細かく掘り下げるとキリがないので、ここはあくまで大まかに決めてゆきます。
ここでは多くの作業を快適に行うことがでる・スペックにもある程度余裕があることを念頭のうえで、上記の様な内容としました。
パソコン選びのポイントについて
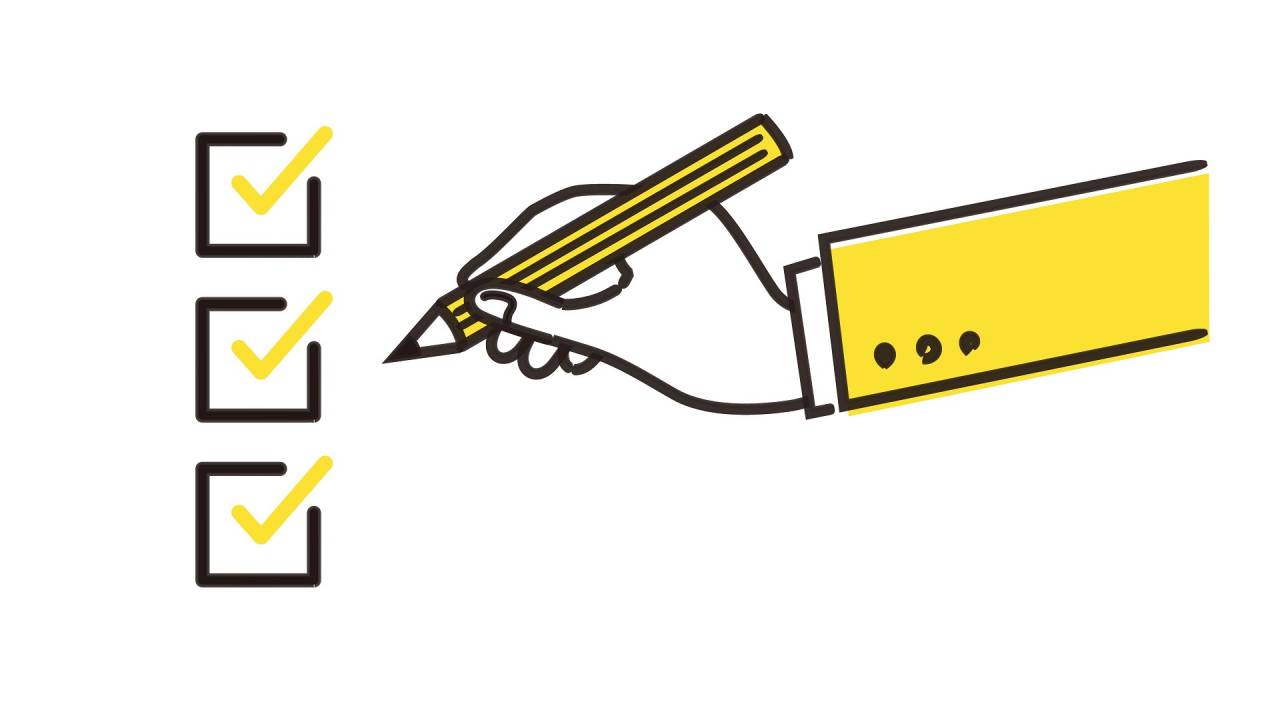
仕事用パソコンのスペック決めでは、次の様なことも考慮してゆきました。
ディスプレイの大きさは出来るだけ変えない
今回の買い替えの対象はノートパソコンなので、次の点に注意します。
小さな点ですが、こういった違いはパソコンの使用者が操作に違和感を覚えたり、最終的に不便を感じやすい点でもあります。よって新しく購入するパソコンのディスプレイの大きさは変えないことにしました。
WindowsとMacはどちらを選ぶべきか
ところでパソコンに搭載される『OS』には、Windows・Macといった種類があり、その使い勝手や利用できるソフトも大きく異なることとなります。
せっかくのパソコンの買い替えの機会ですから、『おしゃれで最新のパソコンがいい!』という風にOSを変えるのも悪くはありませんが、仕事となると次のような点には注意が必要となります。
- パソコンの操作方法が大きく変わるため使用者が困惑する
- 互換性がないために同じソフトを買いなおすが必要がある
中古のパソコンは選ばない
お仕事用という観点では、パソコンには中古を購入すべきではないということが言えます。
なぜかというと、中古のパソコンには次の様なデメリットがあり、万が一にも仕事への支障をきたすリスクがあるからです。
▼中古パソコンのデメリット
- ハードディスクや電池が消耗されているためトラブルの原因となりやすい
- パソコンが故障した際のサポートがないため交換・返品も出来ない
- 付属ソフトのライセンスが同梱されていないケースがある
このためにも、今回購入するパソコンには『新品で購入する』という条件が追加されます。
パソコンを検討して購入する
利用状況を確認して購入するPCのスペックを決めた僕は、このうえでパソコンを探してゆきます。ここでは、実際に見つけて、友人が購入に至ったパソコンの紹介をします。
友人が実際に買ったノートパソコン
結果として、最終的にみつけたパソコンがこちらでした。
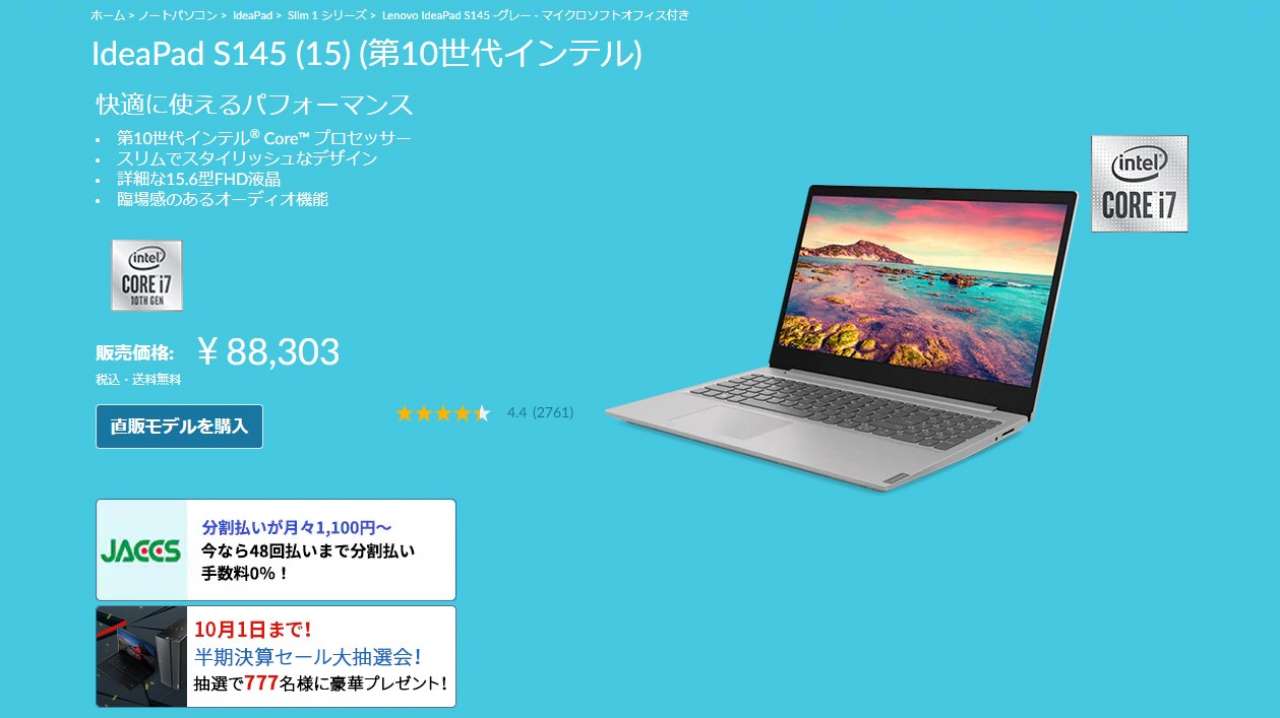
▼スペック
- メーカー:Lenovo(レノボ)
- OS:Windows 10 Home 64 bit
- ディスプレイ:15.6インチ
- CPU:インテル Core i5-1035G1 プロセッサー ( 1.00GHz 6MB )
- メモリー:8GB
- ストレージ:512GB SSD
▼公式サイト
※クリックすると別ウィンドウで開きます
スペックに対する費用感と比べてかなり安い
パソコン探す前はぶっちゃけ次のようにも思っていたので、見つけた時は正直驚きもしました。
スペックはともかくOffice製品が入るとどうしてもパソコン代+2万円はかかりますので、この条件下で予算内におさまるPCが見つかるとは思いませんでした。
また、リンク先の『レノボ公式オンラインショッピング』はメーカー直販のために安く購入する事ができますが、販売価格には¥135,850とも記載されており、実際のスペックに対する費用感と比べても、かなり安く購入できることが分かります。
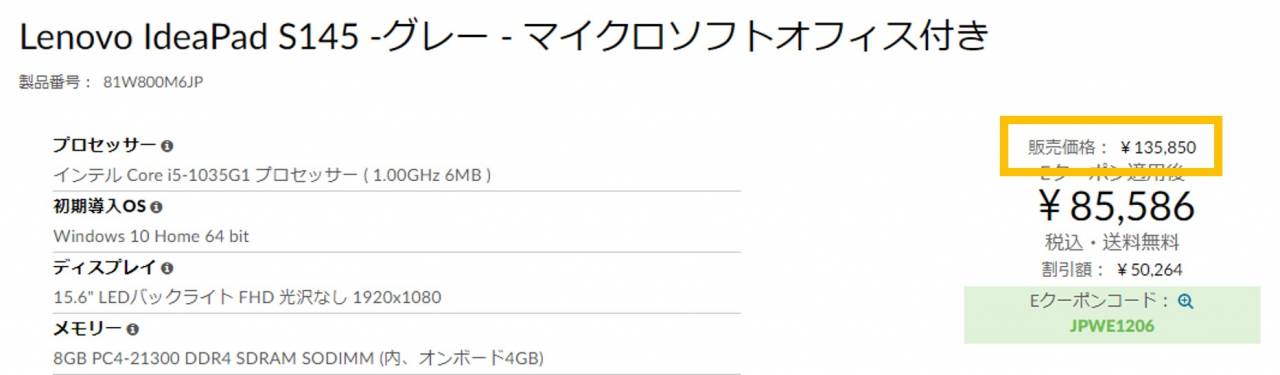
目的に適したパソコンを見つけた僕は、さっそく友人に報告をして、あとは購入するかの判断をゆだねます。そして数分後にはさっそく『購入した』との返答が返ってきました。

パソコンの購入後にやるべきことは?
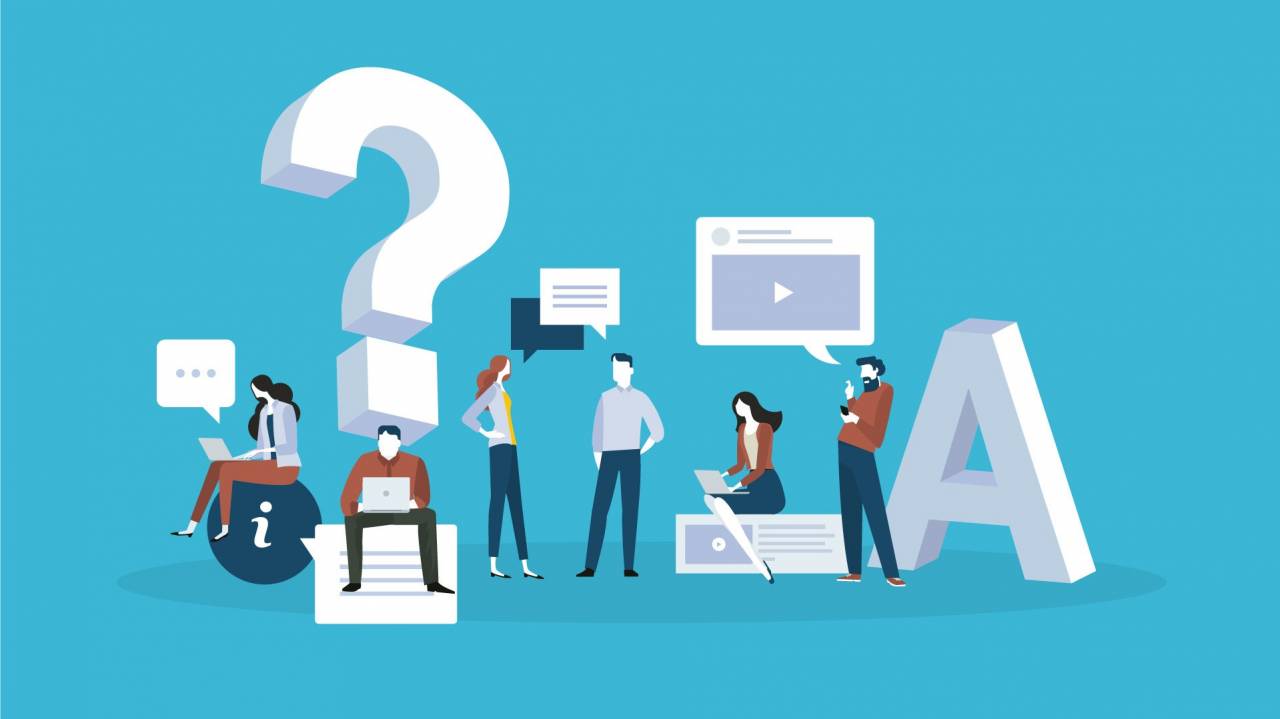
晴れて新しいパソコンを購入する事ができた友人。
しかし購入後には、初期設定や古いパソコンと同じソフトを入れたり、データを移行させるなど、パソコンをスムーズに使うためのさまざまなセットアップの作業が待ち受けています。
そこで僕も引き続きセットアップに立ち合い、サポートを行いました。その時に行った作業内容を引き続き紹介してゆきます。
▼セットアップ内容
- 初期設定・アップデート
- Officeのライセンス認証
- メールソフトの導入&設定
- そのほかソフトウェアの導入
- データの移設(GoogleDrive)
初期設定・アップデート
Windowsの初期設定&アップデートはパソコン購入時にほぼ必須の作業となります。また今回は、Office製品のライセンスを管理できるようにするために『Microsoftアカウント』も同時に作成します。
その後、更新プログラムやセキュリティのアップデートを数回に分けて行い、Windowsを最新状態にしてゆます。
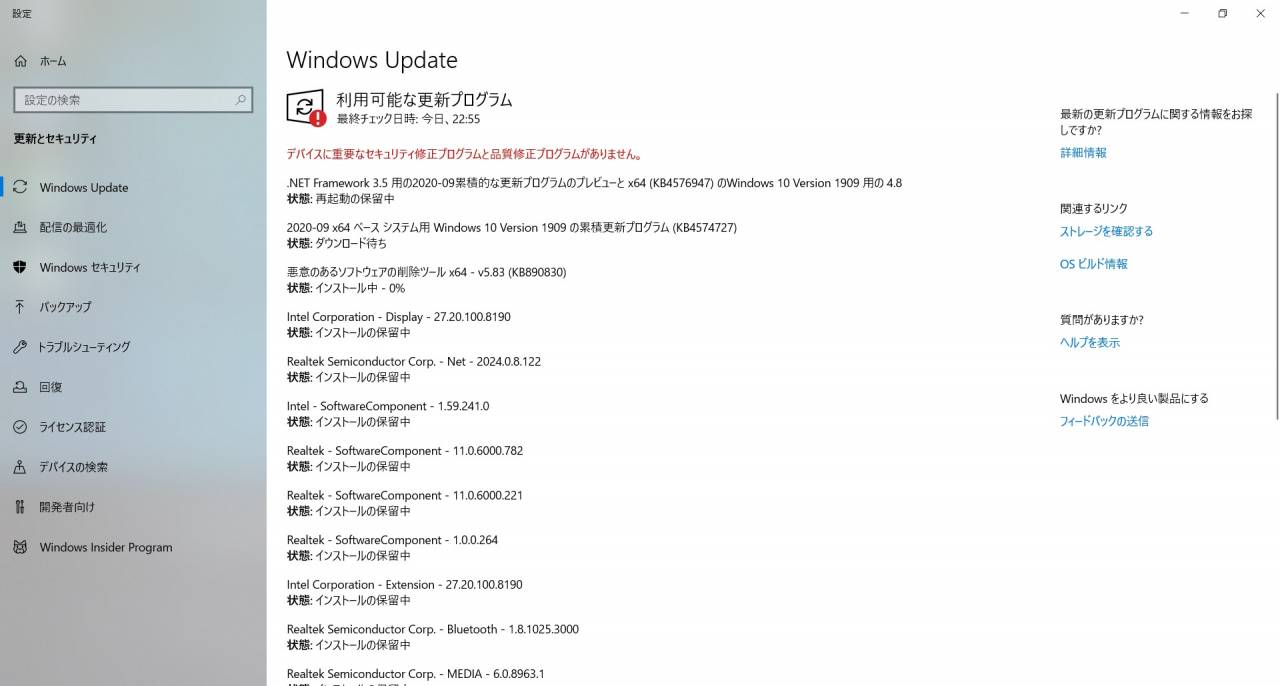
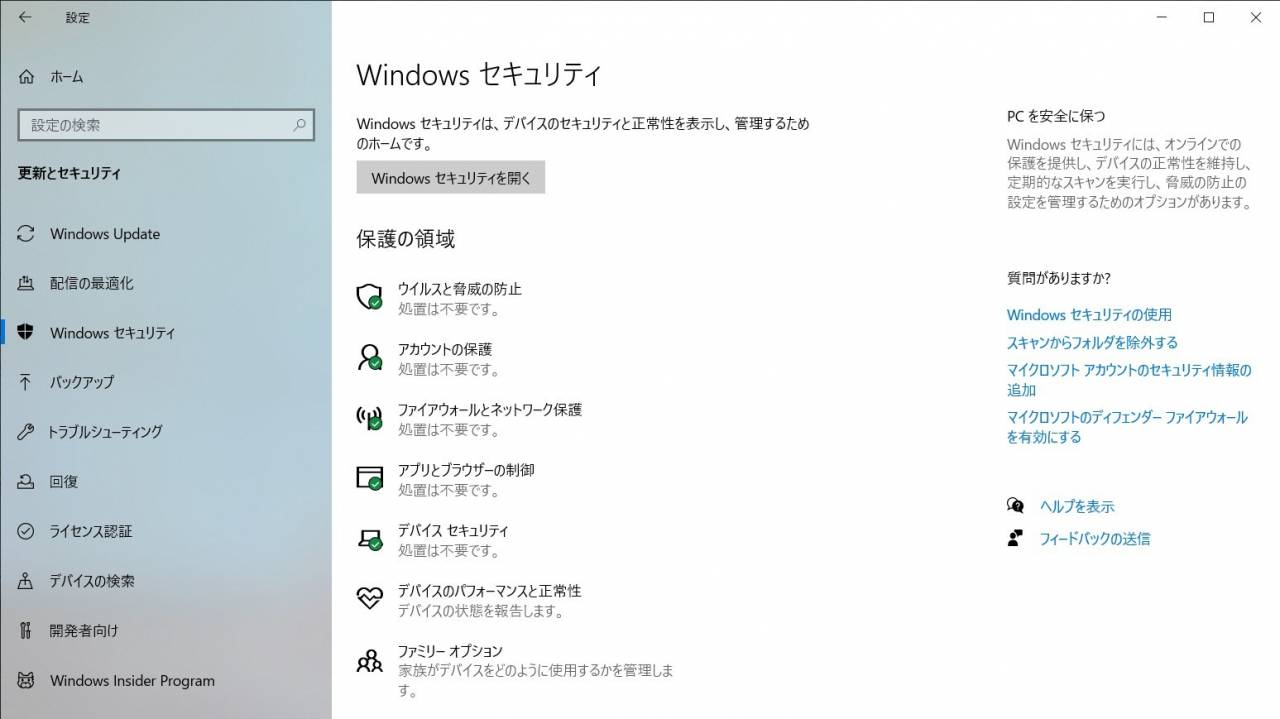
Officeのライセンス認証
今回はMicrosoftOfficeを同時に購入したので、パソコンで利用するためのライセンス認証を行います。
Officeのライセンスキーは購入したパソコンの箱に付属品として含まれているため、確認のうえで作業をすすめてゆきます。
メールソフトの導入&設定
パソコンでメールの送受信を行える様にするためにメールソフトも導入します。
今回は古いPCの方にも導入されていた『Thunderbird(サンダーバード)』のインストールとメールアカウントの設定を行いました。
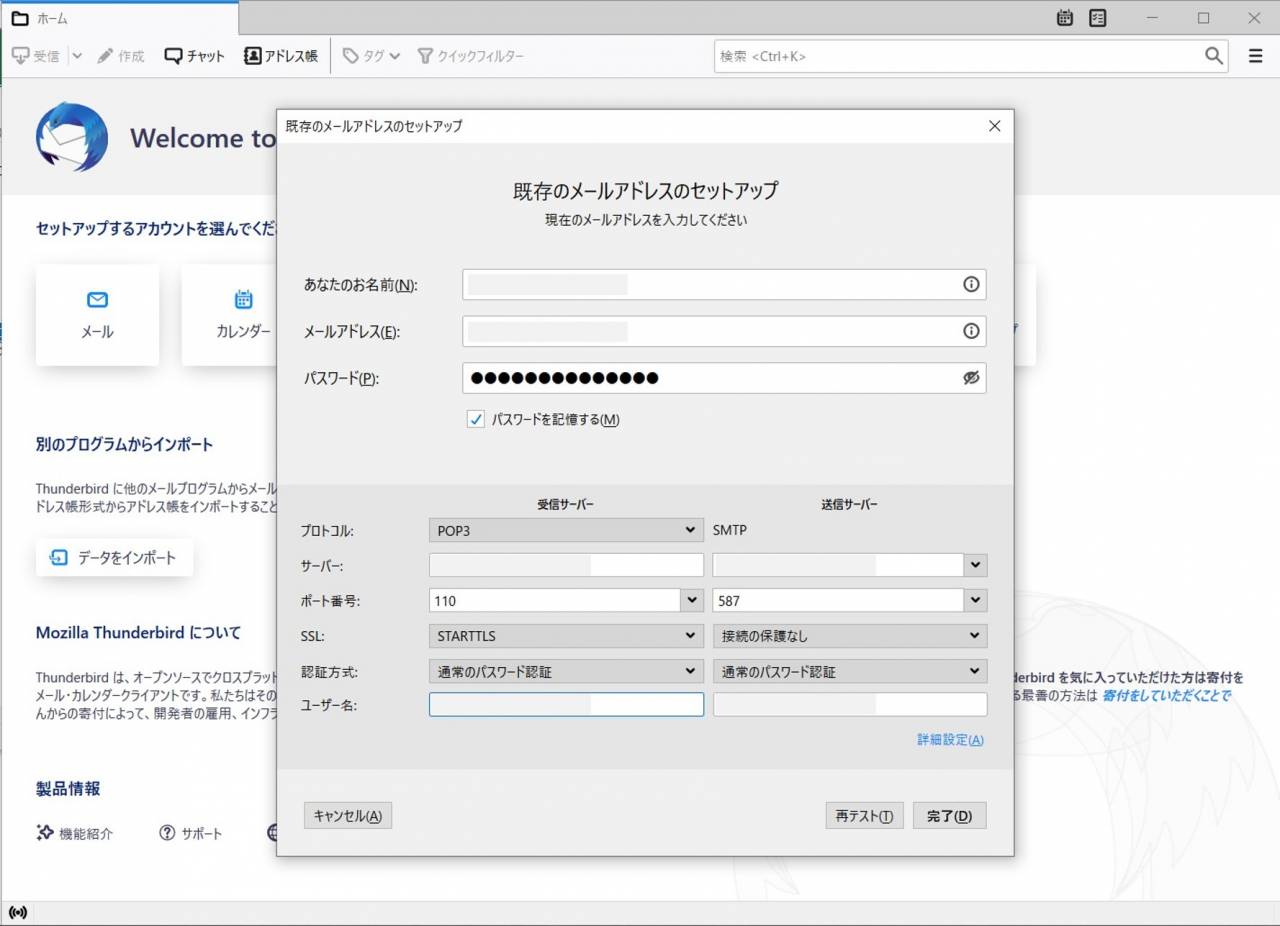
そのほかソフトウェアの導入
そのほか必要に応じてソフトウェアを導入してゆきます。
今回はお仕事用のパソコンということで『会計ソフト』を使用していたため、あわせて再インストールやアカウントの移行も行いました。
データの移行(GoogleDrive)
最後に古いパソコンで使用していた写真やファイルを新しいパソコンに移すデータ移行の作業をしてゆきます。
この記事のまとめ
今回は、仕事用パソコンの買い替えで友人からの相談を受けた筆者が、パソコンの買い替えで検討したポイントや、実際に購入したノートパソコンを紹介、さらには購入後に行ったセットアップ作業まで、くわしく紹介してきました。
このうえでは、スペックの選択肢が豊富にあり、Office付きでも格安で購入できる『Lenovo』の直販サイトでの購入がおすすめとなります。
▼Lenovo公式サイト
Lenovo公式オンラインショッピング
※クリックで別ウィンドウで開きます








