Chromeの画面を録画する拡張機能【Awesome Screenshot】

今回はWEBブラウザの画面を簡単に録画できるChromeの拡張機能 『Awesome Screenshot』 について紹介してゆきます。
▼この記事を書いたひと
フリーランスみやしも(@miyashimo_blog)です。プログラミングやWebサイト制作に関するITの情報を幅広くお届けしていきます。
Chromeの画面を録画する方法について解説します
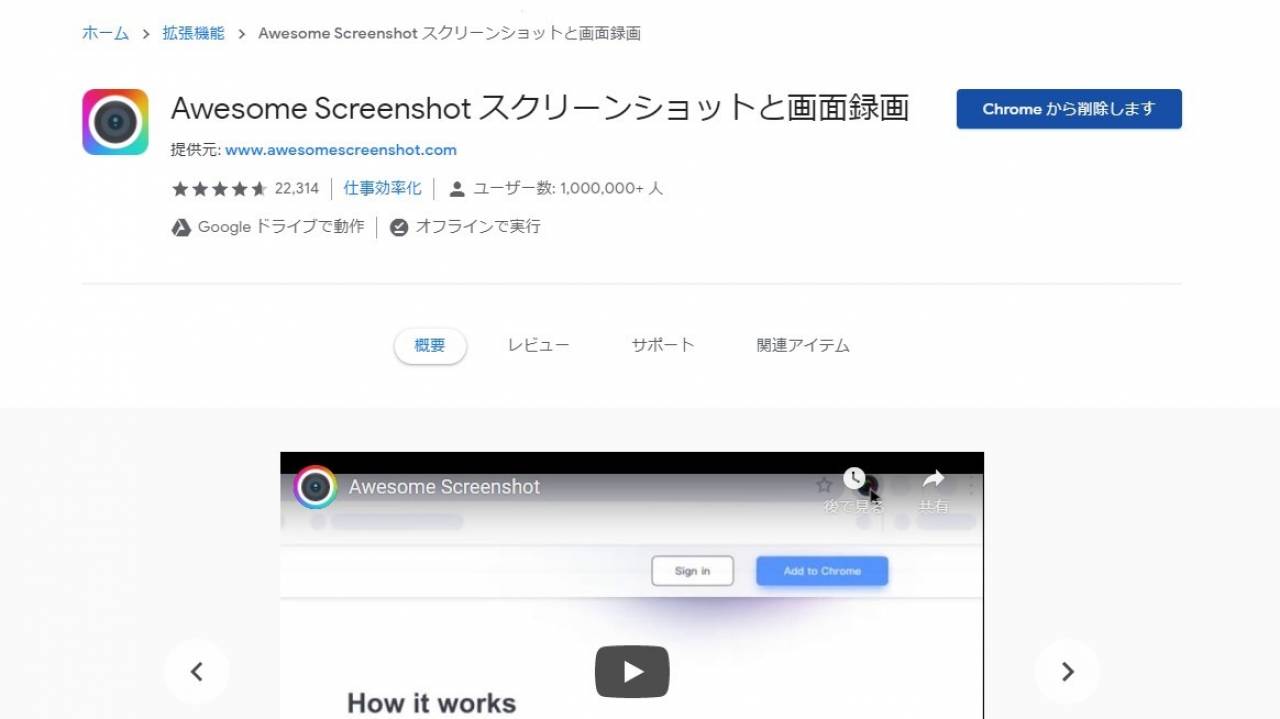
今回紹介する『Awesome Screenshot』はChromeの拡張機能として利用が出来る、WEBブラウザのプラグインです。このAwesome Screenshotを利用すれば、WEBブラウザの画面全体・タブといった選択肢から、好きな方法で動画の録画が可能となります。
Awesome Screenshotの導入方法
Awesome Screenshotを導入する方法について解説を行います。
※Awesome Screenshotを利用するにはWEBブラウザ『Chrome』をあらかじめインストールしておく事が前提となります。
Chromeに拡張機能をインストールする方法
Chromeに拡張機能を追加する方法はとても簡単です。以下のリンクからChromeウェブストアの『Awesome Screenshot』のページに移動して、『Chromeに追加』ボタンを押せばOKです。
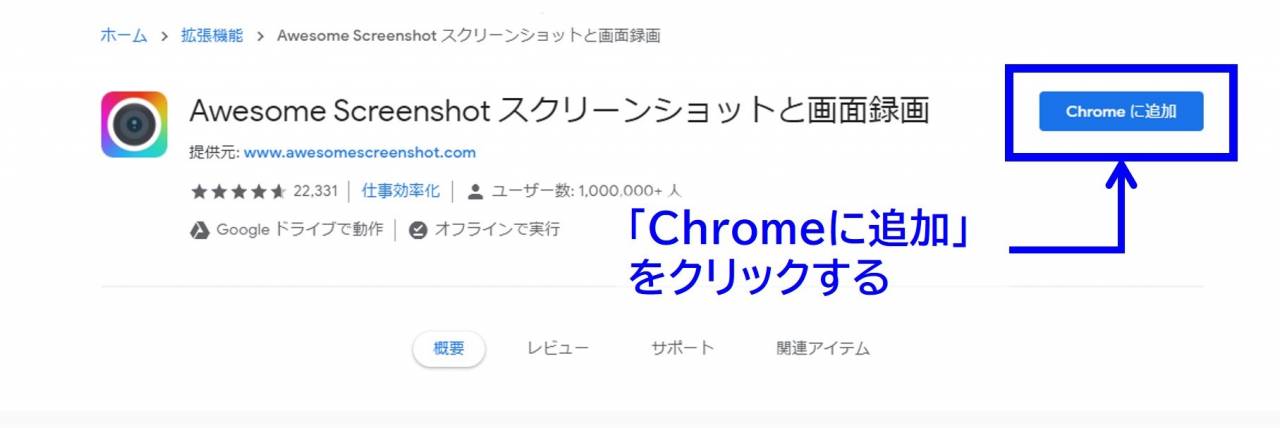
▼Chrome拡張機能のページはこちら
※クリックすると別ウィンドウで開きます
また、インストール後に『Sign in』と書かれたセットアップの画面が表示され、Googleへのログインを推奨されますが、ここは『Skip』を押して次に進んでOKです。
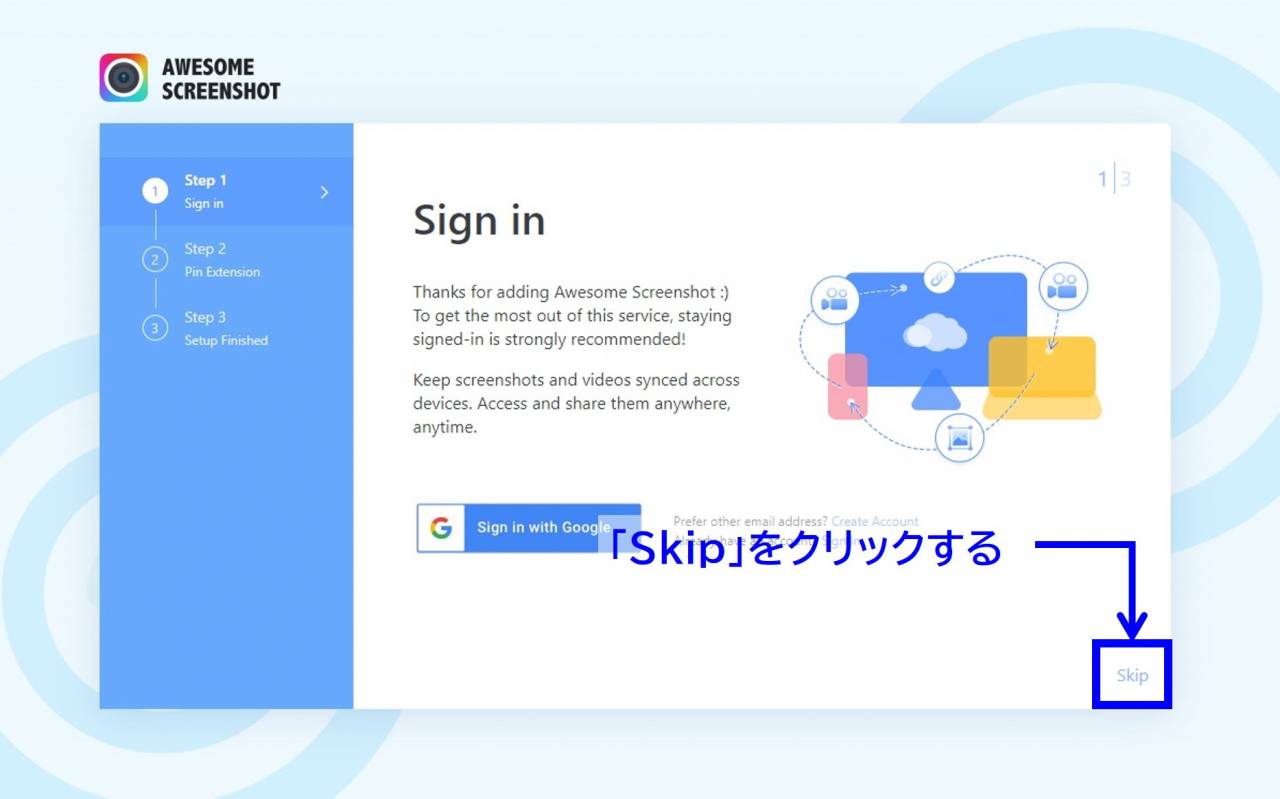
続く画面でも『Next』『OK,got it』と順番にボタンを押して、セットアップを完了させましょう。
セットアップが終わったらChromeの右上にある、拡張機能のメニュー(パズルピースのアイコン)をクリックして、Awesome Screenshotのピンをクリックしておきましょう。こうする事でアイコンがツールバーに常に表示され、ツールを使用するための準備が整います。
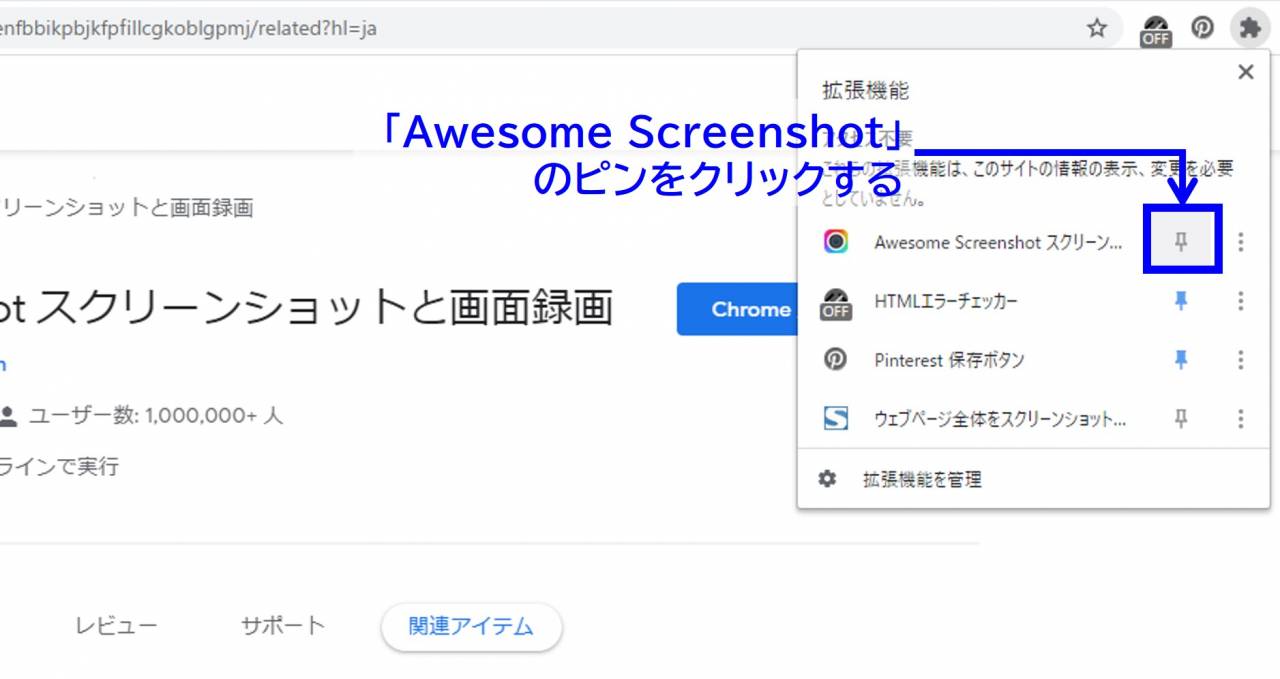
Chromeの拡張機能を削除するには
Chromeの拡張機能の削除をするには、Chromeウェブストアで、拡張機能のインストール後に表示される『Chromeから削除します』のボタンを押せばOKです。
Awesome Screenshotの使い方
Chromeの拡張機能『Awesome Screenshot』の使い方について解説してゆきます。今回は、次の様な作業の流れ・録画方法を例に解説を進めてゆきます。
▼作業の流れ
- 録画の設定をする
- 録画を開始・終了する
- 録画した動画をダウンロードする
▼録画方法
- 開いているタブの内容(WEBページの内容)のみ録画する
- 録画した動画ファイルをPC上に保存する
STEP1:録画前の設定を行う
まずは録画前の設定を行います。録画したいWEBページを開いた状態で、Chromeの右上にある『Awesome Screenshot』のアイコンをクリックします。
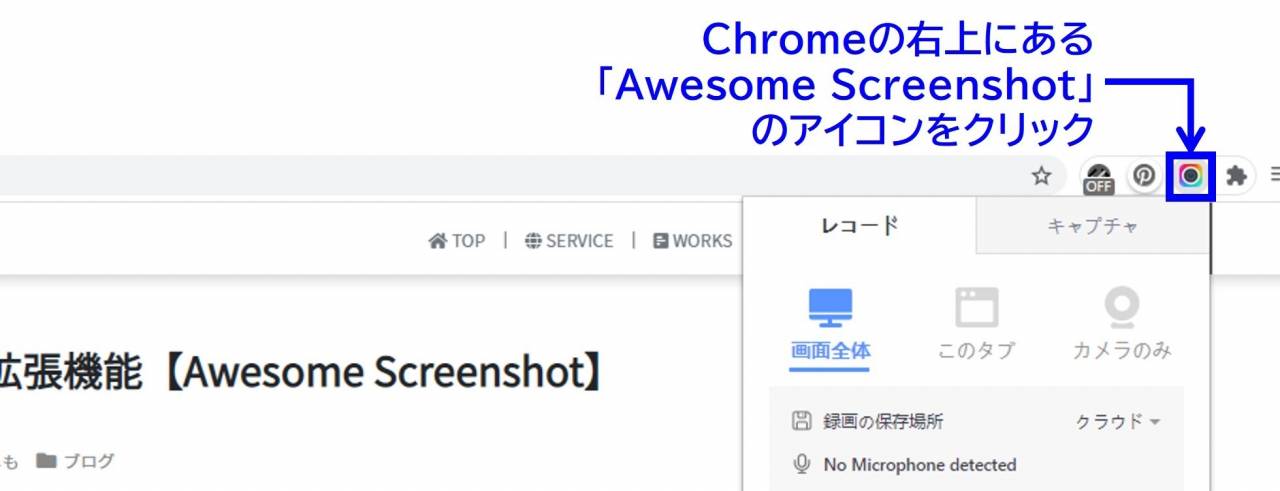
アイコンをクリックするとポップアップが開くので、続けて録画前の設定を行います。
▼録画前に設定する内容
- 『レコード』のタブを選択する(※初期位置)
- 録画する範囲に『このタブ』を選択する
- 録画の保存場所を『ローカル』に設定する
※画面解像度については、無料版ではHD720pのみ選択できます
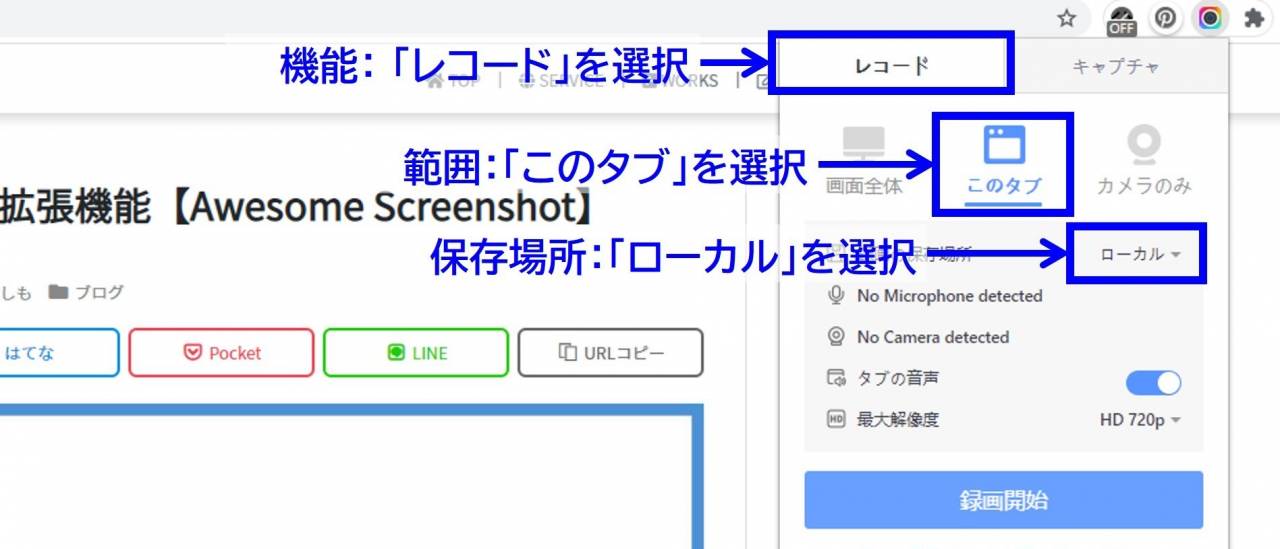
上記を設定したら録画の準備は完了です。
STEP2:録画を開始・終了する
準備が整ったら画面の録画を始めましょう。
録画を開始するには、先ほどのポップアップで『録画開始』ボタンを押します。すると、3...2...1...といった風に、録画開始のカウントダウンが始まります。
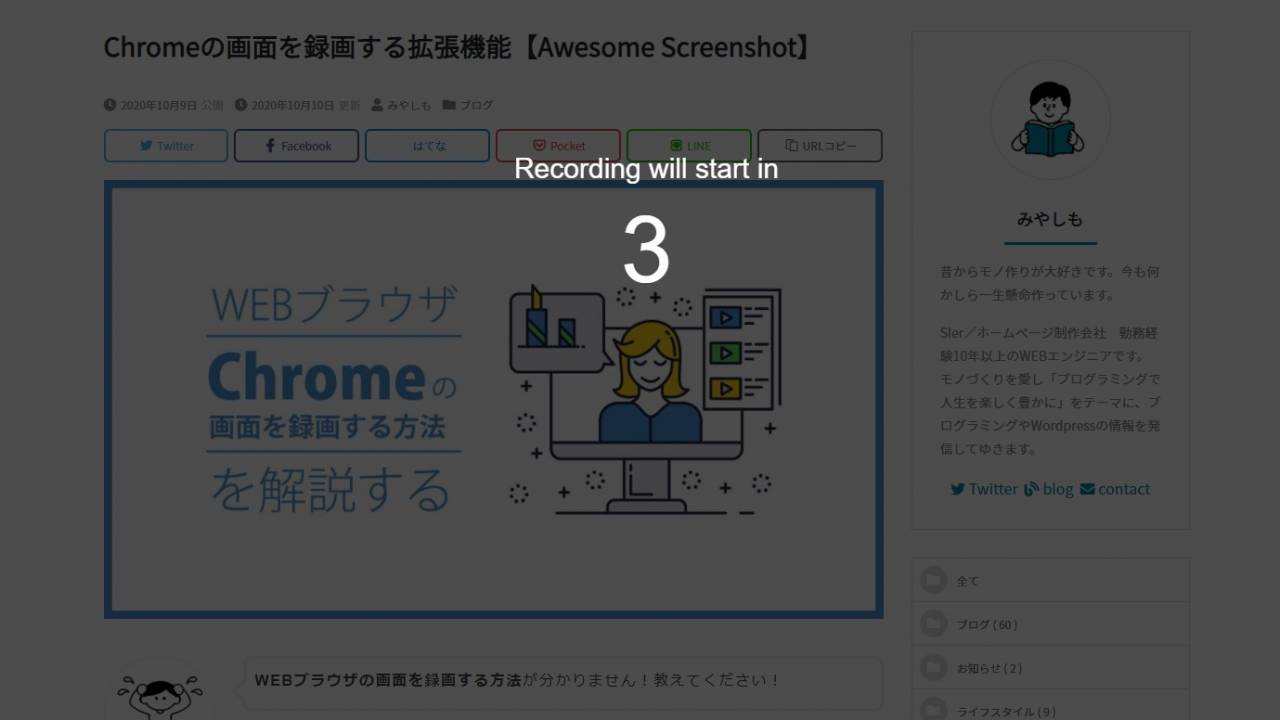
カウントダウンが終了すると録画が始まります。また、録画中はChrome右上のアイコンに録画秒数が表示される様になります。
録画を終了する場合は、再びChrome右上のアイコンをクリックして、表示されたポップアップの『録画停止』ボタンをクリックします。
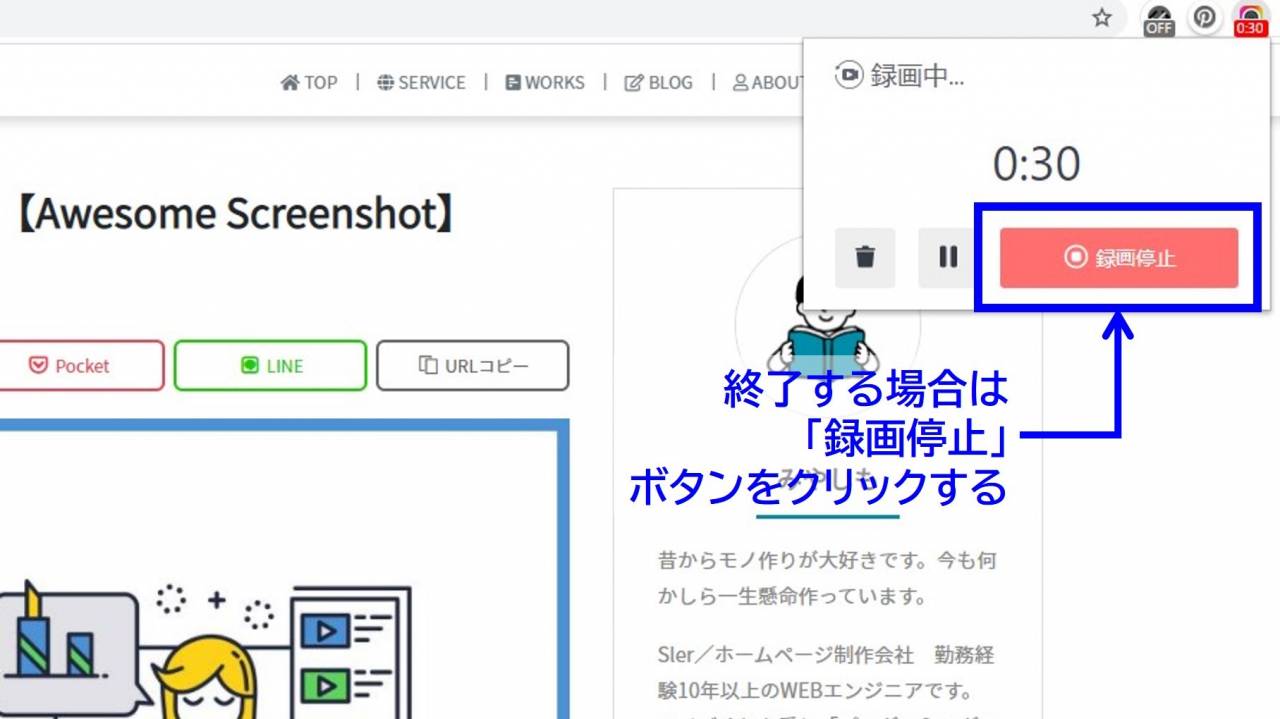
STEP3:録画した動画をダウンロードする
画面の録画が完了すると次の様な画面が開きますが、この画面の右下にある『Download』ボタンを押すと、録画した動画のダウンロードができます。
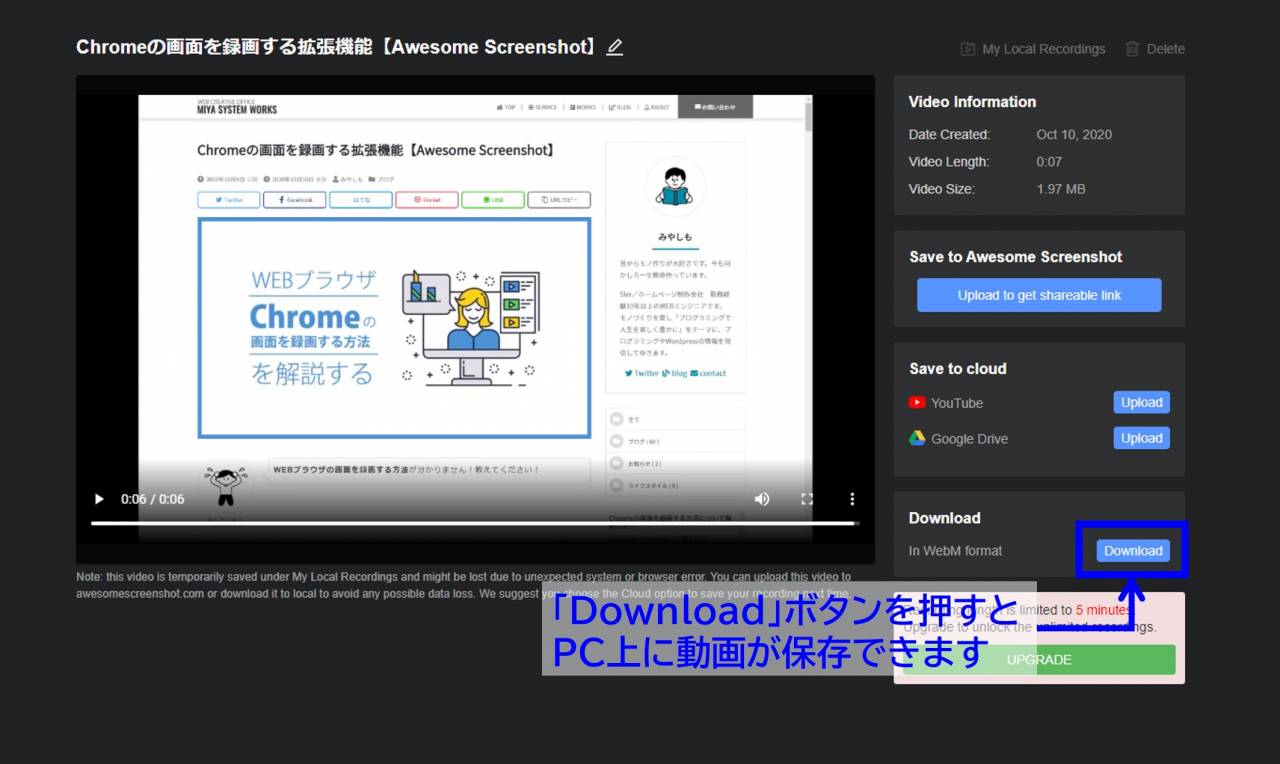
今回のまとめ
今回は、WEBブラウザの画面が録画できるChromeの拡張機能『Awesome Screenshot』について解説してきました。
▼Chrome拡張機能のページはこちら
※クリックすると別ウィンドウで開きます
WEBページの内容を伝えるためにはスクリーンショットが広く使われますが、スクロールやページ移動の操作など、一連の流れを伴った作業を伝える際は、より多くの情報を伝えられる動画を使うのが効果的です。








