『Adobe Premiere Rush』とは?出来ること・使い方を解説する

上記の通り今回は、動画編集ソフトの『Adobe Premiere Rush』について詳しく解説してゆきます。この記事は以下の様な方におススメできる内容です。
▼この記事はこんな方向き
- 動画編集ソフトの「Premiere Rush」が気になっている方
- 「Premiere Rush」で出来ることや、使い方が知りたい方
- Premiere「Pro」「Rush」の違いが知りたい方
▼この記事を書いたひと
フリーランスみやしも(@miyashimo_blog)です。プログラミングやWebサイト制作に関するITの情報を幅広くお届けしていきます。
Adobe Premiere Rushとは?
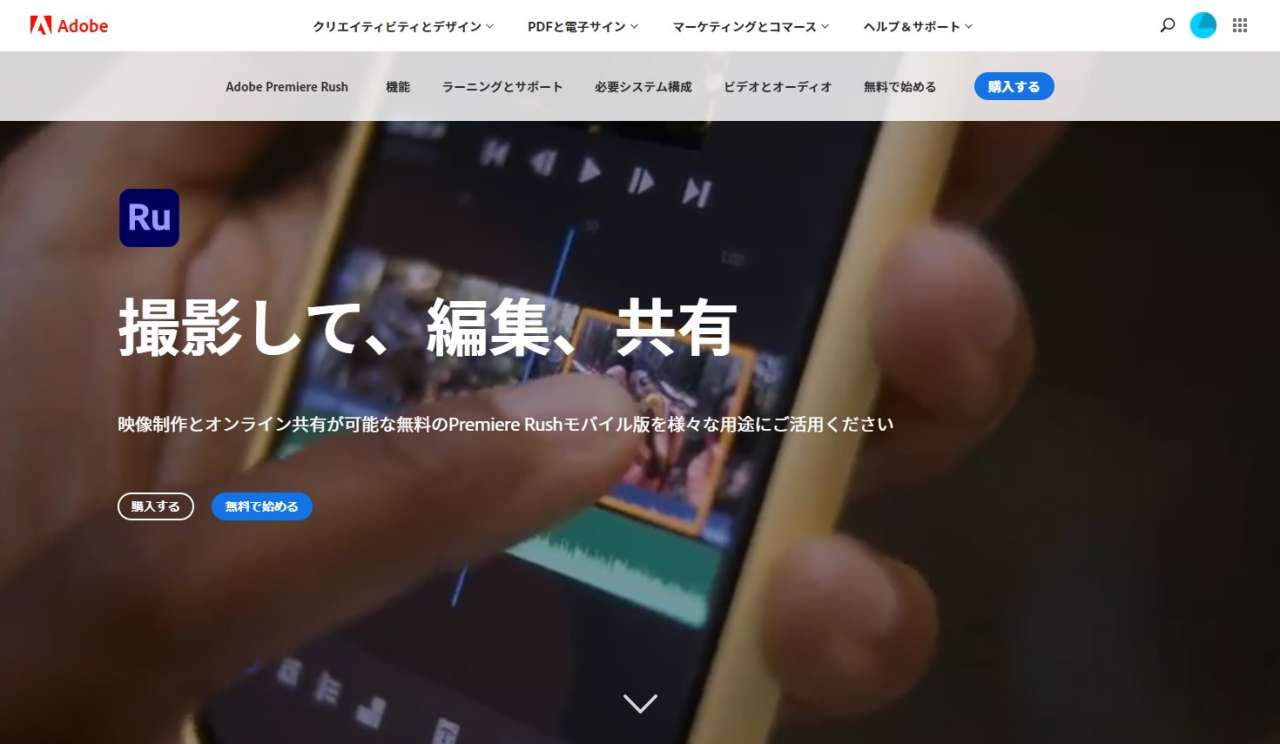
今回紹介する『Adobe Premiere Rush(アドビ・プレミア・ラッシュ)』は、フォトショップやイラストレーターでもおなじみのAdobe社が開発した動画編集ソフトです。公式サイトには以下からアクセスできます。
▼公式サイト
Premiere Rushで出来ること
Premiere Rushの説明について、公式サイトには次のとおり。
Adobe Premiere Rushは、外出先で制作できるオールインワンのビデオ編集アプリです。どこにいても、スマートフォンやコンピューターで高品質ビデオを撮影、編集、共有できます。楽しく、直感的に、ソーシャルメディアで目をひく映像を制作することで、非常に簡単にフォロワーのフィードで人気者になれます。
引用:Adobe Premiere Rush
上記の通りPremiere Rushは、YouTubeやInstagramへの【動画投稿】を背景に開発され、作業環境を選ばずに使える動画編集ソフトになっています。
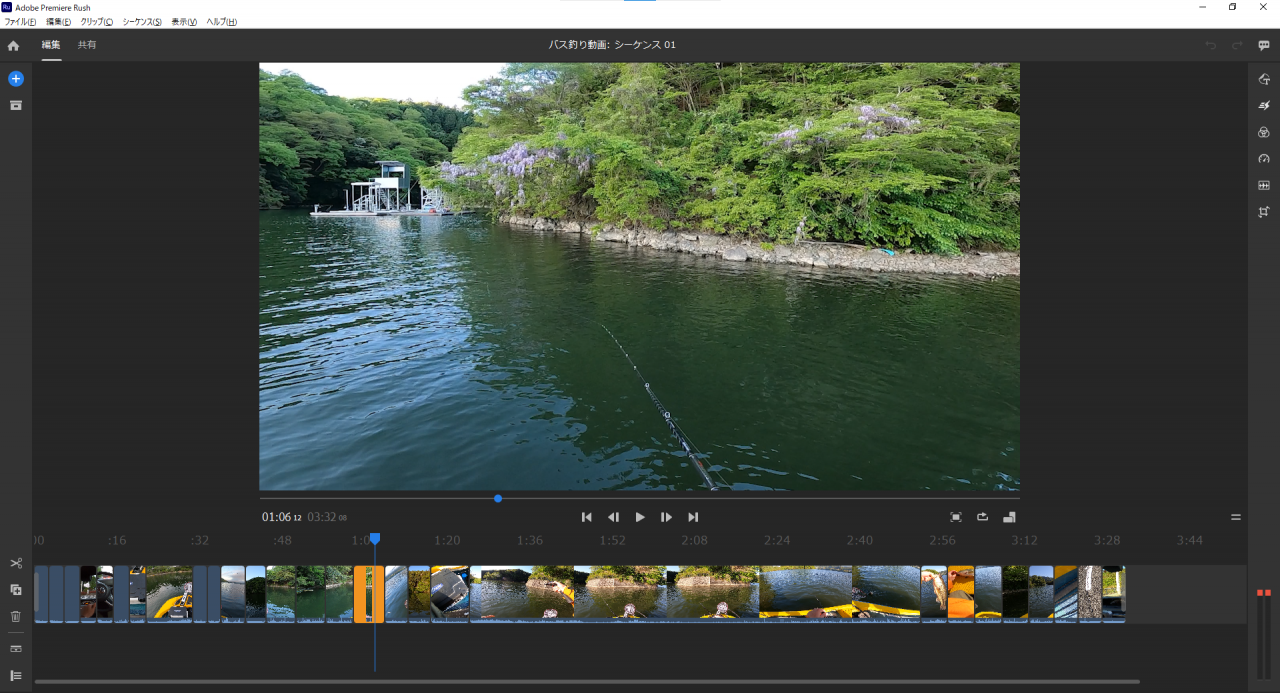
そんなPremiere Rushの機能には大きく次のような特徴があります。
▼Premiere Rushで出来ること
- PCとスマートフォンの両方で利用ができる
- PCとスマートフォンで編集環境を共有できる
- シンプルな操作性でお手軽に動画編集ができる
Premiere Rushの入手方法・価格
Premiere Rushは、Adobe社が提供する『Creative Cloud(クリエイティブ・クラウド)』から入手ができます。
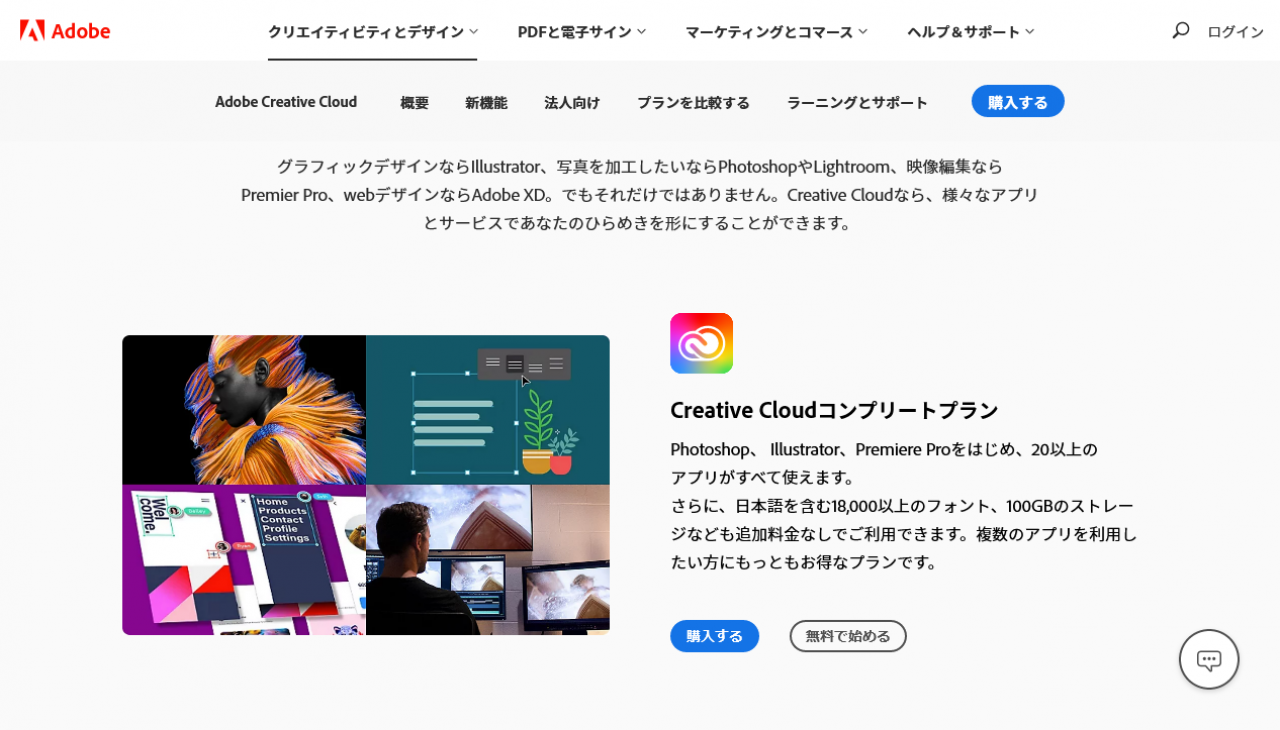
そんなCreative Cloudにおいて「Premiere Rush」は次の3つのプランから利用ができます。
▼Premiere Rushのプラン3つ
| ①スタータープラン | ・無料で利用できる ・動画の書き出し回数無制限 ・簡単な編集機能とエフェクトのみ使える |
|---|---|
| ②単体プラン | ・月額1,078円(税込)で利用できる ・すべての編集機能とエフェクトが使える ・PCとスマホ間でプロジェクトが同期できる ・100GBのクラウドストレージが使える |
| ③コンプリートプラン | ・月額6,248円(税込)※通常価格で利用できる ・単体プランと同等の機能を使うことができる ・Premiere Rushを含めた全てのAdobe製品が使える 例)Photoshop、Illustrator、Premiere Pro、AfterEffects |
▼公式サイト
嬉しいことに現在のPremiere Rushでは、各プランともに動画の書き出し回数に制限がなく、無料の「スタータープラン」でも【書き出し回数無制限】で利用することが出来ます。
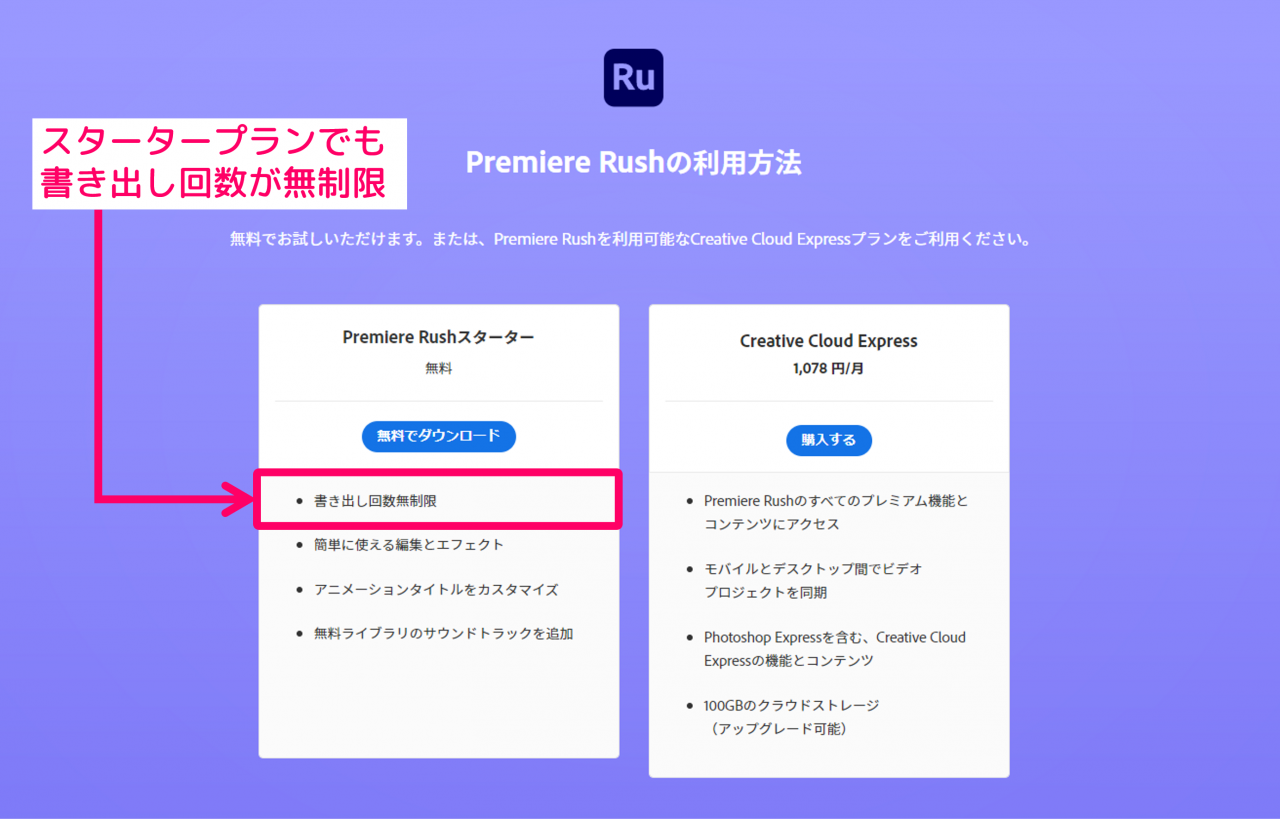
とはいえPremiere Rushのスタータープランではストレージ容量が2GBと少なかったり、一部のグラフィック素材が利用できない、プロジェクトの同期が出来ないといった機能的な制限もあります。
Premiere「Rush」「Pro」の違い
ところでAdobeの動画編集ソフトには「Adobe Premiere Pro(アドビ・プレミア・プロ)」も有名です。これらの違いをかんたんに言うなら、例えば以下のように表現できます。
▼Pro・Rushとの違い
- 【Premiere Pro】・・・プロの現場でも使われる【高性能】な動画編集ソフト
- 【Premiere Rush】・・・お手軽に素早く使える【効率重視】な動画編集ソフト
基本的には「Pro」の方がより高性能かつ複雑な画面を持った動画編集ソフトです。実際にPro・Rushそれぞれの編集画面を見比べると大きく異なる事が分かります。
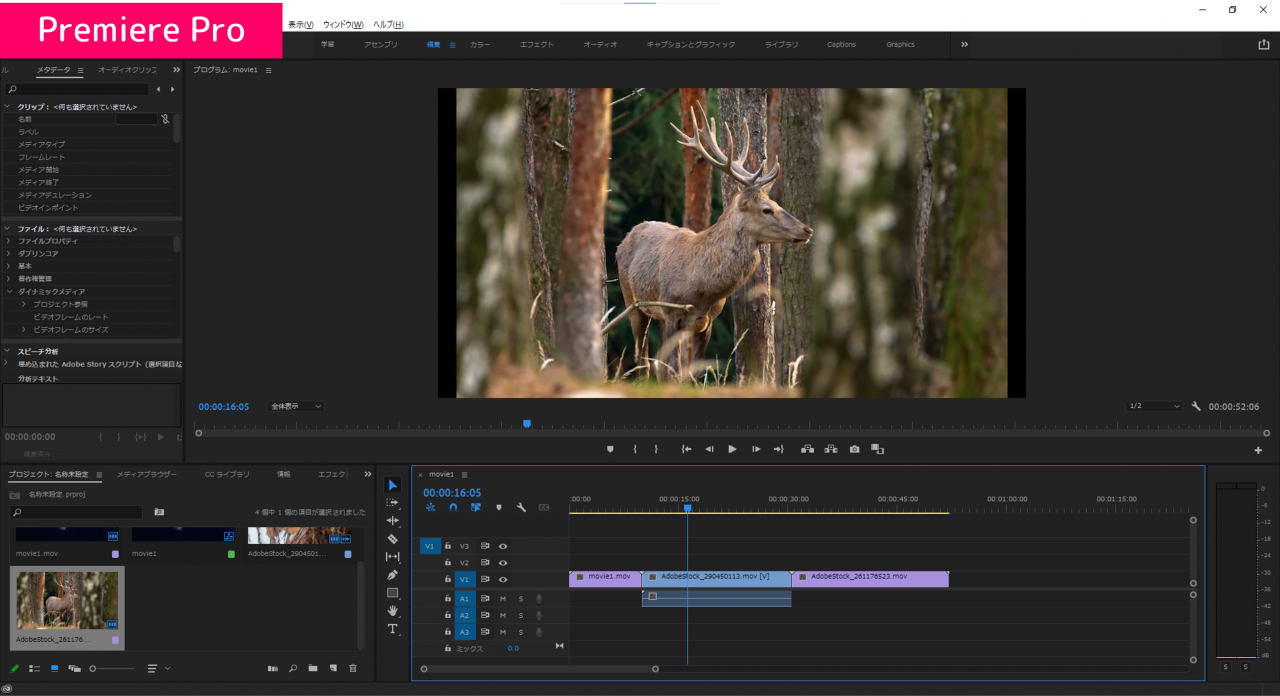
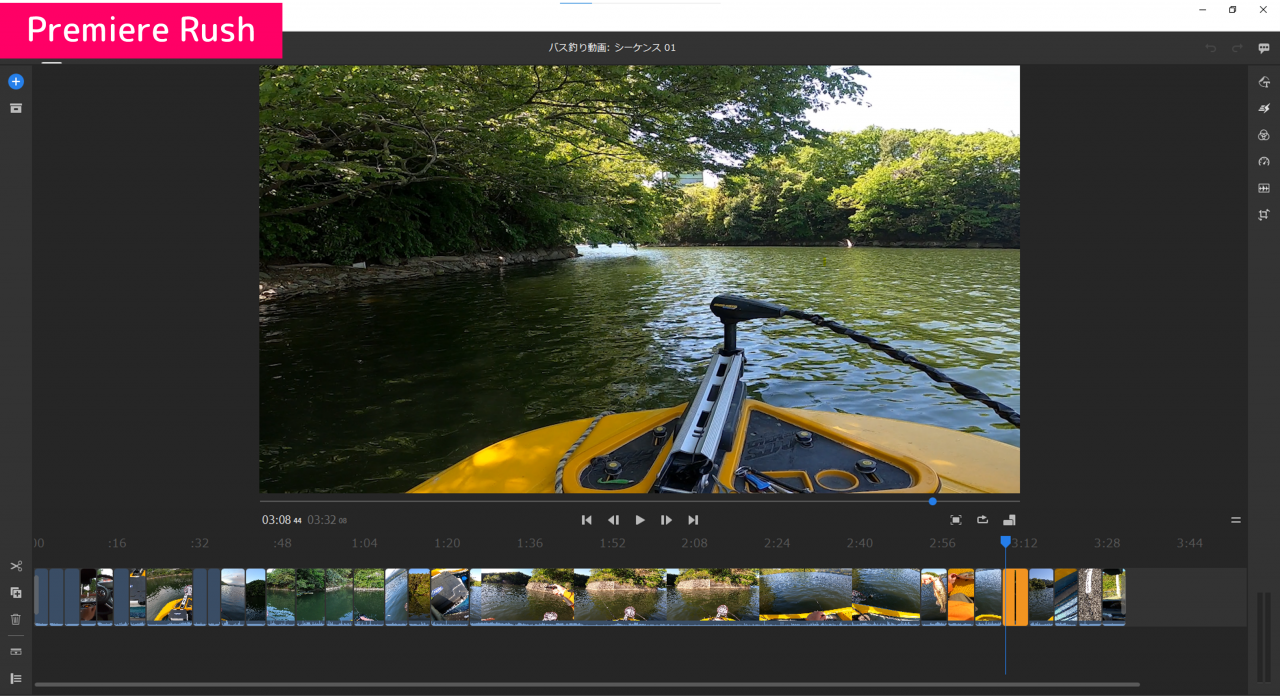
機能性の違いからRushがただの廉価版というイメージを持たれる方も居ると思いますが、実際は「Pro(=プロ)」「Rush(=急ぐ)」という名前のとおり、それぞれ作業の背景・目的に合わせて作り分けがされています。
この上でPro・Rushの使い分け方を例に示すと次のようになります。
例)Pro・Rushの使い分け
- 『Premiere Pro』・・・YouTubeに投稿する「解説動画」や「実況動画」の制作、映像作品やプロモーション動画の制作など。
- 『Premiere Rush』・・・TwitterやInstagramの投稿動画、短めの動画の制作や、かんたんな加工など。
Adobe Premiere Rushの使い方
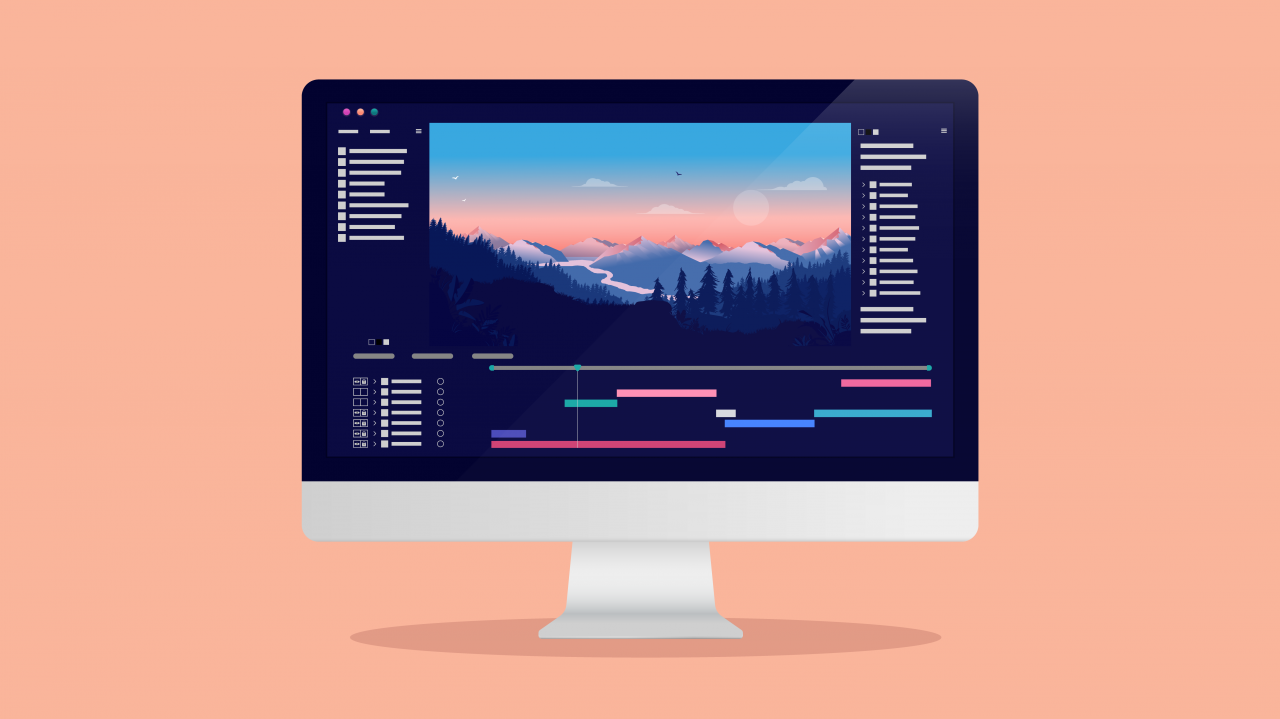
ここからはPremiere Rushの使い方について解説を進めてゆきます。
使い方①:新規プロジェクトを作成する
Premiere Rushを使った動画編集の第一歩は【プロジェクト】を作成することです。
まず、Premiere Rushを開いた状態で【新規プロジェクトを作成】のボタンを押します。
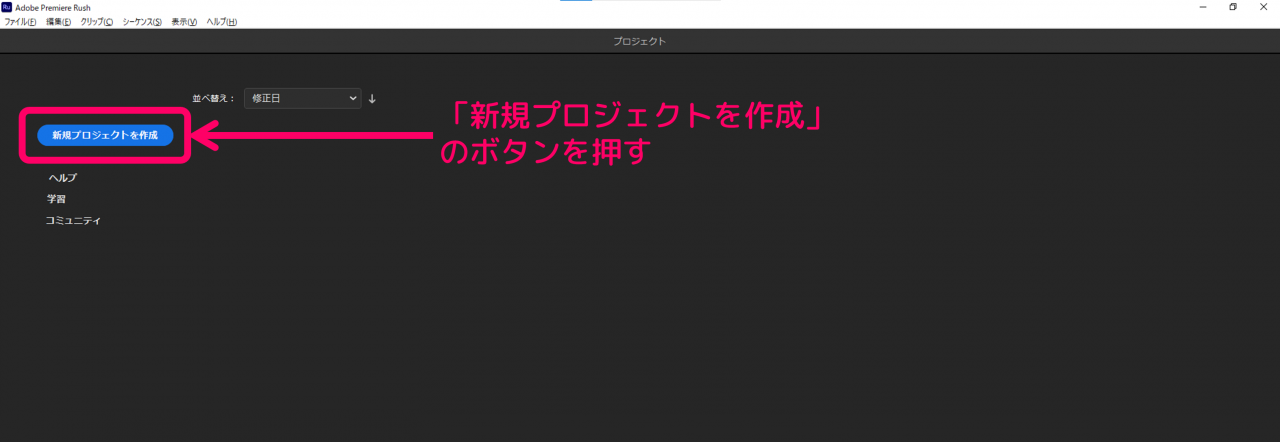
次に開いた画面では、プロジェクトに取り込む動画ファイルの選択を行います。ここではPC上の動画素材のあるフォルダを開いてから、次のような要領で動画ファイルを選択してゆきます。
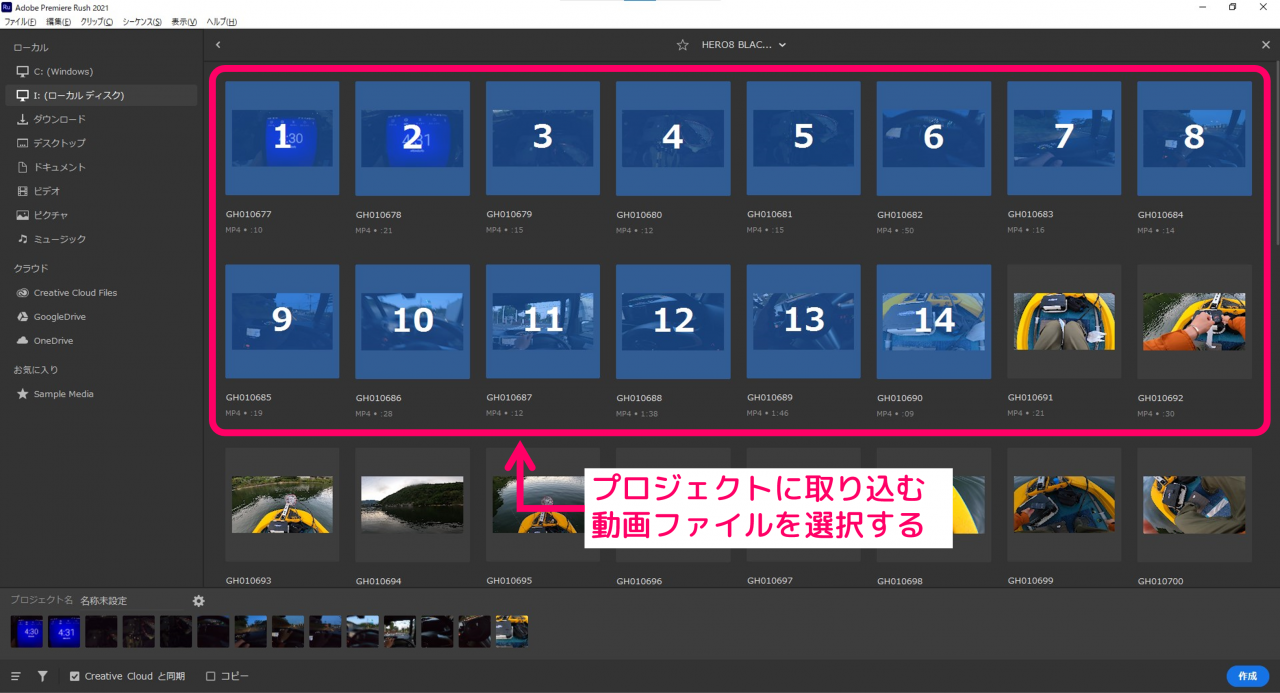
また、少し分かりづらいですが、左下の項目には【プロジェクト名】も入力しておきましょう。
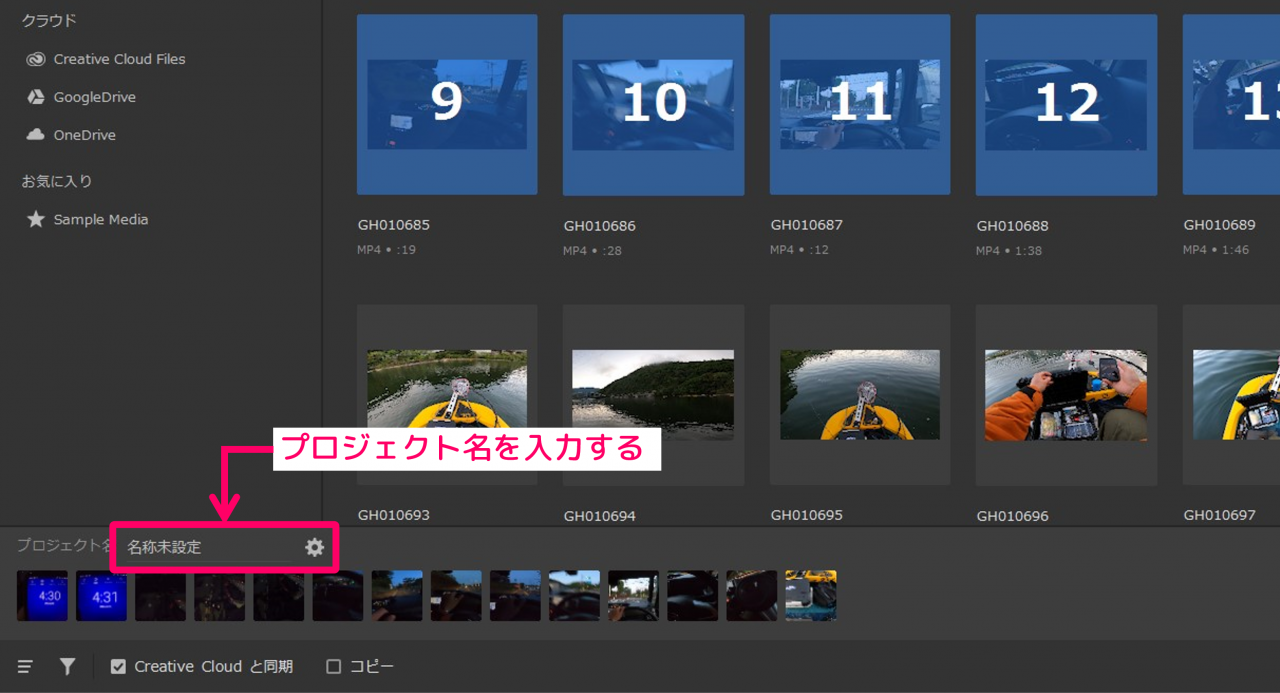
最後に【作成】のボタンを押すと、プロジェクトの作成が行われてPremiere Rushの編集画面に移動します。
使い方②:Premiere Rushの編集画面
Premiere Rushの編集画面はパッと見かなりシンプルですが、編集画面の下部には各クリップの長さや順番が調整できる【タイムライン】があります。
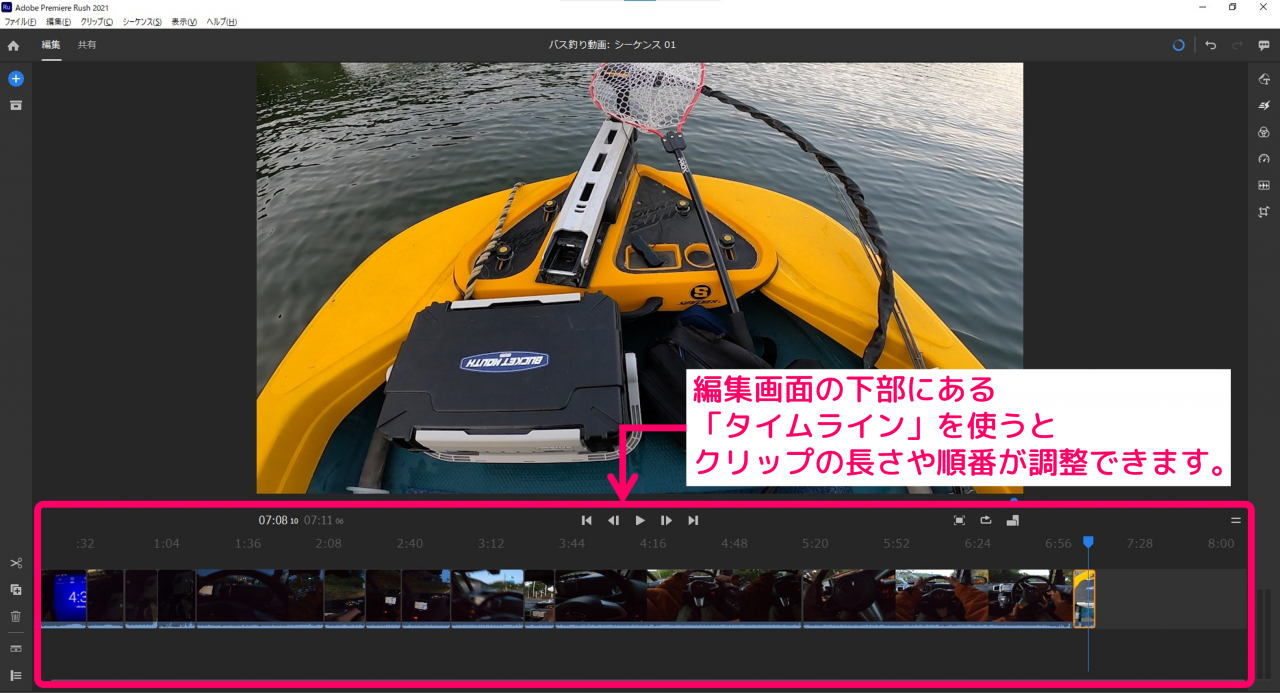
またPremiere Rushの左右にあるアイコンをクリックすると、新しいクリップの追加やオプションの指定などが出来る【パネル】が展開できます。
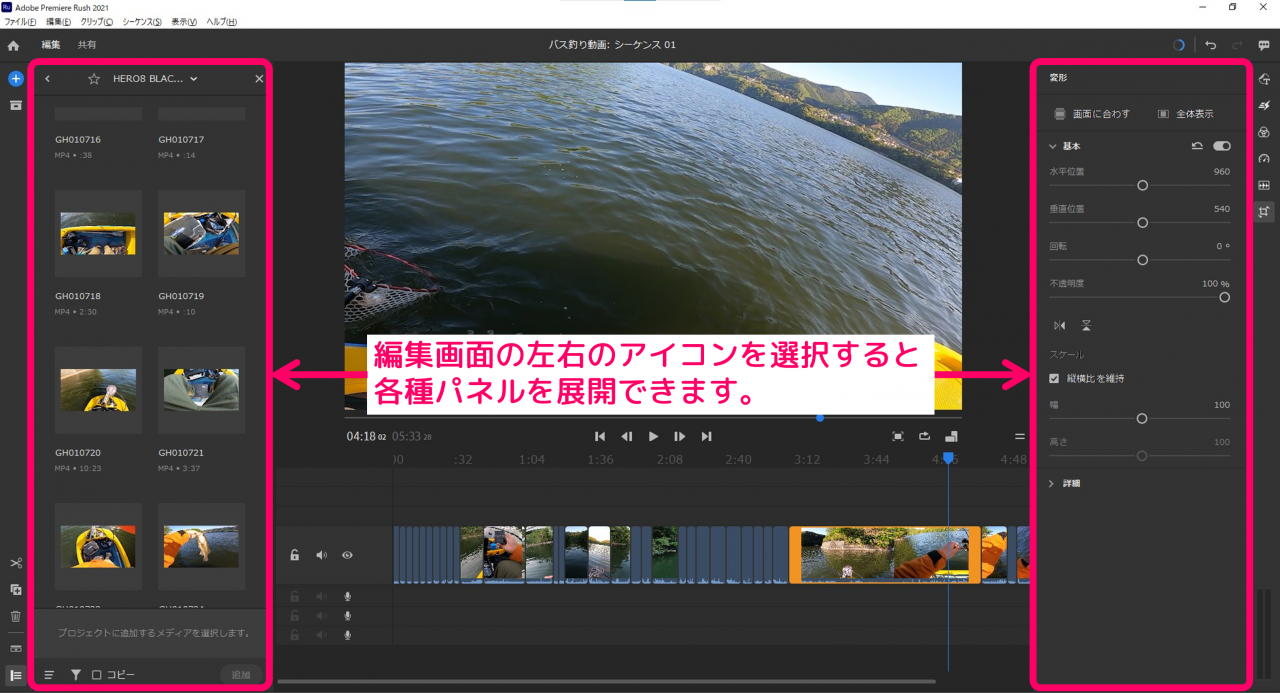
使い方③:クリップの追加と調整を行う
上記でも登場した「タイムライン」や「パネル」を使った作業の一例を紹介します。
例えばプロジェクトに新しいクリップを追加して、長さや順番の調整を行おうとしたら、次の要領で行うことが出来ます。
▼クリップの追加と調整を行う方法
- 編集画面左にある【+】アイコンを押して【メディア】を選択する
- 表示されたパネルでタイムラインに追加する【動画ファイル】を選択する
- 動画ファイルの選択が終わったら【追加】のボタンを押す
- タイムライン上に追加されたクリップの長さを調整する
- タイムライン上に追加されたクリップの位置を調整する
まずPremiere Rushの左上にある【+】アイコンを押して、続けて表示されるポップアップの【メディア】を選択します。

すると新規プロジェクトの作成の時と同じ様に、Premiere Rushに取り込む動画ファイルを選択するためのパネルが開きます。同じく動画ファイルを選択して【追加】ボタンを押すとタイムラインに追加できます。
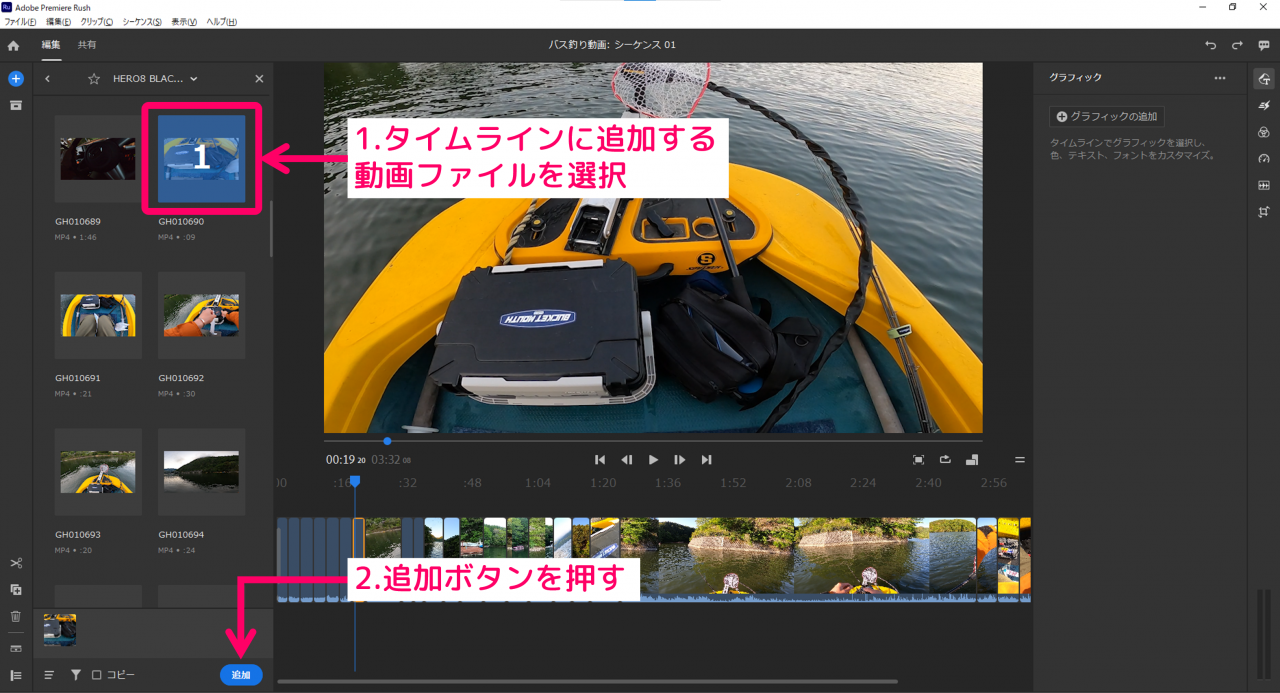
タイムラインに追加したクリップは、それぞれ【ドラッグ操作】を通して長さを調整したり、前後との入れ替えをすることが出来ます。
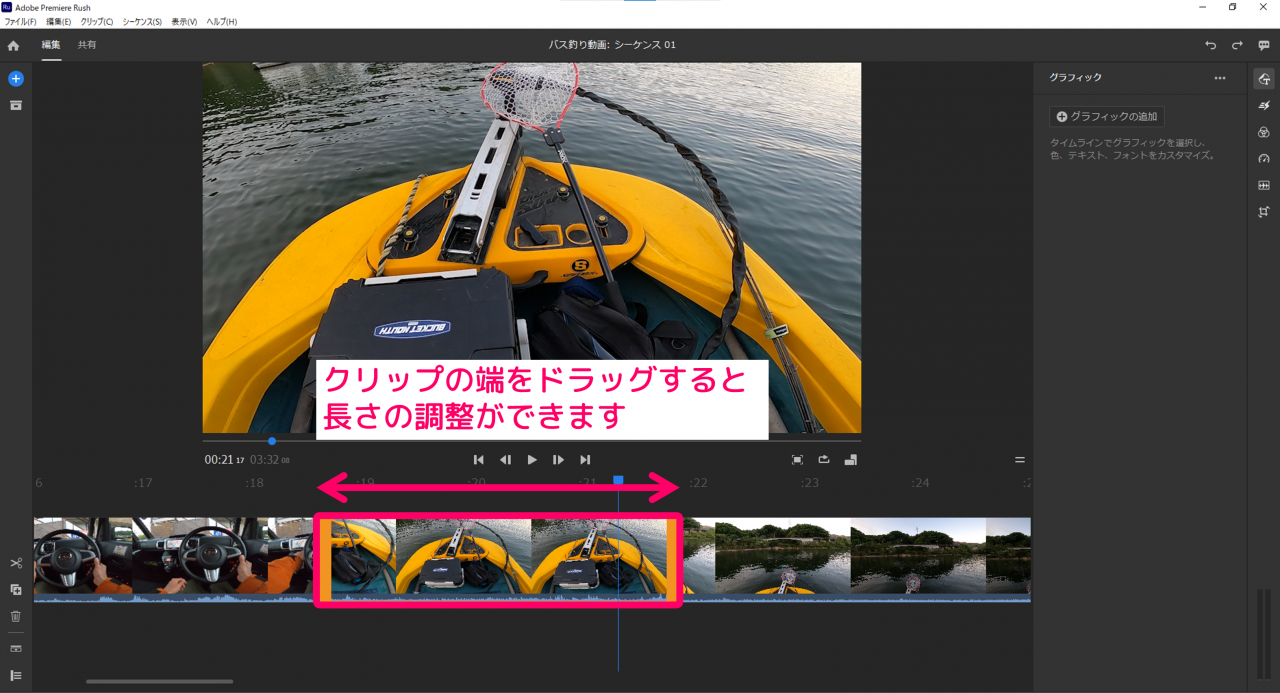
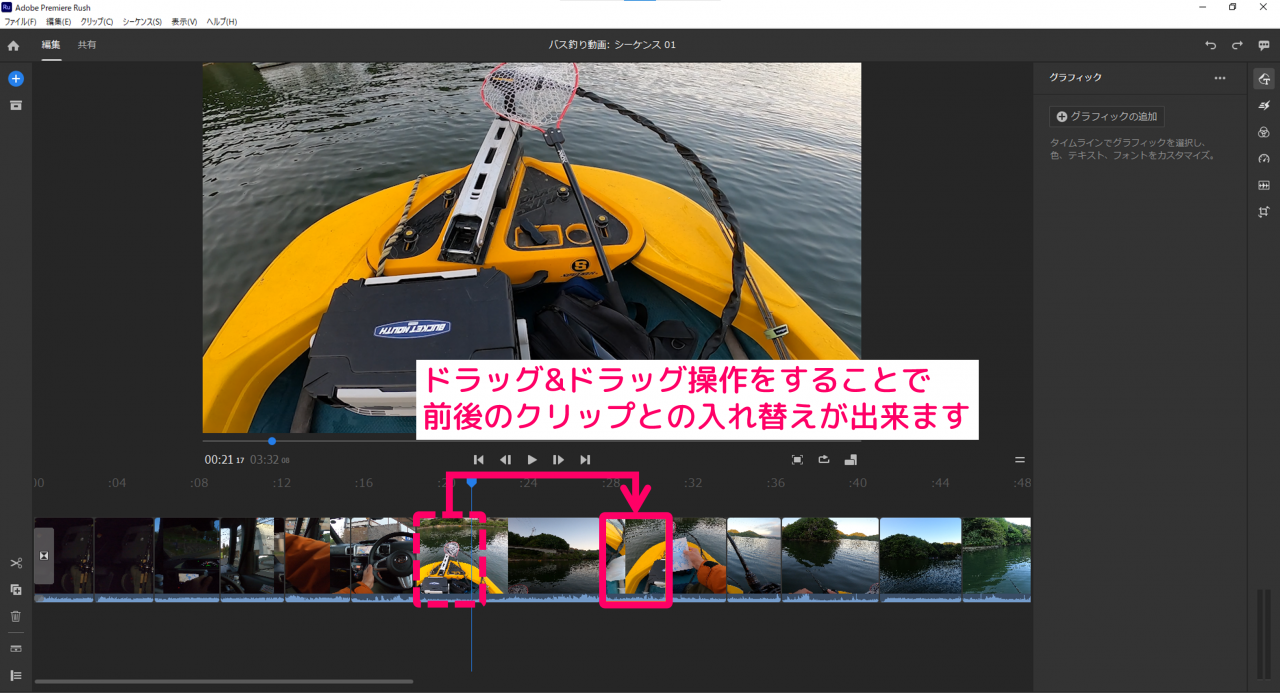
使い方④:動画を編集してゆく
Premiere Rushのタイムラインに配置した各クリップは、次の機能を使って細かく編集することが
できます。
▼編集操作
- 【グラフィック】・・・タイトルやテキストなどのグラフィック表現を追加する。
- 【エフェクト】・・・クリップごとの切り替わりの表現(トランジション)を追加する。
- 【カラー】・・・明るさやコントラストなど、クリップごとの色を調整する。用意されたプリセットから選択することも出来ます。
- 【速度】・・・スローや早送りなど、クリップごとの再生速度を調整する。変更範囲を細かく指定することも出来ます。
- 【オーディオ】・・・クリップごとの音量(ボリューム)やミュートを指定する。BGMや効果音を追加することも出来ます。
- 【切り抜きと回転】・・・クリップごとの切り抜きや回転などの変更を行うことができる。
使い方⑤:動画を書き出す
動画の編集が終わったら、最後に書き出しを行いましょう。Premiere Rushでは、以下の選択肢から動画を書き出す方法、もしくはアップロード先が選択できます。
▼動画の保存先
| ①ローカル | 自分のPC上に動画を書き出します |
|---|---|
| ②YouTube | YouTube用に動画を書き出し、アップロードします。 (※利用するにはYouTubeに認証する必要があります) |
| ③Facebook | Facebook用に動画を書き出し、アップロードします。 (※利用するにはFacebookに認証する必要があります) |
| ④Instagram | Instagram用の動画を書き出します。 (※書き出した動画はスマホ経由でアップロードします) |
| ⑤Behance | Behance用の動画を書き出し、アップロードします。 (※利用するにはBehanceに認証する必要があります) |
例えば自分のPC上に動画を書き出す場合には、以下の要領で操作を行います。
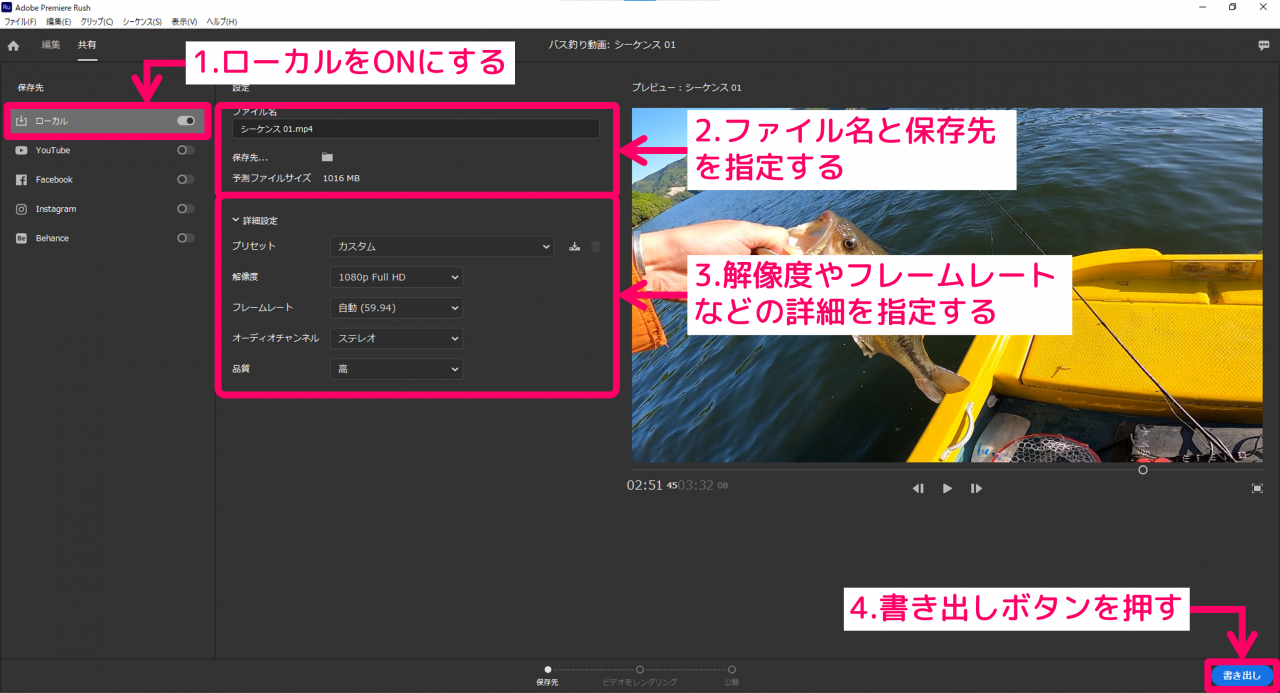
▼PC上に動画を書き出す方法
- 保存先の「ローカル」をONにする
- 動画のファイル名と保存先を指定する
- 解像度やフレームレートなどの詳細を指定する
- 書き出しボタンを押す
以上の操作を行うと動画の書き出しが始まります。書き出しには時間がかかりますので、しばらく待機してゆきましょう。
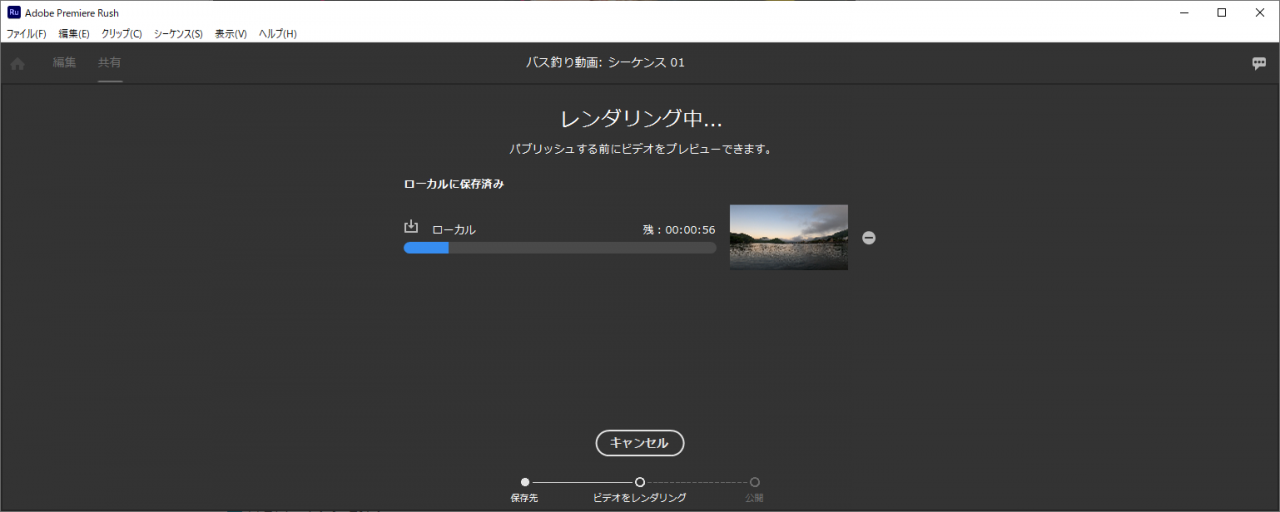
実際にPremiere Rushを使った感想

ここからは実際に『Premiere Rush』を使った僕の感想をお伝えしてゆきます。
感想①:とにかく直感的で使いやすい
はじめに思ったのが、Premiere Rushはとにかく直感的で使いやすい動画編集ソフトということ。
実際に冒頭でも登場したYouTube動画も、とくに使い方を調べることもなく【2時間】ほどで作り終えることが出来ています。
一方この記事でも取り上げた「Premiere Pro」はより高機能かつ複雑な動画編集ソフトです。仮にProの方を使っていたら、ここまで短時間で仕上げることは出来なかったとも思います。
感想②:軽作業では出番が多めです
Premiere Proは「時間をかけずにサクッと終わらせたいな!」という、軽作業での出番が多いソフトだと感じました。
動画編集における軽作業としては、例えば次のようなことが挙げられます。
▼動画編集における軽作業
- 天地が逆さになってしまった動画を180度回転させたい
- 暗く撮れてしまった動画の明るさだけを上げたい
- メールやチャットで送るために動画サイズを小さくしたい
- TwitterやInstagramにアップするために短く編集したい
感想③:購入して良かったです!!
最後になりますが「Premiere Pushを購入して良かったな!!」と素直に感じています。
なので僕と同じような「ブログ運営しながら動画制作もしたい!」「動画編集に時間をかけたくない!」みたいな方にこそPremiere Rushはおススメできます。
実際はCreative Cloudをコンプリートプランで契約しているので「Pro」「Rush」の両方とも使用できます。コストはかかりますが、目的に合わせてPro・Rushの使い分ける事ができる点もメリットに感じています。
この記事のまとめ
今回はAdobeの動画編集ソフト『Adobe Premiere Rush』で出来ることや使い方を解説。実際にPremiere Rushを使用した筆者の感想もお伝えしました。
▼Premiere Rushで出来ること
- PCとスマートフォンの両方で利用ができる
- PCとスマートフォンで編集環境を共有できる
- シンプルな操作性でお手軽に動画編集ができる
▼公式サイト
動画編集ソフトをお探しの方やPremiere Rushが気になっている方には、ぜひ参考にして頂きたい情報です。
このほか当ブログではパソコン作業で役立つ情報を多数掲載しています。あわせてご活用くださいませ。
▼関連記事を探す








