圧縮・解凍ソフトとは?Windows・Macのオススメも紹介【初心者向け】
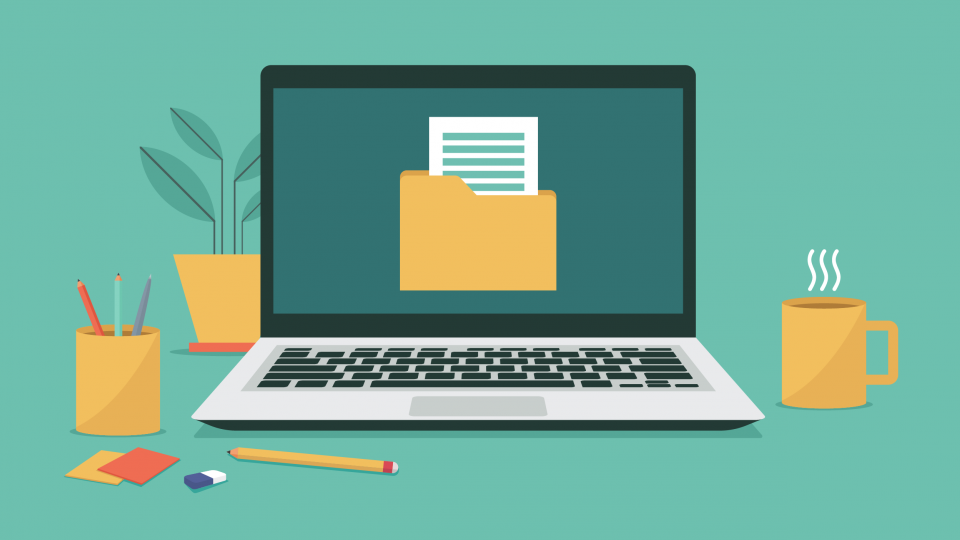
上記の通り今回は『圧縮・解凍ソフト』の仕組みや必要性を解説します。また記事の後半では、各OS別にオススメの無料ソフトも紹介します。
▼この記事で分かること
- 圧縮・解凍ソフトで出来ることや必要性について
- Windowsでおススメの圧縮・解凍ソフト4つ
- Macでオススメの圧縮・解凍ソフト3つ
▼この記事を書いたひと
フリーランスみやしも(@miyashimo_blog)です。プログラミングやWebサイト制作に関するITの情報を幅広くお届けしていきます。
圧縮ソフトとは?仕組みや必要性について解説
まずは圧縮・解凍ソフトの仕組みや必要性から解説します。
解説①:圧縮・解凍ソフトで出来ること

圧縮・解凍ソフトとはファイルの『圧縮』や『解凍』を行うためのソフトウェアの事であり、その多くは具体的に、次のような機能から成り立っています。
▼圧縮・解凍ソフトの機能
| ①ファイルの圧縮 | 複数のファイルを一つにまとめて容量を小さくした「圧縮ファイル」が作成できる。 |
|---|---|
| ②ファイルの解凍 |
圧縮ファイルを元の状態に戻すことができる。元に戻す作業のことを「解凍」または「展開」と呼びます。 |
| ③圧縮形式の指定 | 圧縮ファイルの作成に用いる「圧縮形式」を指定することができる。圧縮形式には様々な種類が存在し、ソフトによって扱える形式も異なる。 例)ZIP、7z、RARなど |
| ③パスワード | パスワード付き圧縮ファイルを作成するオプション。セキュリティの強化に役立つ機能ですが、非対応のソフトもあります。 |
| ⑤自己解凍形式 |
自己解凍形式の圧縮ファイルを作成するオプション。自己解凍形式で作成すれば圧縮形式に対応していないPCでも解凍できるようになりますが、非対応のソフトもあります。 |
PC操作における"圧縮"とは、ファイルの内容をそのままに容量を縮小すること。対して"解凍"とは、圧縮されたファイルを元に戻すことです。
また圧縮されたファイルのことを『圧縮ファイル』とも呼びます。圧縮ファイルは「ZIP(ジップ)」などに代表される様々な"圧縮形式"から作成できます。
つまり圧縮・解凍ソフトを利用すれば、上記のふとん圧縮袋と同じイメージで「圧縮ファイル」の作成や解凍などの作業が自由に行えるのです。
WindowsやMacで利用できる圧縮・解凍ソフトには沢山の種類があり、また各ソフトの機能性や特徴も様々ですが、その多くはフリーソフトとして無料で利用することが可能です。
例)Windows
例)Mac
解説②:圧縮形式について【ZIPが一般的】
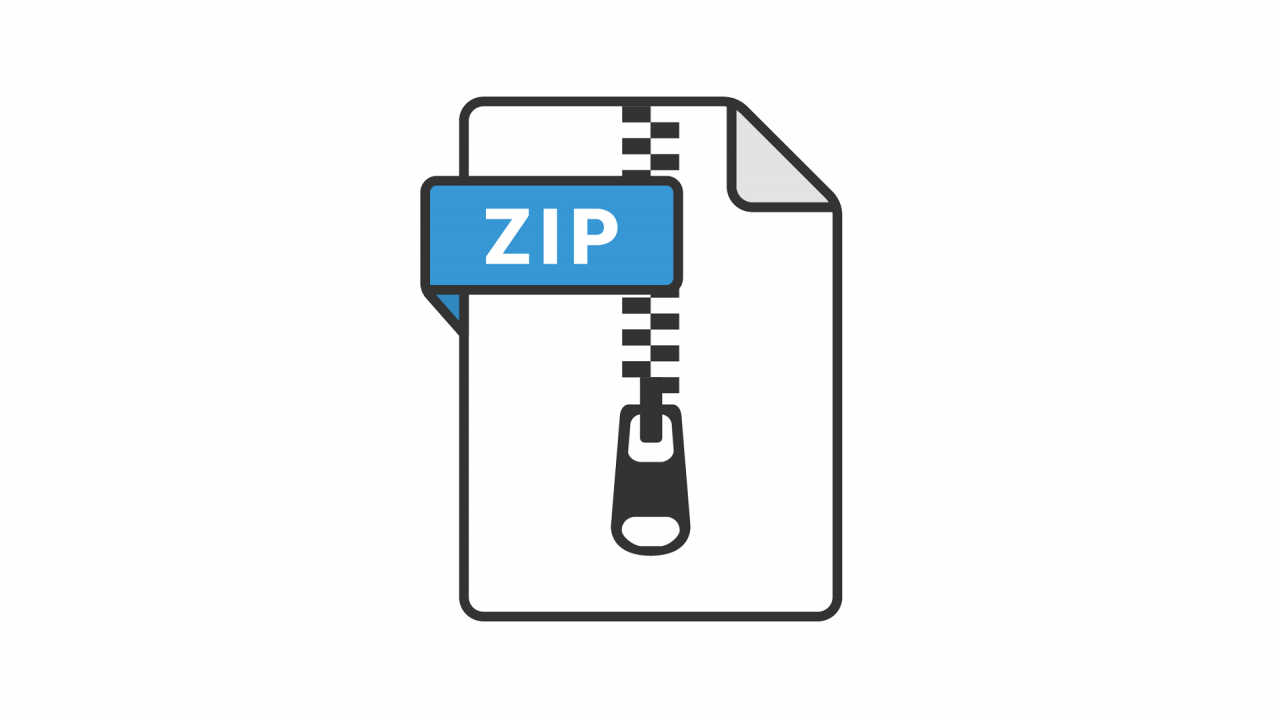
圧縮・解凍ソフトを利用すれば、PC上で「圧縮ファイル」の作成や解凍ができる事をお伝えしましたが、この上でも圧縮ファイルには沢山の『圧縮形式』が存在します。
圧縮ファイルの作成に用いられる圧縮形式には、例えば次のものが代表的です。
▼代表的な圧縮形式
| ZIP(ジップ) | 広く普及した圧縮形式であり、Windows・Macの標準機能を使ってファイルの圧縮・解凍を行うことができます。ZIP形式で作成した圧縮ファイルの拡張子は「.zip」になります。 |
|---|---|
| RAR(ラー) | ZIP形式に比べて高い圧縮率であり、WinRARなどの専用ソフトを使って作成することができる圧縮形式です。RAR形式で作成した圧縮ファイルの拡張子は「.rar」になります。 |
| 7z(セブンゼット) | ZIP形式に比べて高い圧縮率であり、強力な暗号化機能が利用できるといった特徴もあります。7z形式で作成した圧縮ファイルの拡張子は「.7z」になります。 |
| GZIP(ジー・ジップ) |
LinuxのOSで標準的な圧縮形式。圧縮率はZIPと同程度ですが、複数ファイルをまとめて圧縮する事ができないため、後述の「TAR」と組み合わせて使うのが一般的です。 |
| TAR(ター) | TARは多数のファイルを一つのファイルにまとめた"ファイルアーカイブ"であり、ZIPの様な圧縮機能は存在しません。先述のGZIPと組み合わせて作成した圧縮ファイルの拡張子は「.tar.gz」になります。 |
以上のように圧縮形式には様々な種類があるものの、実際ほとんどのPC作業では『ZIP(ジップ)』が使われてもいます。
このため自分が利用するPC上で、ZIPさえ扱えれば実際はほとんど困らないとも言えます。
この上ではWindowsやMacでは標準的にZIP形式の圧縮・解凍に対応していることもあり「圧縮・解凍ソフトは必要ないのでは?」と考える方も居ますが、とはいえ一部の用途においては圧縮・解凍ソフトが必要になる場面も多々あります。
解説③:圧縮・解凍ソフトの必要性

続けて圧縮・解凍ソフトの必要性を解説します。PCを使った作業では、例えば以下のような場面で圧縮・解凍ソフトが必要になります。
例)圧縮・解凍ソフトが必要な場面
- 動画や画像などのファイル容量を小さくする
- メールなどを使って他のPCと複数のファイルを一度に送受信する
- WindowsやMacなど、OSの標準機能が対応していない圧縮ファイルを解凍する
- 他のOSから送られてきた圧縮ファイルを、文字化けせずに解凍する
- オンラインストレージの容量を節約したり、PCの引っ越し作業を効率的に行う
またWindowsやMacなどのOSの標準機能では「ZIP(ジップ)」形式のファイル圧縮・解凍に対応していますが、仮にZIP以外の圧縮ファイルを渡されるとソフトなしで解凍することはできません。
以上のような必要性から『圧縮・解凍ソフト』は、例えば「個人でのファイルの管理」や「複数人でPC作業を行う業務の場」など、非常に幅広い環境で利用されているソフトとなっています。
普段のPC作業をスムーズに進めるためにも、最低限1つは自分のPCに圧縮・解凍ソフトを入れておくのがオススメです。引き続き、Windows・MacなどのOS別におススメの圧縮・解凍ソフトを確認してゆきましょう。
Windowsでおススメの圧縮・解凍ソフト4つ
ここからは『Windows』のパソコンで利用できるオススメの圧縮・解凍ソフトを紹介します。
①『7-Zip』
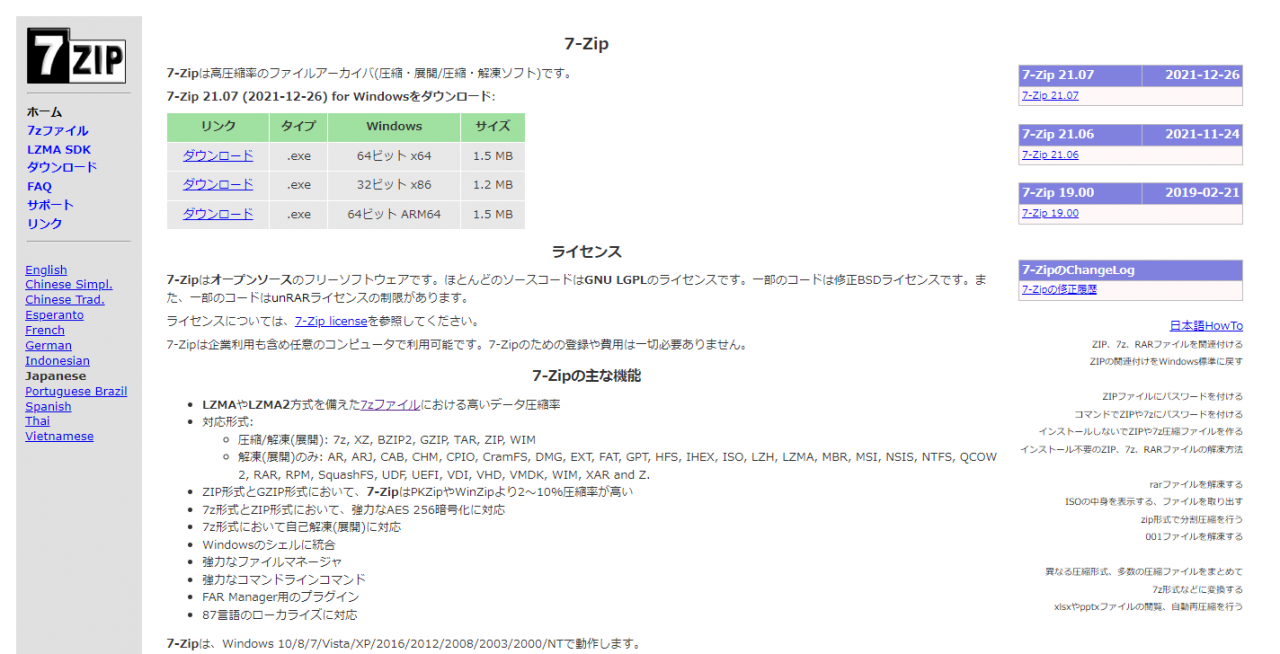
7-Zip(セブンジップ)は「ZIP」や「7z」などの圧縮形式に対応した、Windowsで標準的に利用しやすい圧縮・解凍ソフトです。フリーウェアとして公開されていることから、誰でも無料で利用することができます。
▼7-Zipの特徴
- 多くの形式のファイル圧縮・解凍操作に対応している
- 7z形式において自己解凍形式の圧縮ファイルが作成できる
- 右クリックのメニューから簡単に圧縮・解凍の操作ができる
▼対応形式
| 圧縮 | 7z、XZ、BZIP2、GZIP、TAR、ZIP、WIM |
|---|---|
| 解凍 |
7z、XZ、BZIP2、GZIP、TAR、ZIP、WIM、AR、ARJ、CAB、CHM、CPIO、CramFS、DMG、EXT、FAT、GPT、HFS、IHEX、ISO、LZH、LZMA、MBR、MSI、NSIS、NTFS、QCOW2、RAR、RPM、SquashFS、UDF、UEFI、VDI、VHD、VMDK、WIM、XAR and Z. |
もともとは圧縮率が高い圧縮形式である「7z」向けに開発されたソフトでしたが、現在では「ZIP」なども含めたより多くの形式に対応しています。
7-Zipは使い方もかんたんで、自分のPCにインストールした以降は、右クリックからかんたんにファイル圧縮・解凍を行うことが出来ます。
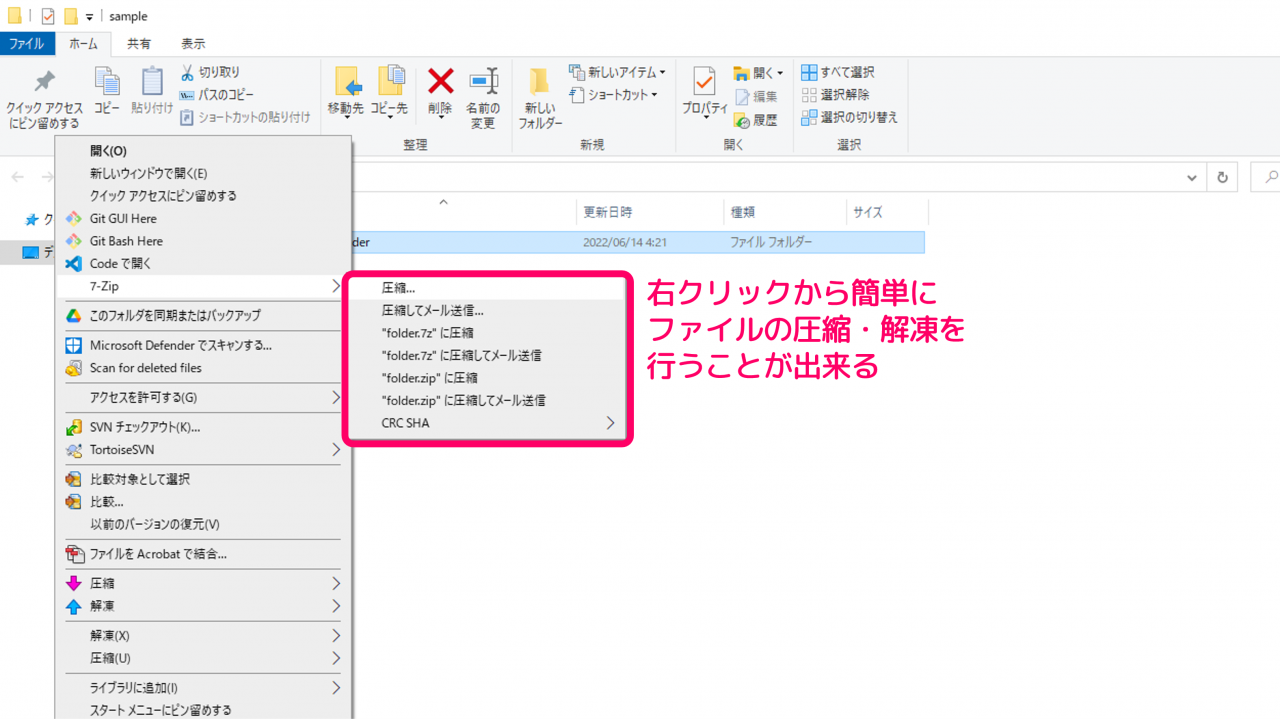
圧縮・解凍ソフトの7-Zipは以下の公式サイトからダウンロードできます。
▼公式サイト
②『CubeICE』
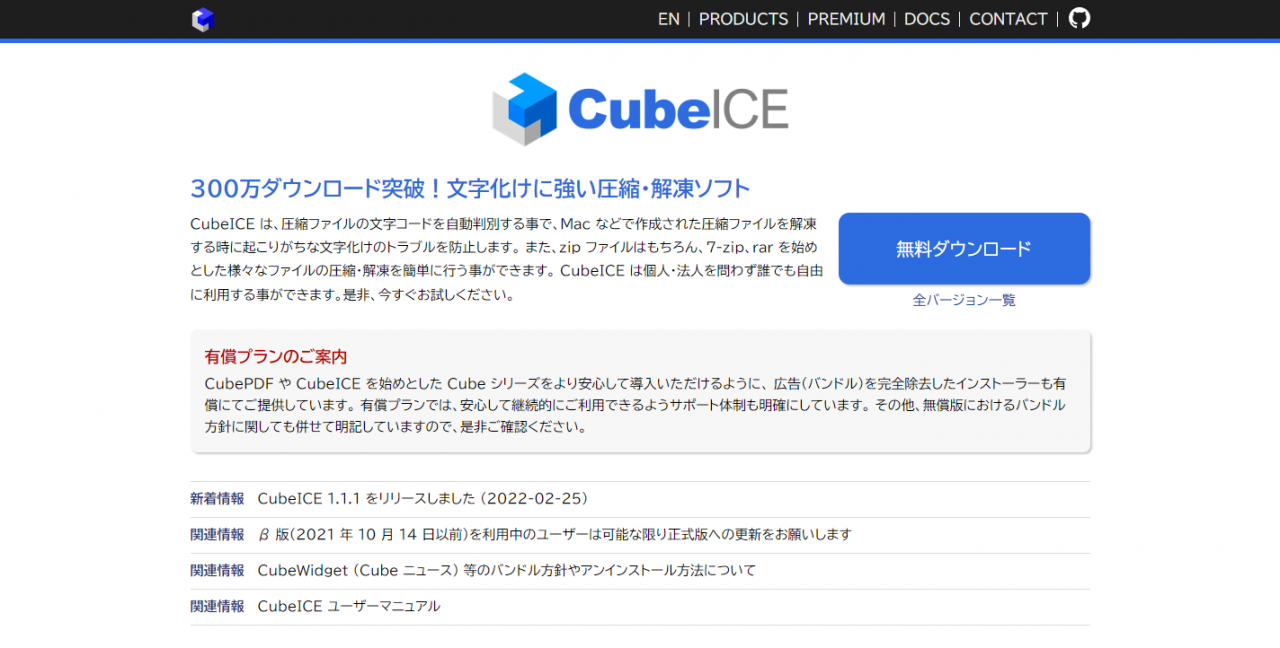
CubeICE(キューブアイス)は「ZIP」や「7z」などの形式に対応した、標準的なファイル圧縮・解凍ソフトです。
▼CubeICEの特徴
- 他のOSで作成された圧縮ファイルでも文字化けせずに解凍できる
- パスワード付き・自己解凍形式の圧縮ファイルも作成できる
- 右クリックのメニューから簡単に圧縮・解凍の操作ができる
▼対応形式
| 圧縮 | zip、7z、gzip、bzip2、xz |
|---|---|
| 解凍 |
zip、7z、lzh、rar、tar、gzip、bzip2、xzを始めとした20種類以上の形式 |
CubeICEには無料版・有料版の2種類が存在しますが、基本的には無料版でも有料版と同等の機能を利用することができます。
CubeICEの使い方はかんたんで、基本的には右クリックのメニューを選択すれば、ファイルの圧縮・解凍といった操作を素早く行うことができます。
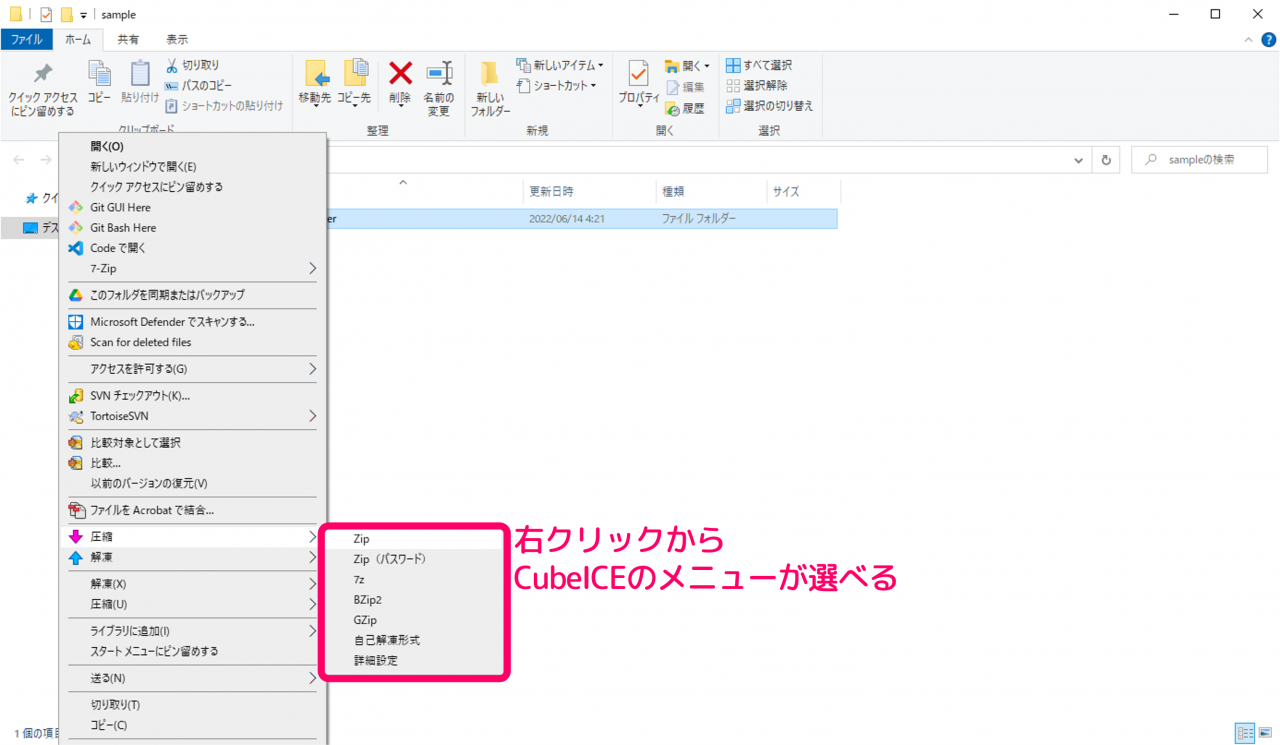
▼公式サイト
③『Lhaplus』
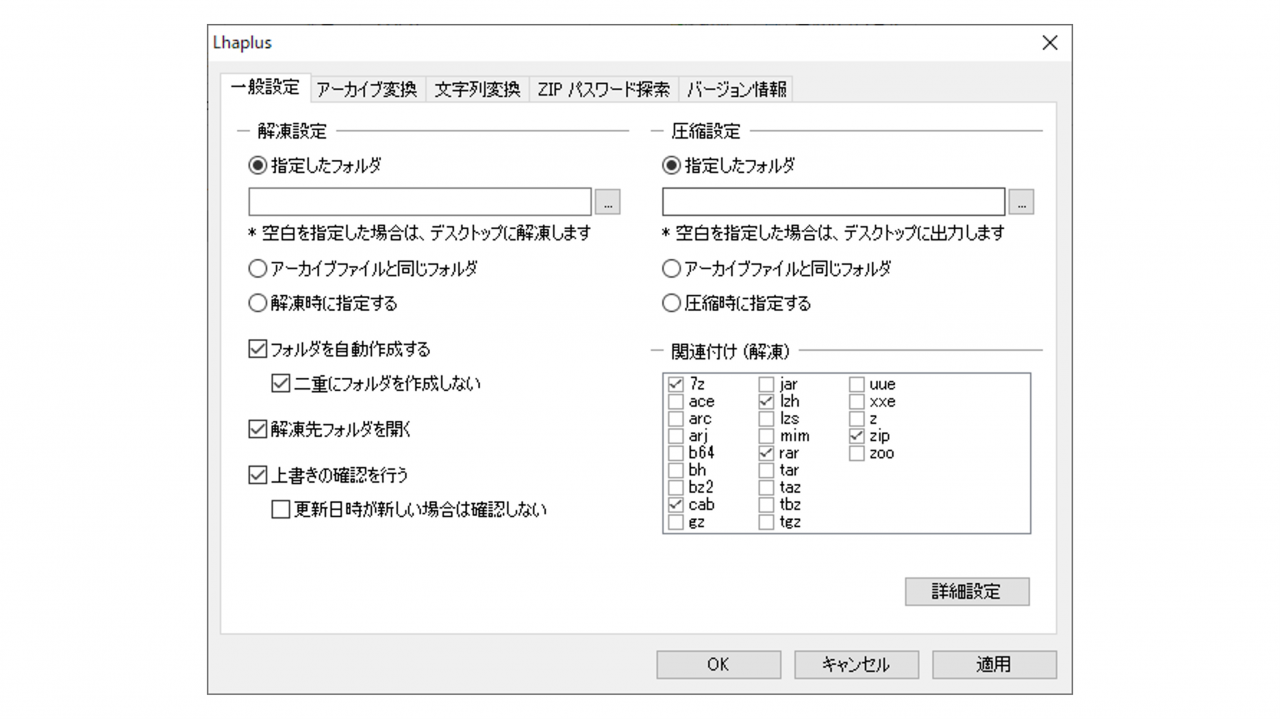
Lhaplus(ラプラス)はWindowsでも人気かつ定番の圧縮・解凍ツールです。フリーウェアとして公開されていることから、先述の7-Zipと同じように無料で利用する事ができます。
▼Lhaplusの特徴
- 多くの形式のファイル圧縮・解凍操作に対応している
- 対応する圧縮ファイルをダブルクリック操作だけで解凍できる
- 右クリックのメニューから簡単に圧縮・解凍の操作ができる
▼対応形式
| 圧縮 | b64(base64)、bh、bzip2、cab(Cabinet)、gz、lzh、tar、taz、tbz、zip(jar)、exe(SFX) |
|---|---|
| 解凍 |
b64(base64)、bh、bzip2、cab(Cabinet)、gz、lzh、tar、taz、tbz、zip(jar)、exe(SFX)、ace、arc、arj、lzs、mim(MIME)、rar、tgz、uue、xxe、z(UNIX Compress)、7z、zoo |
かつてはLhaplusさえ入れておけば間違いないとも言える、定番の圧縮・解凍ソフトでしたが、長らく更新されていないこともあって、現在では他のソフトに定番が置き換わりつつあります。
Lhaplusの最新バージョンは窓の杜からダウンロードする事ができます。
▼ダウンロード(窓の杜)
④『WinRAR』
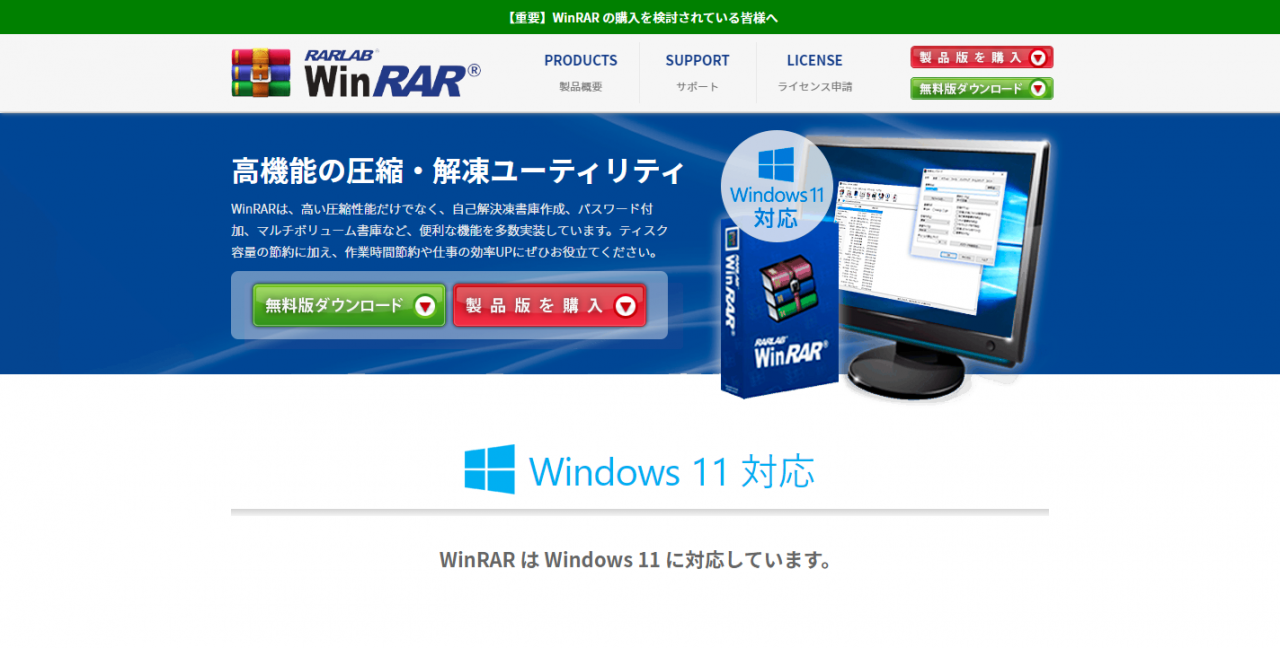
WinRAR(ウィン・ラー)はWindowsに対応したシェアウェアの圧縮・解凍ソフトです。
▼WinRARの特徴
- 「RAR形式」という圧縮率の高い形式でファイルを圧縮できる
- 自己解凍形式・パスワード付き・分割ファイルなどのオプションが充実している
- シェアウェアのため、利用するにはソフトを購入する必要がある
▼対応形式
| 圧縮 | RAR、ZIP |
|---|---|
| 解凍 |
RAR、ZIP、ARJ、BZ2、CAB、EXE、GZ、ISO、JAR、TAR、uuencode(UUE)、XZ、Z、7Z、LZH、TAR、GNU ZIP |
WinRARでは独自の「RAR(ラー)」という圧縮形式を扱うことができ、RAR形式を利用すれば、標準的なZIPと比べて高い圧縮率でファイルを圧縮することが出来ます。
この上では自己解凍形式・パスワード付き・分割ファイルといったオプションも充実している高機能な圧縮・解凍ソフトにもなります。ただしシェアウェアであることから、基本的にはソフトを購入する必要があります。
WinRARは以下の公式サイトから入手することができます。
▼公式サイト
Macでおススメの圧縮・解凍ソフト3つ
ここからは『Mac』のパソコンで利用できる圧縮・解凍ソフトを紹介します。
このためMacにおけるファイル圧縮は、できれば圧縮・解凍ソフトを使って行うのがオススメです。
①『Keka』
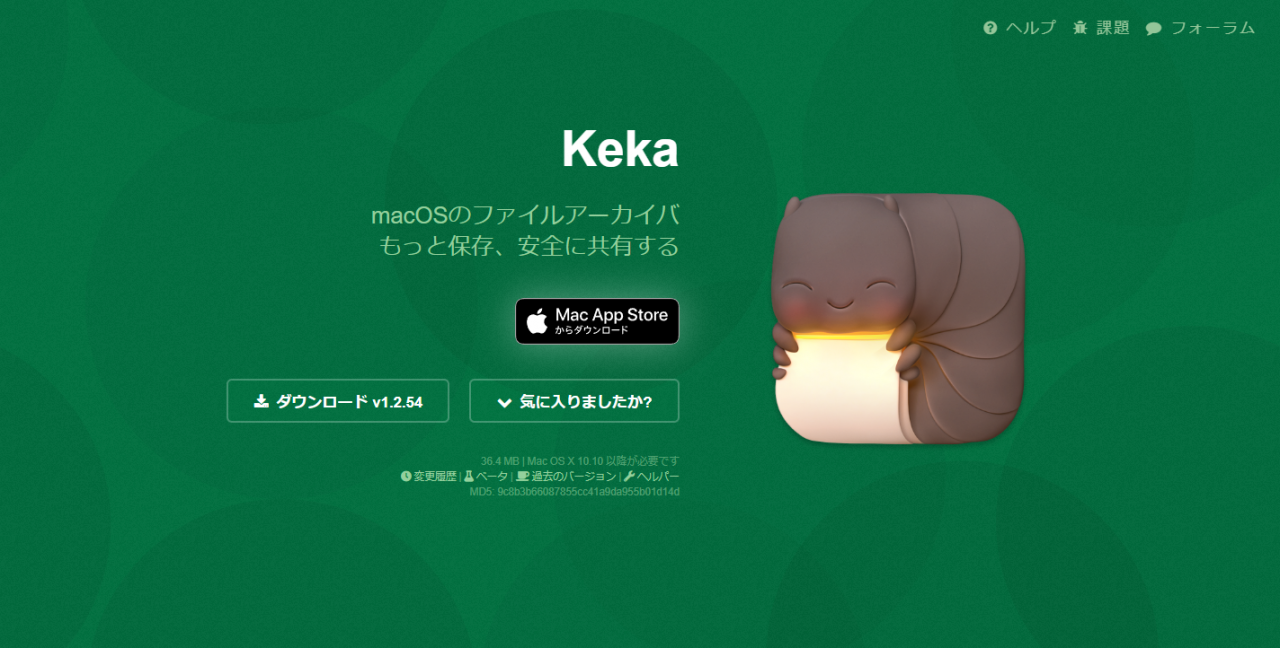
Keka(ケカ)はMacで標準的に利用しやすく、また初心者にもオススメの圧縮・解凍ソフトです。
▼Kekaの特徴
- 多くの形式のファイル圧縮・解凍操作に対応している
- ドラッグ&ドロップ操作だけでシンプルに使える
- 作成した圧縮ファイルをWindowsで解凍しても文字化けしない
▼対応形式
| 圧縮 | 7Z、ZIP、TAR、GZIP、BZIP2、XZ、LZIP、DMG、ISO、BROTLI、ZSTD、LRZIP、AAR、WIM |
|---|---|
| 解凍 |
7Z、ZIP、ZIPX、RAR、TAR、GZIP、BZIP2、XZ、LZIP、DMG、ISO、BROTLI、ZSTD、LRZIP、LZMA、EXE、CAB、WIM、MSI、PAX、JAR、WAR、IPA、XIP、APK、APPX、XPI、WPRESS、IS3、CPGZ、CPIO、CPT、SPK |
Kekaは基本的なファイル圧縮・解凍操作が行えるのはもちろん、非常に多くの圧縮形式にも対応した、フリーソフトとは思えないほど高機能なソフトです。
使い方もかんたんで、基本的な圧縮・解凍操作だけであれば、Kekaのアイコンにドラッグ&ドロップするだけですばやく完了できます。
またKekaの入手方法は2つあります。1つめはKekaの公式サイトから無料でダウンロードする方法、2つめは AppStoreから610円(税込)で購入する方法です。
無料・有料の違いがあるKekaですが、しかしAppStoreの価格設定はあくまでもKekaの開発支援が目的となっています。このため、どちらの方法を選択しても基本的には同じバージョンのKekaが利用可能です。
▼公式サイト
②『MacWinZipper』
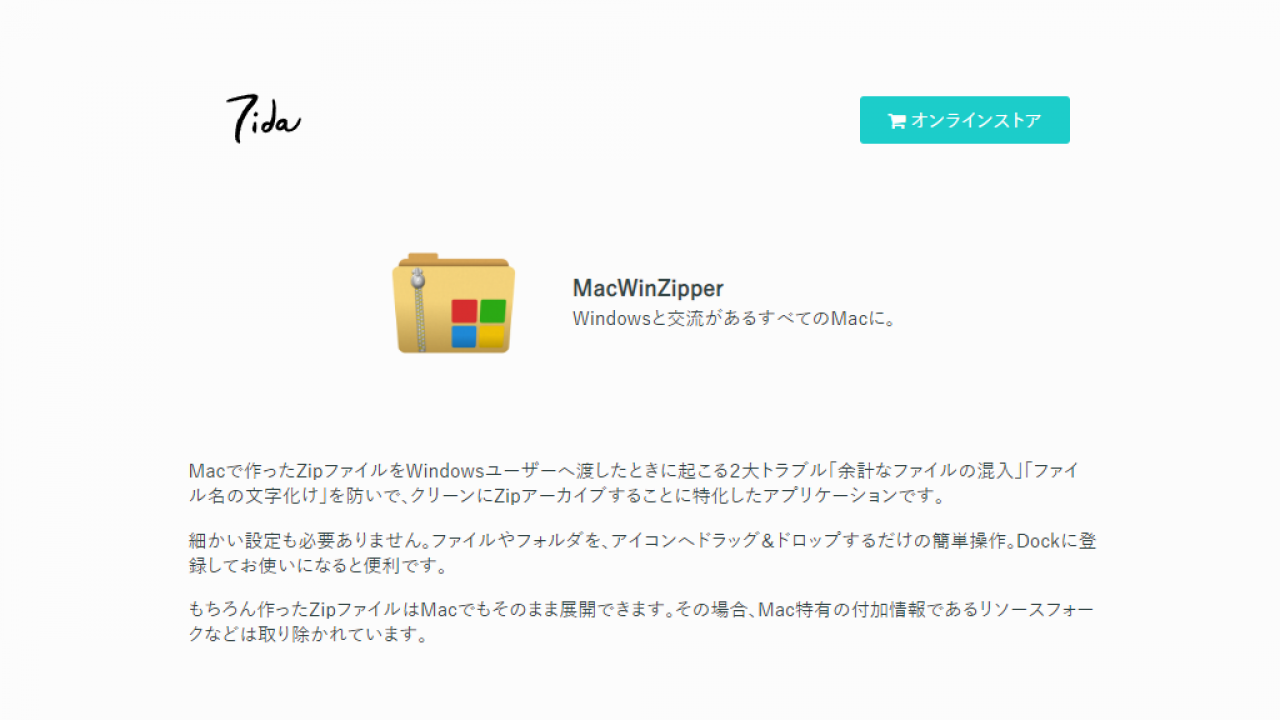
MacWinZipper(マック・ウィン・ジッパー)は、株式会社ティダに開発された日本の圧縮・解凍ソフトです。
▼MacWinZipperの特徴
- zip形式に対応した標準的なファイル圧縮・解凍ソフト
- 圧縮ファイルに関する様々なトラブル防止機能が盛り込まれている
- 無料版と有料版があり、無料版だとファイルの解凍ができない
▼対応形式
| 圧縮 | ZIP形式のみ |
|---|---|
| 解凍 | ZIP形式のみ |
MacWinZipperには、Macで作成した圧縮ファイルをWindowsで解凍した際に起こる「余計なファイルの混入」や「ファイル名の文字化け」に関するトラブルの防止機能が盛り込まれています。
▼トラブル防止機能
- 文字コードを判断してWindowsで文字化けしないzipファイルが作成できる
- .DS_StoreなどのMac特有のファイルを自動的に除外できる
- Windowsにとって不適切なファイル名を自動的に修正してくれる
ただし、MacWinZipperには"無料版"と"有料版"の2つのエディションが存在しており、無料版だと圧縮ファイルの「解凍」は出来ない仕様です。
また、MacWinZipperの入手方法には、公式サイトから入手できる本家の"MacWinZipper"と、AppStore版である"WinArchiver"の2通りが存在します。(※アプリの入手先や有料版・無料版の違いについては公式サイトから確認できます)
少しややこしいですが、基本的にはどちらの方法を選択しても同じ内容のアプリが利用可能です。この上では、インストールや管理が簡単なAppStore版の「WinArchiver」の方がオススメです。
▼AppStore(無料版)
▼AppStore(有料版)
③『The Unarchiver』
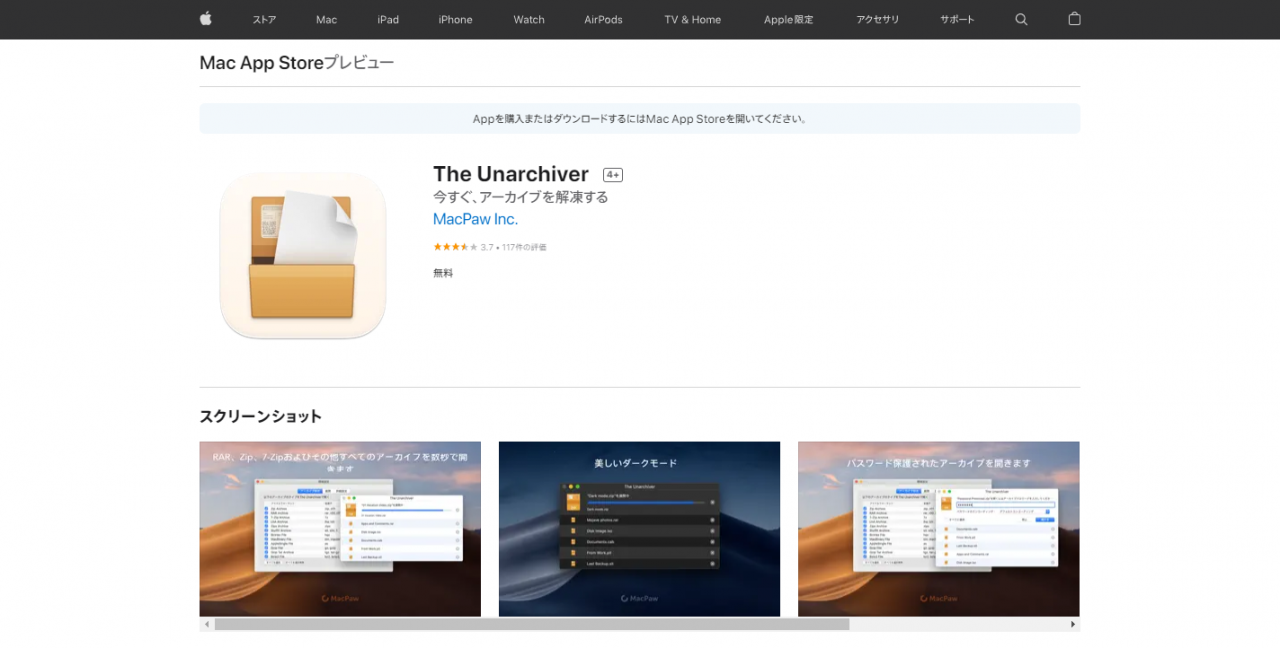
The Unarchiver(ジ・アンアーカイバー)は圧縮ファイルの解凍にのみ対応した『解凍ソフト』です。
▼The Unarchiverの特徴
- 多くの圧縮形式の圧縮ファイルを解凍することができる
- 解凍のみに対応したソフトであり、ファイルの圧縮はできない
▼対応形式
| 圧縮 | - |
|---|---|
| 解凍 | Zip、Zipx、RAR、7z、Tar、Gzip、Bzip2、LZMA、XZ、CAB、MSI、NSIS、EXE、ISO、BIN、MDF、NRG、CDIなど |
The Unarchiverはあくまでも「解凍ソフト」としての位置づけであり、根本的に圧縮ファイルの作成には対応していないツールです。
しかし上記にもある通り、The Unarchiverは非常に多くの圧縮形式に対応できる解凍ソフトとなっています。詳細については公式サイトから確認する事ができます。
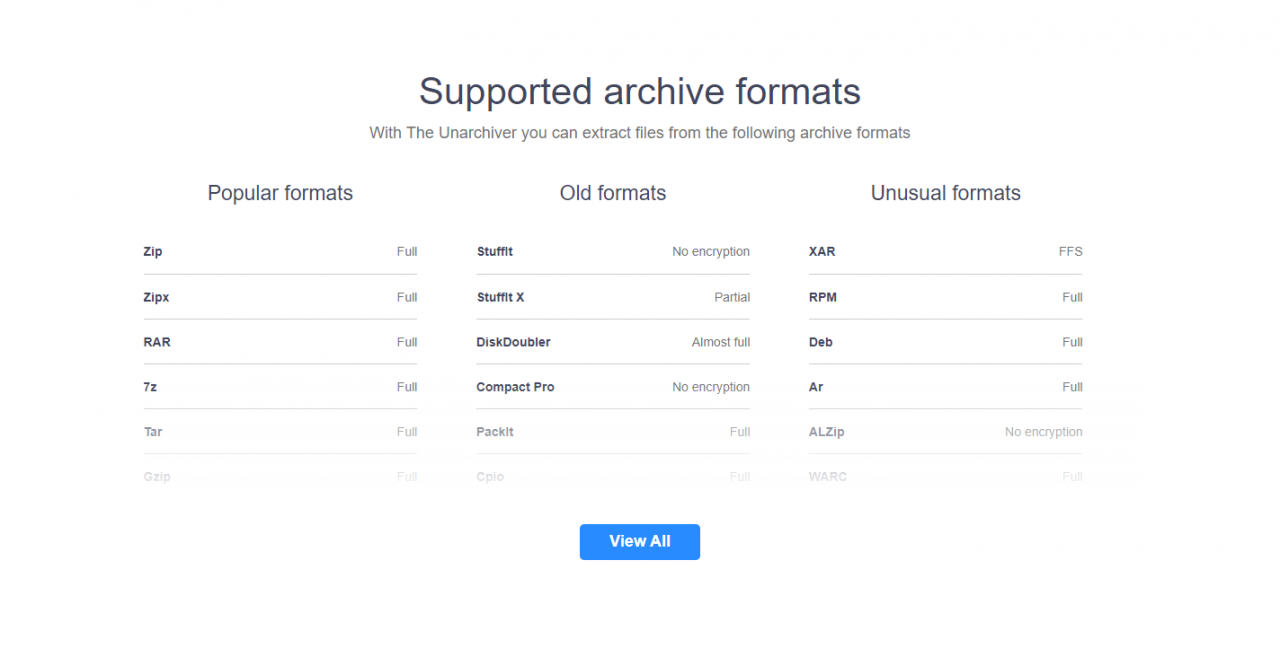
The Unarchiverは「公式サイト」か以下のAppSotreから入手することができます。
▼AppStore
この記事のまとめ
今回はPC利用における『圧縮・解凍ソフト』の仕組みや、必要性に解説を行いました。また記事の後半では、各OS別にオススメの圧縮・解凍ソフトを順番に紹介しました。
▼Windowsオススメ
▼Macオススメ
いずれもパソコンの基礎知識の学習や、圧縮・解凍ソフトの検討でご活用いただきたい情報です。
このほか当ブログではパソコン作業で役立つ情報を多数掲載しています。あわせてご活用くださいませ。
▼関連記事を探す








