キャプチャソフト「Bandicam」のインストール方法を解説する【画像付き】

この記事では、PC画面のキャプチャソフト「Bandicam(バンディカム)」のインストール方法について解説してゆきます。
▼この記事で分かること
- キャプチャソフト「Bandicam」のインストール手順(※画像解説つき)
▼この記事を書いたひと
フリーランスみやしも(@miyashimo_blog)です。プログラミングやWebサイト制作に関するITの情報を幅広くお届けしていきます。
Bandicamの入手方法
まずはBandicamの入手方法から解説してゆきます。
公式サイトからダウンロードする
Bandicamのソフトの本体は、次の公式サイトからダウンロードする事ができます。
▼公式サイト
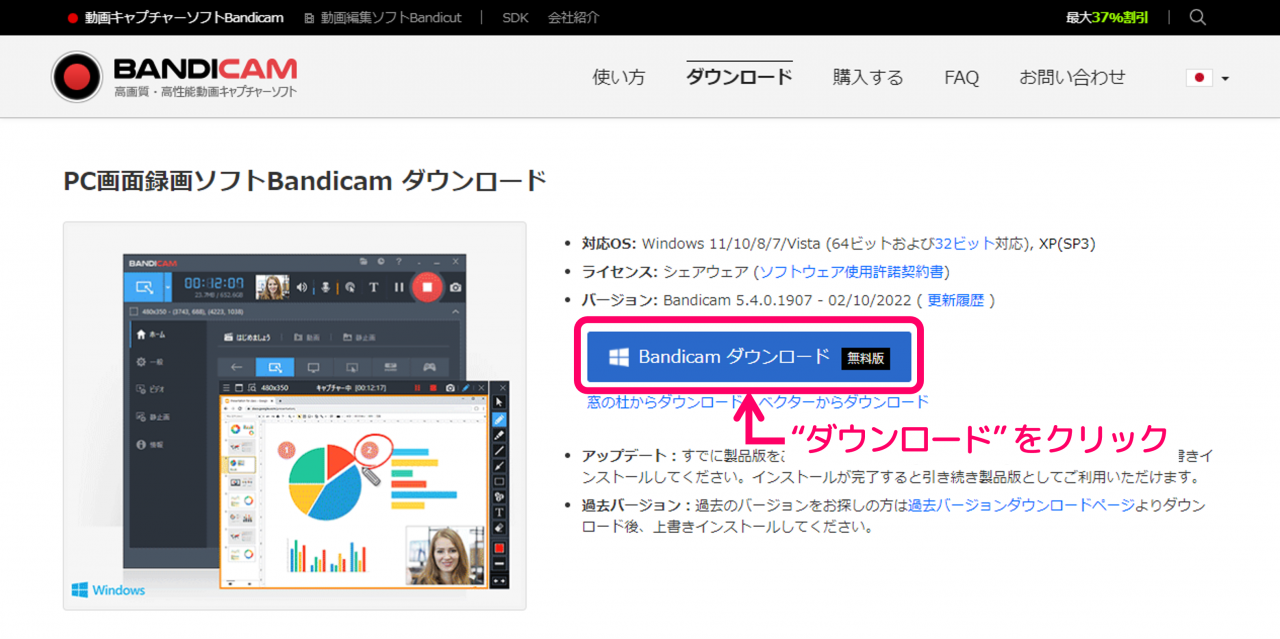
Bandicamのインストール方法は?
Bandicamのソフトの本体は、公式サイトから入手したインストーラーをPC上で実行するだけで簡単に導入することができます。
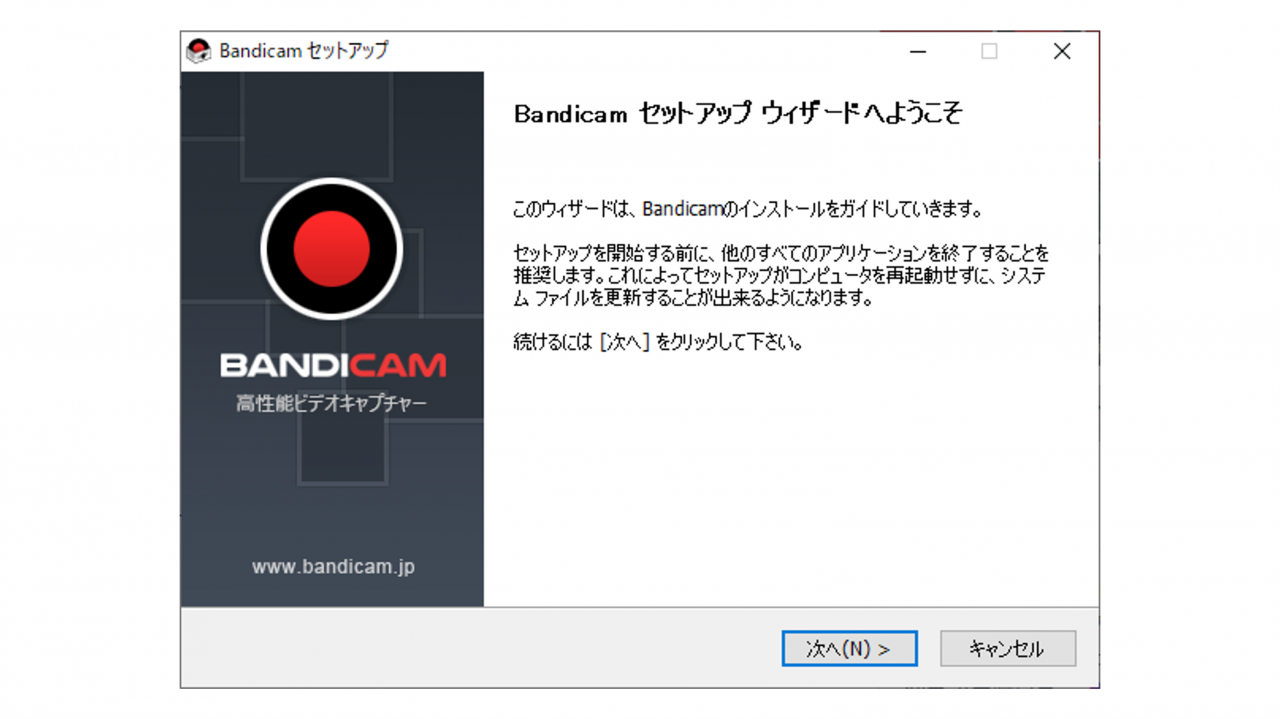
実際のインストール手順としては次の様になります。
▼Bandicamのインストール方法
- PC上でBandicamのインストーラーを実行する
- 日本語を選択した状態で[OK]ボタンをクリックする
- "Bandicamのセットアップウィザード"の画面で[次へ]をクリックする
- "ライセンス契約書"の画面で[次へ]をクリックする
- "コンポーネントを選んで下さい。"の画面で[次へ]をクリックする
- "インストール先を選んで下さい。"の画面で[インストール]をクリックする
- “Bandicamを実行”にチェックを入れた状態で[完了]をクリックする
とはいえ説明を見ながらインストール作業を正しく進めたい、実際のインストールの様子について確認したいという方も居ると思います。
Bandicamのインストール手順
それでは実際のBandicamのインストール手順について、引き続き解説を進めてゆきます。
インストール①:言語を選択する
まずは入手したBandicamのインストーラーをPC上で実行します。
すると、次のようなポップアップが表示されるとともにBandicamのインストーラーが立ち上がり、PCにインストールする言語を聞かれます。
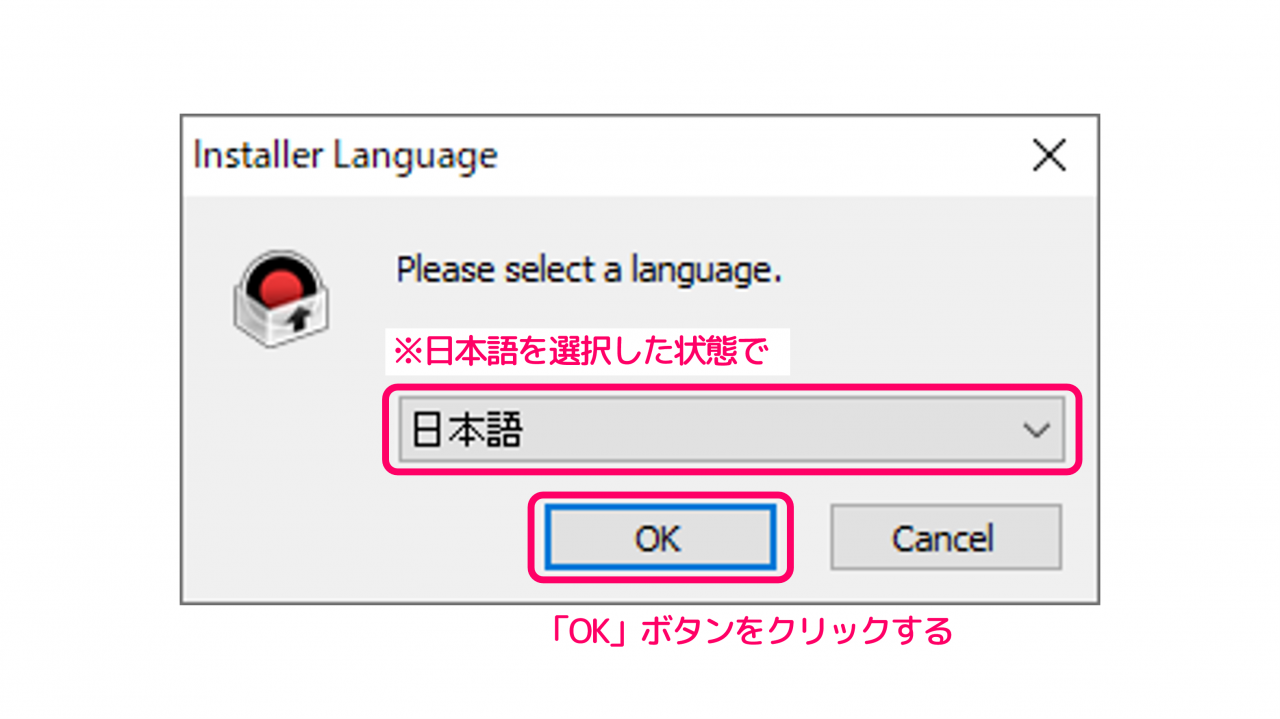
すると日本語でのインストールが始まりますので、続けて[次へ]をクリックして次に進みます。
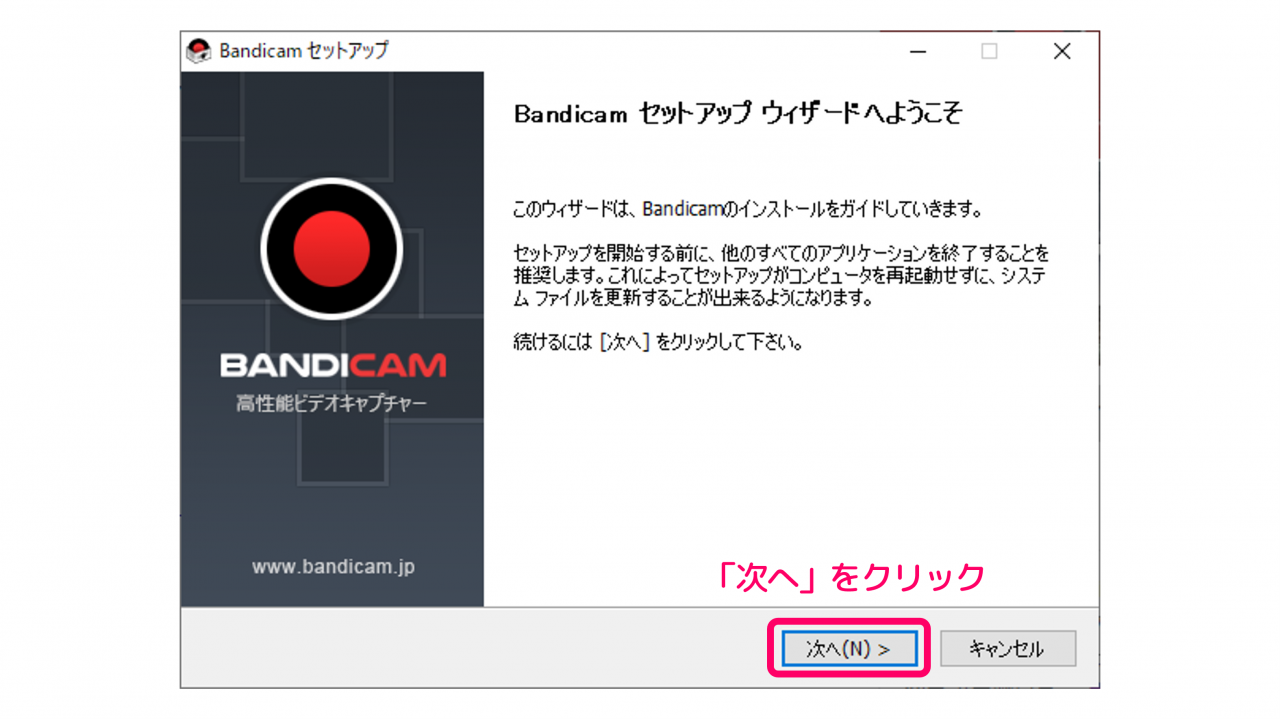
インストール②:ライセンス条件の確認
続く画面ではライセンス条件の確認を求められます。
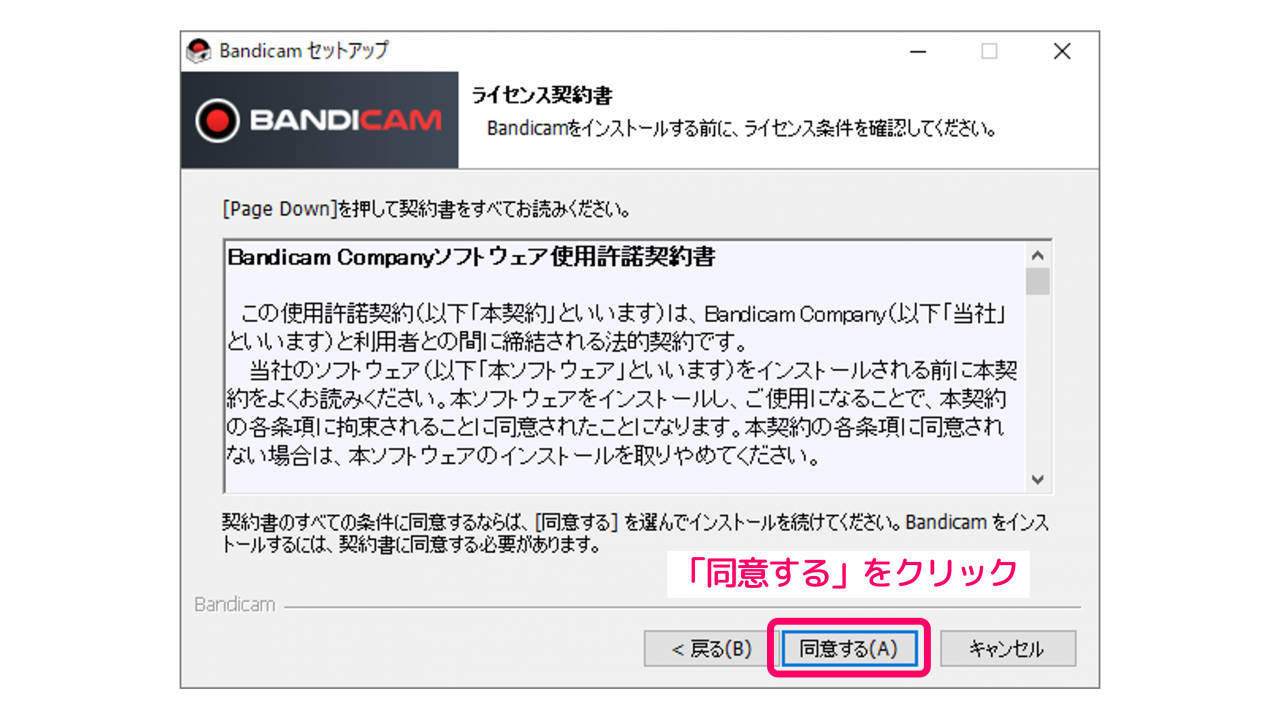
インストール③:コンポーネントを選ぶ
続けて「コンポーネントを選んでください。」と表示された画面を進めてゆきます。
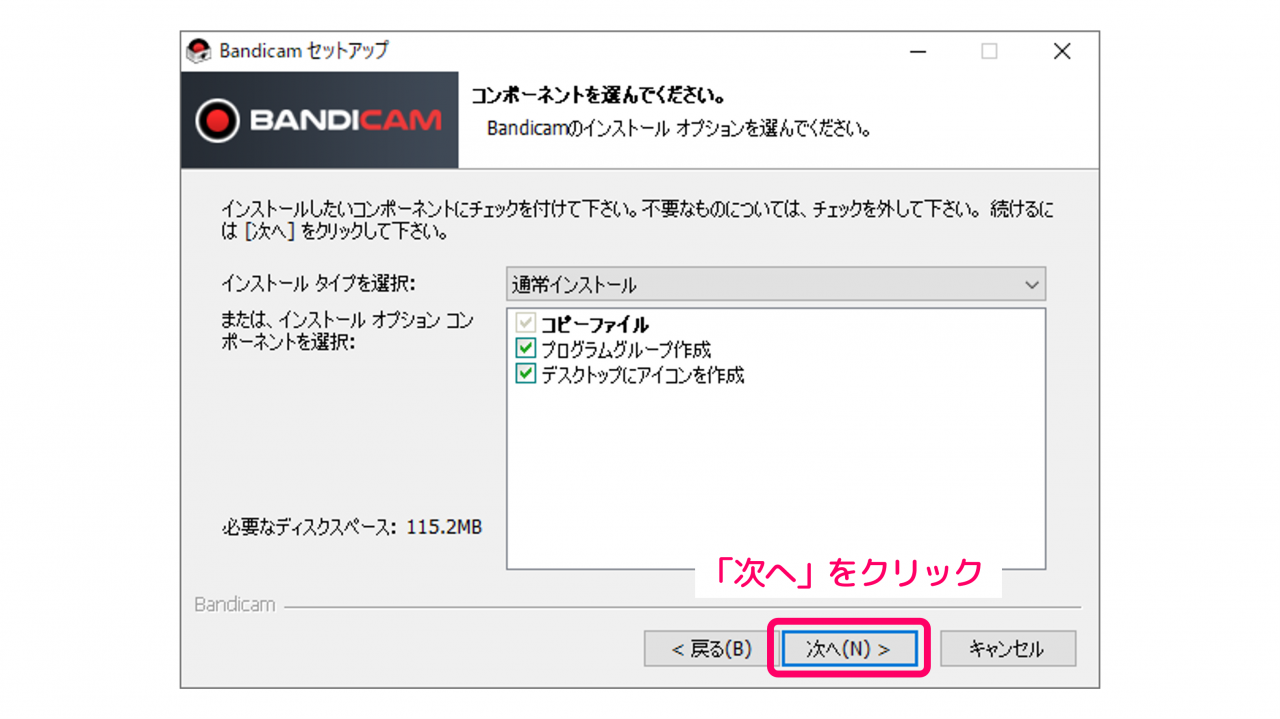
上記の画面では具体的に、PCに対するBandicamのインストール方法を選択してゆきます。
インストール④:インストール先を選択する
最後にBandicamのインストール先となる、PC上のフォルダを選択してゆきます。
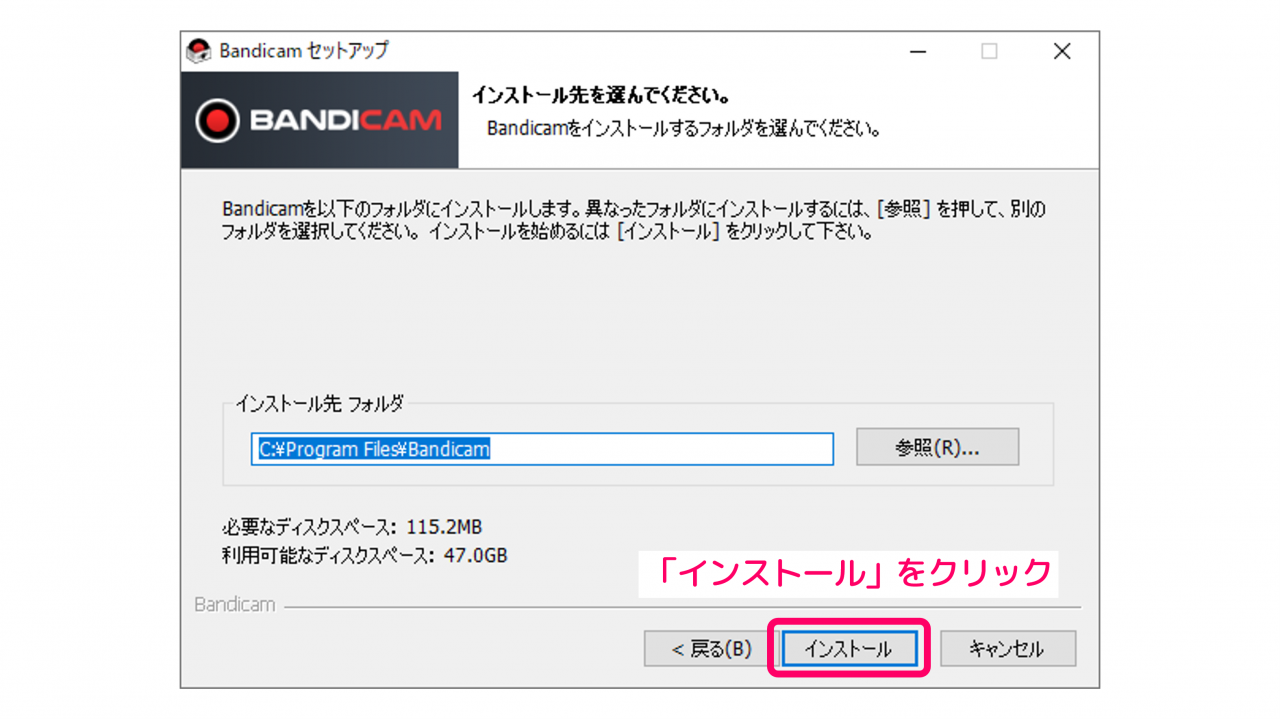
ここも基本的には、デフォルトで表示されている[C:\Program Files\Bandicam]のままでOKです。インストール先を任意で変更したいという方は、[参照]をクリックして好きなフォルダを選択しましょう。
インストール⑤:インストールを完了する
インストールが始まると、インストーラーの画面は次のような状態になります。
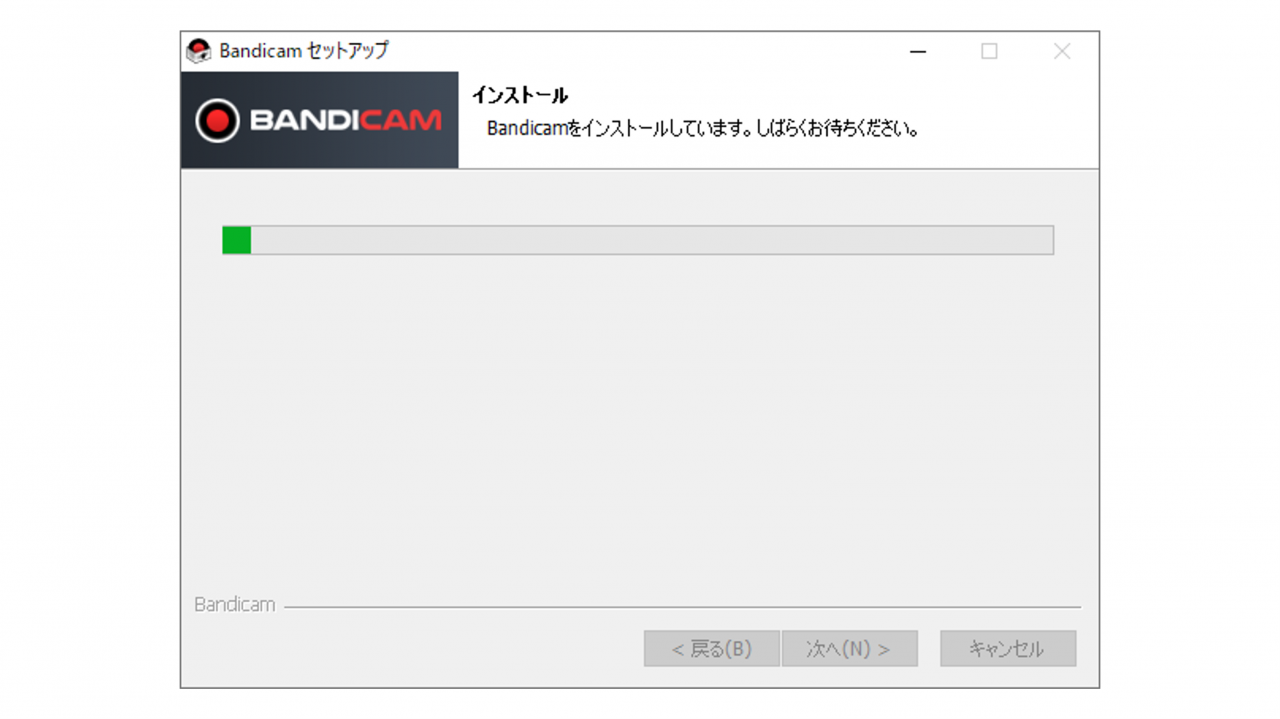
しばらく待つとインストールが完了します。インストール完了後に表示される画面では、"Bandicamを実行"にチェックを入れた状態で[完了]をクリックします。
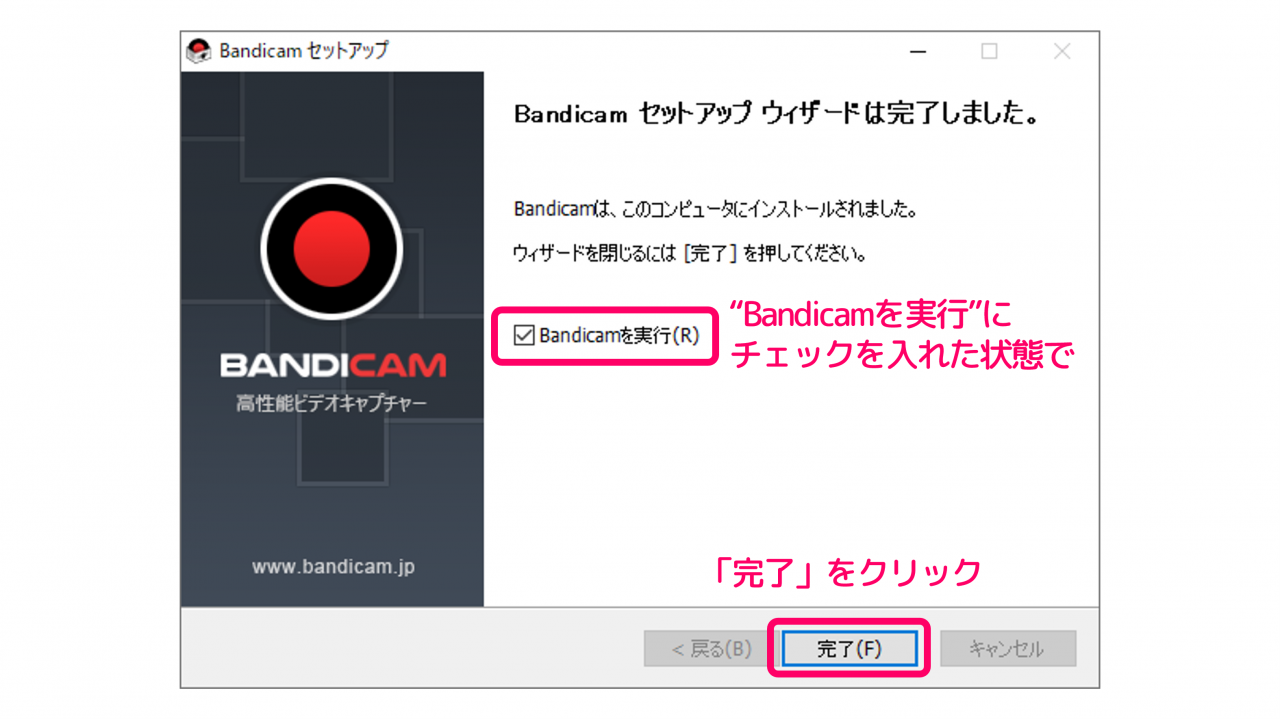
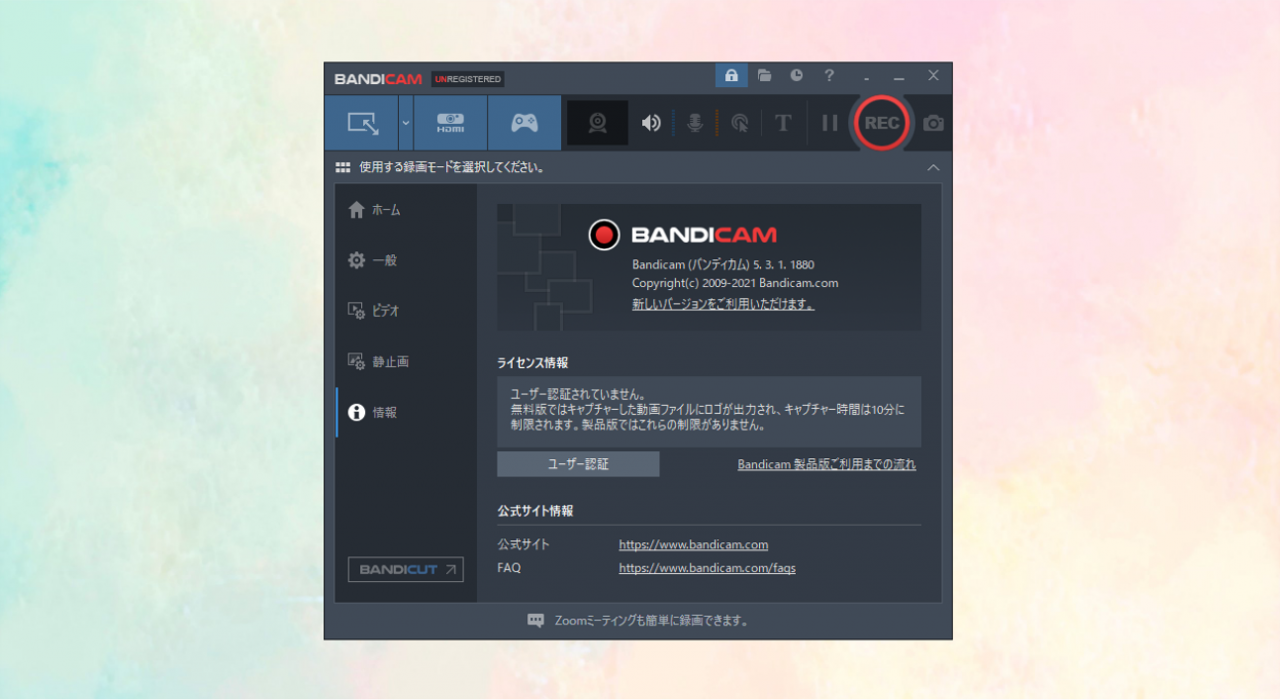
この記事のまとめ
この記事では、PC画面のキャプチャソフト「Bandicam(バンディカム)」のインストール方法について詳しく解説してゆきました。
▼今回の解説内容
- キャプチャソフト「Bandicam」のインストール手順(※画像解説つき)
▼公式サイト
説明を見ながらBandicamを正しくインストールしたい!実際のインストールの様子を確認したい!という方には、ぜひご活用頂きたい情報です。
このほか当ブログではパソコン作業で役立つ情報を多数掲載しています。あわせてご活用くださいませ。
▼関連記事を探す








