キャプチャソフト「Bandicam」の使い方、無料・有料の違いを解説する

この記事では、PC画面のキャプチャソフト「Bandicam(バンディカム)」のインストール方法や使い方について解説してゆきます。
▼この記事で分かること
- Bandicam(バンディカム)の特徴やできること
- Bandicamのインストール方法
- Bandicamの画面の見方や録画方法
▼この記事を書いたひと
フリーランスみやしも(@miyashimo_blog)です。プログラミングやWebサイト制作に関するITの情報を幅広くお届けしていきます。
Bandicamの特徴やできること
まずはBnadicamの特徴やできること、このほか無料版・有料版の違いといった、ソフトの全体的なところから解説してゆきます。
Bandicamとは?
今回紹介する「Bandicam(バンディカム)」は、PC画面を録画することが出来る【キャプチャーソフト】のことです。キャプチャーソフトとは、PCなどの画面に出力される映像を静止画や動画に保存するソフト全般のことを言います。
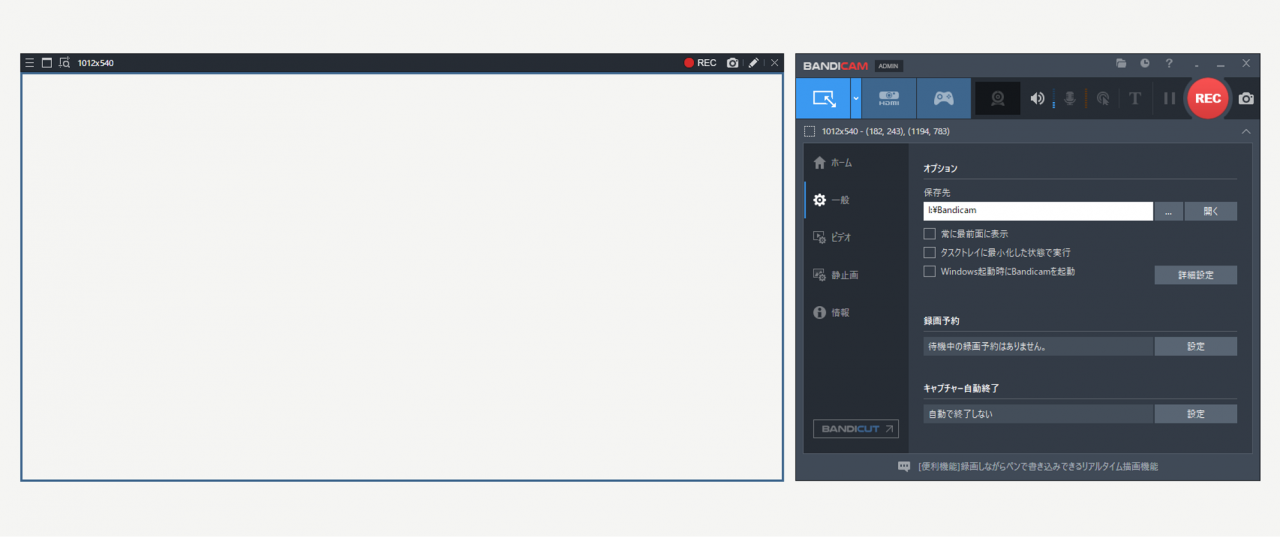
実際にBandicamはゲーム実況などをしている多くのユーチューバーにも利用されている、定番のキャプチャーソフトとなっています。
Bandicamで出来ること
キャプチャーソフトのBandicamを使って出来ることとしては、大きく次の様になります。
▼Bandicamで出来ること
- PCのデスクトップやアプリ、PCゲーム画面の録画
例)Steamのゲーム、マインクラフト、Webブラウザなど - スマホやゲーム機、Webカメラなどのデバイス録画
例)PS4、Switch、Android、iPhone、タブレット端末など - 4Kなどの高画質、24時間以上の長時間のキャプチャー
- シンプルな操作性で初心者にも扱いやすい
そんなBandicamには、ほぼ全ての機能が無料で使える「無料版」が提供されているほか、無料版の録画ファイルに入る"ロゴ(ウォーターマーク)"が表示されなくなる「有料版」が4,400円(税込)で提供されています。
無料版と有料版の違い
Bandicamには【無料版】と【有料版】がありますが、これら無料・有料の違いとしては大きく次のようになります。
▼無料版と有料版の違い
| ①無料版 |
・録画した動画に"ロゴ(ウォーターマーク)"が表示される ・連続録画時間が10分間に制限される |
|---|---|
| ②有料版 |
・録画した動画の"ロゴ"が表示されなくなる ・連続録画時間の制限が解除される |

とはいえロゴなどの一部の制限を除けば、Bandicamは無料版でもほぼ全ての機能が利用できます。例えば次のような用途であれば、無料版でも十分に利用することができます。
▼無料版が向いている用途
- プライベート目的での動画の記録や共有
- 実際に撮影ができるか、やりたい事が出来るかの確認
一方で無料版のロゴ表示は録画した動画の見栄えに大きく影響しますし、何より録画した動画内にロゴが入るとどうしても安っぽくなってしいます。
Bandicam有料版の購入方法については次の記事も参考になります。
Bandicamのインストール方法
ここからは、Bandicamのインストール方法や使い方について解説してゆきます。
Bandicamの入手方法は?
Bandicamのソフトの本体は、次の公式サイトからダウンロードすれば入手できます。
▼公式サイト
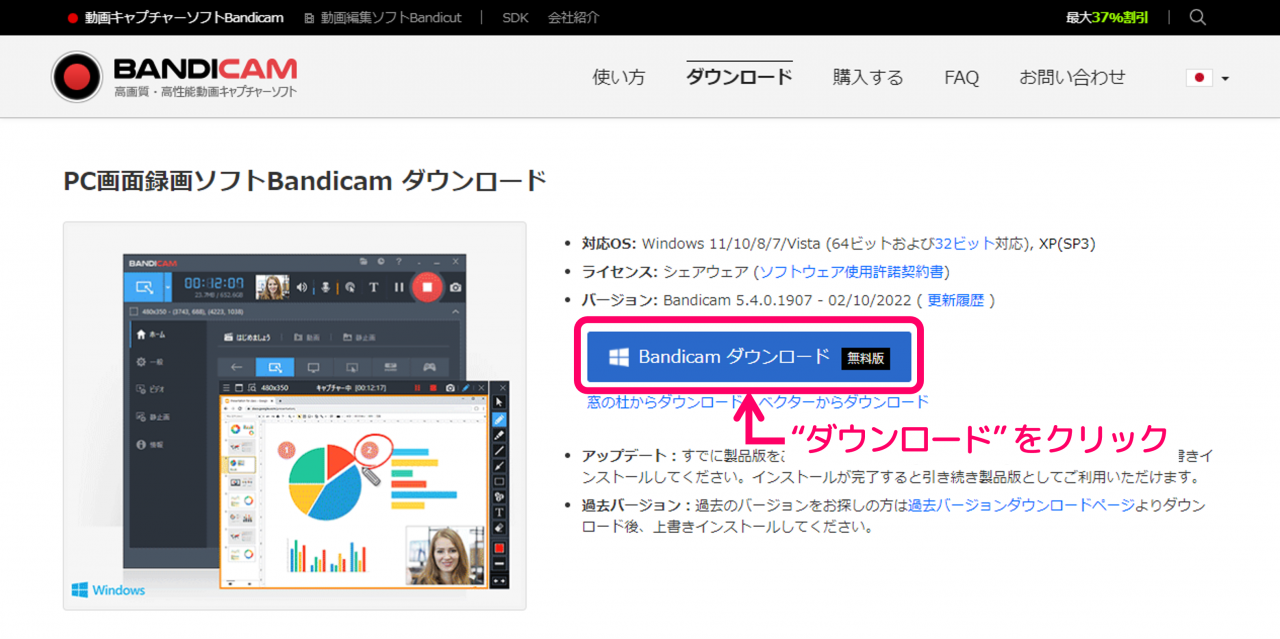
Bandicamのインストール方法
Bandicamは、公式サイトから入手したインストーラーをPC上で実行するだけで簡単に導入することができます。(※インストーラーを入手していない方は、まずは「Bandicam(バンディカム)」の公式サイトからダウンロードしましょう)
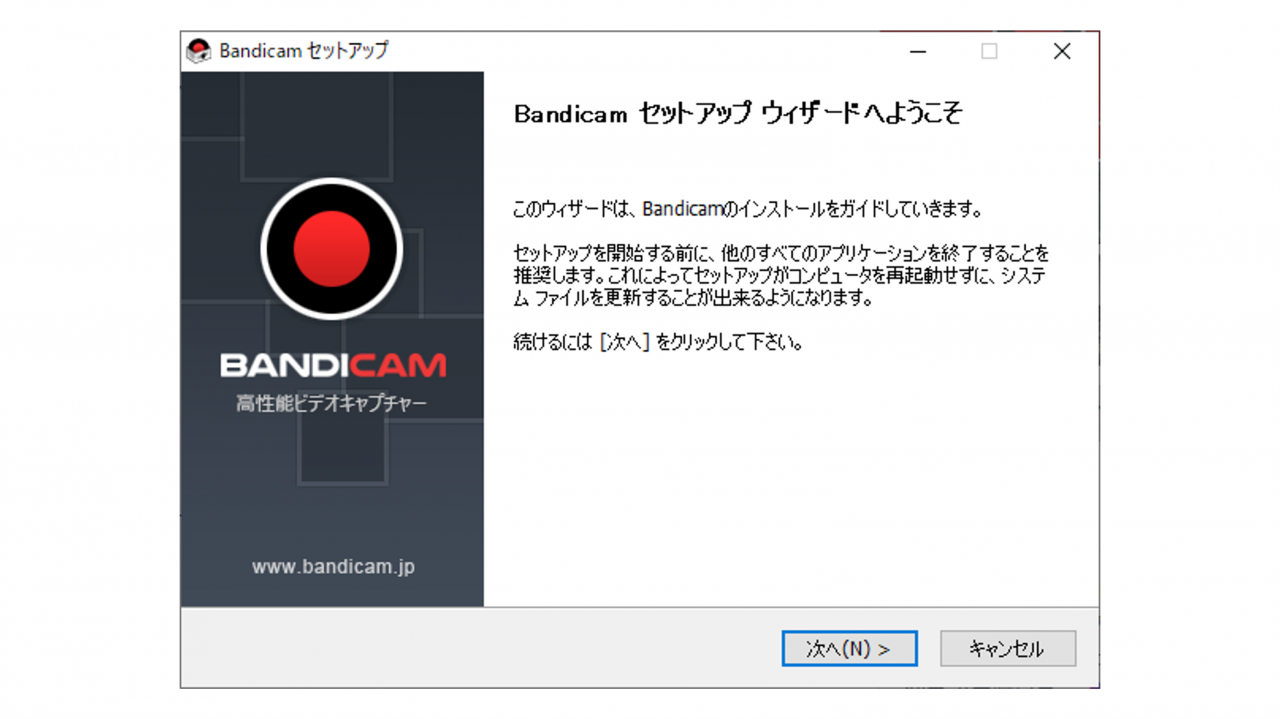
Bandicamの具体的なインストール手順については次の様になります。
▼Bandicamのインストール方法
- PC上でBandicamのインストーラーを実行する
- 日本語を選択した状態で[OK]ボタンをクリックする
- "Bandicamのセットアップウィザード"の画面で[次へ]をクリックする
- "ライセンス契約書"の画面で[次へ]をクリックする
- "コンポーネントを選んで下さい。"の画面で[次へ]をクリックする
- "インストール先を選んで下さい。"の画面で[インストール]をクリックする
- “Bandicamを実行”にチェックを入れた状態で[完了]をクリックする
Bandicamのインストール作業を画像を見ながら進めたいという方には次の記事が参考になりますよ。
Bandicamの使い方【3ステップ】
ここからは、Bandicamの画面の見方や実際の録画方法など、Bandicamの使い方について詳しく解説してゆきます。
Bandicamの画面の見方
まずはBandicamの画面の見方から確認しておきましょう。Bandicamで録画をする際には、主には次の3つの部分を使ってゆきます。
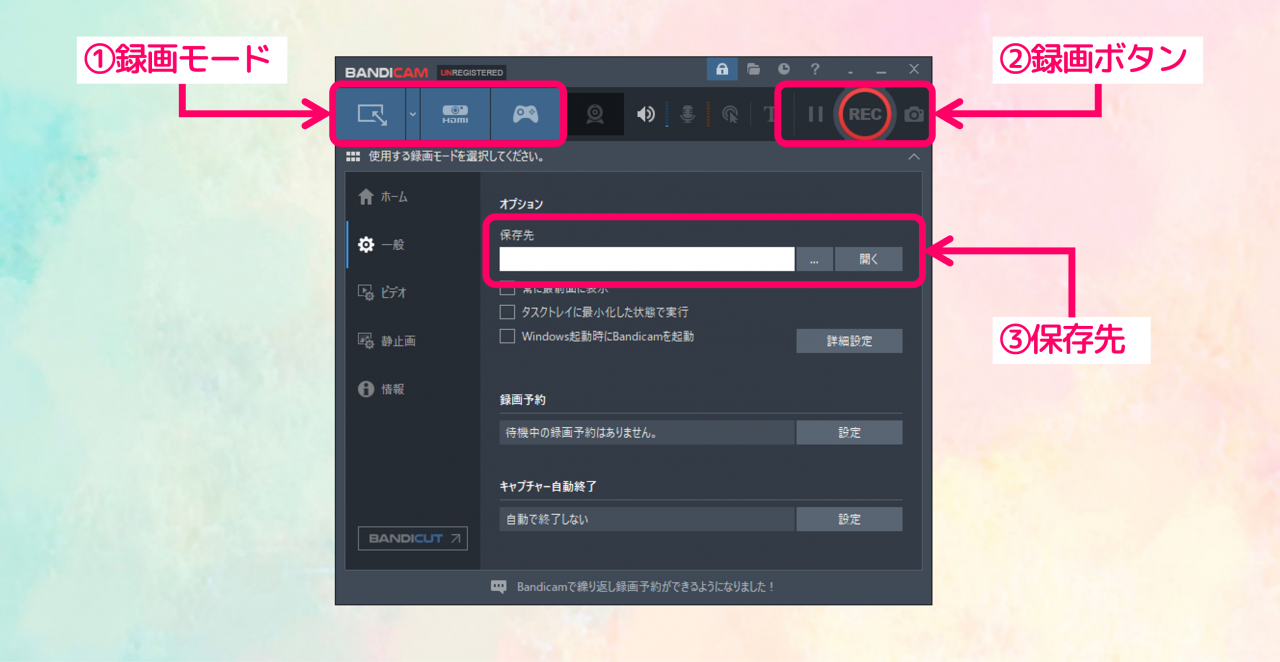
▼Bandicamの画面の見方
- 【録画モード】・・・Bandicamの録画方法を選択する
※画面録画モード、デバイス録画モード、ゲーム録画モードから選択可能 - 【録画ボタン】・・・録画の開始や終了・一時停止を操作する
- 【保存先】・・・録画した動画が保存されるPC上のフォルダ
使い方①:録画範囲を選択する
まずはBandicamの録画範囲を選択します。Bandicamのソフトを起動したら、ウィンドウの左上にある[画面録画モード]のアイコンをクリックして[録画範囲]を表示させます。
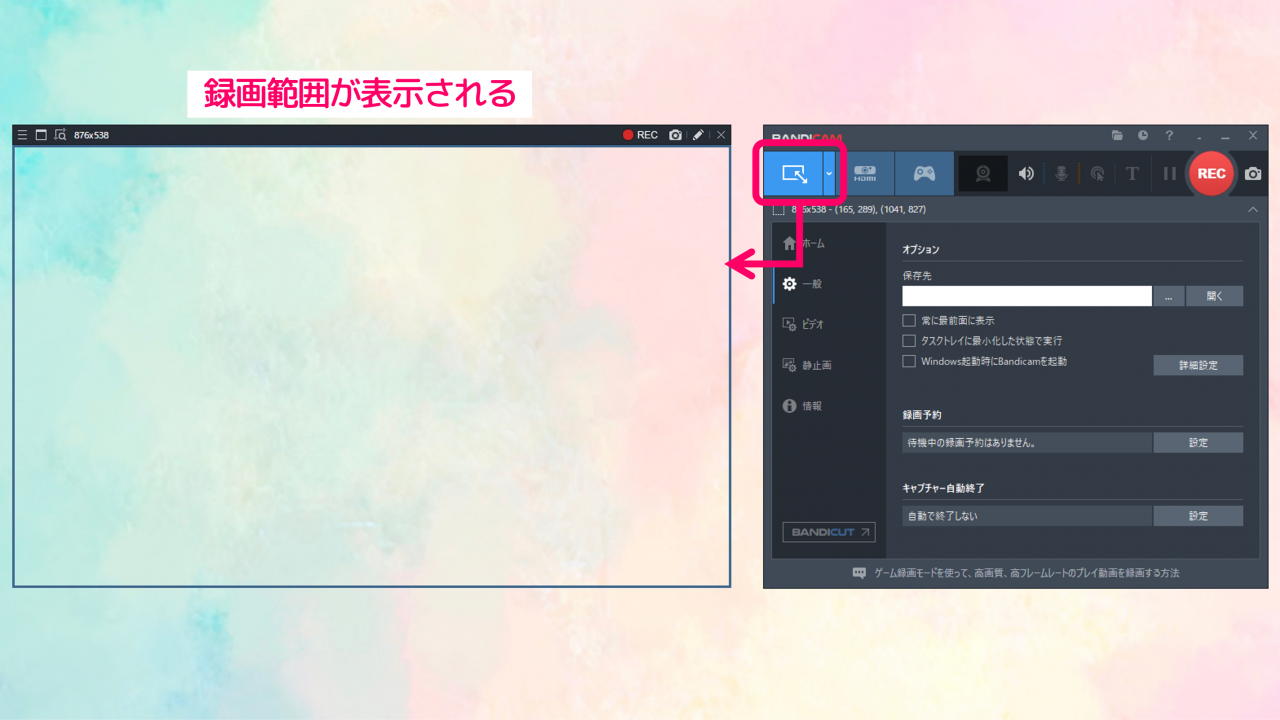
録画範囲はフルスクリーンや任意のサイズで指定できるほか、あらかじめ用意されたプリセットから選択することもできます。(※動画編集をふまえるなら、例えば「1280x720(16:9)」などの16:9比率のサイズを選択するのがおススメです)
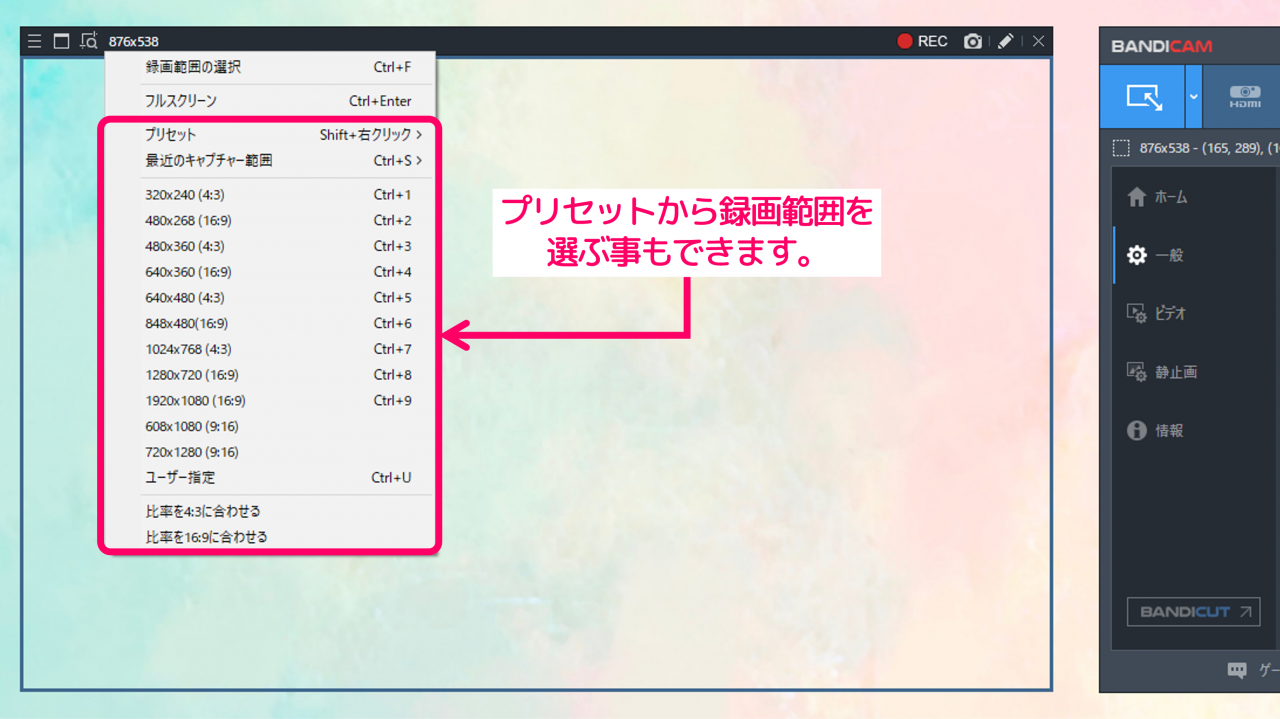
今回は引き続き、上記の[録画範囲の選択]を使った録画範囲の指定方法を紹介します。
まずはBandicam左上のアイコンから[録画範囲の選択]のメニューを選択し、続けて起動しておいたマインクラフトのゲーム画面をクリックします。
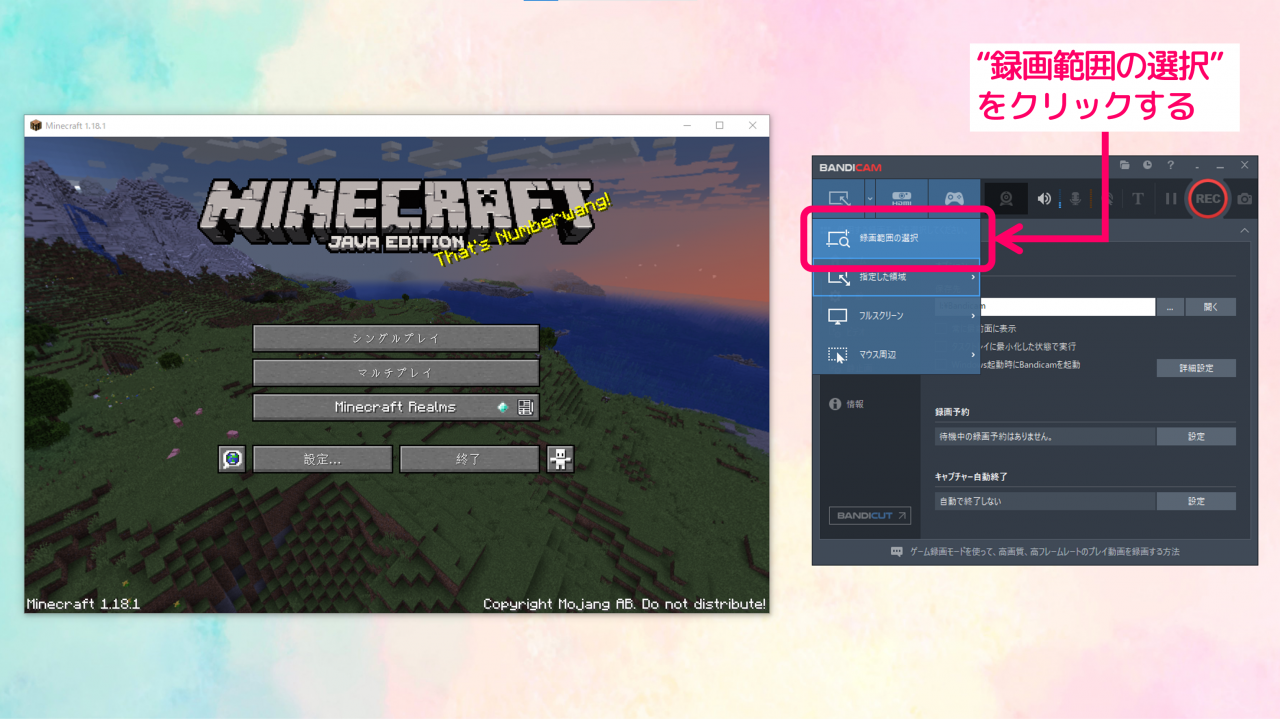
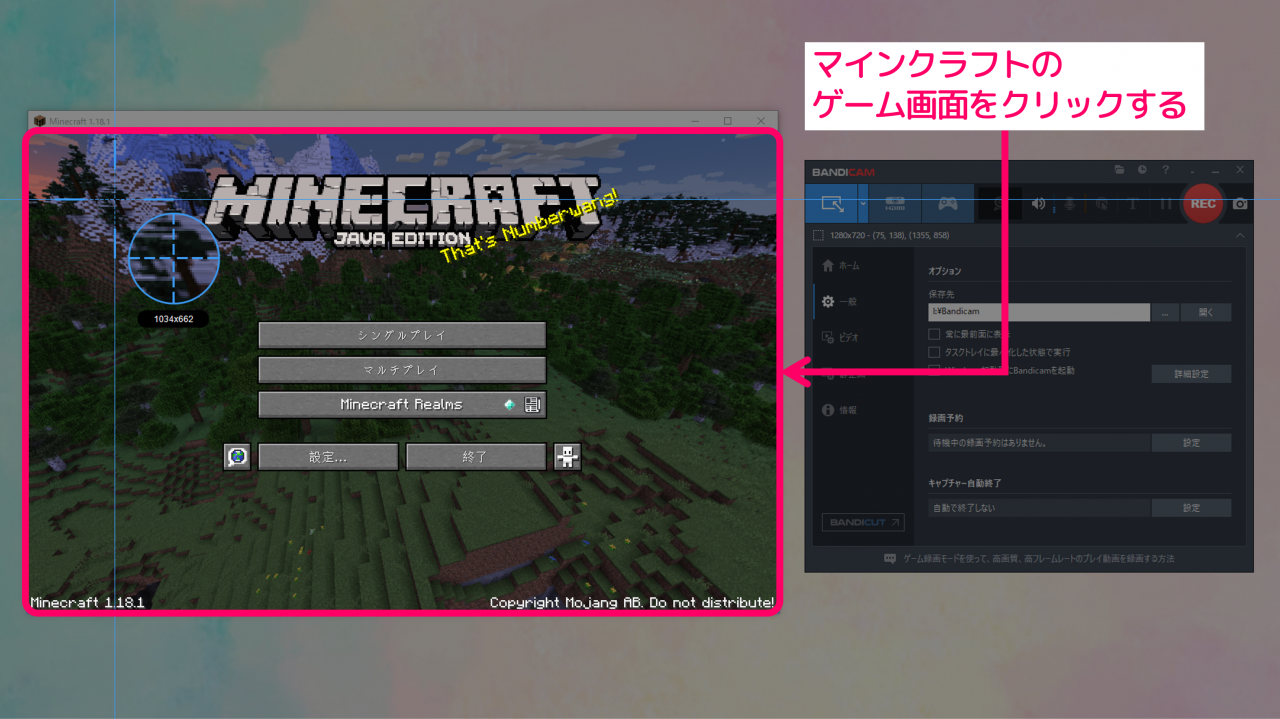
すると、Bandicamの録画範囲がマインクラフトのゲーム画面に合わせてピッタリと調整されます。
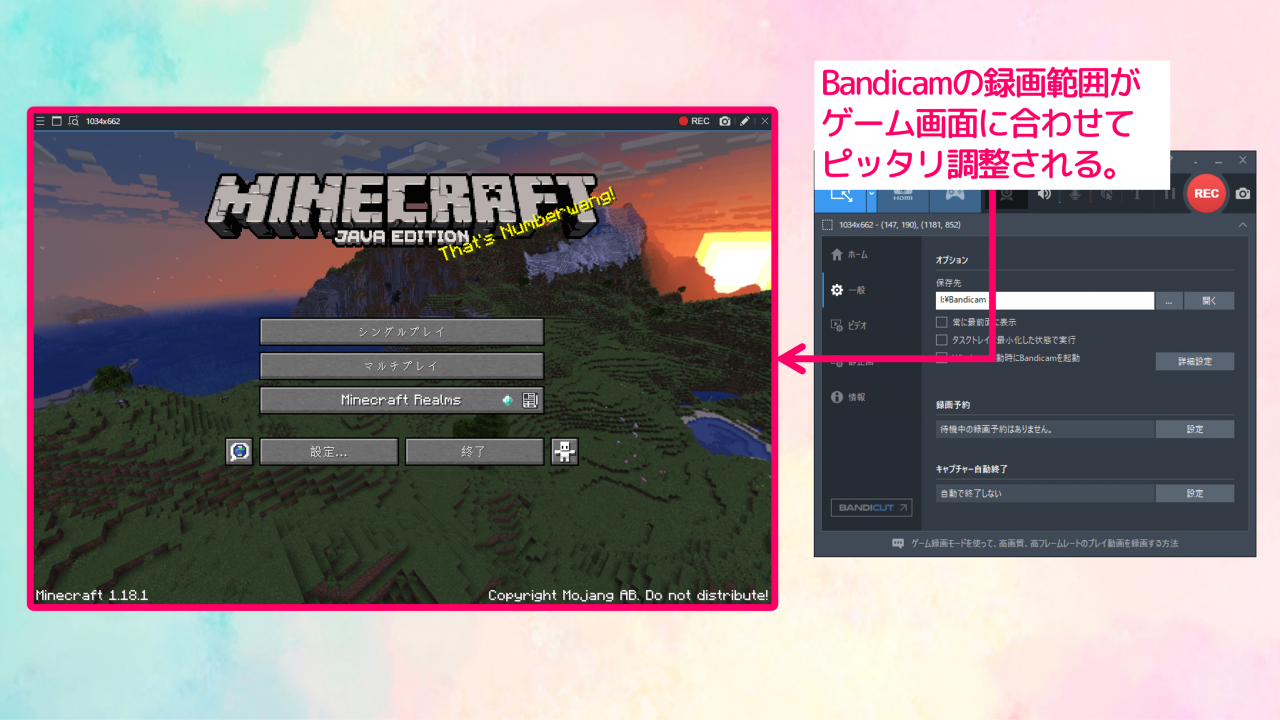
使い方②:録画を開始・停止する
録画範囲が定まったらいよいよ録画を開始します。Bandicamの録画は、ウィンドウの左上にある"REC"と書かれた[録画ボタン]を押すことで始まります。
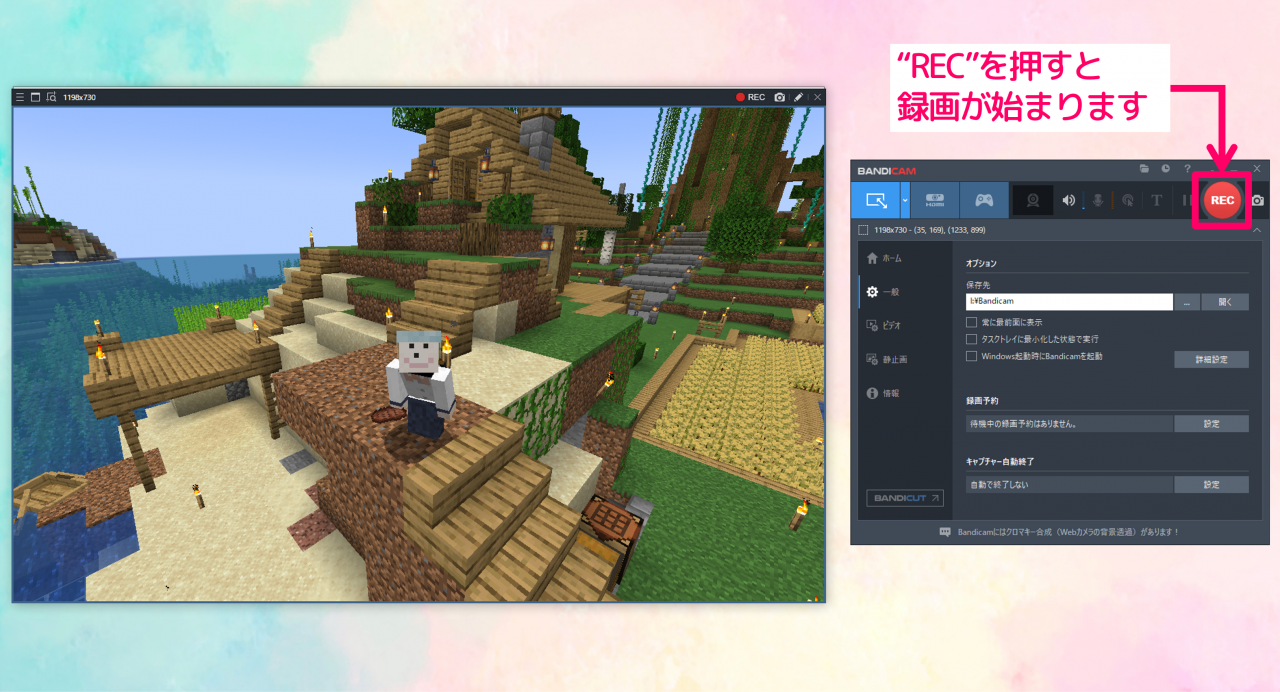
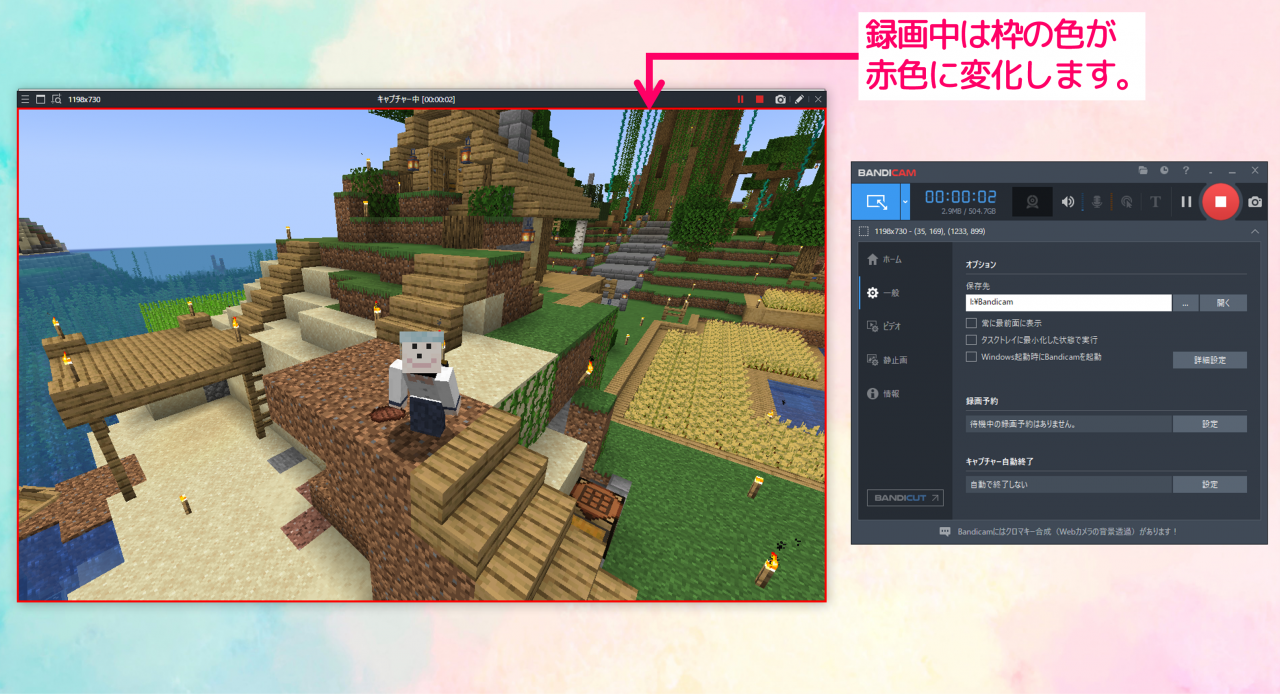
使い方③:録画した動画を確認する
Bandicamで録画した動画ファイルは、Bandicamであらかじめ設定された、保存先のフォルダから参照できます。
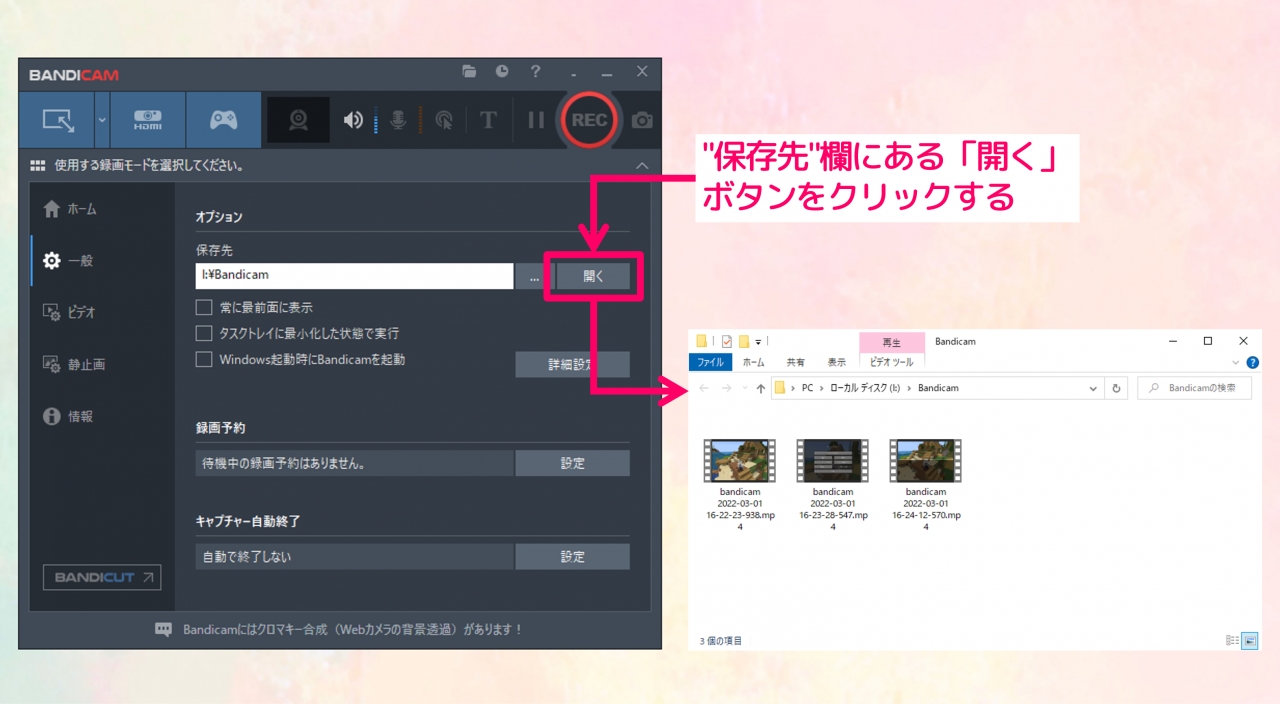
撮影した動画ファイルは【mp4形式】で保存されており、以降は動画再生アプリを使って視聴したり、動画素材として編集作業に使うことができます。
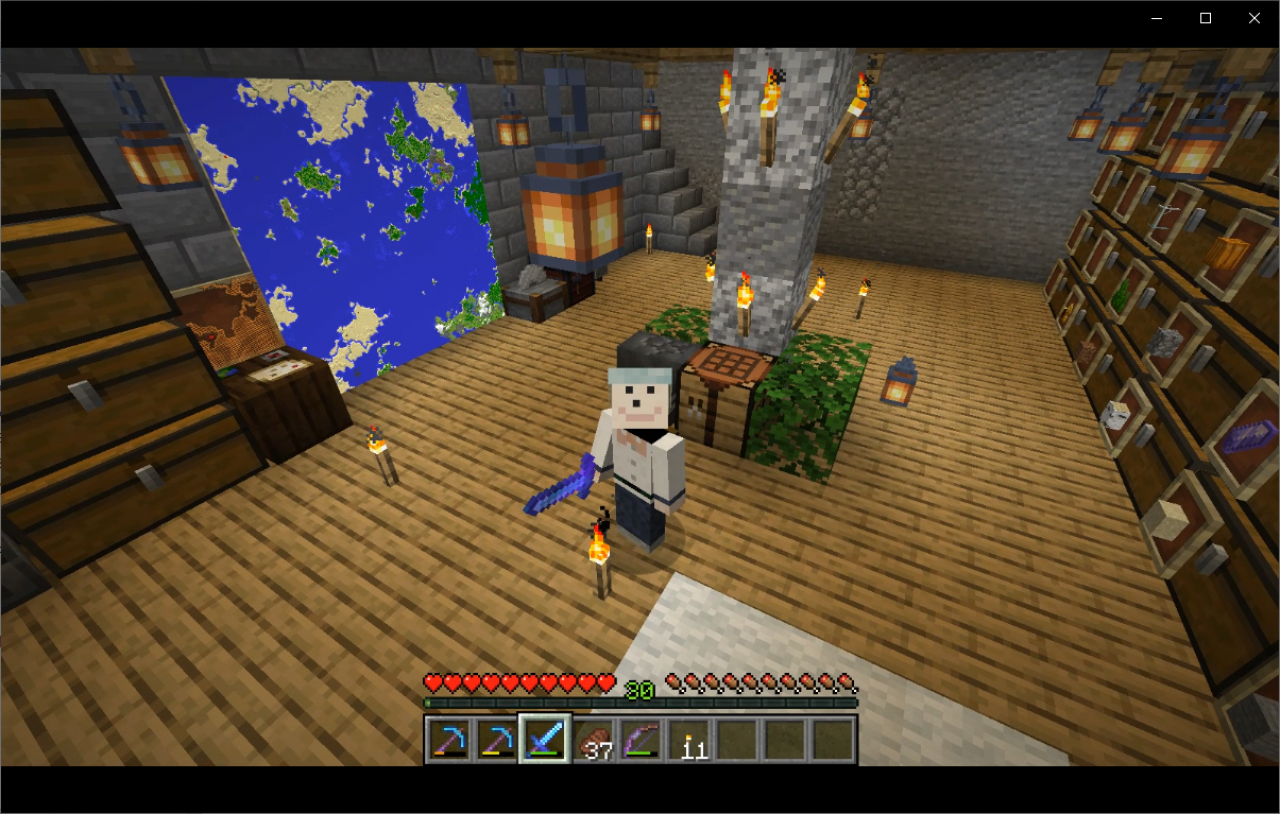
この記事のまとめ
この記事では、PC画面のキャプチャソフト「Bandicam(バンディカム)」のインストール方法や使い方について解説してゆきました。
▼今回の解説内容
- Bandicam(バンディカム)の特徴やできること
- Bandicamのインストール方法
- Bandicamの画面の見方や録画方法
▼公式サイト
Bandicamを使ってできることや、具体的な使い方が気になっている方には、ぜひご活用頂きたい情報です。
このほか当ブログではパソコン作業で役立つ情報を多数掲載しています。あわせてご活用くださいませ。
▼関連記事を探す








