1クリックでキャッシュクリア!「Clear Cache」の使い方を解説【Chrome拡張機能】

Google Chromeを長い間使用していると、ブラウザキャッシュが蓄積されてページの読み込み速度が遅くなることがあります。またプログラミングやサイト制作におけるWebページ開発では、最新の状態で画面を見るために古いデータを削除することが多々あります。
そんな時はブラウザキャッシュを削除(=キャッシュクリア)をしてあげれば良いですが、その都度ブラウザの設定画面を開いて削除をするのは少し手間です。
またClear Cacheでは、設定を変えればCookieなどキャッシュ以外のデータも削除できます。目的によっては大きな時短にも繋がるため、例えば次の方におススメできます。
▼こんな方におススメです
- Google Chromeの動作が遅くなっているのを感じている方
- サイト制作やプログラミングで頻繁にキャッシュクリアをする方
- Webサイト・ブログ運営でGoogle Chromeを使っている方
▼この記事を書いたひと
フリーランスみやしも(@miyashimo_blog)です。プログラミングやWebサイト制作に関するITの情報を幅広くお届けしていきます。
Clear Cacheのインストール方法
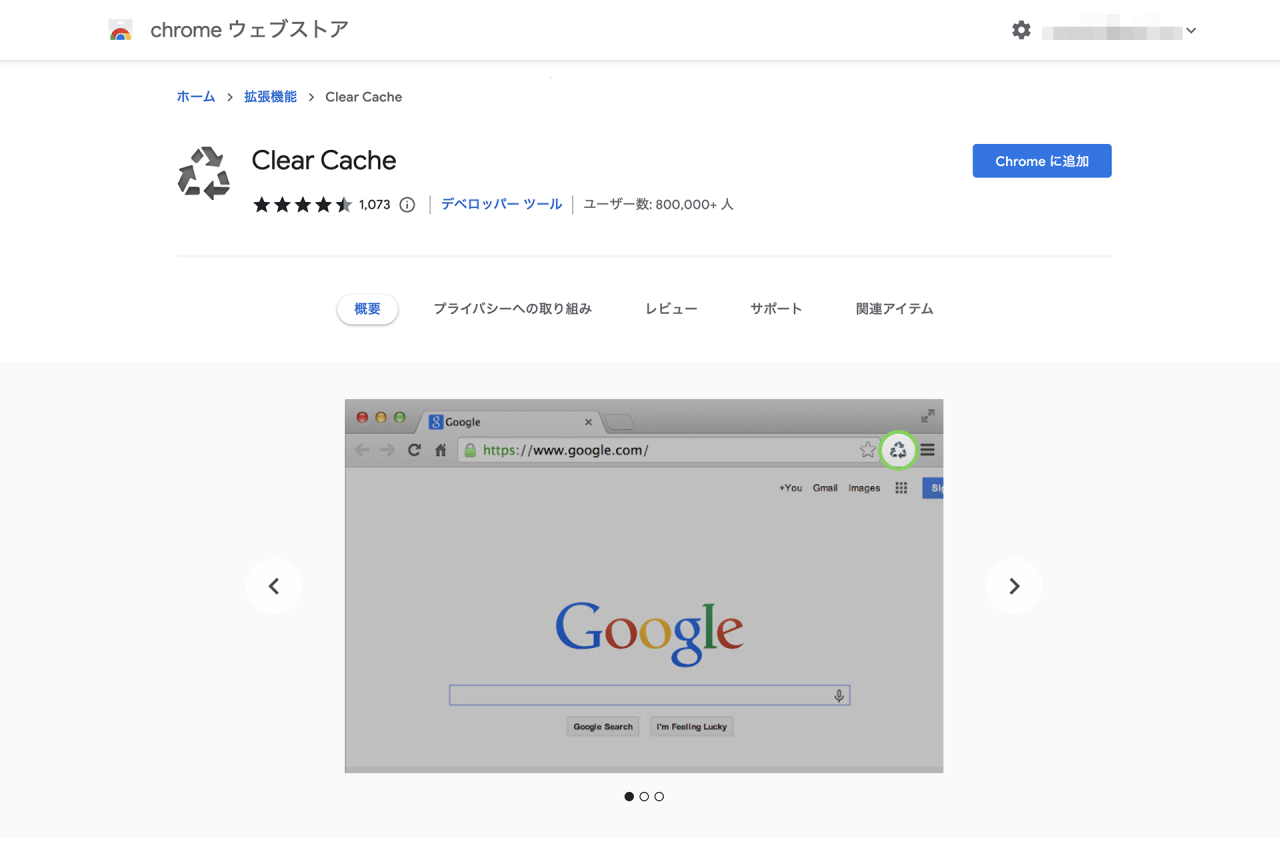
それではまず、Clear Cacheのインストール方法から紹介していきます。
Chromeウェブストアから追加する
Clear Cacheは「Google Chrome」で使用できる拡張機能なので、「Chromeウェブストア」を通じて簡単にインストールできます。Clear Cacheのページは次のリンクから開くことができます。
▼公式サイト
上記のリンクから「Clear Cache」のページを開いたら、画面右上にある「Chromeに追加」ボタンをクリックします。
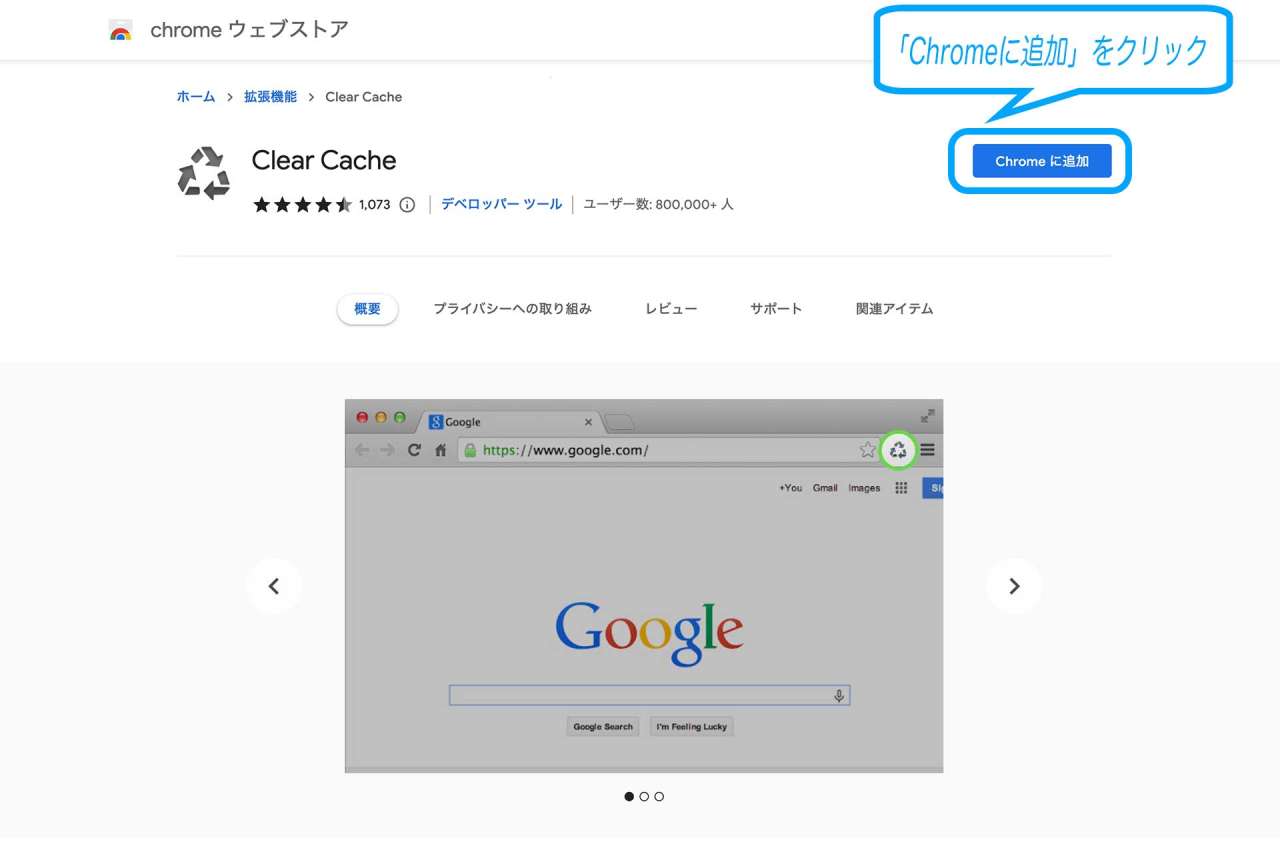
すると以下のようなポップアップが表示されるので、続けて「拡張機能を追加」ボタンをクリックします。
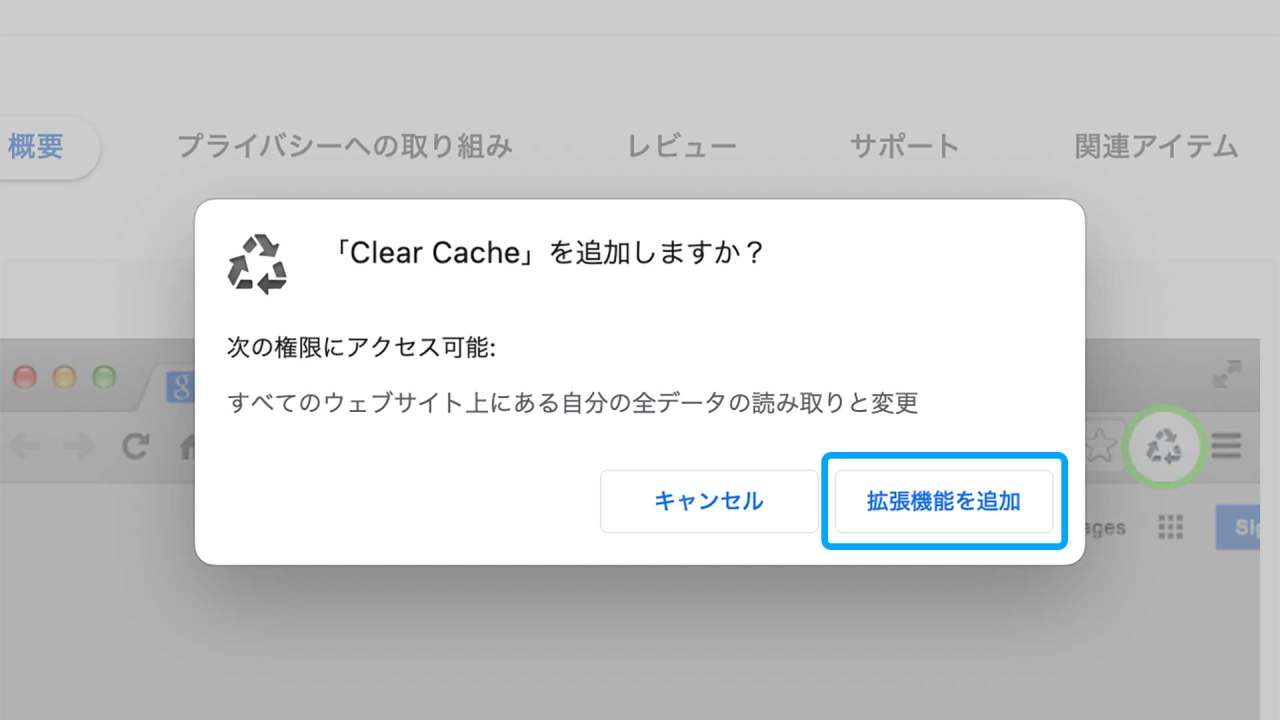
インストールが完了するとChromeの画面右上にある[拡張機能]メニューにClear Cacheのアイコンが追加され、以降はアイコンを選択することでClear Cacheが利用できます。
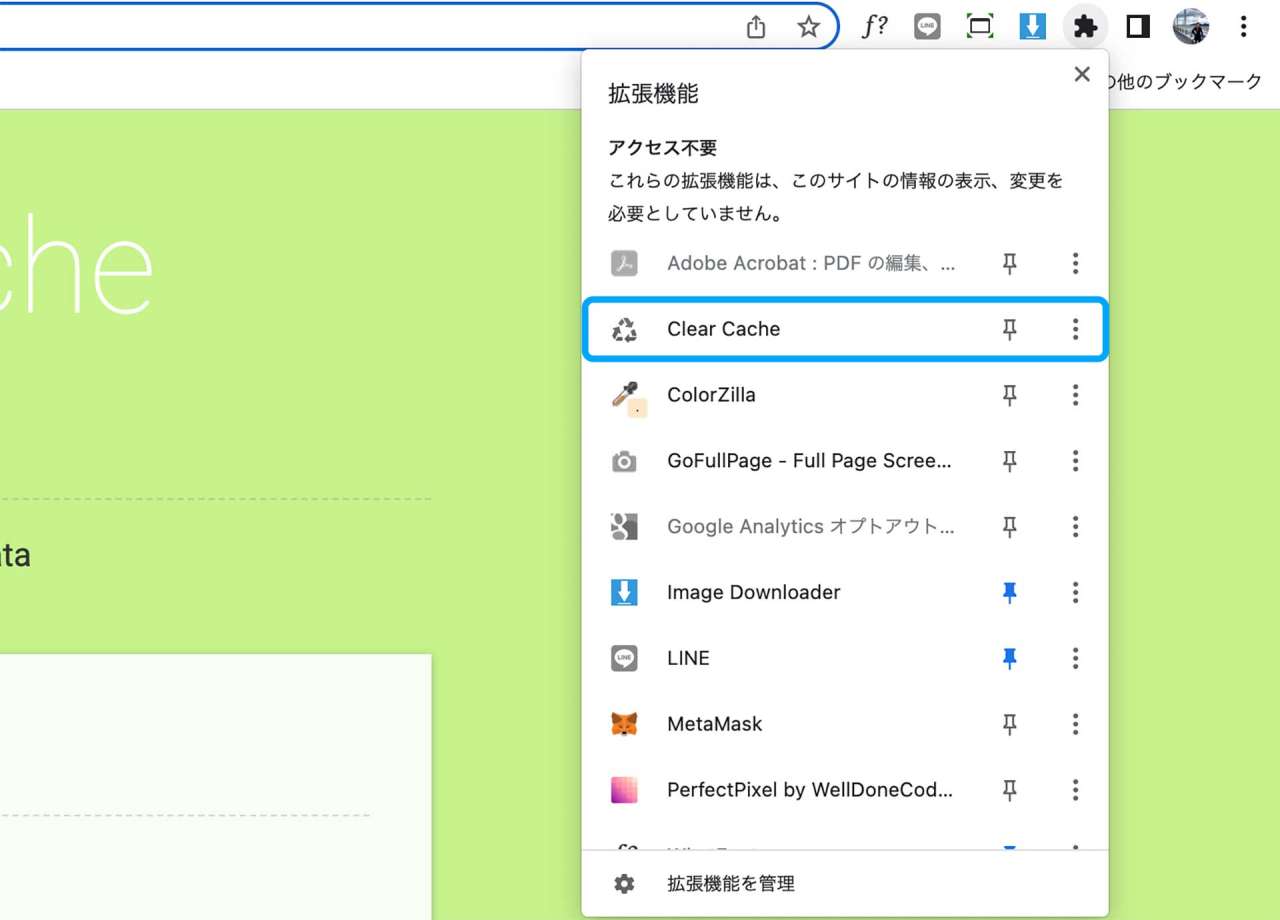
アイコンをツールバーに固定する
ちなみに拡張機能のアイコンは次のように操作するとChromeのツールバーに固定できます。
▼ツールバーに固定する方法
- Chrome画面右上の[拡張機能]アイコンをクリック
- 拡張機能の一覧で[固定]のピンをクリック
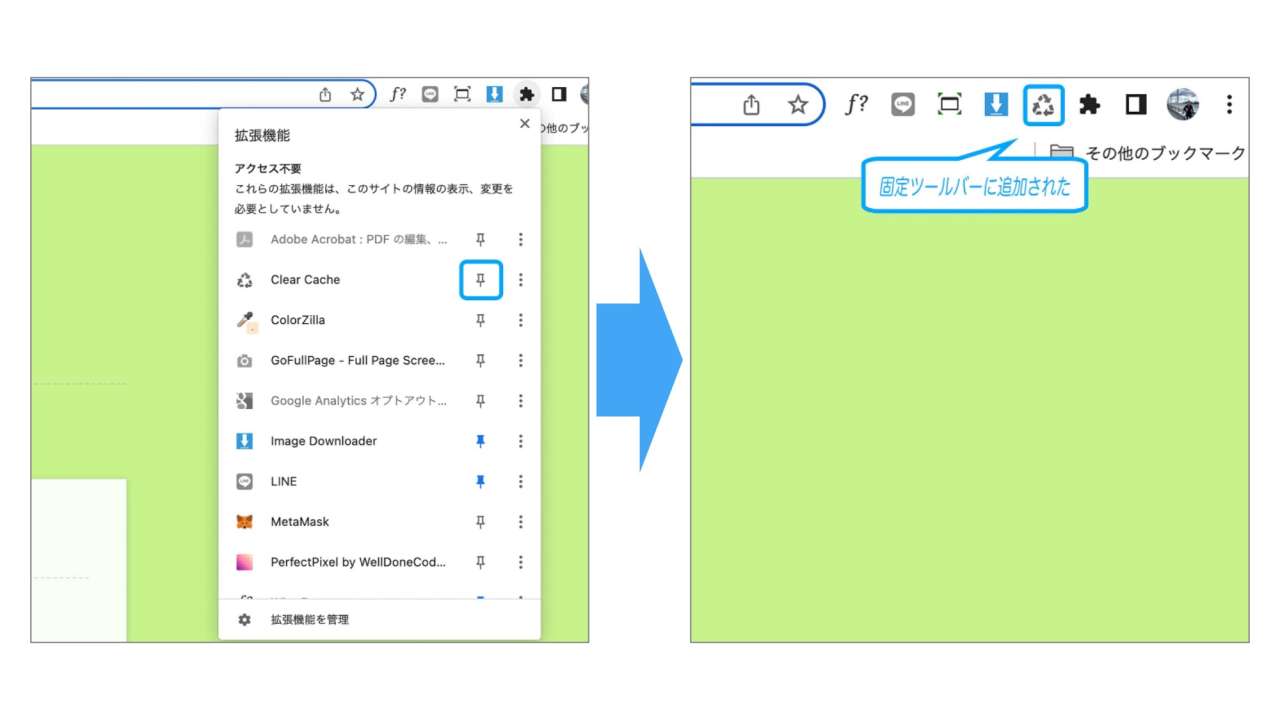
インストールした拡張機能を使うために「いちいちメニューを開くのが面倒だな...」という方は、事前にツールバーに固定しておくのがおススメです。
Clear Cacheの基本的な使い方
Clear Cacheのインストールが完了したら、ここではClear Cacheの基本的な使い方を解説します。
キャッシュクリアの実行方法
Clear Cacheの使い方はとても簡単で、基本的にはChromeに追加されたClear CacheのアイコンをクリックするだけでOKです。
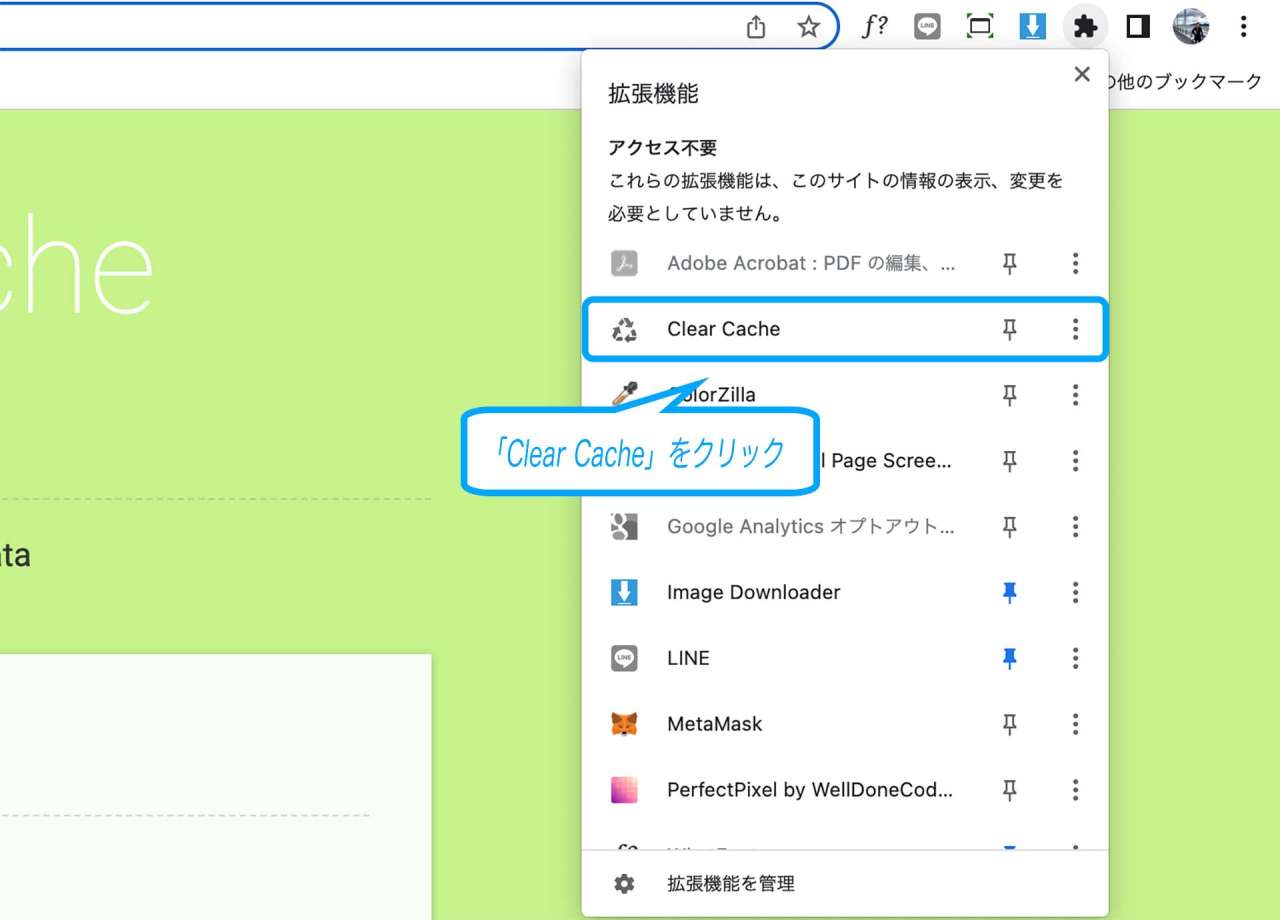
またキャッシュクリアの対象はデフォルトでは「過去1時間のキャッシュ」ですが、削除するデータや対象期間を変えることもできます。Clear Cacheの変更方法については後ほど解説します。
Clear Cache使用時の注意事項
Clear Cacheは簡単で便利な拡張機能ですが注意事項もあります。具体的にClear Cacheの適用範囲はブラウザ全体に及ぶという点です。
例えば「A」「B」2つのタブを開いた状態から「A」のタブでClear Cacheを実行すると、「B」のタブにおけるWebサイトも同時にキャッシュクリアされるのです。
このような仕様はあるものの、とはいえデフォルトの削除対象は「過去1時間のキャッシュ」ですし、直近のキャッシュなら何を消しても問題にならない事がほとんどです。Clear Cacheは基本的に「気にせずバシバシ叩いて良い」拡張機能だと言えます。
しかし設定によっては消したくないデータも消してしまう可能性もありますので、設定を変更する際には一部注意が必要となります。
Clear Cacheの設定方法
先述のように「Clear Cache」ではブラウザのキャッシュを削除することができますが、設定によってはその他様々なデータを削除することも可能です。
そこで引き続き、Clear Cacheの設定を変更する方法について詳しく解説していきます。
▼Clear Cacheの設定項目
- 設定①:Reload(再読み込みをするか否か)
- 設定②:Data to Remove(削除する"データ"の指定)
- 設定③:Time Period(削除する"期間"の指定)
設定画面の開き方
Clear Cacheの設定は専用の設定画面から行います。設定画面は「Clear Cache」メニューから、右側にある縦3点リーダー[︙]→[オプション]を選ぶと開くことができます。
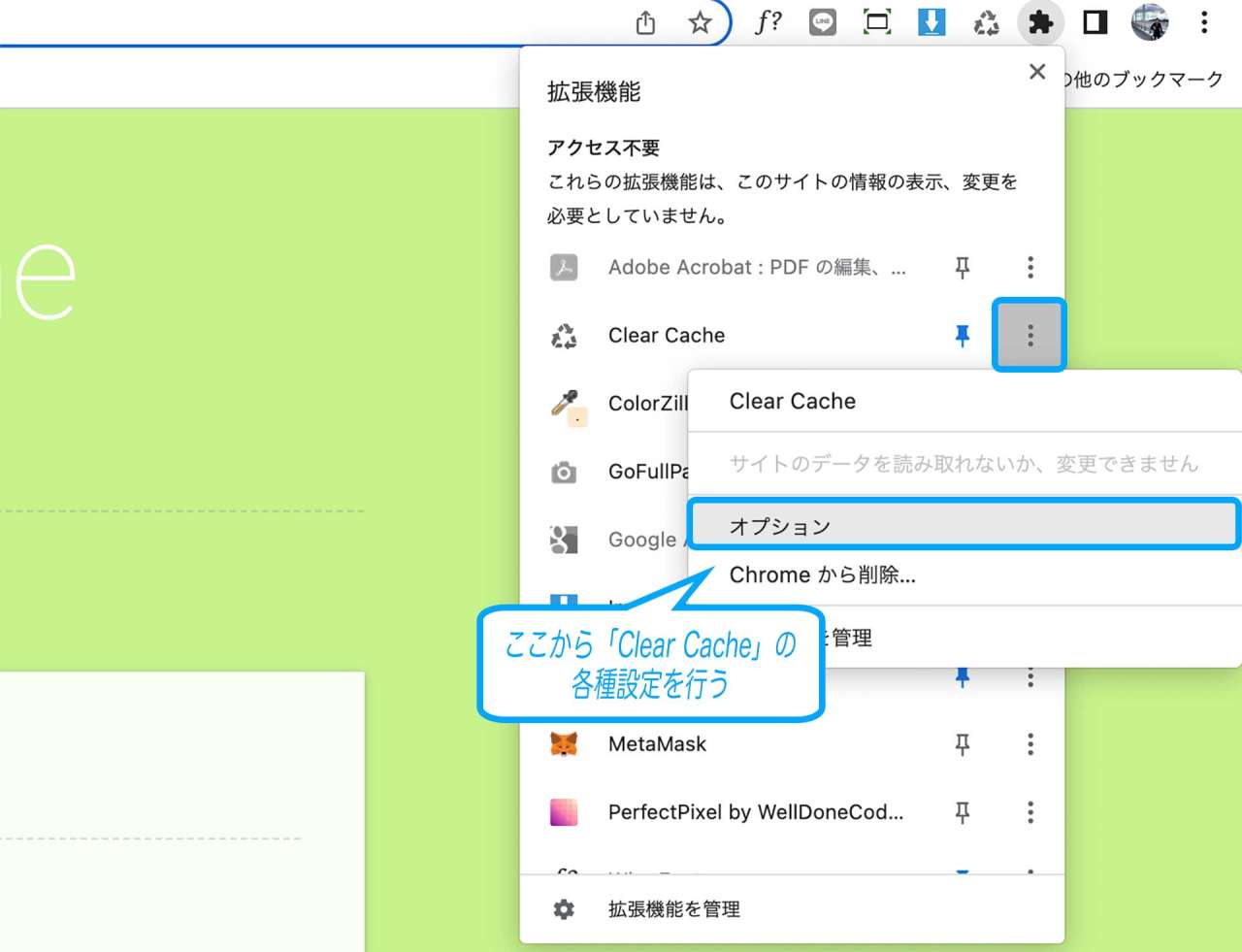
Clear Cacheの設定画面の設定項目について、引き続き順番に解説します。
設定項目①:「Reload」

「Reload」の項目では、キャッシュクリア後にページの再読み込みを行うかどうかの設定ができます。
具体的には上記の「Automatically reload active tab after clearing data」にチェックを入れると、次回以降キャッシュクリアした際に自動的にページがリロードされる様になります。
例えばプログラミングやWeb制作などの目的では、Webページの動作確認のために「キャッシュクリアしつつリロードも行いたい」という場面が多々あると思います。
設定項目②:「Data to Remove」
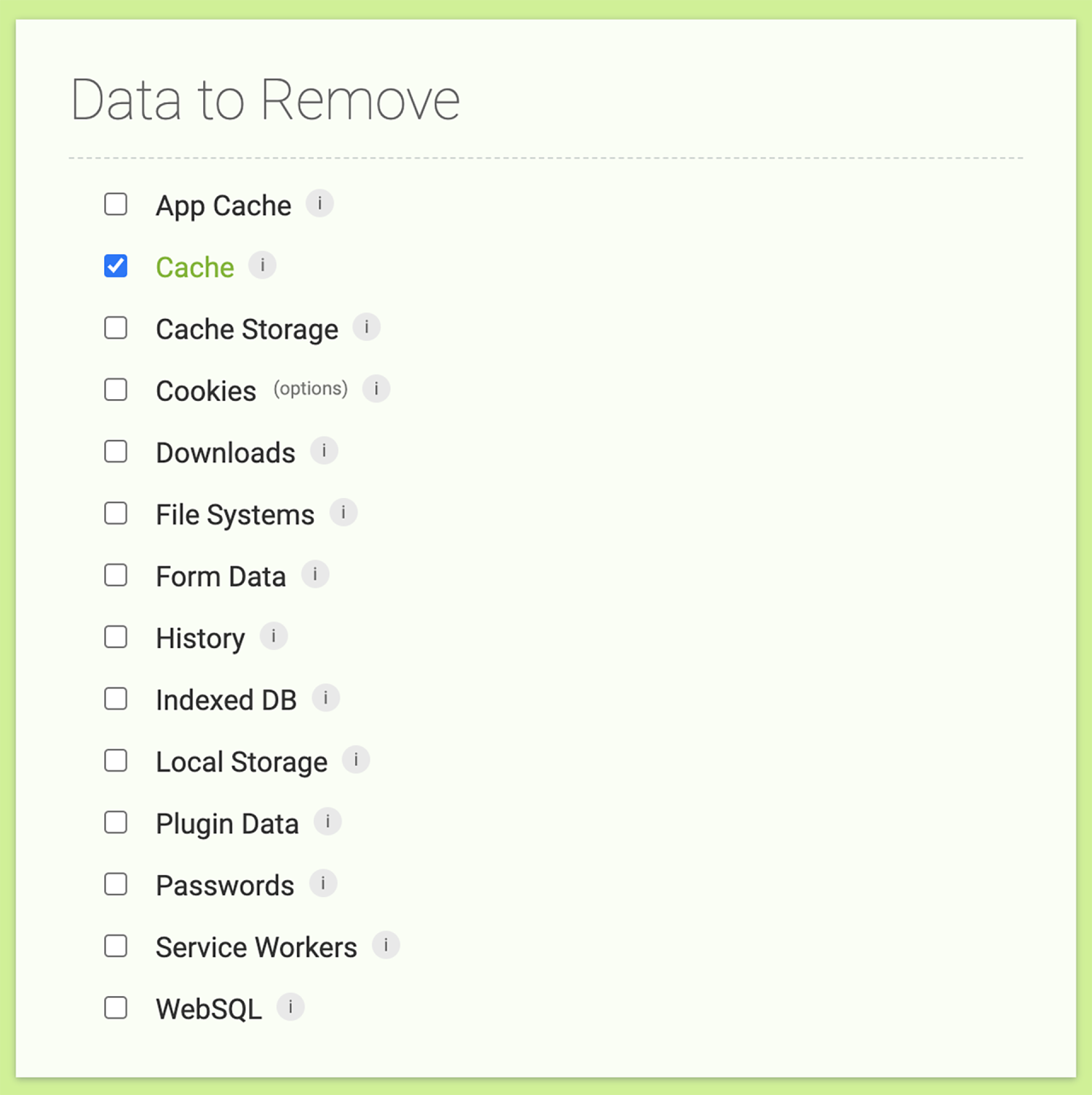
「Data to Remove」の項目では、削除するデータを種類ごとに指定できます。
デフォルトでは「Cache(キャッシュ)」にのみチェックが入っていますが、他にも「Cookies(クッキー)」や「History(閲覧履歴)」など、様々な種類のデータが選択できます。Clear Cacheで指定できるデータの種類としては以下の通りです。
▼削除可能なデータ一覧
- App Cache
- Cache
- Cache Storage
- Cookies
- Downloads
- File Systems
- Form Data
- History
- Indexed DB
- Local Storage
- Plugin Data
- Passwords
- Service Workers
- Web SQL
設定項目③:Time Period
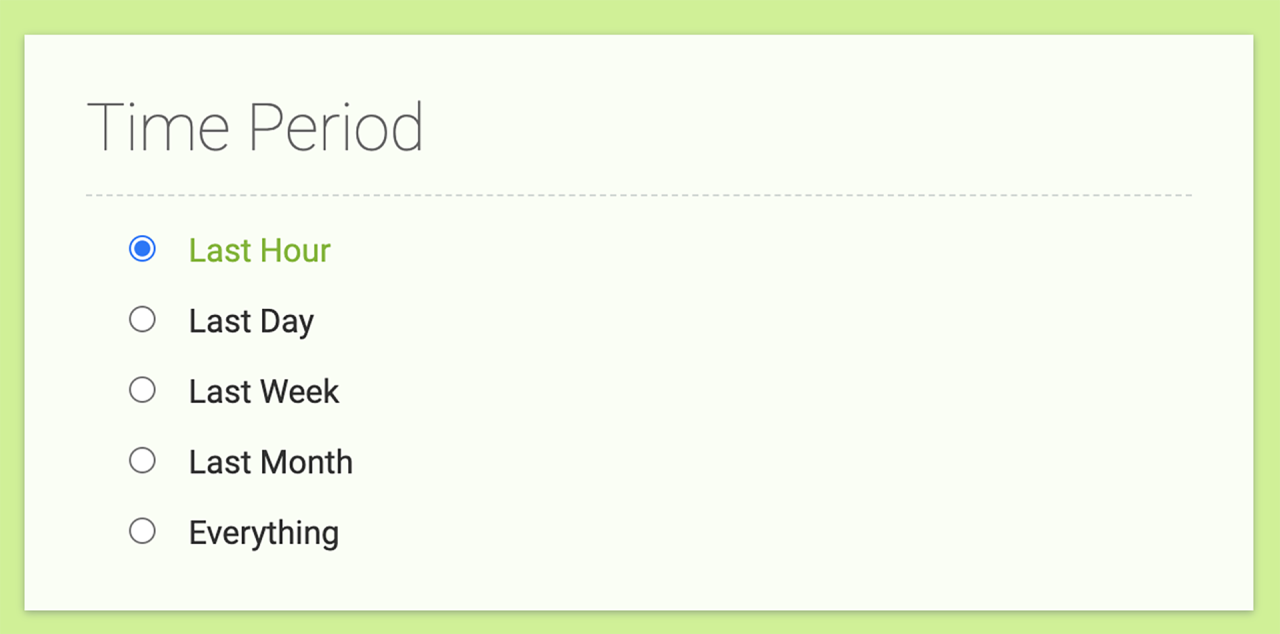
「Time Period」の項目ではデータを削除する期間を次の選択肢から選ぶことができます。
▼選択できる期間
- Last Hour(1時間までのデータ)
- Last Day(1日前までのデータ)
- Last Week(1週間前までのデータ)
- Last Month(1ヶ月前までのデータ)
- Everything(全ての期間のデータ)
Clear Cacheの設定内容としては以上になります。
この記事のまとめ
この記事ではブラウザキャッシュを手軽に削除できるChrome拡張機能「Clear Cache」のインストール方法や使い方について詳しく解説しました。
▼公式サイト
解説の通りClear Cacheを導入すれば、1クリックでかんたんにChromeのキャッシュクリアが行えます。
例えばブラウザ動作が遅くなっているのを感じ始めた方、ホームページの画像やPDFを差し替えることが多いサイト運用者、Webサイト制作やプログラミングの作業で頻繁にWebブラウザを使っている方などにおススメできる拡張機能です。
今回の解説は以上となります。いずれもプログラミング・Webサイト制作・ブログ運営など、Webブラウザ「Google Chrome」を使った各種作業でご活用いただきたい情報です。
このほか当ブログではパソコン作業で役立つ情報を多数掲載しています。あわせてご活用くださいませ。
▼関連記事を探す








