Gmailの未読メール数を表示する「Google Mail Checker」使い方
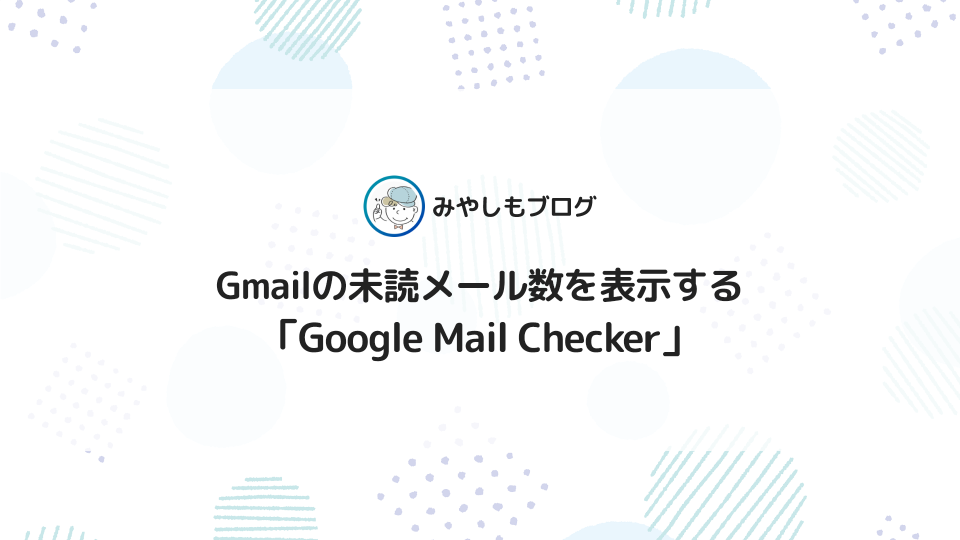
今回はGmailの未読メール数が簡単に確認できるChrome拡張機能『Google Mail Checker』のインストール方法や使い方を解説します。
▼公式サイト
▼できること
- Chromeの画面上にGmailの未読メール数が表示できる
- Gmailのショートカットとして利用できる(1クリックでOK!!)
- インストールするだけで利用可能です
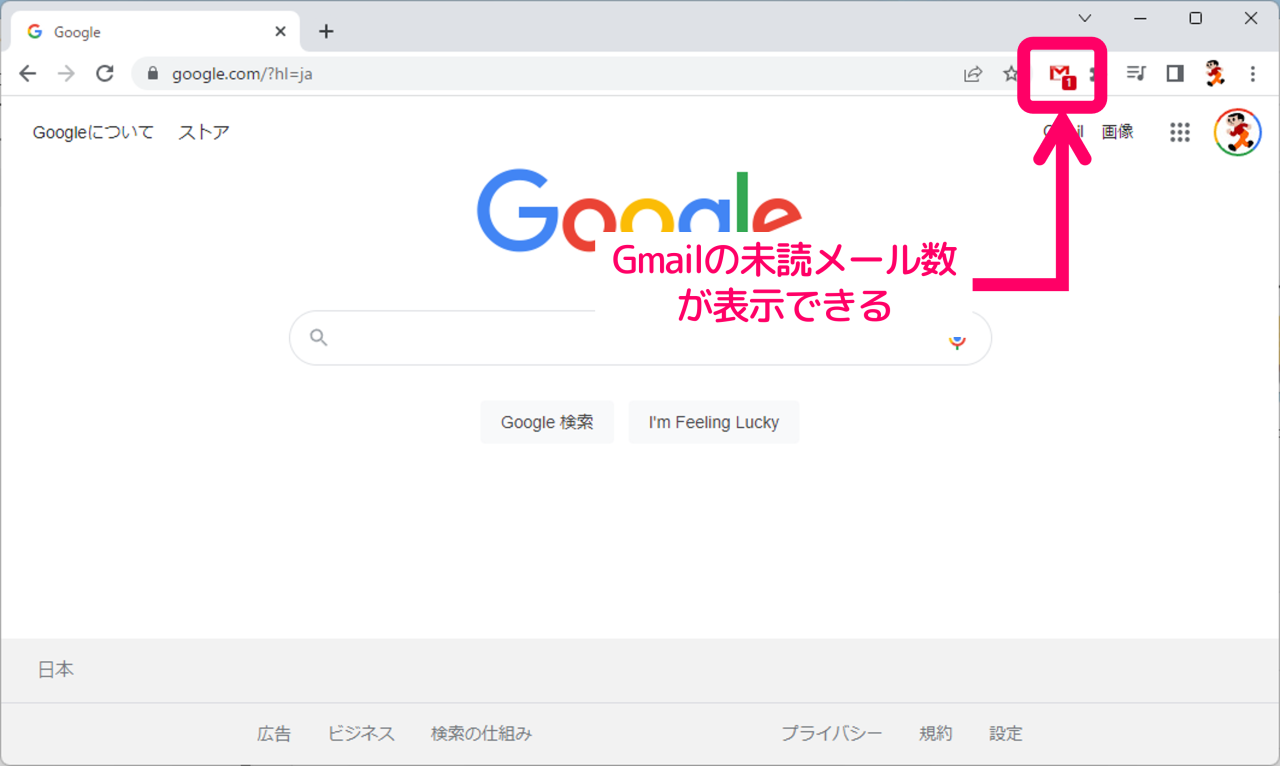
▼この記事を書いたひと
フリーランスみやしも(@miyashimo_blog)です。プログラミングやWebサイト制作に関するITの情報を幅広くお届けしていきます。
Google Mail Checkerのインストール方法
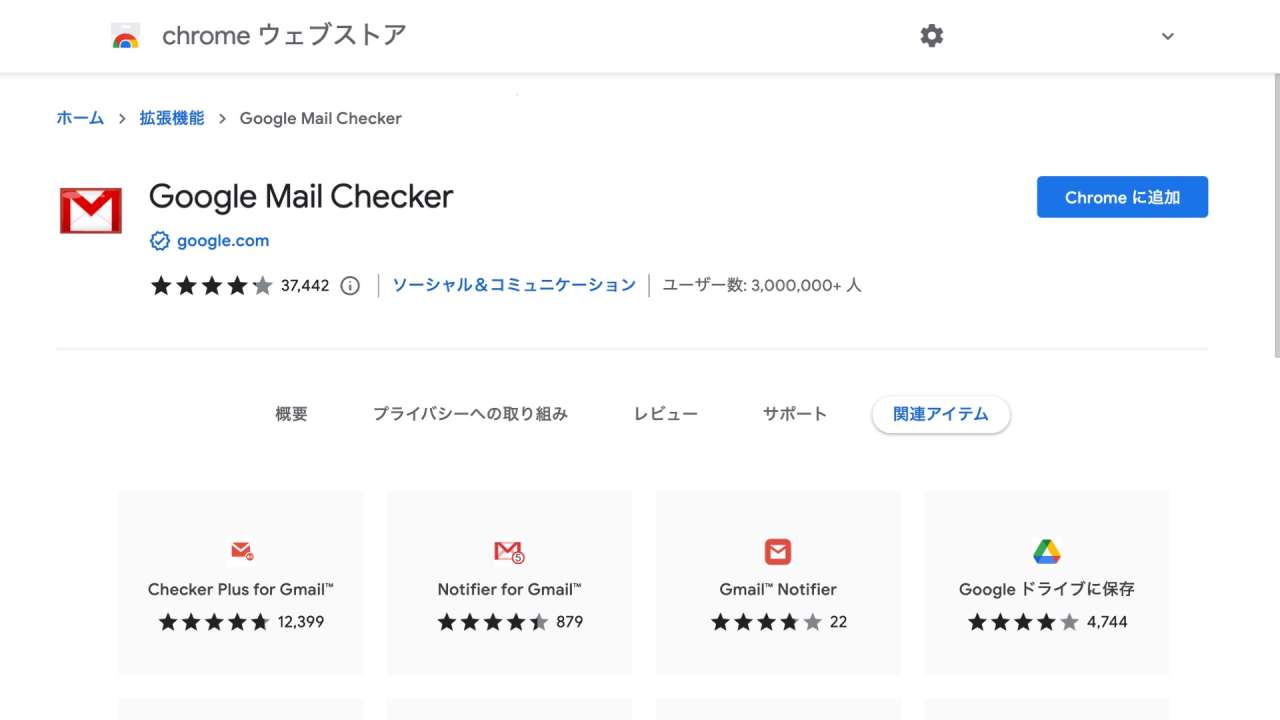
今回解説する「Google Mail Checker」は、Google Chromeの拡張機能としてChromeウェブストアから追加できます。
▼インストール手順
- Chromeウェブストアで「Google Mail Checker」を検索する
- アイコンをツールバーに固定する
手順①:Chromeウェブストアで検索する
まずはChromeウェブストアで「Google Mail Checker」を検索して、拡張機能のページを開きましょう。拡張機能のページは次のリンクから開く事もできます。
▼公式サイト
拡張機能のページを開いたら、今度は画面右上にある「Chromeに追加」ボタンをクリックします。
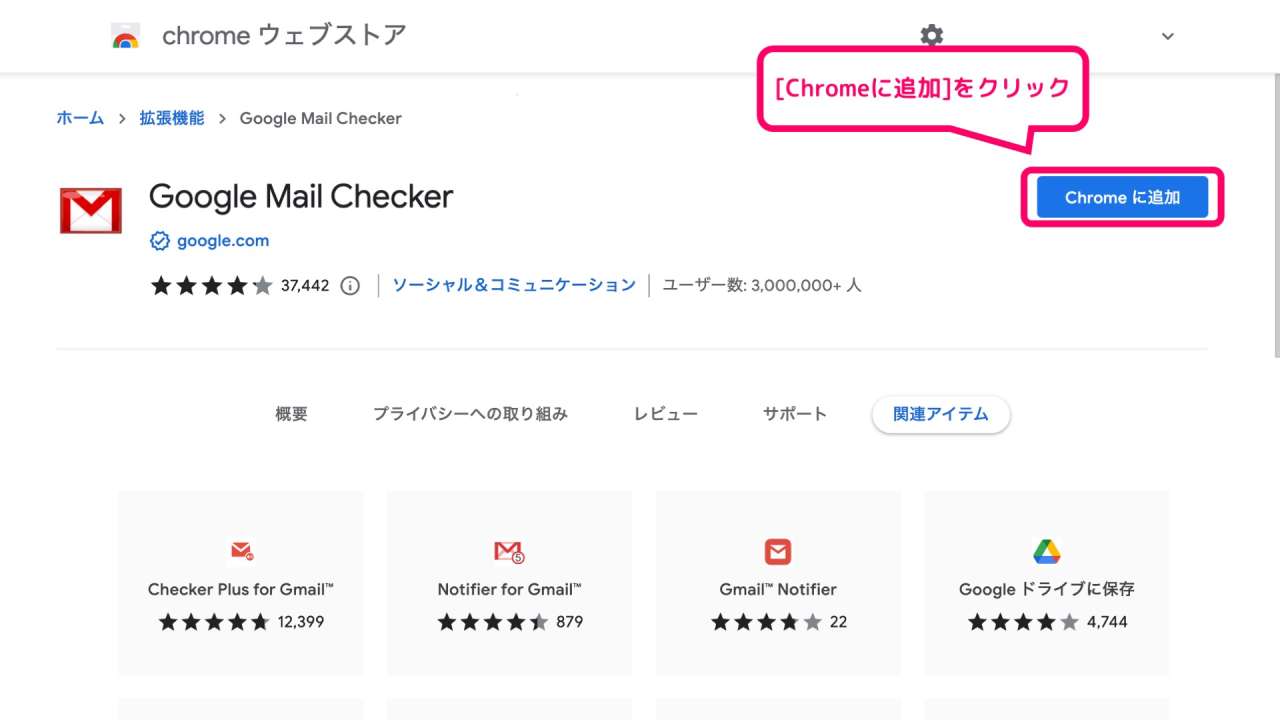
すると「Google Mail Checker」を追加しますか?という確認画面が表示されるので、続けて[拡張機能を追加]をクリックします。
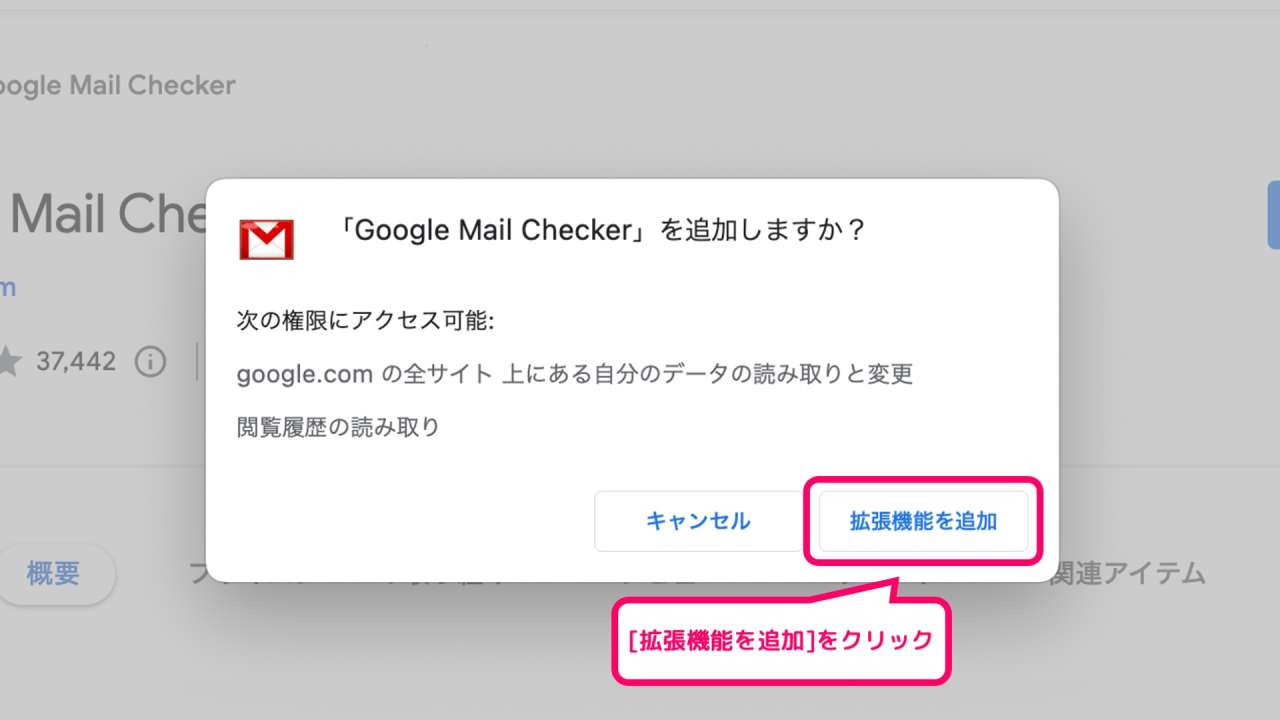
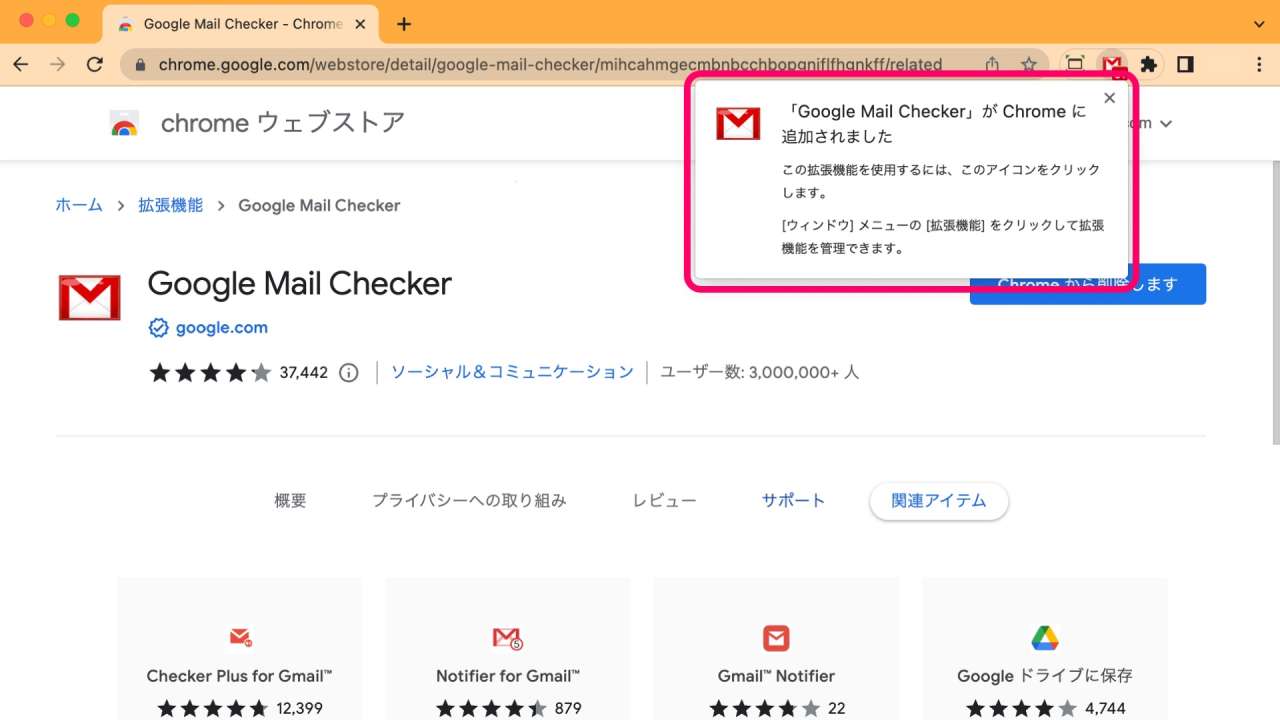
手順②:アイコンをツールバーに固定する
Google Chromeにインストールした「Google Mail Checker」のアイコンは、次のように操作するとツールバーに固定できます。
▼ツールバーに固定する方法
- Chrome画面右上の[拡張機能]アイコンをクリック
- 拡張機能の一覧で[固定]のピンをクリック
まずはChrome画面右上の[拡張機能]メニューを開いてから、Google Mail Checkerの右側にある[ピンマーク]をクリックします。
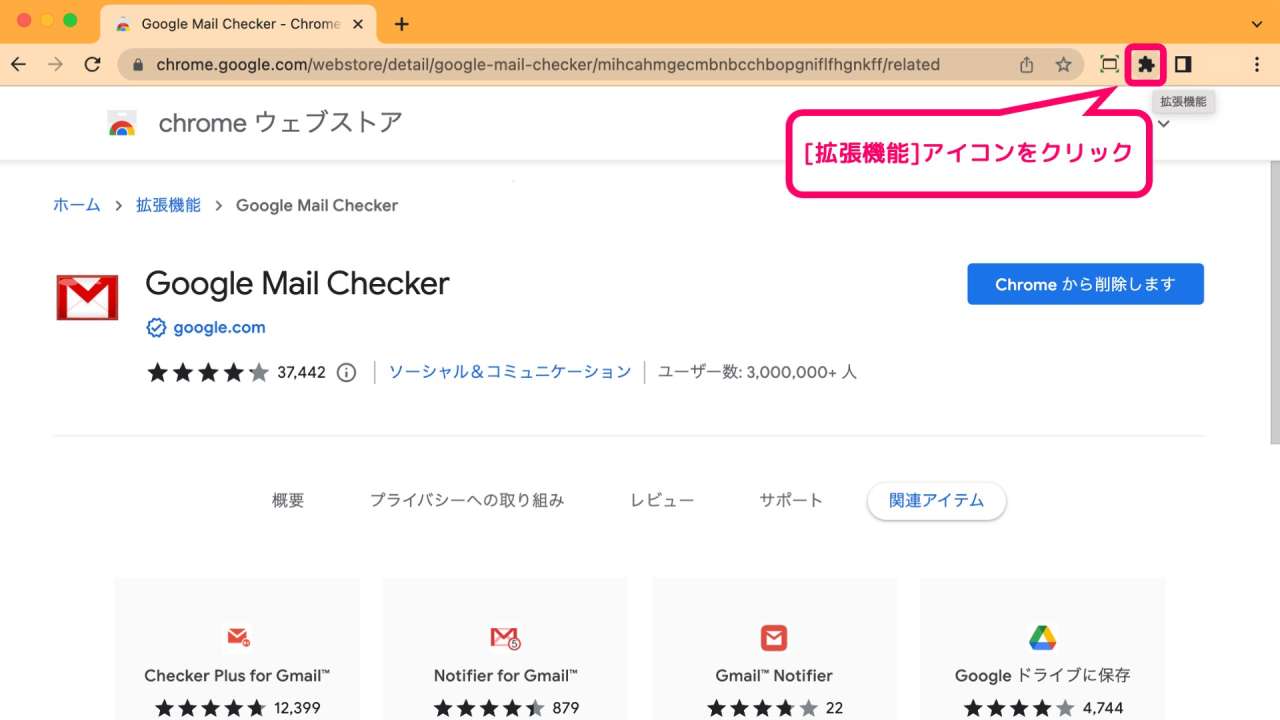
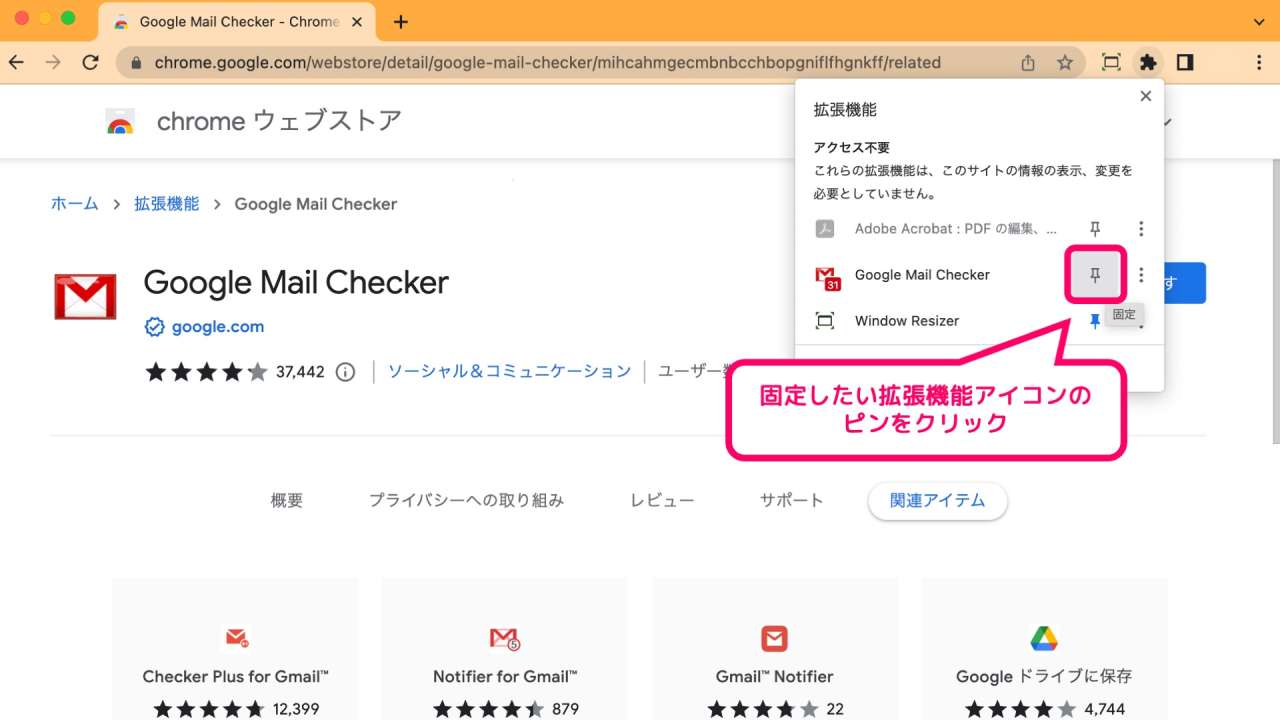
すると次のような形で、Chromeのツールバー上にGoogle Mail Checkerのアイコンが固定表示されます。
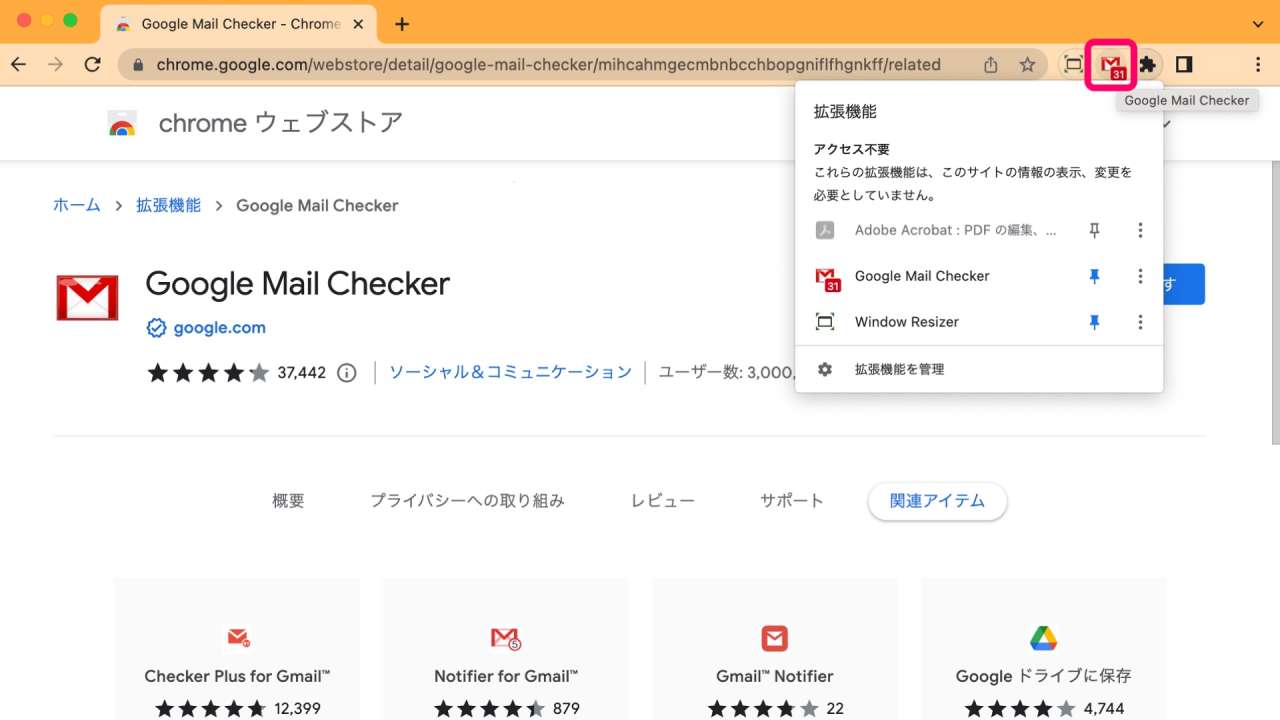
Google Mail Checkerの使い方
拡張機能のインストールができたら、ここからはGoogle Mail Checkerの使い方を解説します。
基本的な使用方法
Google Mail Checkerはインストールした時点で、アイコン上にGmailの未読メール件数が表示できるようになります。
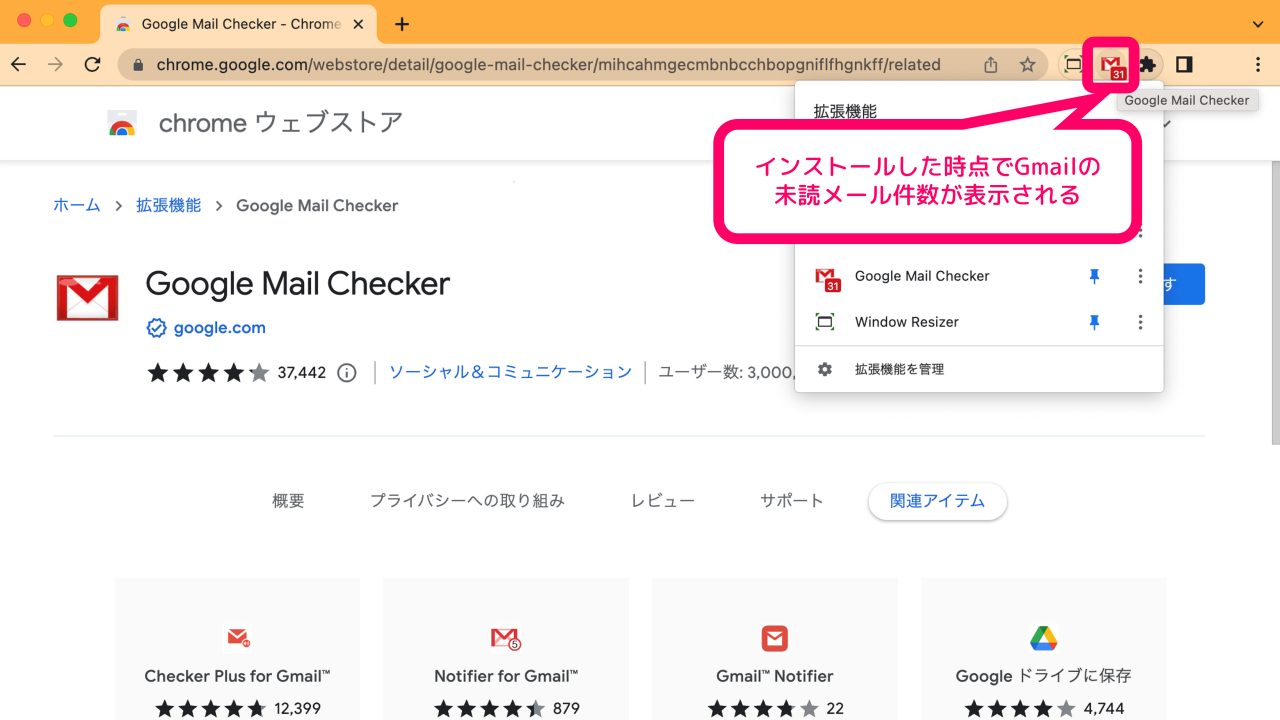
またGoogle Mail CheckerのアイコンをクリックすればGmailの受信トレイを直接開くこともできます。
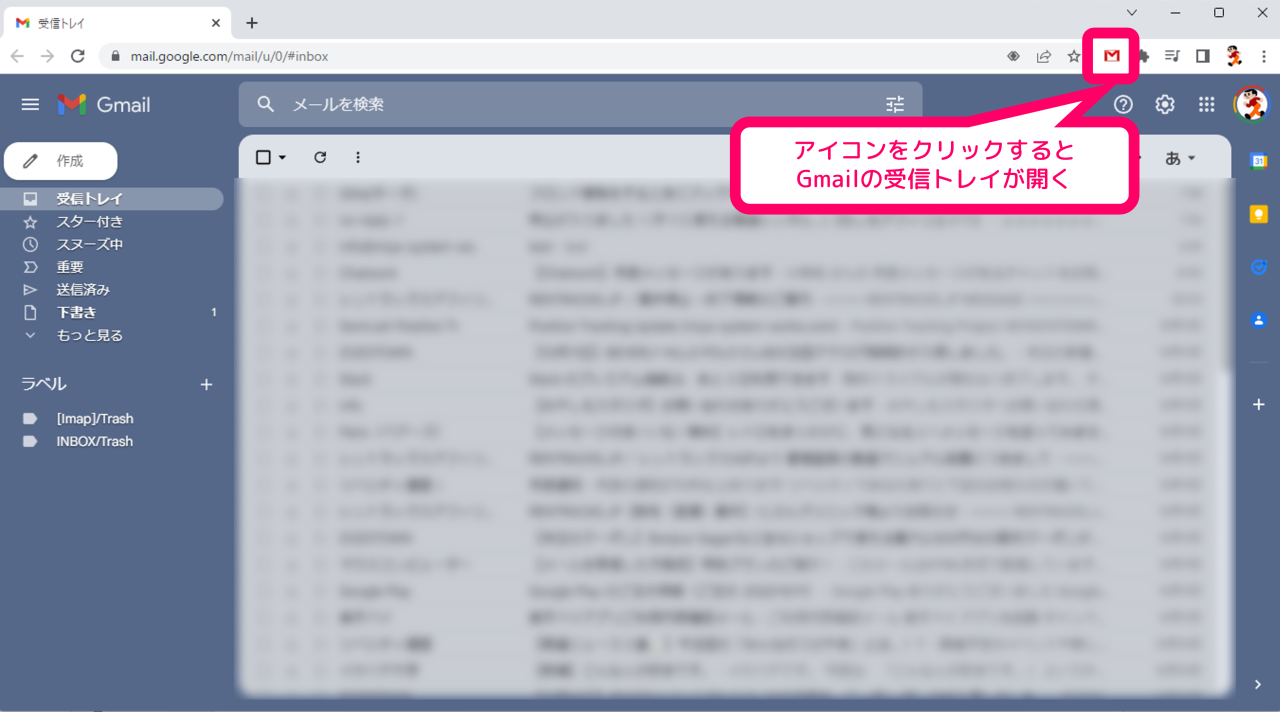
ただしGoogle Mail Checkerは、上記のようにChromeの画面上部にアイコンを固定しておかないと使いづらい拡張機能です。このため拡張機能をインストールした際には、忘れずにアイコン固定の設定も行いましょう。
Gmailをメールソフトで使う方法
今回は「Gmail」に関係したChrome拡張機能を紹介しましたが、なかにはGmailをメールソフトで使いたいと考えている方も居ると思います。
当ブログではGmailの設定も簡単に行える無料のメールソフト、「Thunderbird(サンダーバード)」の使い方も紹介しています。メールソフトを使ったGmailの使用方法が気になる方は、この機会にあわせてご参考ください。
この記事のまとめ
今回はGmailの未読メール数が簡単に確認できるChrome拡張機能
『Google Mail Checker』のインストール方法や使い方について解説していきました。
▼公式サイト
▼できること
- Chromeの画面上にGmailの未読メール数が表示できる
- Gmailのショートカットとして利用できる(1クリックでOK!!)
- インストールするだけで利用可能です
いずれもプログラミング・Webサイト制作・ブログ運営など、Webブラウザ「Google Chrome」を使った各種作業でご活用いただきたい情報です。
このほか当ブログではパソコン作業で役立つ情報を多数掲載しています。あわせてご活用くださいませ。
▼関連記事を探す








