Chromeのタブ整理で便利な「One Tab」の使い方を解説【拡張機能】
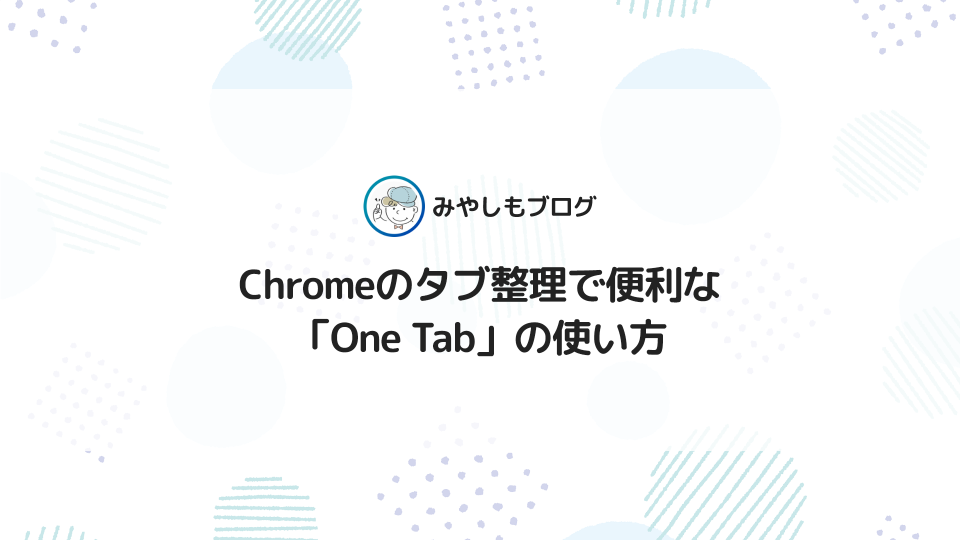
今回はGoogle Chromeのタブ整理で便利に使える『One Tab』のインストール方法や使い方について解説します。
▼公式サイト
▼One Tabでできること
- Chromeで開いたタブが1クリックでまとめられる
- まとめたタブをグループで管理したり、かんたんに復元できる
- タブの整理に関する様々なオプションが指定できる
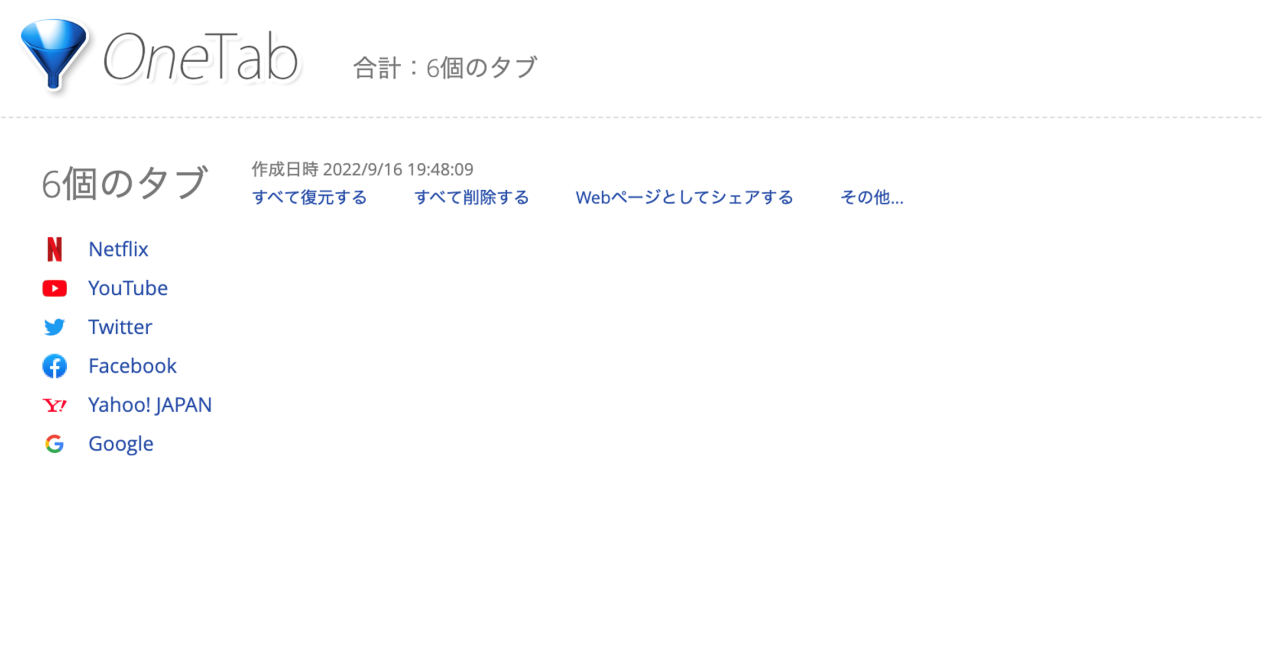
One Tabを導入すればChromeで開いたタブのグループ化や復元が1クリックで行える様になり、ブラウザの整理整頓が今よりもずっと行いやすくなりますよ。
▼この記事を書いたひと
フリーランスみやしも(@miyashimo_blog)です。プログラミングやWebサイト制作に関するITの情報を幅広くお届けしていきます。
One Tabのインストール方法
まずはOne Tabのインストール方法から解説します。One TabはGoogle Chromeの拡張機能として、Chromeウェブストアから追加できます。
▼インストール手順
- Chromeウェブストアから追加する
- アイコンをツールバーに固定する
手順①:Chromeウェブストアから追加する
まずは以下のURLをクリックしてOne Tabの公式ページを開きましょう。
▼公式サイト
上記のリンクから「One Tab」のページを開いたら、画面右上にある「Chromeに追加」ボタンをクリックします。
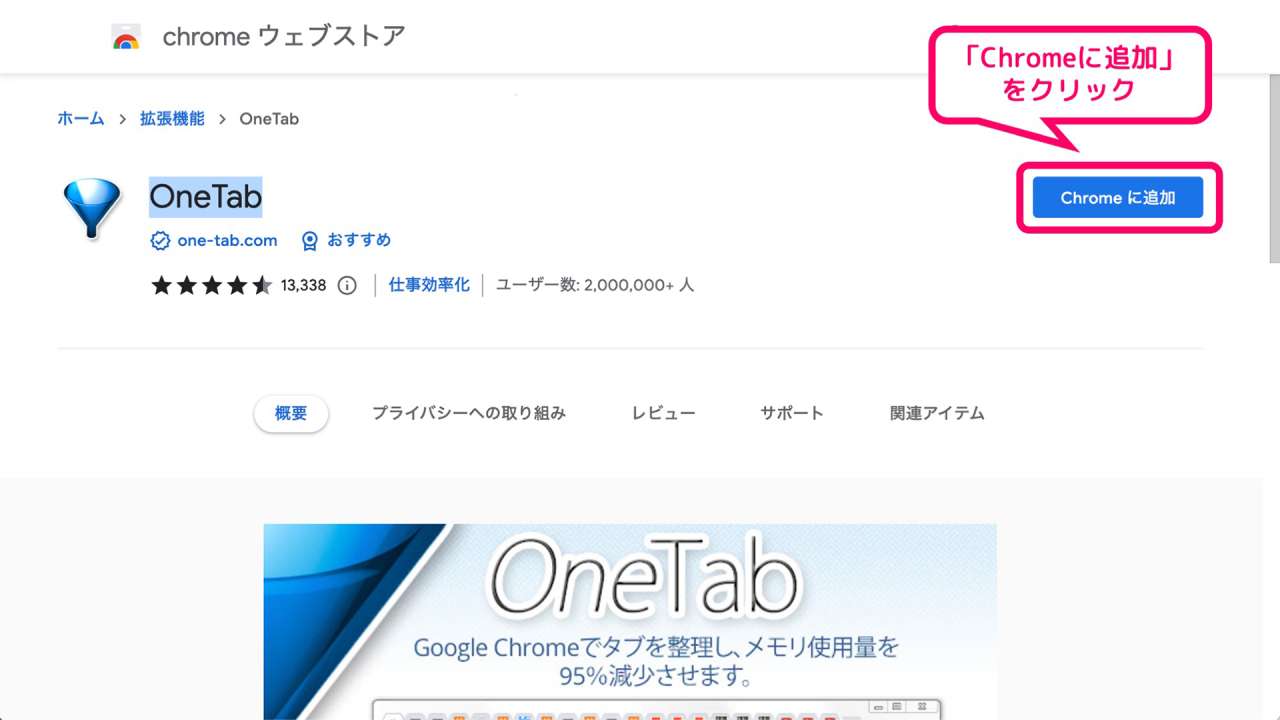
すると次のようなポップアップが表示されるので、続けて「拡張機能を追加」ボタンをクリックします。
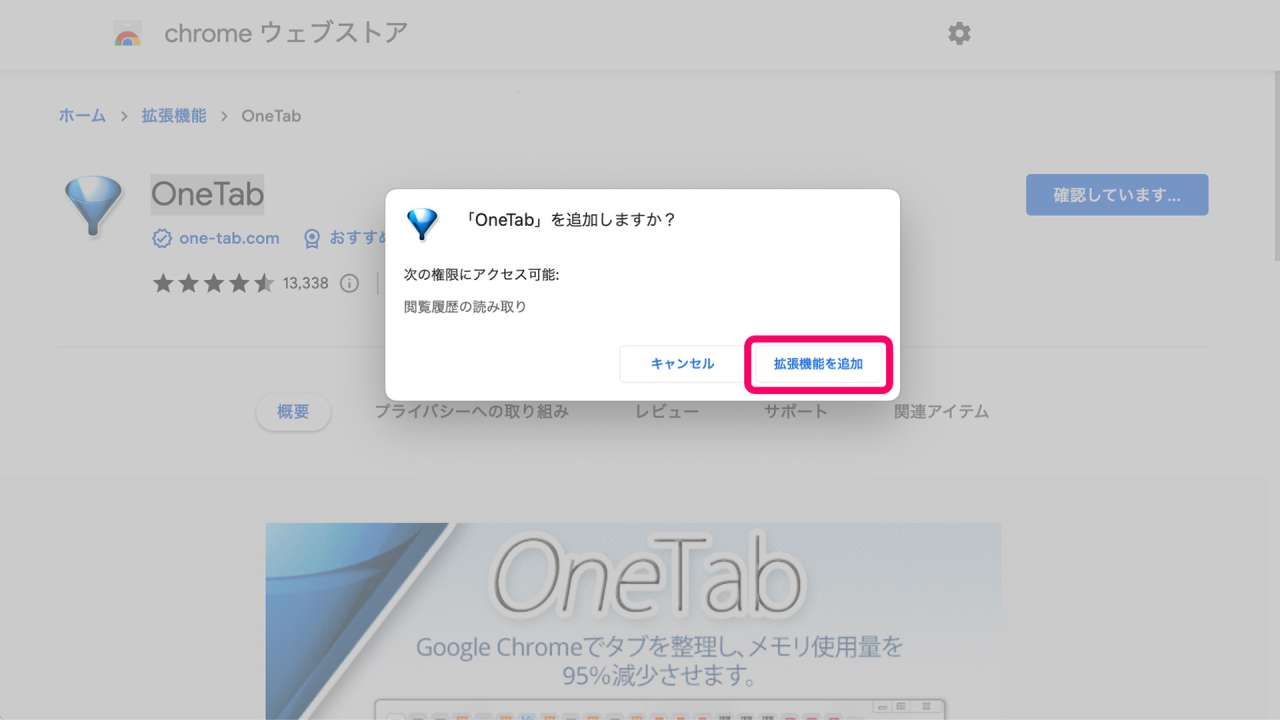
インストールが完了するとChrome画面右上の[拡張機能]メニューにOne Tabのアイコンが追加され、以降はアイコンを選択することで各種機能が利用できます。
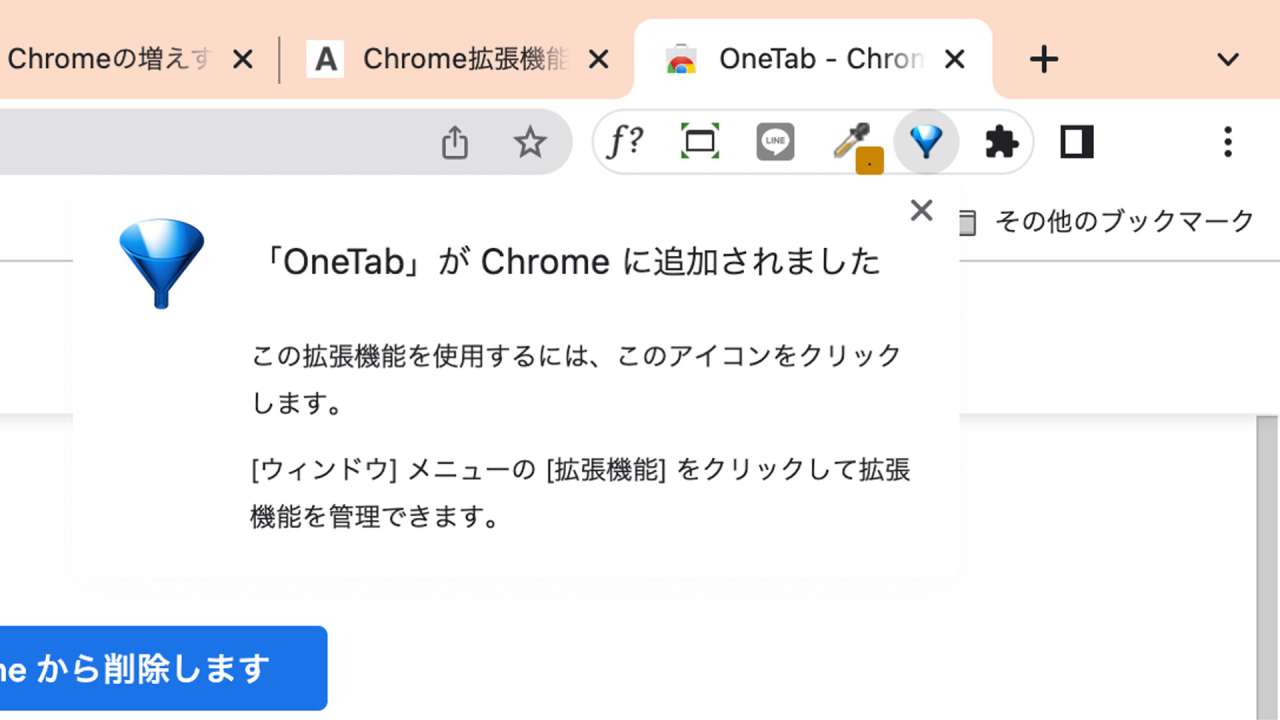
手順②:アイコンをツールバーに固定する
Google ChromeにインストールしたOne Tabのアイコンは、次のように操作するとツールバーに固定できます。
▼ツールバーに固定する方法
- Chrome画面右上の[拡張機能]アイコンをクリック
- 拡張機能の一覧で[固定]のピンをクリック
まずはChrome画面右上の[拡張機能]メニューを開いてから、One Tabの右側にある[ピンマーク]をクリックします。
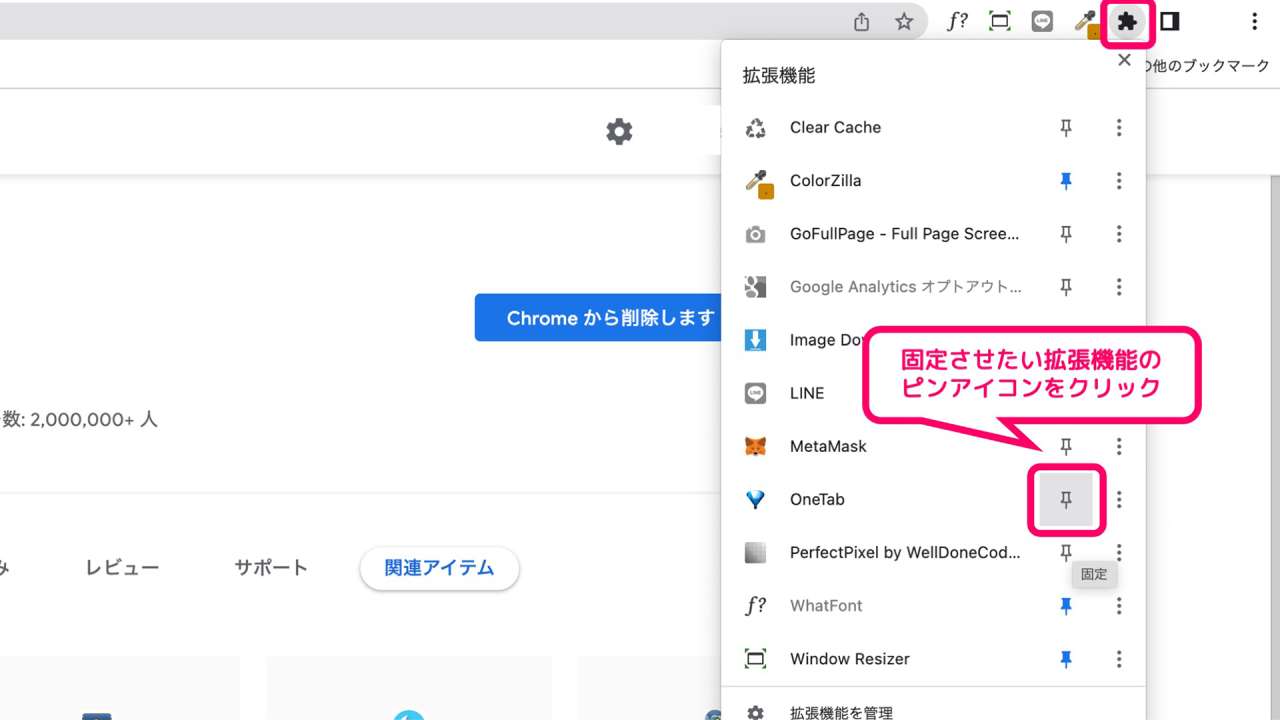
すると次のような形で、Chromeのツールバー上にOne Tabのアイコンが固定表示されます。
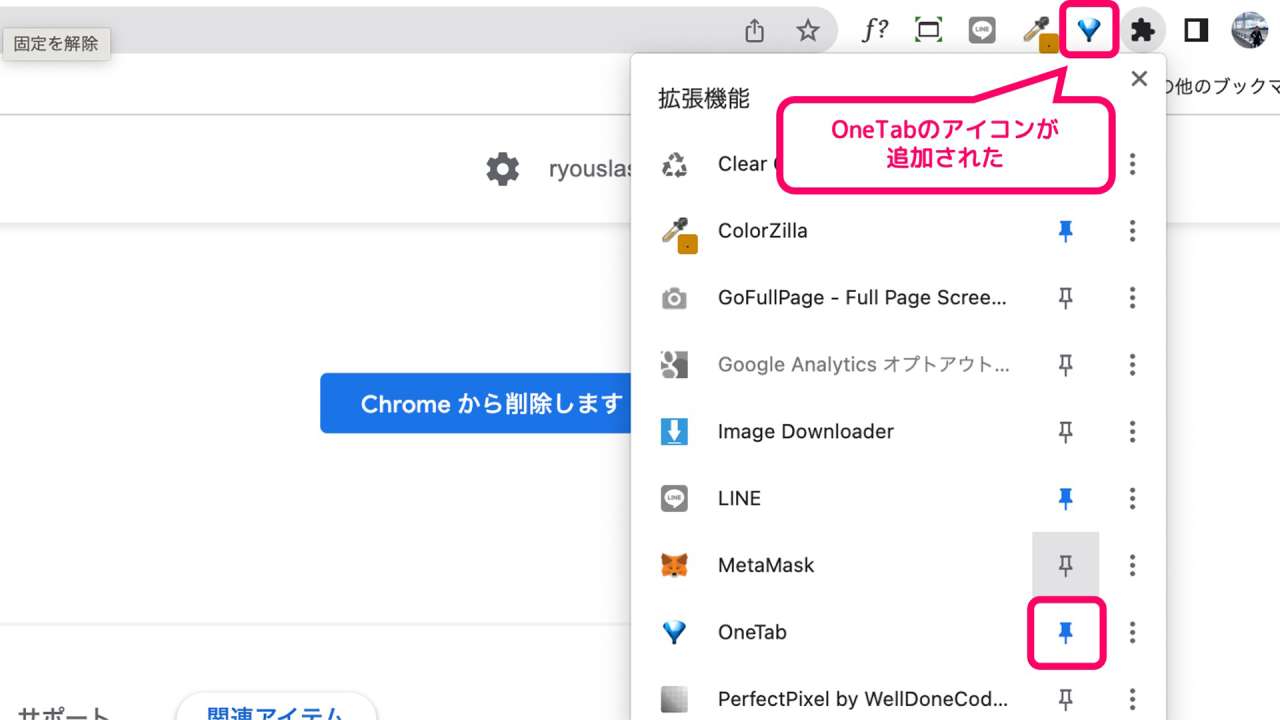
One Tabの基本的な使い方
ここからはOne Tabの基本的な使い方について解説していきます。まずは以下の3つの使い方を覚えておきましょう。
▼基本的な使い方
- 使い方①:全てのタブを1つにまとめる
- 使い方②:まとめたタブを復元する
- 使い方③:まとめたタブを削除する
使い方①:全てのタブを1つにまとめる
1つ目は、ブラウザで開いている全てのタブを1つにまとめる使い方です。
現在開いているタブを1つにまとめるには、シンプルにOneTabのアイコンをクリックすればOKです。
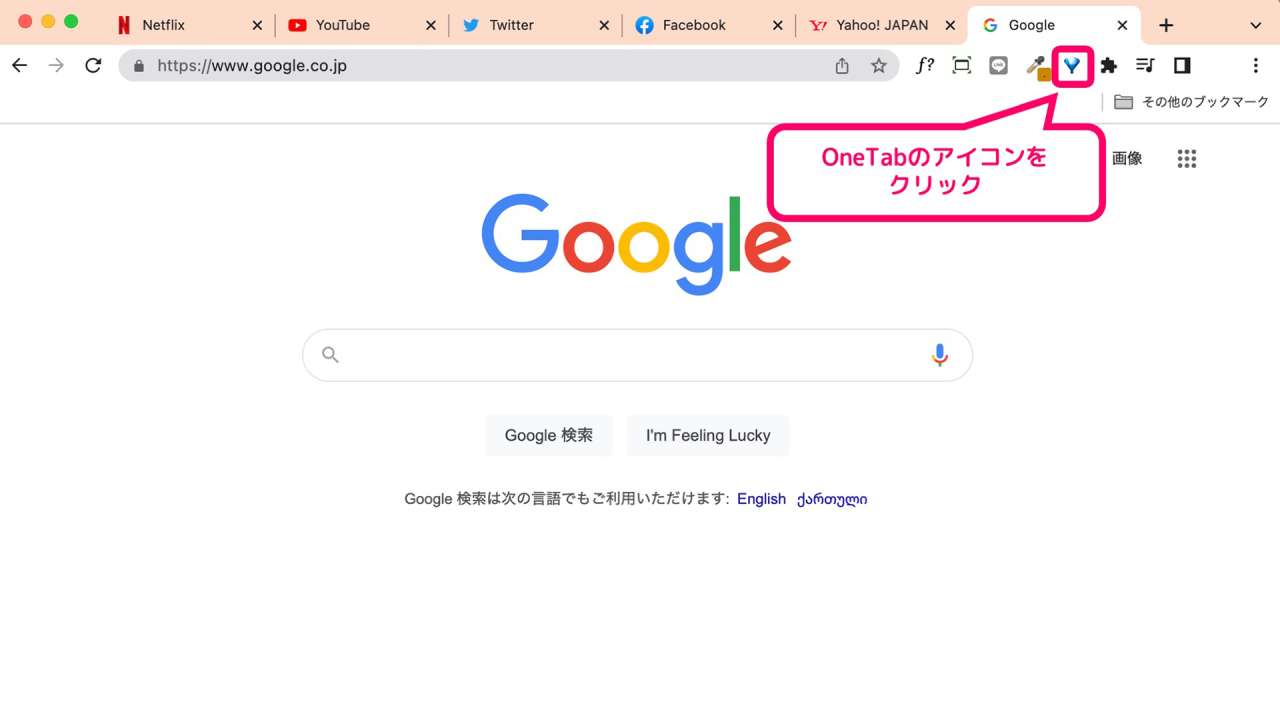
すると、Chromeで開いている全てタブを1つのタブ(グループ)にまとめられ、次のようなリストで表示されます。
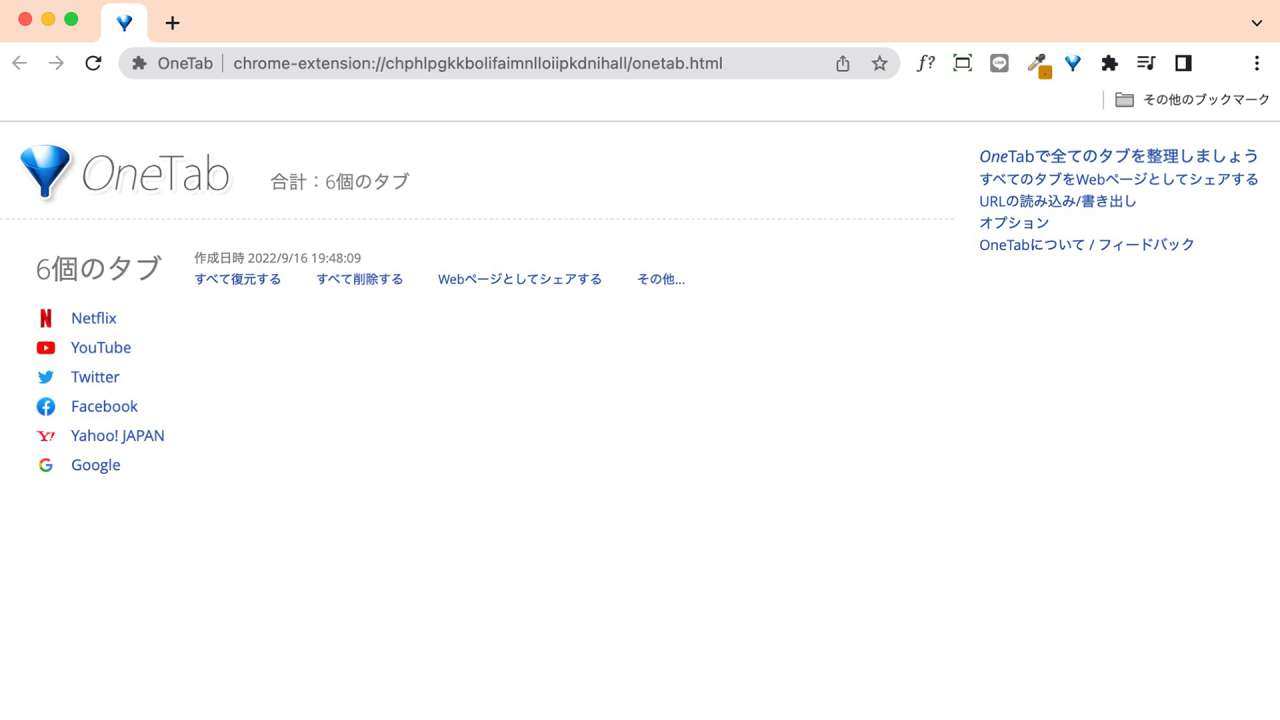
使い方②:まとめたタブを復元する
One Tabでは、1つにまとめたタブを次の2通りの方法から復元できます。
▼タブを復元する方法2つ
- 方法①:1つのみを復元する
- 方法②:全てのタブを復元する
まとめたタブから1つのタブのみを復元したい場合は、One Tabのリストから復元したいタブをクリックします。
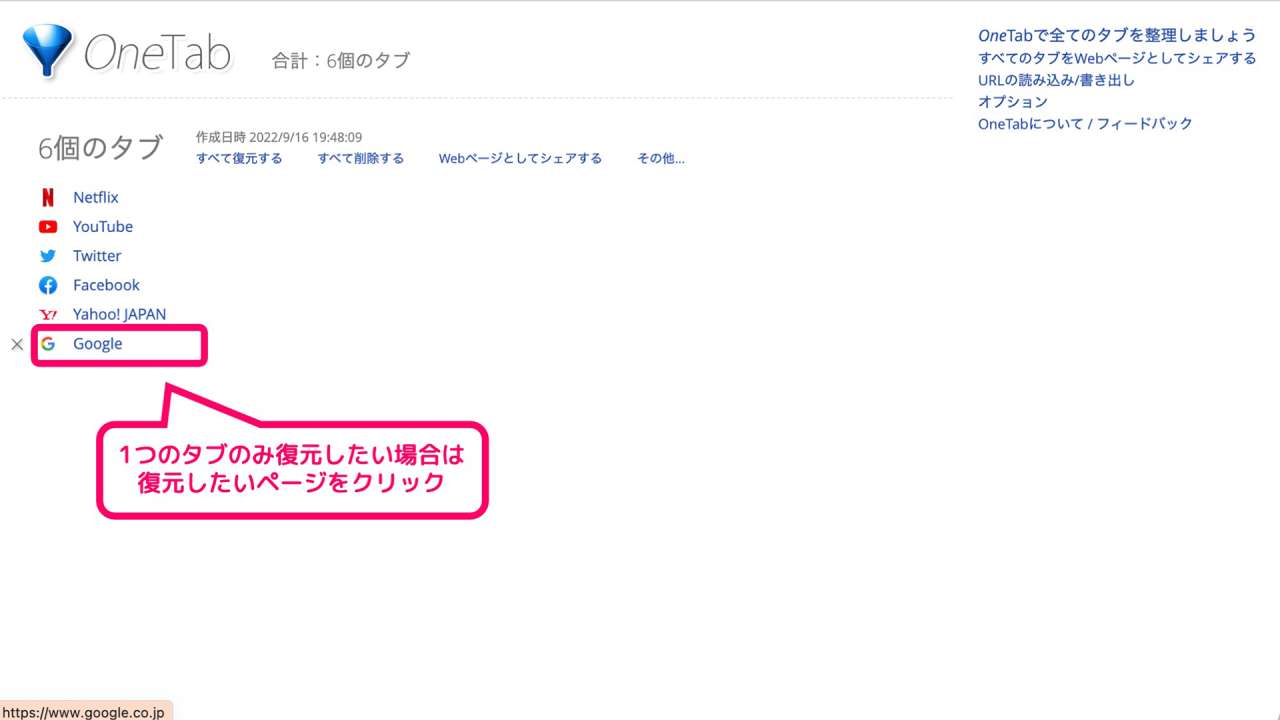
するとクリックしたタブはOne Tabのリストから消え、新規タブの中に表示されるようになります。
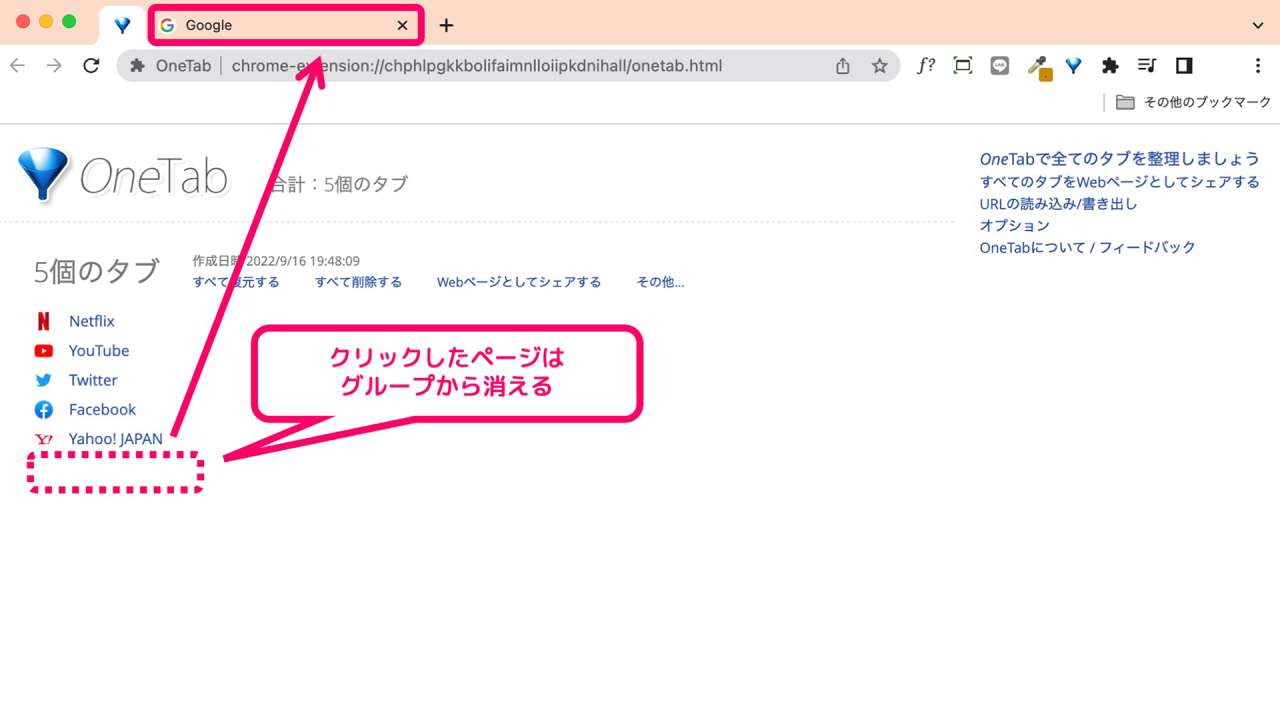
一方で、まとめた全てのタブを復元する場合は「すべて復元する」をクリックすればOKです。
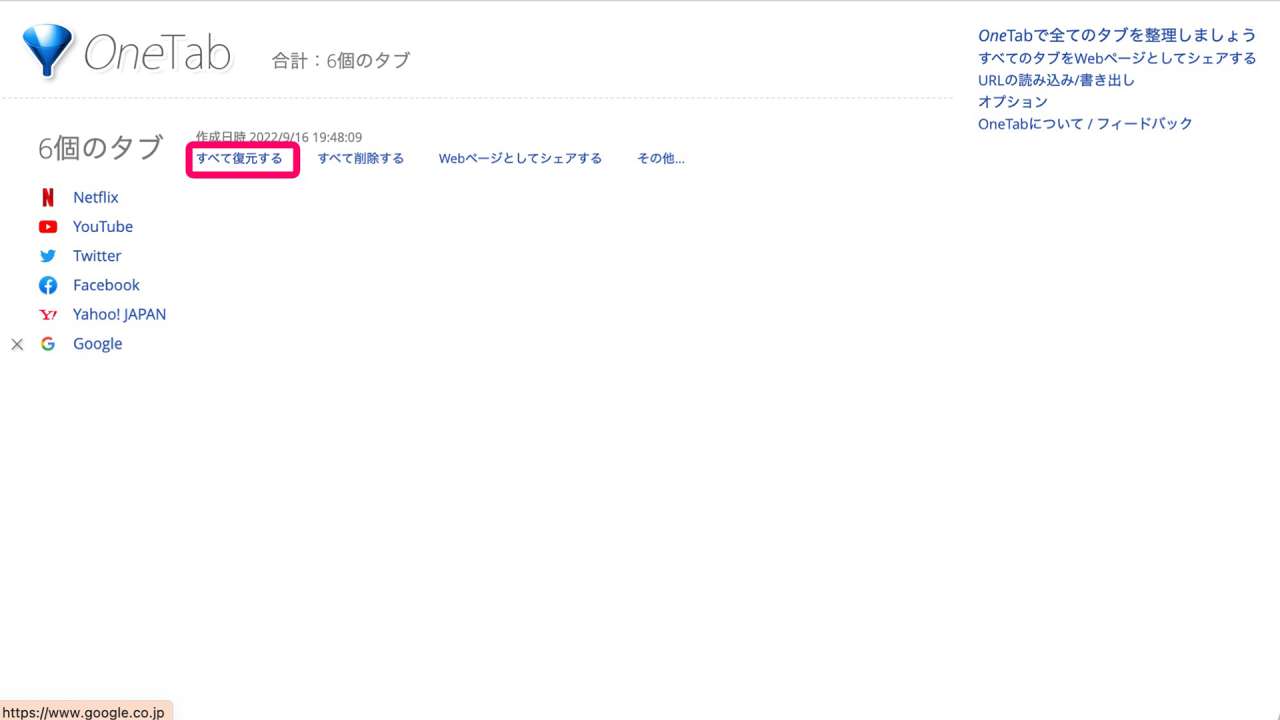
使い方③:まとめたタブを削除する
One Tabで1つにまとめたタブの削除方法も確認しておきましょう。タブの削除も復元するのと同じで、次の2通りから方法を選択できます。
▼タブの削除方法2つ
- 方法①:1つのタブを削除する
- 方法②:全てのタブを削除する
1つのタブのみを削除する場合は、削除するタブの左側にある「×」マークをクリックします。
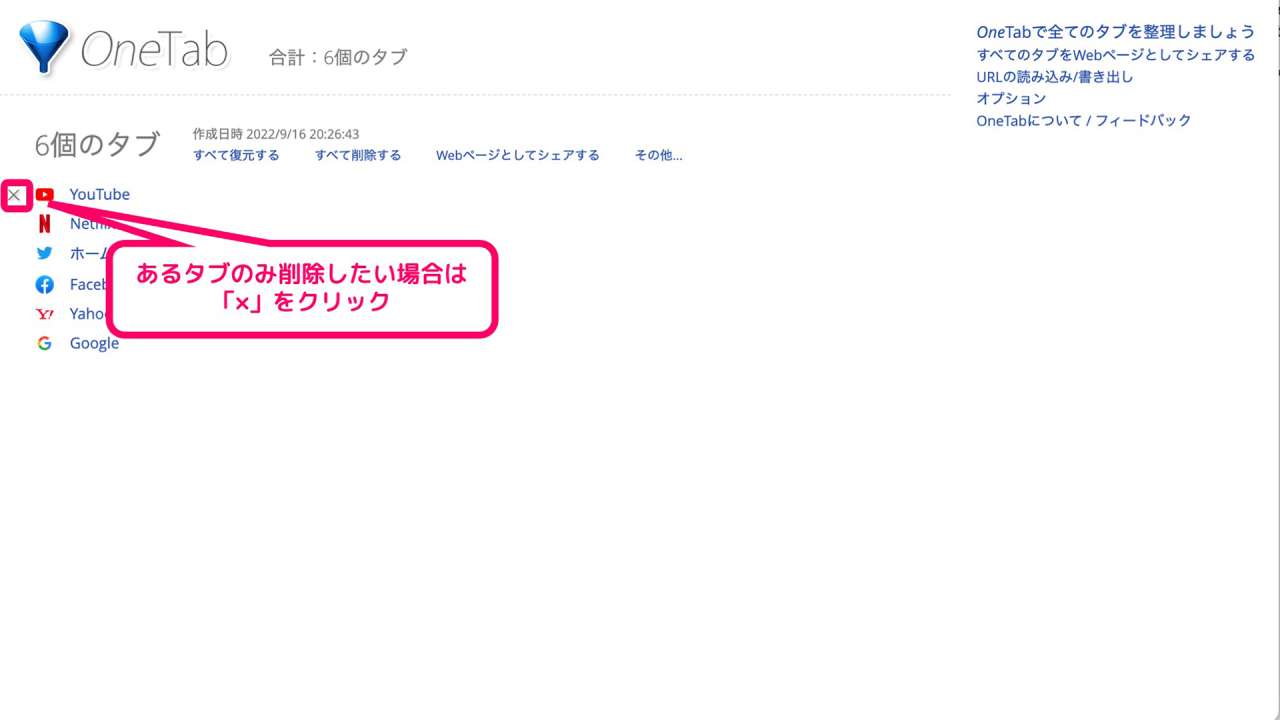
一方で全てのタブを削除する場合は「すベて削除する」をクリックすればOKです。
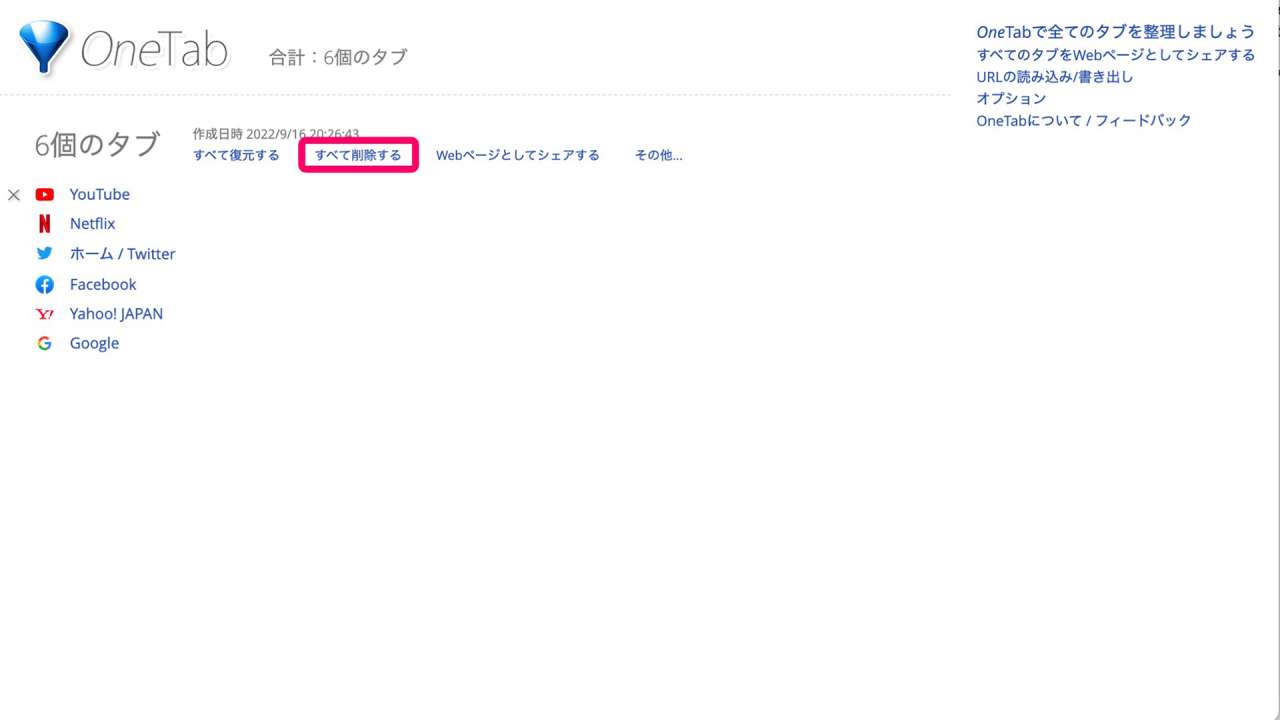
OneTabの応用的な使い方5つ
▼応用的な使い方5つ
- 応用①:1つのタブだけ追加する
- 応用②:複数回タブをまとめる
- 応用③:タブグループに名前を付ける
- 応用④:タブグループを固定する
- 応用⑤:バックアップの取得・復元
応用①:1つのタブだけ追加する
One Tabでは1つのタブだけでもOne Tabに追加できます。
1つのタブだけ追加する場合は、対象のタブを右クリックして[OneTab→このタブをOneTabに送る]を選択すればOKです。
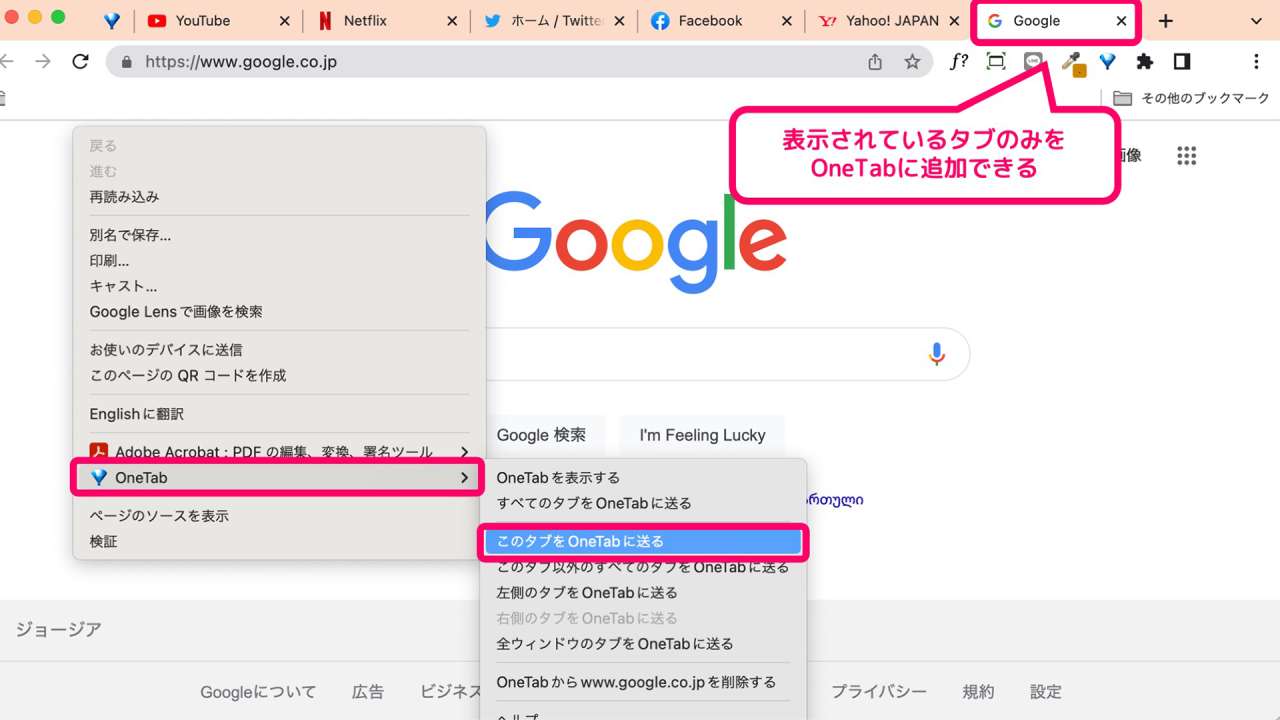
応用②:グループ別にタブをまとめる
OneTabでは複数回に分けて実行することで、グループ別にタブをまとめることが可能です。
例えば次の様に1回タブをまとめた状態から続けてOneTabをクリックすると、新規で開かれているタブに関しては別グループとしてまとめられます。
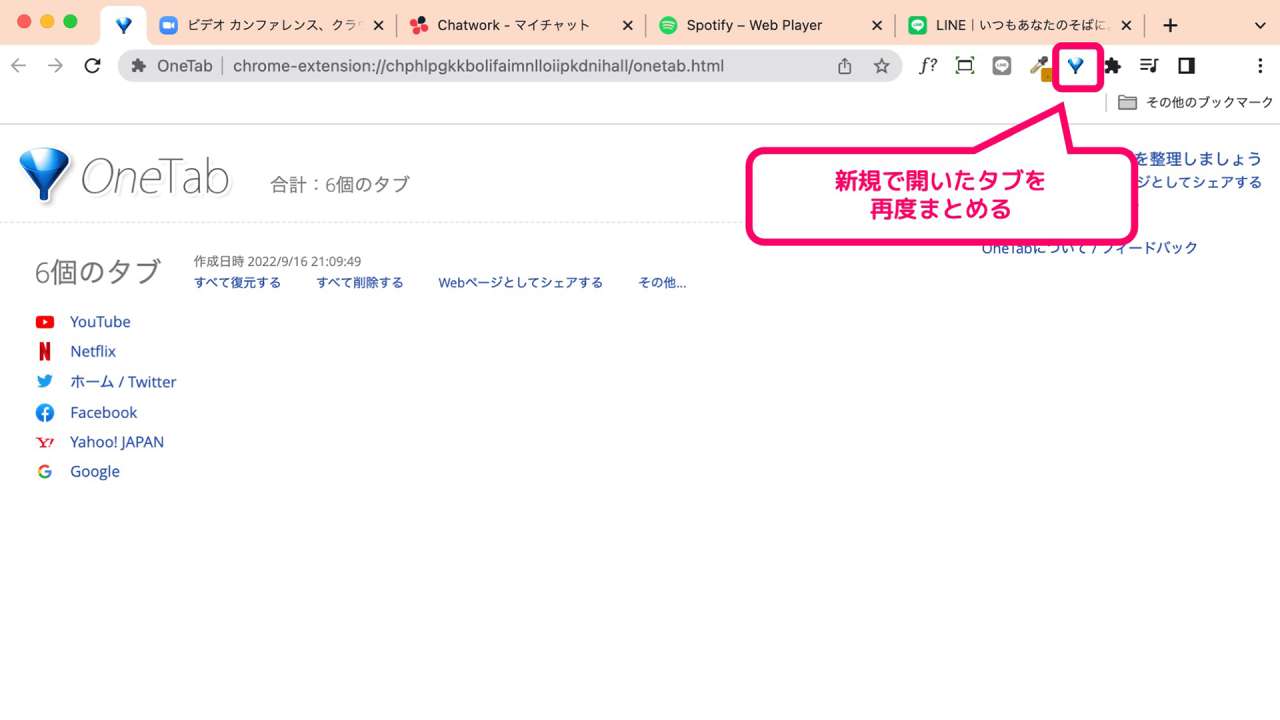
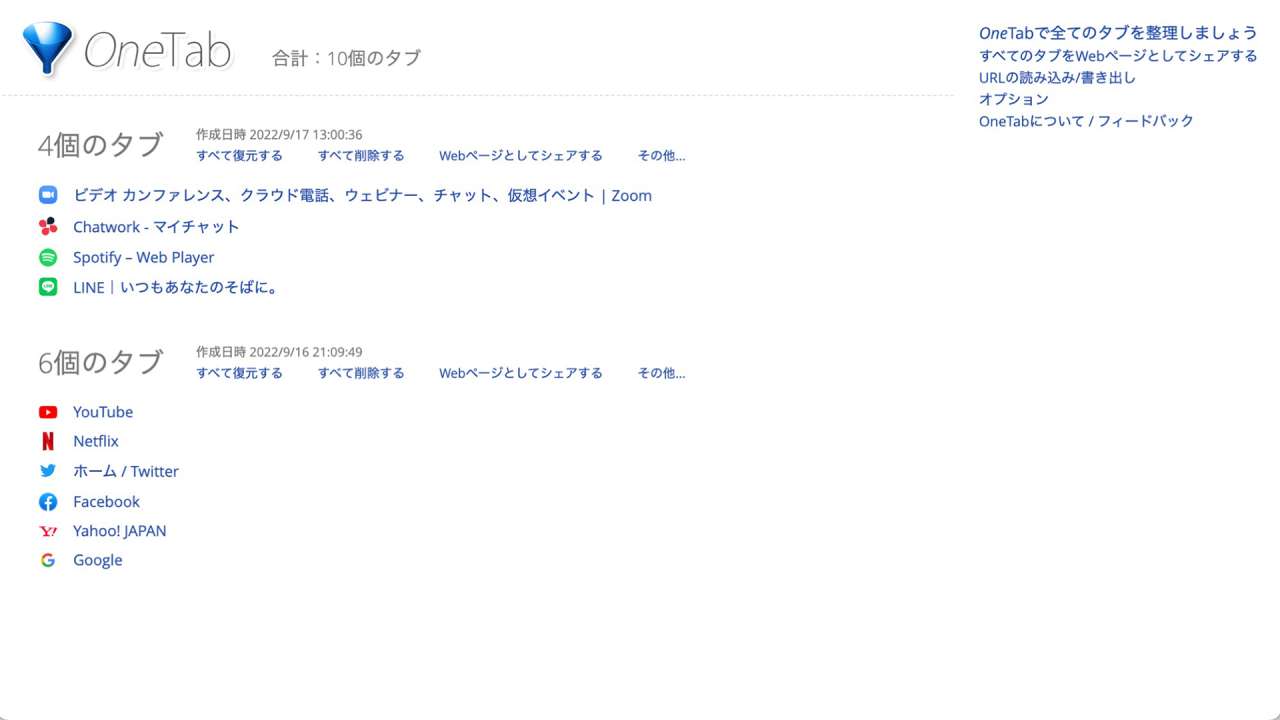
応用③:グループに名前を付ける
上記で解説したタブのグループには名前を付けることもできます。
グループに名前を付けるには、グループの横にあるメニューから[その他→このタブグループに名前を付ける]を選択して、表示されたフォームに入力すればOKです。
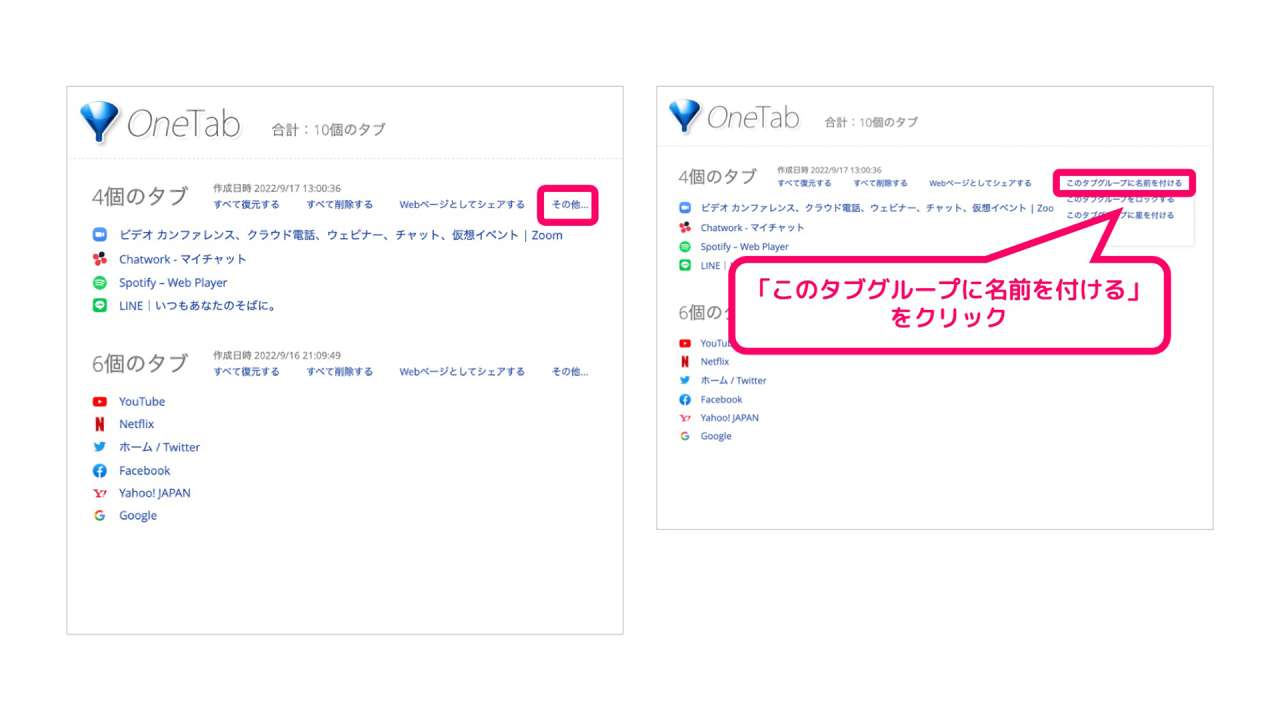
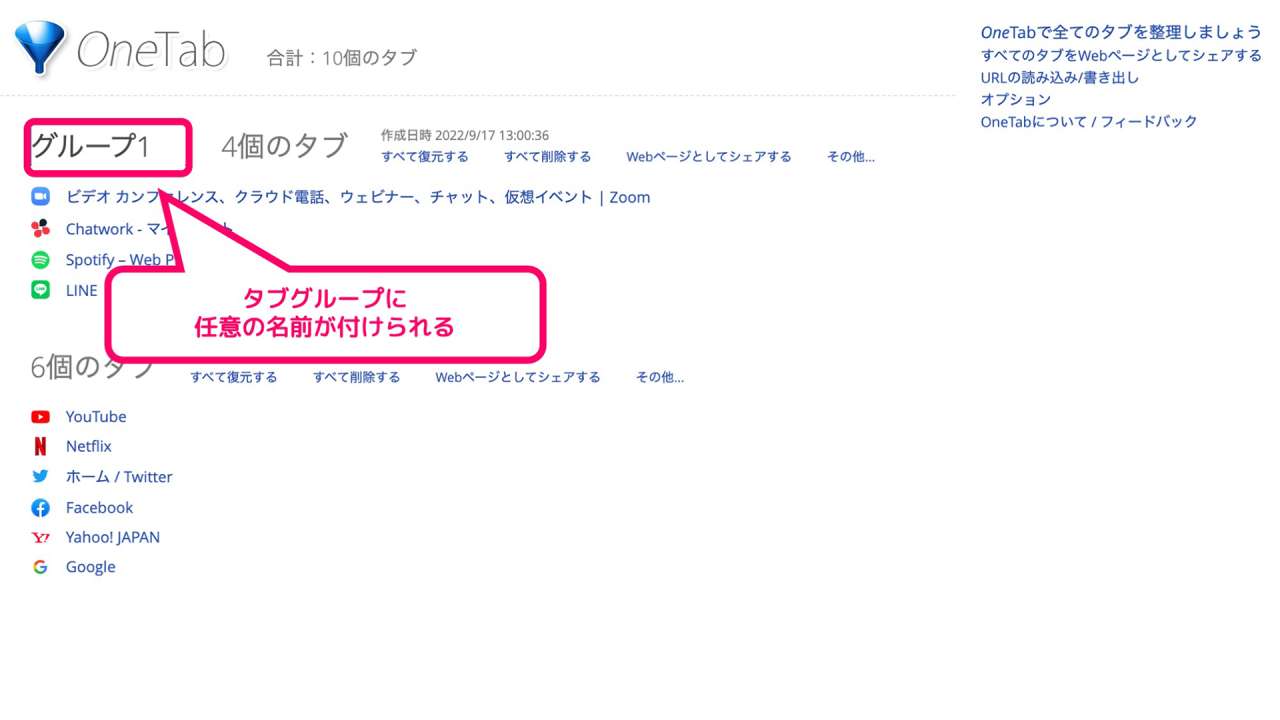
応用④:グループを固定する
One Tabでは作成したグループを固定することができます。
作成したグループを固定するには、固定したいグループの[その他->このタブグループをロックする]メニューを選択すればOKです。
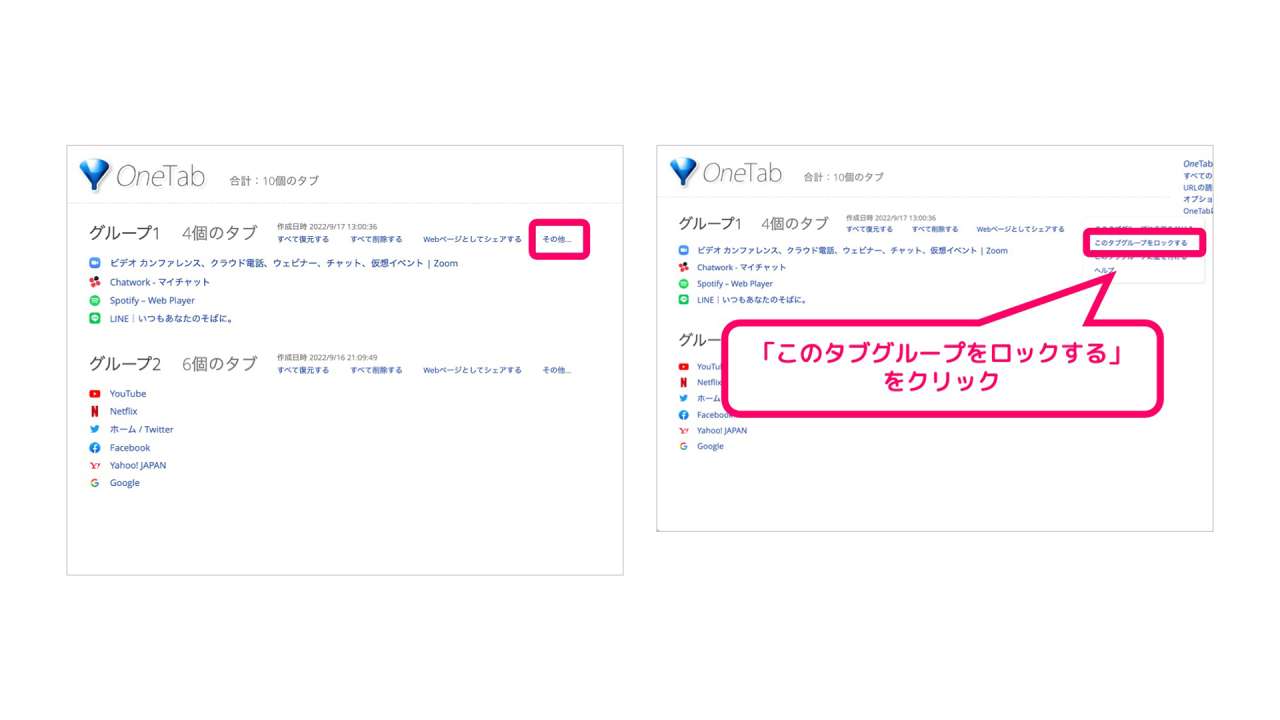
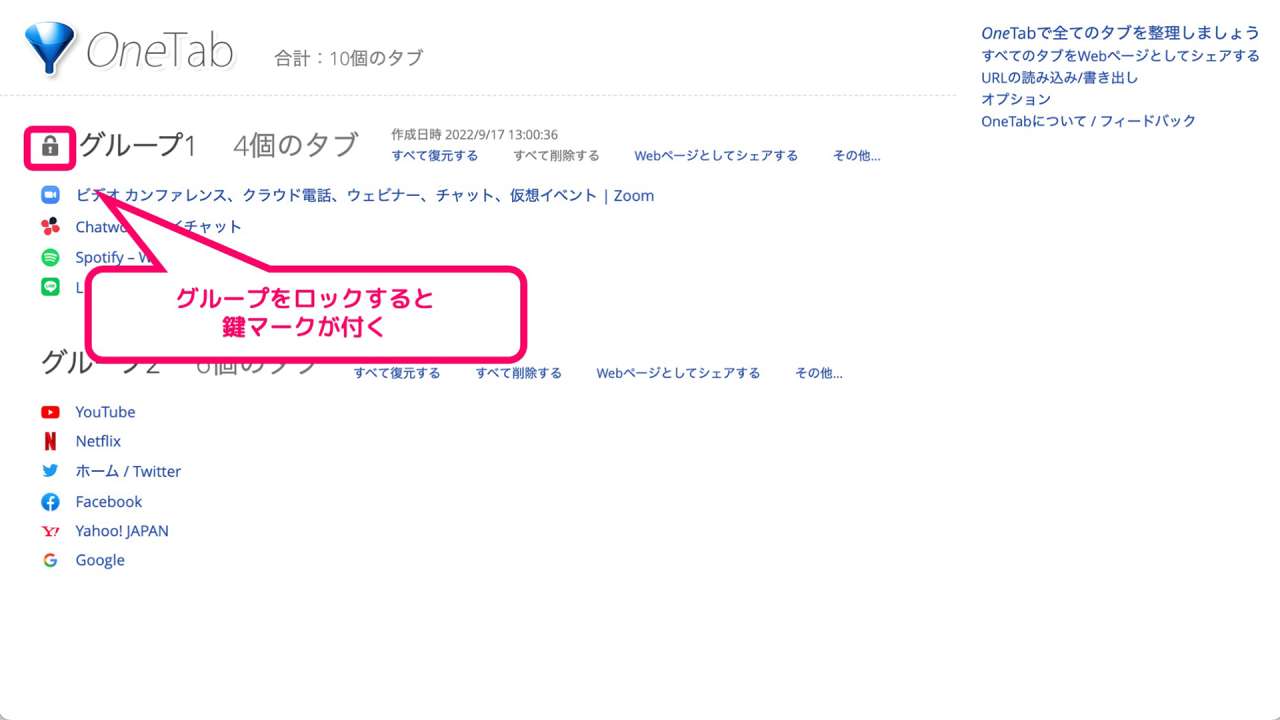
ロックしたグループには上記の"鍵マーク"が付き、以降はグループに含まれるタブは削除できなくなります。またタブの復元を行う際にも、復元したグループは消えなくなります。
応用⑤:バックアップの取得・復元
One Tabでは1つにまとめたURLのリストからバックアップを作成したり、作成したバックアップから元の状態を復元することもできます。
One Tabでバックアップを取得する場合は[URLの読み込み/書き出し]をクリックします。
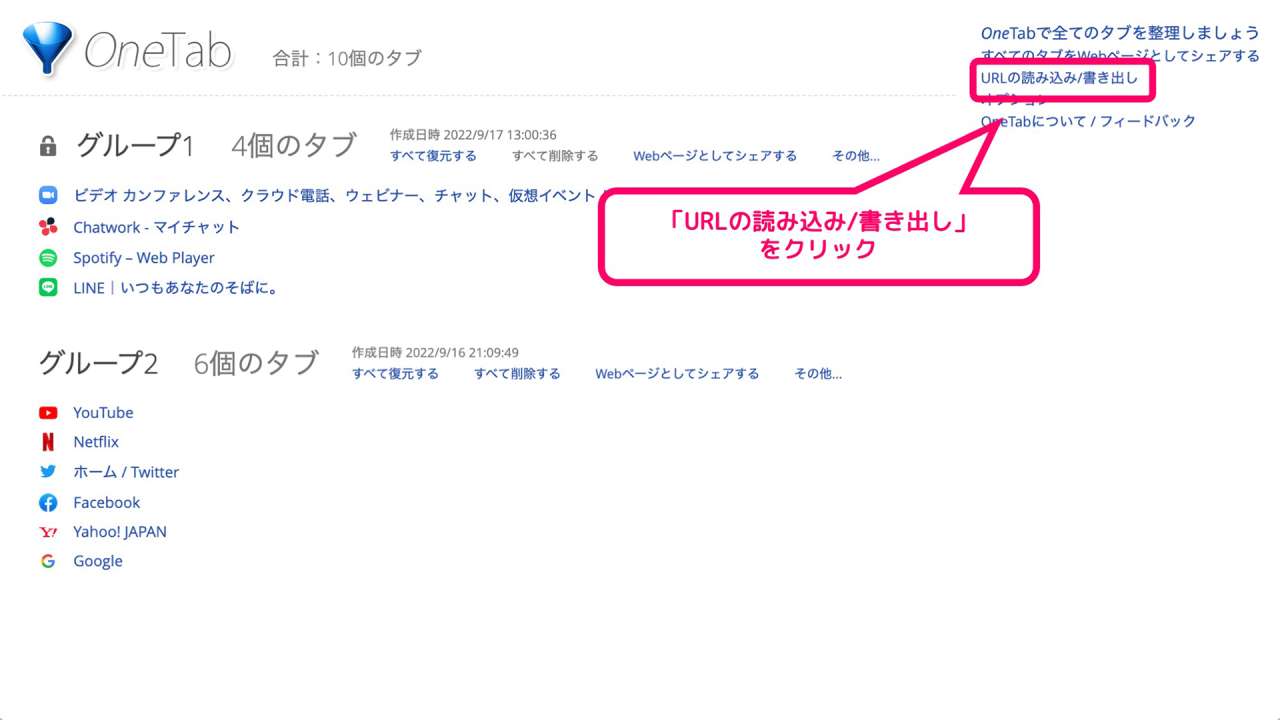
するとOne Tabで1つにまとめたURLのリストがテキスト表示されるので、表示されたテキストをコピペしてメモ帳などに控えておくことでバックアップとして保存できます。
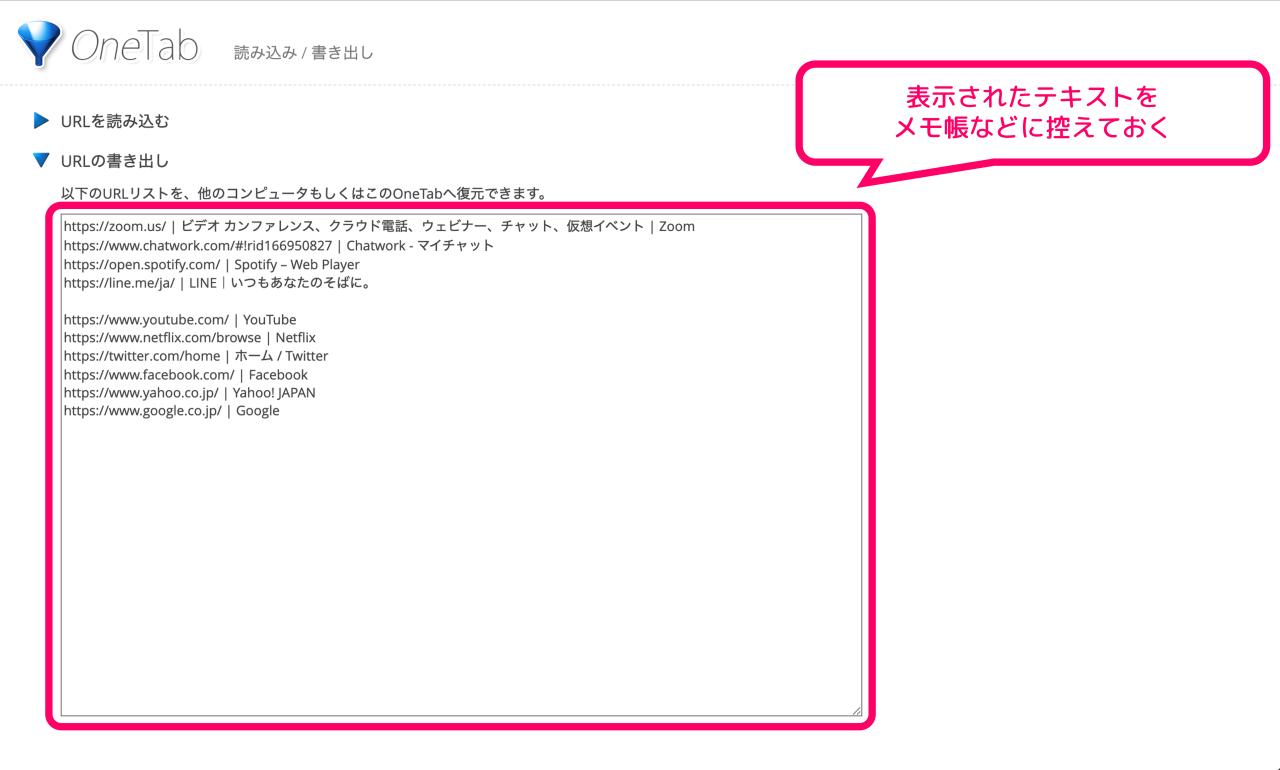
一方でURLのリストを復元する際は、同じ画面にある「URLを読み込む」のテキストエリアに対し、バックアップした内容を貼り付けて「読み込み」をクリックします。
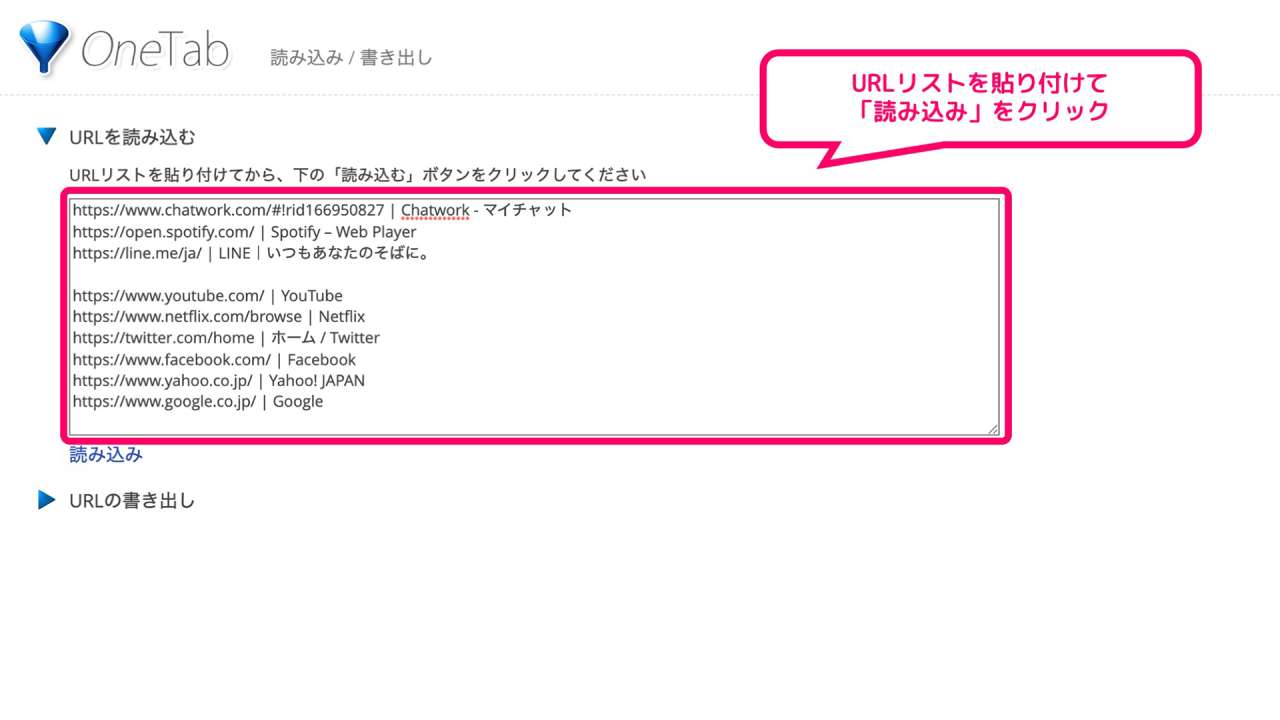
上記の操作を行うと、新しくインストールしたOne Tabに元の状態を復元することができます。
OneTabのオプション5つ
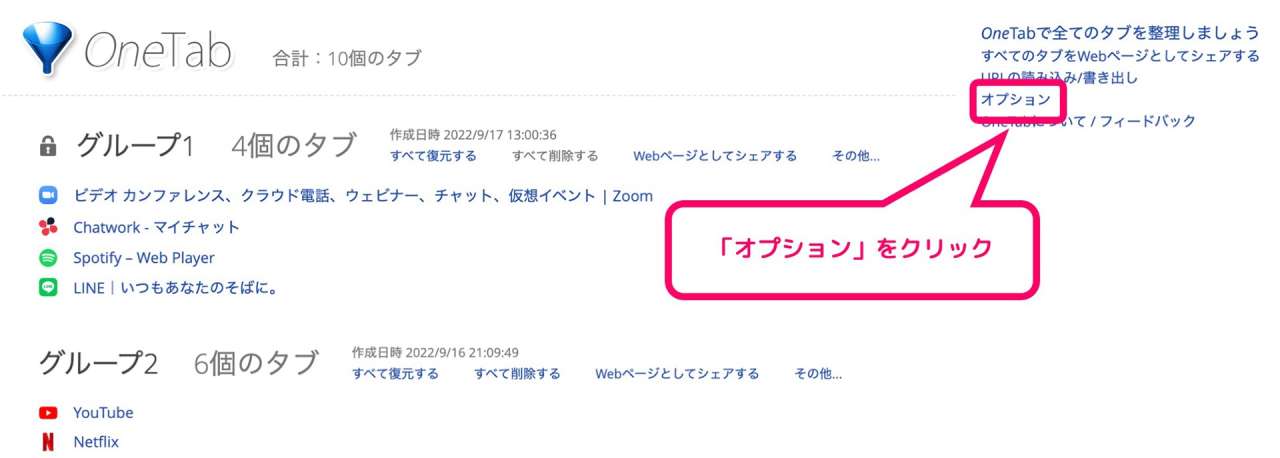
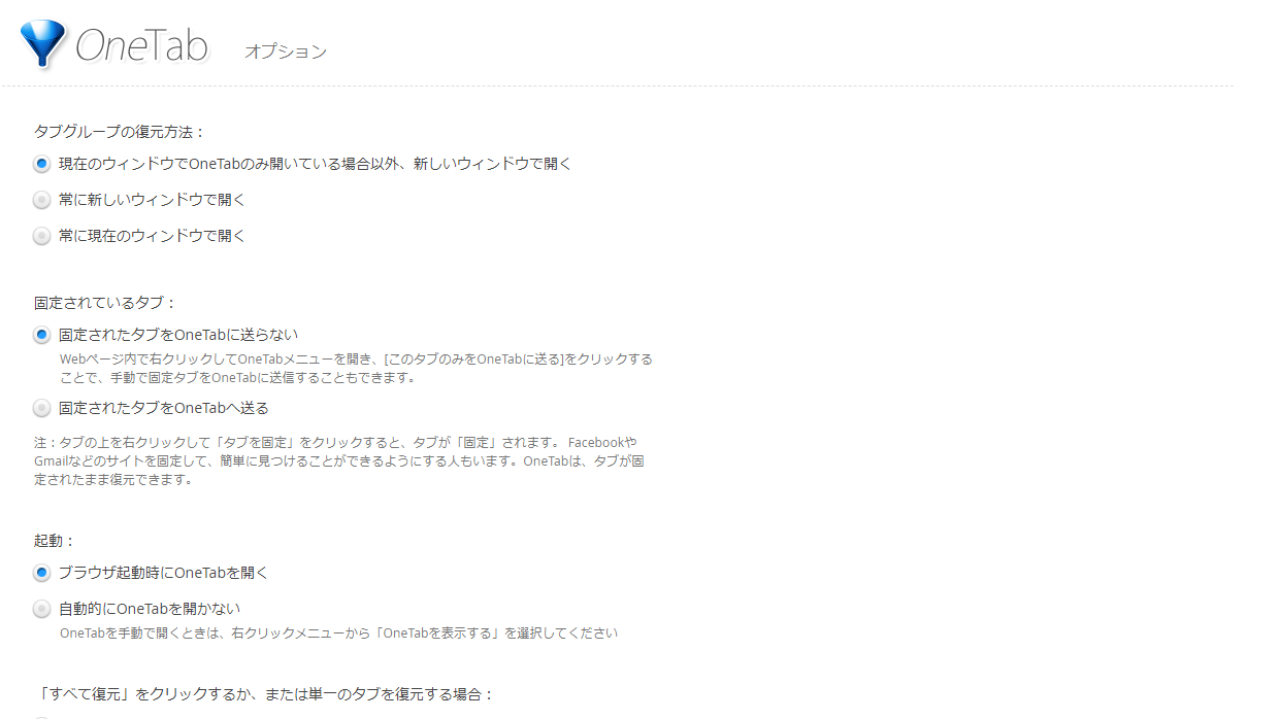
設定①:タブグループの復元方法
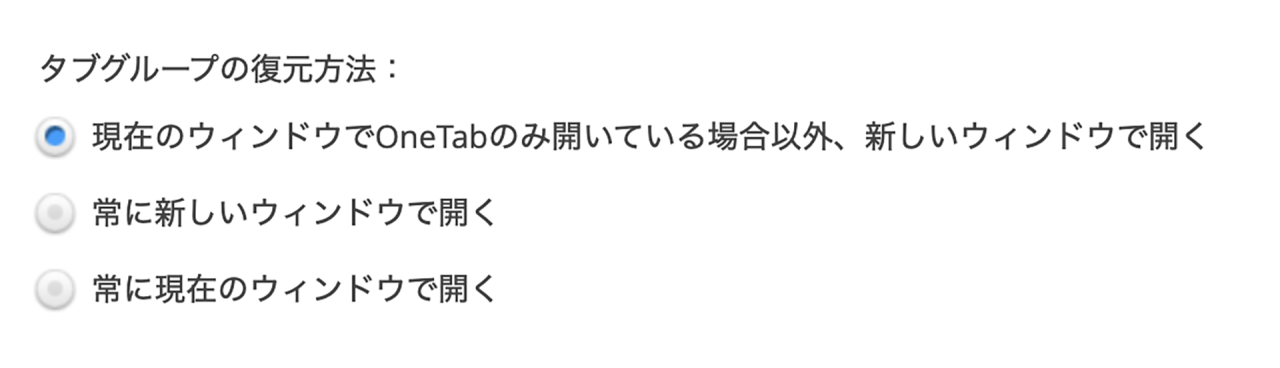
設定②:固定されているタブ
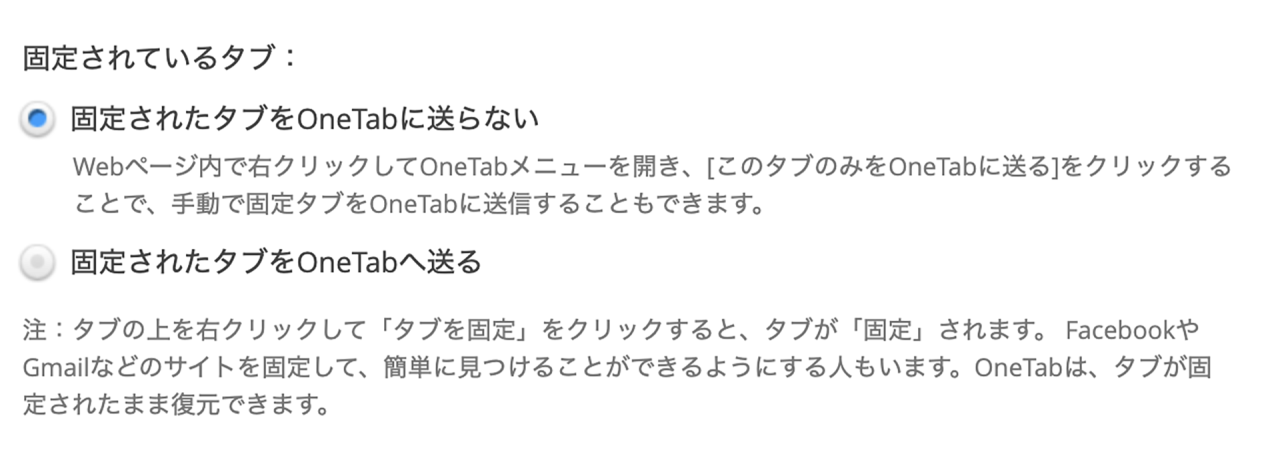
設定③:起動
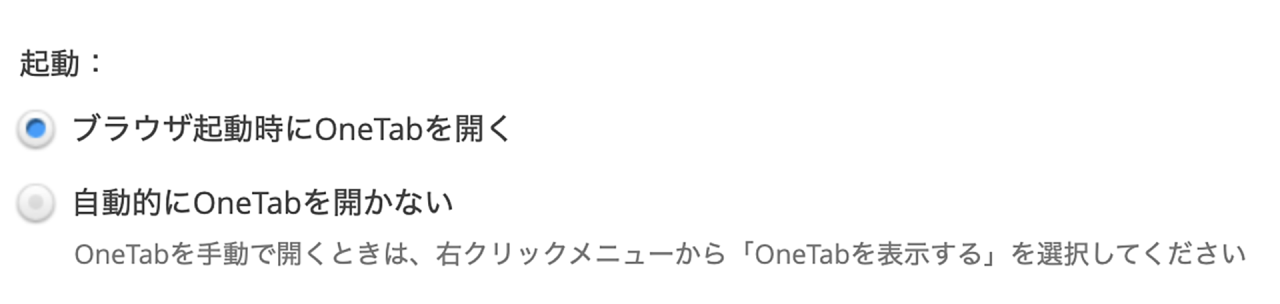
「起動」の設定では、Webブラウザの起動時にOne Tabを自動的に開くかどうかを決めることができます。
設定④:復元したタブの削除
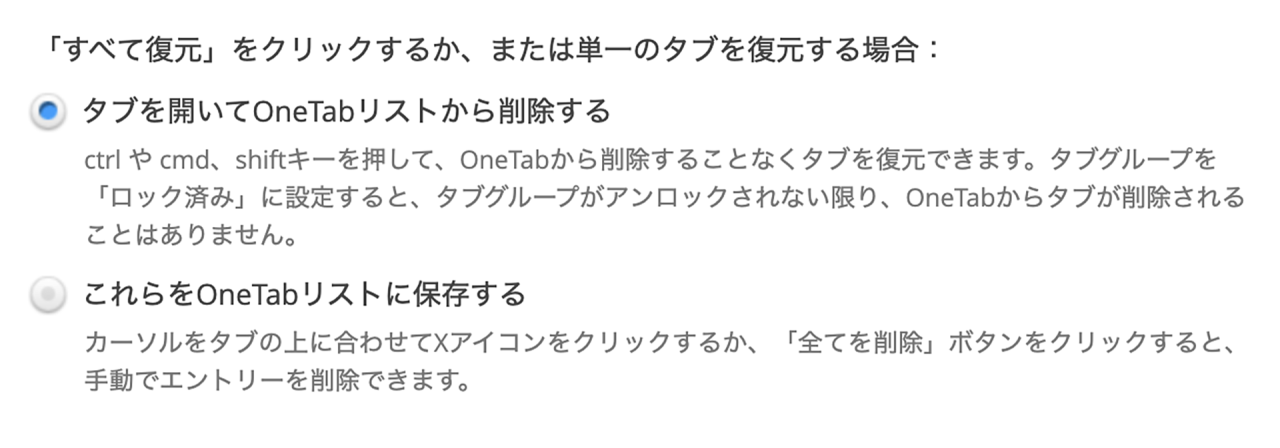
上記の設定では、One Tabでまとめたタブを復元した際に「URLのリストに残しておくかどうか?」を決めることができます。
設定⑤:重複
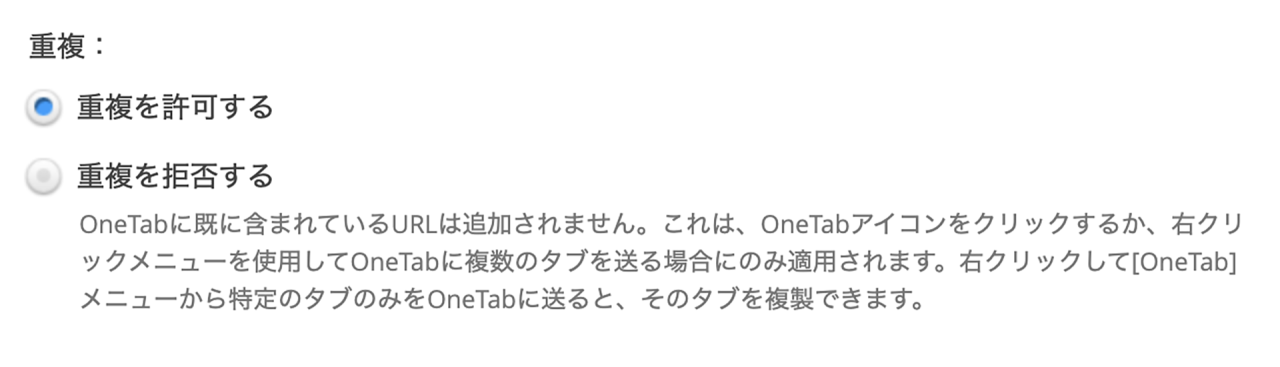
「重複」の設定では、One Tabでタブをまとめる際に、URLが重複するタブを追加するか?といった挙動について決めることができます。
この記事のまとめ
今回はGoogle Chromeのタブ整理に便利な『One Tab』のインストール方法や使い方について解説していきました。
▼公式サイト
▼One Tabでできること
- Chromeで開いたタブが1クリックでまとめられる
- まとめたタブをグループで管理したり、かんたんに復元できる
- タブの整理に関する様々なオプションが指定できる
いずれもプログラミング・Webサイト制作・ブログ運営など、Webブラウザ「Google Chrome」を使った各種作業でご活用いただきたい情報です。
このほか当ブログではパソコン作業で役立つ情報を多数掲載しています。あわせてご活用くださいませ。
▼関連記事を探す








