デスクトップに「Chrome」のショートカットを作成する方法【初心者向け】
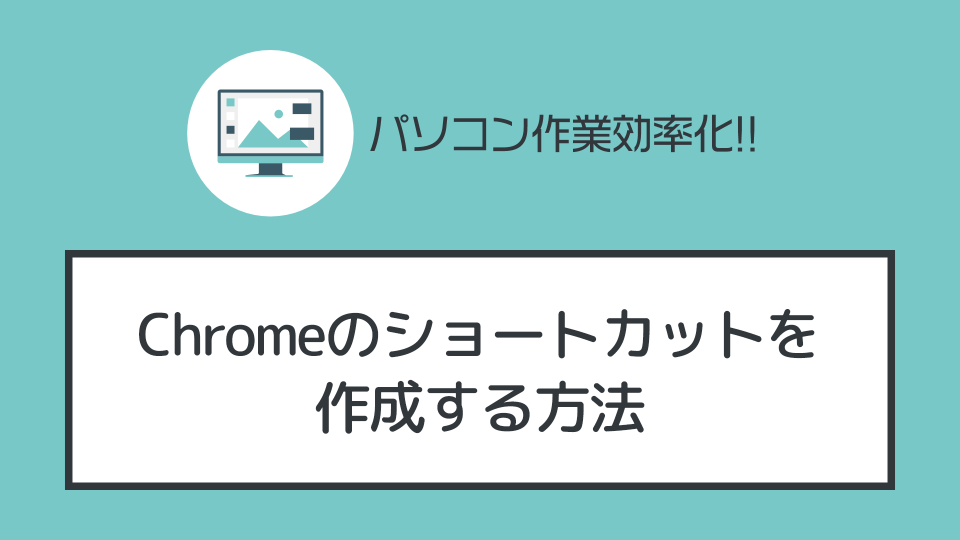
上記の通り今回は、デスクトップ画面にChromeのショートカットを作る方法について解説してゆきます。
▼この記事を書いたひと
フリーランスみやしも(@miyashimo_blog)です。プログラミングやWebサイト制作に関するITの情報を幅広くお届けしていきます。
デスクトップに「Chrome」のショートカットを作成する方法
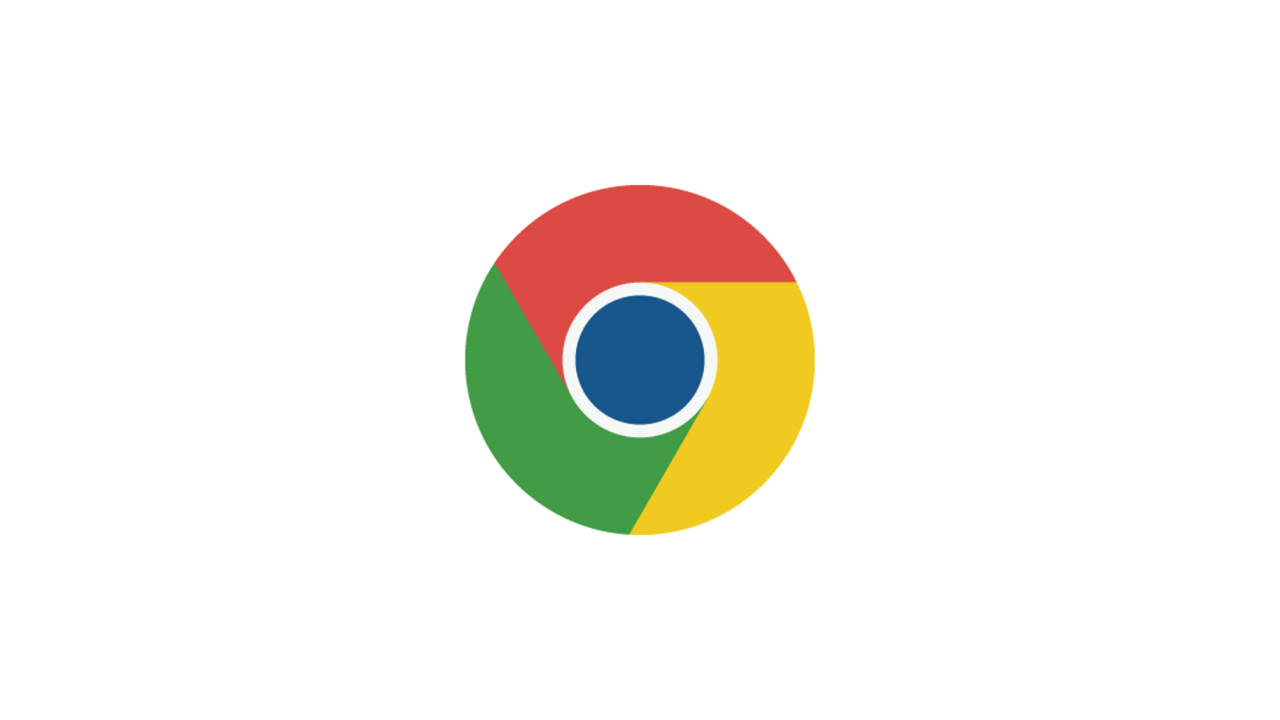
Googleの『Chrome(クローム)』は無料で利用ができて、軽量に動作する人気のWEBブラウザです。そんなChromeを起動する手間をすこしでも省くためにも『デスクトップにChromeのショートカットを作成したい!』 といった方は多いと思います。
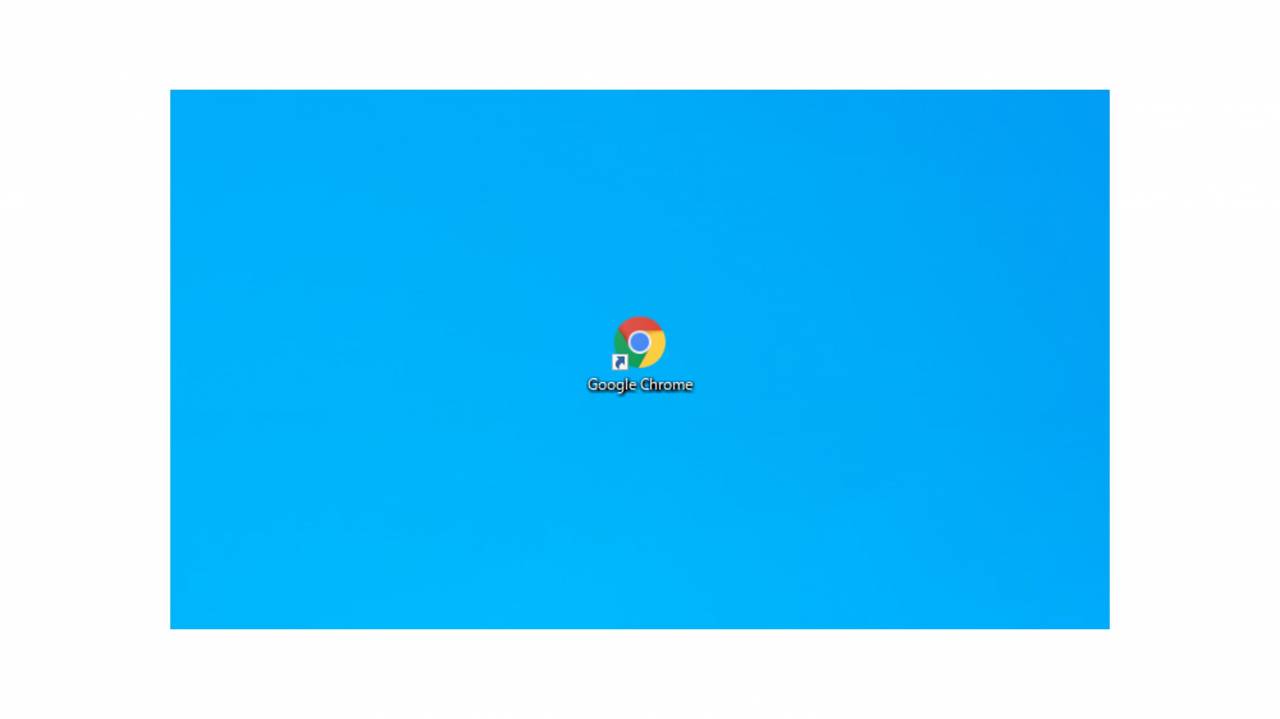
具体的には、次の2通りの方法でショートカットを作成することが出来ます。
▼『Chrome』のショートカットの作成方法2つ
- スタートメニューからドラッグ&ドロップする
- ファイルの場所を開いてショートカットをコピーする
方法①:スタートメニューから「ドラッグ&ドロップ」する
ひとつめは、スタートメニューから『Chrome』アプリを探して、ドラッグ&ドロップでショートカットを作成するという方法。
▼Chromeのショートカット作成方法①
- Windows10のスタートメニューから『Chrome』アプリを探す
- 『Chrome』のアイコンをデスクトップに「ドラッグ&ドロップ」する
まず、Windows10の左下にあるアイコンをクリックしてスタートメニューを開きます。スタートメニューを開いたら、その中から『Google Chrome』という項目を探します。
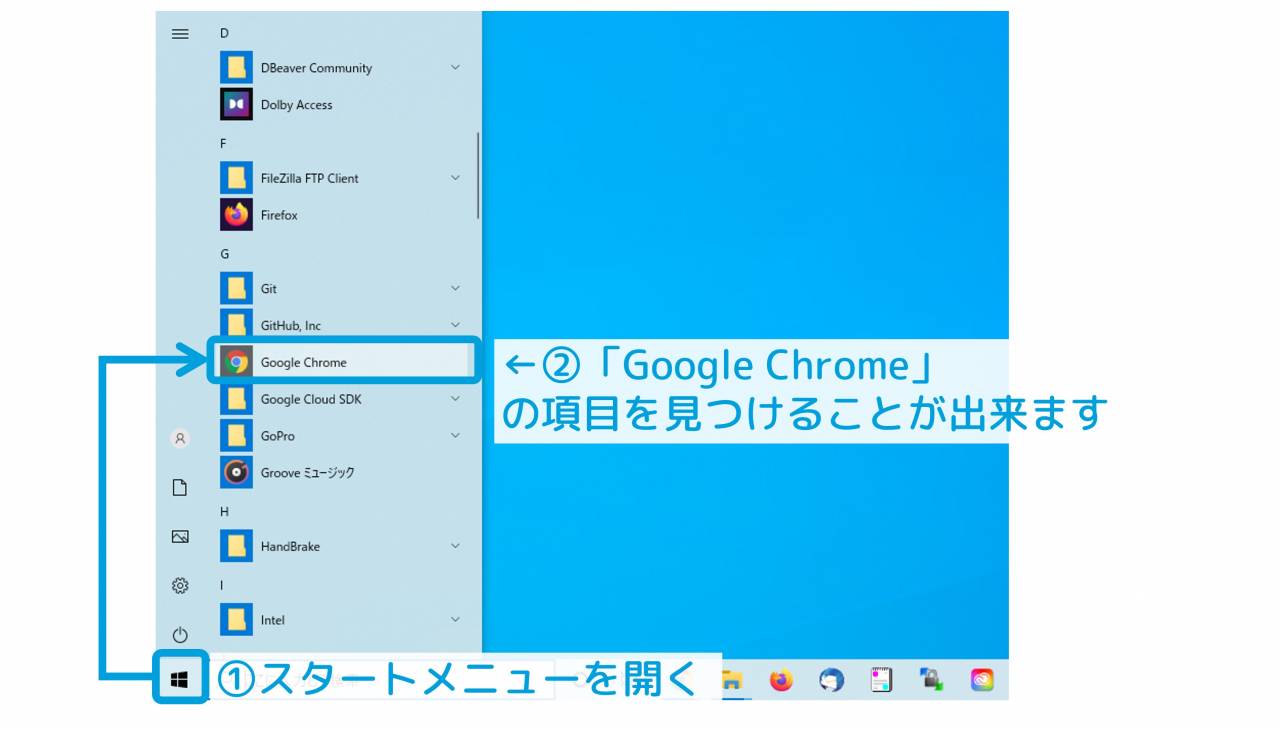
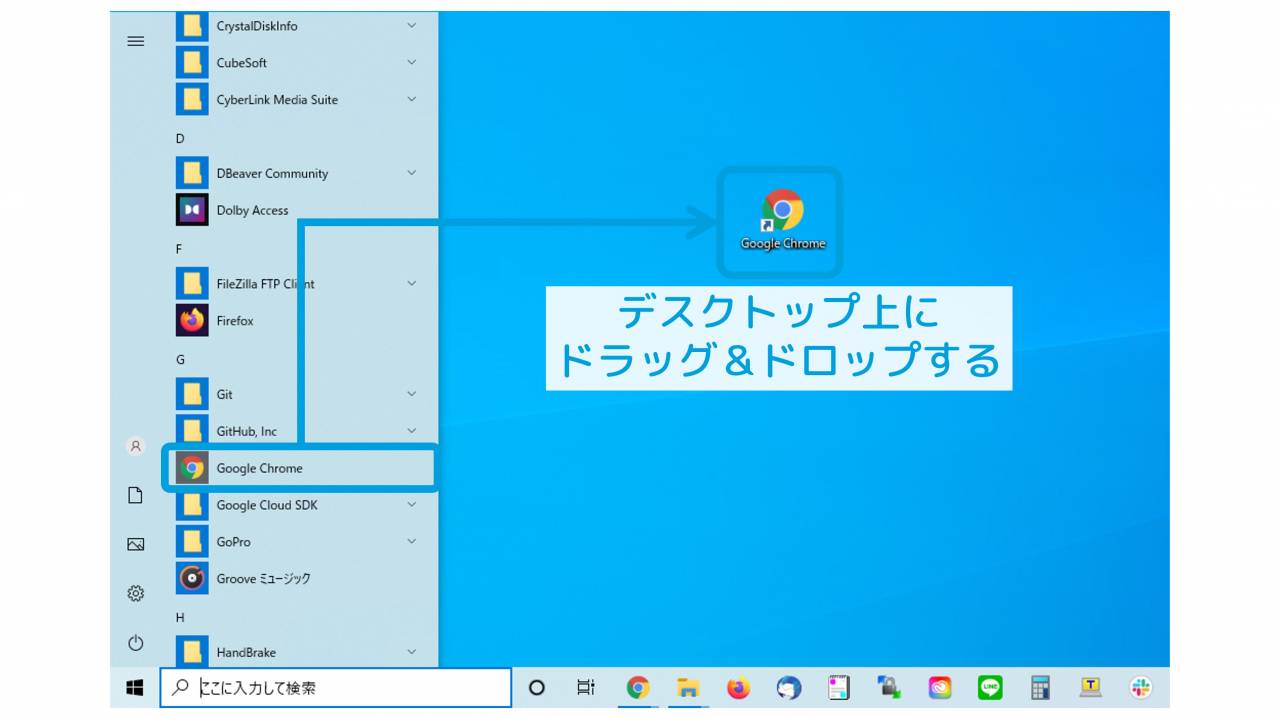
方法②:あらかじめ用意されたショートカットをコピーする
ふたつめは、Windows10であらかじめ用意されたショートカットをデスクトップにコピーするという方法です。この方法にはいくつかやり方がありますが、次のようにすると簡単にできます。
▼Chromeのショートカット作成方法②
- タスクバーで『chrome』と検索する
- 『Google Chrome』のアイコンを右クリックして『ファイルの場所を開く』を選択する
- 『Google Chrome』のショートカットをデスクトップにコピーする
まずはタスクバーで『chrome』と検索しましょう。
すると次の様にアプリの情報が表示されますので、続けてアイコンを右クリックして「ファイルの場所を開く」を選択します。
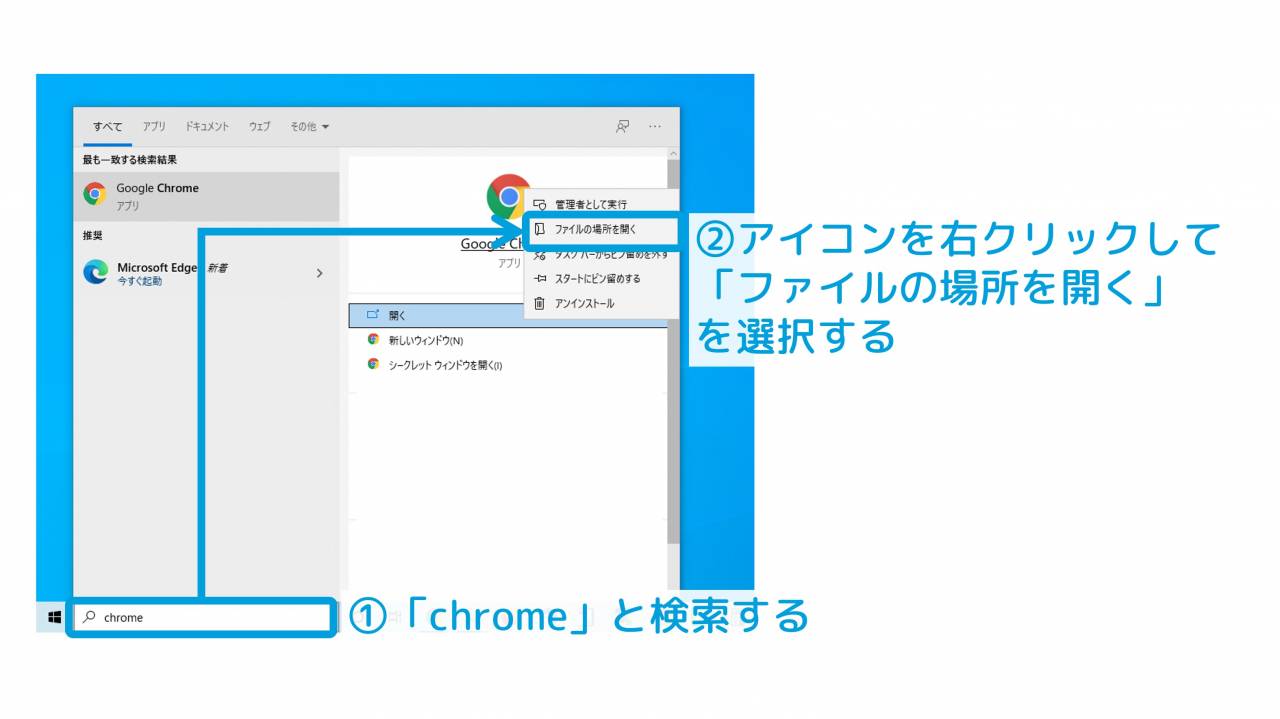
「ファイルの場所を開く」を選択すると『Chrome』アプリのショートカットが置かれたフォルダが開きます。
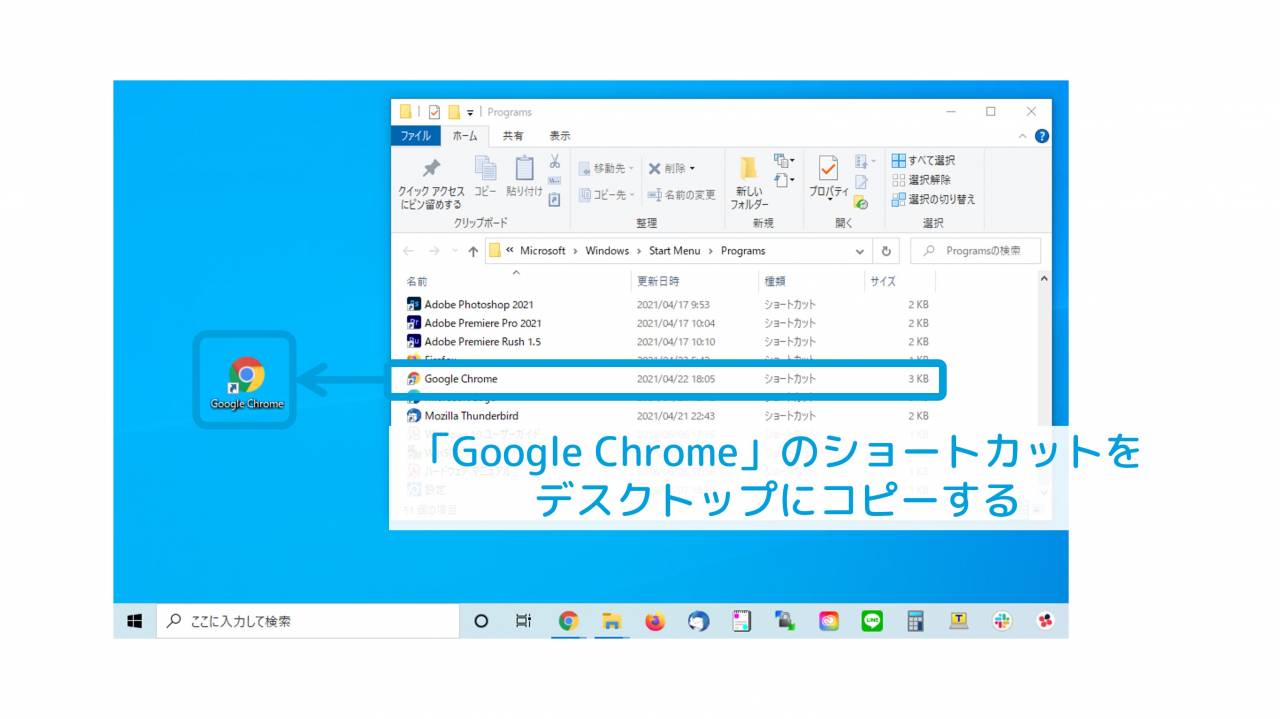
以上で、デスクトップに『Chrome』のショートカットを作成する方法の解説は終わりです。
パソコン作業で役立つお得な情報まとめ
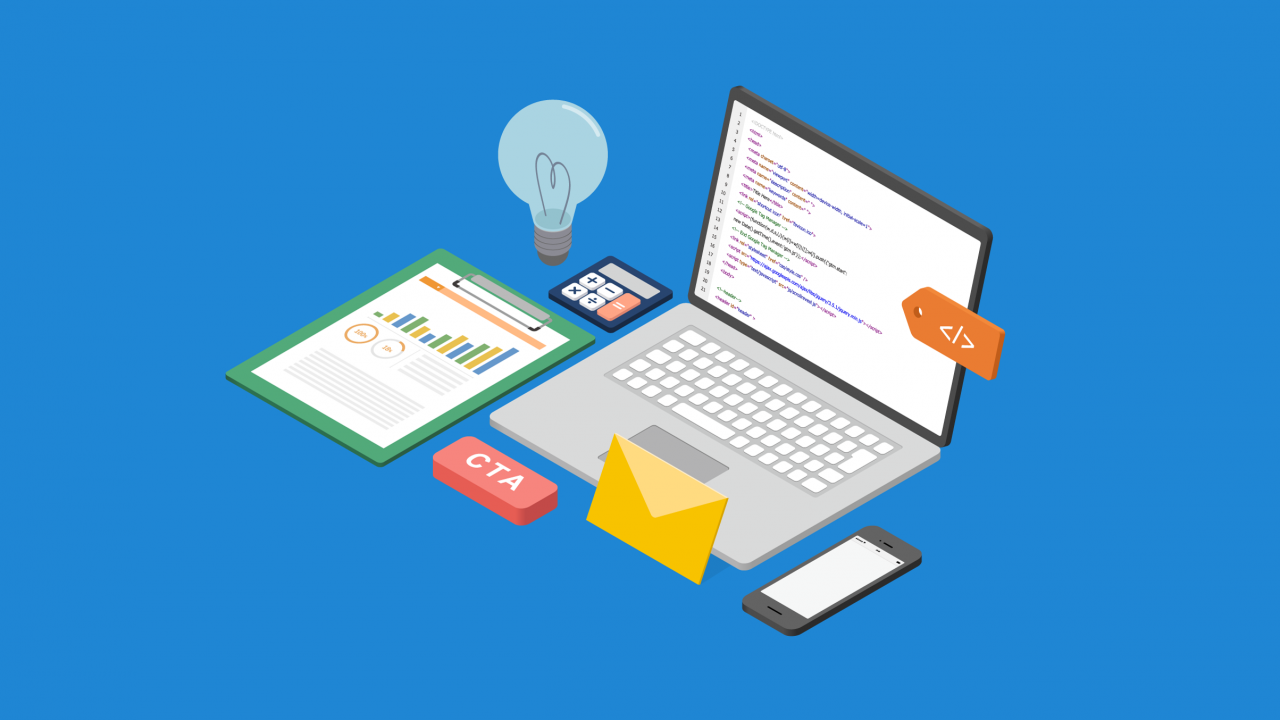
このほかパソコン作業の全般で役立つ、お得な情報を紹介してゆきます。
パソコンの基礎知識
パソコンの基礎知識や使い方から学びたいという方には、次の記事がおススメできます。
パソコンの選び方【目的別】
新しいパソコンの購入あたって「PCスペックの見方が分からない!」「目的に合った選び方が知りたい!」という方には、次の記事がオススメです。
ショートカットキーまとめ
PCの作業効率化で役立つ、便利なショートカットキーを覚えてゆきましょう。
▼画面の一部をスクリーンショットで保存する
▼ウィンドウ・アプリをすばやく切り替える
▼一瞬でデスクトップを表示させる
この記事のまとめ
今回は、デスクトップに『Chrome』のショートカットを作成する方法について解説してゆきました。
▼『Chrome』のショートカットの作成方法2つ
- スタートメニューからドラッグ&ドロップする
- ファイルの場所を開いてショートカットをコピーする
作業効率化のために、ぜひ参考にして頂きたい情報です。
このほか当ブログではパソコン作業で役立つ情報を多数掲載しています。あわせてご活用くださいませ。
▼関連記事を探す













