デスクトップに「Gmail」のショートカットを作成する方法【初心者向け】
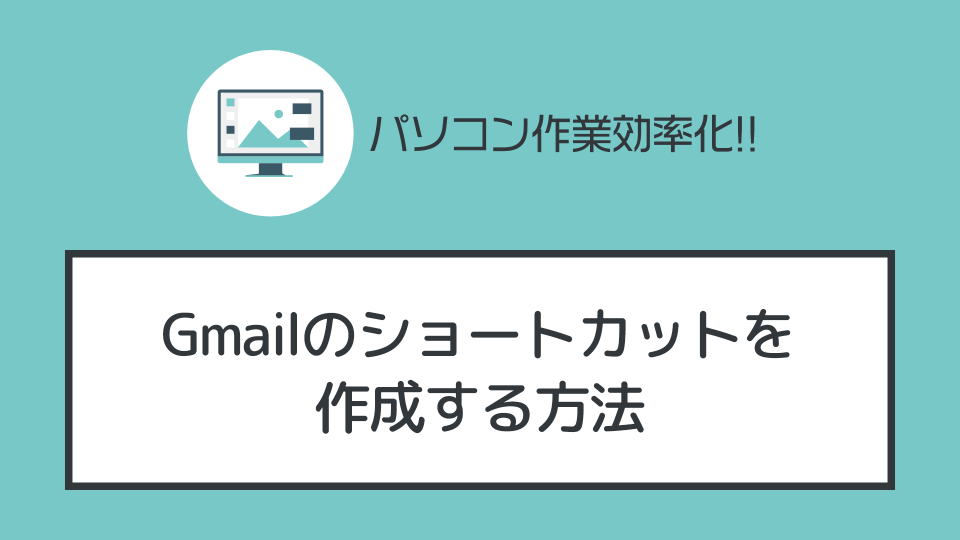
上記の通り今回は、デスクトップ画面にGmailのショートカットを作る方法について解説してゆきます。
▼この記事を書いたひと
フリーランスみやしも(@miyashimo_blog)です。プログラミングやWebサイト制作に関するITの情報を幅広くお届けしていきます。
デスクトップに「Gmail」のショートカットを作成する方法
Gmailは無料でメールが利用できるWEBサービスですが、利用するには毎回ブラウザを起動してからアクセスしなくてはなりません。
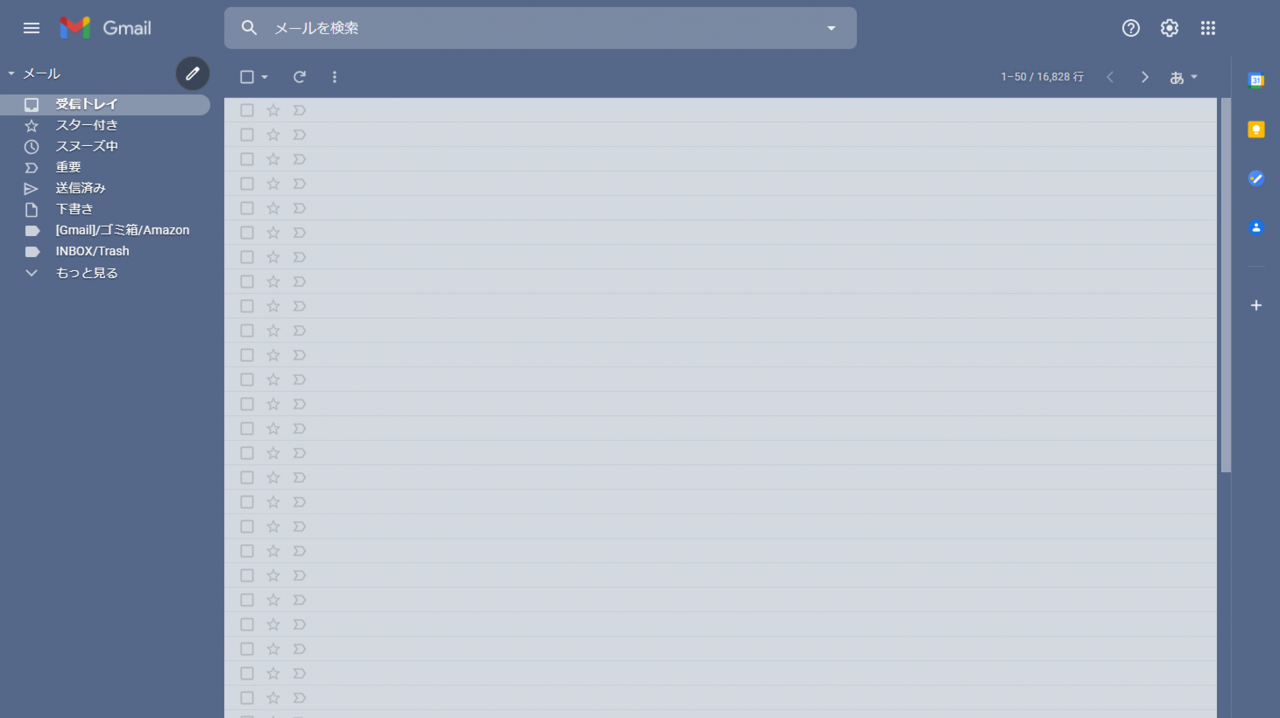
ブラウザで手軽に利用できるのが魅力的なサービスですが、一方ではブラウザ操作の手間をすこしでも省くために「デスクトップにGmailのショートカットを置きたい!」といった方も多いのではないでしょうか。
▼Chromeのインストールはこちら
Chromeでショートカットを作成する方法
Chromeでデスクトップにショートカットを作成する方法はかんたんで、具体的にはつぎの順番で作業をしてゆけばショートカットが作成できます。
▼ショートカットを作成する方法
- Chromeでショートカットを作成するWEBページを開く
- 「設定⇒その他のツール⇒ショートカットを作成」を選択する
- 名前をつけてショートカットを保存する
まずは今回ショートカットを作成する「Gmail」のWEBページを開きましょう。GmailにはGoogleのトップページからアクセスできます。
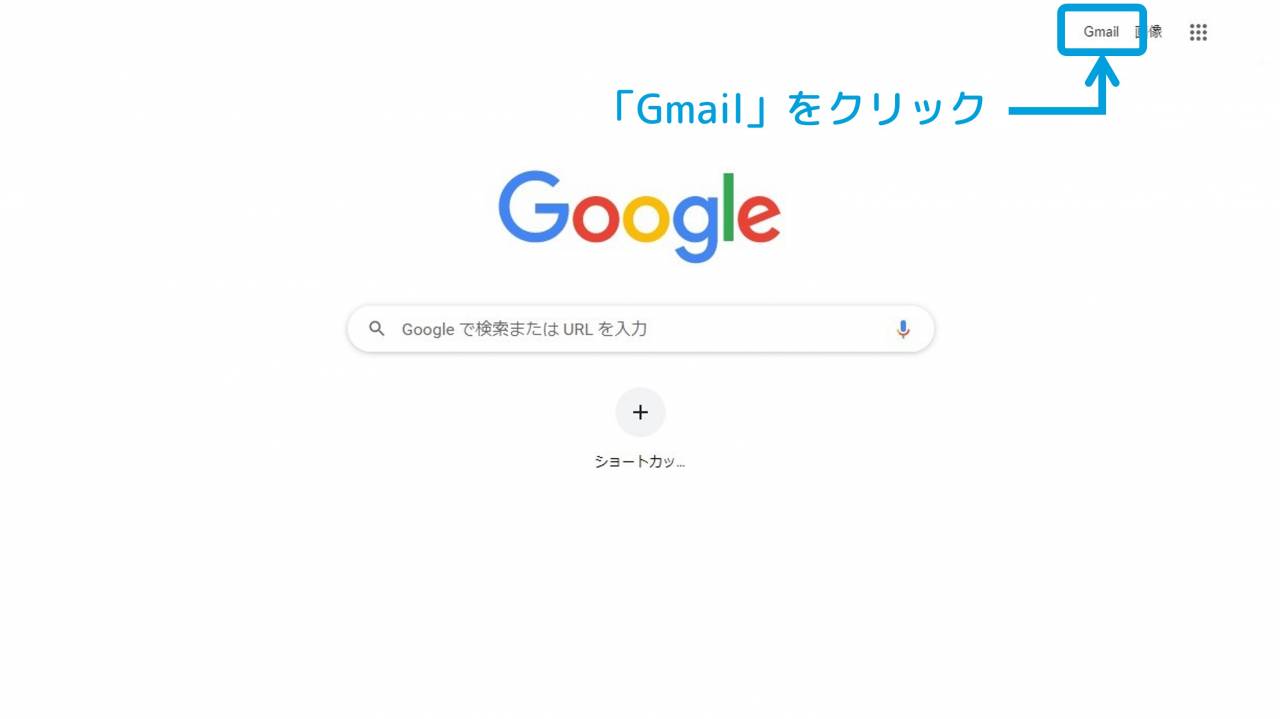
Googleのトップページで「Gmail」をクリックすると次のような画面が開きます。今回は以下のページをショートカットにしてゆきます。
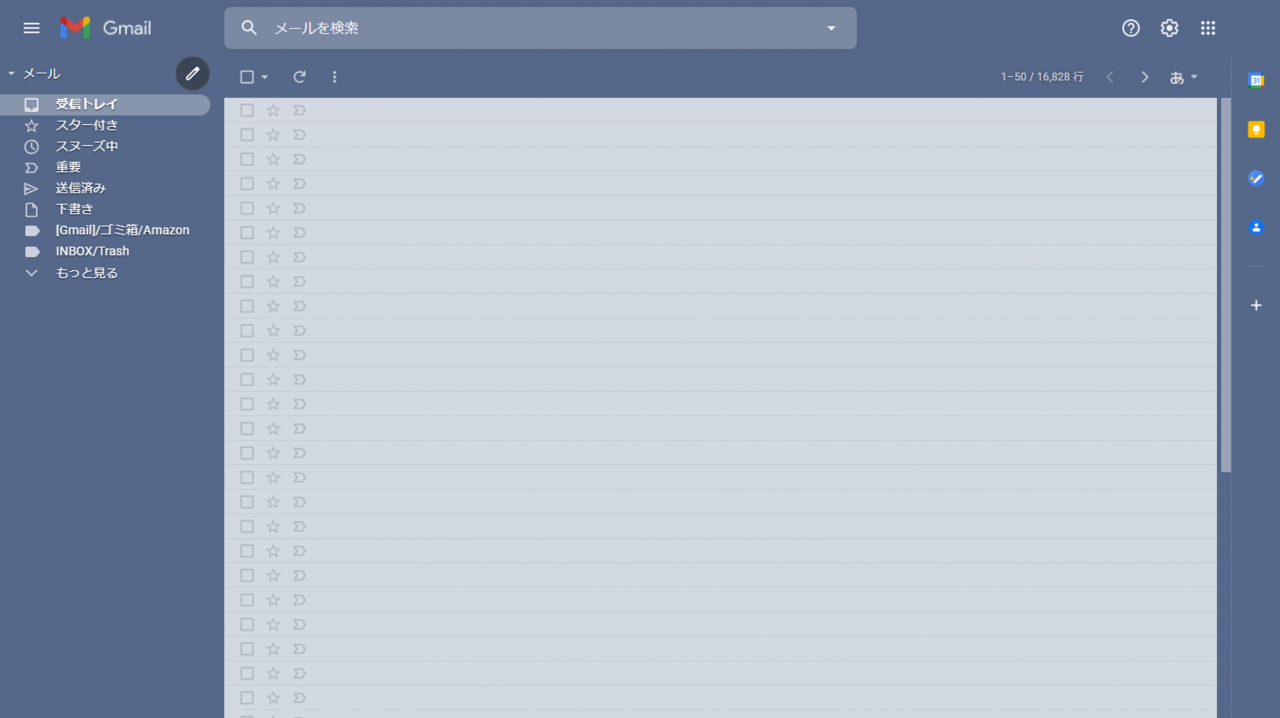
上記のWEBページを開いた状態のまま、Chromeでは次のように操作を行いましょう。
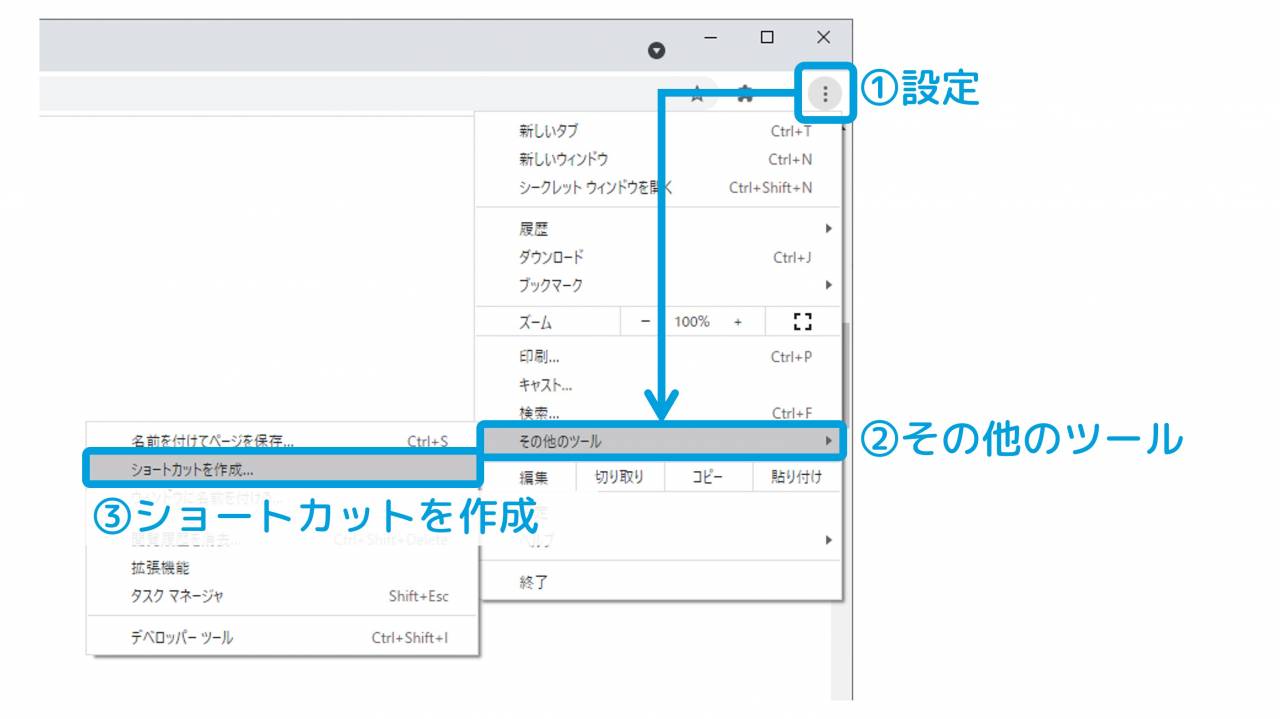
「ショートカットを作成」を選択すると次のようなポップアップが表示されますが、ここでは作成するショートカットの名前を決めることができます。
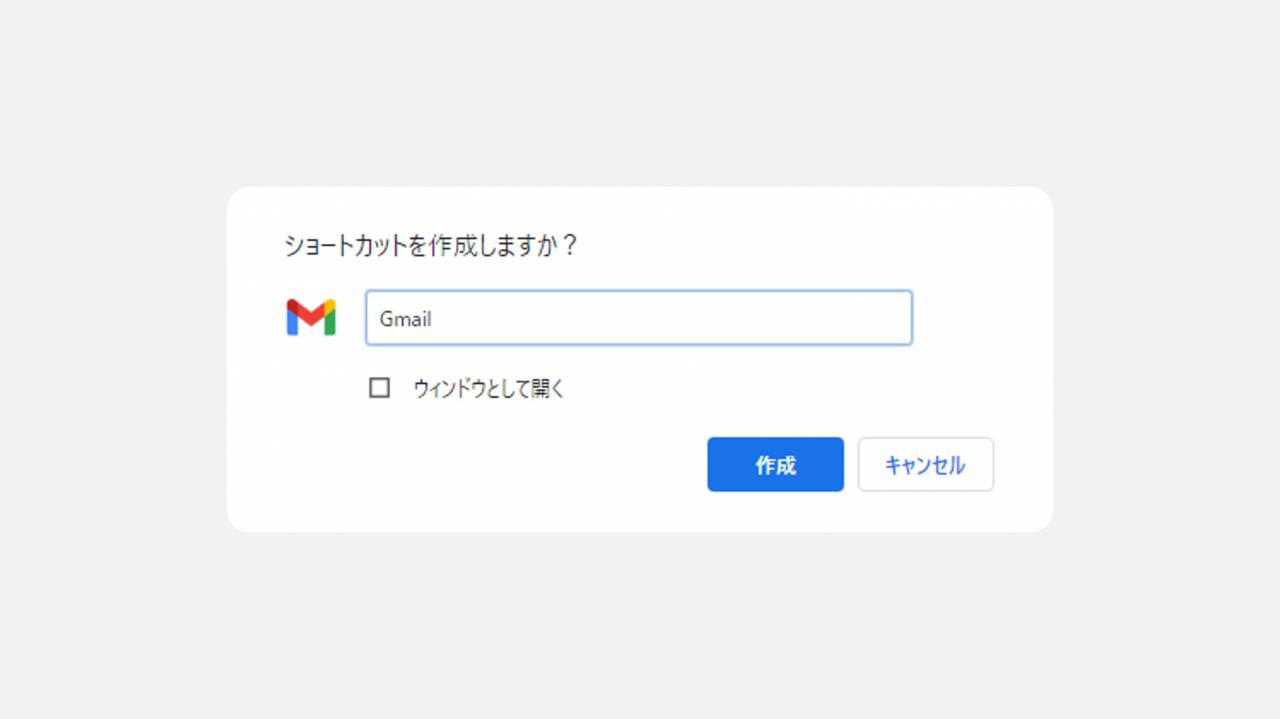
この際のショートカットアイコンには、WEBサイトで用意されているものが自動的に使用されます。
上記のポップアップで名前を決めて、「作成」ボタンを押すとデスクトップ上にショートカットが作成されます。以下はChromeで作成したショートカットアイコンの一例になります。
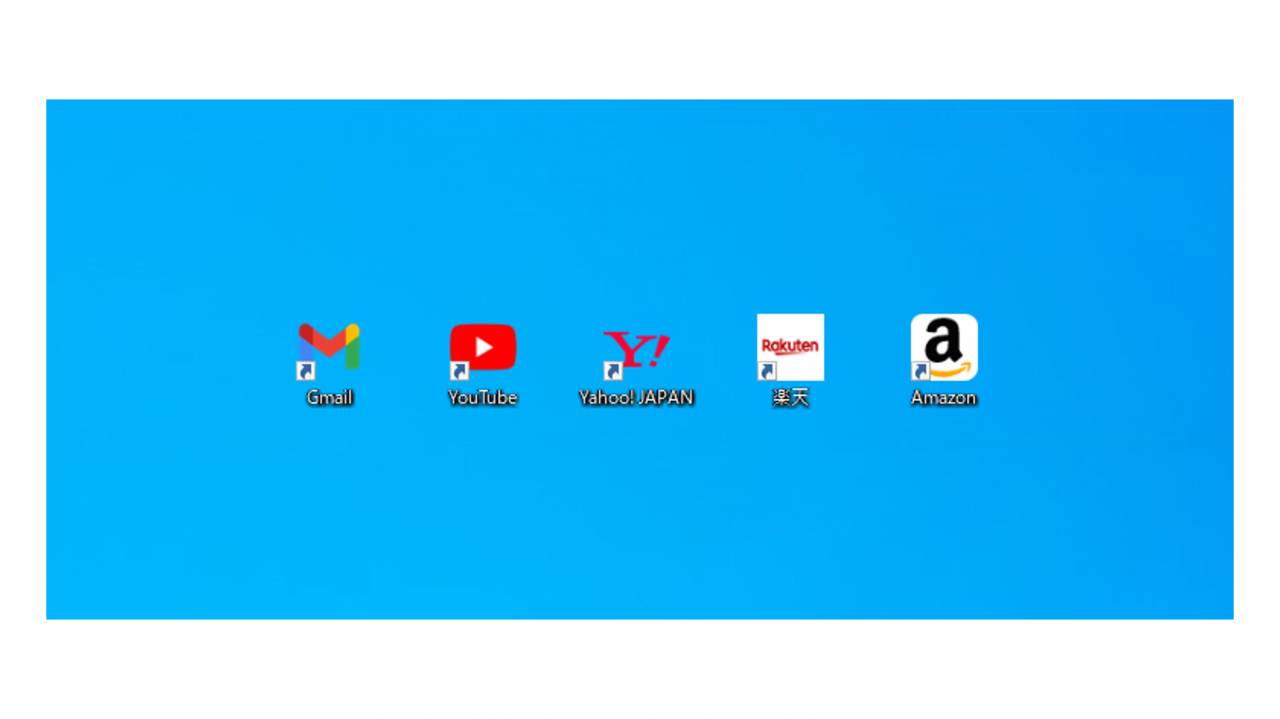
以上で「Gmail」のショートカットの作成方法の解説はおわりです。
パソコン作業で役立つお得な情報まとめ
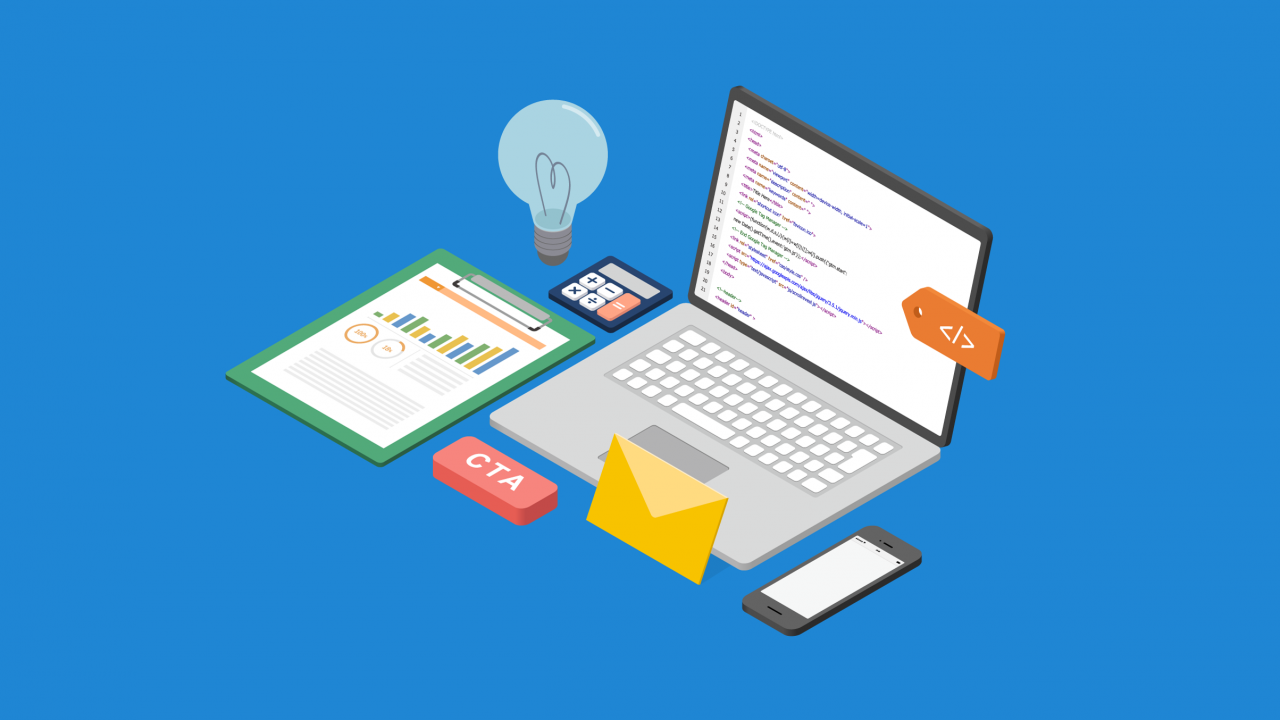
このほかパソコン作業の全般で役立つ、お得な情報を紹介してゆきます。
パソコンの基礎知識
パソコンの基礎知識や使い方から学びたいという方には、次の記事がおススメできます。
パソコンの選び方【目的別】
新しいパソコンの購入あたって「PCスペックの見方が分からない!」「目的に合った選び方が知りたい!」という方には、次の記事がオススメです。
ショートカットキーまとめ
PCの作業効率化で役立つ、便利なショートカットキーを覚えてゆきましょう。
▼画面の一部をスクリーンショットで保存する
▼ウィンドウ・アプリをすばやく切り替える
▼一瞬でデスクトップを表示させる
この記事のまとめ
今回は、デスクトップに「Gmail」のショートカットを作成する方法について解説してゆきました。
▼ショートカットを作成する方法
- Chromeでショートカットを作成するWEBページを開く
- 「設定⇒その他のツール⇒ショートカットを作成」を選択する
- 名前をつけてショートカットを保存する
作業効率化のために、ぜひ参考にして頂きたい情報です。
このほか当ブログではパソコン作業で役立つ情報を多数掲載しています。あわせてご活用くださいませ。
▼関連記事を探す













