デスクトップに「Googleドライブ」のショートカットを作成する方法【PC作業効率化】
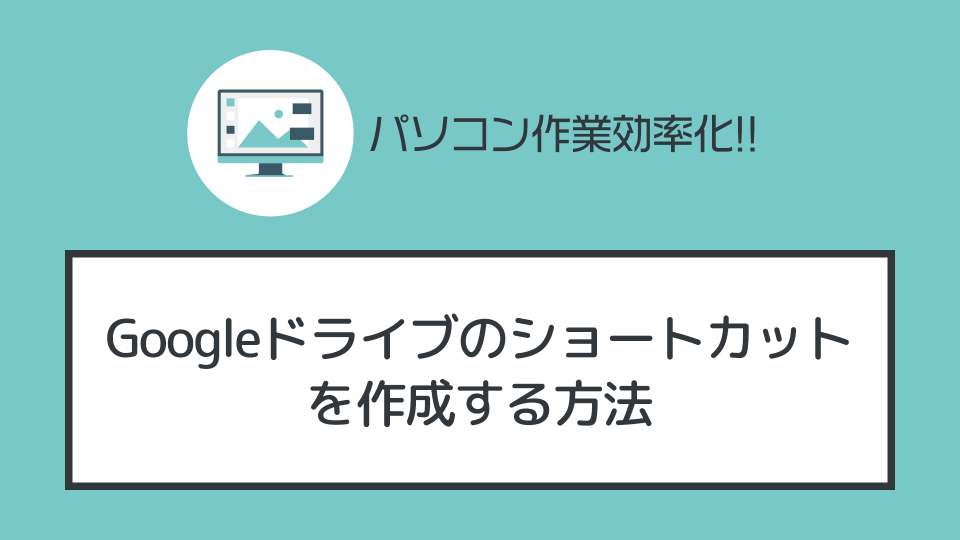
上記の通り今回は、Windowsのデスクトップ画面に【Googleドライブ】のショートカットを作る方法を解説してゆきます。
▼この記事を書いたひと
フリーランスみやしも(@miyashimo_blog)です。プログラミングやWebサイト制作に関するITの情報を幅広くお届けしていきます。
デスクトップに「Googleドライブ」のショートカットを作成する方法
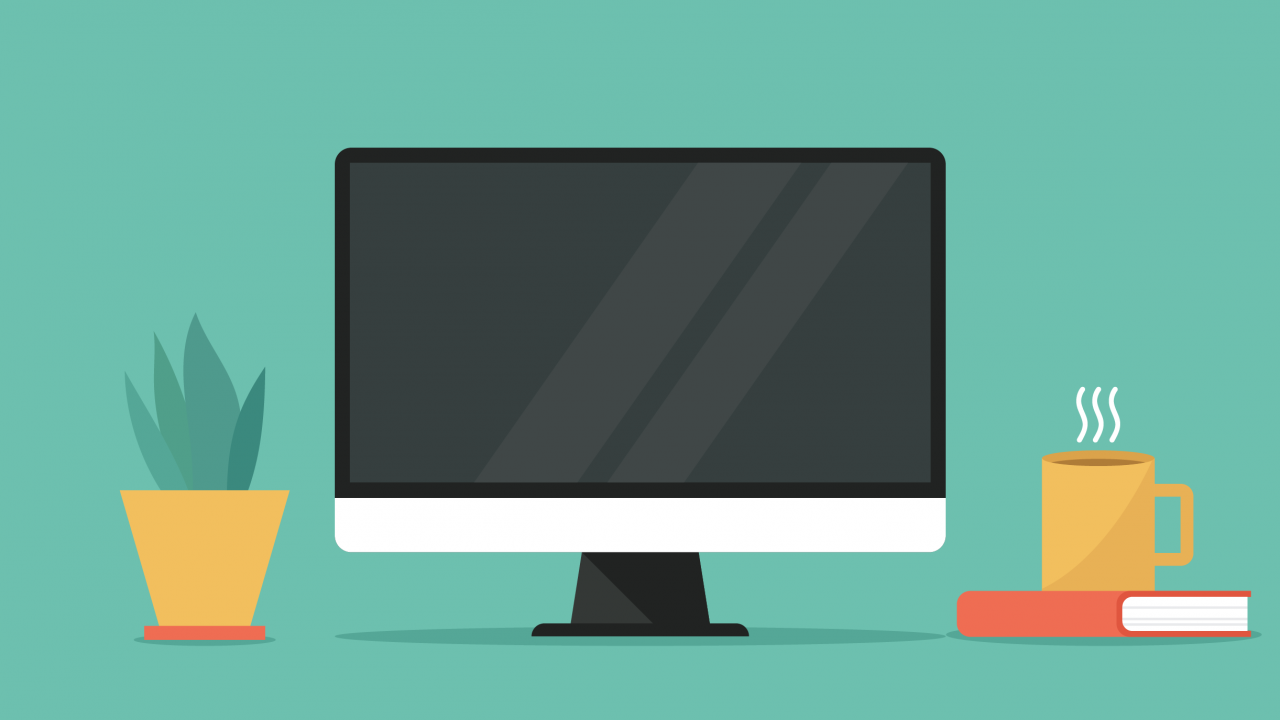
それではさっそく解説を始めてゆきます。Windowsにおける「Googleドライブ」のショートカットの作り方は以下の通りです。
▼ショートカットの作り方
- エクスプローラーを開き、左側のパネルから【Google ドライブ】に移動する
- Googleドライブの【マイドライブ】を右クリックして【ショートカットの作成】を選択する
- デスクトップ上にGoogleドライブのショートカットが作成される
以上の操作を行うと、デスクトップ上にGoogleドライブのショートカットを作成することが出来ます。
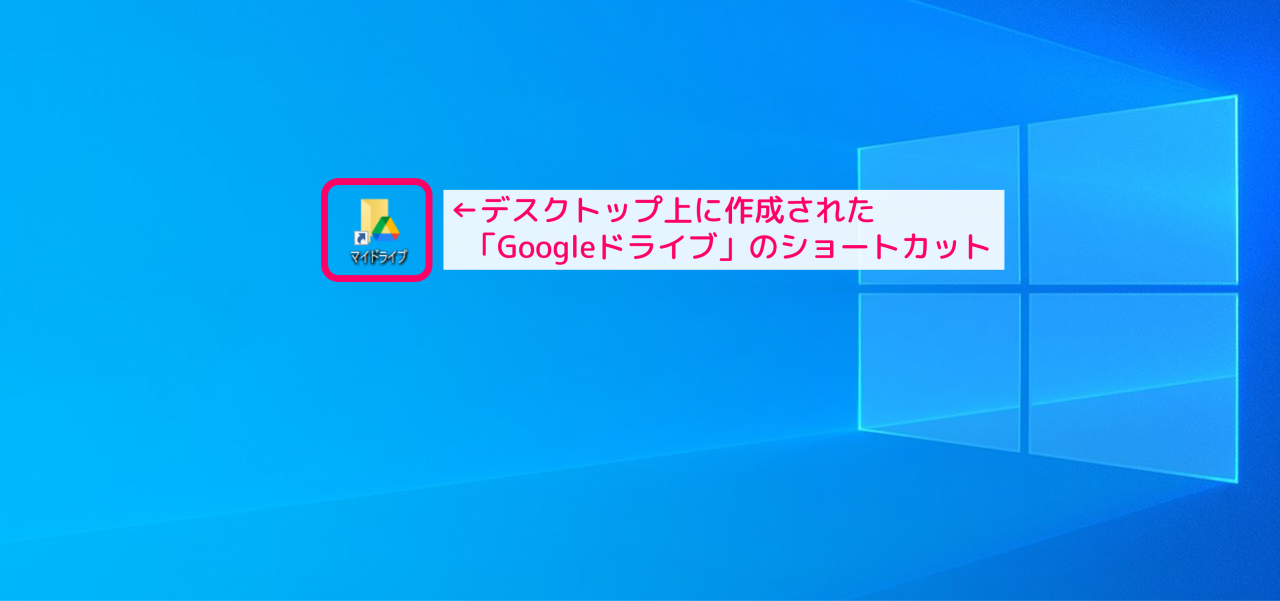
作業①:WindowsのGoogleドライブに移動する
まずはWindowsにインストールされたGoogleドライブに移動します。
Windowsでは【エクスプローラー】からGoogleドライブにアクセスする事ができます。エクスプローラーは以下2通りの方法で開く事ができます。
▼エクスプローラーの開き方2つ
- Windowsアイコンを右クリックして「エクスプローラー」を選択する
- ショートカットキー「Win+E」を押す
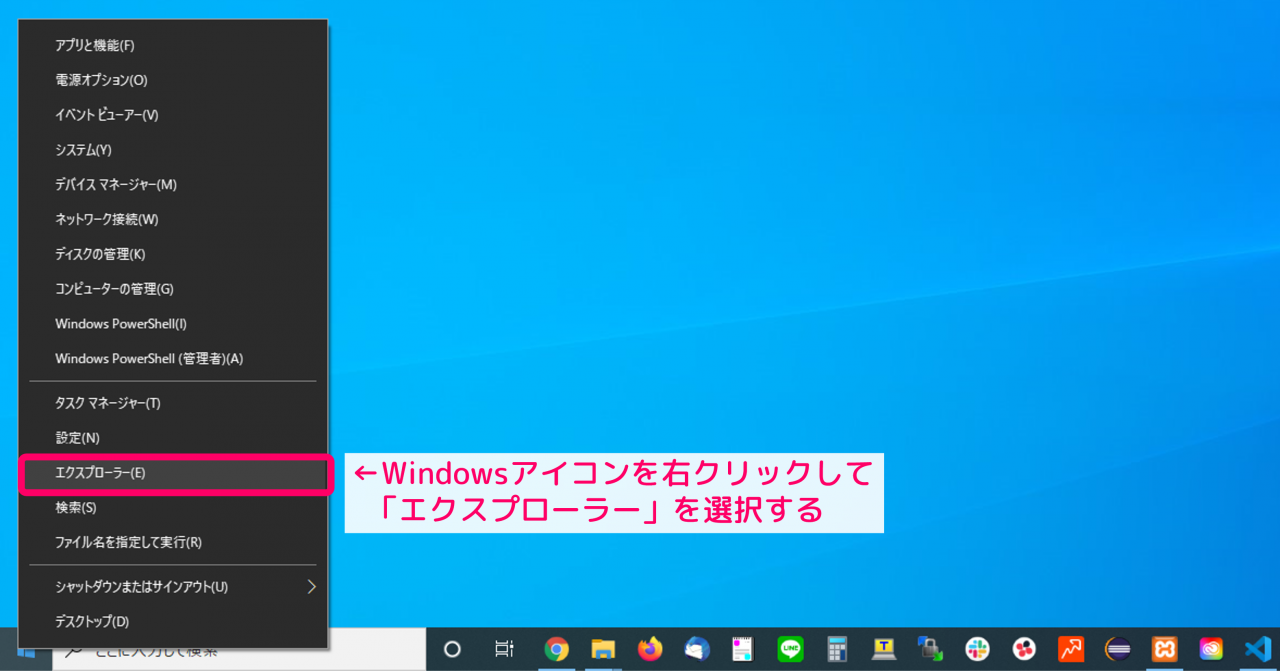
エクスプローラーを開いたら、左側のパネルにある【Google Drive】と書かれた項目を選択します。すると、Windows上のGoogleドライブに移動することが出来ます。
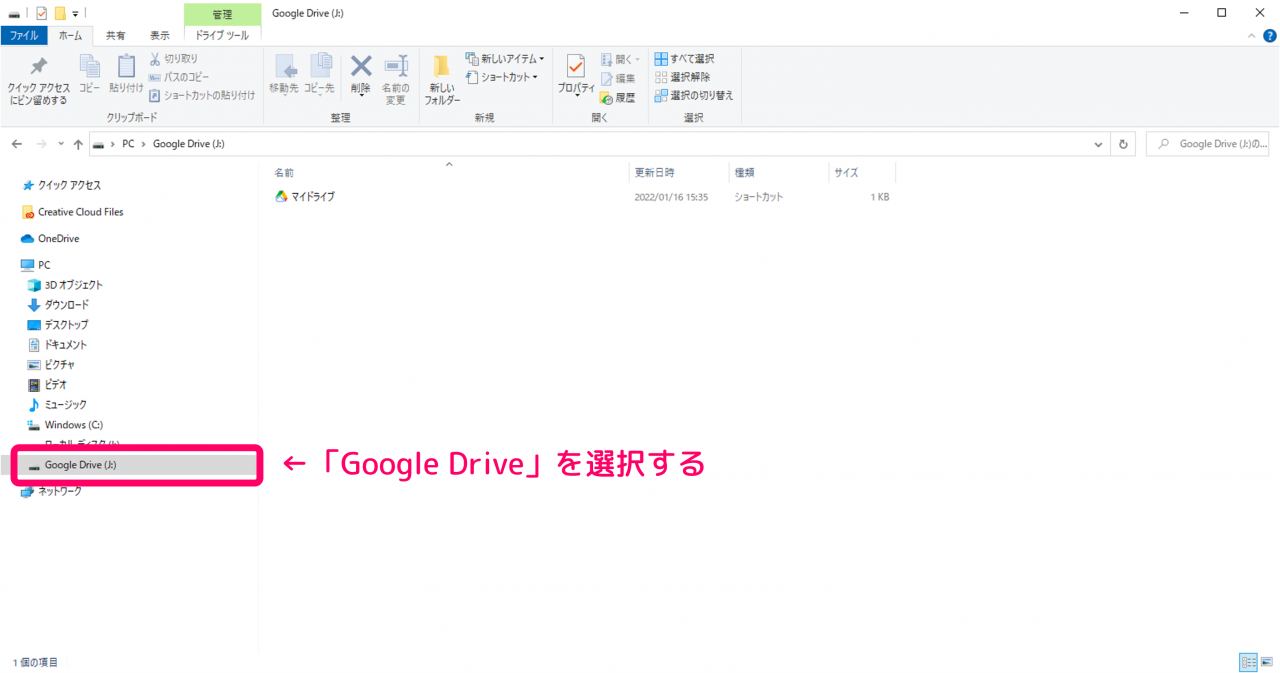
作業②:マイドライブのショートカットを作成する
Googleドライブを開いたら、続けて「マイドライブ」と書かれたアイコンを【右クリック】して、表示されるメニューから【ショートカットの作成】を選択します。
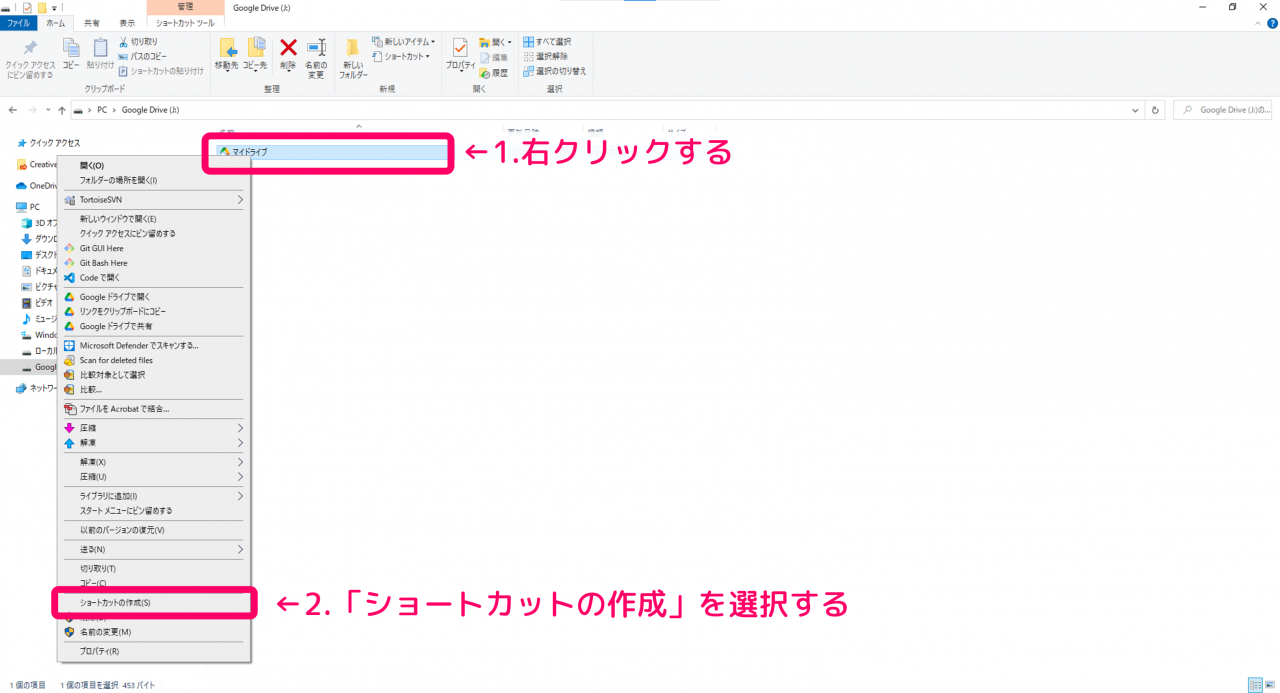
この際に「ここにショートカットを作成することはできません。デスクトップ上に作成しますか?」と聞かれるので、続けて「はい」を選択しましょう。
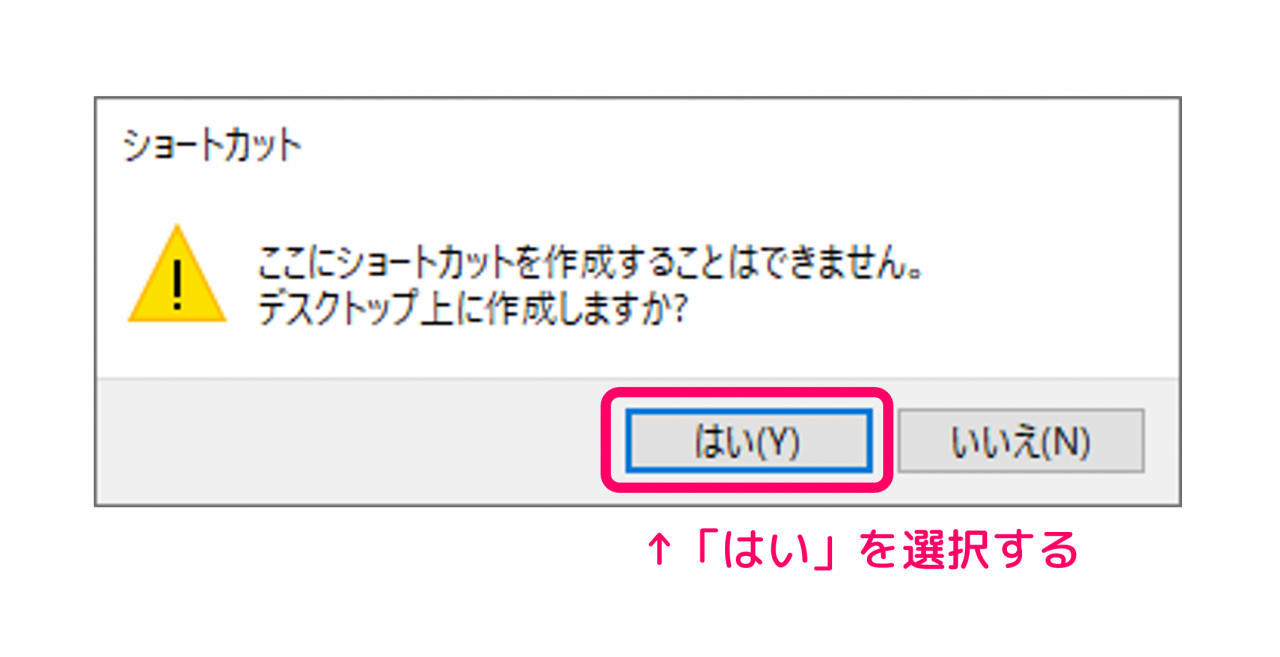
作業③:デスクトップ上にショートカットが作成される
ここまでの作業を行うと、最後にデスクトップ上にショートカットが作成されます。作成されたGoogleドライブのショートカットは次の様になります。

実際にショートカットをダブルクリックすると、Googleドライブの「マイドライブ」内に保存されているフォルダやファイルを確認することが出来ます。
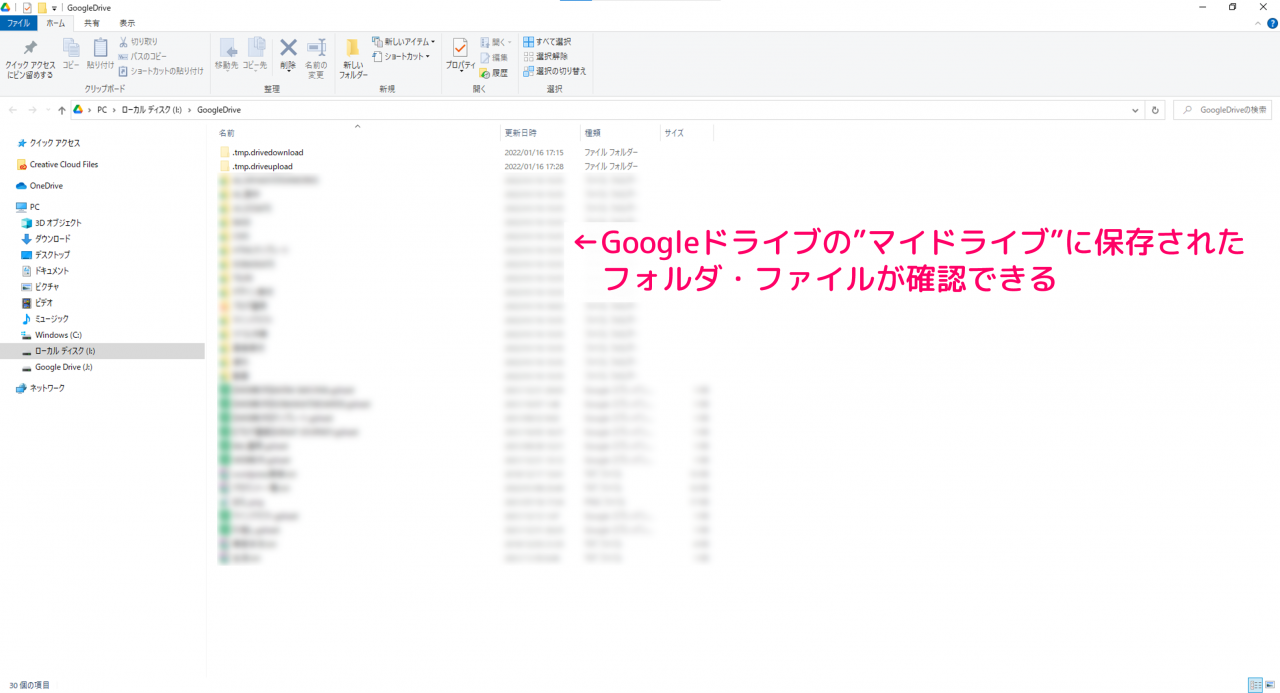
パソコン作業で役立つお得な情報まとめ
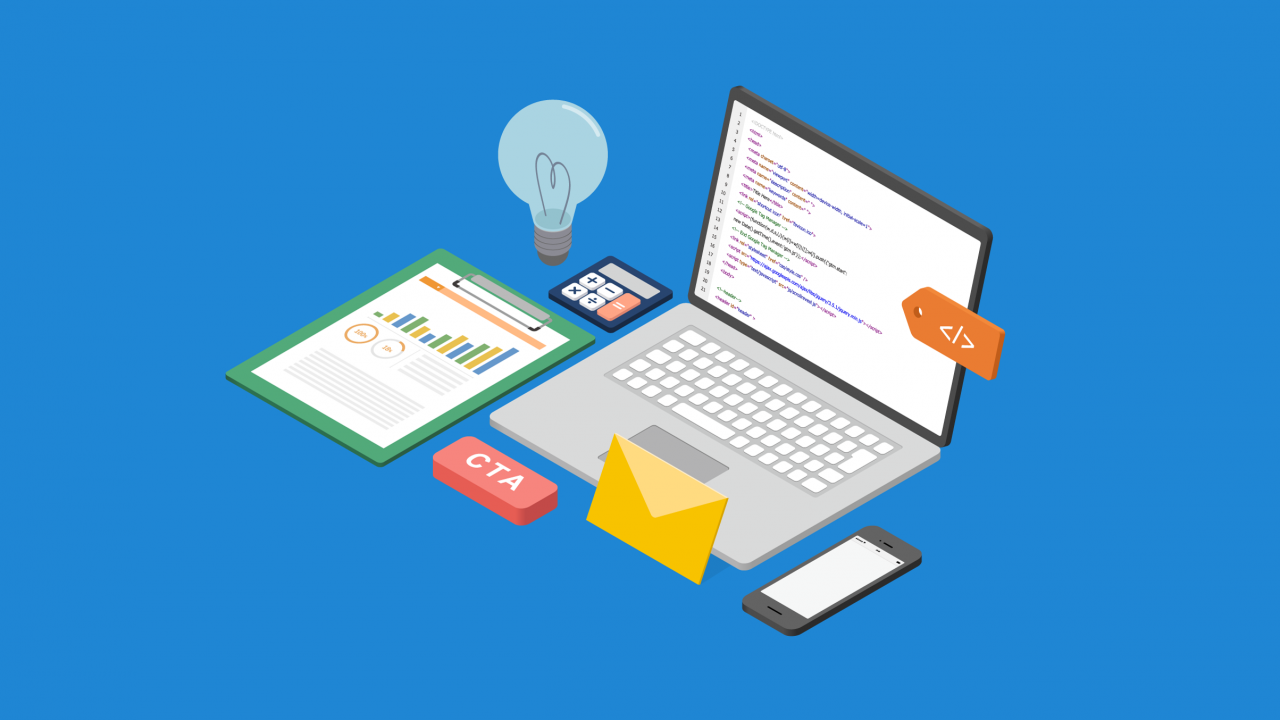
このほかパソコン作業の全般で役立つ、お得な情報を紹介してゆきます。
パソコンの基礎知識
パソコンの基礎知識や使い方から学びたいという方には、次の記事がおススメできます。
パソコンの選び方【目的別】
新しいパソコンの購入あたって「PCスペックの見方が分からない!」「目的に合った選び方が知りたい!」という方には、次の記事がオススメです。
ショートカットキーまとめ
PCの作業効率化で役立つ、便利なショートカットキーを覚えてゆきましょう。
▼画面の一部をスクリーンショットで保存する
▼ウィンドウ・アプリをすばやく切り替える
▼一瞬でデスクトップを表示させる
この記事のまとめ
この記事では、Windowsのデスクトップ上に『Googleドライブ』のショートカットを作成する方法を解説してゆきました。
▼ショートカットの作り方
- エクスプローラーを開き、左側のパネルから【Google ドライブ】に移動する
- Googleドライブの【マイドライブ】を右クリックして【ショートカットの作成】を選択する
- デスクトップ上にGoogleドライブのショートカットが作成される
Windowsを使ったPC作業の効率化のためにも、ぜひ参考にして頂きたい情報です。
このほか当ブログではパソコン作業で役立つ情報を多数掲載しています。あわせてご活用くださいませ。
▼関連記事を探す













