拡張子とは?意味や役割を分かりやすく解説【パソコン基礎知識】

上記の通り今回は「Windows」や「Mac」などのPC操作に関わる『拡張子(かくちょうし)』について解説します。
▼この記事で分かること
- PC操作における拡張子の意味や役割
- WindowsやMacで拡張子を表示する方法
▼この記事を書いたひと
フリーランスみやしも(@miyashimo_blog)です。プログラミングやWebサイト制作に関するITの情報を幅広くお届けしていきます。
拡張子とは?意味や役割を解説する
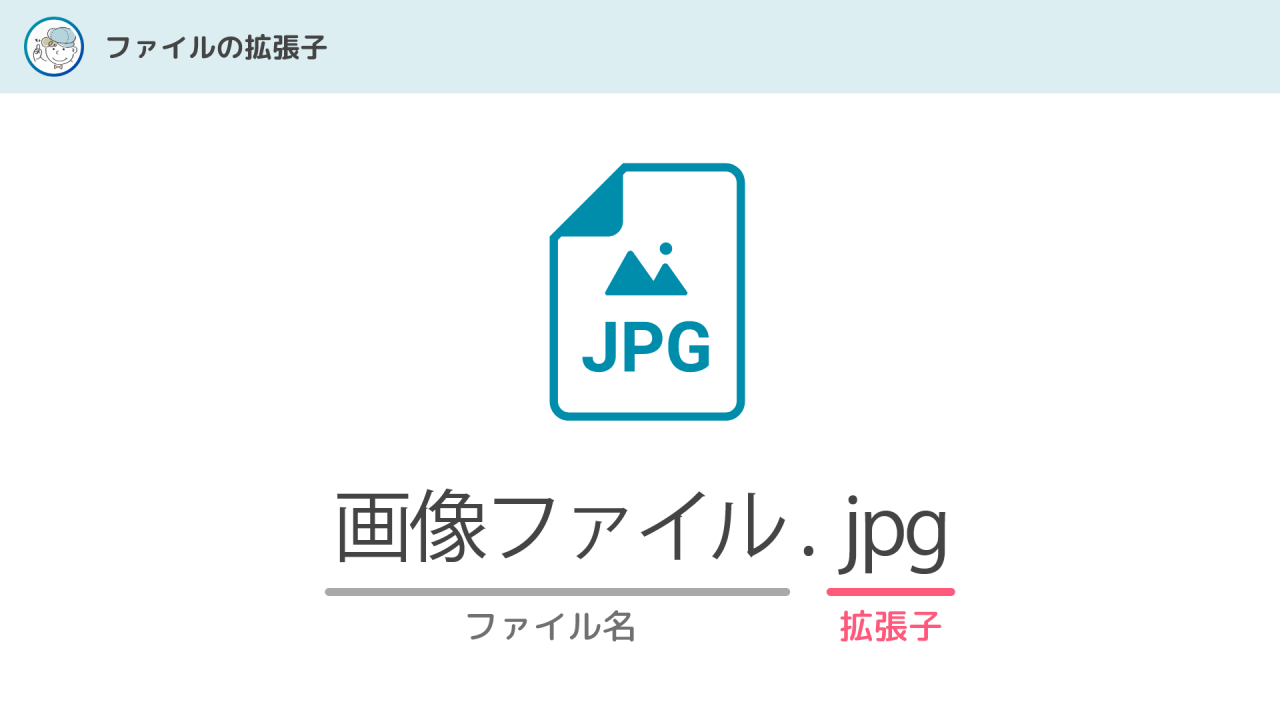
まずはPC上における「拡張子」の意味や役割から解説します。拡張子を理解するためのポイントは以下の様になります。
▼拡張子の意味や役割
- 拡張子とはOSやアプリがファイルの種類を識別するための情報
- ファイル名の後ろに「ドット記号(.)」をはさむ形で3文字前後の文字列で表現される
例)textfile.txt - 拡張子はファイルの種類に応じて様々な種類が存在する
例)JPEG(.jpg)、PNG(.png)、GIF(.gif)など
引き続き、上記のポイントについて順番に解説を進めてゆきます。
解説①:ファイルの種類を識別するための情報
拡張子とはファイルの種類を識別するために利用される情報のことです。
拡張子は1つ1つのファイルごとに与えられている情報であり、主には『OS』や『アプリ』といった存在から利用されることで存在が成り立っています。
▼拡張子の役割
- 【OS】・・・ファイルが開けるアプリを適切に選択する
- 【アプリ】・・・選択されたファイルが利用できるかを識別する
例えばWindowsやMacなどの『OS』では、選択されたファイルに応じて自動的に『アプリ』を開くことができます。
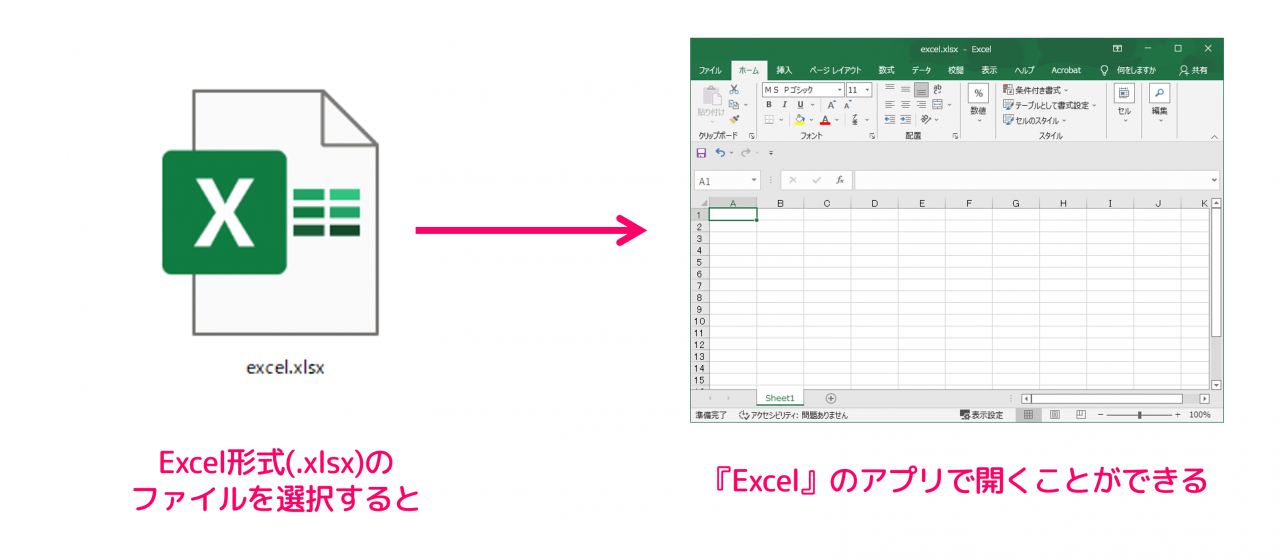
例①)OSでの挙動
- Excelファイル・・・Excelのアプリを開くことができる
- PowerPointファイル・・・PowerPointのアプリを開くことができる
- Wordファイル・・・Wordのアプリを開くことができる
反対に『アプリ』を使ってファイルの読み書きをするなら、そのアプリが対応したファイルのみを扱う事ができます。あるいは読み込めないファイルがあるとエラーになります。
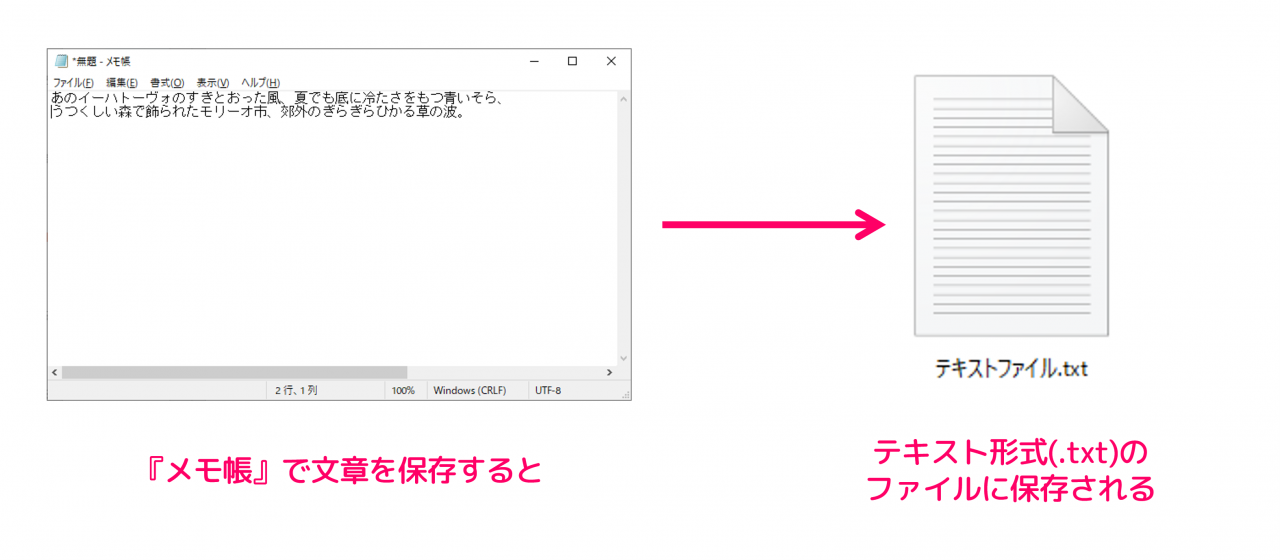
例②)アプリでの挙動
- メモ帳・・・テキスト形式(.txt)の文章ファイル
- 動画編集ソフト・・・mp4形式(.mp4)などの動画ファイル
- 音声編集ソフト・・・mp3形式(.mp3)などの音声ファル
以上の様な操作が行えるのは、いずれもOSやアプリなどの存在が、選択されたファイルの拡張子からファイルの種類を判別しているからです。
解説②:ファイル名の後ろに3文字前後で表現される
拡張子の情報は、具体的にはファイル名の後ろに「ドット記号(.)」をはさむ形で3文字前後の文字列で表現されます。
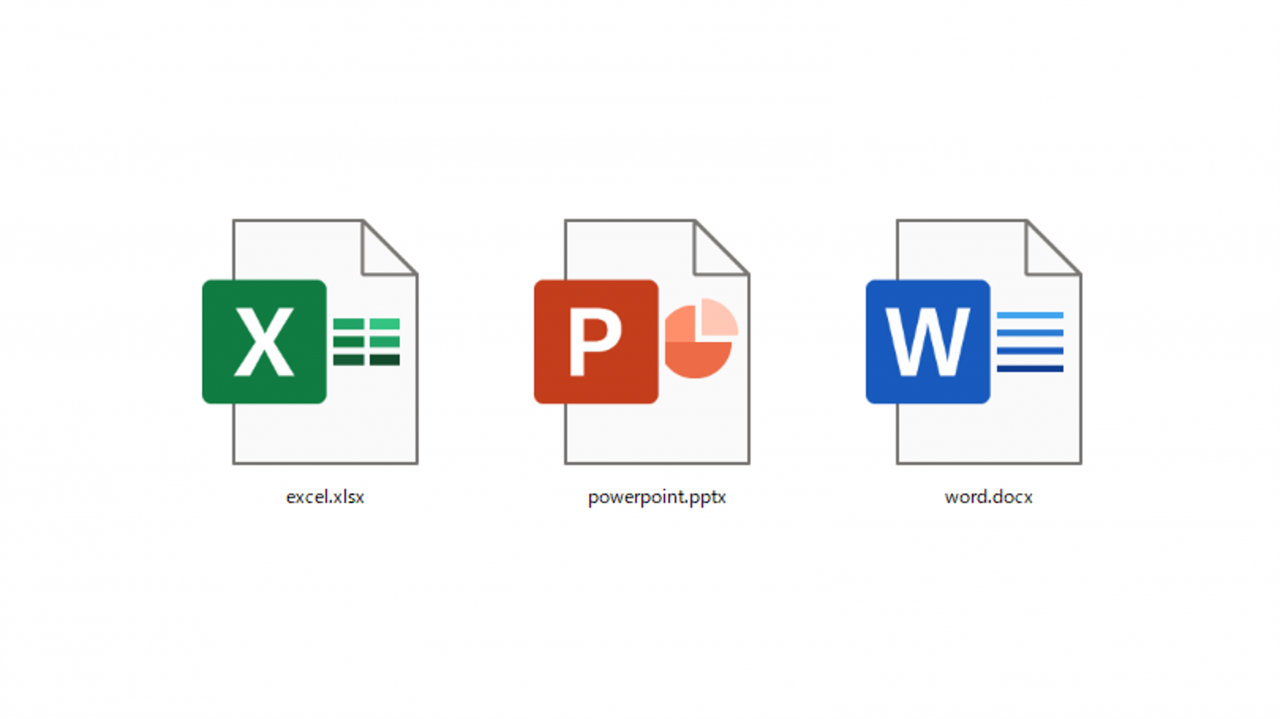
例)ファイルの拡張子
- 【Excel】・・・(ファイル名).xlsx
- 【PowerPoint】・・・(ファイル名).pptx
- 【Word】・・・(ファイル名).docx
上記のファイルの拡張子は自分で名付けるものではなく、ファイルを作成した『アプリ』などの存在から、ファイルの種類に合わせて与えられます。
このため拡張子の名前を変更してしまうと、ファイルが開けなくなったり正しく扱えなくなる恐れもあるので、取り扱いには注意が必要です。
解説③:拡張子には様々な種類が存在します
拡張子はファイルの種類を識別するための情報である事をお伝えしましたが、この事からもファイルの拡張子の種類は多岐にわたります。
例えば「画像ファイル」は一見してどれも同じ様に見えますが、実際は画像ファイルの種類に合った「.jpg」「.png」「.gif」などの拡張子が与えられています。
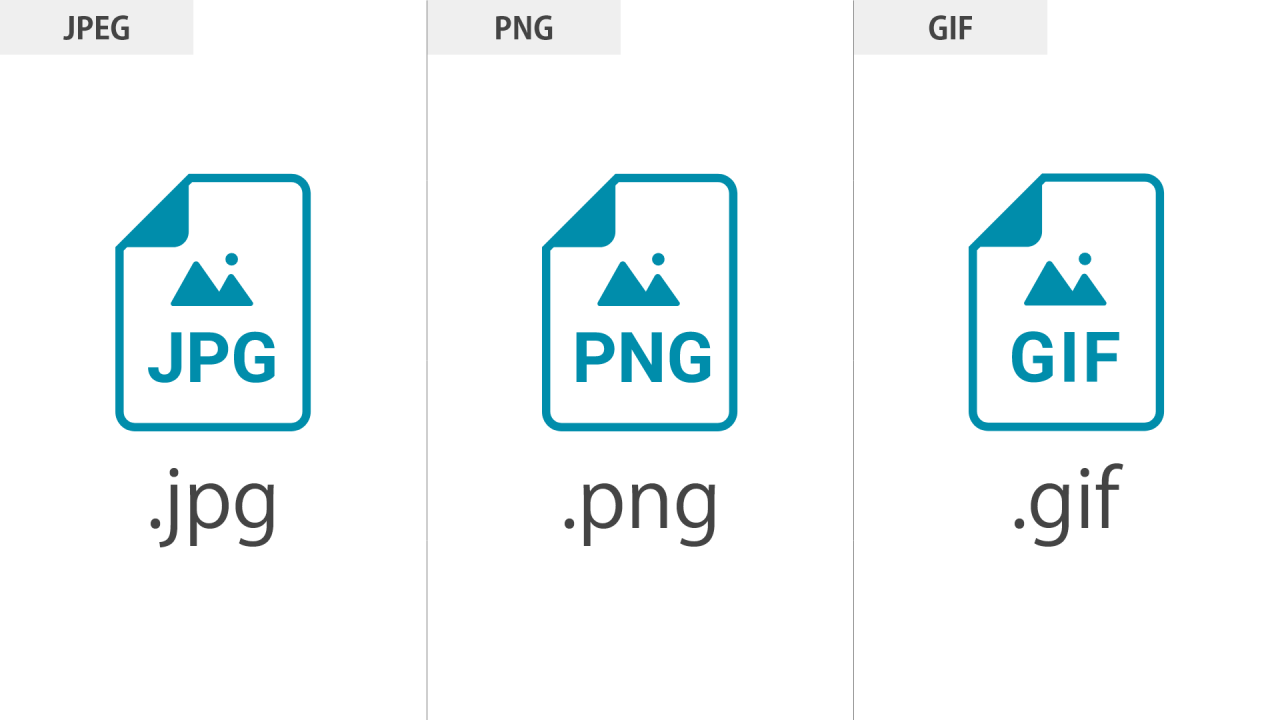
この様に拡張子には、ファイルの種類に合わせて様々な種類が存在します。
以上に解説してきた拡張子は、WindowsやMacなどのデフォルトでは「非表示」に設定されています。
そこで引き続き、WindowsやMacなどの各OSにおける「拡張子を表示する方法」をお伝えします。気になるかたは、ぜひ読み進めて見て下さいね。
拡張子を表示する方法【OS別に紹介】
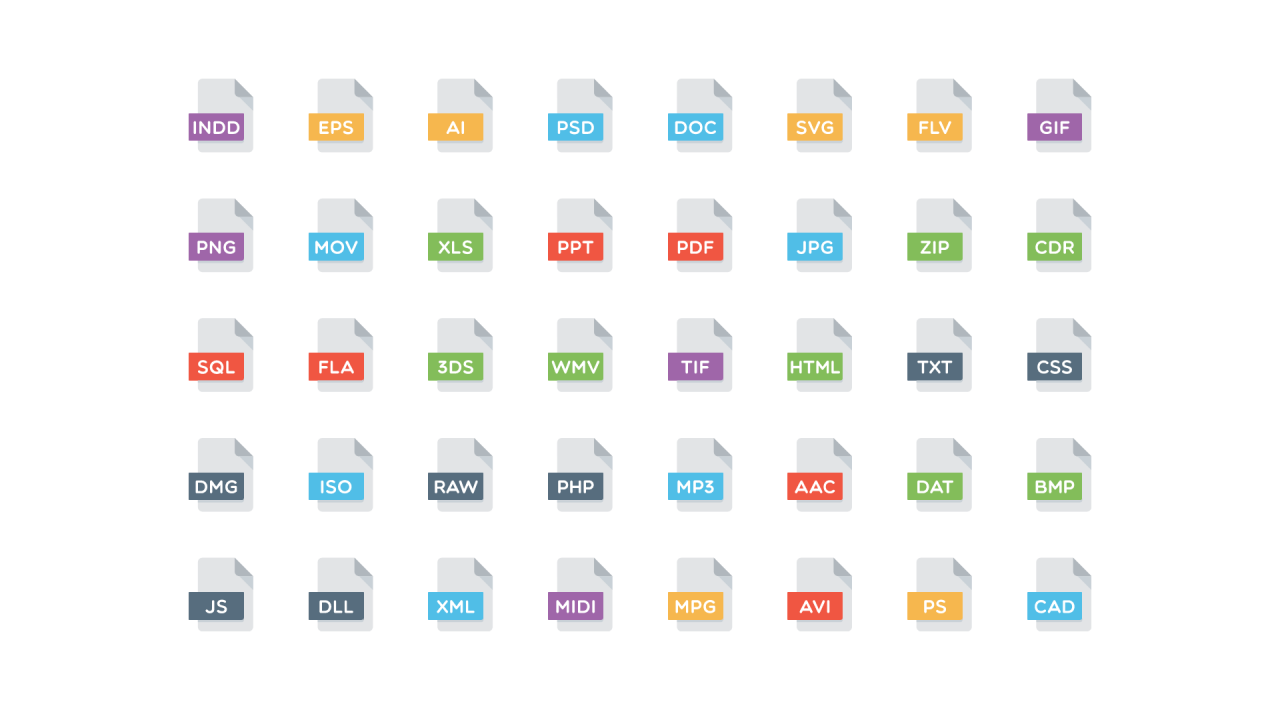
ここからは、各OSにおける拡張子の表示方法をお伝えします。
Windowsで拡張子を表示する方法
Windowsで拡張子を表示するには、以下の手順で操作を行います。
▼操作手順
- 手順①:エクスプローラーを開く
- 手順②:メニュー[表示]を選択した状態で[ファイル名拡張子]にチェックを入れる
上記の詳しい手順については次の記事で確認することができます。
Macで拡張子を表示する方法
Macで拡張子を表示するには、以下の手順で操作を行います。
▼操作手順
- 手順①:Finderを開く
- 手順②:メニュー[Finder->環境設定]を選択する
- 手順③:[すべてのファイル名拡張子を表示]にチェックを入れる
上記の詳しい手順については、次の記事で確認することができます。
拡張子を表示するメリット・デメリット
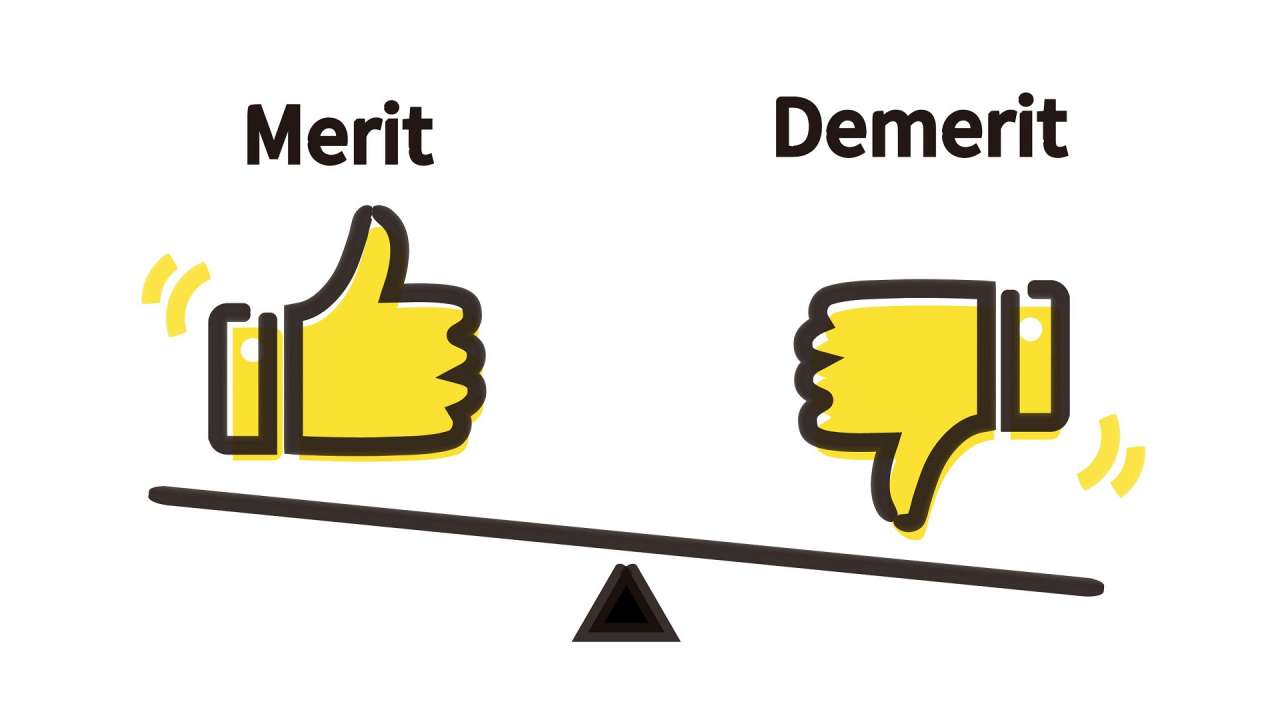
ここからは「Windows」や「Mac」などのPC上で、拡張子を表示するメリット・デメリットをお伝えします。
拡張子を表示するメリット
PC上で拡張子を表示するメリットは以下の様になります。
▼拡張子を表示するメリット
- ファイルの種類を一見して判別できる様になる
- 必要に合わせてファイルの拡張子を変更できる様になる
- 同じ名前のファイルがあっても違いが見分けられる様になる
上記の通り拡張子を表示する事には、PC上でのファイル操作を行いやすくする、あるいは作業を効率化できるというメリットがあります。
拡張子を表示させるデメリット
一方で拡張子を表示させるデメリットには次の点が挙げられます。
▼拡張子を表示させるデメリット
- ファイル名を変更する際に、拡張子を消してしまう可能性がある
- 拡張子を変えることで、ファイルが開けなくなる可能性がある
- 拡張子を知らない人が、誤って消してしまう可能性がある
上記の通り、拡張子を表示させることで生まれる作業ミスの可能性が全体的なデメリットになります。
この記事のまとめ
当記事では、PCの基礎知識とも言える『拡張子』の意味や役割、このほかWindowsやMacなどのPC上で『拡張子を表示する方法』を順番に解説しました。
▼拡張子の意味・役割
- 拡張子とはOSやアプリがファイルの種類を識別するための情報
- ファイル名の後ろに「ドット記号(.)」をはさむ形で3文字前後の文字列で表現される
例)textfile.txt - 拡張子はファイルの種類に応じて様々な種類が存在する
例)JPEG(.jpg)、PNG(.png)、GIF(.gif)など
▼Windowsの設定方法
▼Macの設定方法
いずれもパソコンの基礎知識の学習や、PCを使った各種作業でご活用いただきたい情報です。
このほか当ブログではパソコン作業で役立つ情報を多数掲載しています。あわせてご活用くださいませ。
▼関連記事を探す








