Macで拡張子を表示する方法【パソコン基礎知識】

『拡張子(かくちょうし)』とは、ファイルの種類を識別するために使われる文字列のことです。
拡張子が見れるとPC作業の効率化にも関わる様々なメリットが生じますが、とはいえMacの標準状態では拡張子が非表示になる様に設定されています。
そこで今回は、Macにおける拡張子の基礎知識から、実際に拡張子を表示する設定方法までを詳しく解説します。
▼この記事で分かること
- 『拡張子』の役割や表示するメリット・デメリット
- 『Mac』で拡張子を表示する方法
▼この記事を書いたひと
フリーランスみやしも(@miyashimo_blog)です。プログラミングやWebサイト制作に関するITの情報を幅広くお届けしていきます。
拡張子の役割やメリット・デメリットを解説
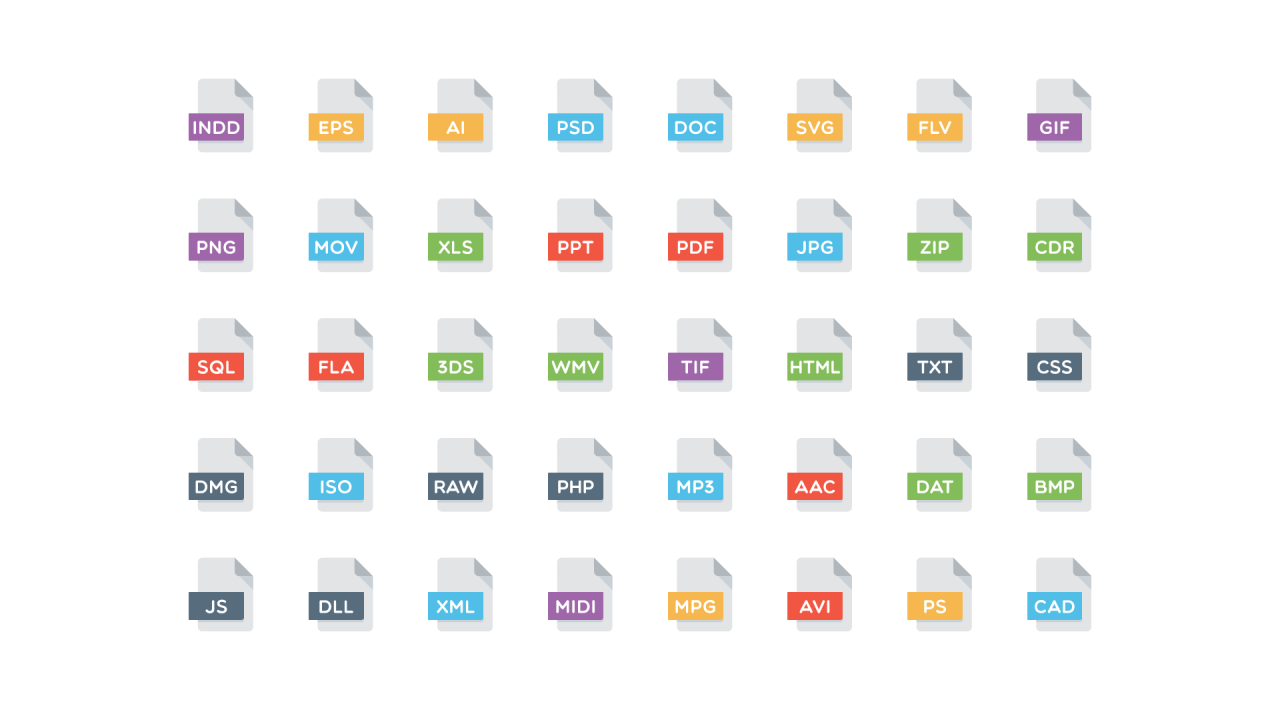
まずはMacをはじめ、PC全般における拡張子の役割や、表示するメリット・デメリットからお伝えします。
拡張子のかんたんな解説
PC上における『拡張子(かくちょうし)』とは、大きく次のような意味や役割を持つ存在です。
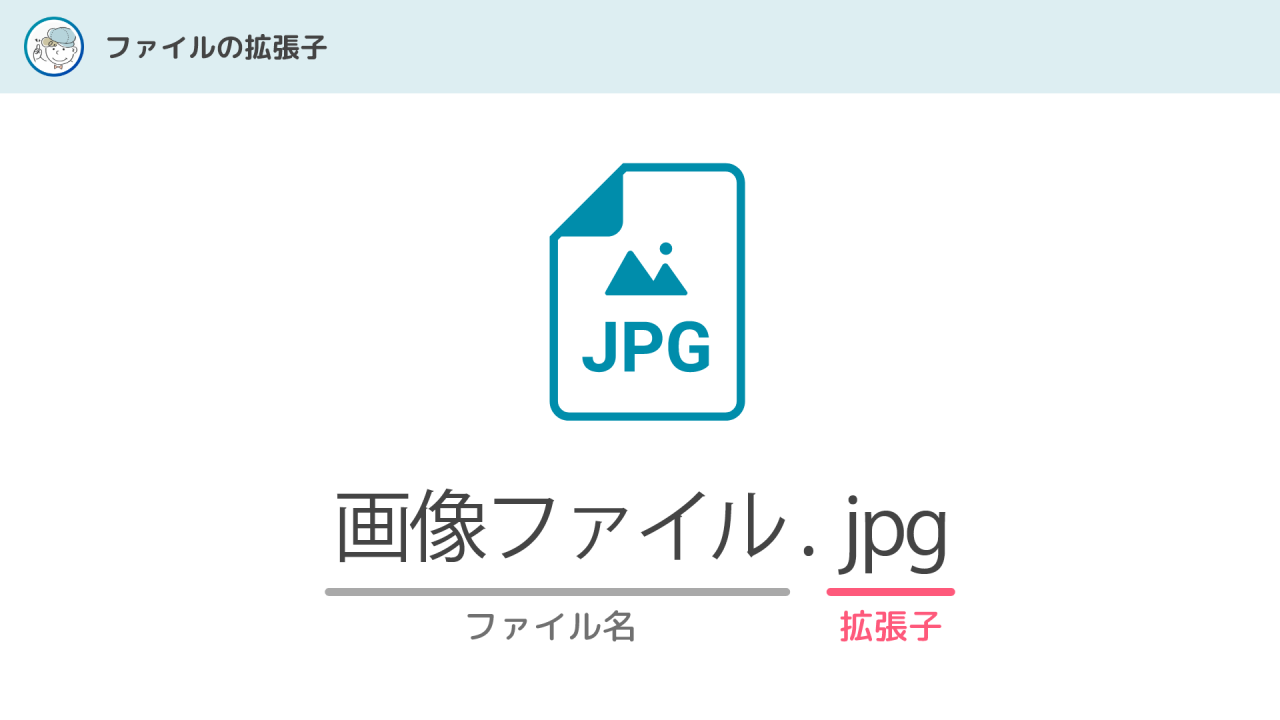
▼拡張子の意味・役割
- 拡張子とはOSやアプリがファイルの種類を識別するための情報
- 拡張子はファイル名の後ろに「ドット記号(.)」をはさむ形で3文字前後の文字列で表現される
例)textfile.txt - 拡張子はファイルの種類に応じて様々な種類が存在する
例)JPEG(.jpg)、PNG(.png)、GIF(.gif)など
拡張子の意味や役割について詳しく確認したい、という方には次の記事もオススメです。
上記の「拡張子」の存在は、macOSの標準状態では非表示に設定されています。しかし設定を変更すれば拡張子を表示することができます。
拡張子を表示するメリット
PC上で拡張子を表示するメリットには次の点が挙げられます。
▼拡張子を表示するメリット
- ファイルの種類を一見して判別できる様になる
- 必要に合わせてファイルの拡張子を変更できる様になる
- 同じ名前のファイルがあっても違いが見分けられる様になる
上記の通り拡張子を表示する事には、PC上でのファイル操作が行いやすくなる、あるいはPC作業を効率化できるというメリットがあります。
拡張子を表示するデメリット
一方で拡張子を表示するデメリットには次の点が挙げられます。
▼拡張子を表示するデメリット
- ファイル名を変更する際に、拡張子を消してしまう可能性がある
- 拡張子を変えることで、ファイルが開けなくなる可能性がある
- 拡張子を知らない人が、誤って消してしまう可能性がある
上記の通り、拡張子を表示させることで生まれる作業ミスの可能性が全体的なデメリットになります。
Macで拡張子を表示する方法

ここからは『Mac』における拡張子の表示方法を解説します。Macで拡張子を表示するには、以下の順番で操作をすればOKです。
▼操作手順
- 手順①:Finderを開く
- 手順②:メニュー[Finder->環境設定]を選択する
- 手順③:[すべてのファイル名拡張子を表示]にチェックを入れる
手順①:Finderを開く
まずはMacのPC上で「Finder」を開きます。
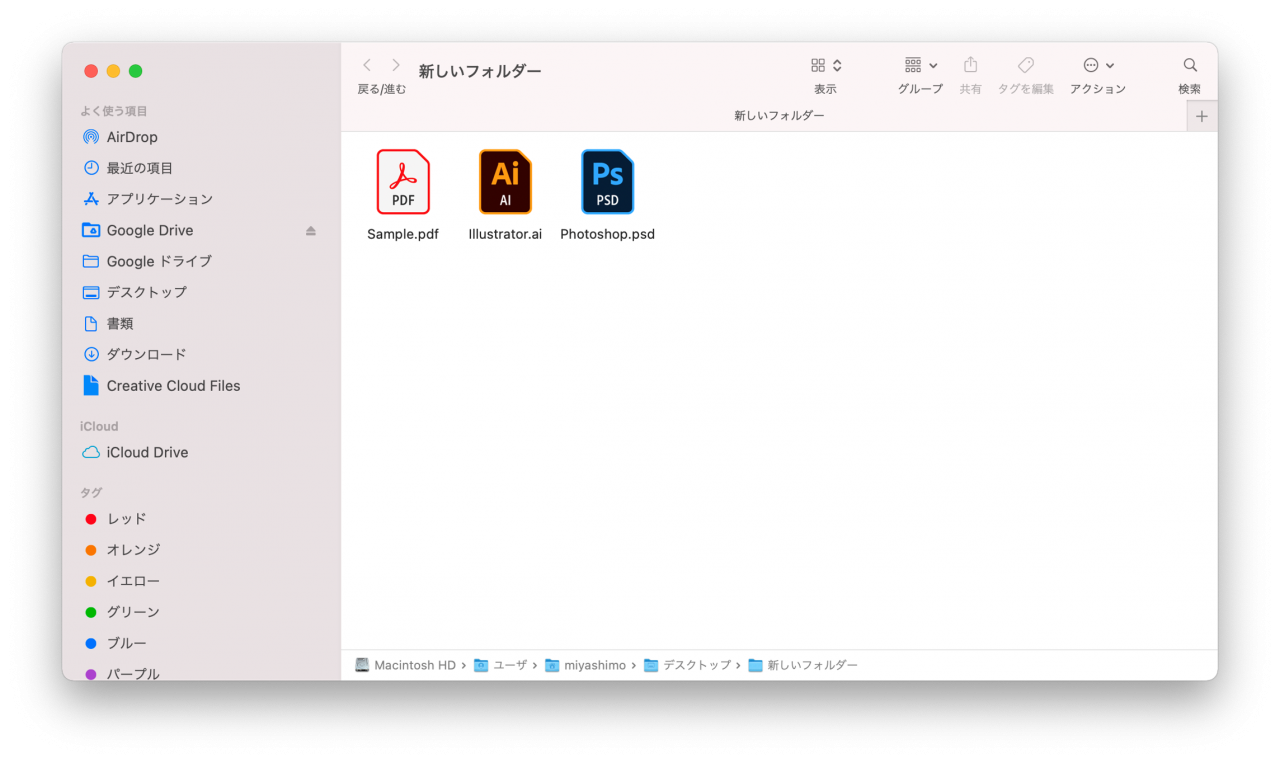
手順②:メニュー[Finder→環境設定]を選択する
Finderを開いたら、続けてメニュー[Finder->環境設定]を選択します。
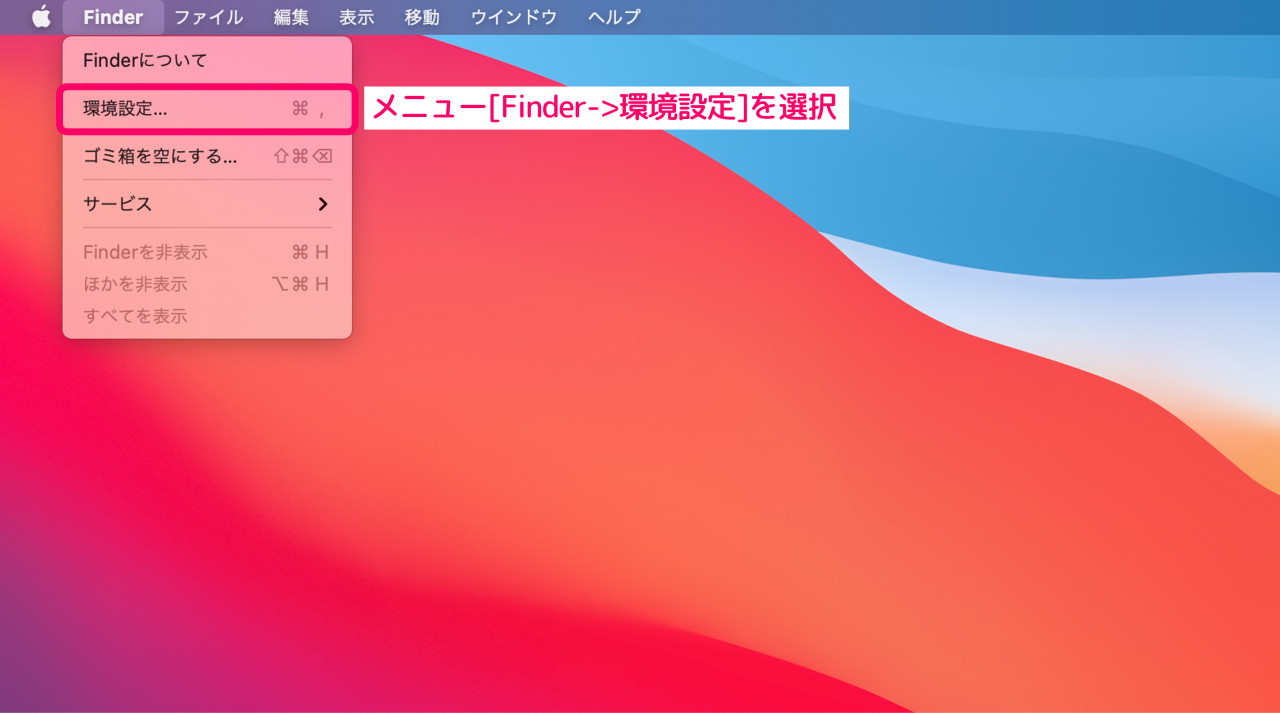
手順③:[すべてのファイル名拡張子を表示]にチェックを入れる
メニューを選択すると「Finder環境設定」というポップアップが表示されるので、ここで[すべてのファイル名拡張子を表示]にチェックを入れます。
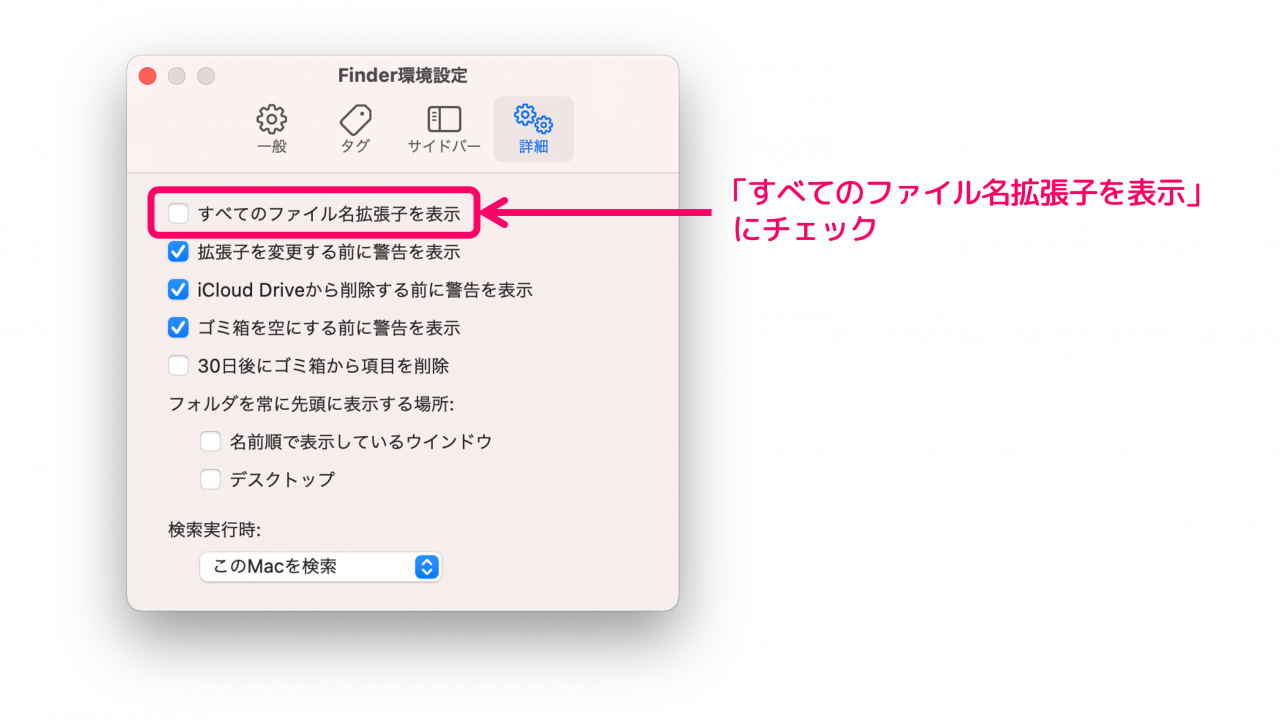
以上の操作を行うと、デスクトップ画面やエクスプローラー上のファイル名に拡張子が表示されるようになります。またファイルの名前を変更する際には、拡張子も含めて編集できる様になります。
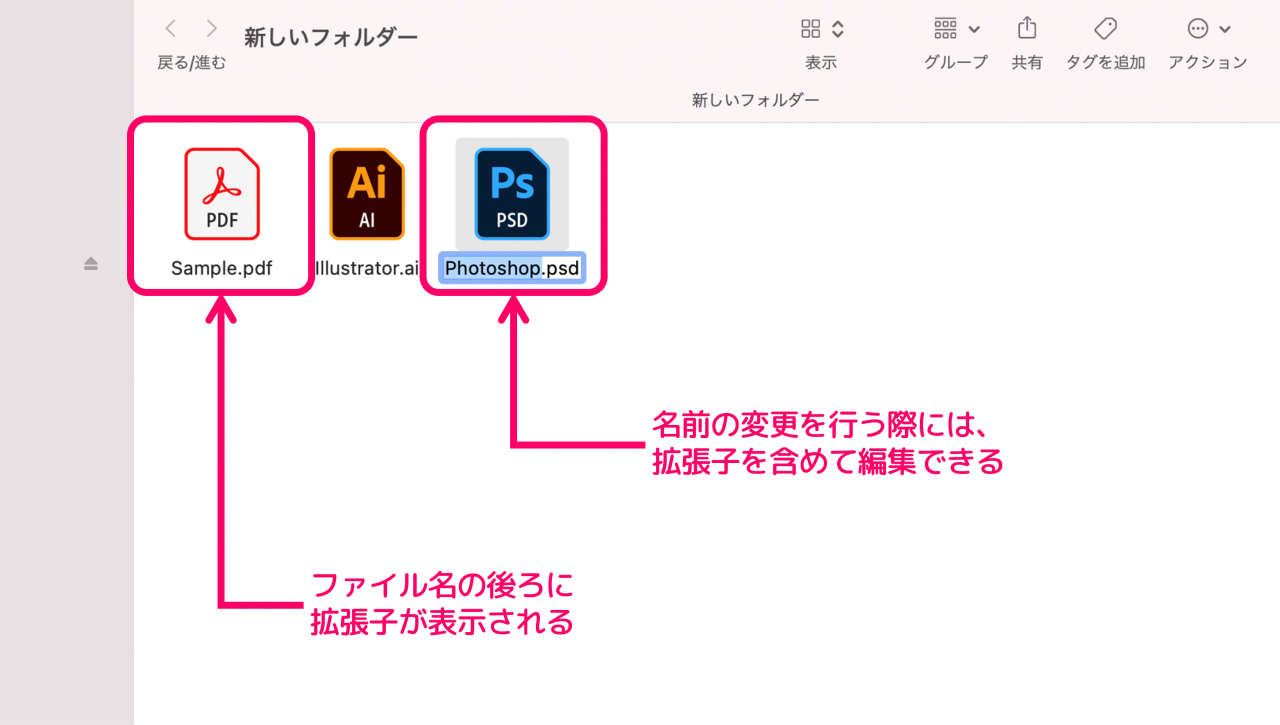
この記事のまとめ
当記事では、Macにおける拡張子の基礎知識から、実際に拡張子を表示する設定方法までを詳しく解説してゆきました。
▼拡張子を表示する方法
- 手順①:Finderを開く
- 手順②:メニュー[Finder->環境設定]を選択する
- 手順③:[すべてのファイル名拡張子を表示]にチェックを入れる
いずれもパソコンの基礎知識の学習や、PCを使った各種作業でご活用いただきたい情報です。
このほか当ブログではパソコン作業で役立つ情報を多数掲載しています。あわせてご活用くださいませ。
▼関連記事を探す








