MacのPCスペックを確認する方法【初心者向き】

新しいパソコンやアプリの購入、このほか画像編集や動画編集などの実践にあたって「現在のPCスペック(性能)を確認したい」という方は多いと思います。
そこで今回は『Mac』のパソコンでPCスペックを調べる方法について詳しく解説します。
▼この記事で分かること
- Macが搭載するOS・CPU・メモリの確認方法
- Macが搭載するストレージ(HDD・SSD)の確認方法
▼この記事を書いたひと
フリーランスみやしも(@miyashimo_blog)です。プログラミングやWebサイト制作に関するITの情報を幅広くお届けしていきます。
OS・CPU・メモリを確認する方法
まずはOS・CPU・メモリをはじめとする、基本的なPCスペックの確認方法から解説します。Macでは次のように操作すると、スペックの表示画面を開くことができます。
▼Macのスペックを確認する方法
- 画面左上の[アップルマーク]をクリック
- メニュー[このMacについて]を選択する
手順①:画面左上の[アップルマーク]をクリック
まずは画面左上にある[アップルマーク]をクリックします。
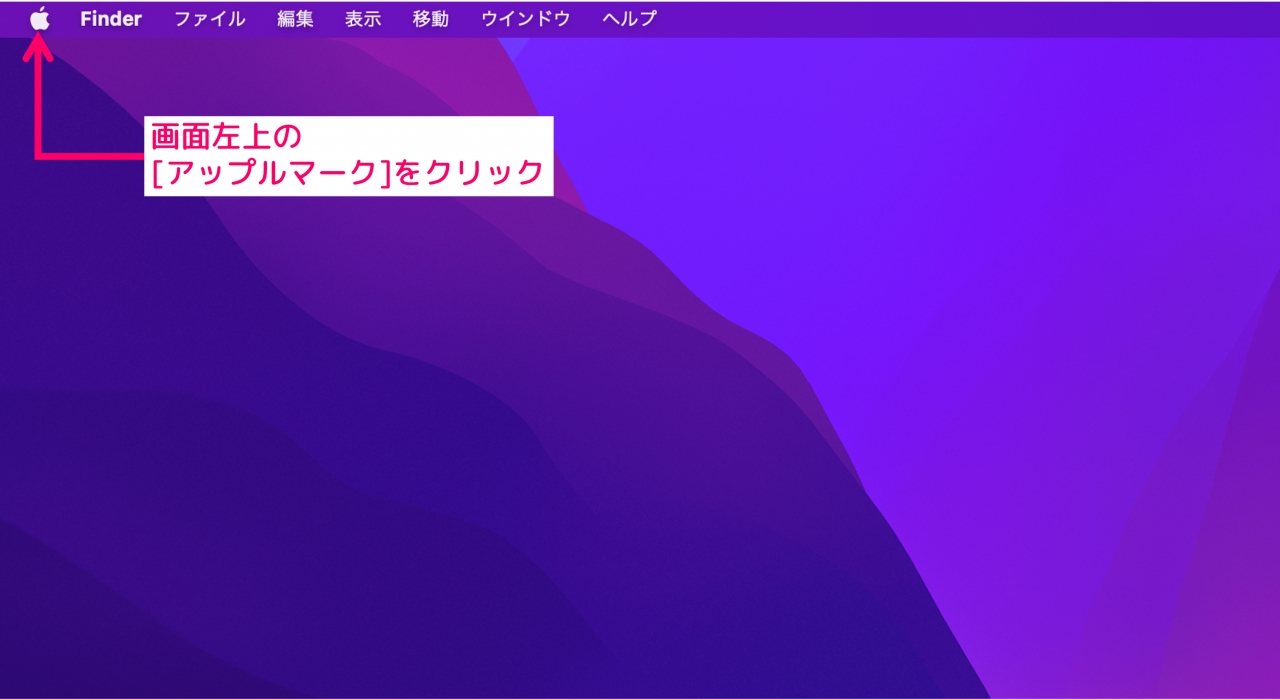
手順②:メニュー[このMacについて]を選択
続けて開いたメニューから[このMacについて]を選択します。
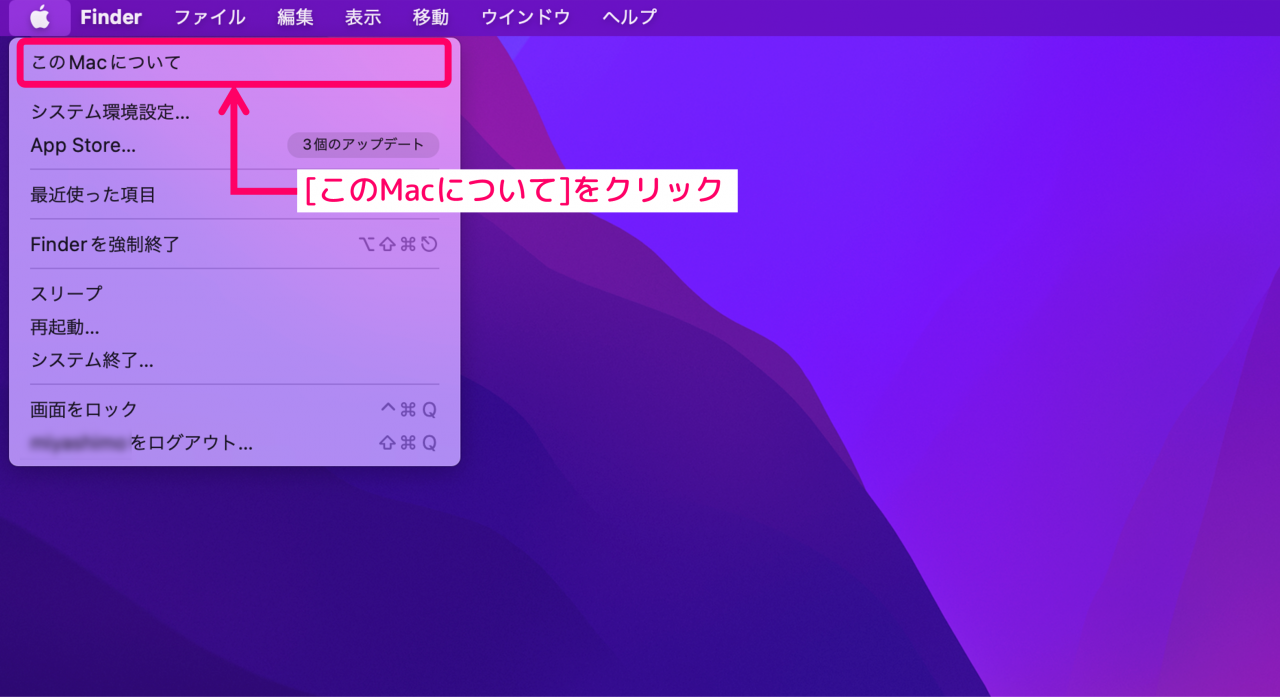
すると次のようなポップアップが開き、Macに搭載されているOS・CPU・メモリなどの各種情報が確認できます。
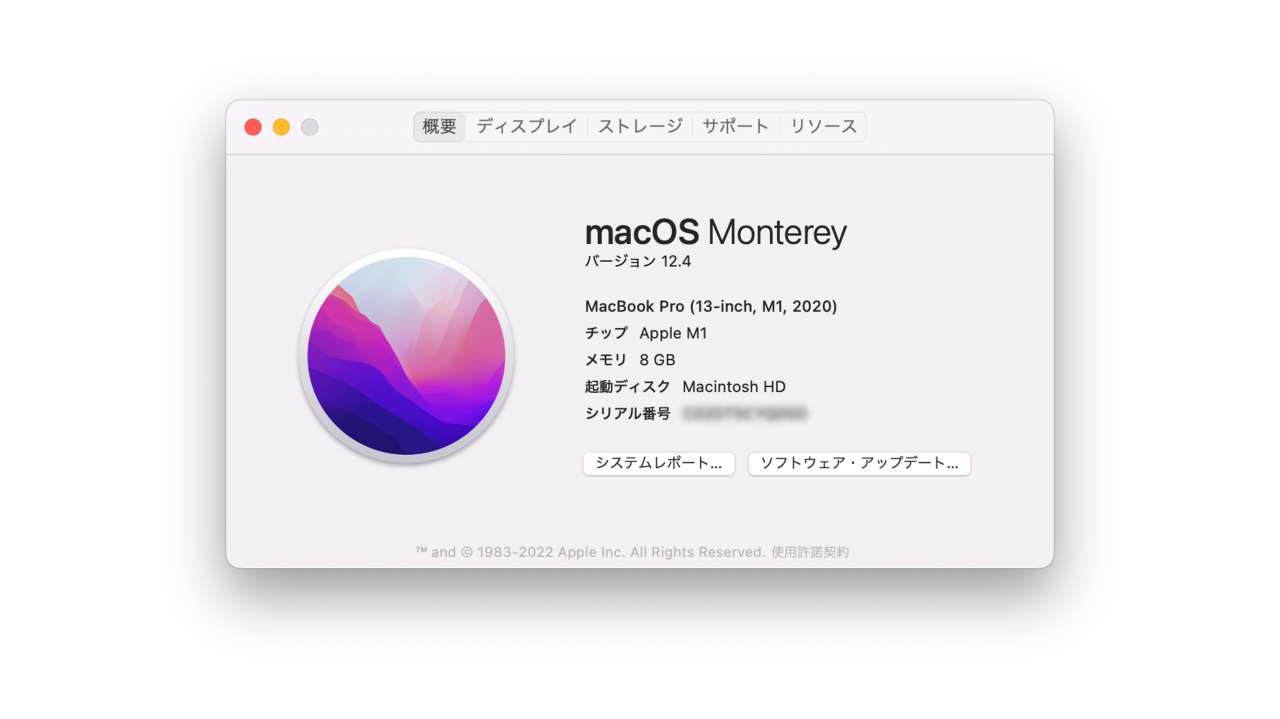
上記で開いたポップアップに記載されている情報の見方としては、それぞれ以下の様になります。
▼PCスペックの見方
- OS・・・macOSのバージョン情報(例:Monterey 12.4)
- チップ・・・Macに搭載している"CPU"の種類(例:Apple M1)
- メモリ・・・Macに搭載している"メモリ"容量(例:8GB)
- 起動ディスク・・・macOSがインストールされているストレージ
- シリアル番号・・・製品を識別するための固有の番号
以上の情報が実際にMacに搭載されているPCのスペックを表しており、いずれも利用するアプリの動作条件の確認や、新規PC購入時のスペック参考、各種トラブルシューティングといった目的で役立てることができます。
このほか「CPU」や「メモリ」の意味や、各スペックの読み方など、パソコン全体のPCパーツについて確認したいという方には、次の記事もオススメです。
ストレージ容量を確認する方法
ここからはMacが搭載しているストレージ容量の確認方法を解説します。
手順①:[ストレージ]を選択する
Macが搭載しているストレージを調べるには、先ほどにも登場した[このMacについて]のポップアップから[ストレージ]のメニューを選択します。
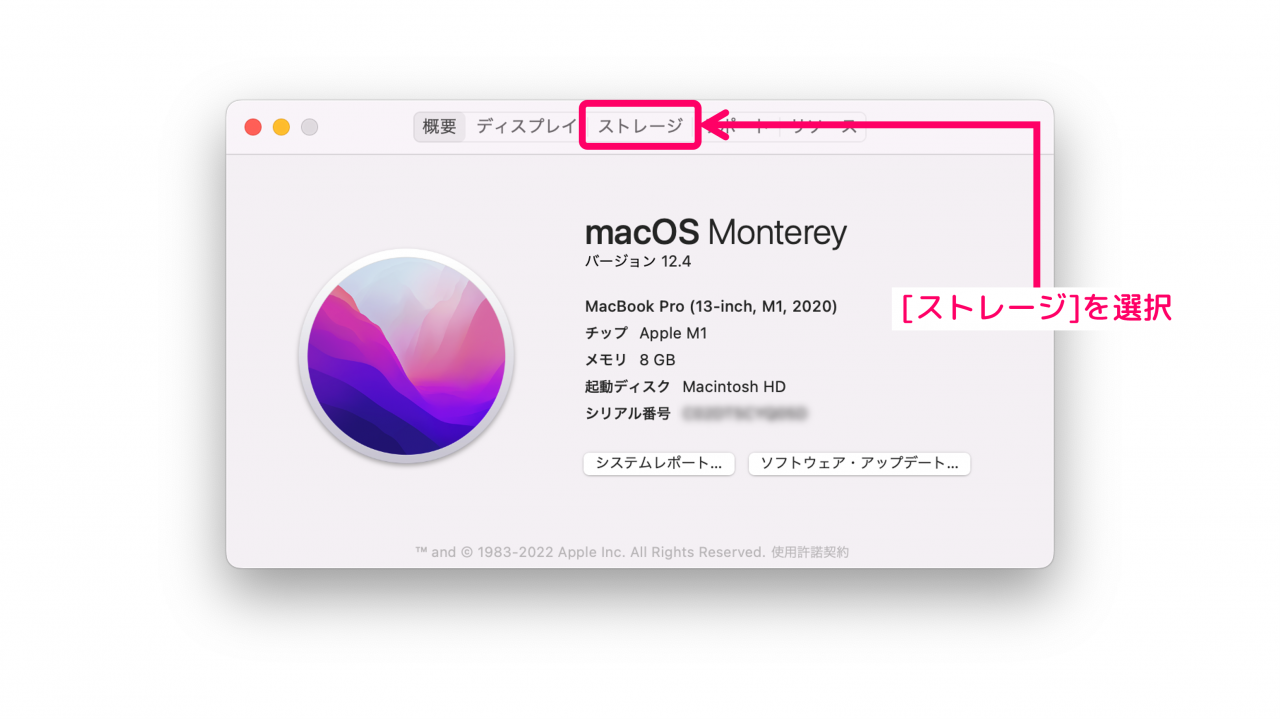
手順②:計算が終るまで待機する
すると画面が切り替わり、Macが搭載しているストレージの容量を示すバーが表示されます。また画面を開いた時点では"計算中"と表示されるので、計算が終了するまで待機しましょう。
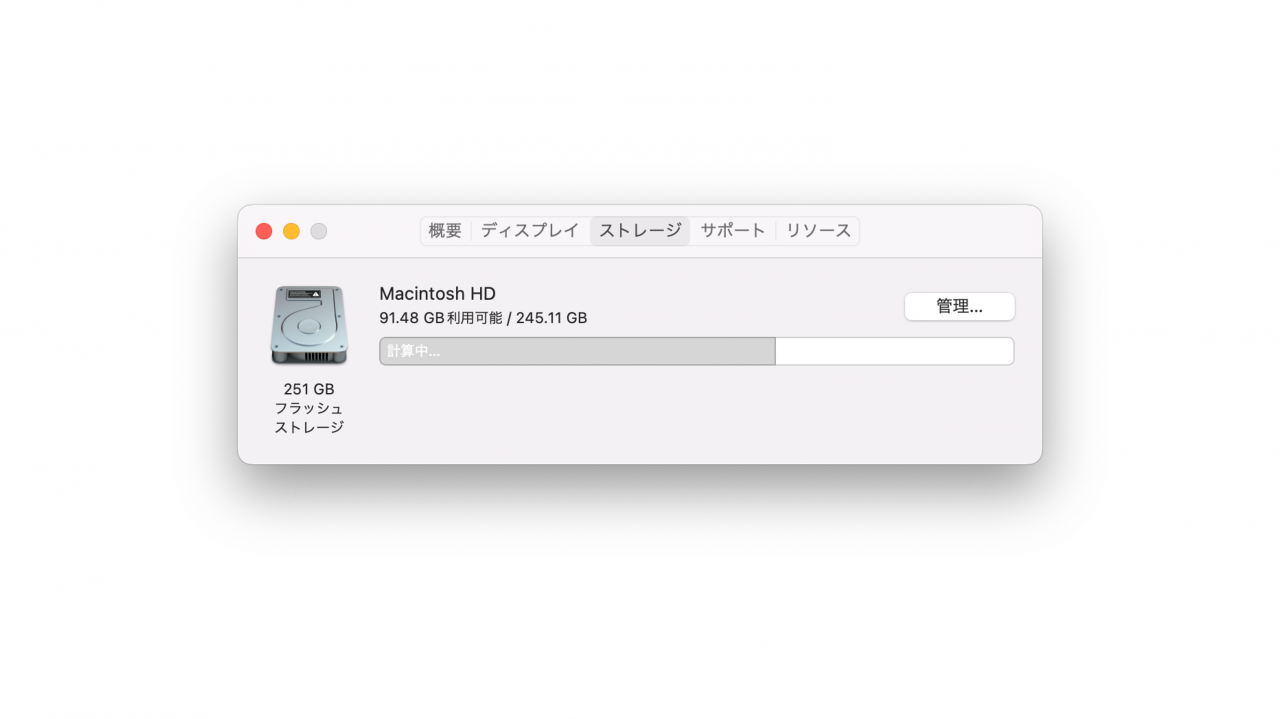
計算が終了すると、ストレージに保存しているデータのサイズや種類が色分けして表示されます。
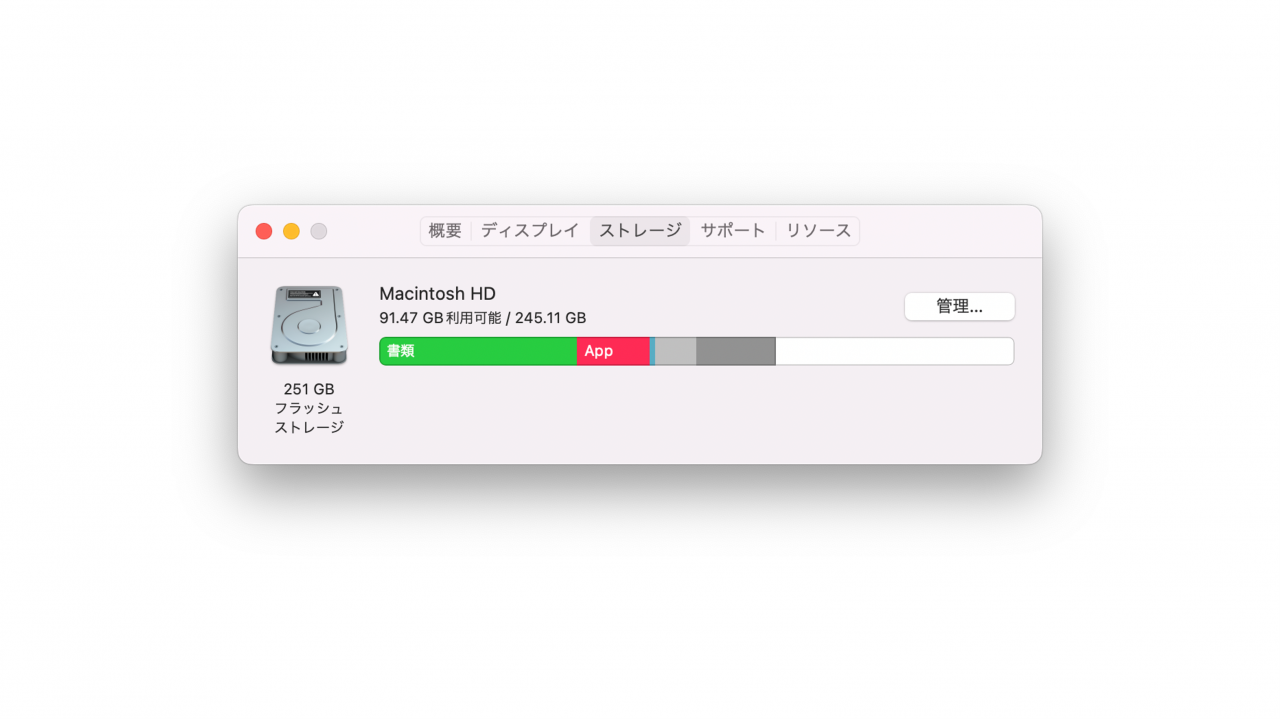
この記事のまとめ
この記事では、MacのパソコンでPCスペックを調べる方法について詳しく解説してゆきました。
▼Macのスペックを確認する方法
- 画面左上で[アップルマーク]をクリック
- メニュー[このMacについて]を選択する
いずれもパソコンの買い換えや、Macにおける各種アプリの利用でご活用いただきたい情報です。
このほか当ブログではパソコン作業で役立つ情報を多数掲載しています。あわせてご活用くださいませ。
▼関連記事を探す








