Macでスクリーンショットを撮る方法4つを解説

『スクリーンショット』とは、PC画面に表示されている内容を画像データとして取り込む操作のことです。PC作業に慣れた方には"スクショ"の略称でも呼ばれています。
スクリーンショットには単純なPC画面の共有をはじめ、プレゼン資料や手順書の作成といったさまざまな使い道がありますが、とはいえ「具体的にどんな撮影方法があるか知らない」「撮影したスクリーンショットの扱い方が分からない」という方も多いと思います。
そこで今回は、Macでスクリーンショットを撮影する方法や、スクリーンショット活用のコツについて詳しく解説します。
▼この記事で分かること
- Macのスクリーンショット4つの撮影方法
- Macのスクリーンショット4つの使い方
- スクリーンショット活用のコツ
▼この記事を書いたひと
フリーランスみやしも(@miyashimo_blog)です。プログラミングやWebサイト制作に関するITの情報を幅広くお届けしていきます。
スクリーンショットの撮影方法4つ

それでは解説をスタートします。Macにおけるスクリーンショットの撮影方法には大きく4つあり、それぞれ対応する「ショートカットキー」を使って実行できます。
▼スクリーンショットの撮影方法4つ
- ①画面全体を撮影する・・・[shift]+[command]+[3]
- ②画面の一部を撮影する・・・[shift]+[command]+[4]
- ③ウィンドウ単位で撮影する・・・[shift]+[command]+[4]+[space]
- ④Mac標準のアプリで撮影する・・・[command]+[5]
まずは上記ショートカットキーの使い方について順番に解説してゆきます。
方法①:画面全体を撮影する
Macでは以下のショートカットキーを実行すると、PCの画面全体をスクリーンショットとして撮影できます。
上記のショートカットキーを実行すると、その時点で表示されているPC画面の全体がそのままスクリーンショットとして撮影されます。
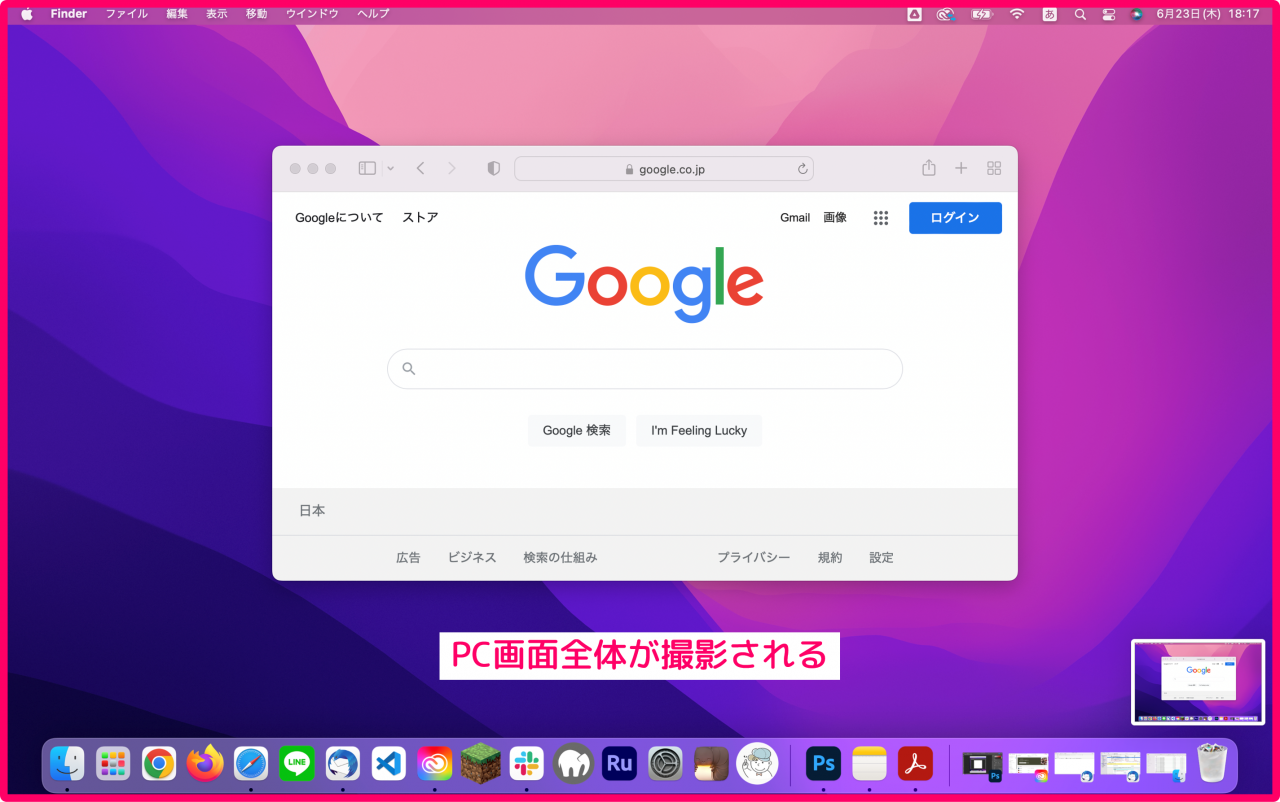
また撮影されたスクリーンショットのは画面右下の"フローティングサムネール"に反映され、以降はサムネールを通じて、スクリーンショットの加工や保存といった各種操作を行うことができます。
方法②:画面の一部を撮影する
Macでは画面の一部を指定したうえで、スクリーンショットを撮影することができます。
画面の一部をスクリーンショットとして撮影するには、次のショートカットキーを実行します。
[shift]+[command]+[4]
画面の一部とは具体的には次のような四角形の選択範囲のことで、ショートカットキーの実行後に表示される"十字型のカーソル"を使って指定できます。
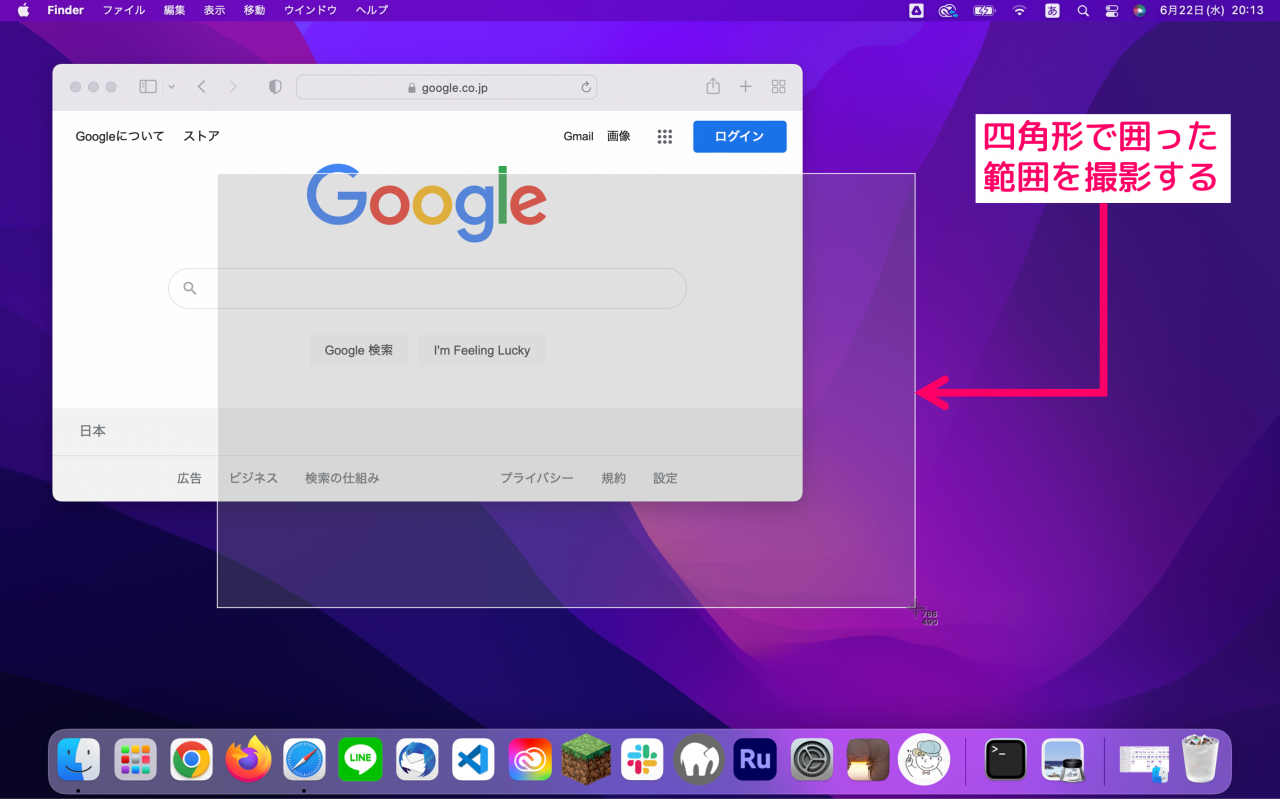
上記で撮影した実際のスクリーンショットの内容は次のようになります。
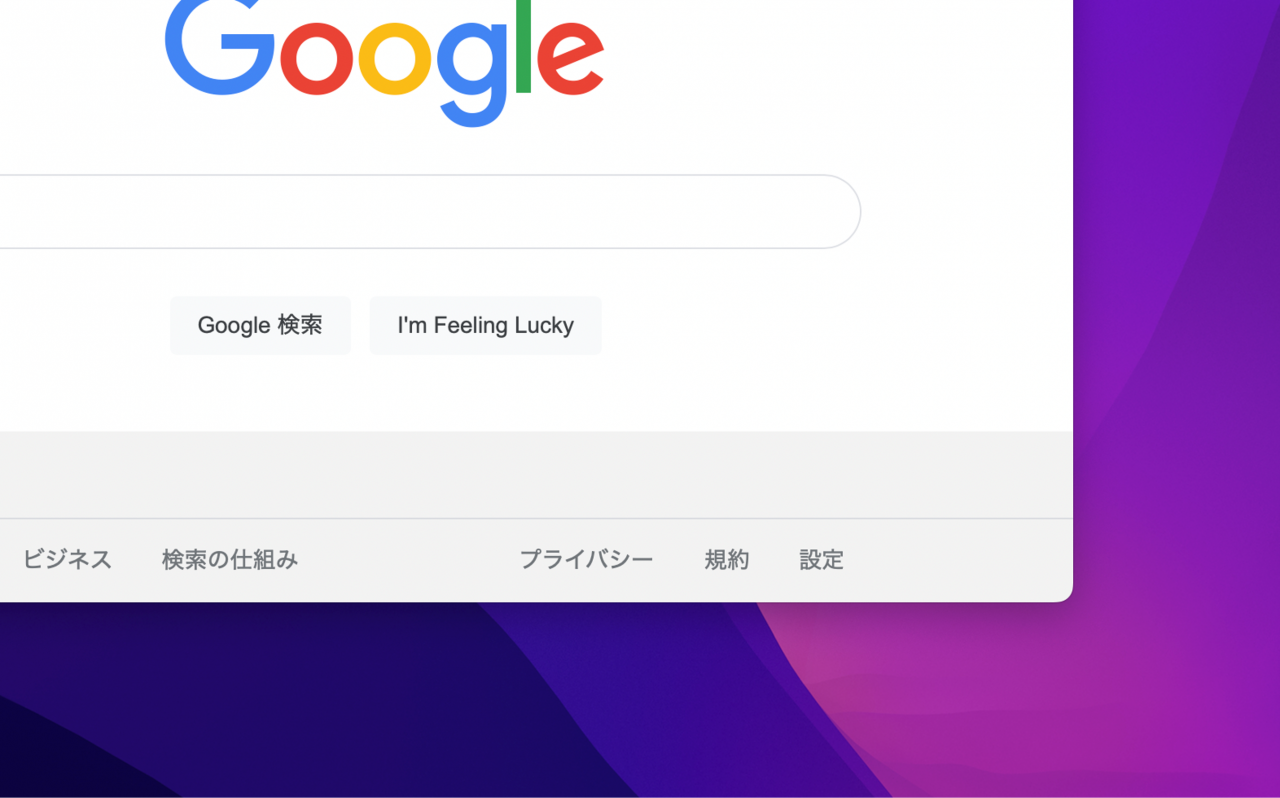
方法③:ウィンドウ単位で撮影する
Macでは特定のウィンドウのみを対象に、スクリーンショットを撮影することができます。
ウィンドウ単位でスクリーンショットを撮影するには、つぎのショートカットキーを実行します。
[shift]+[command]+[4]+[space]
上記のショートカットキーを実行すると、マウスカーソルが"カメラマーク"に変わり、フォーカスしたウィンドウやアプリのみをスクリーンショットとして撮影できます。
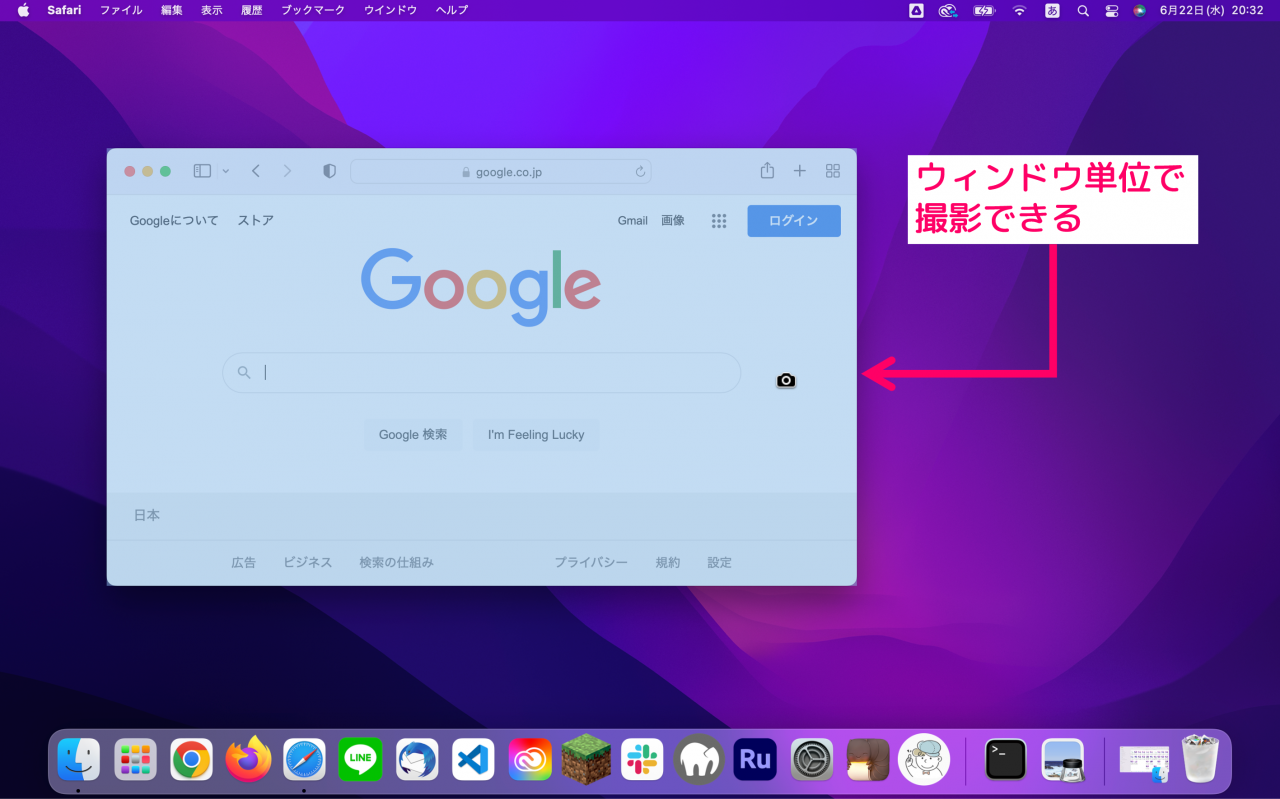
上記で撮影した実際のスクリーンショットの内容は次のようになります。
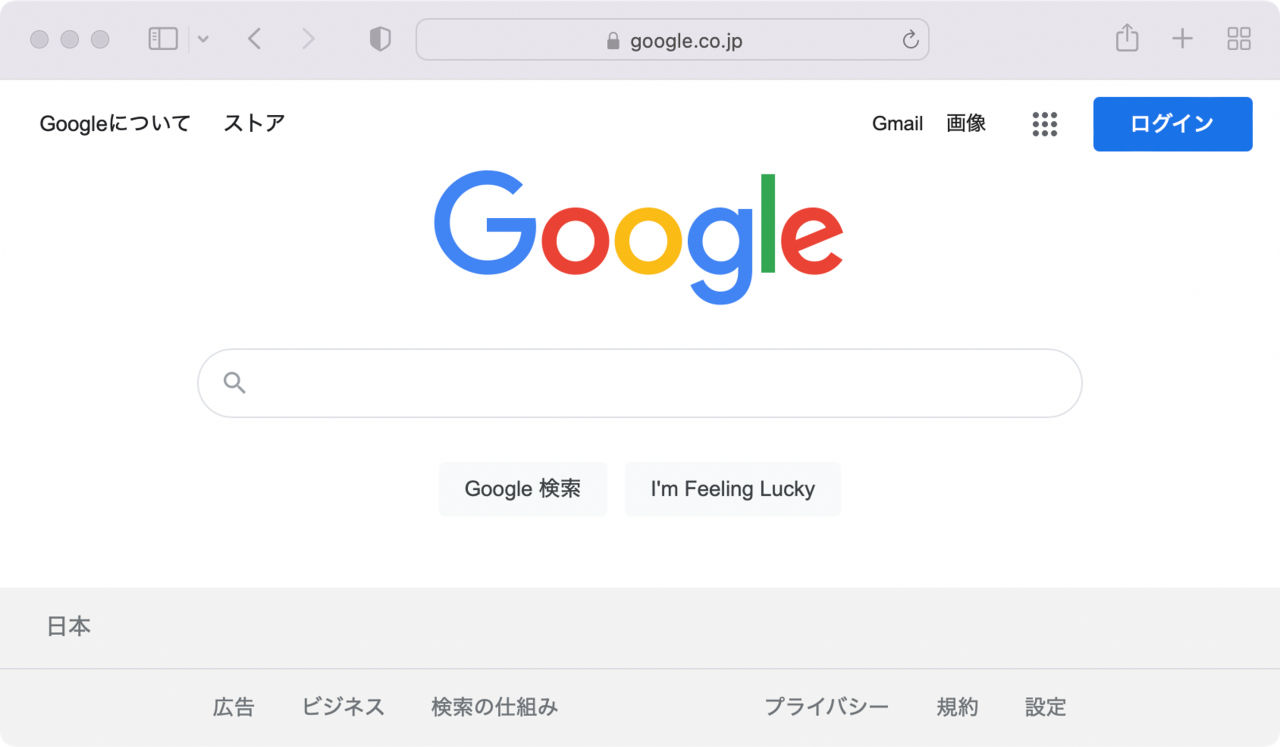
またMacでウィンドウのスクリーンショットを撮影すると、デフォルトでは次のような"影"が入りますが、[option]キーを押しながら撮影すると"影なし"にすることもできます。
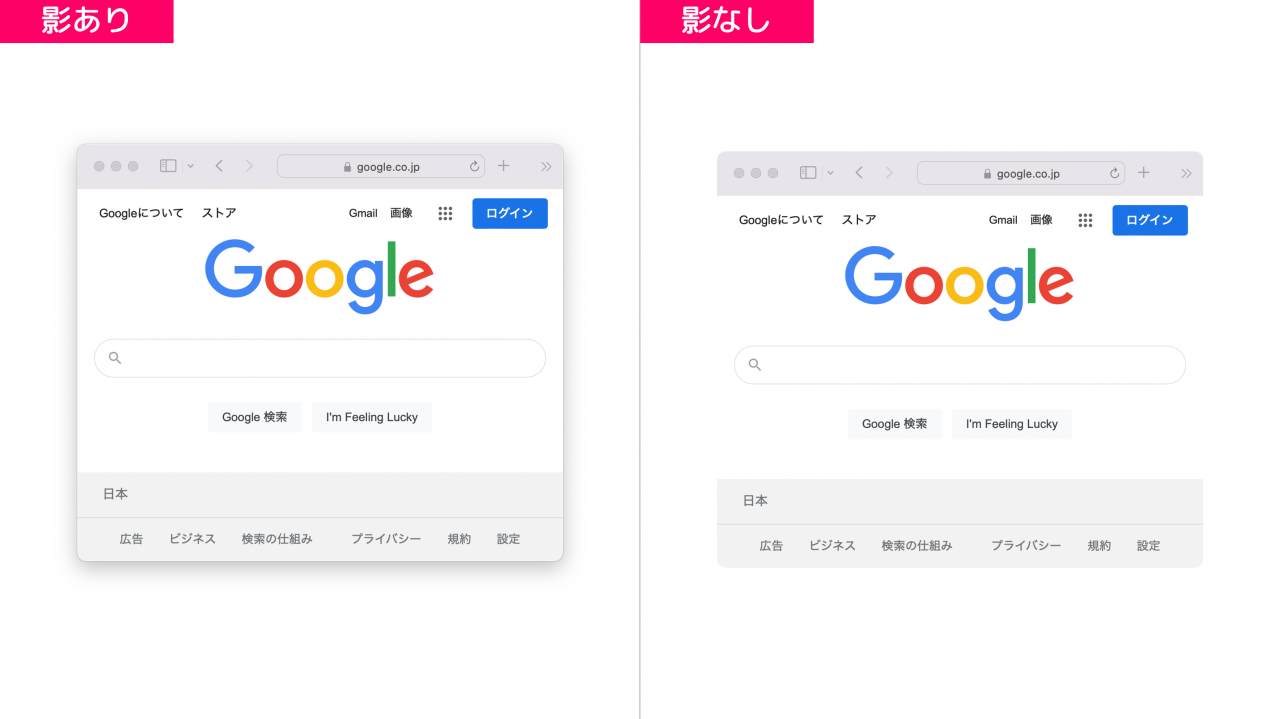
基本的には影付きの方がウィンドウの内容がはっきり見えやすいですが、場合によっては影が邪魔になることもあると思います。いずれもスクリーンショットの利用目的に合わせて使い分けてみましょう。
方法④:Mac標準のアプリで撮影する
スクリーンショットの撮影には、macOS標準の「スクリーンショット」のアプリを使うことができます。
macOSの「スクリーンショット」アプリは、次のショートカットキーから起動できます。
上記のショートカットキーを実行すると、画面には次のような「スクリーンショット」のツールバーが表示されます。
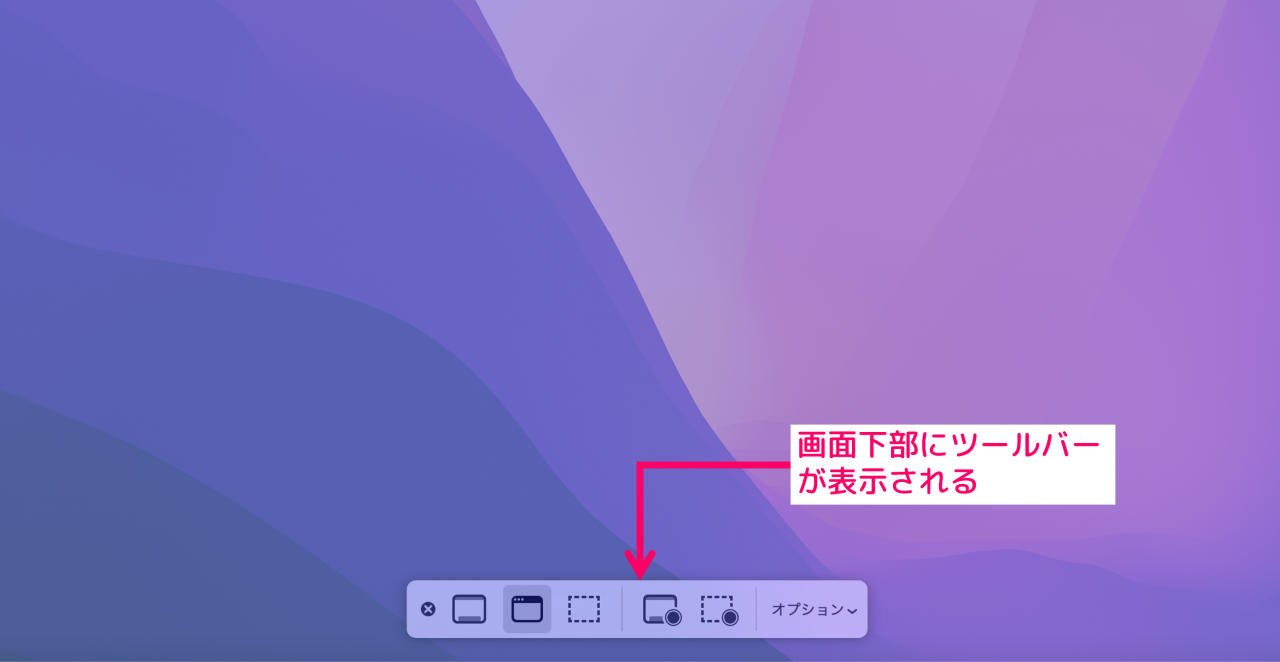
ツールバーではこれまでに紹介した撮影方法に加えて、動画撮影やタイマーといった各種オプションが選択できます。
▼ツールバーでできること
| 画面全体を取り込む |
画面全体のスクリーンショットが撮影できる。 (※ショートカットキー[shift]+[command]+[3]と同じ) |
|---|---|
| 選択したウィンドウを取り込む |
選択したウィンドウのスクリーンショットが撮影できる。 (※ショートカットキー[shift]+[command]+[4]+[space]と同じ) |
| 選択部分を取り込む |
選択した範囲のスクリーンショットが撮影できる。 (※ショートカットキー[shift]+[command]+[4]と同じ) |
| 画面全体を収録 | 画面全体の動画撮影ができる。 |
| 選択部分を収録 | 選択肢た範囲の動画撮影ができる。 |
| オプション | 保存先の選択や、タイマー指定などの各種オプションが選択できる。 |
いろいろなメニューがありますが、使い方はかんたんです。基本的にはクリック操作だけで、先述の3つの撮影方法が選択できるほか、画面全体または選択範囲の動画撮影を行うことができます。
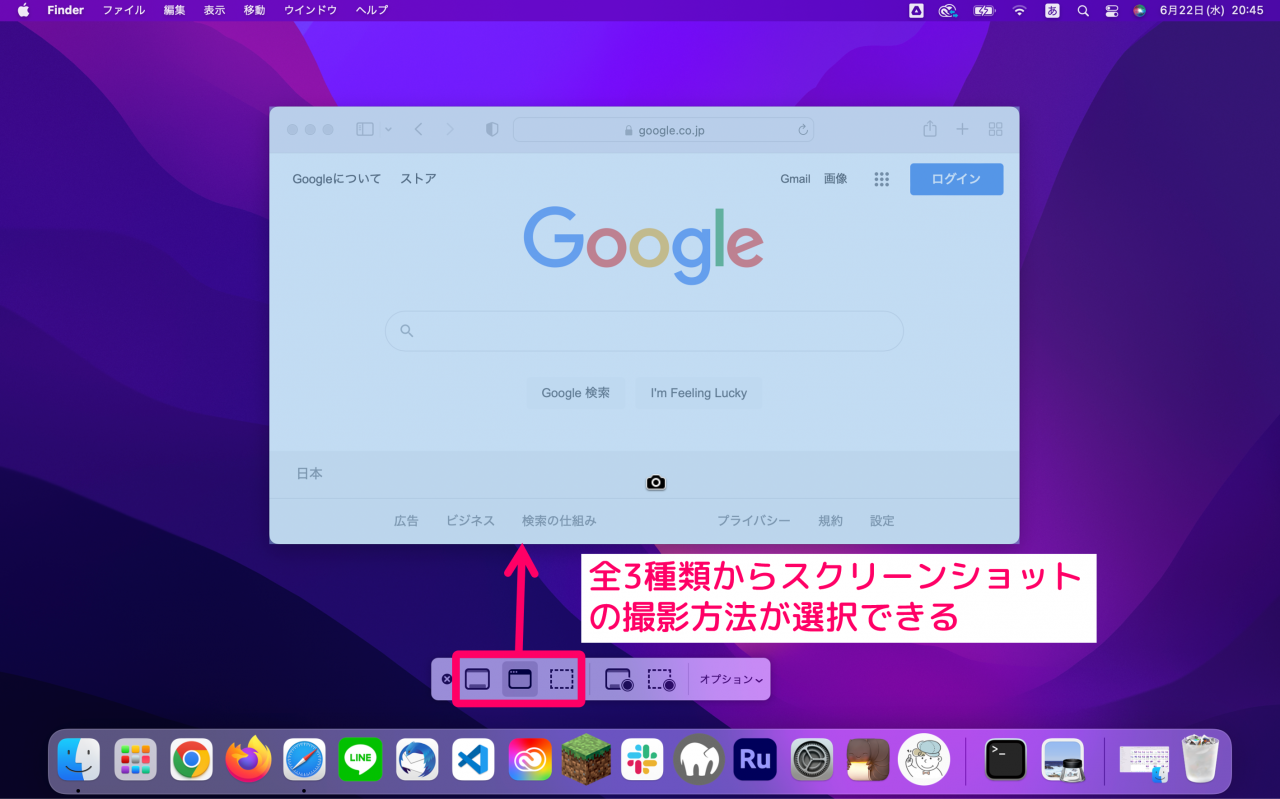
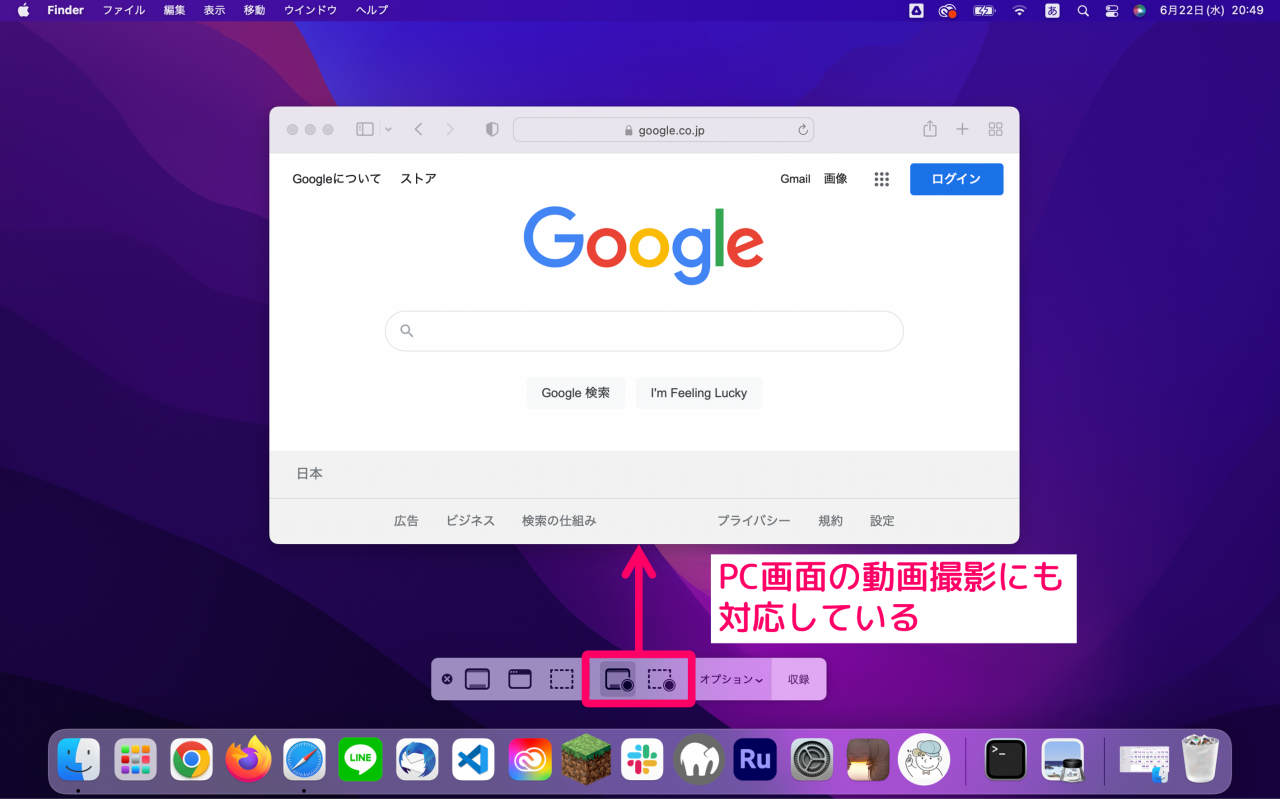
以上のように「スクリーンショット」のアプリは、単純なスクリーンショットのみならずC画面の動画撮影にも対応した、高機能なツールとなっています。
スクリーンショットの使い方4つ

ここからは、Macで撮影したスクリーンショットの使い方4つを解説します。
Macでスクリーンショットを撮影すると、画面の右下には次のような"フローティングサムネール"が表示され、以降はサムネールを通じて、スクリーンショット画像に対する様々なアクションを取ることができます。
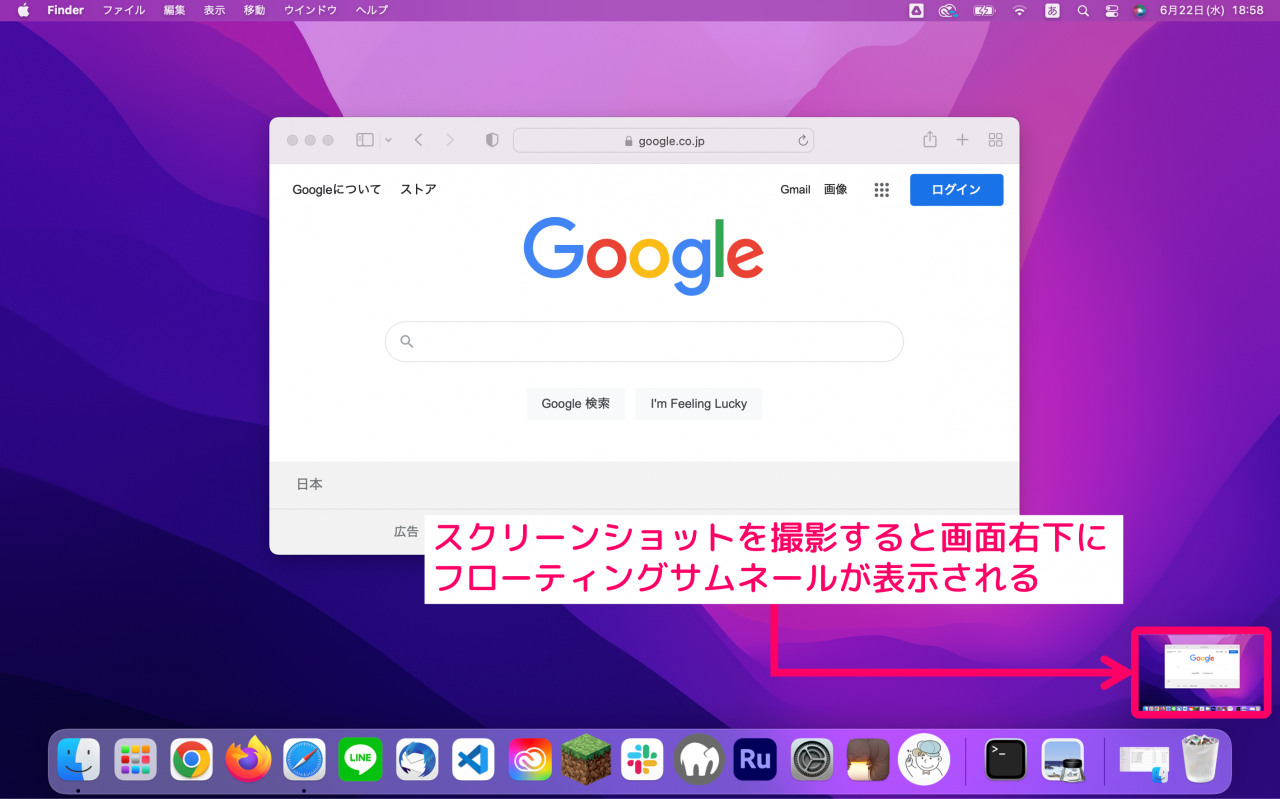
▼スクリーンショットの使い方
- 使い方①:スクリーンショットを編集する
- 使い方②:画像ファイルで保存する
- 使い方③:クリップボードに保存する
- 使い方④:スクリーンショットを削除する
引き続き、上記の"フローティングサムネール"を通した、スクリーンショットの使い方を解説します。
使い方①:スクリーンショットを編集する
Macでは"プレビュー"というmacOS標準のアプリを通じて、撮影したスクリーンショット画像を編集することができます。プレビューは、撮影後に表示されるフローティングサムネールをクリックすると起動できます。
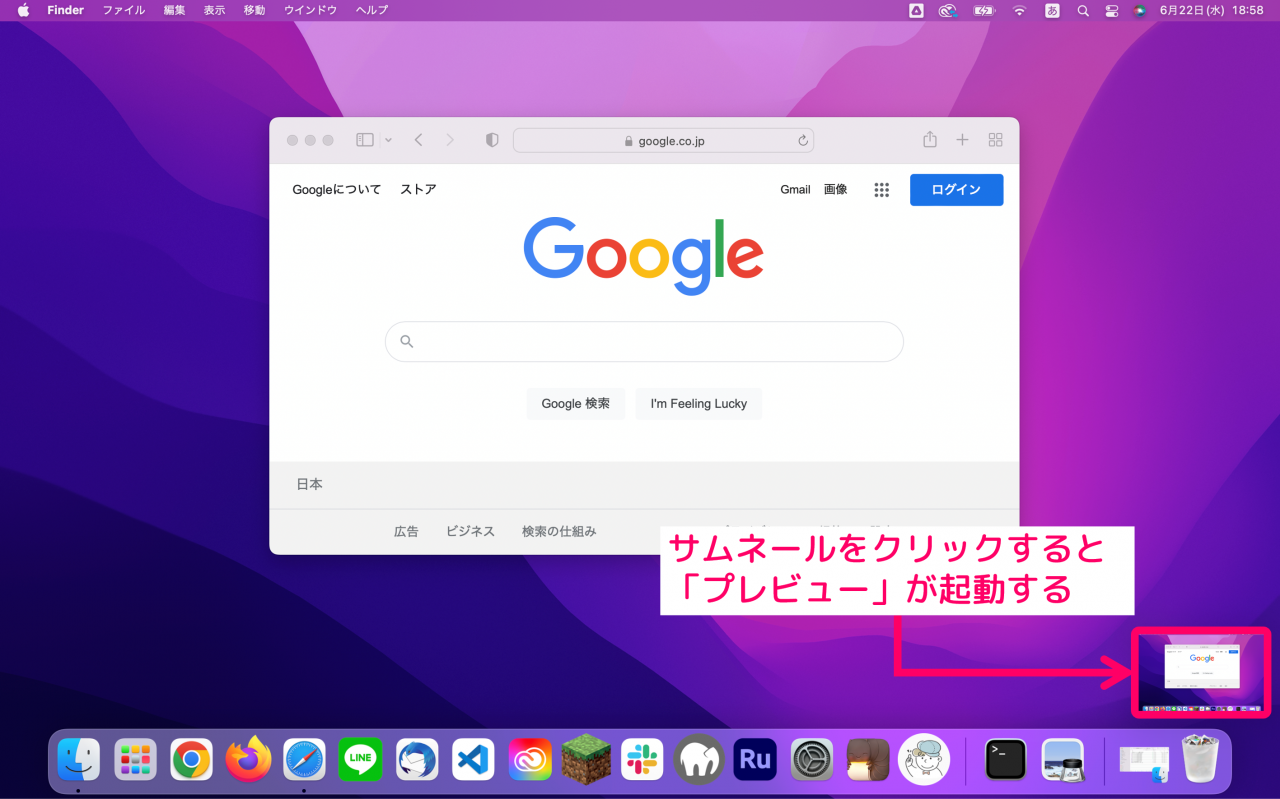
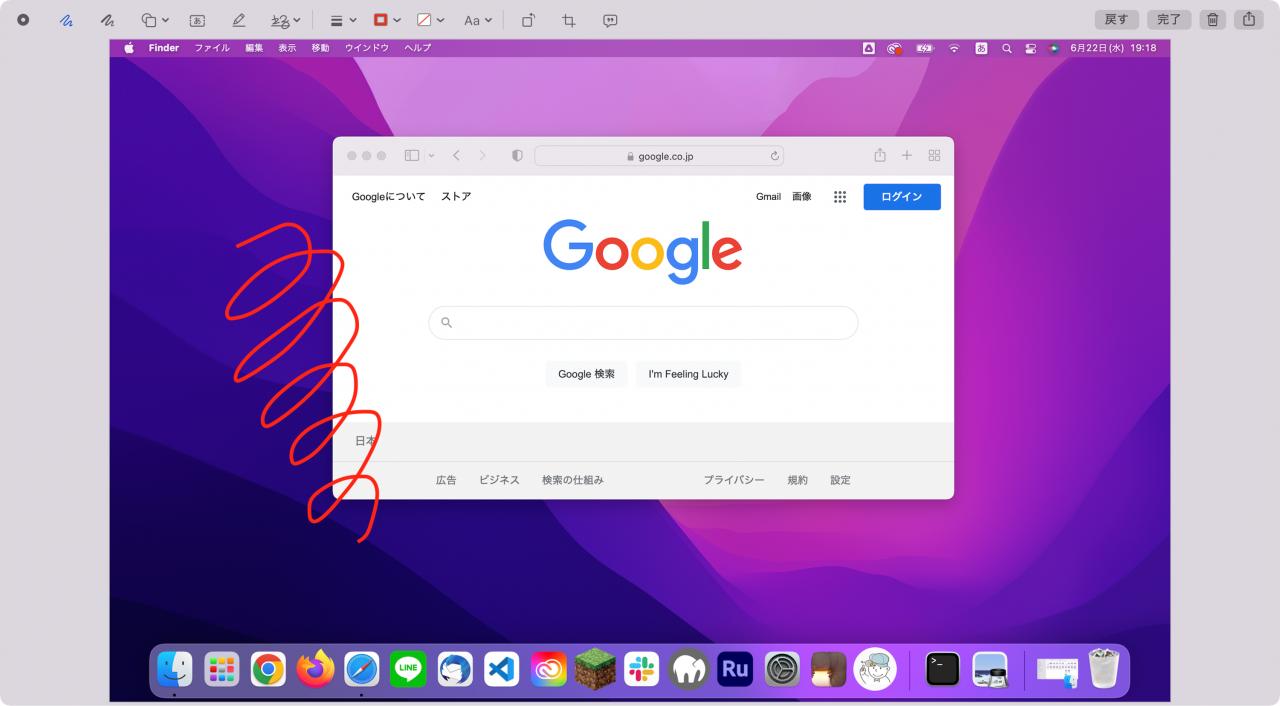
使い方②:画像ファイルで保存する
撮影したスクリーンショットは編集せずに、そのまま画像ファイルで保存することも出来ます。
画像ファイルに保存するには、撮影後に表示されるフローティングサムネールが消えるまで待機するか、サムネイルを右クリックして[デスクトップに保存]を選択すればOKです。
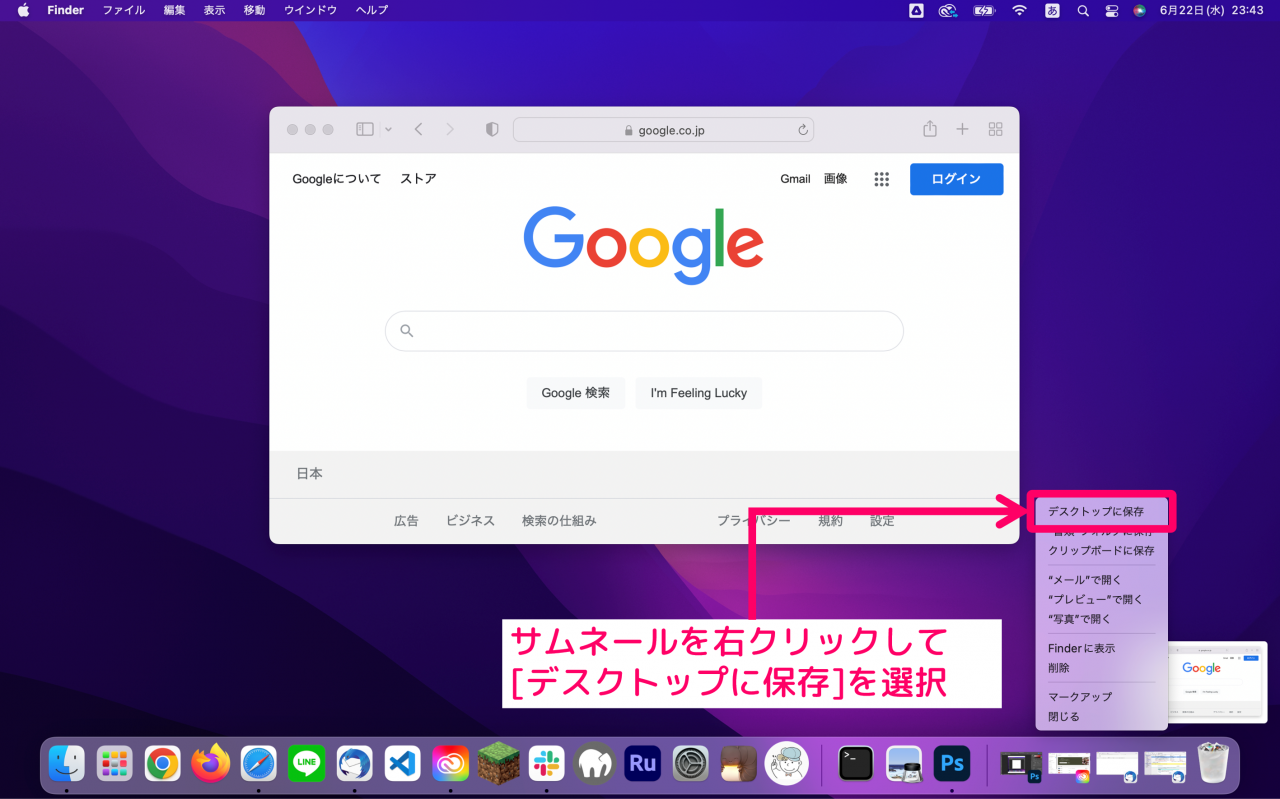
使い方③:クリップボードに保存する
Macで撮影したスクリーンショットの内容は"クリップボード"に保存することもできます。
撮影したスクリーンショットを"クリップボード"に移すには、撮影後に表示されるポップアップを右クリックして[クリップボードに保存]を選択すればOKです。
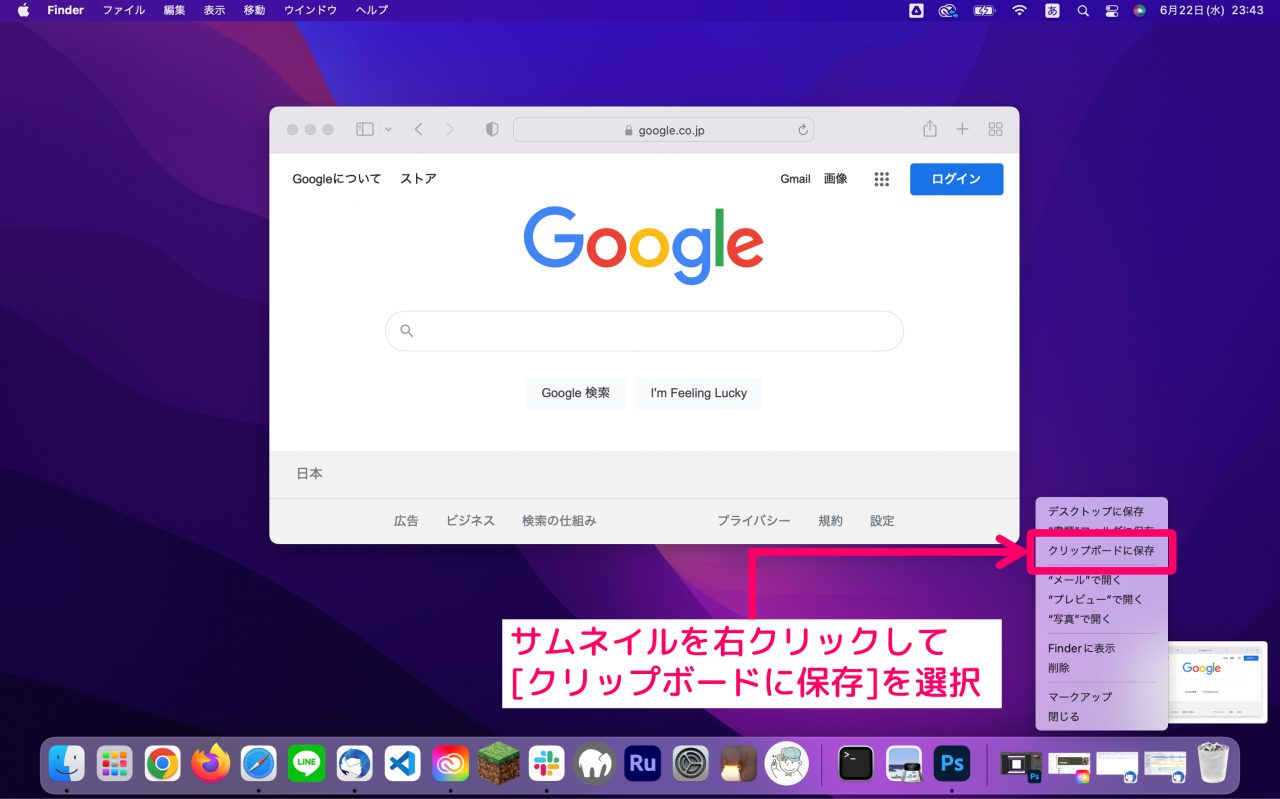
使い方④:スクリーンショットを削除する
撮影したスクリーンショットの内容は、ファイルに保存せずに削除することができます。
撮影したスクリーンショットを削除するには、撮影後に表示されるサムネイルを右クリックして[削除]を選択すればOKです。
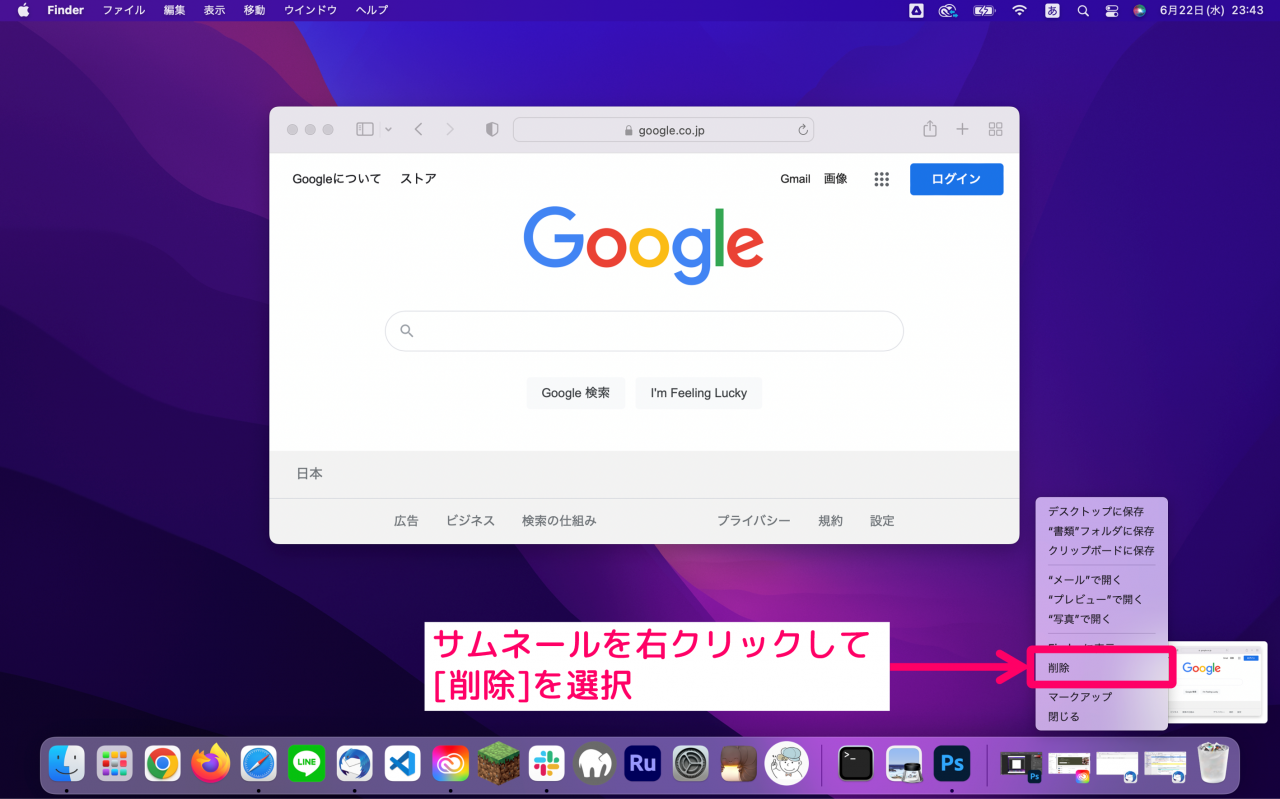
以上の操作を行うと、撮影したスクリーンショットは削除され、デスクトップ上に画像ファイルが出力されなくなります。
スクリーンショット活用のコツ

ここからはMacを使ったPC作業で役立つ、スクリーンショット活用のコツをお伝えします。
コツ①:クリップボードを活用する
スクリーンショットを利用するうえでは、クリップボードを積極的に使ってみましょう。
これまでの通りMacでは、撮影したスクリーンショットの画像を"フローティングサムネール"を通じてクリップボードに保存できることをお伝えしました。このうえでクリップボードに保存された画像は、さまざまなアプリに対して『貼り付け(command+V)』することが可能です。
例えば「Slack」や「Chatwork」などのコミュニケーションを目的にしたアプリでは、メッセージの入力欄にそのままクリップボードの画像を貼り付けすることができます。
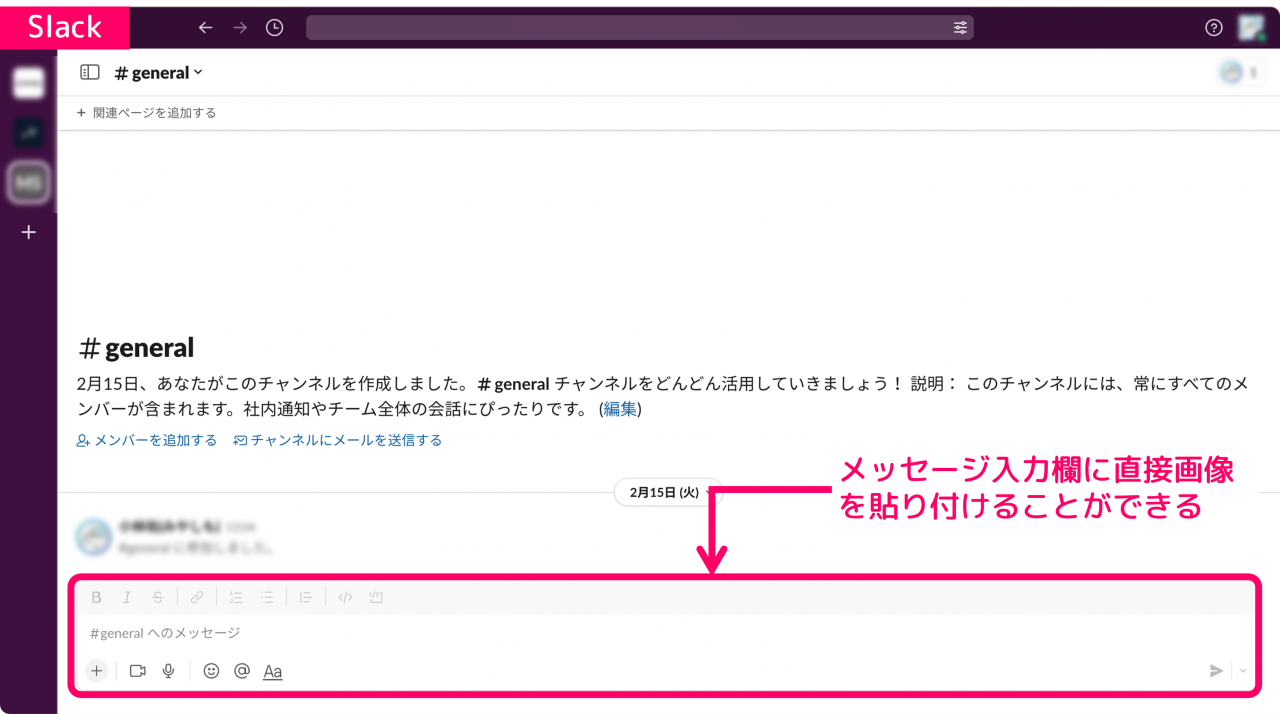
また多くのメールソフトにおいても同様に、メール本文の編集画面に直接画像を貼り付けることができます。
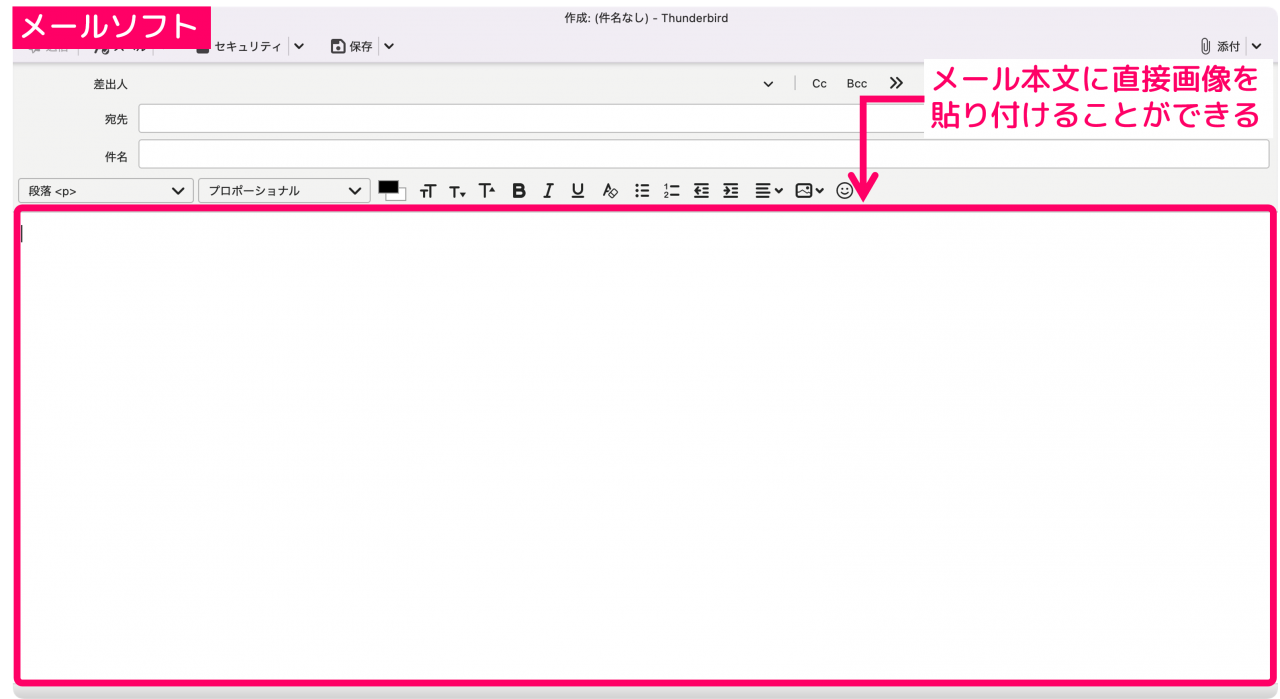
このほかクリップボードの画像の貼り付けに対応したアプリとしては、例えば以下のものがあります。
▼画像の貼り付けに対応したアプリ
- イラストツール・・・「PhotoShop」や「Illustrator」など
- 文章作成・・・「Word」や「PowerPoint」など
- チャットツール・・・「Slack」や「Chatwork」など
以上のようにMacをはじめ、PC上で利用できる多くのアプリでは、メッセージの入力欄や編集画面に対して直接画像を貼り付けることが可能となっています。
コツ②:プレビューで画像を編集する
撮影したスクリーンショット画像の編集には"プレビュー"を利用しましょう。
プレビューを利用するには、スクリーンショットの撮影後に画面右下に表示される"フローティングサムネール"をクリックします。
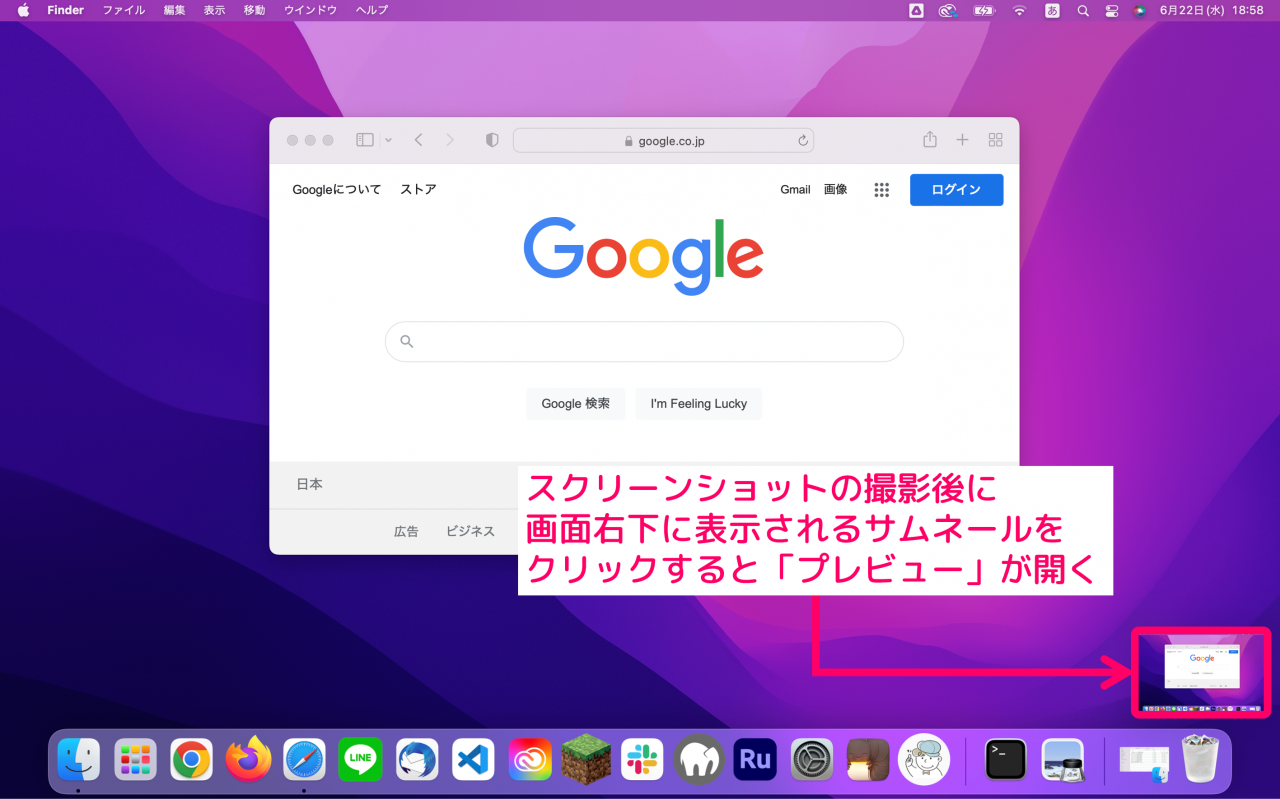
するとプレビューのアプリが立ち上がり、以降はプレビューを通じてスクリーンショット画像の各種編集を行うことができます。
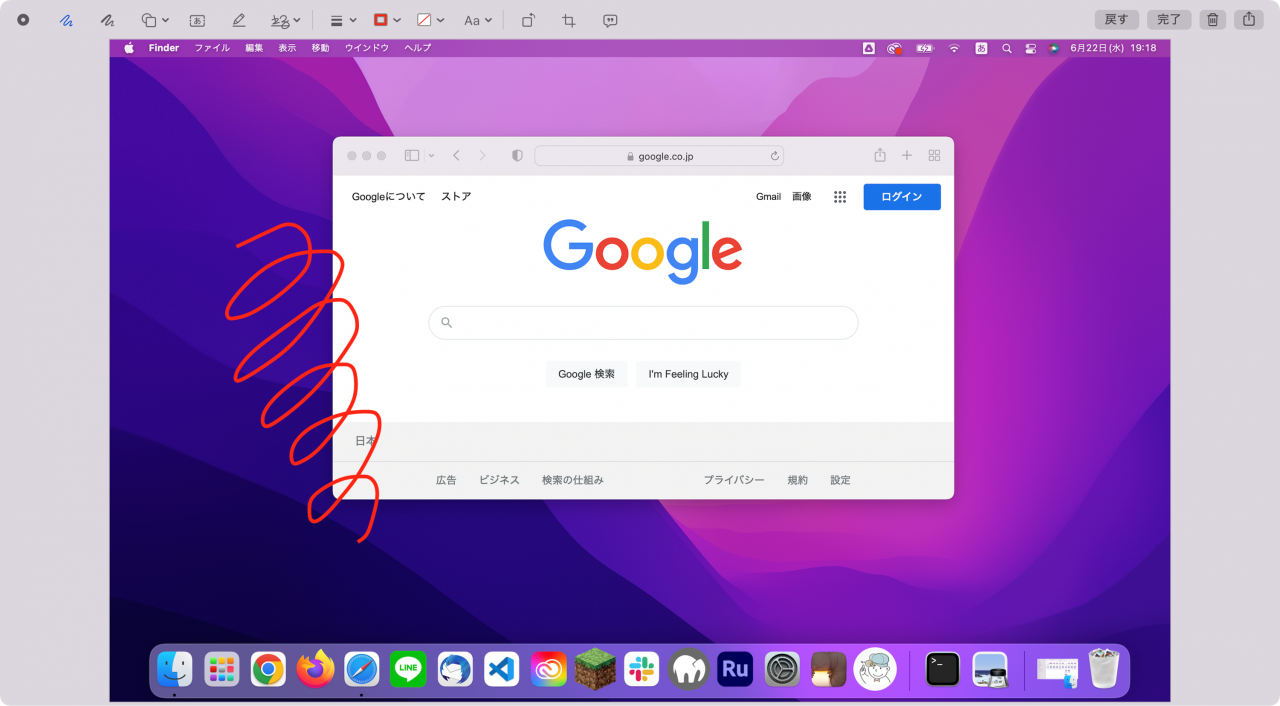
実際にプレビューを使ってできる編集操作には以下のようなことがあります。
▼プレビューでできること
- フリーハンドによる"曲線"の描画
- "正方形"や"矢印"などの図形の追加
- "テキスト"の追加や書式の設定

以上のように"プレビュー"は、撮影したスクリーンショットの画像にさまざまな加工がほどこせる便利なツールとなっています。
この記事のまとめ
今回はMacでスクリーンショットを撮影する方法や、このほか実際に取得したスクリーンショットの活用方法について詳しく解説しました。
▼スクリーンショットの撮影方法4つ
- ①画面全体を撮影する・・・[shift]+[command]+[3]
- ②画面の一部を撮影する・・・[shift]+[command]+[4]
- ③ウィンドウ単位で撮影する・・・[shift]+[command]+[4]
- ④Mac標準のアプリで撮影する・・・[command]+[5]+[space]
いずれもパソコンの使い方の学習や、PC作業の効率化にご活用いただきたい情報です。
このほか当ブログではパソコン作業で役立つ情報を多数掲載しています。あわせてご活用くださいませ。
▼関連記事を探す








