独自ドメインを使ったメールアドレスの作り方を5ステップで解説

上記の通り今回は独自ドメインを使ったメールアドレスの作成方法を詳しく解説します。この記事は次の方におススメできる内容です。
▼この記事が向いている方
- 独自ドメインを使ったメールアドレスの作り方が知りたい
- メールアドレスを作成する具体的な手順について確認したい
- 副業や独立などのビジネス目的でメールアドレスを作成したい
また結論からお伝えすると、独自ドメインを使ったメールアドレスは『レンタルサーバー』に契約すれば作成可能です。今回はレンタルサーバーのXSERVER(エックスサーバー)を実例に解説を進めていきます。
▼この記事を書いたひと
フリーランスみやしも(@miyashimo_blog)です。プログラミングやWebサイト制作に関するITの情報を幅広くお届けしていきます。
独自ドメインを使ったメールアドレス作成の全体像
まずはメールアドレスの知識や実際の作業で必要なものなど、メールアドレス作成の全体像について解説をします。
メールアドレスを構成する2つの要素
まずはメールアドレスの基本的な知識をおさらいしましょう。メールアドレスは次のように「@(アットマーク)」をはさむ形でユーザー+ドメインの組み合わせから成り立つ情報です。
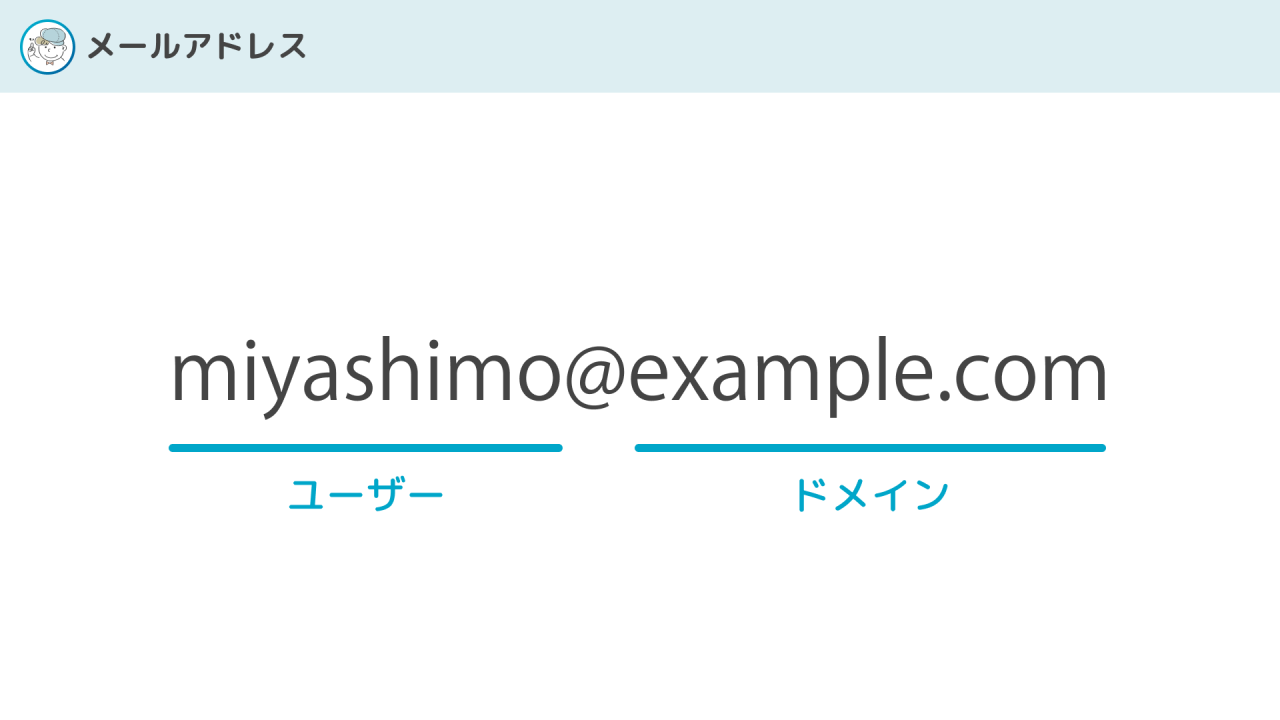
上記の"ユーザー"の部分は具体的なメールの宛先を示す情報であり、必要に合わせて何個でも作成できます。また"ドメイン"の部分はメールを送信したり、受信するサーバーがどこにあるかを示すために機能する情報です。
この上では、ひとつのドメインから目的や用途に合わせて複数のメールアドレスを自由に作成することも可能です。
メールアドレスの作成で必要なもの
独自ドメインを使ったメールアドレスの作成で必要なものは『レンタルサーバー』に契約すると入手できます。
何故ならレンタルサーバーには独自ドメインの取得や管理ができるサービスや、メールアドレスの管理をする仕組みが標準的に用意されているからです。
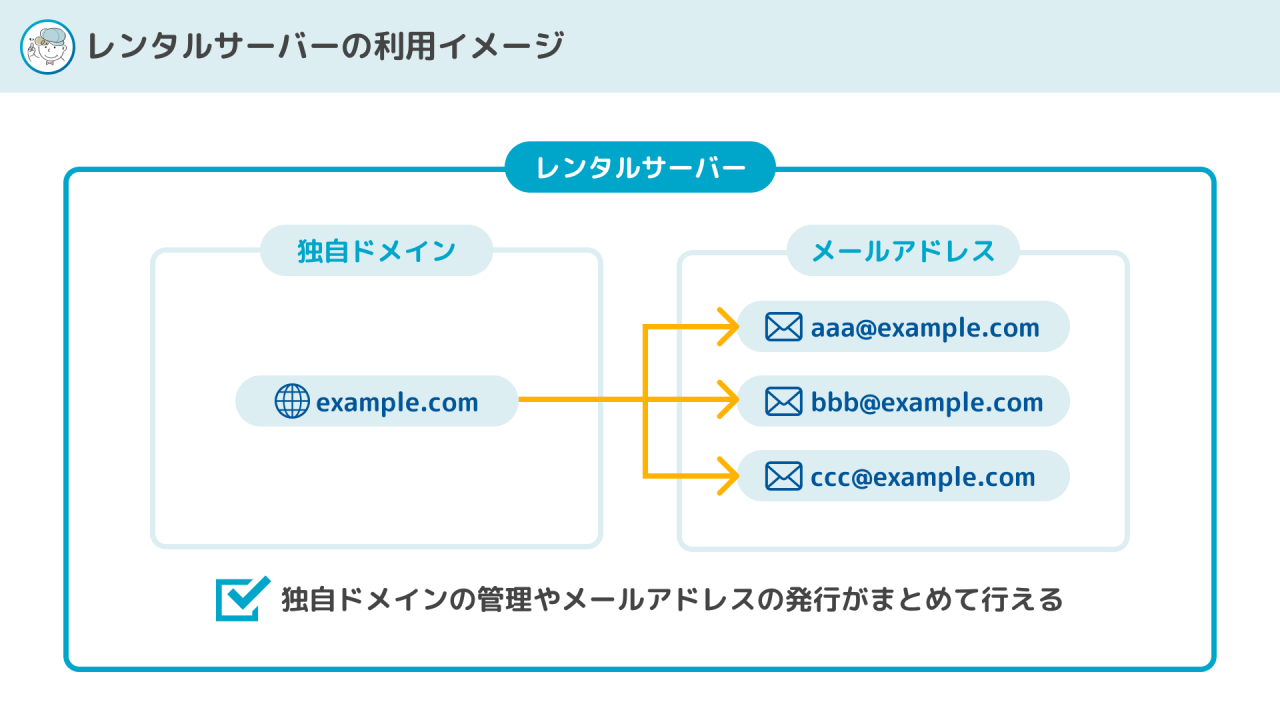
レンタルサーバーにも様々なサービスやプランがありますが、いずれも標準的なプランであれば約1,000円/月額で利用可能です。冒頭でも触れましたが今回は代表的なレンタルサーバーであるXSERVER(エックスサーバー)を使った解説を行います。
一方でレンタルサーバーに契約して独自ドメインを入手すればWebサイトやブログも運用可能です。
独自ドメインを取得される方には副業や独立といったビジネス目的の方も多いと思います。WebサイトやブログはWeb上で発信するビジネスツールとして活用できますし、レンタルサーバーを使ってできる事の一つとして覚えておくと良いでしょう。
メールアドレスの作り方を5ステップで解説
ここからは実際の独自ドメインを使ったメールアドレスの作成方法を解説します。今回はレンタルサーバーのXSERVER(エックスサーバー)を使ったやり方を解説します。
手順①:エックスサーバーの申し込み画面に移動する
まずはエックスサーバーの公式サイトから新規サーバーの申し込み画面に移動しましょう。
▼公式サイト
公式サイトを開いたらトップページの画面右上にある『申し込み』ボタンをクリックします。
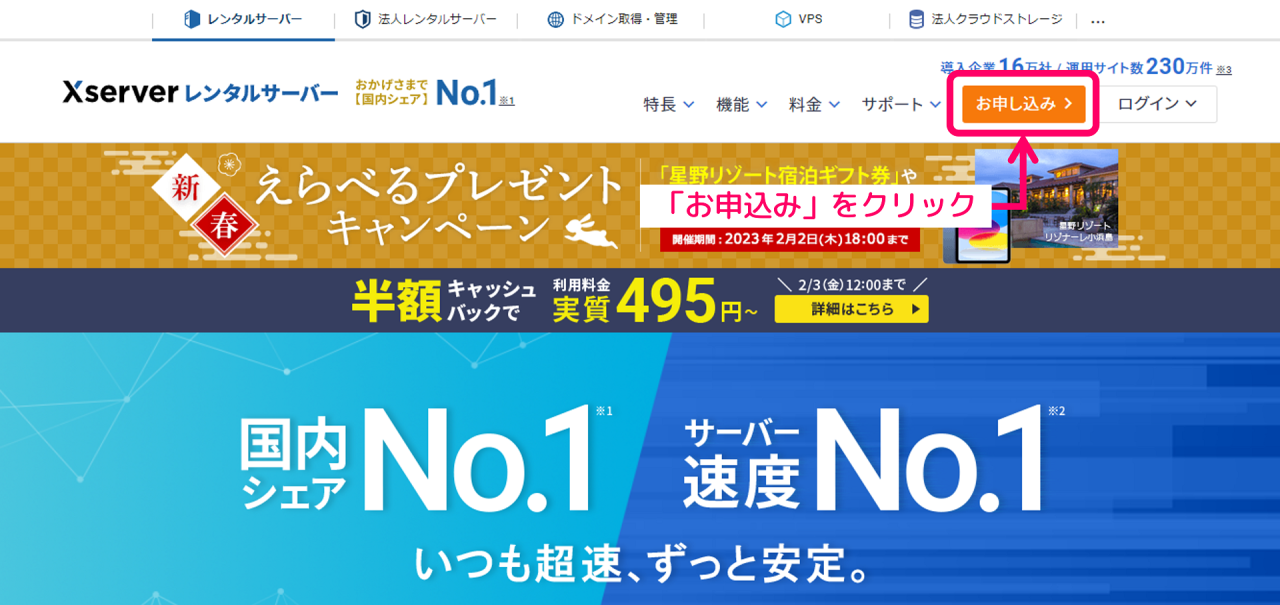
続くページでは"初めてご利用のお客様"の欄にある『新規お申込み』のボタンをクリックします。すでにXSERVERのアカウントを持っている方は次のステップに進みましょう。
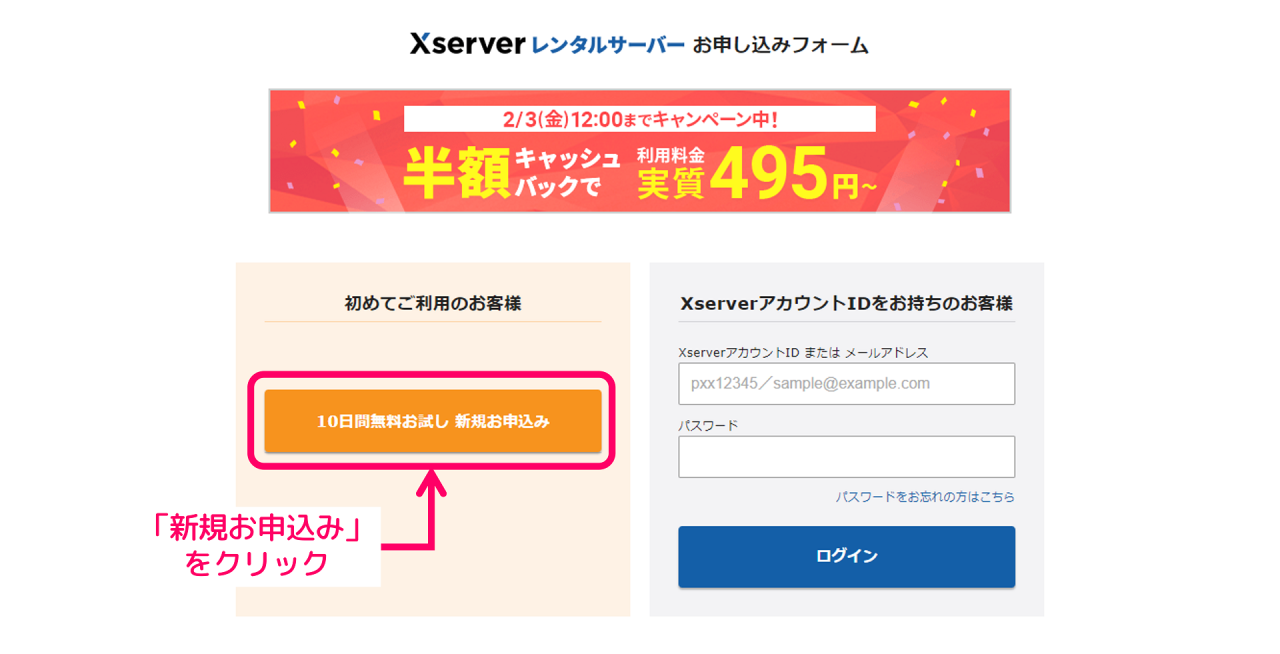
上記で『新規お申込み』をクリックすると、XSERVERの申し込みページに移動できます。
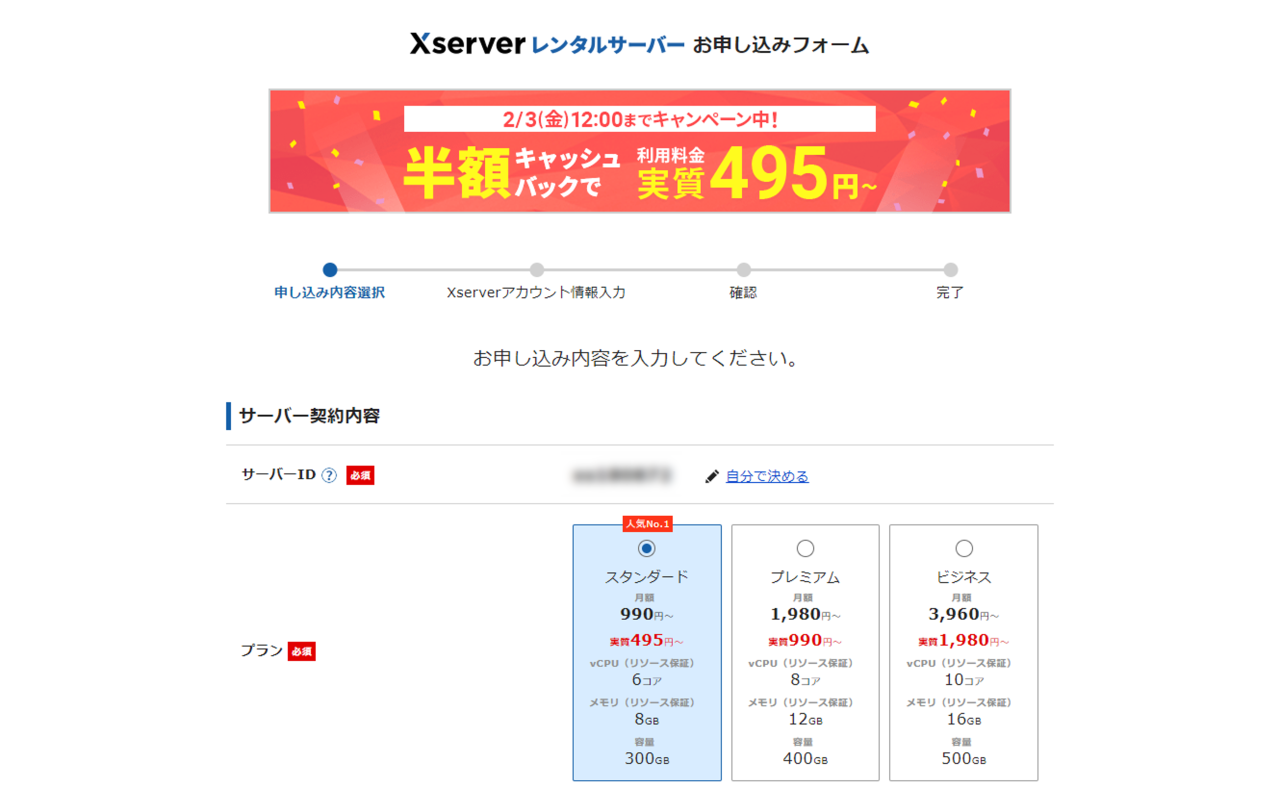
手順②:エックスサーバーの申し込みを行う
申し込み画面に進んだらエックスサーバーの契約情報を入力していきましょう。ここでは次の要領で入力を進めていけばOKです。
▼申込内容
| ①サーバーID | 好きなIDを入力 ※そのままでもOK |
|---|---|
| ②プラン | 「スタンダード」を選択する |
| ③WordPressクイックスタート | 「利用しない」にチェック |
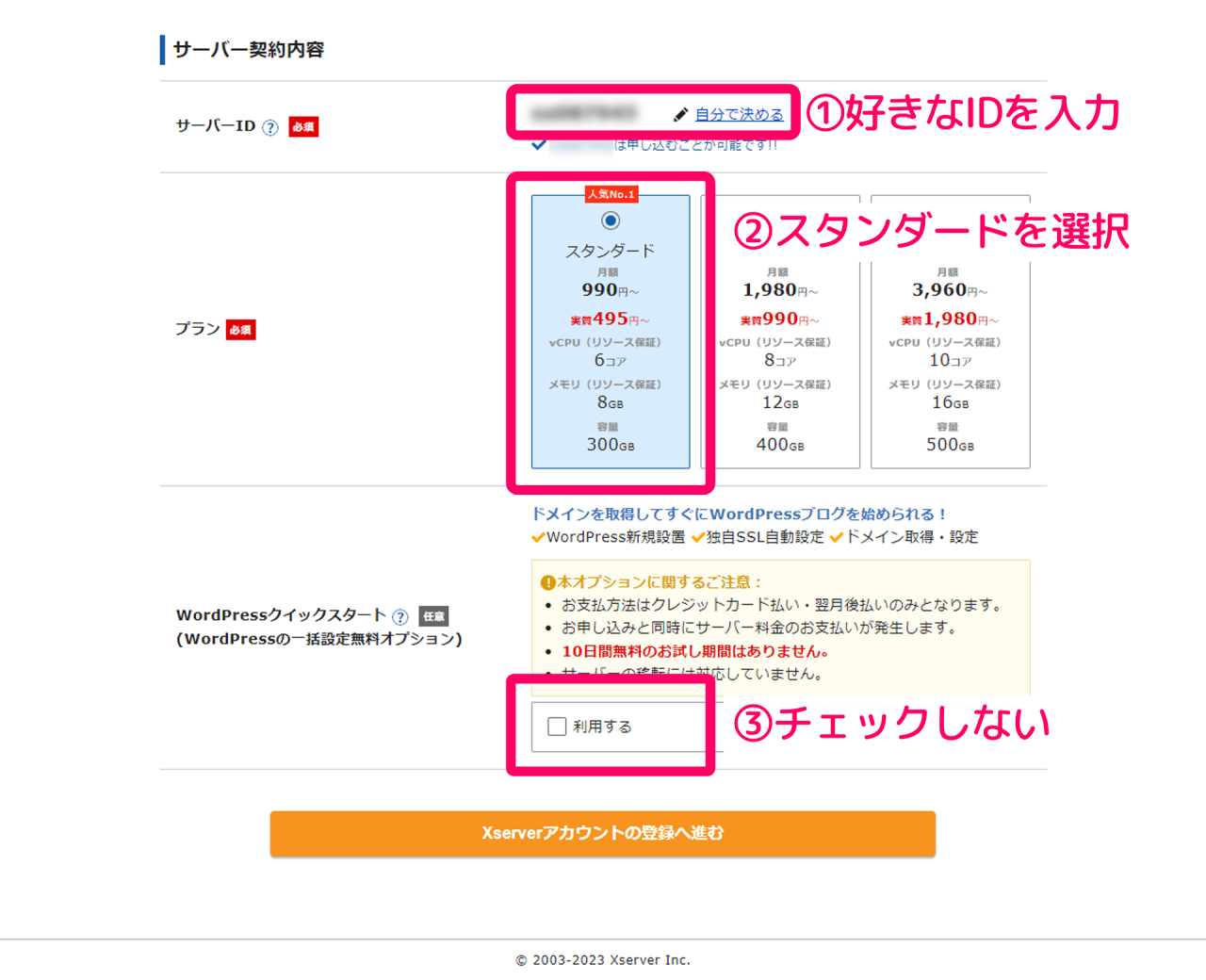
プランには標準的な『スタンダード』を選べばOKです。とくに今回のメールアドレスを作成する目的では上位プランのスペックは必要ありません。特別な必要い限りはスタンダードにするのが無難な選択だと言えます。
また『WordPressクイックスタート』は今回の作業に関係ないのでチェックしなくてOKです。以上の入力を行い『Xserverアカウントの登録へ進む』をクリックするとXserverアカウントの登録画面に移動します。
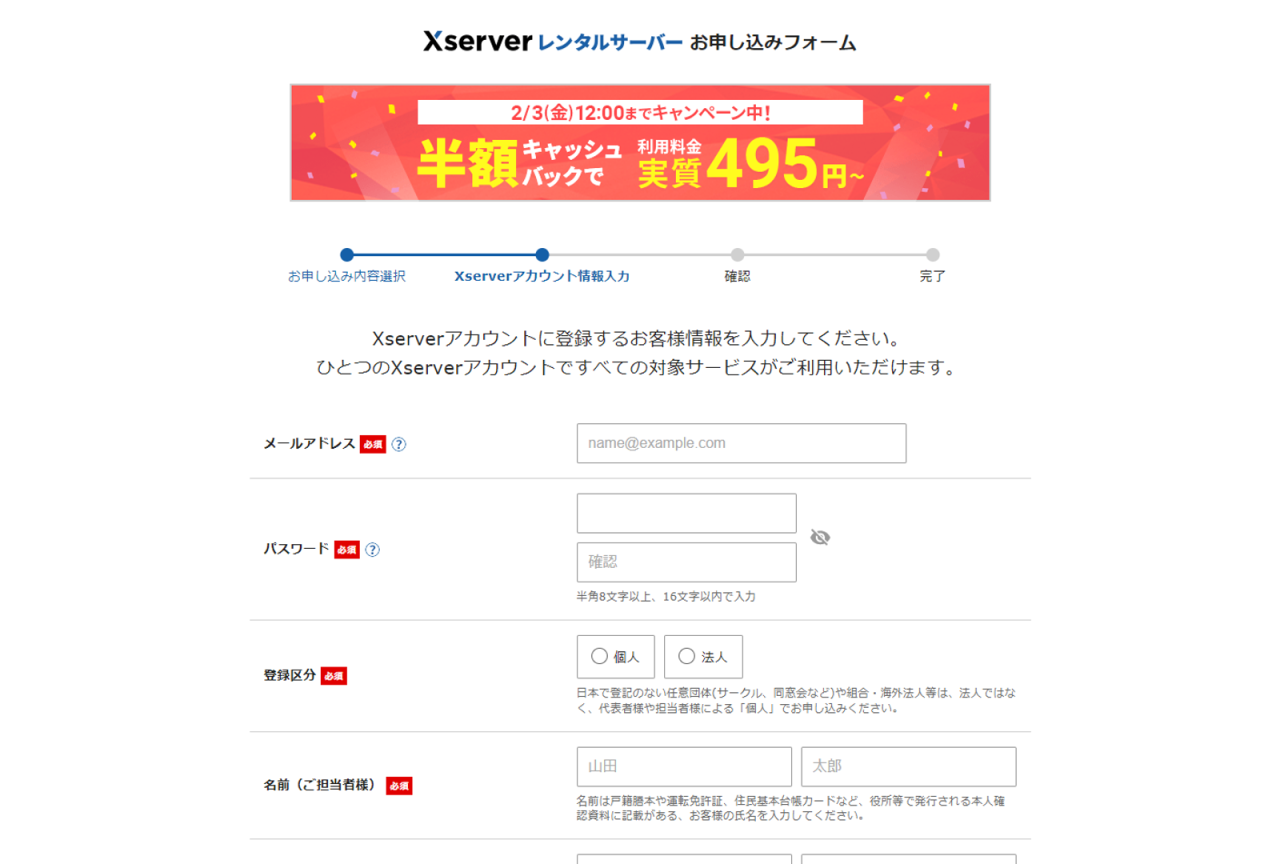
アカウントの登録画面では他のWebサービスと同じようにメールアドレスや住所などの個人情報を入力すればOKです。
手順③:無料の独自ドメインを取得する
エックスサーバーの申し込みが終わったら、今度は特典を利用して無料の独自ドメインを取得しましょう。
エックスサーバーの「スタンダード」プランでは、以下2つの条件を満たすと"独自ドメイン永久無料特典"が付与されます。
▼特典の条件2つ
- 「12ヶ月」以上の契約期間を選択して料金を支払う
- 「自動更新設定」の有効化を行う
また特典対象の独自ドメインはXserverアカウントの「各種特典お申し込み」ページから取得可能です。
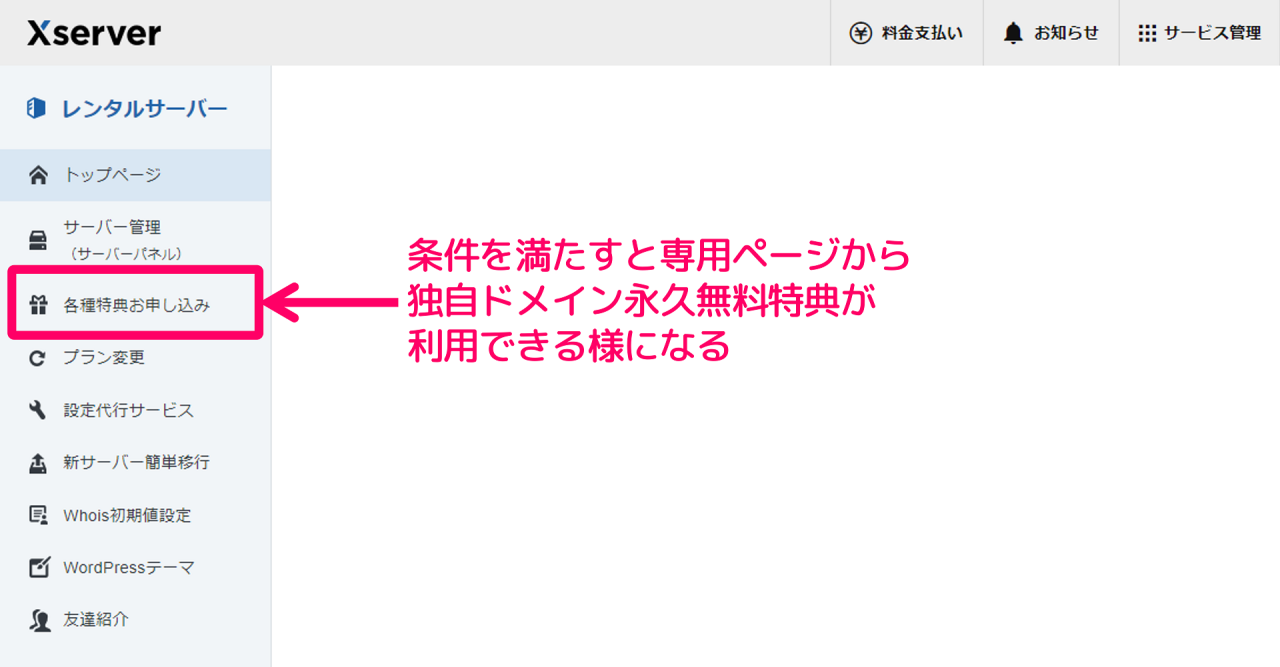
▼公式サイト
手順④:サーバーにドメインを設定する
ここからはエックスサーバーで契約したサーバーにドメインを設定する方法を解説します。
独自ドメインはただ取得しただけでは利用する事はできません。契約したサーバーに設定をすることで、初めてWebサイトやメールアドレスの用途に利用できます。
具体的には次の様にすると取得したドメインの設定が行えます。
▼ドメインの設定方法
- エックスサーバーの「サーバーパネル」にログインする
- メニュー[ドメイン設定->ドメイン追加設定]を選択する
- サーバーに設定するドメインを入力して登録を完了させる
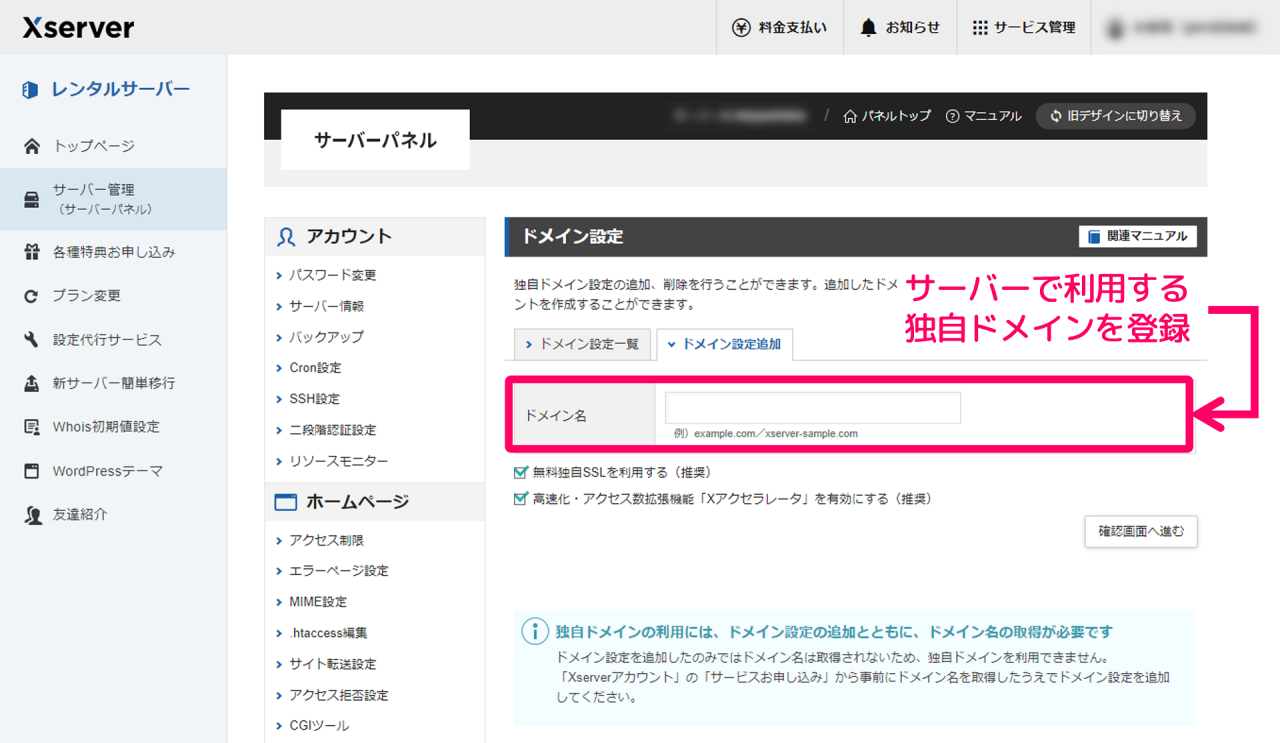
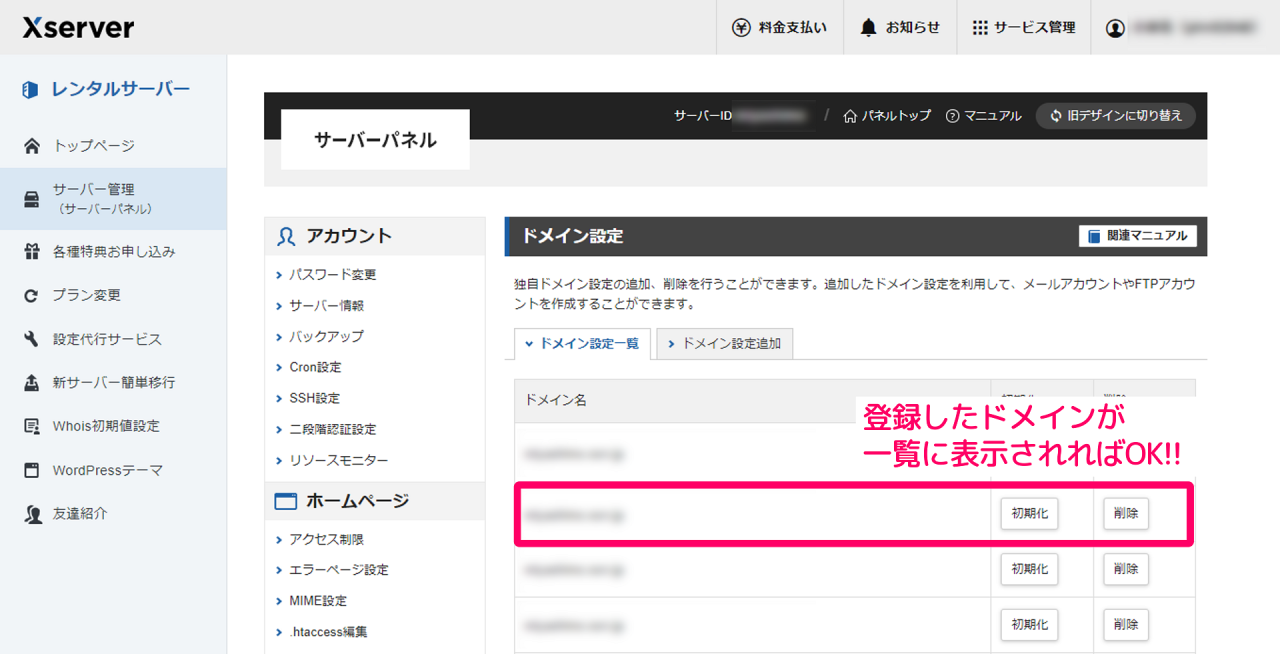
手順⑤:メールアドレスの作成を行う
ドメインの設定が出来たら最後にメールアドレスの作成を行いましょう。エックスサーバーでは次の様に操作するとメールアドレスの作成が行えます。
▼メールアドレスの作成手順
- サーバーパネルの[メールアカウント設定]をクリック
- ドメインを選び、続く画面で[メールアカウント追加]のメニューを選択する
- 登録するメールアドレスの情報を入力し[確認画面へ進む]をクリック
※メールアカウント・パスワード・容量・コメント - 確認画面で[追加する]をクリック
まずはサーバーパネルの[メールアカウント設定]をクリックします。
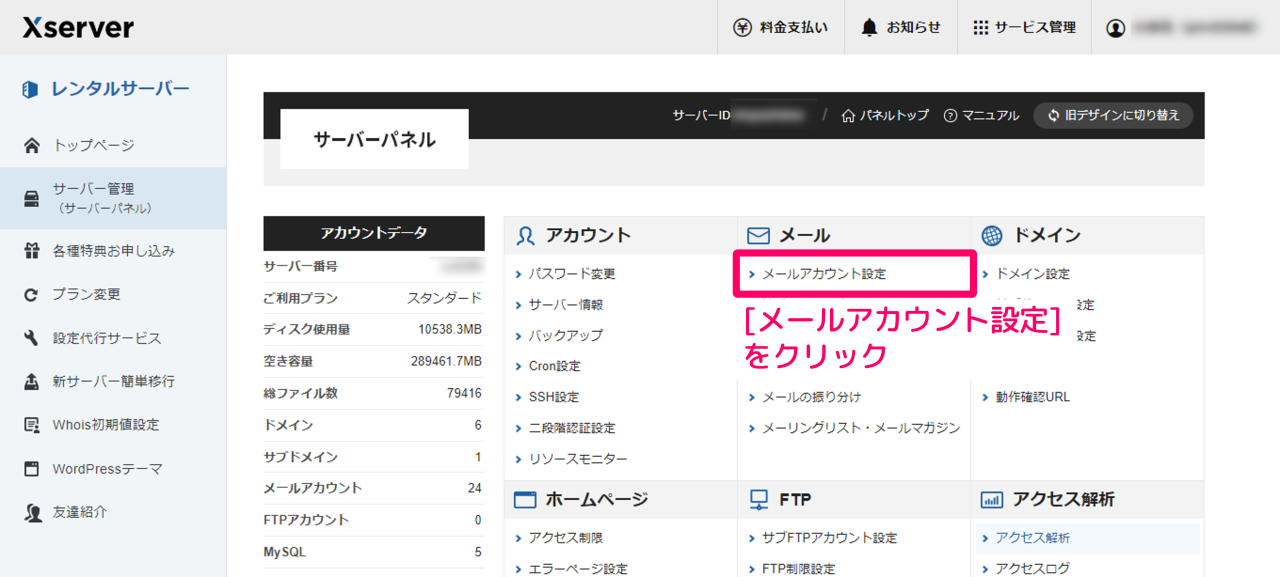
すると次のようなドメインの選択画面が開きますので、ここでメールアドレスを作成するドメインを選択します。
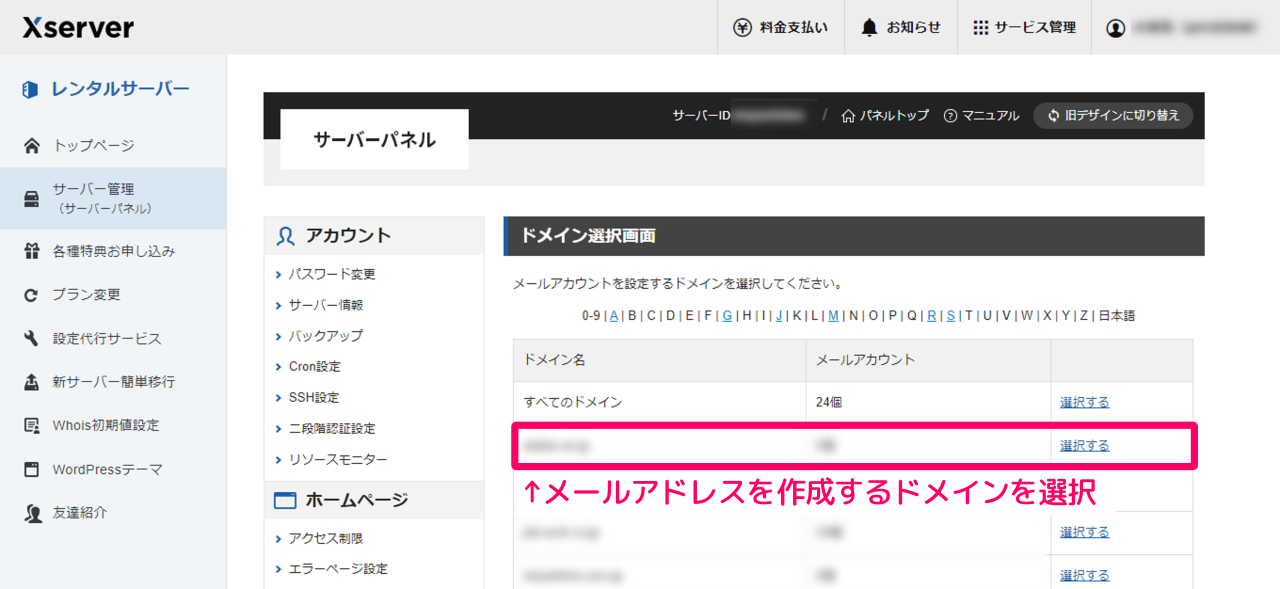
ドメインを選択したら、続く画面では[メールアカウント追加]のメニューを選びます。すると次のようなメールアドレスの入力画面が開きます。
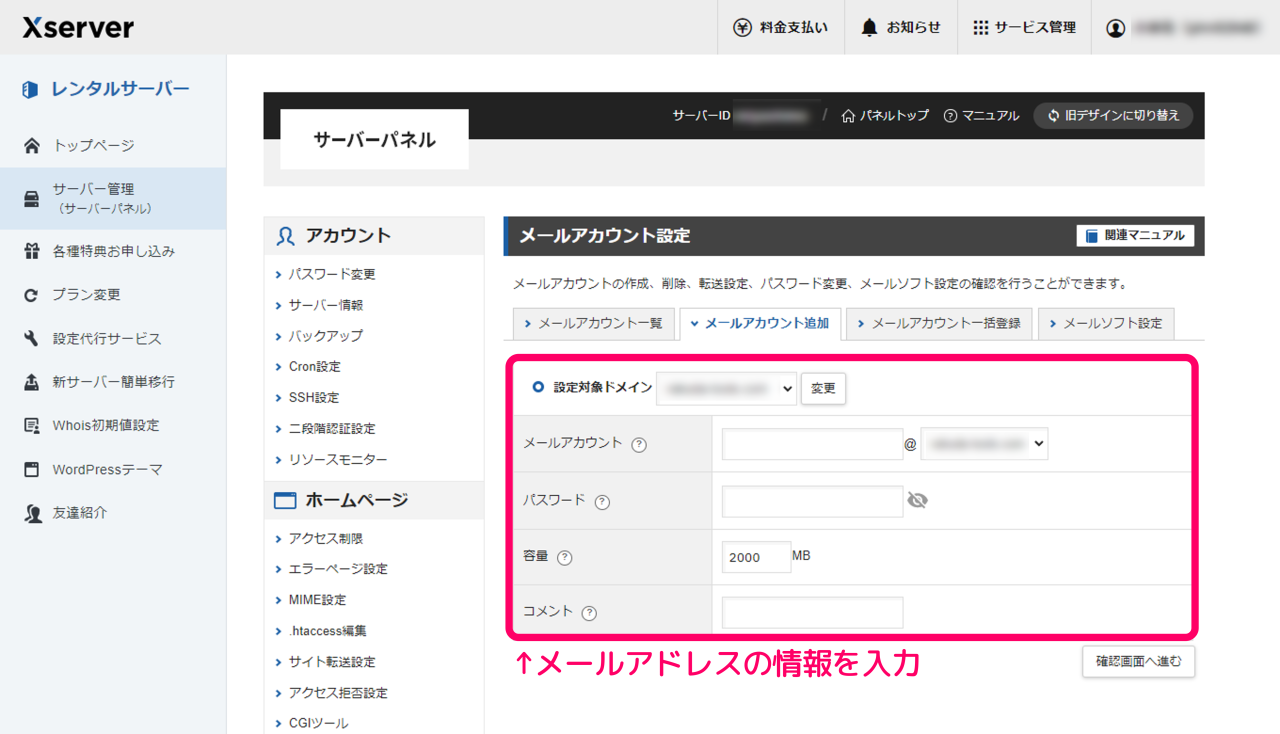
入力画面では次の要領で情報を入力していきましょう。
▼入力する情報
| ①メールアカウント | 作成するメールアドレスのユーザー(アカウント)を入力します。 |
|---|---|
| ②パスワード | 作成するメールアドレスのパスワードを入力します。入力するパスワードはメールソフト等を利用する際に必要になります。 |
| ③容量 | メールボックスの容量を設定します。容量は後からでも変更可能なのでデフォルトのままでも問題ありません。 |
| ④コメント | 作成するメールアドレスに対するメモなどを残すことができます。必要があれば入力を行いましょう。 |
上記の情報について一通り入力したら[確認画面へ進む]をクリックして次に進みましょう。最後に確認画面で[追加する]をクリックするとメールアドレスの情報が登録できます。
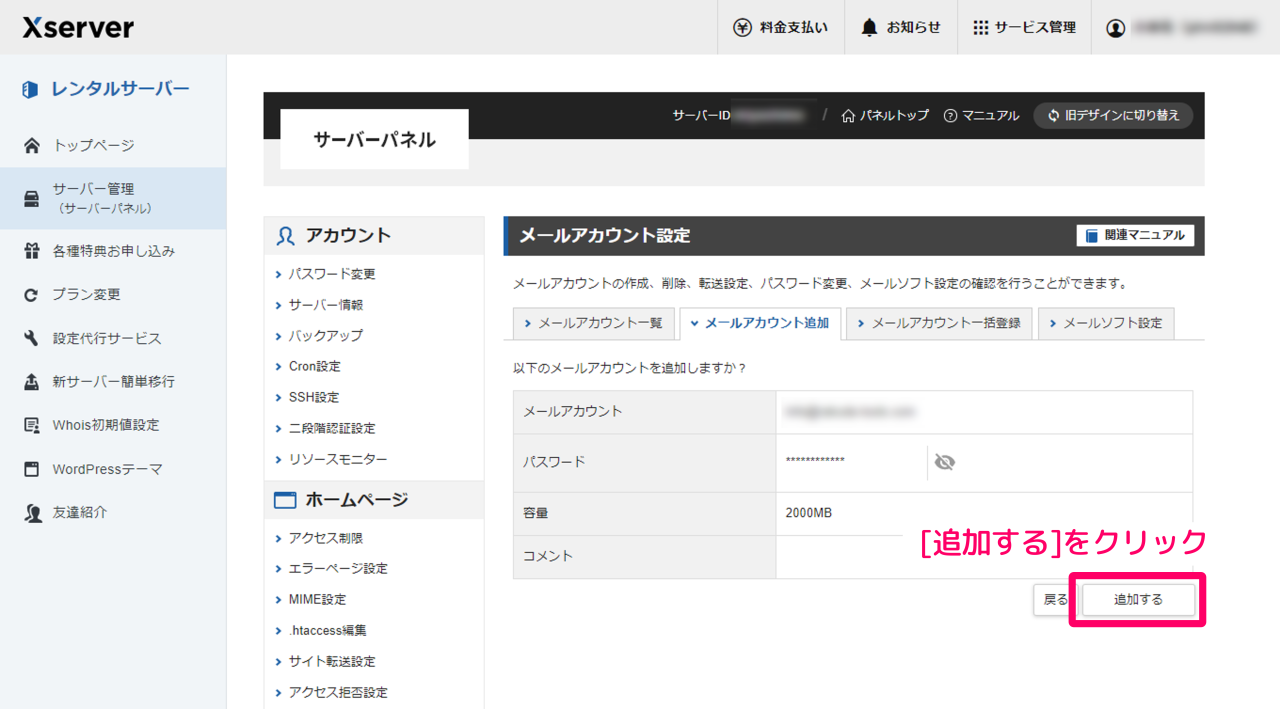
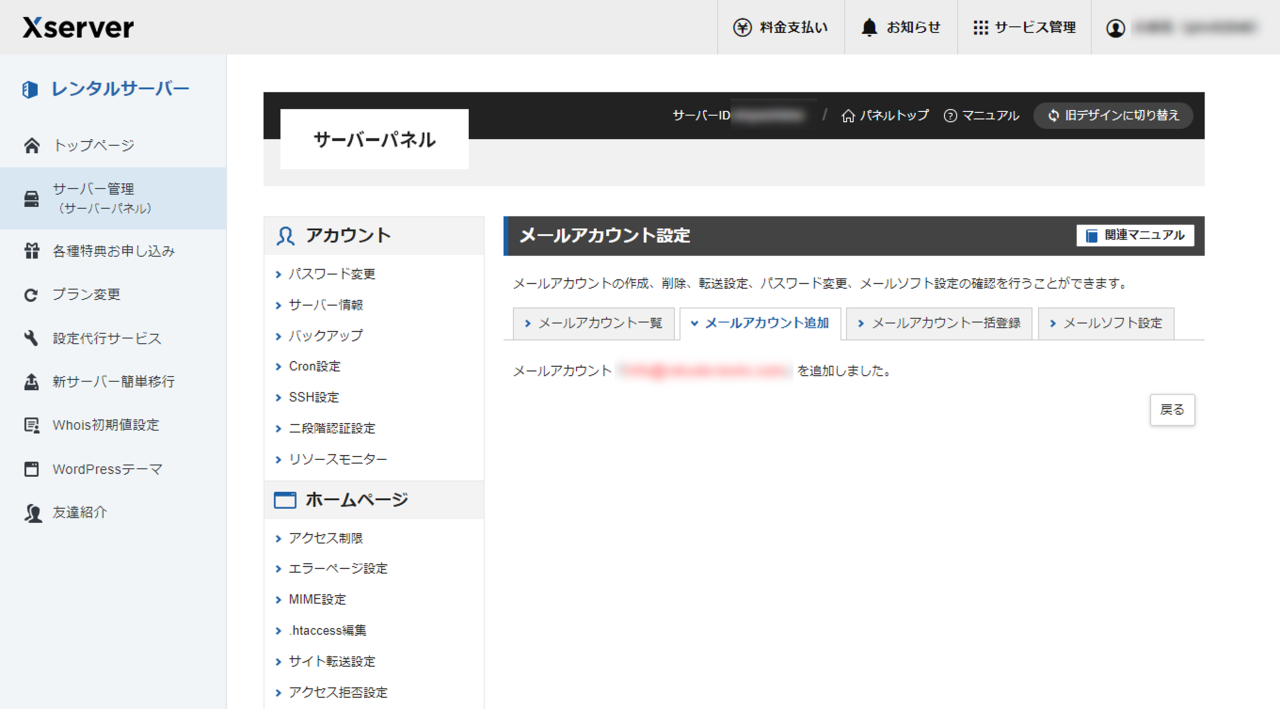
上記の画面が表示出来ればメールアドレスを作成する作業は終わりです。
独自ドメインで作成したメールアドレスの使い方
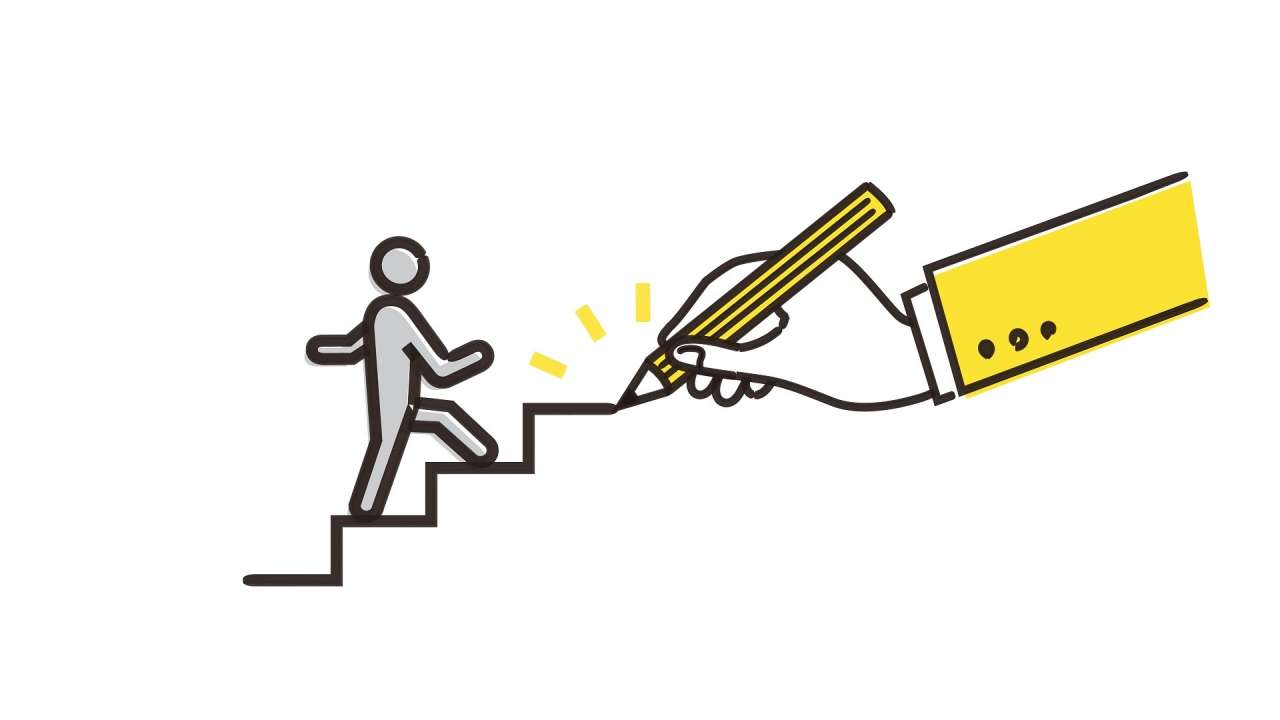
ここでは独自ドメインで作成したメールアドレスの使い方を解説します。また引き続き、レンタルサーバーのXSERVER(エックスサーバー)を例に解説を進めていきます。
使い方①:メールアドレスの情報を確認する【重要】
メールアドレスの発行後にまず行うべきはメールアドレスの情報の確認です。
メールアドレスの情報とは具体的に以下の通りで、いずれも『メールソフト』を通じてメールの送受信を行うために必要になります。
▼メールアドレスの情報
|
①メールアドレス |
作成したメールアドレス 例)info@example.com |
|---|---|
| ②パスワード |
作成したメールアドレスのパスワード。 ※メールアドレスの作成時に入力した内容 |
| ③受信サーバー |
POPまたはIMAPサーバー名。作成したメールアドレスでメールの受信をするために必要になる情報です。 例)sv***.xserver.jp |
| ④送信サーバー |
SMTPサーバー名。作成したメールアドレスでメールの送信をするために必要になる情報です。 例)sv***.xserver.jp |
上記のメールアドレス・パスワードは先ほどのメールアドレスの作成で入力した内容を使用します。
エックスサーバーで調べる方法
エックスサーバーにおけるメールサーバーの情報は「サーバーパネル」のメールアカウント設定画面から確認できます。
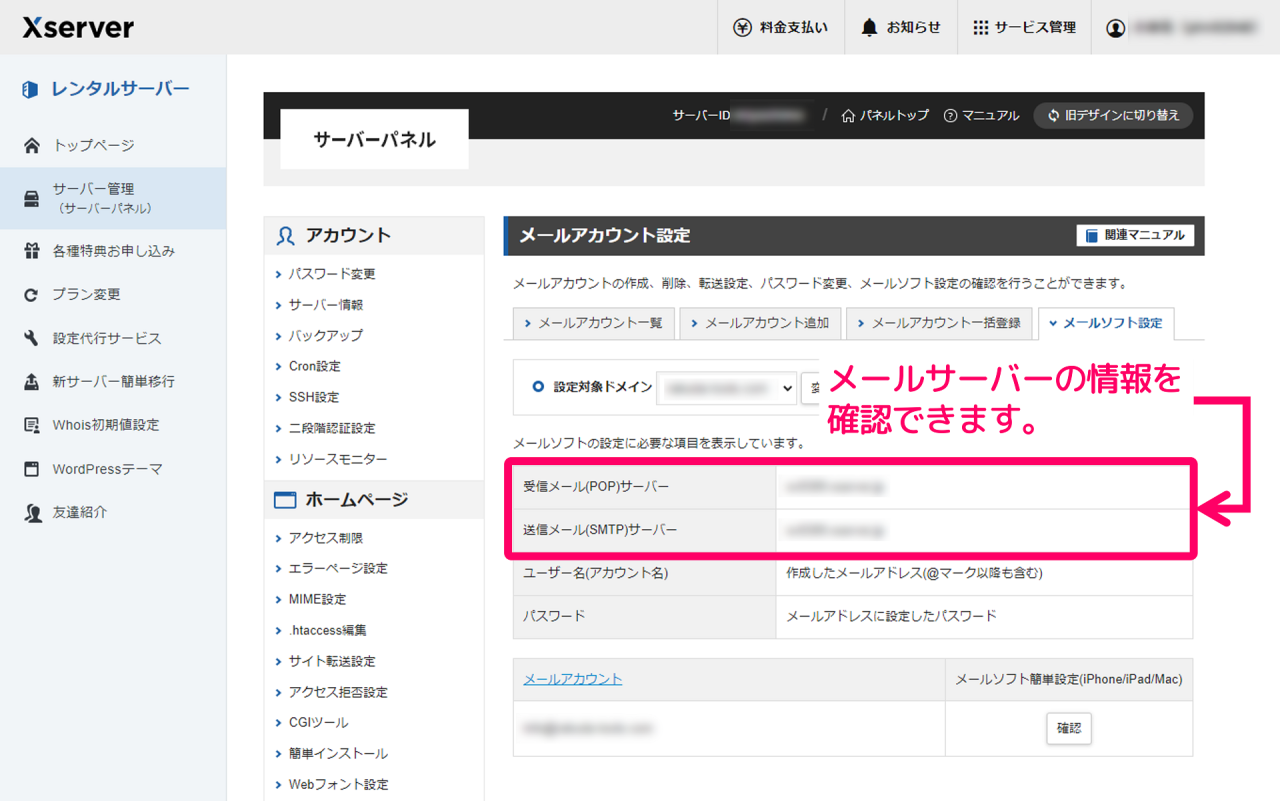
このほかメールソフトの各種設定については公式サイトの情報が参考になります。
▼公式サイト
使い方②:メールソフトを導入する
メールアドレスの情報を確認したら『メールソフト』も準備しましょう。メールソフトの準備ができているという方は次のステップに進みましょう。
今回は無料のメールソフトThunderbird(サンダーバード)を例に解説をします。
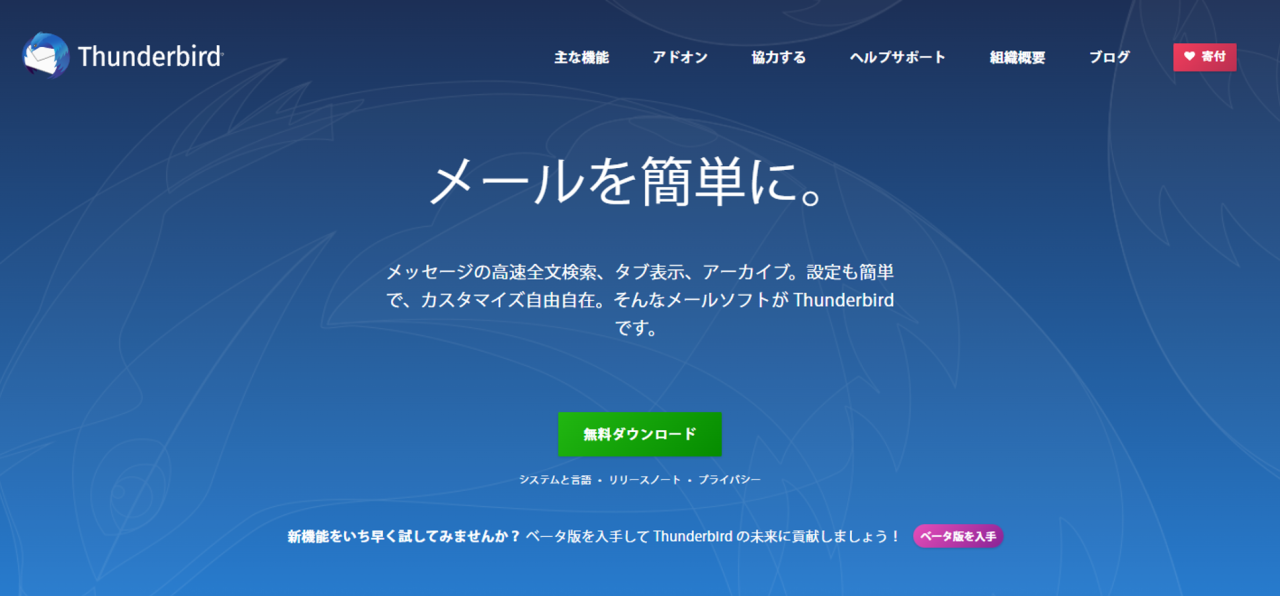
サンダーバードは無料のメールソフトでWindows・Mac両方で利用ができます。多機能で使いやすいので、これからメールソフトを使うという方にもおススメです。
▼公式サイト
インストール方法や基本的な使い方については『サンダーバード』の使い方を解説するの記事でも確認できます。
使い方③:メールソフトの設定をする
メールアドレスの情報やメールソフトの準備ができたらメールソフトの設定を行いましょう。
今回は引き続きサンダーバードを例にしながら解説します。サンダーバードでは次の様にするとメールアドレスが設定できます。
▼メールアドレスの設定手順
- メニュー[ファイル->新規作成->既存のメールアカウント]を選択する
※Altキーを押すとツールバーが開けます
※始めてソフトを利用する際は自動で表示されます - あなたのお名前・メールアドレス・パスワードに入力する
- [手動設定]をクリックし受信サーバー・送信サーバーを入力する
まずはサンダーバードを開き、メニュー[ファイル->新規作成->既存のメールアカウント]を選択して「既存のメールアドレスのセットアップ」を開きます。
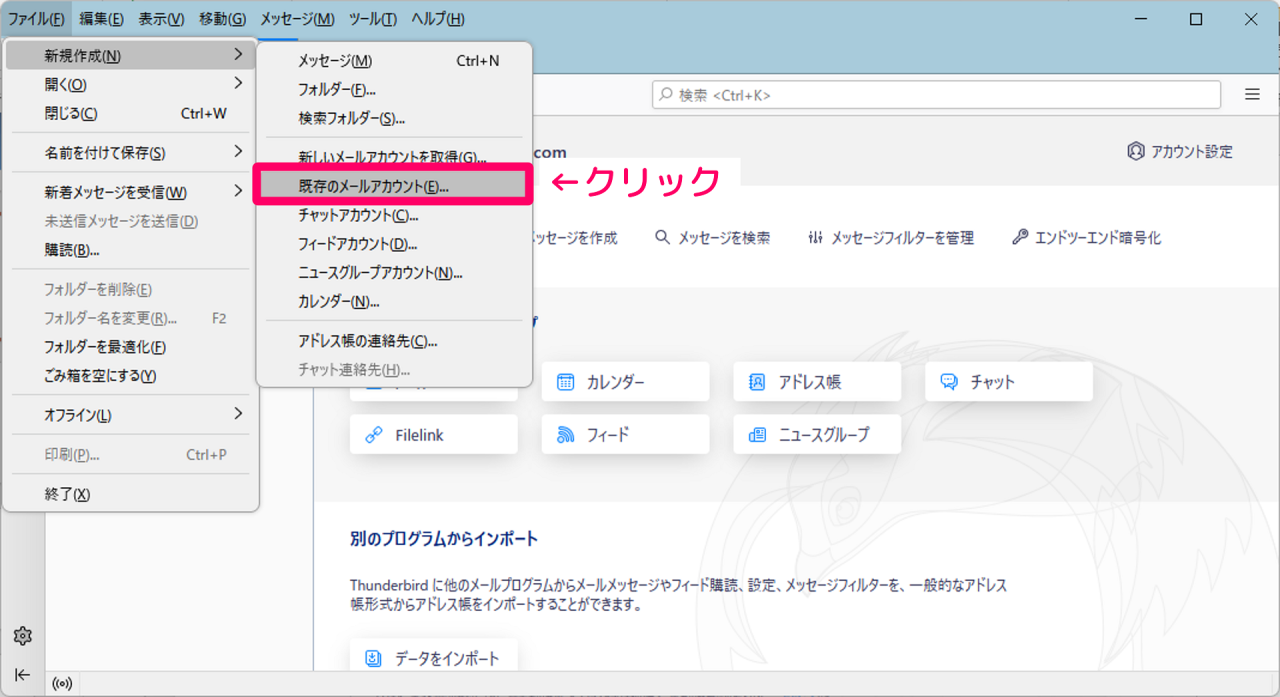
「既存のメールアドレスのセットアップ」を開いたら、あなたのお名前・メールアドレス・パスワードを順番に入力します。
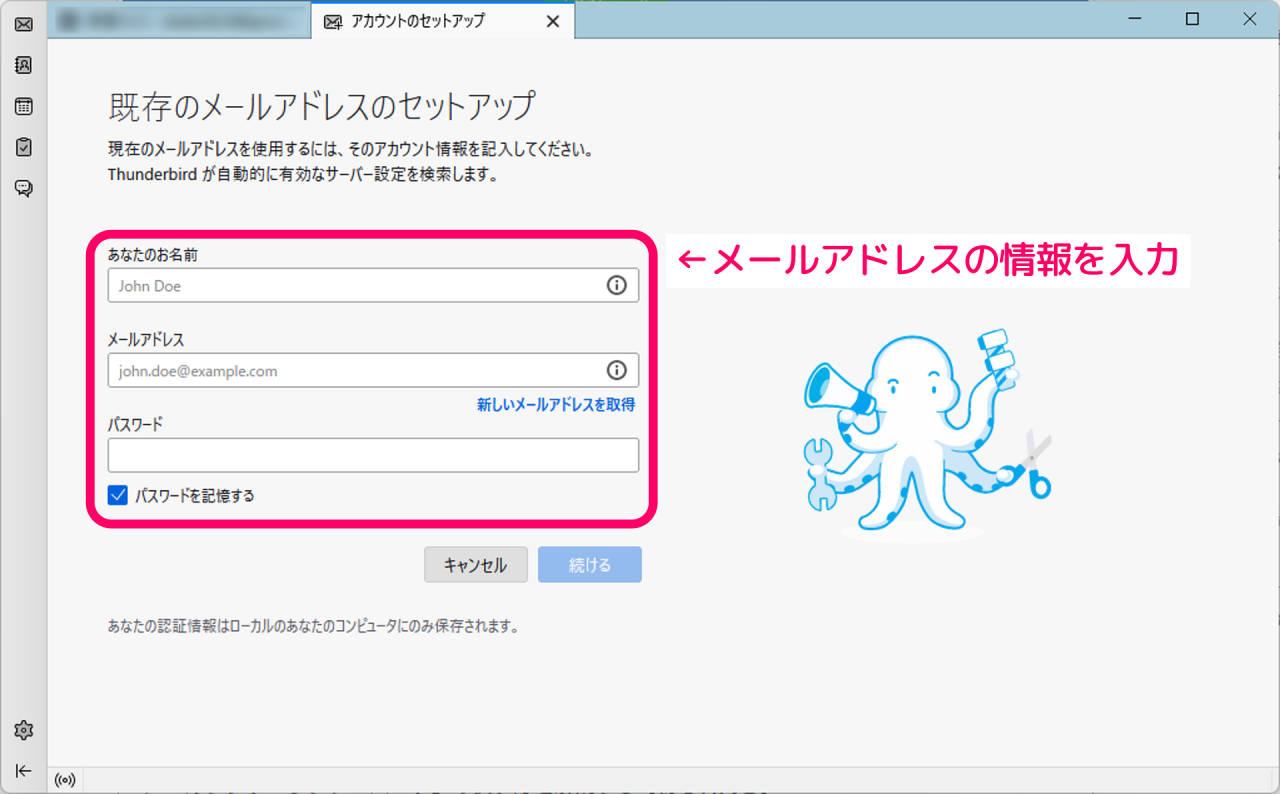
▼入力する情報
| ①あなたのお名前 | メールアドレスに表示する名前を入力します。日本語でも入力可能です。 |
|---|---|
| ②メールアドレス | 作成したメールアドレスを入力します |
| ③パスワード | メールアドレスに設定したパスワードを入力します |
上記の情報が入力出来たら、今度は画面下部にある[手動設定]をクリックします。
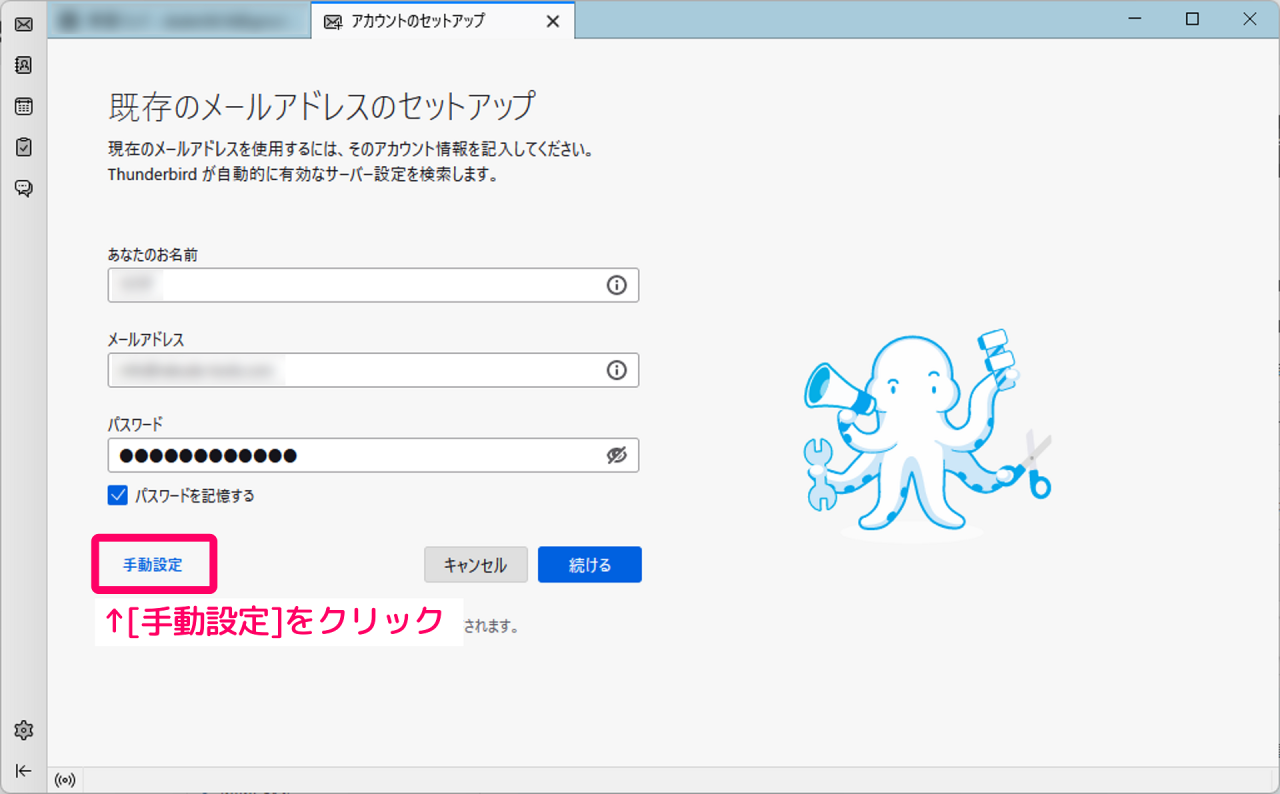
すると受信サーバー・送信サーバーの入力エリアが開きますので、続けて入力を行います。
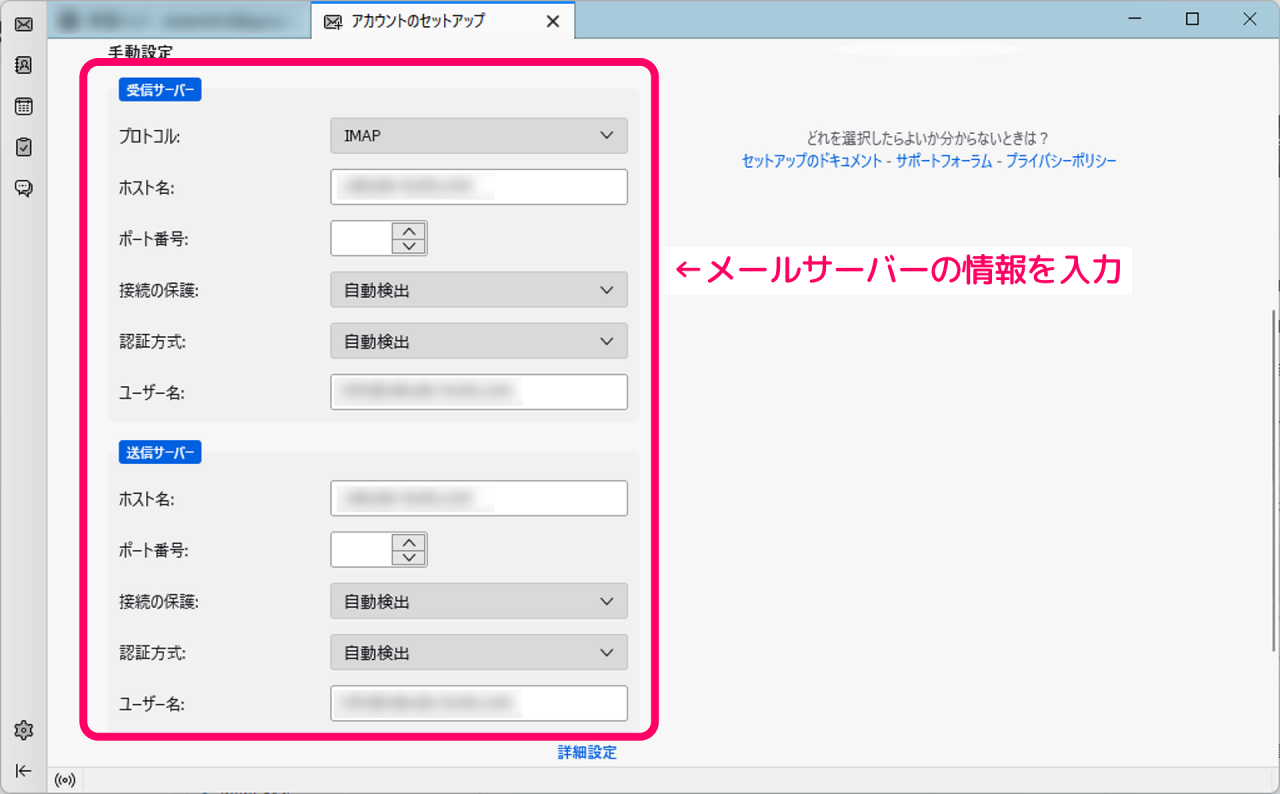
▼受信サーバー
| ①プロトコル | 「IMAP」か「POP3」のいずれかを選択 ※デフォルトのIMAPが推奨です |
|---|---|
| ②ホスト名 | 事前に調べた受信サーバーの情報を入力 例)sv***.xserver.jp |
| ③ポート番号 | 自動で検出されるので入力不要 |
| ④接続の保護 | 自動で検出されるので入力不要 |
| ⑤認証方式 | 自動で検出されるので入力不要 |
| ⑥ユーザー名 | 自動で検出されるので入力不要 |
▼送信サーバー
| ①ホスト名 | 事前に調べた送信サーバーの情報を入力 例)sv***.xserver.jp |
|---|---|
| ②ポート番号 | 自動で検出されるので入力不要 |
| ③接続の保護 | 自動で検出されるので入力不要 |
| ④認証方式 | 自動で検出されるので入力不要 |
| ⑤ユーザー名 | 自動で検出されるので入力不要 |
受信サーバー・送信サーバーについては基本的にホスト名にメールサーバーの情報を入力するだけでOKです。事前に調べておいた情報をコピペで貼り付けてしまいましょう。
またホスト名を入力したら画面下部の「再テスト」をクリックします。すると他の項目には自動検出された情報が設定されます。
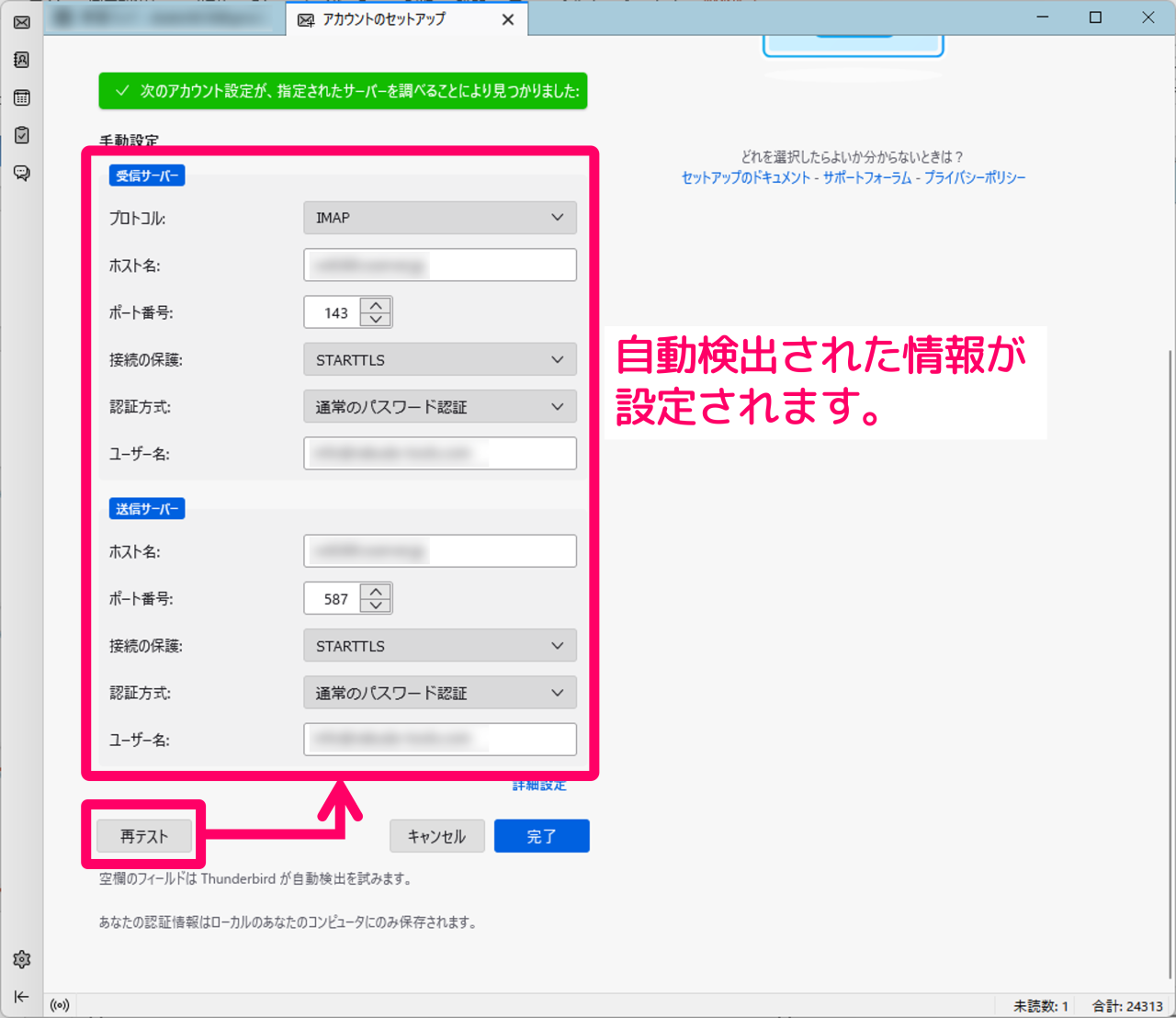
最後に「完了」ボタンを押すと、入力した内容がメールソフトに登録されます。
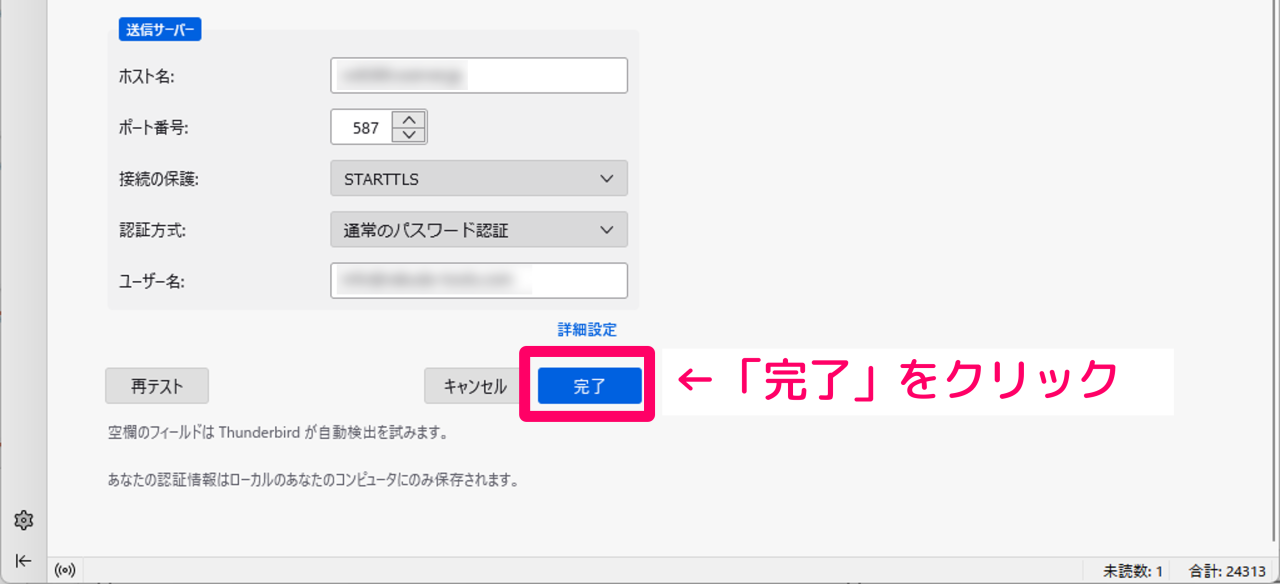
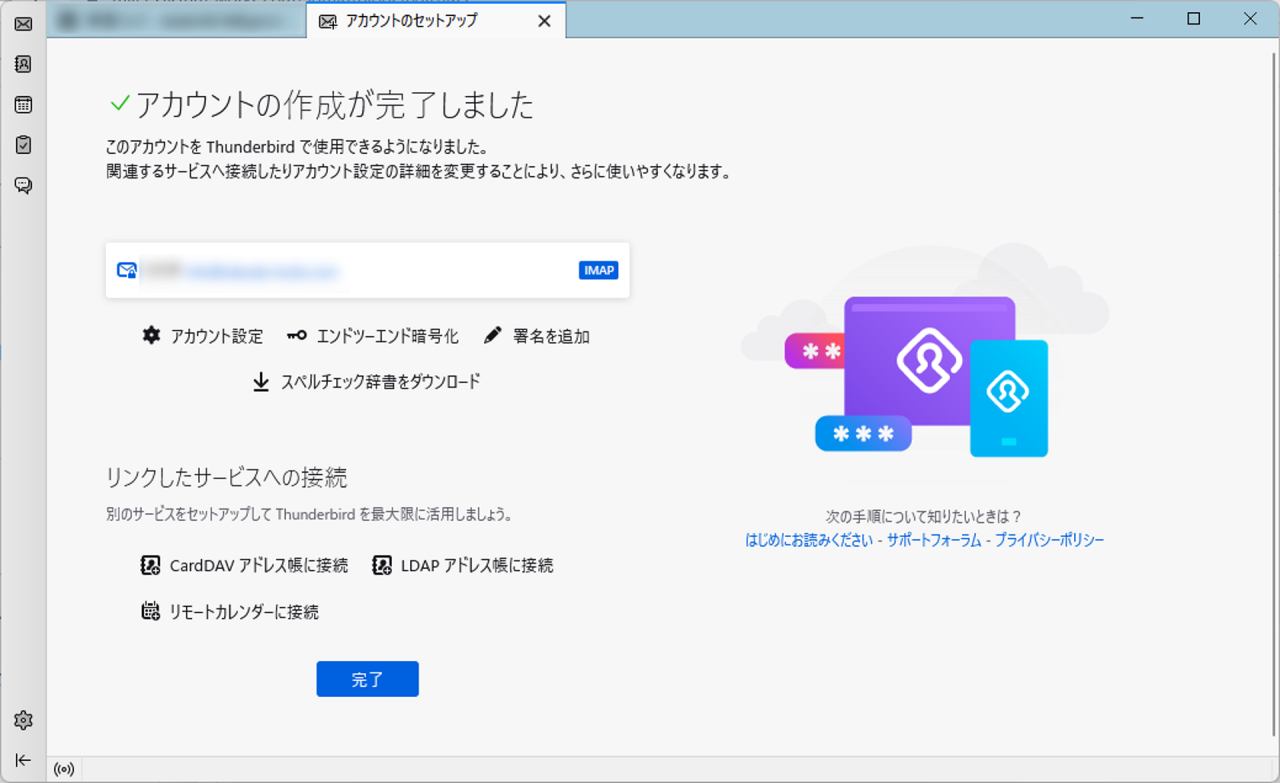
最終的に上記の画面が表示出来ればOKです。今回はサンダーバードを使った解説でしたが、基本的には他のメールソフトでも同じ要領で行うことが出来ます。
この他エックスサーバーではメールソフト別の設定方法を掲載しています。他のメールソフトを使っている方は、公式サイトの情報も参考にしてみましょう。
▼公式サイト
使い方④:メールの送受信をテストする
最後に設定を行ったメールソフトでメールの送受信ができるかをテストしましょう。
具体的にはメールアドレスを設定したメールソフトで次の様に操作すると送信・受信の確認ができます。
▼確認方法
- 作成したメールアドレス宛てに新規メールを送信する
- 設定したメールアドレスの受信トレイにメールが届くか確認する
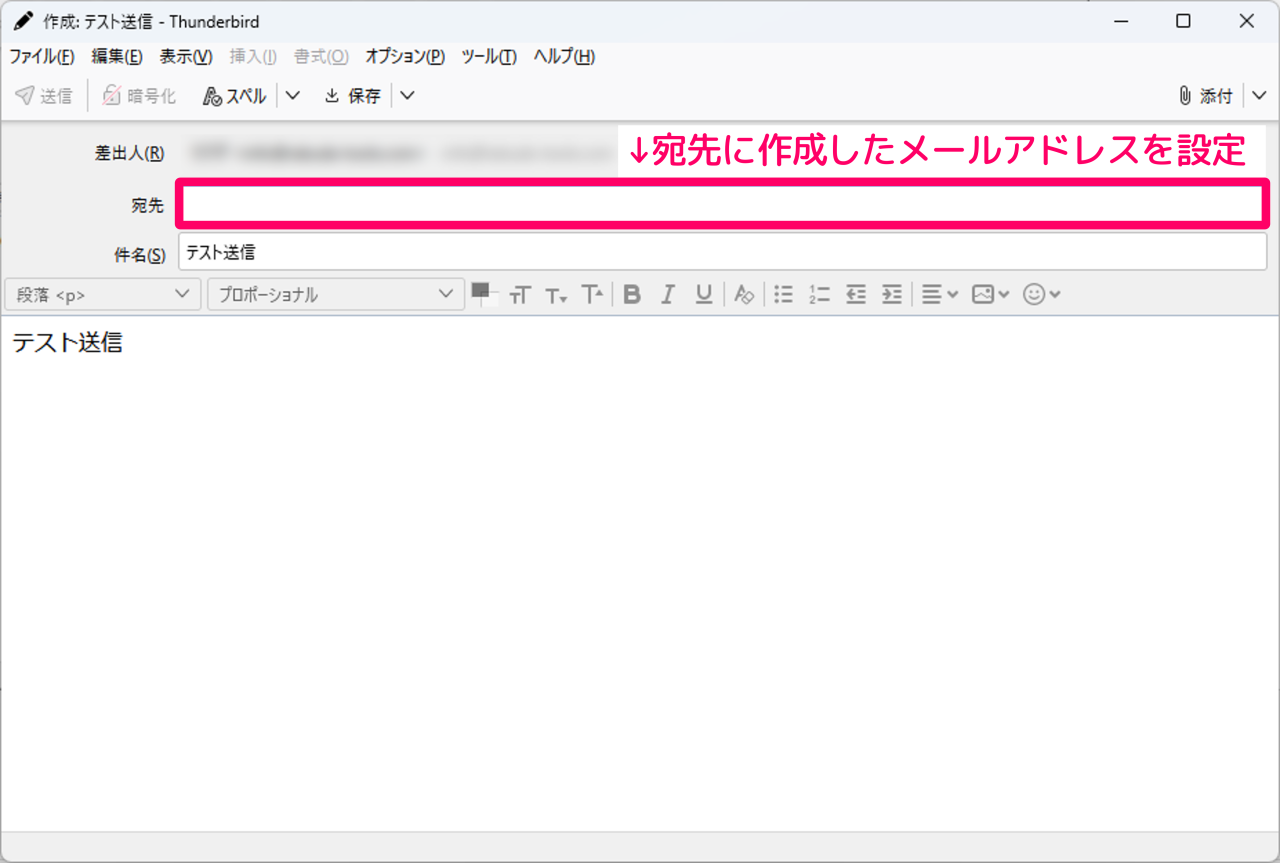
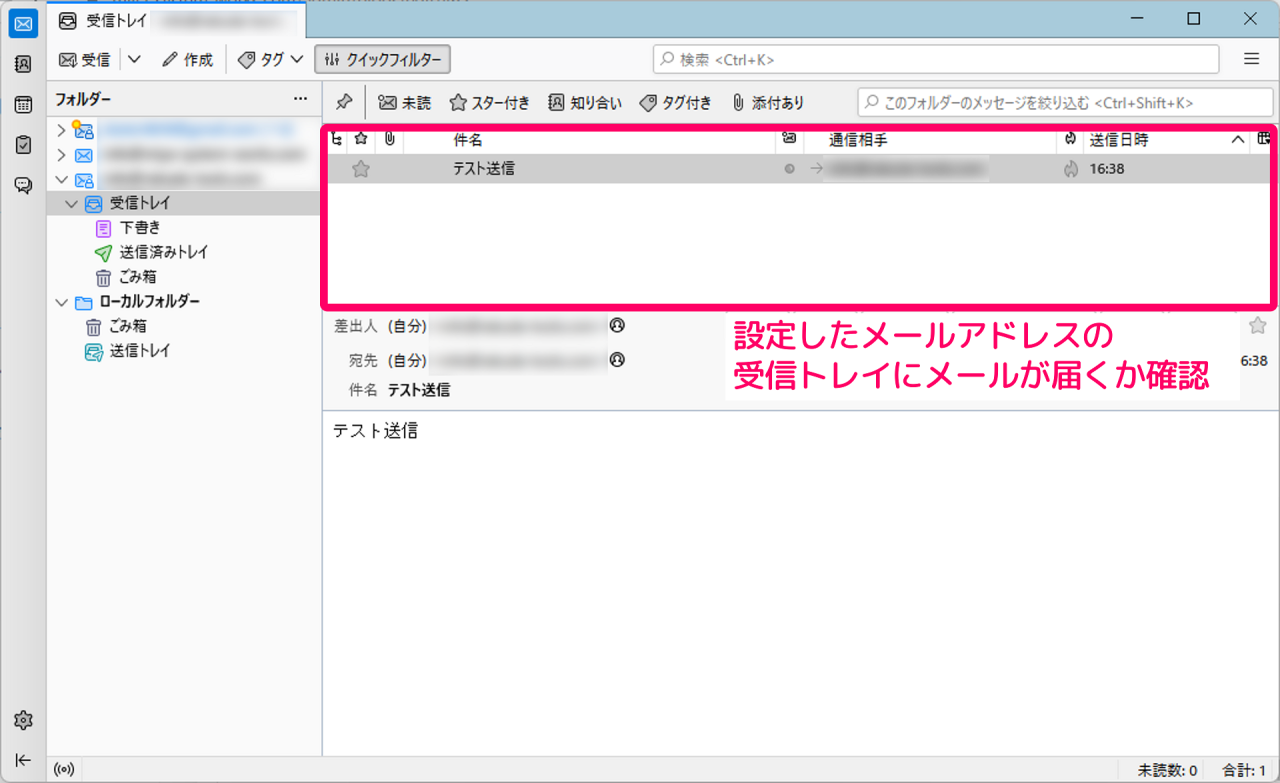
この記事のまとめ
今回は独自ドメインでメールアドレスを作る方法が知りたいという方に向けて、XSERVER(エックスサーバー)を使った具体的な手順を解説していきました。
▼メールアドレスの作成手順
- 手順①:エックスサーバーの申し込み画面に移動する
- 手順②:エックスサーバーの申し込みを行う
- 手順③:無料の独自ドメインを取得する
- 手順④:サーバーにドメインを設定する
- 手順⑤:メールアドレスの作成を行う
▼公式サイト
また記事の後半では、メールソフト『Thunderbird(サンダーバード)』を使ったメールソフトの設定手順も合わせて解説していきました。いずれも独自ドメインを使ったメールアドレスの作成や、実際の運用でご活用いただきたい情報です。
このほか当ブログではパソコン作業で役立つ情報を多数掲載しています。あわせてご活用くださいませ。
▼関連記事を探す








