メールソフト『サンダーバード』の使い方を解説する【初心者向き】
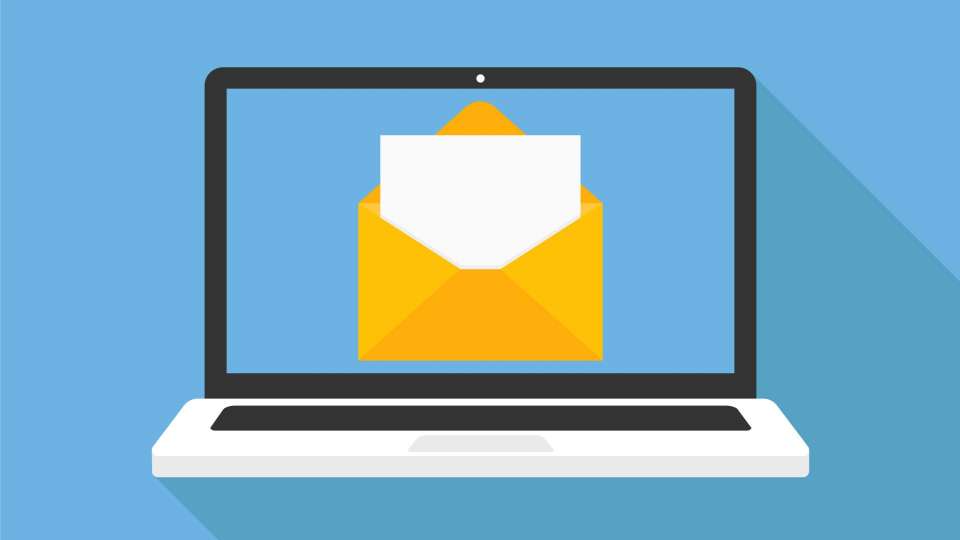
パソコンでメールの送受信を行うには『メールソフト』の利用が便利ですが、インストール方法やメールアドレスの設定方法などが分からずお困りの方も多いと思います。
そこで今回は『Thunderbird(サンダーバード)』というメールソフトを実例に、導入方法や使い方について詳しく解説してゆきます。
▼この記事はこんな方向け
-
自分のパソコンからメールの送受信をしたい方
-
パソコンを買い替えたけどメールソフトの設定がわからない方
-
パソコンやメールソフトにあまり詳しくない方
▼この記事を書いたひと
フリーランスみやしも(@miyashimo_blog)です。プログラミングやWebサイト制作に関するITの情報を幅広くお届けしていきます。
メールソフト『Thunderbird(サンダーバード)』とは?

今回紹介する『Thunderbird(サンダーバード)』は、WEBブラウザ「Firefox」でも知られるMozillaが開発したメールソフトです。
そんなサンダーバードは使いやすさや機能性の高さ、そして何より無料で使えるといった点から、長年に渡って幅広い層に利用されています。
サンダーバードの特徴
- 有名企業が作った信頼性の高い無料ソフトである
- 操作がかんたん、複数のメールアドレスを管理することもできる
- Windows・Mac両方のパソコンに対応している
サンダーバードをインストールする方法
初めに、パソコンにサンダーバードをインストールする方法を解説してゆきます。
①インストーラーをダウンロードする
まずは、サンダーバードの「インストーラー」を入手しましょう。インストーラーは公式サイトからダウンロードできます。
▼公式サイトはこちら
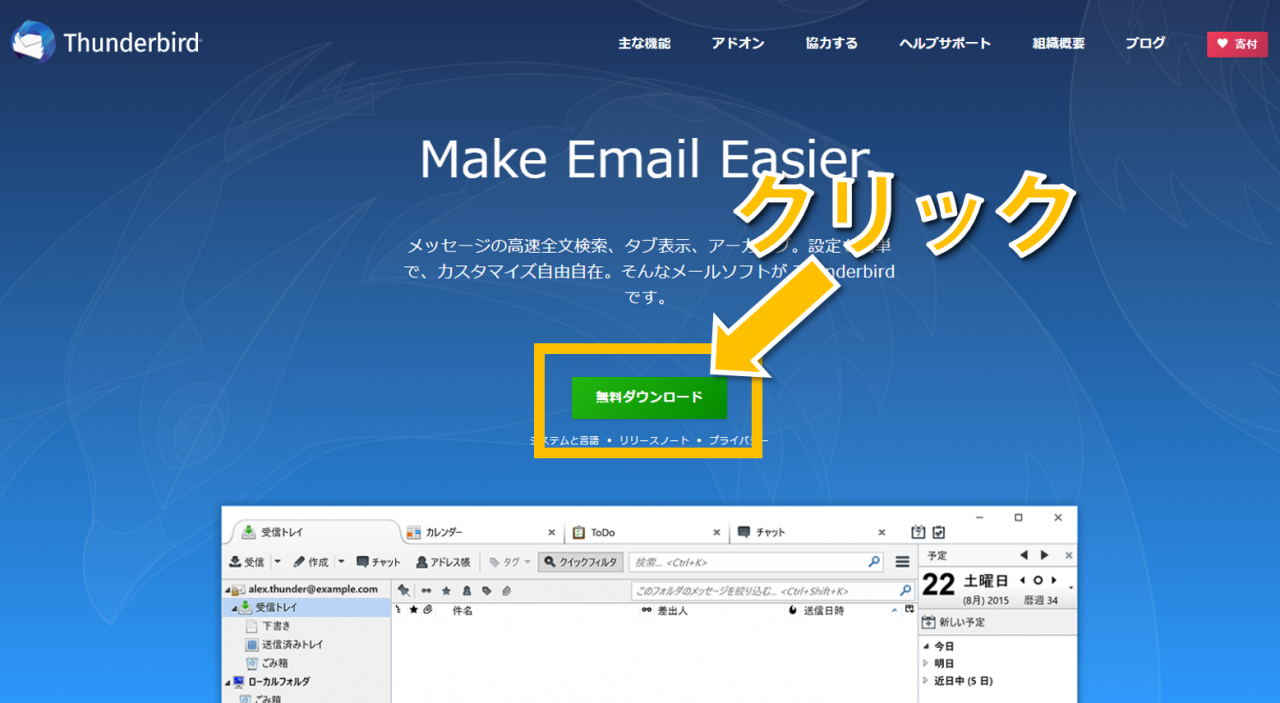
公式サイトを開くとトップページに『無料ダウンロード』と書かれたボタンがあるので、クリックしてパソコンに保存します。
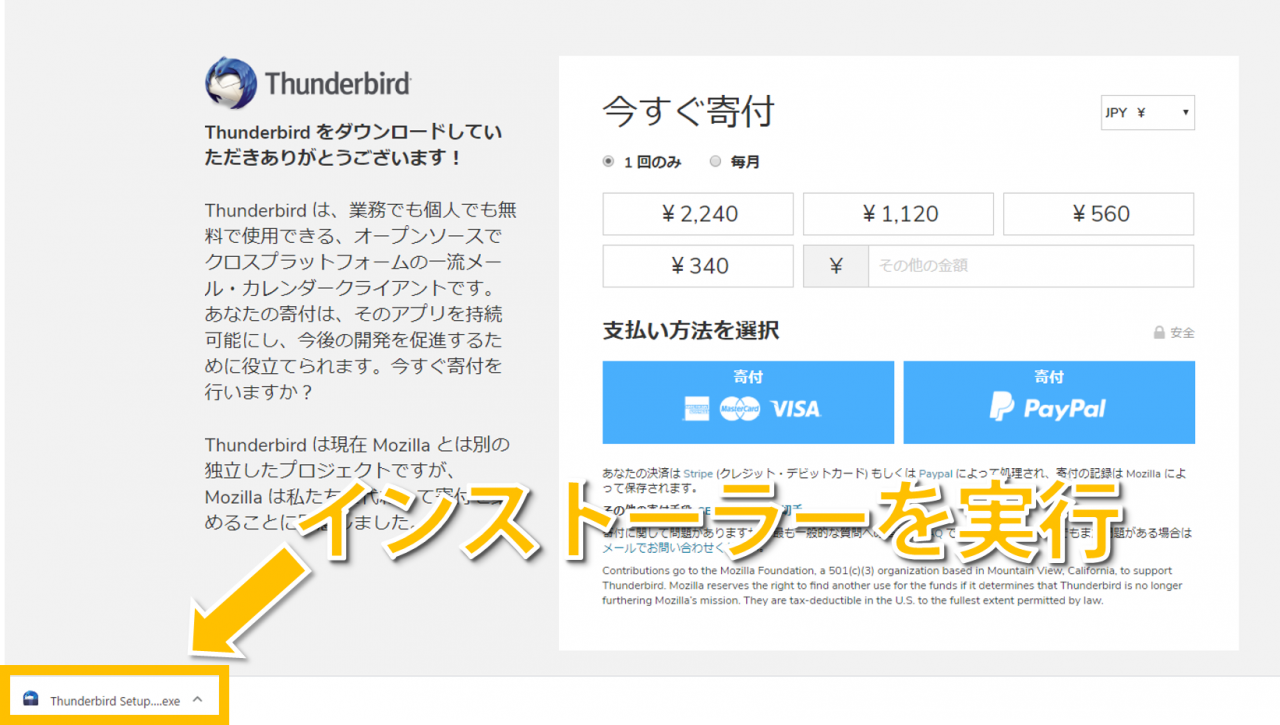
②サンダーバードのセットアップ
先ずは『次へ』ボタンを押します。
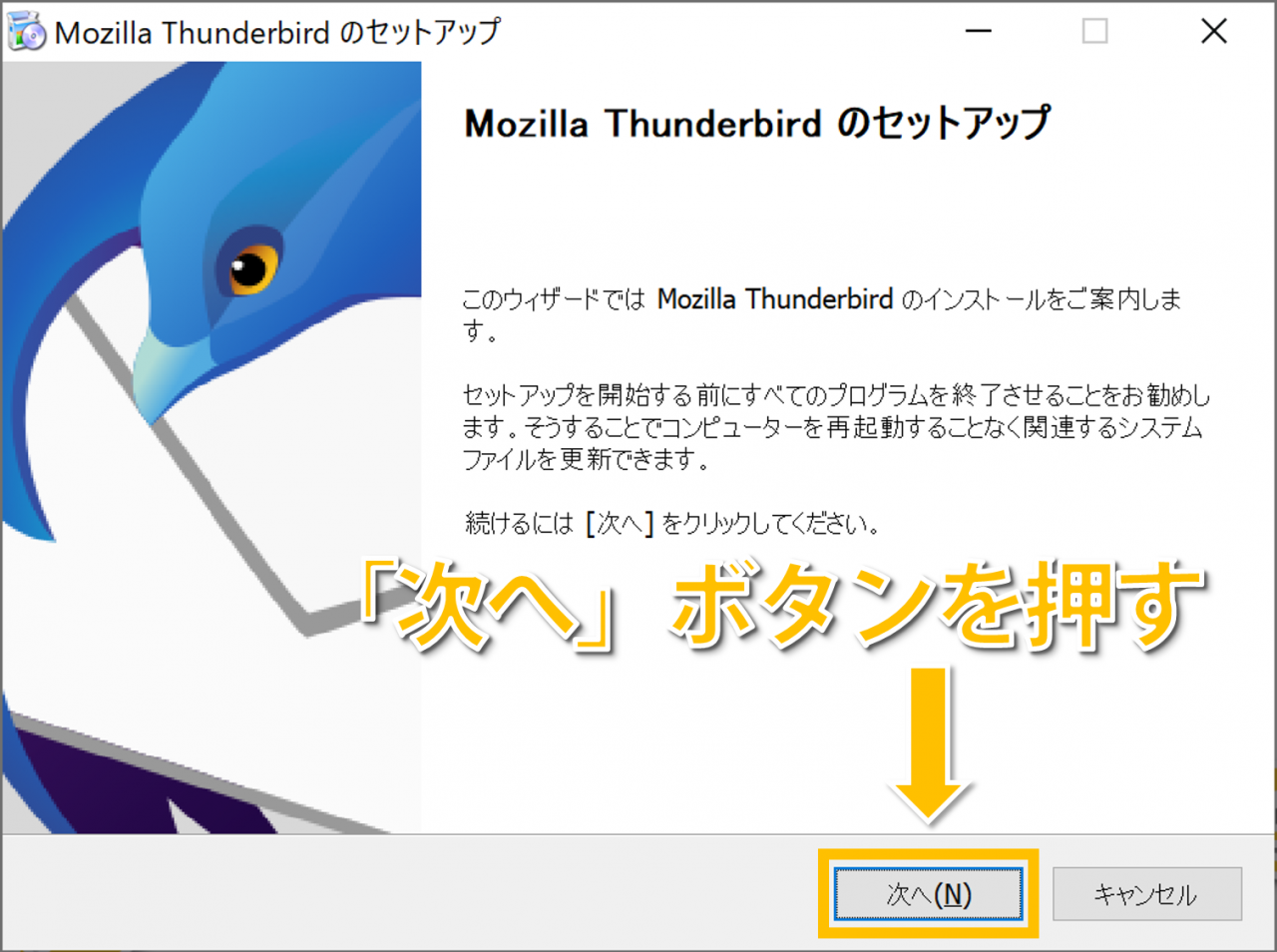
③セットアップの種類を選択する
セットアップの種類では、最初からチェックが入っている「標準インストール」を選んだまま『次へ』ボタンを押します。
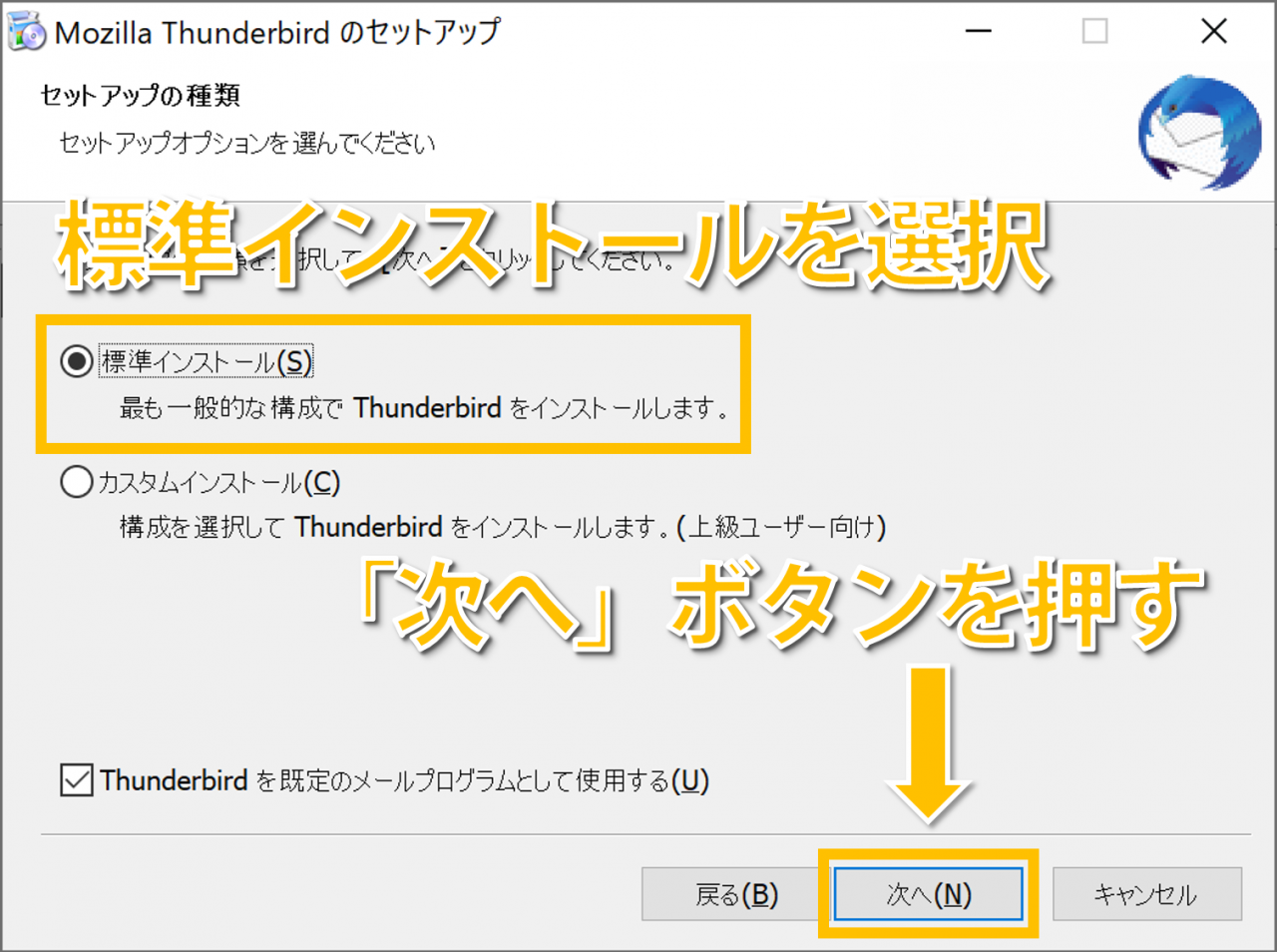
④インストールを実行する
『インストール』ボタンを押すとインストールが実行されます。インストールには少しだけ時間がかかりますので、様子を見ながら待機しましょう。
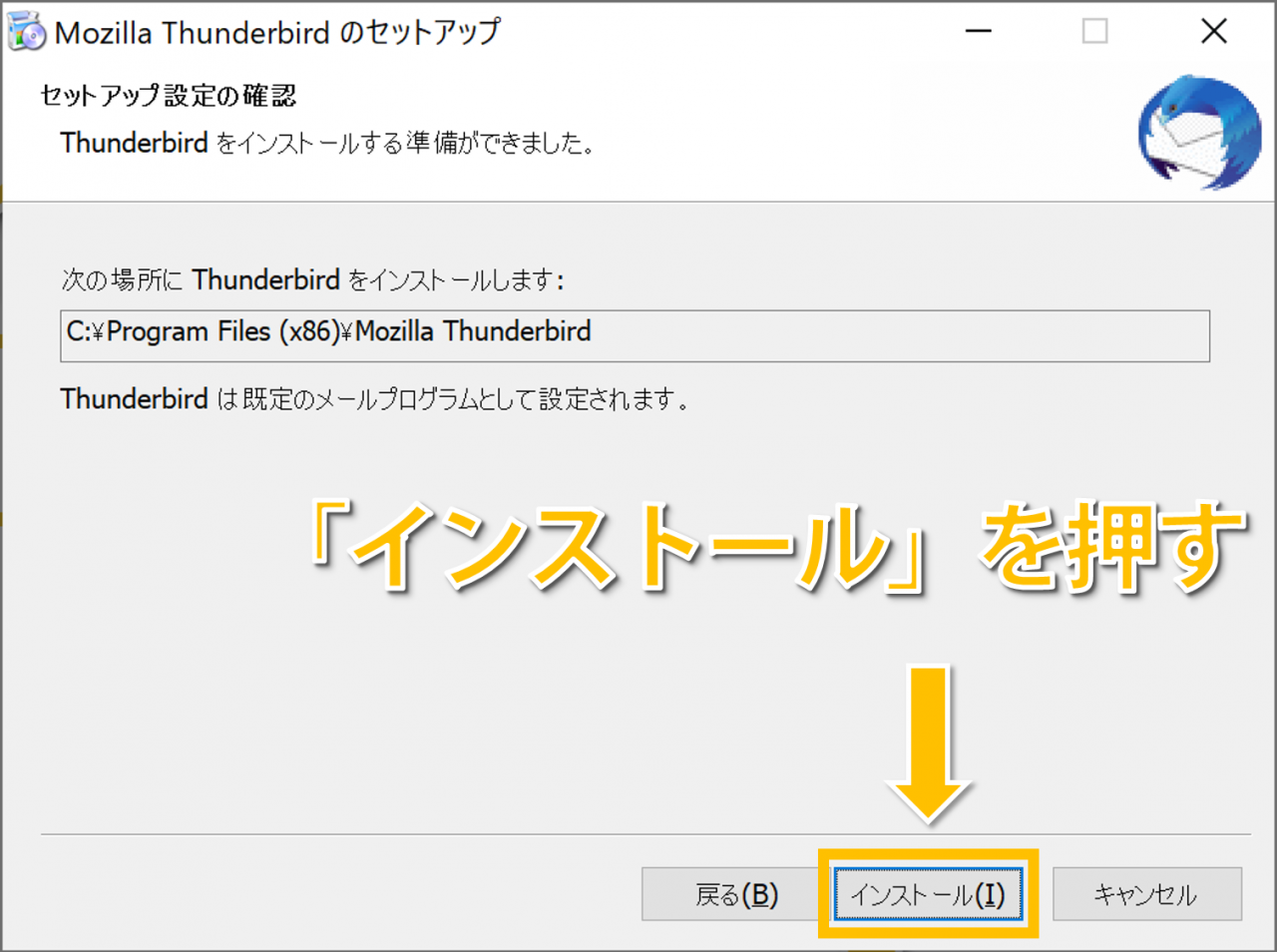
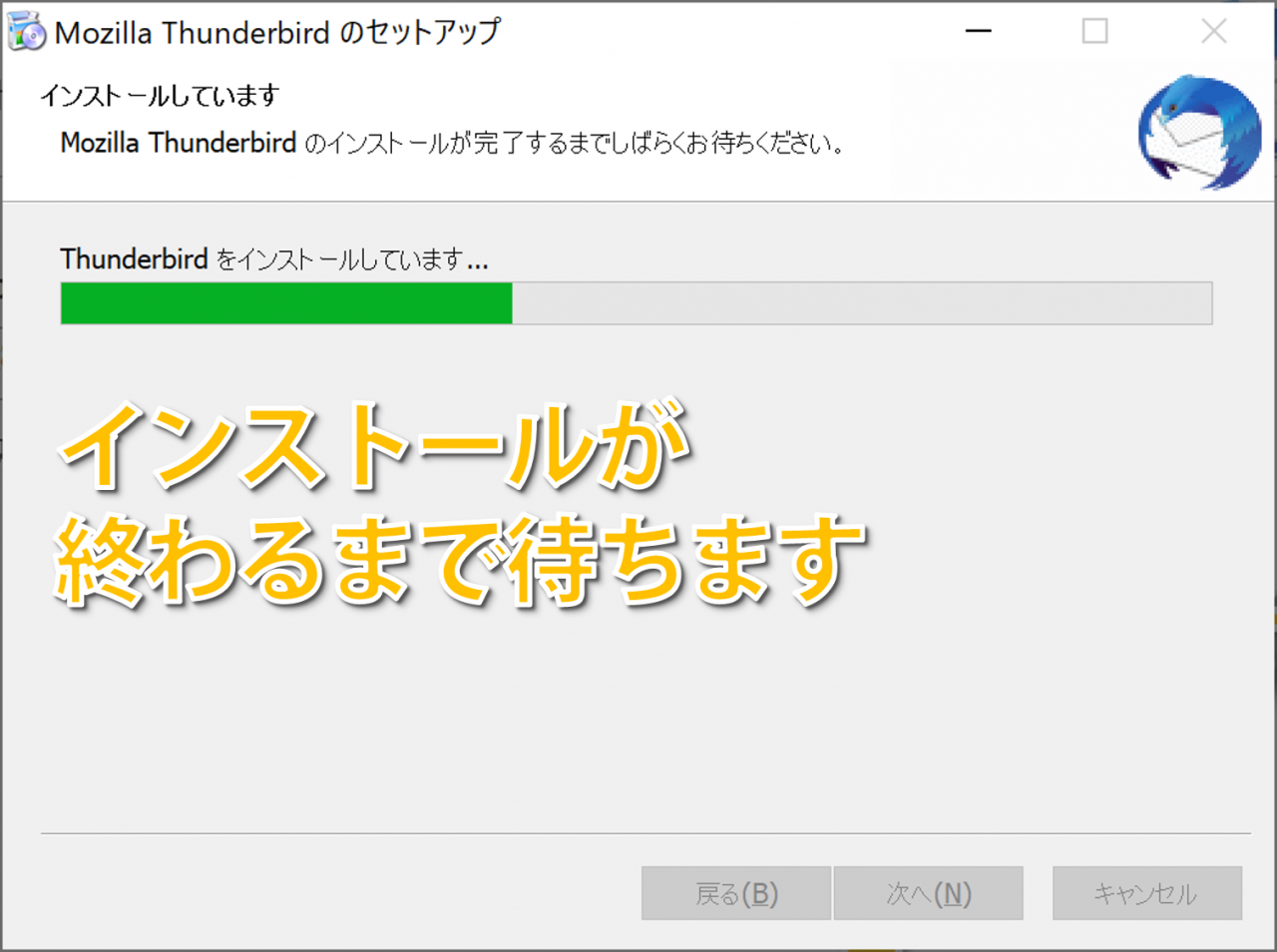
⑤インストールの完了
インストールが終わったら『今すぐ Mozilla Thunderbird を起動』にチェックを入れた状態で『完了』ボタンを押しましょう。
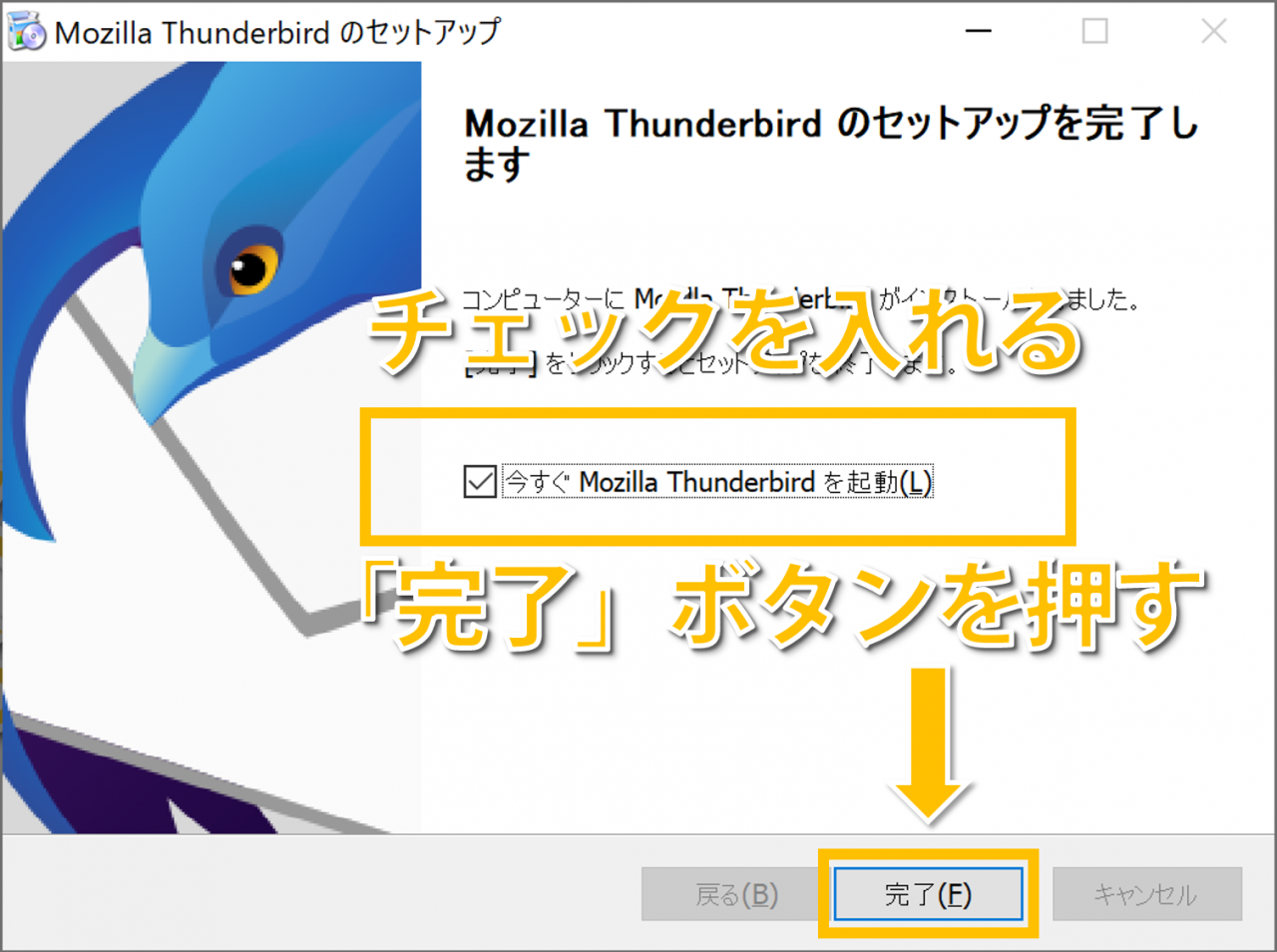
すると、インストールの完了と同時にサンダーバードが起動します。
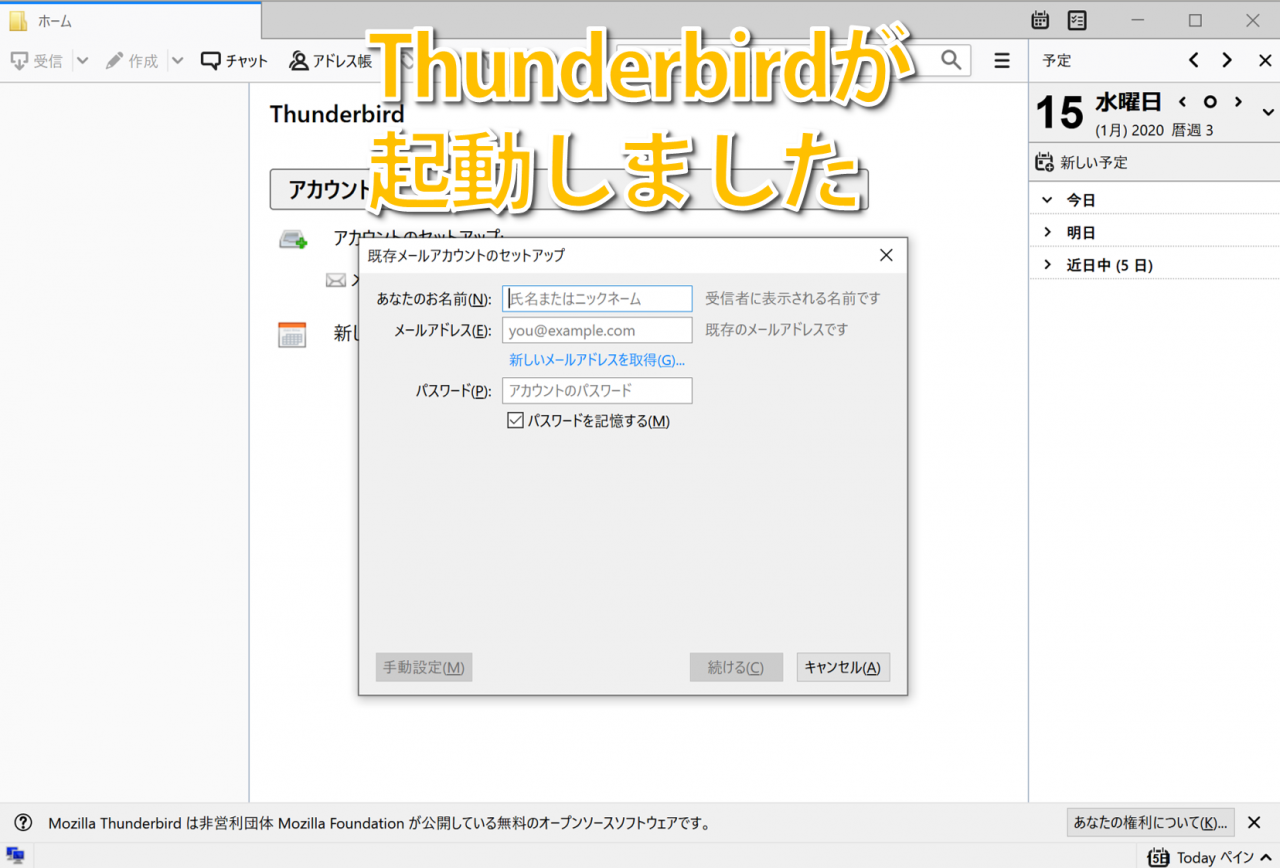
以上でサンダーバードのインストールは終わりです。
メールアドレスの情報を確認しよう
インストールが終わったら今度は『メールアドレスの設定』を行う事になりますが、その前に、サンダーバードで使用するメールアドレスの情報を確認しておきましょう。
通常、メールアドレスを設定するためには、以下の情報が必要になります。
▼メールアドレスの情報
- メールアドレス
- パスワード
- 受信サーバー(POP/IMAP)の情報
- 送信サーバー(SMTP)の情報
『Gmail』や『Yahooメール』などのメールを設定する場合は、受信サーバー・送信サーバーの情報が必要なくても設定できる場合があります。
また、レンタルサーバーなどで発行したメールアドレスを設定する場合は、各サービスにログインして設定情報を確認する必要があります。
サンダーバードにメールアドレスを設定する方法
ここからは、サンダーバードにメールアドレスを設定する方法を解説してゆきます。
メールアドレスを設定するには、サンダーバードの起動後に開かれる『既存メールアカウントのセットアップ』から行います。
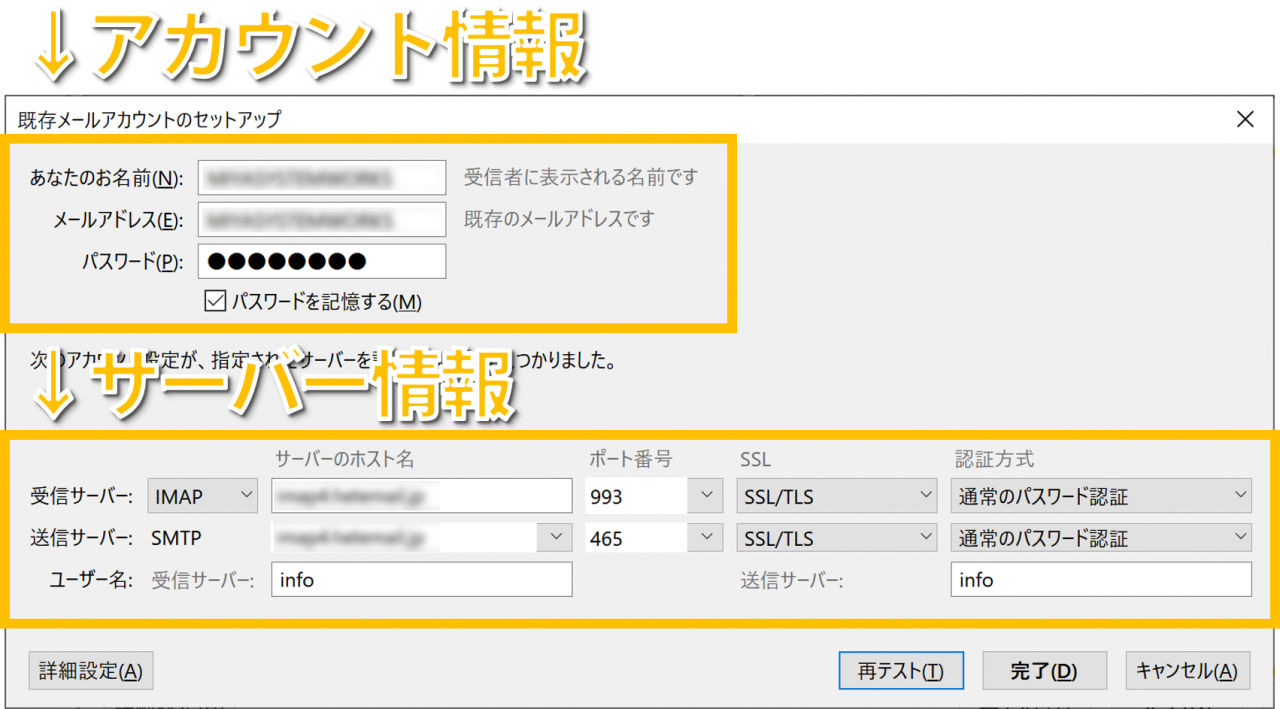
設定①:アカウント情報を入力する
まず、設定するメールアドレスの名前・メールアドレス・パスワードを入力してゆきます。
入力が済んだ状態で『詳細設定』ボタン押すと、続けて受信サーバー・送信サーバー・ユーザー名のなどの設定が開きます。
設定②:サーバー情報を入力する
メールアドレスの受信サーバー、送信サーバーの情報をそれぞれ設定してゆきます。メールアドレスを発行したサービスで確認できる情報を入力してゆきましょう。
メールアドレスの設定が出来ているかを確認する
ここで、設定①②で設定したメールアドレスの設定が正しく出来ているかの確認を行いましょう。
設定が合っていない場合はエラーとなりメッセージが表示されてしまいます。この場合は設定を見直してから、再度実行しましょう。
設定が正しく通ると『次のアカウント設定が、指定されたサーバーを調べることにより見つかりました。』と表示されます。
メールソフトの設定を完了する
さいごに『完了』ボタンを押せば設定は終わりです。以降はサンダーバードでメールの送受信が出来る様になります。
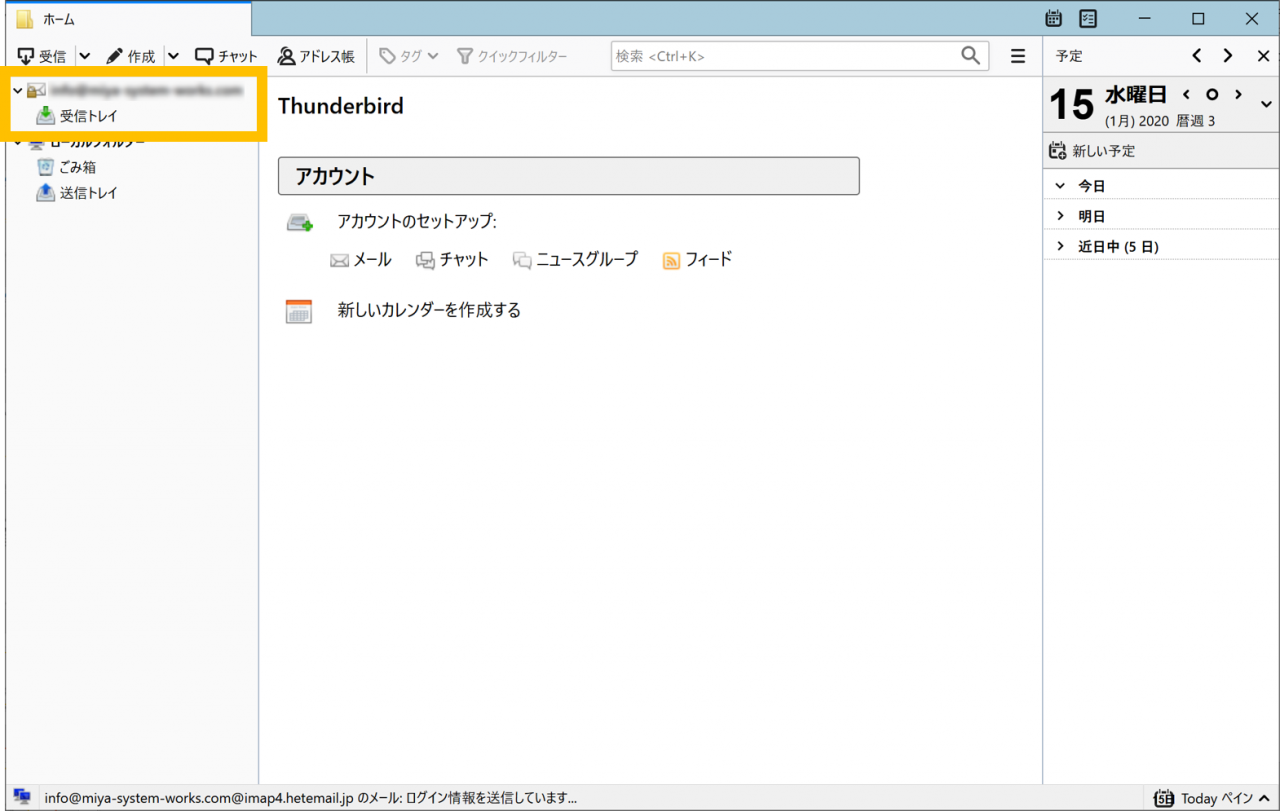
この記事のまとめ
メールソフトの設定作業はパソコンに慣れていない方にとっては難しく、少し気の重い作業に感じるかもしれません。
ハマりポイントがある難所もありますが、一度メールソフトの設定が出来る様になれば、パソコン操作への自信につながる事とも思います。








