NordVPNの登録方法や使い方を初心者向けにやさしく解説

公共のWi-Fiなどのオープンな環境でも安全なインターネット接続を確立してくれるNordVPN、利用にあたって「準備が面倒なんじゃないの?」「実際にどんな感じで使うの?」という事が気になる方も多いと思います。
そこで今回はNordVPNの登録方法や使い方について画像付きで詳しく解説していきます。この記事は次の方におすすめできる内容です。
▼この記事がおすすめの人
- NordVPNの登録手順や使い方について確認したい
- 料金プランの支払方法には何が選択できるのか知りたい
- 海外旅行やリモートワークでの利用を検討している
▼公式サイト
▼この記事を書いたひと
フリーランスみやしも(@miyashimo_blog)です。プログラミングやWebサイト制作に関するITの情報を幅広くお届けしていきます。
Nord VPNの登録方法を6ステップで解説
それでは早速解説をスタートします。まずはNordVPNの登録方法を6ステップに分けて順番に解説していきます。
STEP1.申し込み画面に移動する
まずはNordVPNのトップページを開き、画面上部にある購入ボタンを押します。NordVPNには以下からアクセスできます。
▼公式サイト
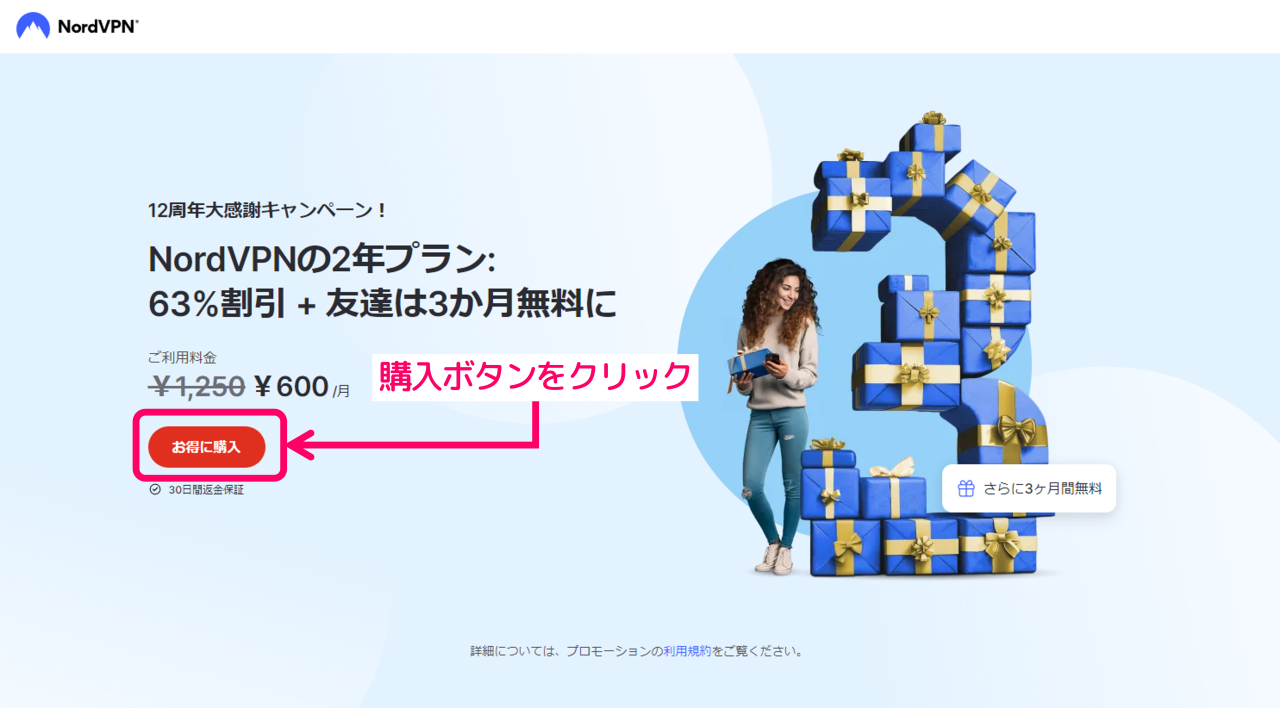
すると申し込み画面に移動できますので、続けてNordVPNで契約するプランを選択していきます。
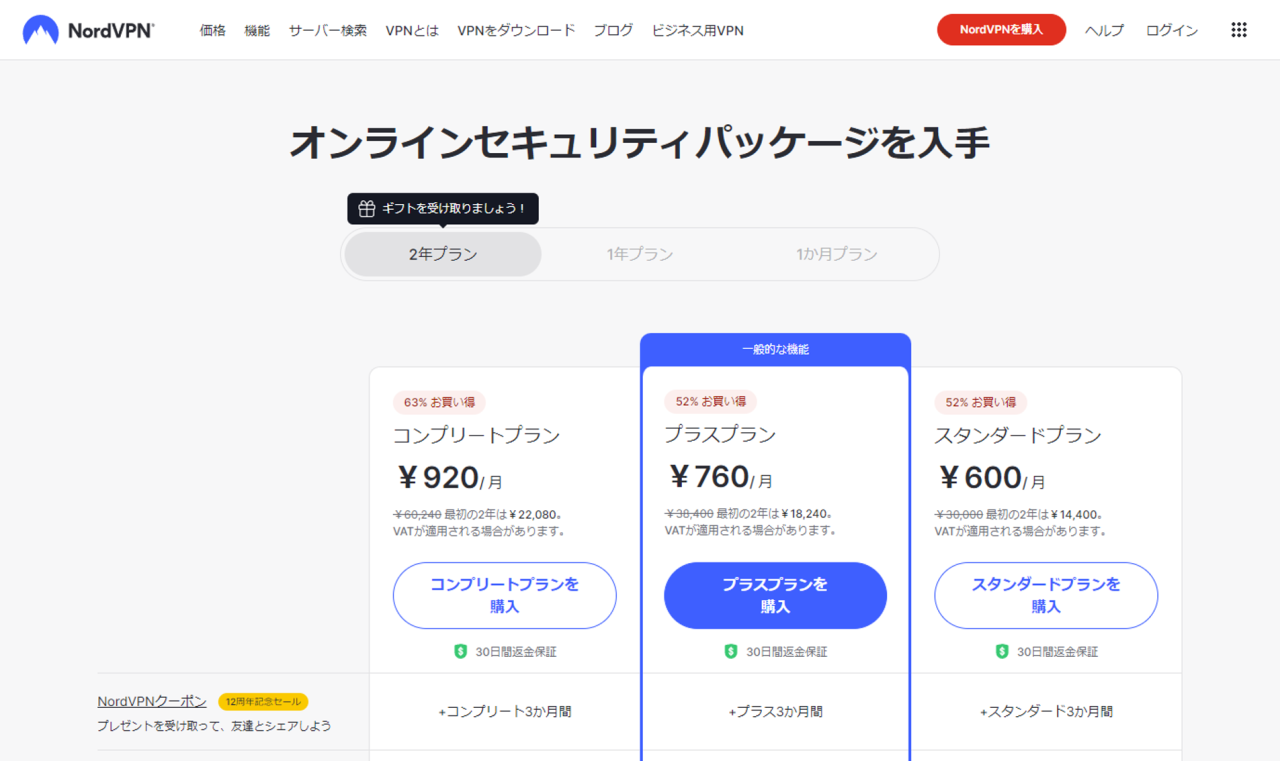
STEP2.料金プランを選択する
料金プランでは「期間」と「プラン」を選択していきます。NordVPNで選択できる期間・プランの選択肢としてはそれぞれ次の様になります。
| 期間 | 2年、1年、1か月 |
| プラン | コンプリートプラン、プラスプラン、スタンダードプラン |
NordVPNのプランは上記の組み合わせによって料金が変動する仕組みですが、期間に関しては長期間にするほどより高い割引額で利用できます。
またプランの違いはオプションの有無によるものですが、個人で利用するなら「スタンダードプラン」を選択すれば十分です。プランは後から変更することもできるので、上位のプランは使いながら検討していくと良いでしょう。今回は期間1か月、プラスプランを例に解説を進めていきます。
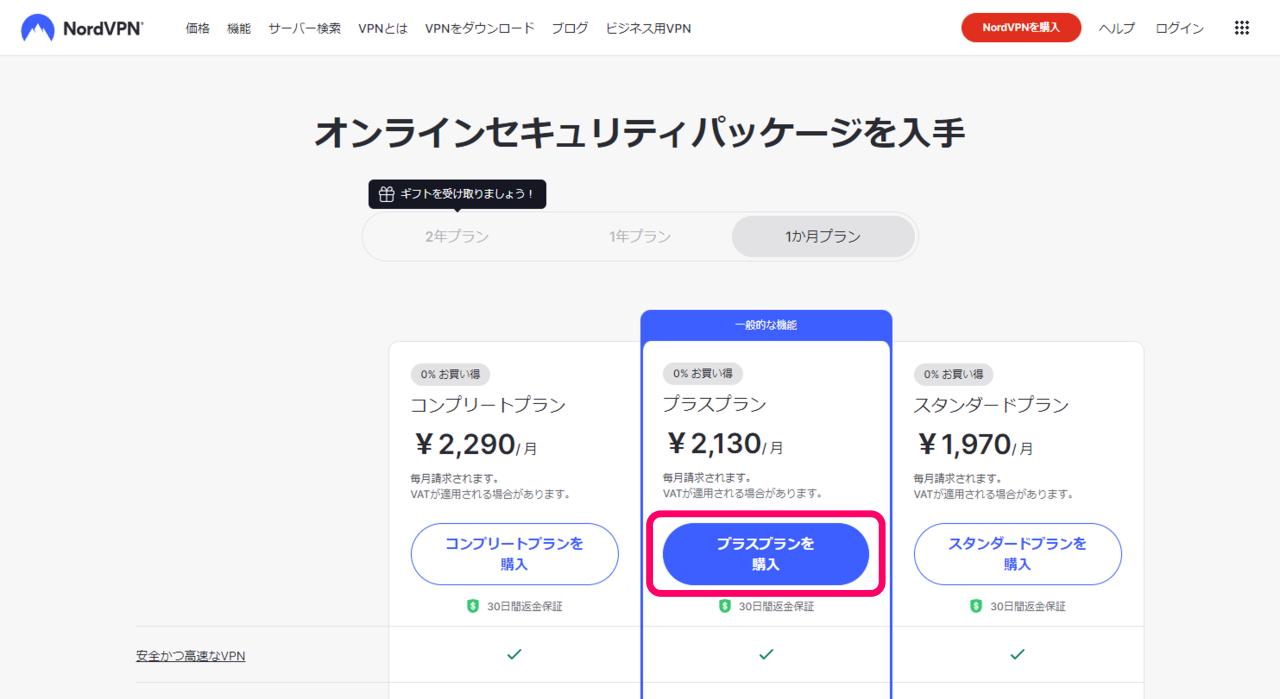
STEP3.支払い方法を選択する
料金プランの選択ができたら今度はアカウントに使用するメールアドレスの入力と支払い方法の選択を行います。
まずは"アカウントを作成"の入力フォームにアカウントに使用する自分のメールアドレスを入力します。アカウントに使用するパスワードの設定は後ほど行います。
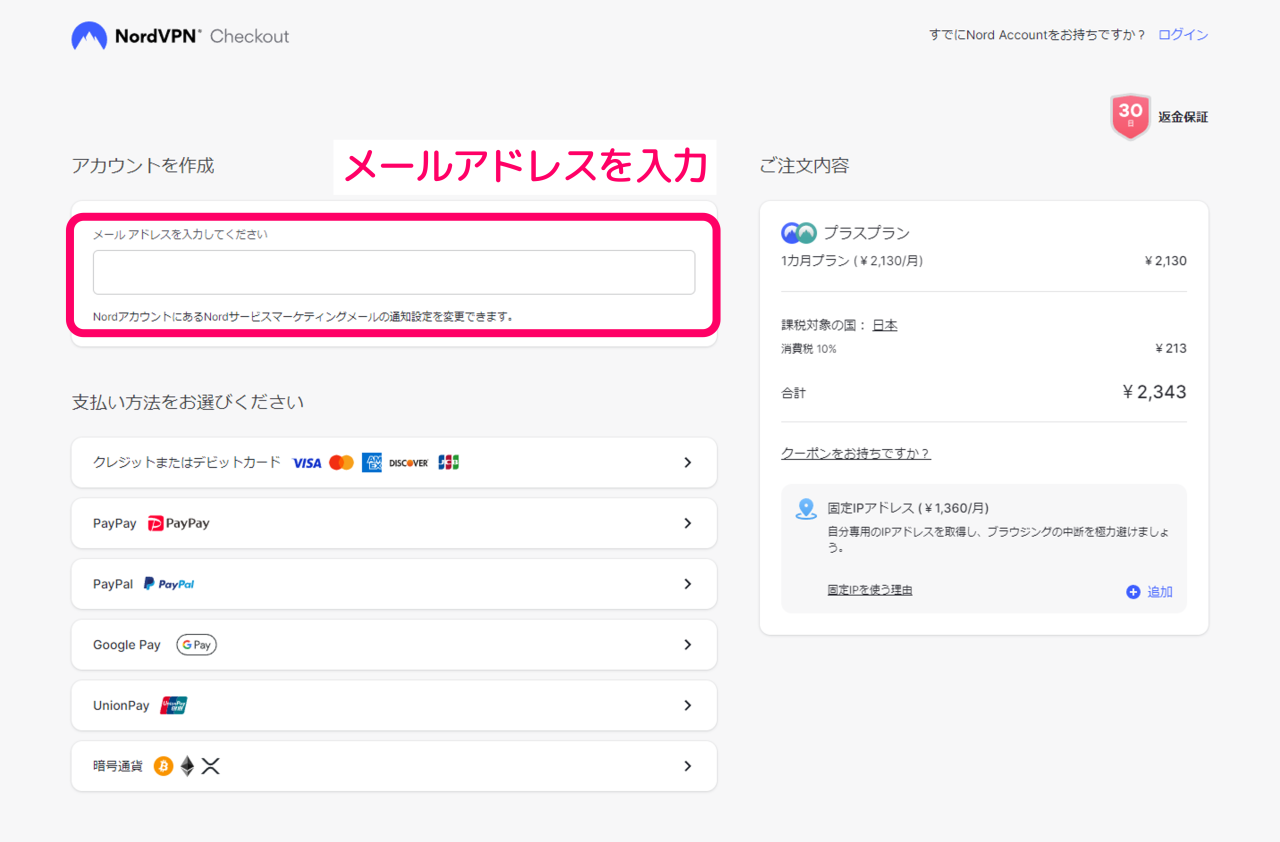
続けて"支払い方法をお選びください"の所で支払い方法を選択していきます。
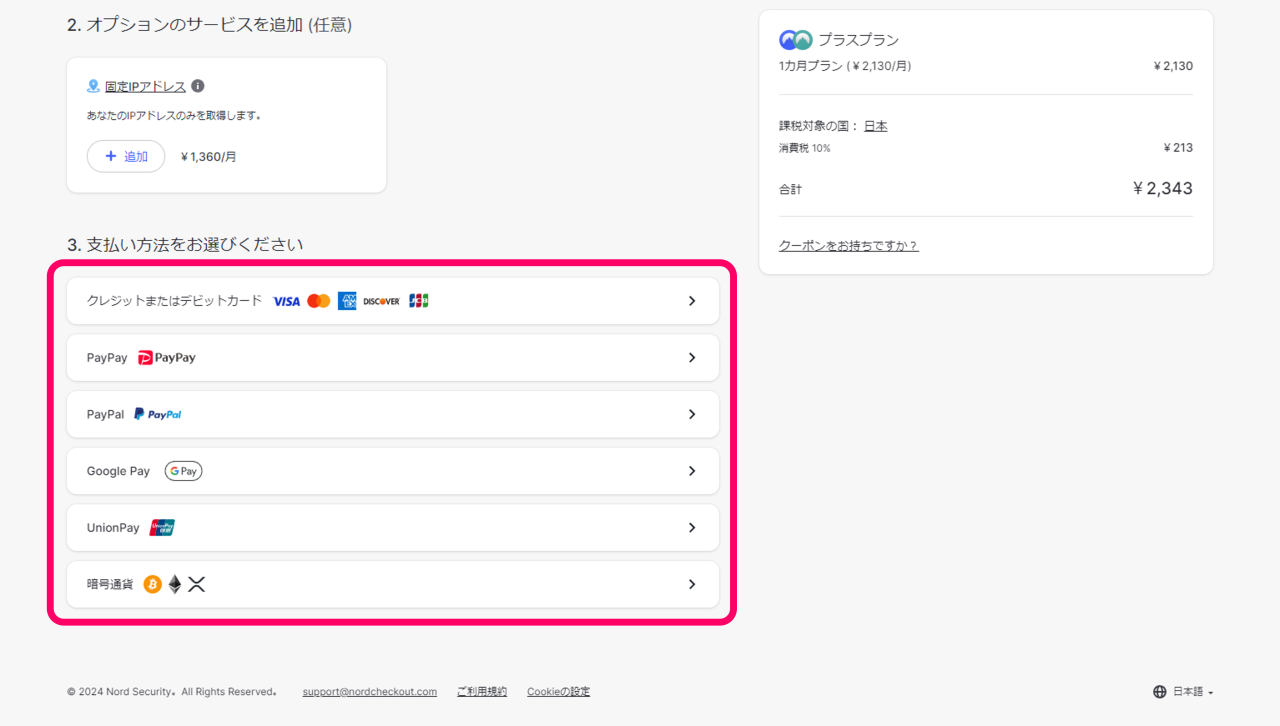
NordVPNでは次の選択肢から支払い方法を選択できます。
▼NordVPNの支払い方法
- クレジットカード(デビッドカード)
- PayPay
- PayPal
- GooglePay
- UnionPay
- 暗号通貨
STEP4.支払い情報を入力する
今度は選択した支払い方法にしたがって支払い情報を入力していきましょう。今回はクレジットカードが例ですが、基本的には他のWebサービスを使うのと同じ様にカード情報を入力するだけでOKです。
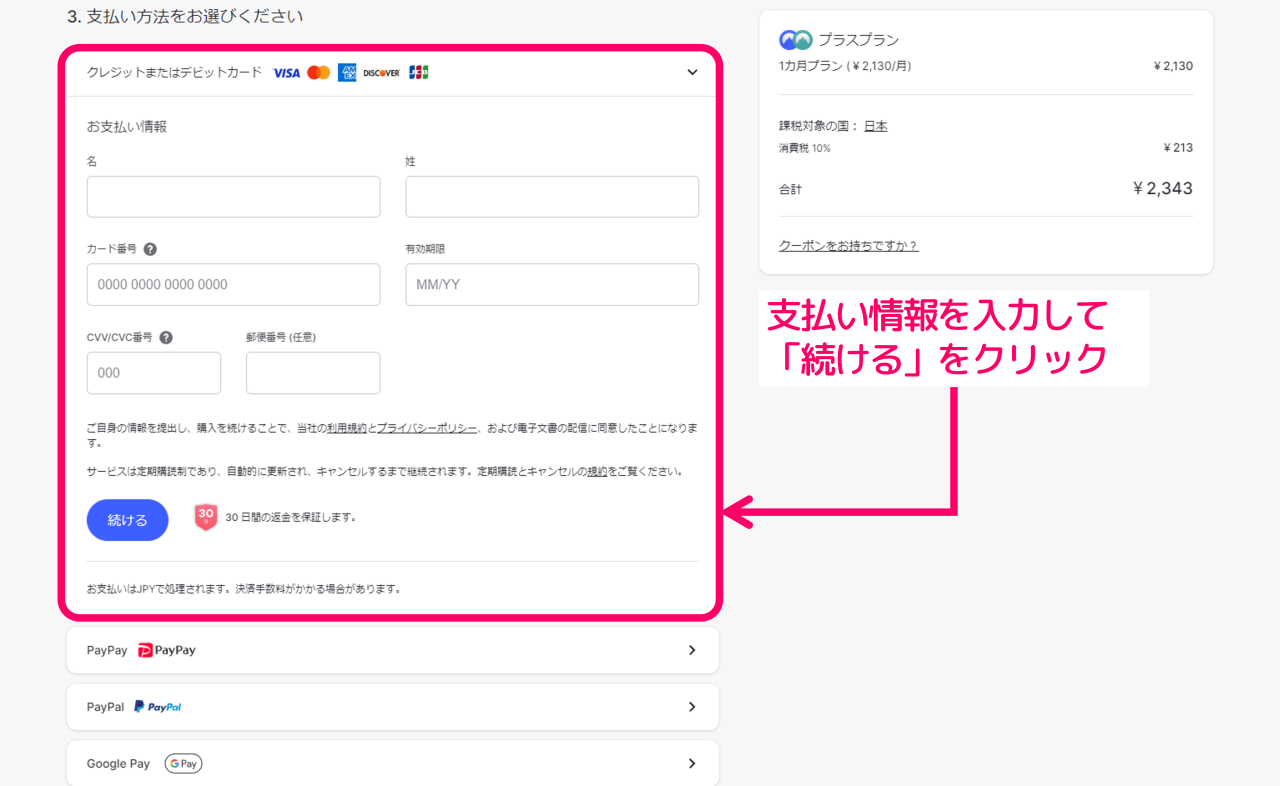
STEP5.パスワードを設定する
NordVPNのアカウント登録ができたらパスワード設定も済ませておきましょう。
まずNordVPNにログインしようとすると、登録したメールアドレスに数字6桁の認証コードが送られてきます。送られてきた認証コードはコピーして画面に入力すればOKです。
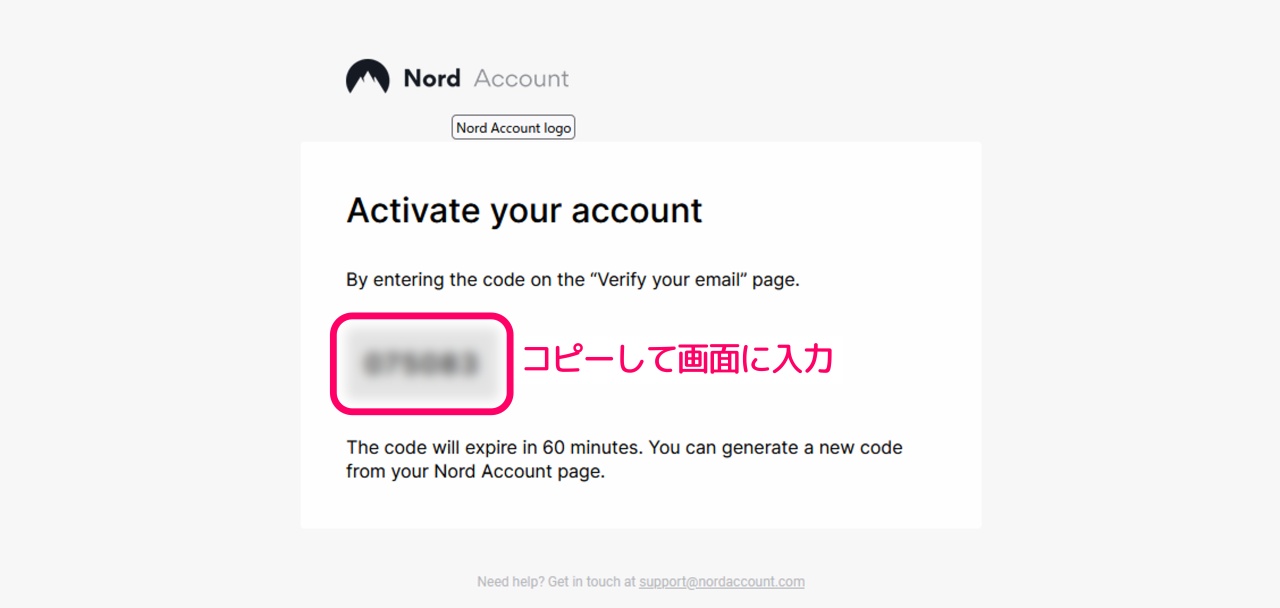
するとパスワード設定画面が開くので、後はパスワードを入力して「パスワードを作成する」ボタンを押すだけです。
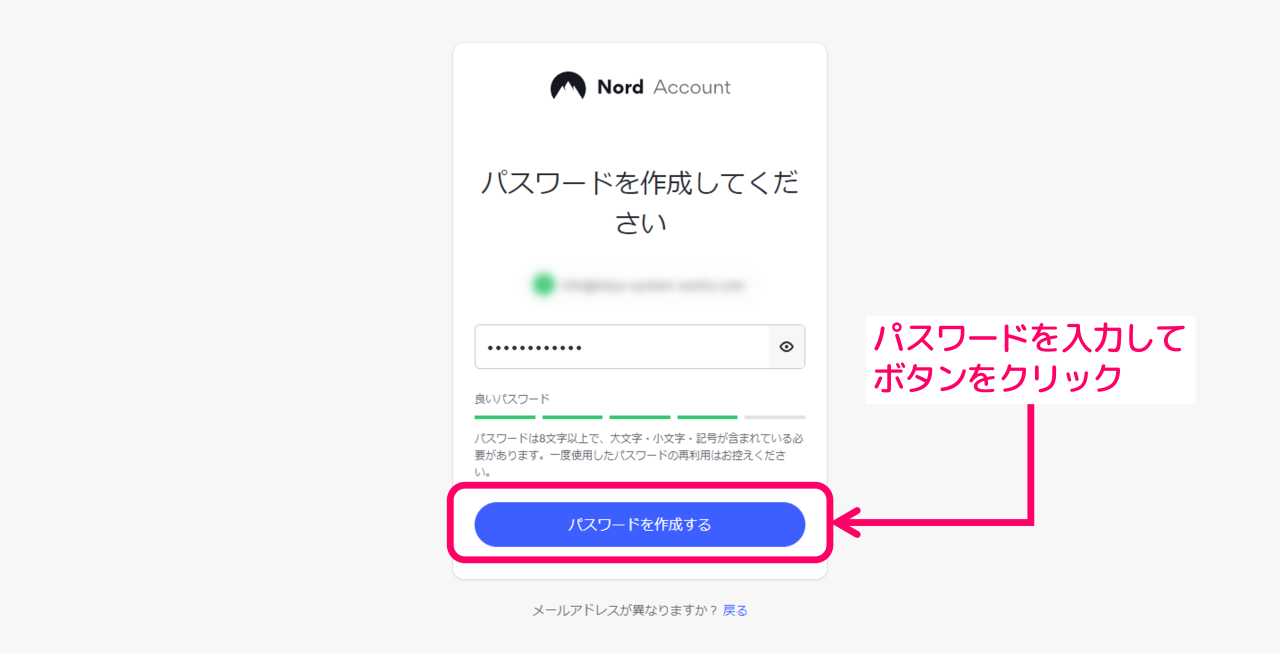
STEP6.アプリをインストールする
NordVPNの登録ができたら最後にNordVPNのアプリをインストールしましょう。
NordVPNを使ってインターネット接続を行うにはPCやスマホなどの端末にアプリを導入する必要があります。NordVPNではPC、スマホの各OSに合わせてアプリを提供してくれているので、自分の環境にあわせて導入を進めていきましょう。
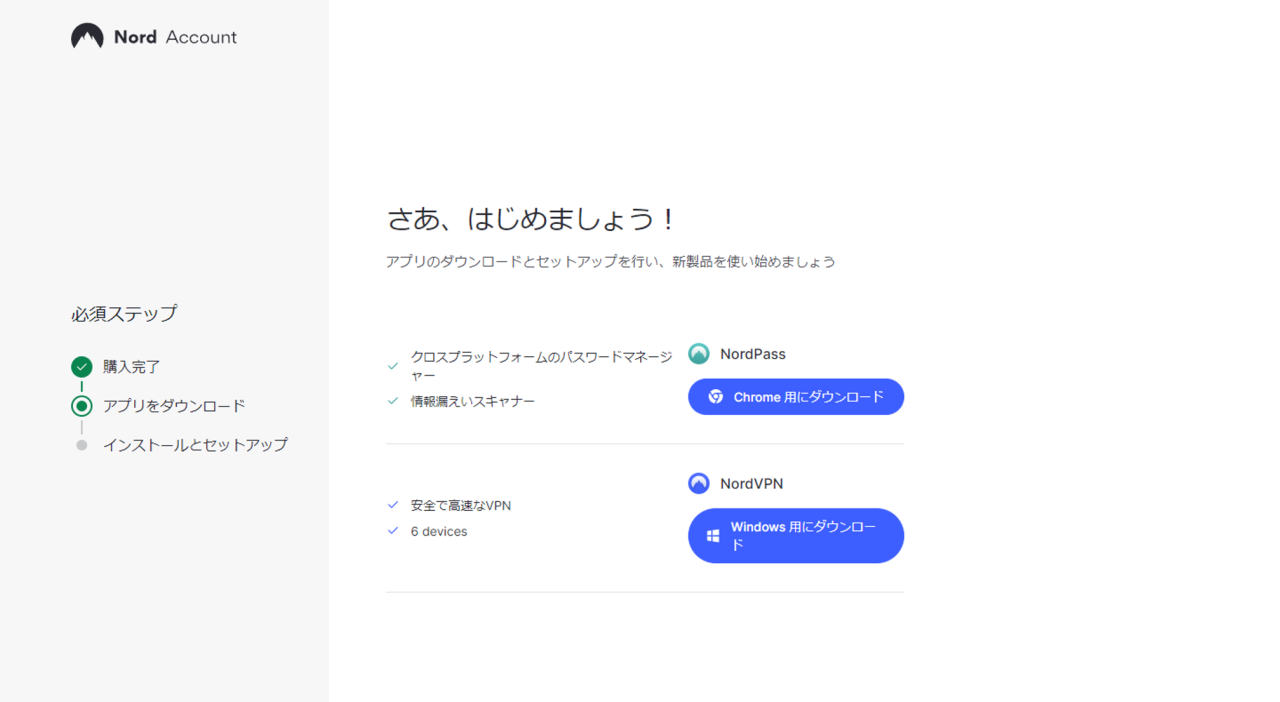
アプリの入手先についは公式サイト「VPNをダウンロード」のページも参考になります。
NordVPNの使い方:Windows/Mac編
ここでは「Windows」や「macOS」といったPC版アプリの使い方を解説していきます。
操作①:PC版アプリにログインする
まずはPCにインストールしたアプリを起動してNordVPNにログインしましょう。
初めてアプリを起動するとログイン画面が表示されますが、ここではNordVPNに登録したメールアドレス、パスワードを使ってログインできます。
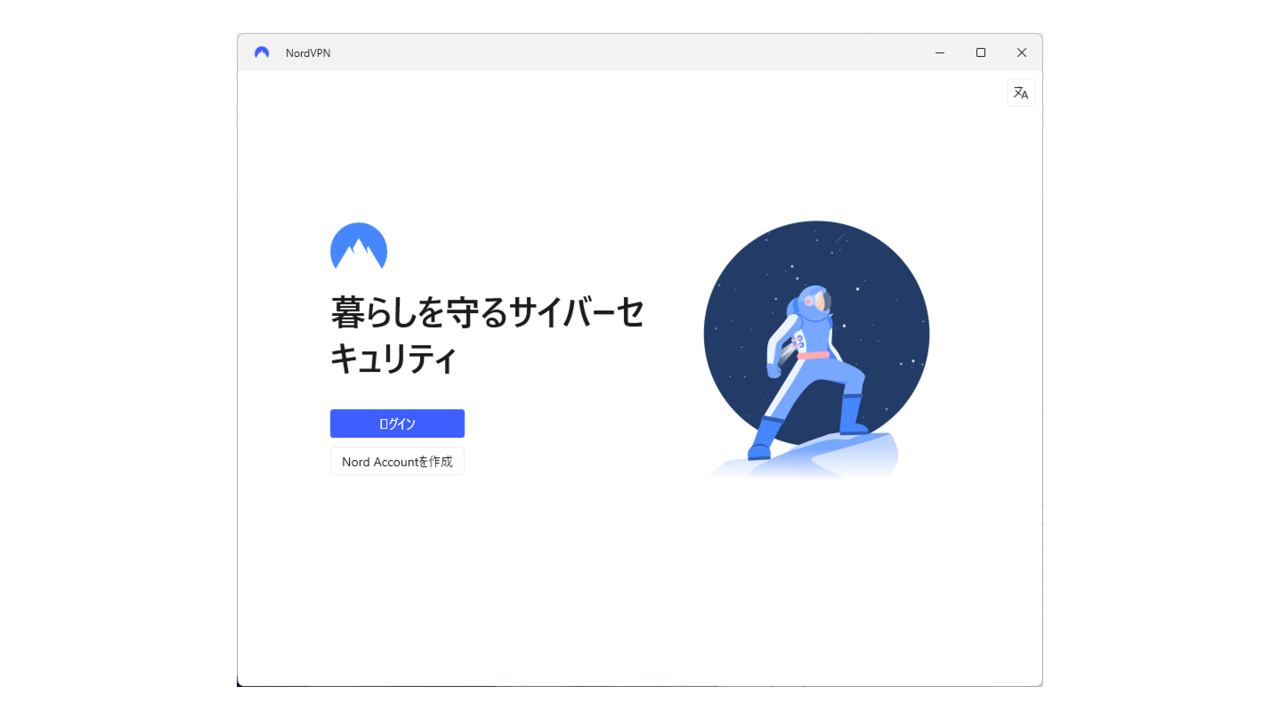
操作②:PC版アプリの初期設定
初めてログインすると次の様な初期設定画面がでますが、ここでは「次へ」を押して次に進めばOKです。
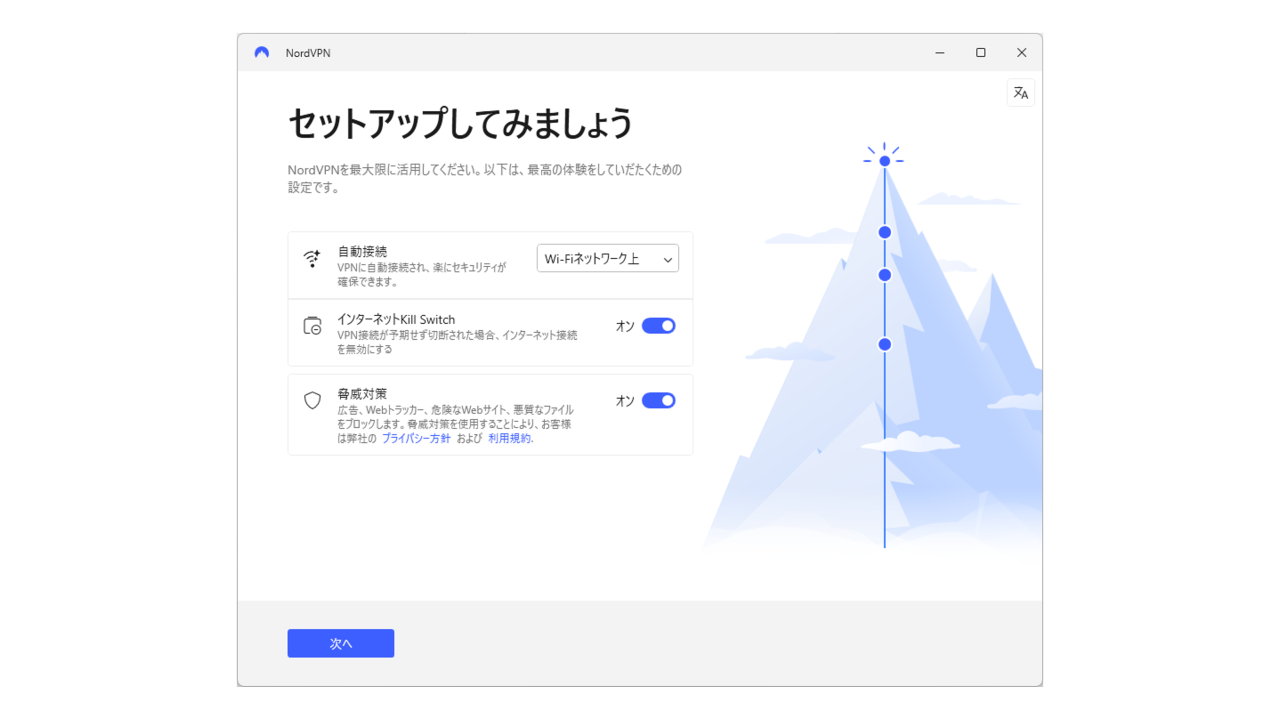
すると初期設定に基づいて自動的にVPNサーバーへの接続が行われます。最終的には画面左上に緑色で「自動接続」と表示されていれば成功です。
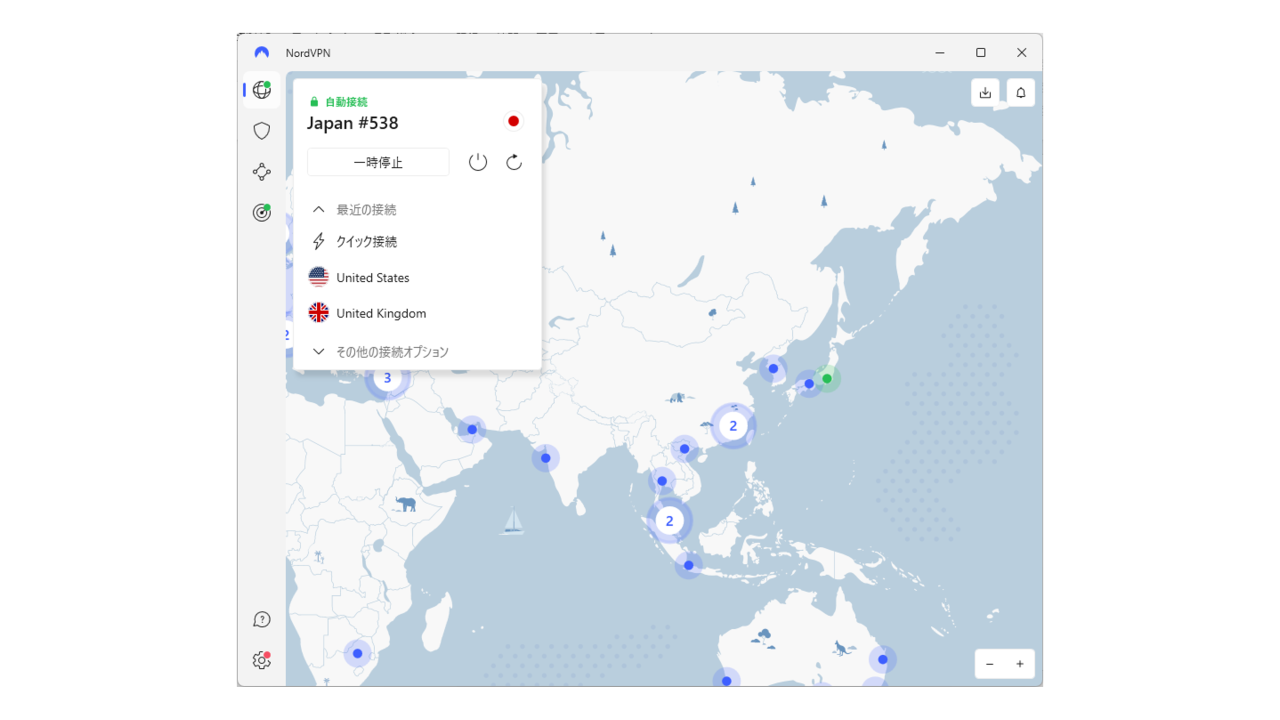
操作③:VPNサーバーの選び方
先ほどの初期設定では自動的にVPNサーバーに接続されましたが、今度は自分でVPNサーバーを選んで接続する方法を紹介します。
VPNサーバーを選ぶ場合もかんたんで、基本的には検索フォームに国名を入力して表示結果から任意の国を選択すればOKです。国によっては複数のVPNサーバーがあり都市で選ぶこともできます。例えば日本のVPNサーバーにログインする場合は次の様になります。
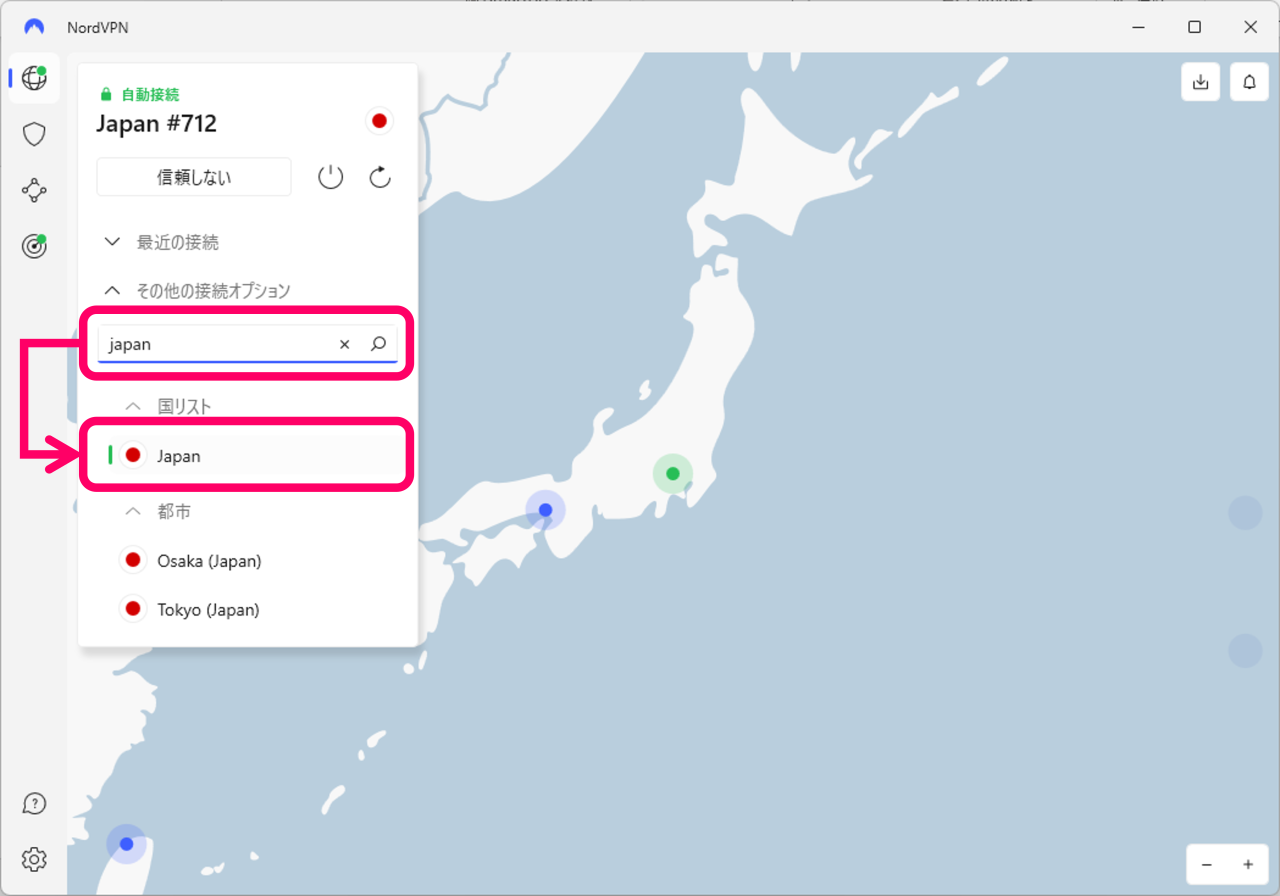
操作④:VPNサーバーの接続を切る
最後にVPNサーバーの接続を切る方法についてお伝えします。
接続済のVPNサーバーから接続を切る場合は、画面左上の方にある電源マークのアイコンをクリックします。
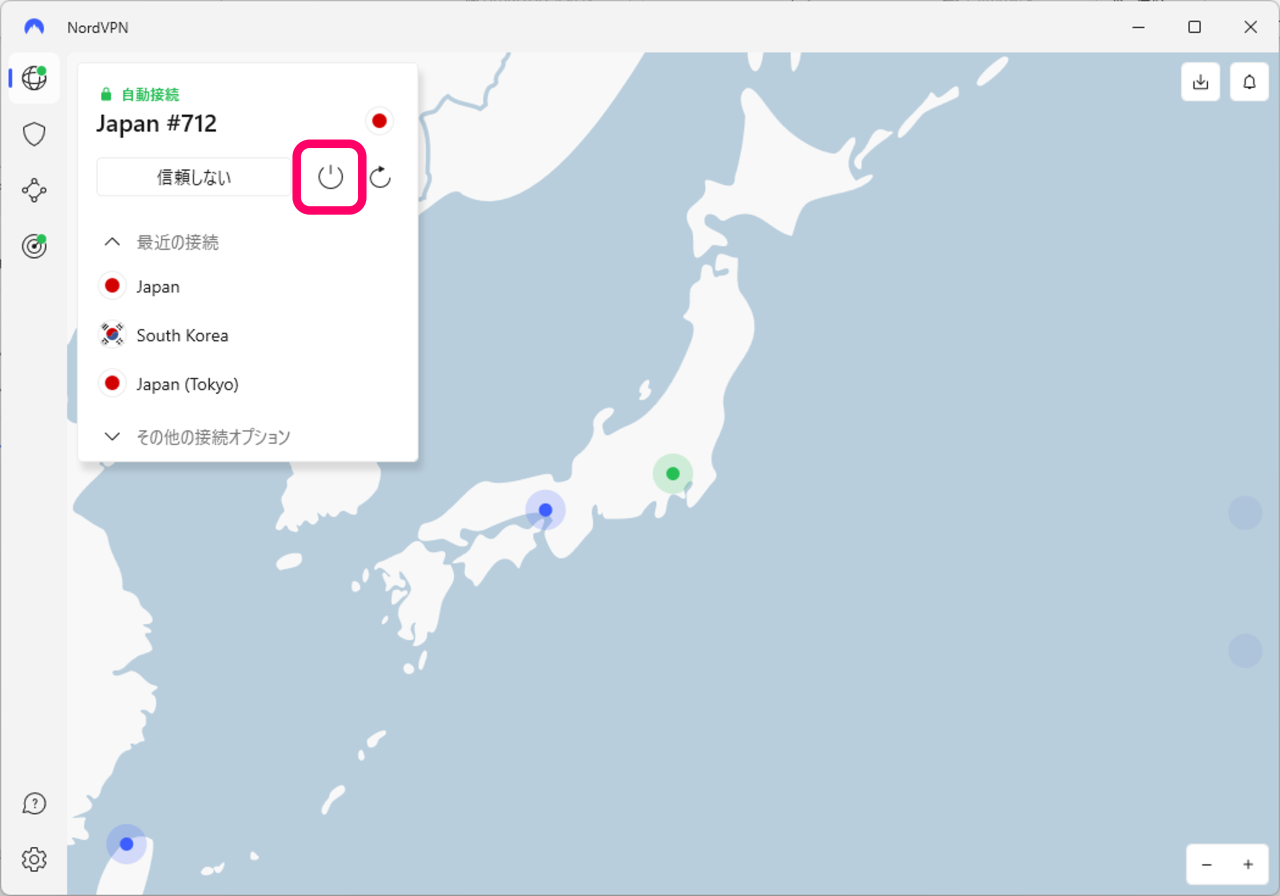
するとVPNサーバーの接続が切れて、ステータスの状態は「未接続」へと変化します。
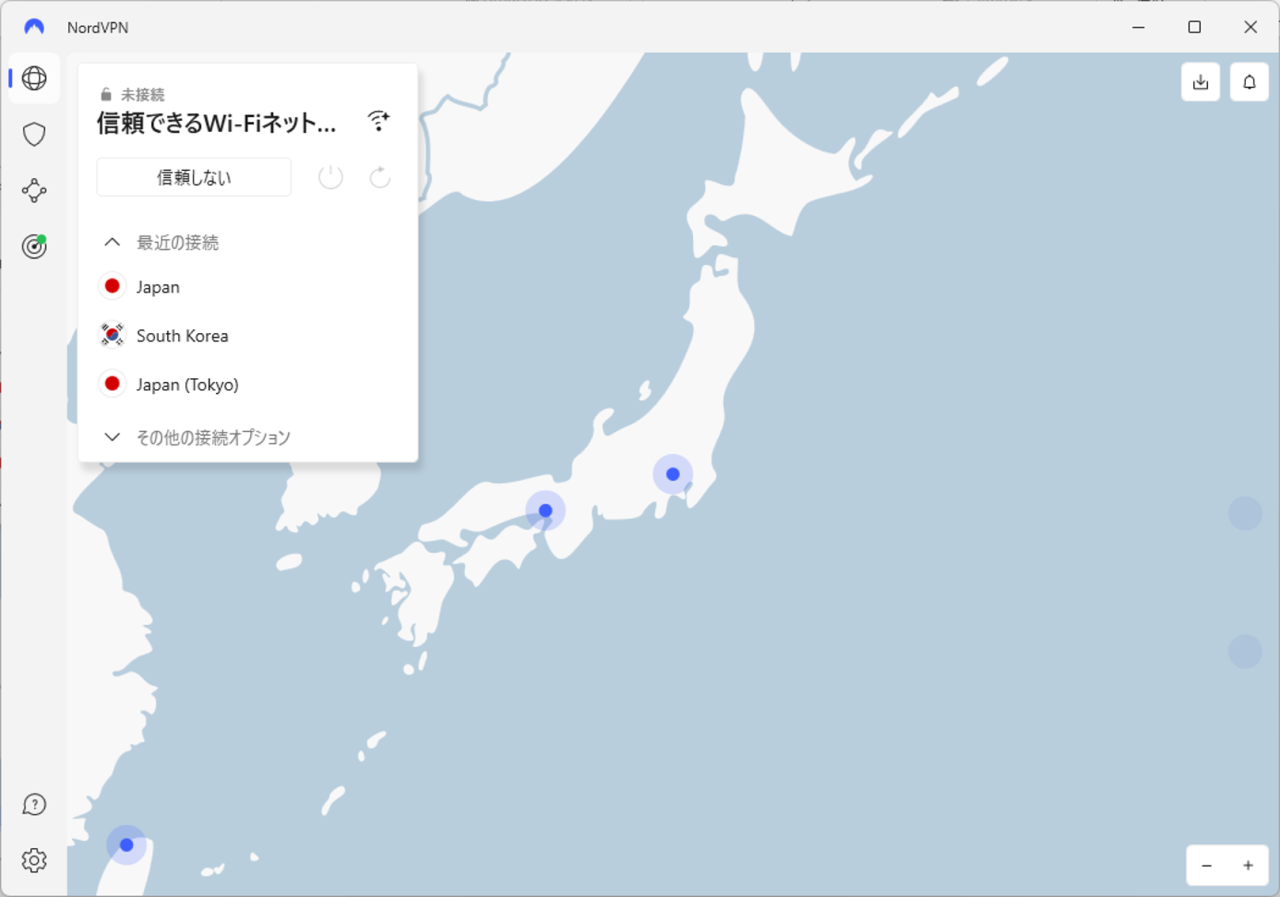
NordVPNの使い方:Android/iOS編
ここでは「Android」や「iOS」といったスマホ版アプリの使い方を解説していきます。
操作①:スマホ版アプリにログインする
まずはスマホにインストールしたアプリを起動してログインしましょう。
初めてアプリを起動すると次の様なログイン画面が表示されますが、ここではNordVPNに登録したメールアドレス、パスワードを使ってログインできます。
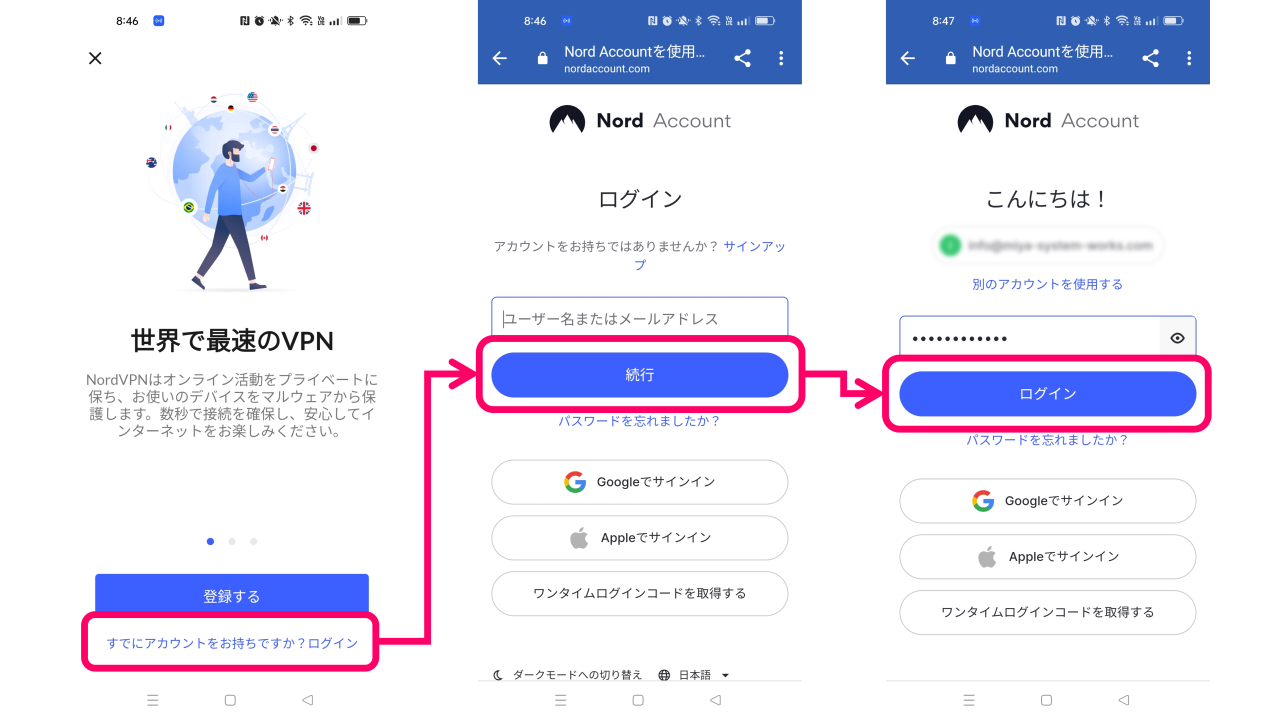
操作②:スマホ版アプリの初期設定を行う
NordVPNにログインしたら次のような地図が表示されますが、今度は少し下の方にある「クイック接続」のボタンを押します。すると現在の環境に合わせて適切なVPNサーバーに接続してくれます。
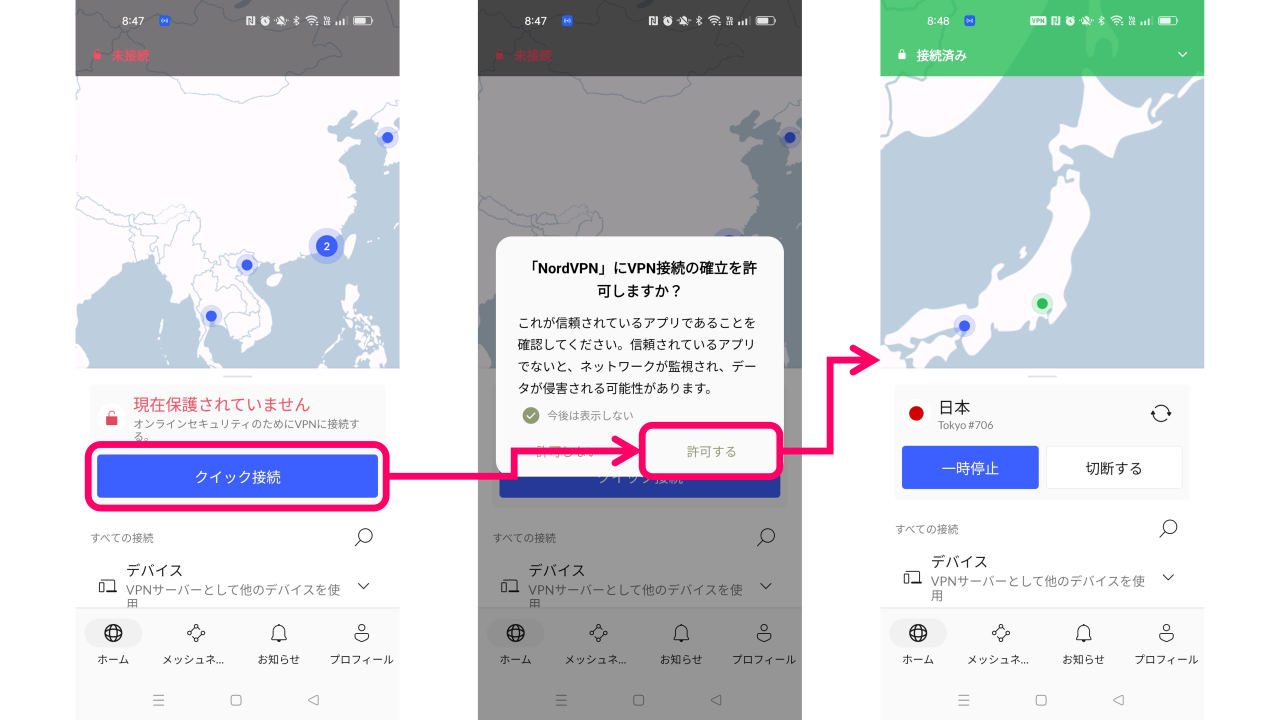
初めて接続を行うとスマホから「...許可しますか?」というメッセージが表示される場合がありますが、そのまま「許可する」を選択すれば問題ありません。
操作③:VPNサーバーの選び方
続けてVPNサーバーを選ぶ方法について解説します。
スマホ版アプリでVPNサーバーを選ぶ場合は、PC版と同じ様に検索フォームに国名を入力して、表示結果から任意の国を選択すればOKです。
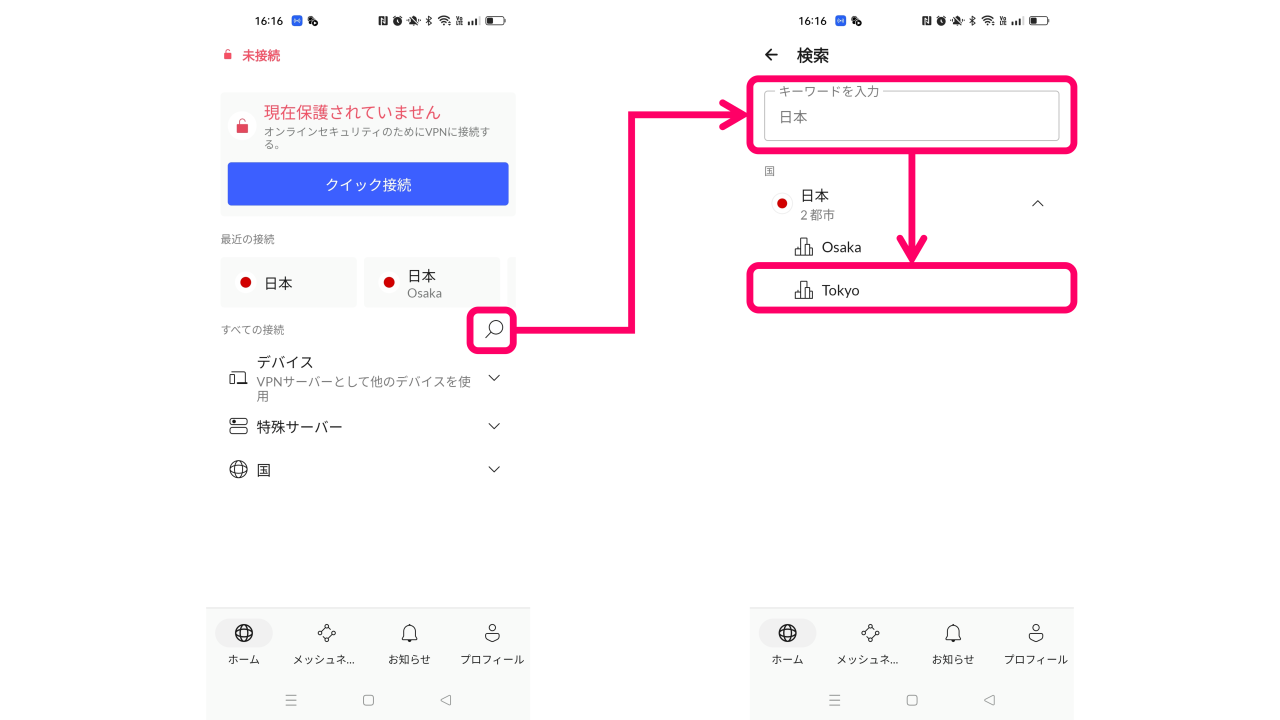
操作④:VPNサーバーの接続を切る
最後にVPNサーバーの接続を切る方法についてお伝えします。
スマホ版アプリでVPNサーバーの接続を切る場合は、画面右側にある「切断する」ボタンをクリックします。するとVPNサーバーの接続が切れて、ステータスの状態が「未接続」へと変化します。
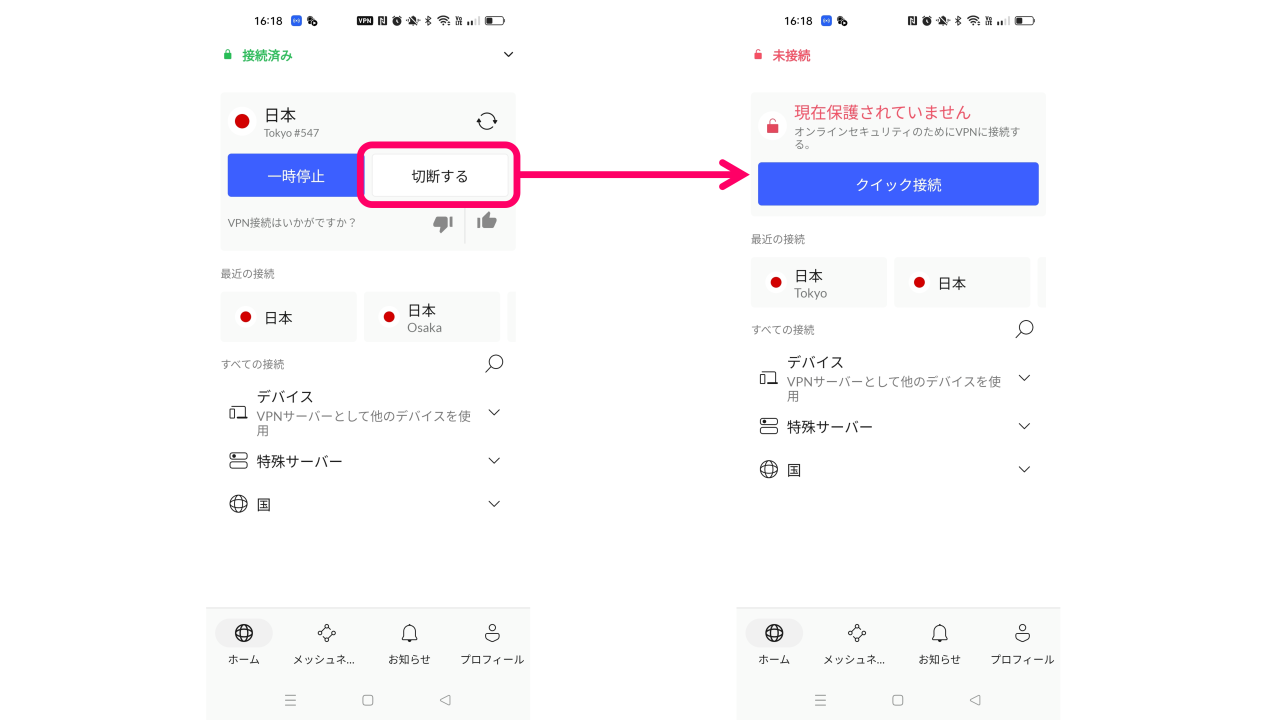
この記事のまとめ
この記事ではNordVPNの登録方法やアプリのインストール手順について詳しく解説していきました。
▼公式サイト
▼NordVPNの登録手順
- 申し込み画面に移動する
- 料金プランを選択する
- 支払い方法を選択する
- 支払い情報を入力する
- パスワードを設定する
- アプリをインストールする
いずれもNordVPN利用の検討や、実際に導入する際にご活用いただきたい情報です。
このほか当ブログではパソコン作業で役立つ情報を多数掲載しています。あわせてご活用くださいませ。
▼関連記事を探す







