ショートカットキー「Alt+Tab」の使い方を解説する【作業効率UP】

今回は、ウィンドウやアプリの切り替えができるショートカットキー『Alt+Tab』について紹介してゆきます。
▼この記事を書いたひと
フリーランスみやしも(@miyashimo_blog)です。プログラミングやWebサイト制作に関するITの情報を幅広くお届けしていきます。
マウス操作不要!ウィンドウをすばやく切り替える方法を紹介します
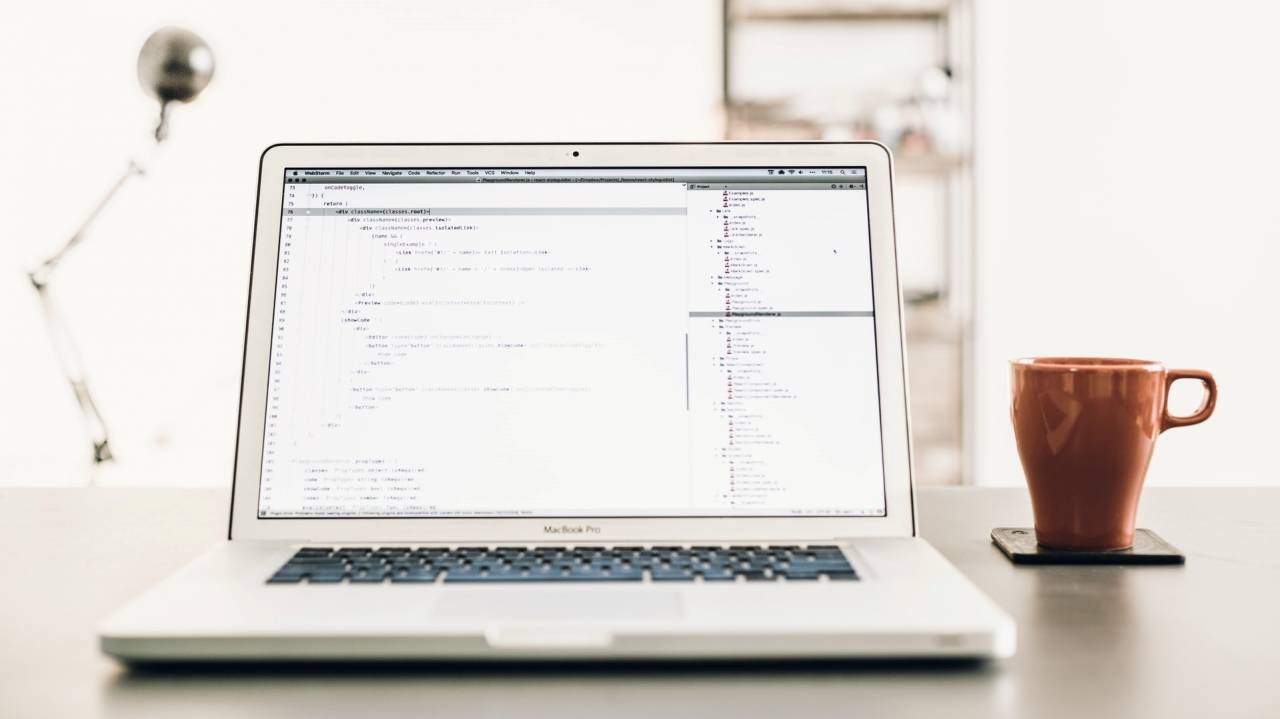
普段からパソコンを使っていると、多くの「ウィンドウ」や「アプリ」を開くと思います。
これらの切り替えを行うには、通常はウィンドウやアプリの端をマウスでクリックするといった操作が必要です。また複数のアプリを使用している場合には、アプリの分だけクリックも増えることになりますので、時として煩雑になる操作だとも思います。
ショートカット「Alt+Tab」の基本的な使い方
パソコン上のウィンドウ・アプリを、キーボード操作のみで切り替える方法はとても簡単です。

上記のキーボード操作を行うと、次のようなウィンドウ・アプリのリストが表示され、アクティブにする(画面の最前面に表示させる)ウィンドウやアプリが選択できる様になります。
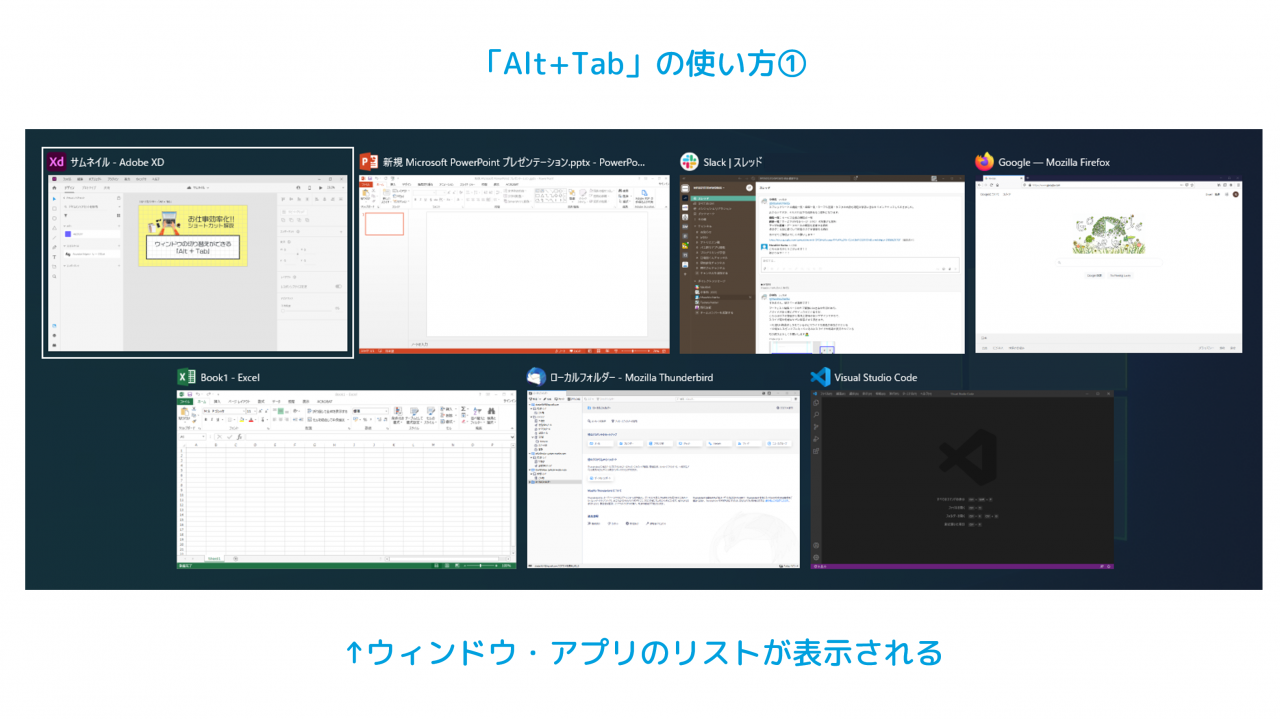
リストを表示した状態でさらに「Tabキ」ーを1回押すと、カーソルが右に移動してアクティブにするウィンドウ・アプリが選択できます。(※アクティブにするウィンドウ・アプリはマウスで直接選択することもできます)
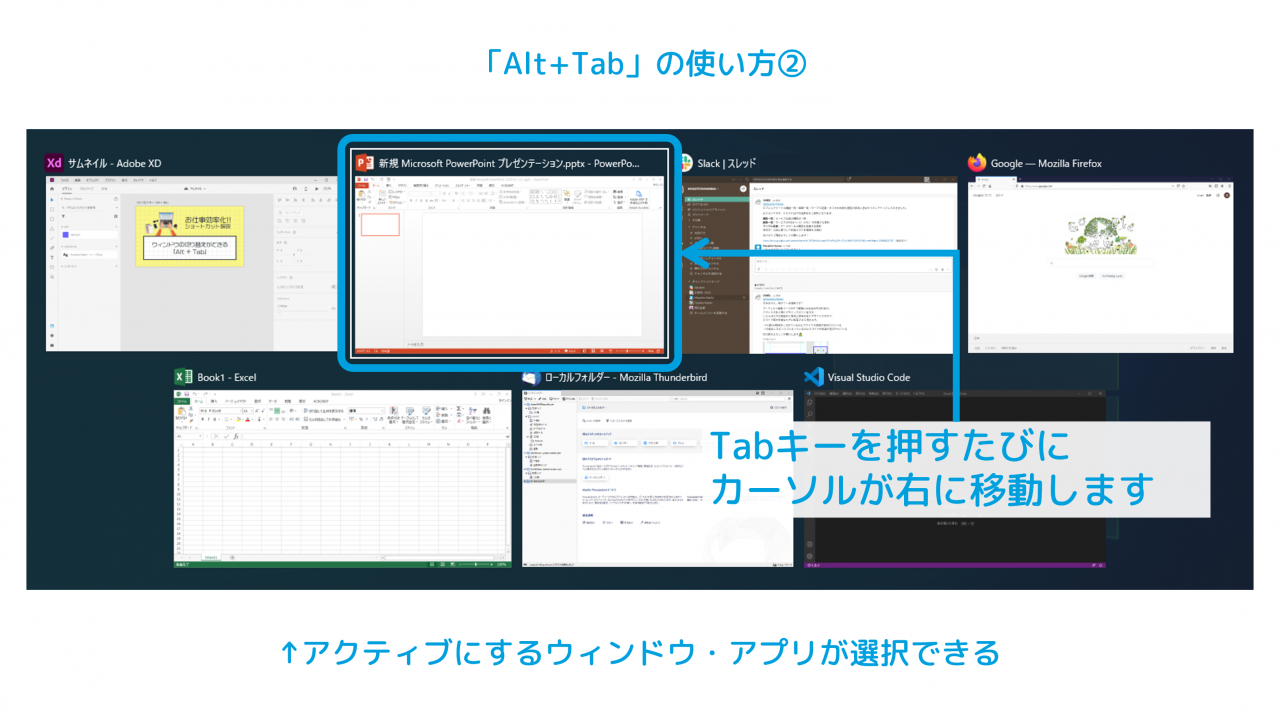
間違えてもOK!「Alt+Tab」の操作を戻す方法は?
アクティブにするウィンドウ・アプリの選択を間違えて進めてしまい、『カーソルをひとつ前に戻したい』といった場面もあると思います。
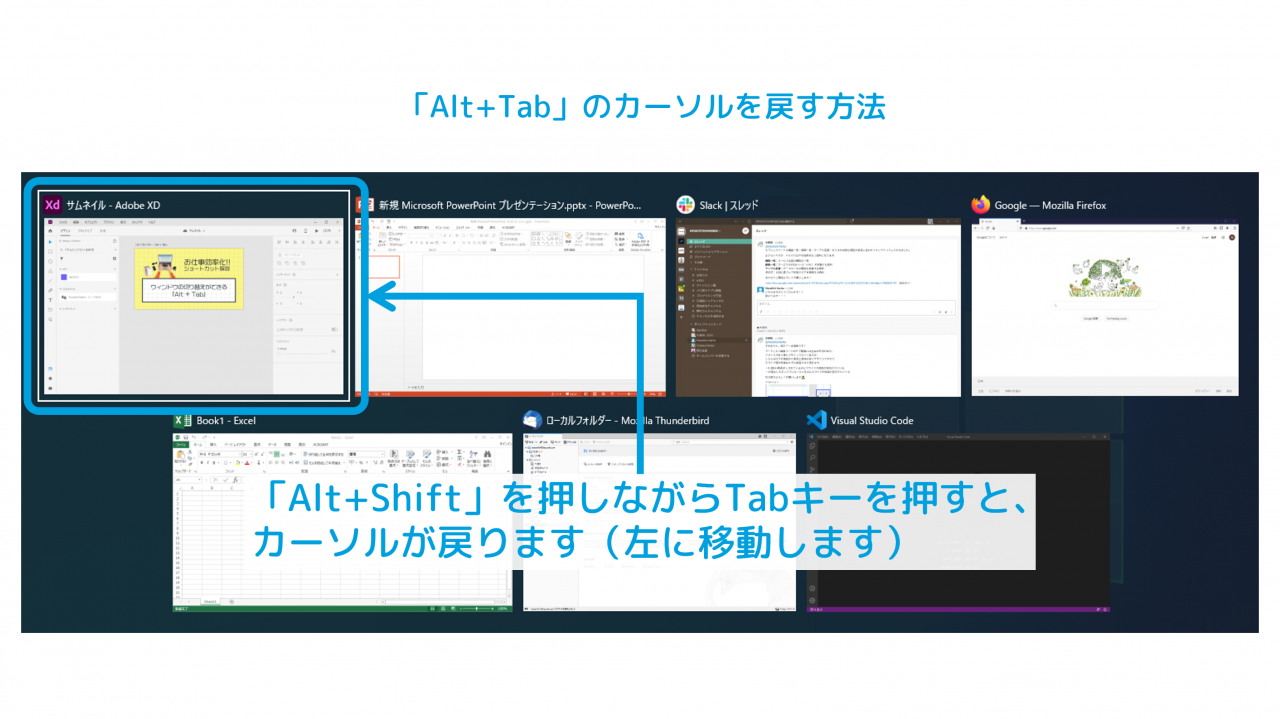
ショートカットキー「Alt+Tab」の使い方については以上となります。
パソコン作業で役立つお得な情報まとめ
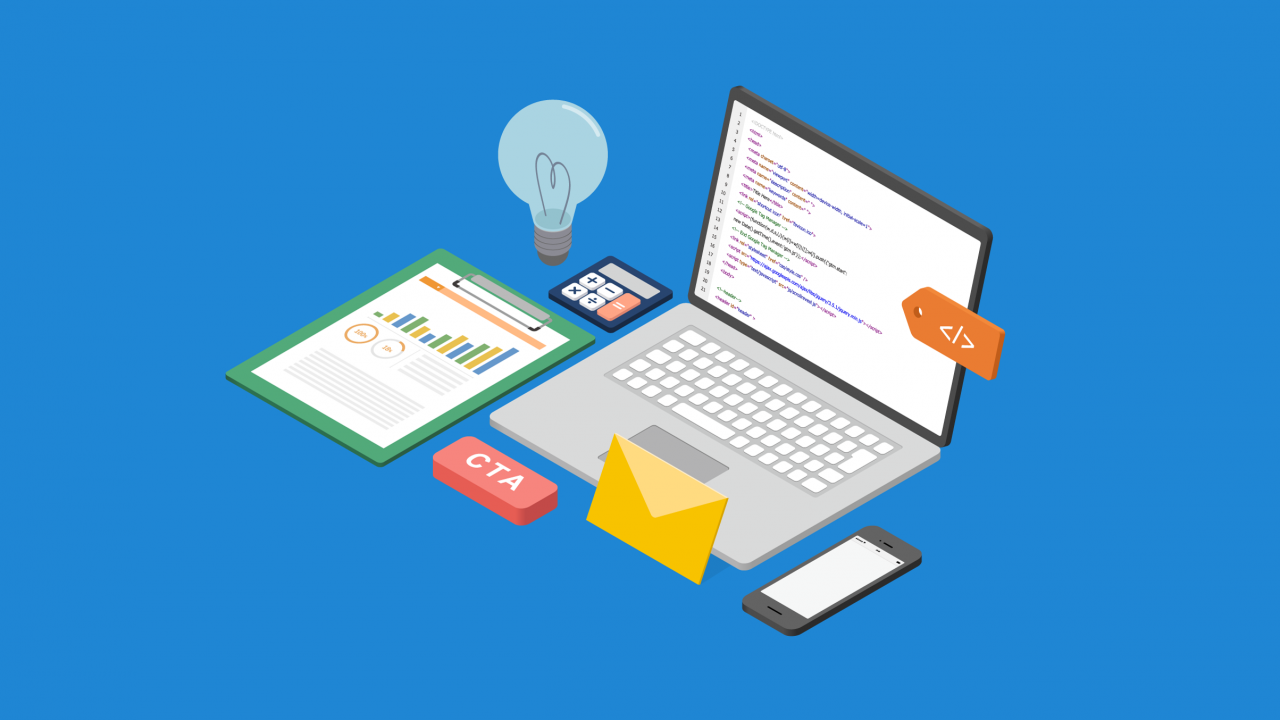
このほかパソコン作業の全般で役立つ、お得な情報を紹介してゆきます。
パソコンの基礎知識
パソコンの基礎知識や使い方から学びたいという方には、次の記事がおススメできます。
パソコンの選び方【目的別】
新しいパソコンの購入あたって「PCスペックの見方が分からない!」「目的に合った選び方が知りたい!」という方には、次の記事がオススメです。
ショートカットキーまとめ
PCの作業効率化で役立つ、便利なショートカットキーを覚えてゆきましょう。
▼画面の一部をスクリーンショットで保存する
▼ウィンドウ・アプリをすばやく切り替える
▼一瞬でデスクトップを表示させる
この記事のまとめ
今回は、ウィンドウやアプリの切り替えができるショートカットキー『Alt+Tab』について紹介してゆきました。
▼ショートカットキー『Alt+Tab』
- ウィンドウ・アプリを切り替える:①「Alt」キーを押しながら②「Tab」キーを押す
- カーソルの選択を戻す:「Alt+Shift」キーを押しながら「Tab」キーを押す
作業効率化のために、ぜひ参考にして頂きたい情報です。このほか当ブログでは、パソコン作業に役立つ沢山のコンテンツを用意しています。あわせてご活用くださいませ。
このほか当ブログではパソコン作業で役立つ情報を多数掲載しています。あわせてご活用くださいませ。
▼関連記事を探す














