PC初心者に覚えて欲しい基本的なショートカットキー8個を解説する

上記の通り今回は、PC初心者にまっさきに覚えて欲しい基本的なショートカットキー8個を解説してゆきます。
▼この記事の解説内容
- PC操作の基本的なショートカットキー8個
- 基本的なショートカットキーの使い方
▼この記事を書いたひと
フリーランスみやしも(@miyashimo_blog)です。プログラミングやWebサイト制作に関するITの情報を幅広くお届けしていきます。
基本的なショートカットキー8個

それでは早速解説をスタートします。今回紹介する基本的なショートカットキーは以下の通りです。
▼基本的なショートカットキー
| Windows | macOS | |
|---|---|---|
| コピー | Ctrl + C | Command + C |
| 切り取り | Ctrl + X | Command + X |
| 貼り付け | Ctrl + V | Command + V |
| 複数選択 | Shift + 矢印キー | Command + 矢印キー |
| 全選択 | Ctrl + A | Command + A |
| 元に戻す | Ctrl + Z | Command + Z |
| やり直し | Ctrl + Y | Command + Shift + Z |
| 保存 | Ctrl + S | Command + S |
ショートカットキーが使える場面は?
上記のショートカットキーは以下のような場面で使うことが出来ます。
▼ショートカットキーが使える場面
- ファイルやフォルダの整理
- 「メモ帳」や「Word」を使った文章の作成
- 「Excel」を使った表計算データの作成
基本①:コピー・切り取り・貼り付け
まずはコピー・切り取り・貼り付けのショートカットキーを覚えてゆきましょう。
ショートカットキーを覚えるコツは、一つずつ覚えるのではなくショートカットキーを組み合わせた一連の操作として覚えることです。コピー・切り取り・貼り付けのショートカットキーなら、それぞれ以下の様に組み合わせて使うことができます。
▼ショートカットキー
- コピー&ペースト・・・「Ctrl+C」でコピーして、別の場所に「Ctrl+V」で貼り付ける。
- カット&ペースト・・・「Ctrl+X」でコピーして、別の場所に「Ctrl+V」で貼り付ける。
上記のショートカットキーはいずれもコピーや移動などの操作をするために利用する事ができます。例えばあるフォルダ内のファイルを別のファイルにコピーしようと思ったら次の様に操作します。
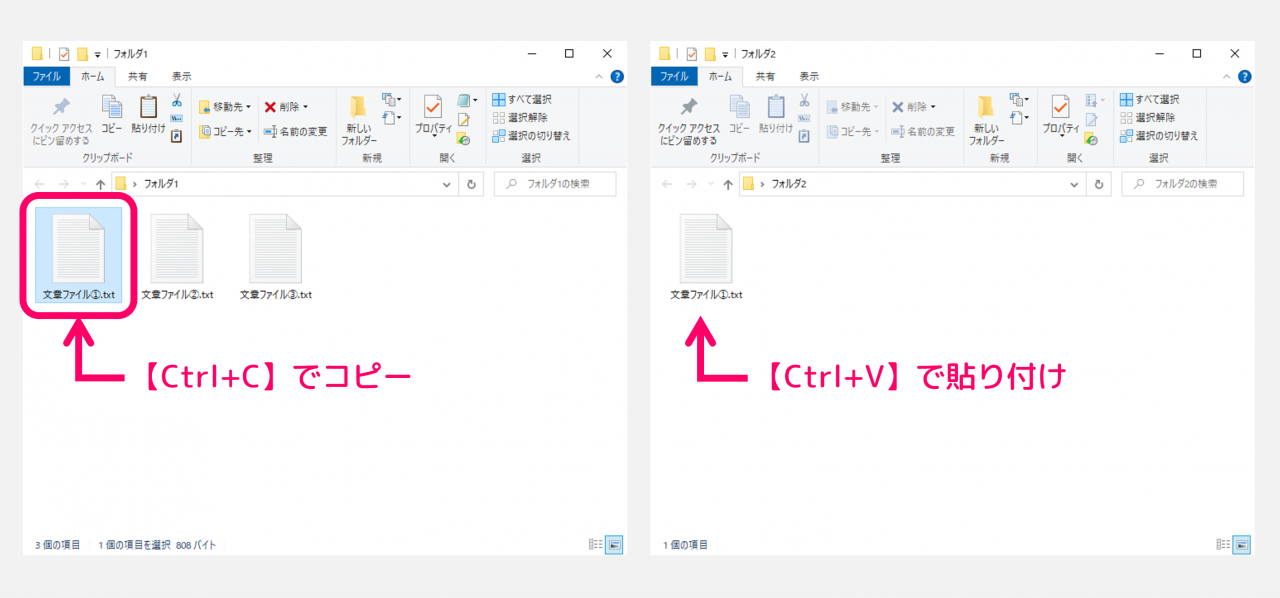
同じ様にフォルダ内のファイルを移動させようと思ったら次の様に操作します。
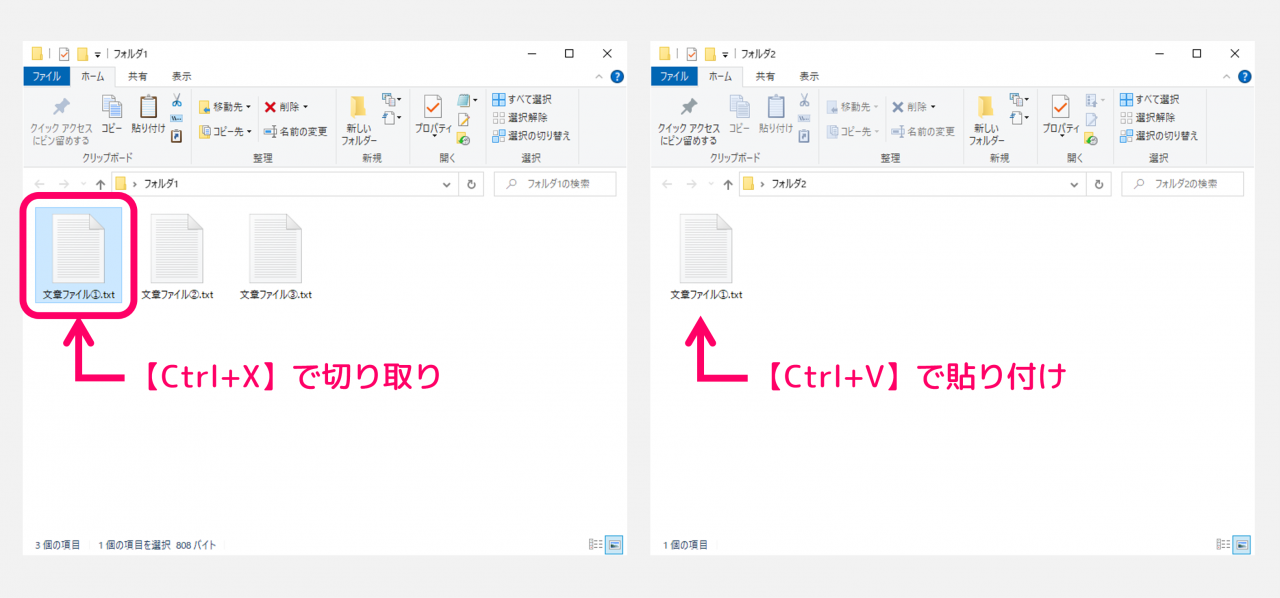
基本②:複数選択・全選択
続けて複数選択・全選択のショートカットキーを覚えてゆきましょう。複数選択・全選択の操作は、それぞれ次のショートカットキーで行うことが出来ます。
▼ショートカットキー
- 複数選択・・・Shift + 矢印キー
- 全選択・・・Ctrl + A
複数選択や全選択はいずれもPC操作をまとめて行うために利用することが出来ます。例えば、2つのファイルを選択して別のフォルダにコピーしようと思ったら次の様に操作します。
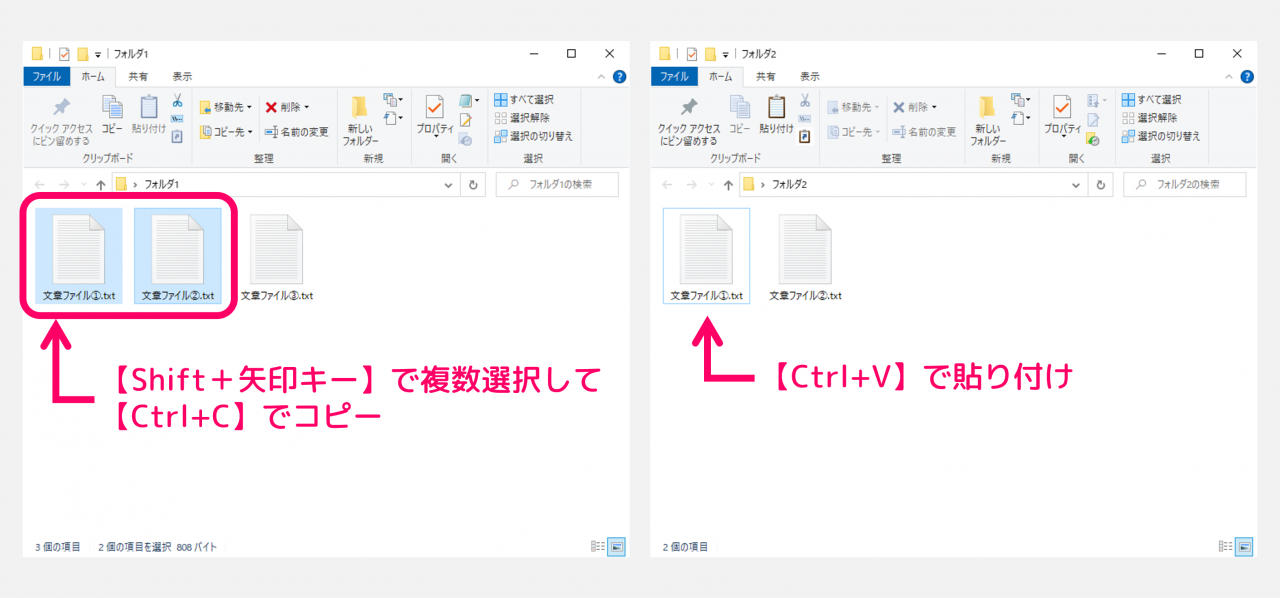
同じ様に、フォルダ内のファイルを全てコピーしようと思ったら次の様に操作します。
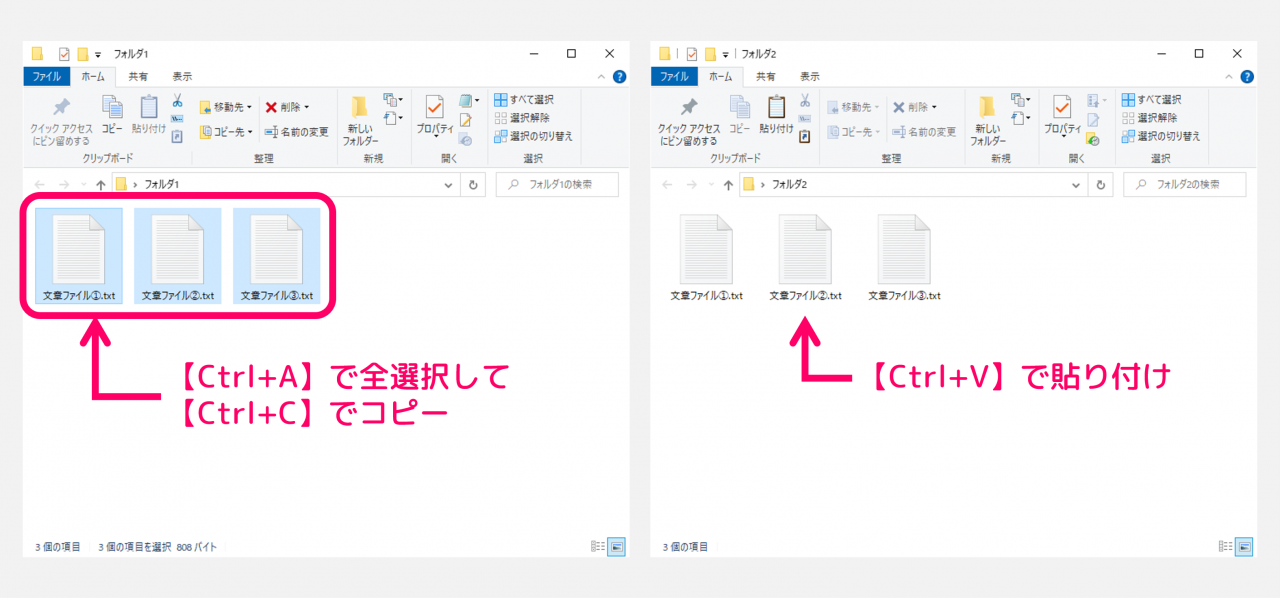
基本③:元に戻す・やり直し
元に戻す・やり直しの操作は、主には「Word」や「Excel」などのアプリを使った編集作業で役立つショートカットキーです。
▼ショートカットキー
- 元に戻す・・・Ctrl + Z
- やり直し・・・Ctrl + Y
いずれも利用すると、アプリの編集状態を戻したり、戻した作業を再び進めたり、といった操作ができる様になります。例えば「Word」で消してしまった文章を元に戻そうと思ったら次の様に操作します。
まずはWord上で文章を削除した状態を作ります。
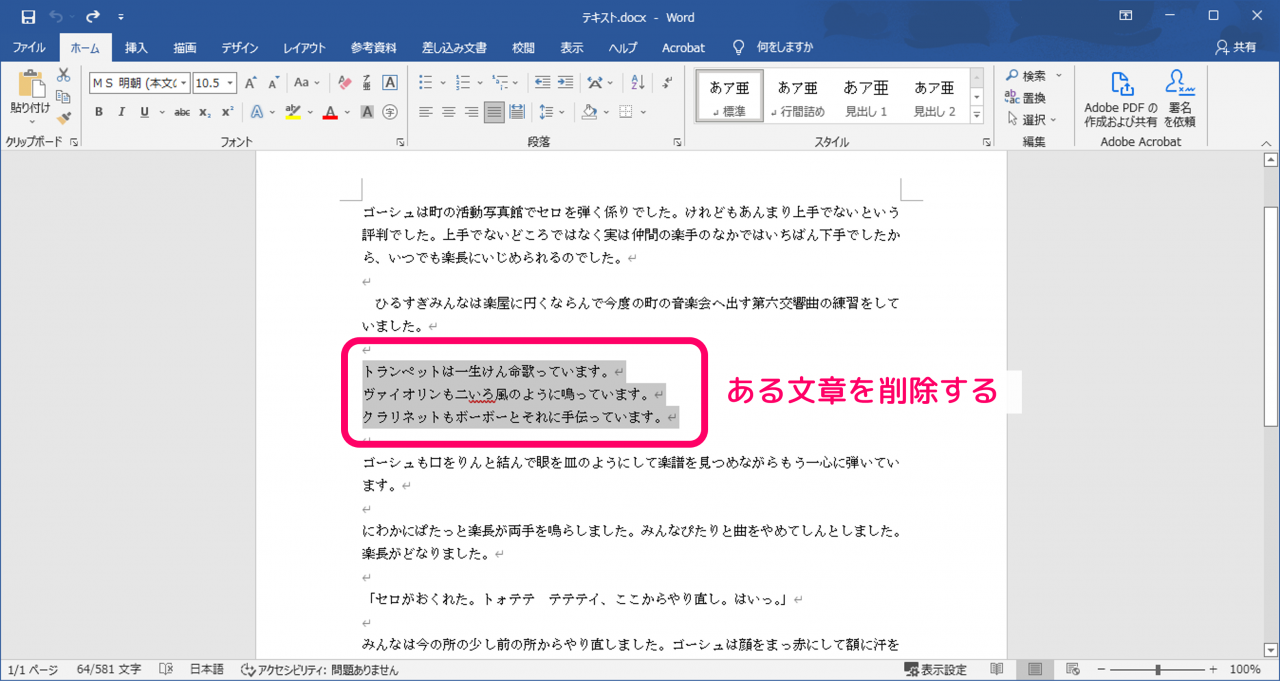
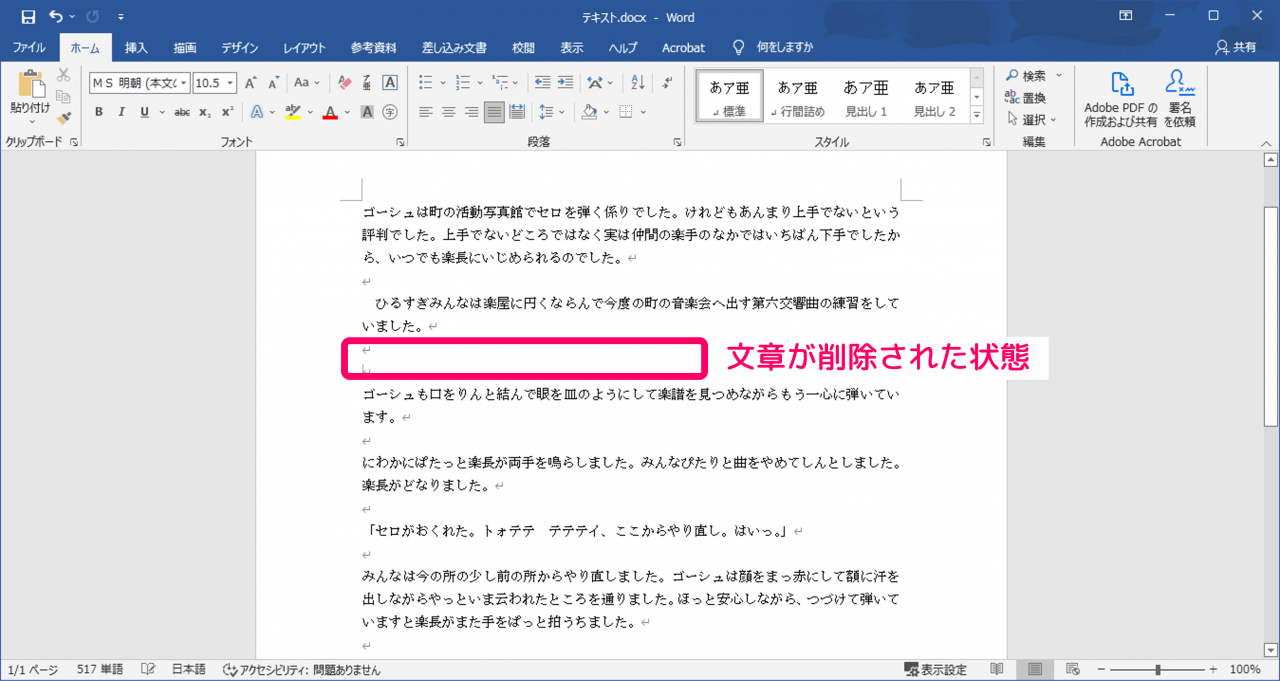
上記の状態からショートカットキー【Ctrl+Z】を押すと一つ前の状態に戻すことができます。
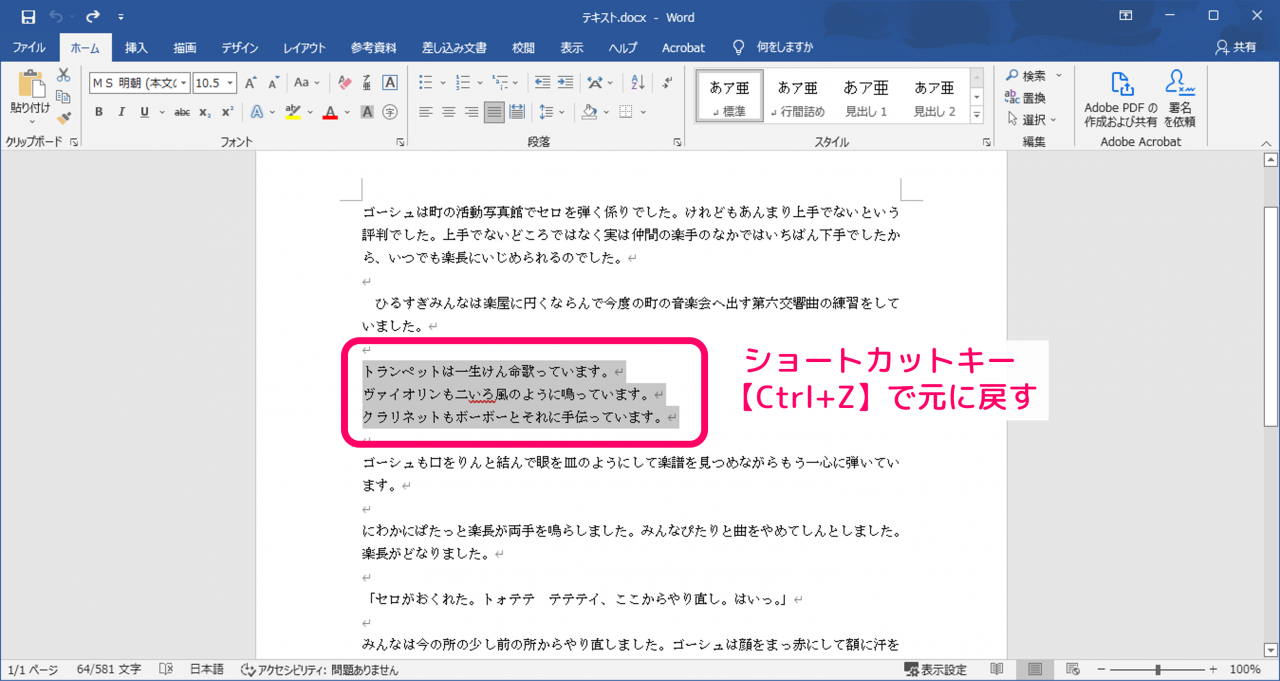
上記の【Ctrl+Z】で一つ前に戻した状態から【Ctrl+Y】を押すと、再び文章が削除された状態に戻すことができます。
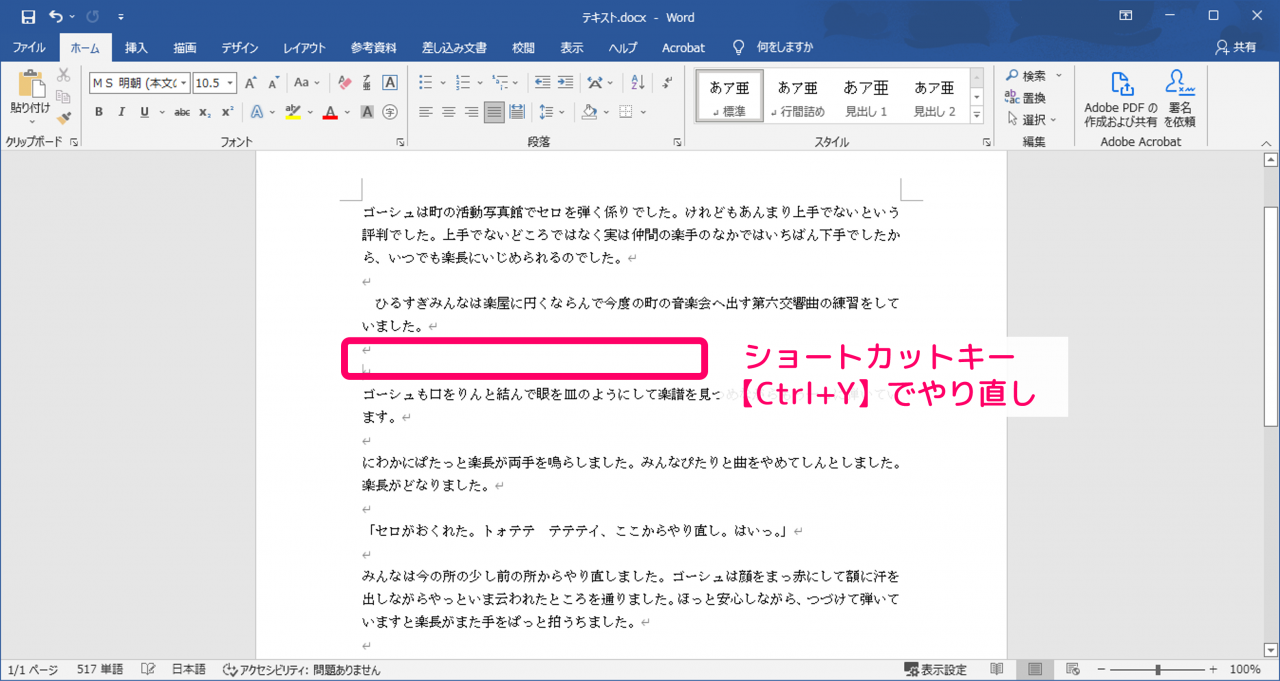
基本④:保存する
最後に保存のショートカットキーを紹介します。PCにおける保存の操作は次のショートカットキーで行うことが出来ます。
▼ショートカットキー
- 保存・・・Ctrl+S
例えばWordの編集状態を保存しようと思ったら次のように操作することができます。
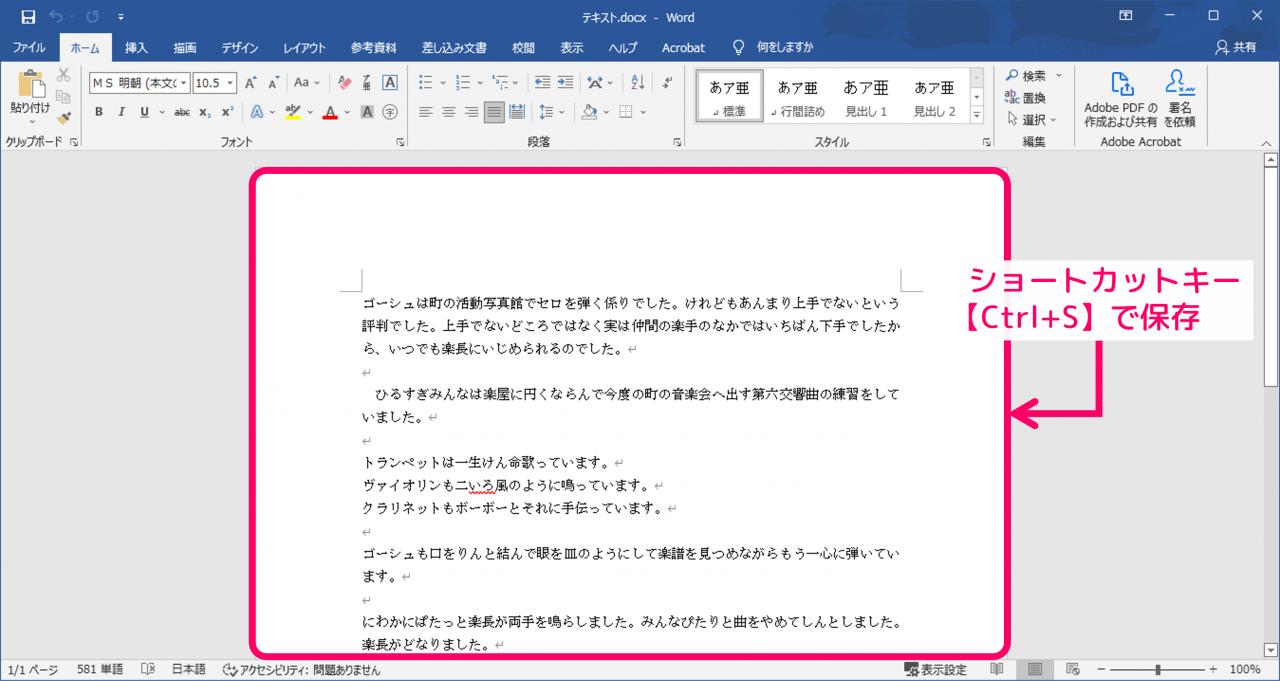
この記事のまとめ
この記事ではPC初心者にまっさきに覚えて欲しい基本的なショートカットキー8個を解説してゆきました。
▼この記事の解説内容
- PC操作の基本的なショートカットキー8個
- 基本的なショートカットキーの使い方
今回紹介した内容を含むショートカットキを一覧で確認したいという方には、次の記事もオススメです。
ショートカットキーを覚えてPC作業を効率化させたい、作業で役立つ便利なショートカットキーが知りたい、という方には、ぜひご活用頂きたい情報です。
このほか当ブログではパソコン作業で役立つ情報を多数掲載しています。あわせてご活用くださいませ。
▼関連記事を探す









