TeraTerm(テラターム)とは?インストール方法や使い方を解説する

この記事では『TeraTerm』のインストール方法や使い方について詳しく解説していきます。
▼この記事を書いたひと
フリーランスみやしも(@miyashimo_blog)です。プログラミングやWebサイト制作に関するITの情報を幅広くお届けしていきます。
TeraTermとは?

今回解説する『TeraTerm(テラターム)』は"ターミナルエミュレータ"と呼ばれるWindows対応のフリーソフトです。TeraTermは歴史が長いソフトで様々な経緯がありますが、現在は以下のOSDNのサイトから最新版が入手できます。
▼OSDN-TeraTerm
TeraTermでできることは?
TeraTermを使ってできる事としては大きく次の通りです。
▼TeraTermでできること
- ネットワークを経由して『サーバー』を遠隔操作できる
- 通信プロトコルには『Telnet』『SSH』の2種類が利用できる
- サーバーの操作は端末(黒い画面)を通じて『コマンド』で行う
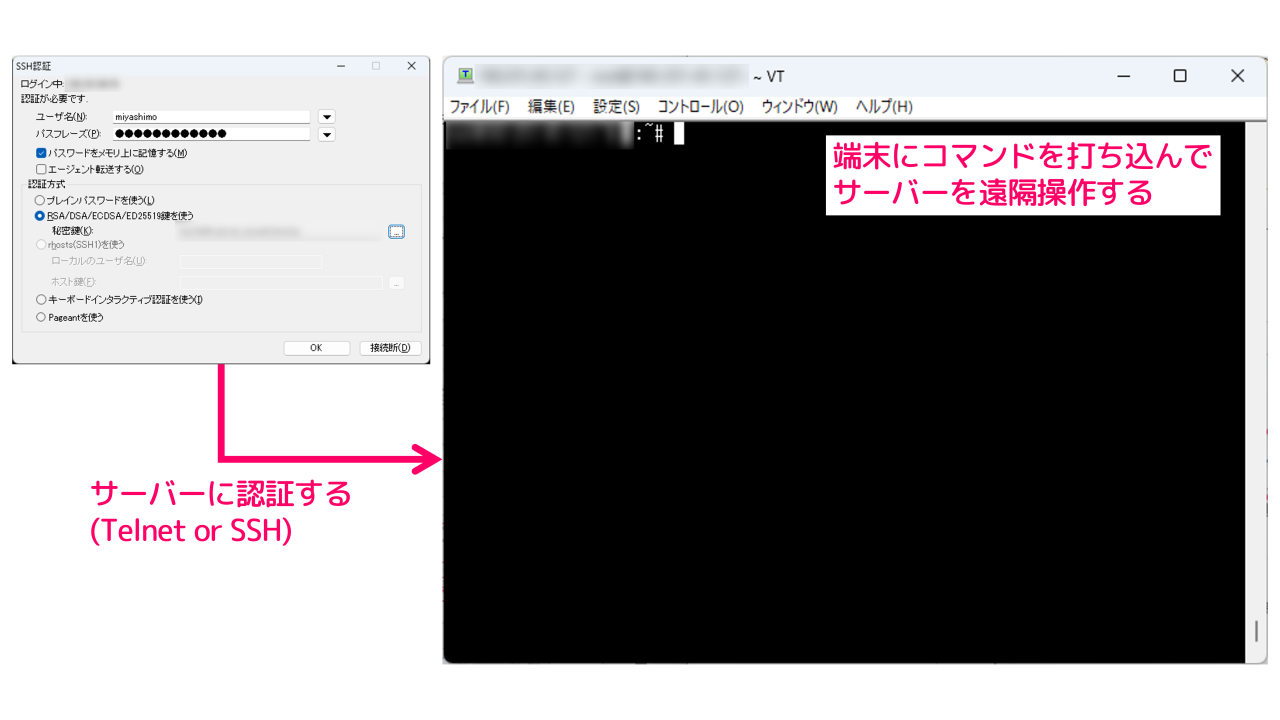
TeraTermは『SSH』などの通信プロトコルを通じてサーバーの遠隔操作するのが主な使い方です。
SSHとはネットワーク経由で他のコンピュータの遠隔操作する通信の規格です。TeraTermでは「Telnet」「SSH」の2種類が利用できますが、現在は暗号化されて安全な通信ができる『SSH』を使うのが一般的です。
またTeraTermの端末はCUI(キャラクタユーザインターフェース)であり、実際のサーバー操作は端末から『コマンド』を打ち込む形で行います。TeraTermの様なCUIは背景が黒いことから、いわゆる『黒い画面』の通称でも呼ばれています。
TeraTermどんな作業で役立つ?
以上に解説したTeraTermは、例えば次のような場面で活用することができます。
▼活用できる場面
- サーバーに置かれたファイルやフォルダの操作
- サーバーに導入したソフトウェアやプログラムの実行
- Gitなどのバージョン管理システムの利用
- サーバー機器の状態やアプリケーションのログの確認
- システムやWebサービスを運用する各種サーバーの構築
TeraTermの根本的な用途はサーバーの遠隔操作なので、接続したサーバーでの作業目的という意味では他にも書ききれない位あります。とはいえシステム開発、Webサービスの開発、Webサイトの制作など、サーバーの利用を背景にした業務で頻繁に使われるツールだと言えます。
Teratermのインストール方法
ここからは自分のPCにTeratermを導入する方法を順番に解説していきます。
日本語版をダウンロードする
まずはTeraTermのインストーラーを入手しましょう。TeraTermは以下のサイトから日本語版がダウンロードできます。
▼OSDN-TeraTerm
※クリックすると別タブで開きます
上記のページを開き『ダウンロードファイル一覧』を選択すると、ダウンロードできるファイルの一覧が開きます。また一覧には「.exe」「.zip」形式の2つがあるので、いずれも必要に合わせて選択すればOKです。(※今回は「.exe」形式を使ったインストール手順を解説します)
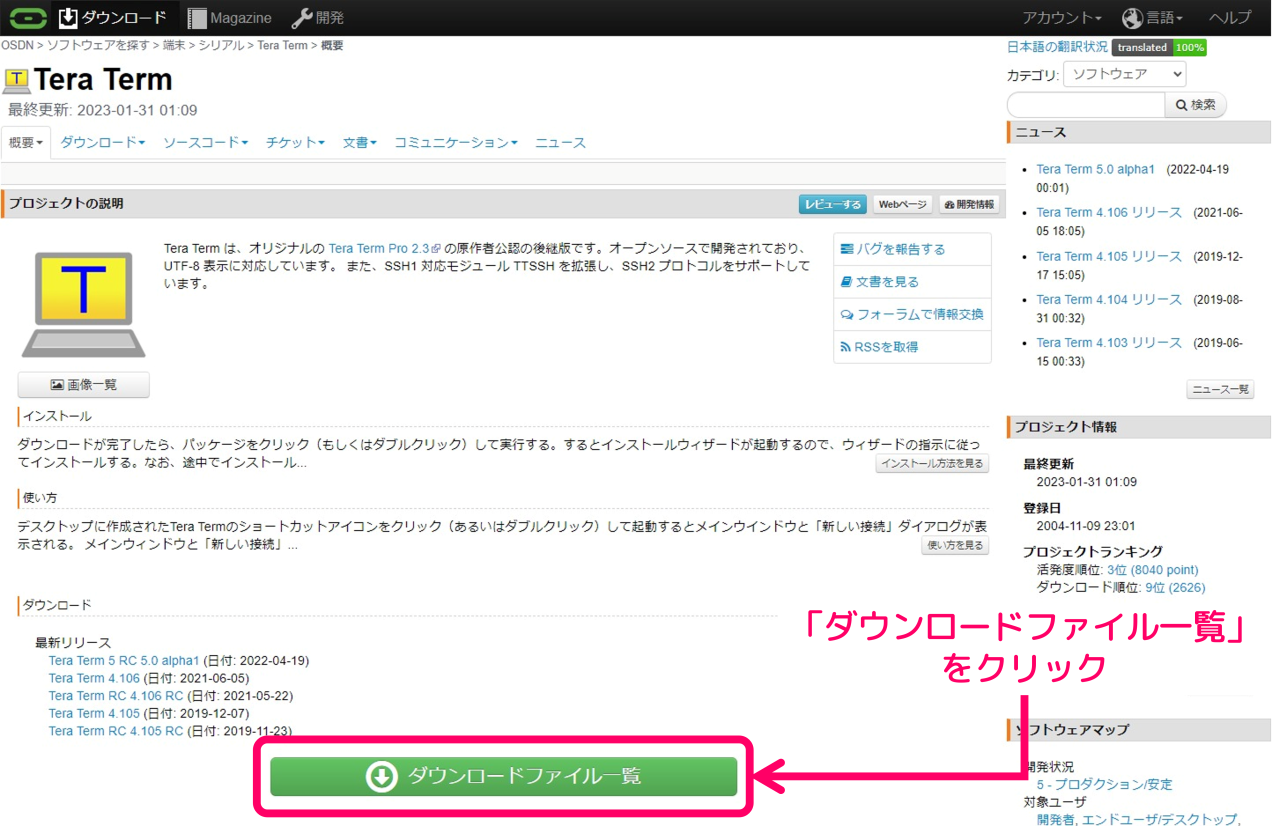
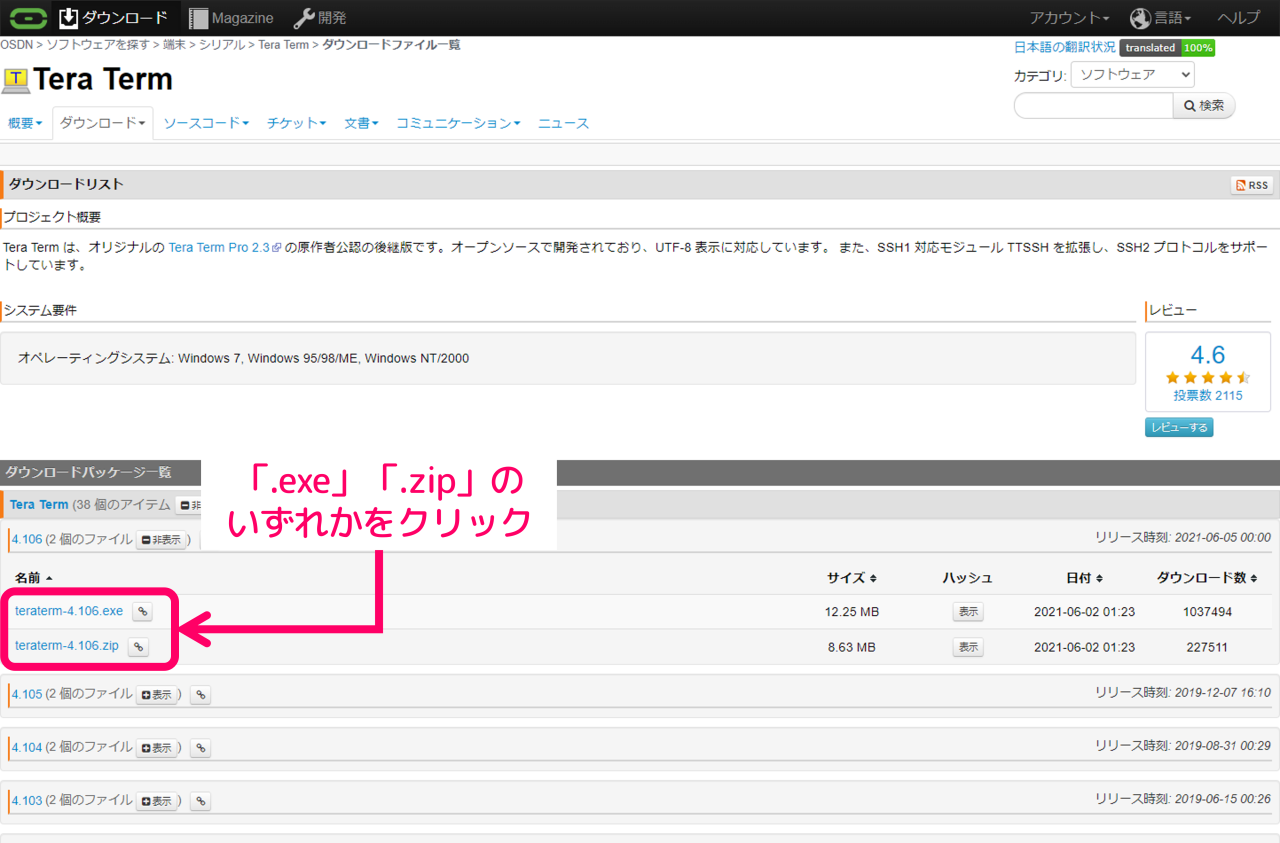
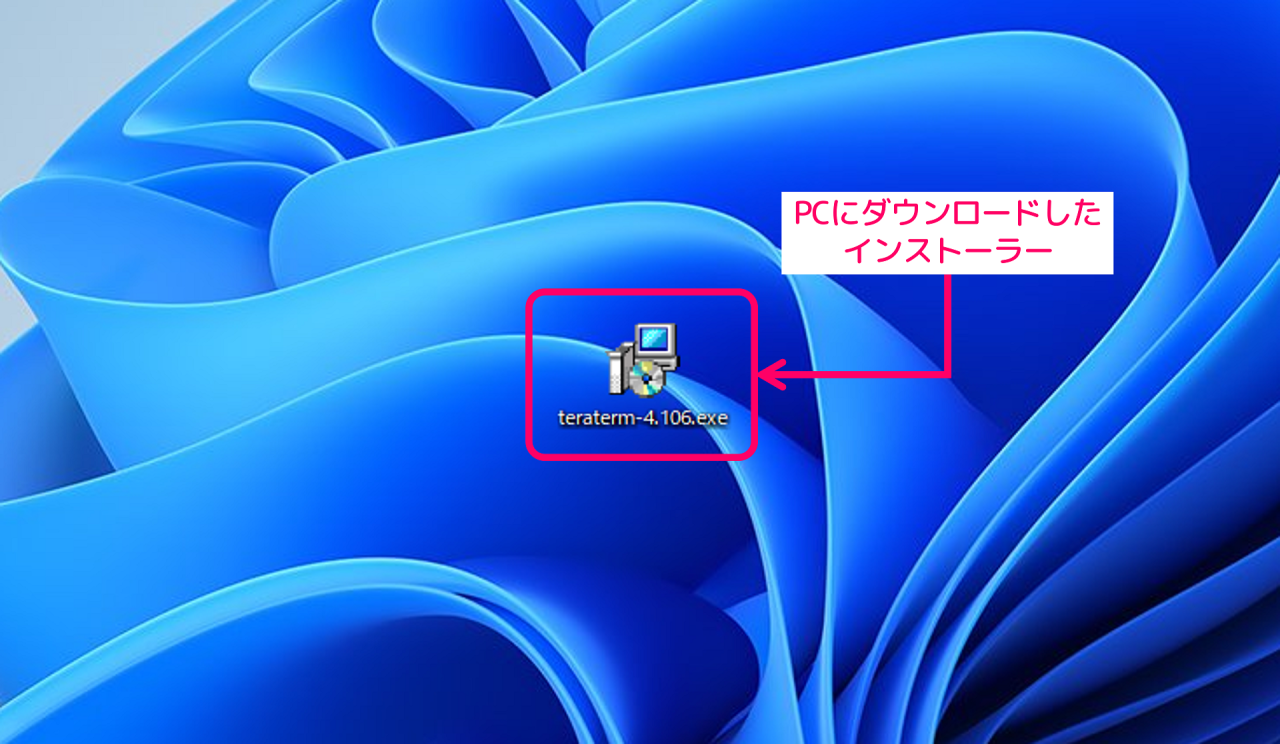
TeraTermのインストール手順
TeraTermのインストーラーが入手できたら、今度はPC上で実行してインストールしましょう。
まずインストーラーを起動したら表示される"セットアップに使用する言語の選択"では『日本語』のまま[次へ]をクリックします。続けて表示される"使用許諾契約書の同意"では『同意する』を選択して[次へ]をクリックします。
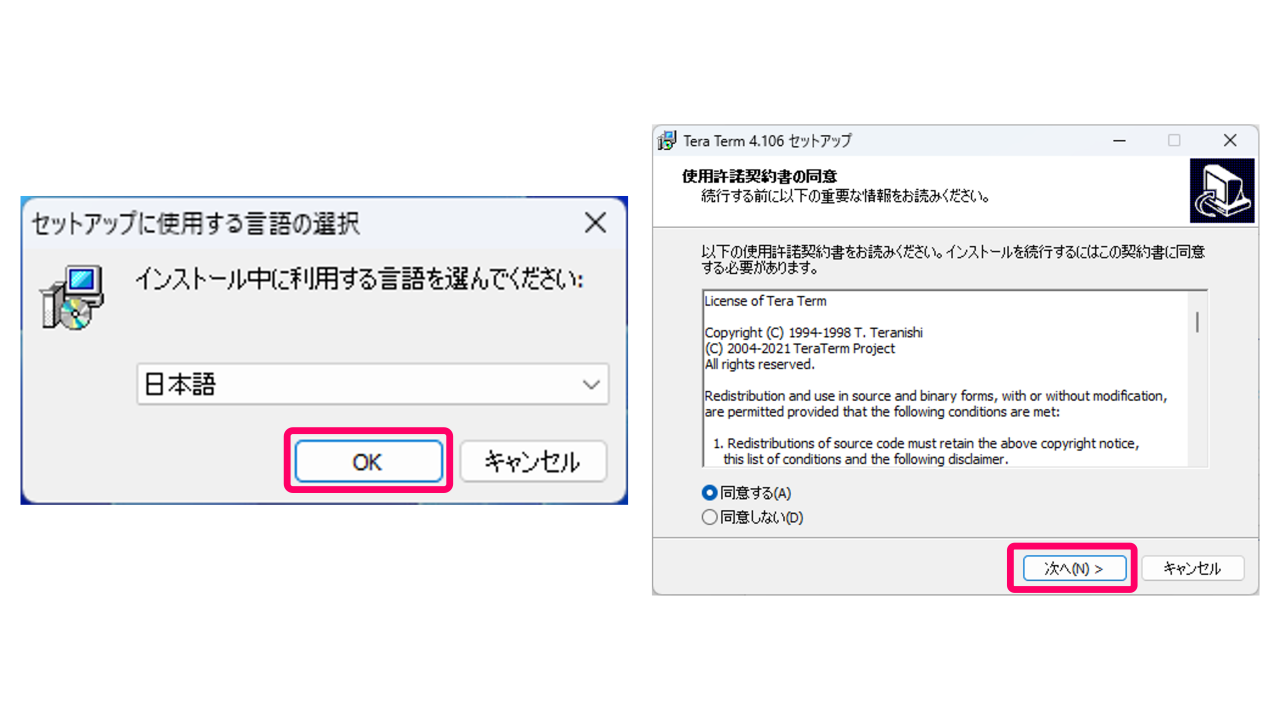
続く画面ではTeratermのインストール先になるフォルダや同時にインストールするコンポーネントが選択できますが、いずれもデフォルトのまま[次へ]をクリックすればOKです。
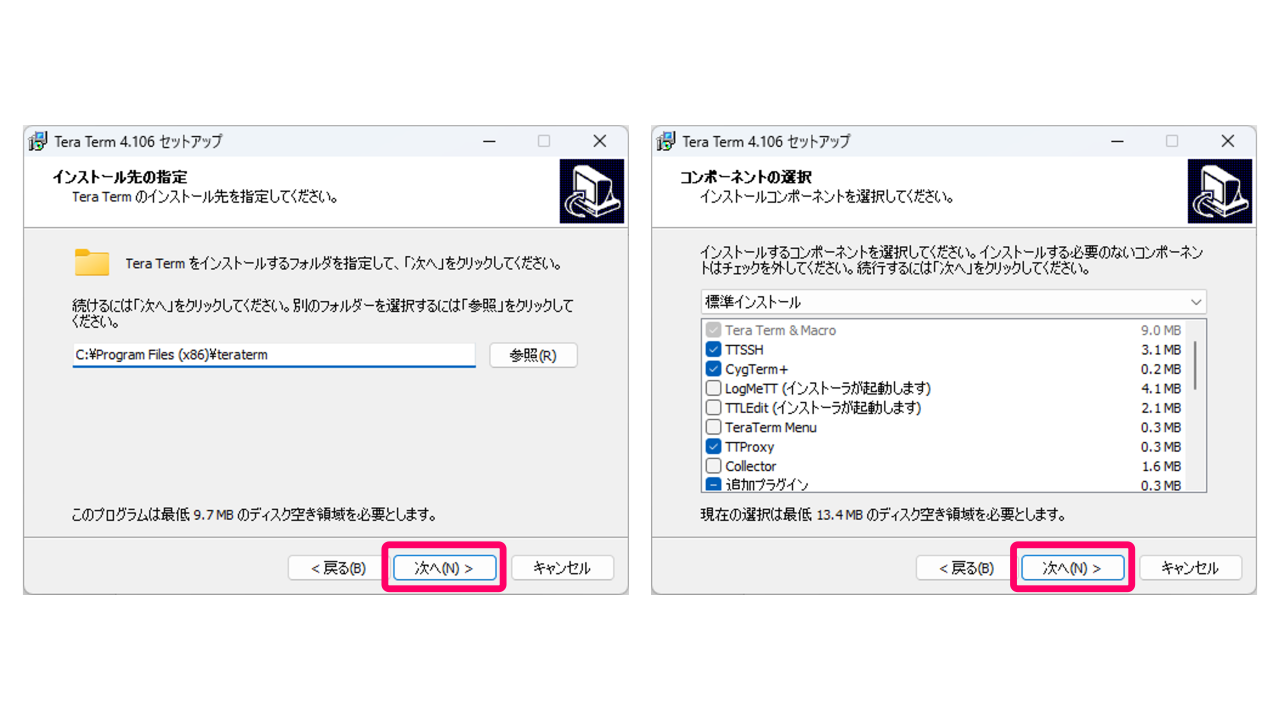
続く"言語の選択"では『日本語』を選択した状態で[次へ]をクリックします。また"プログラムグループの指定"ではデフォルトのまま[次へ]をクリックすればOKです。
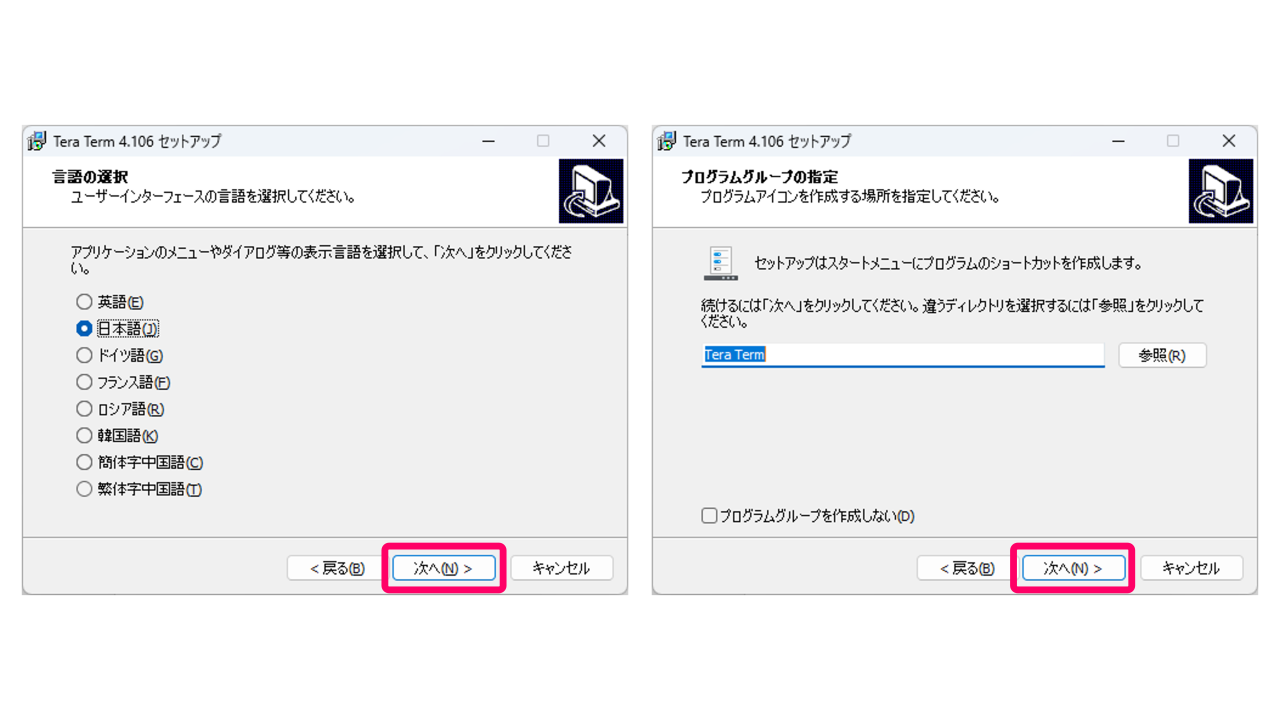
続く"追加タスクの選択"も同様にデフォルトのままでOKです。最後にインストールを実行すると、指定した内容でTeraTermがインストールされます。
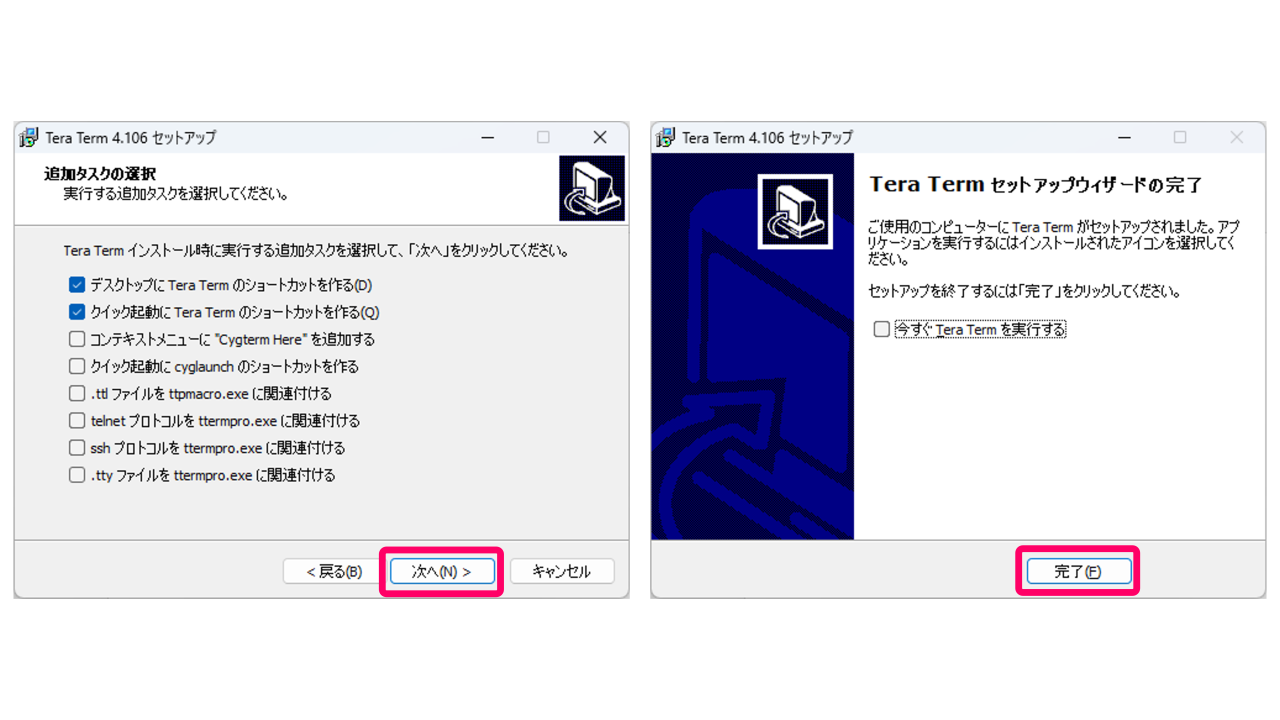
TeraTermでサーバー接続する方法
ここからはTeraTermでサーバーに接続する方法を解説します。今回は一般的な以下2つの認証方法について順番に解説していきます。
▼認証方法2つ
- 方法①:パスワード認証
- 方法②:公開鍵認証
接続方法①:パスワード認証
接続先のサーバーが「パスワード認証」に対応している場合の方法を解説します。
パスワード認証をする場合、まずはTeraTermを起動した際に表示される"新しい接続"でホストやポート番号といったサーバーの情報を入力します。入力が終わったら『OK』をクリックして次に進みます。
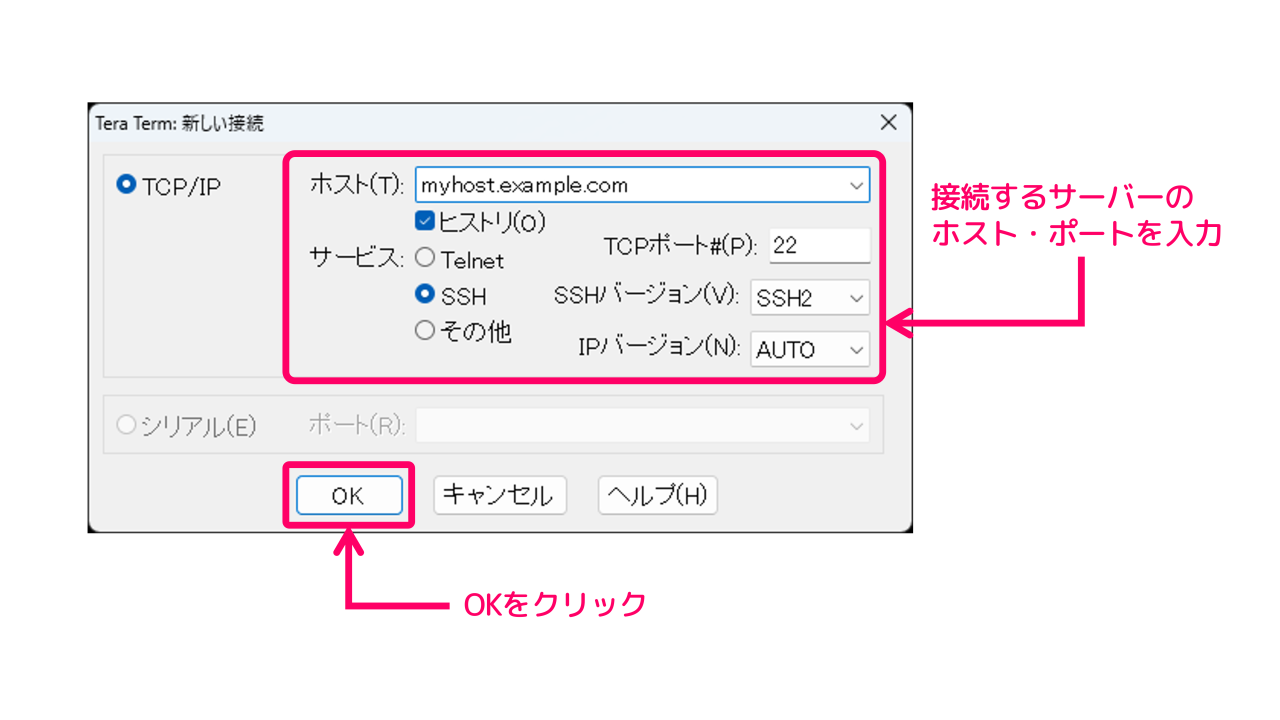
上記の"ホスト"にはドメイン形式の文字列が入力できるほか、IPアドレスの形式でも入力可能です。ホストやポート番号はいずれも接続先のサーバーの情報に基づいて入力しましょう。
また初めて接続するサーバーに対してはつぎの様な警告のポップアップが表示されますが、そのまま『続行』をクリックすれば問題ありません。
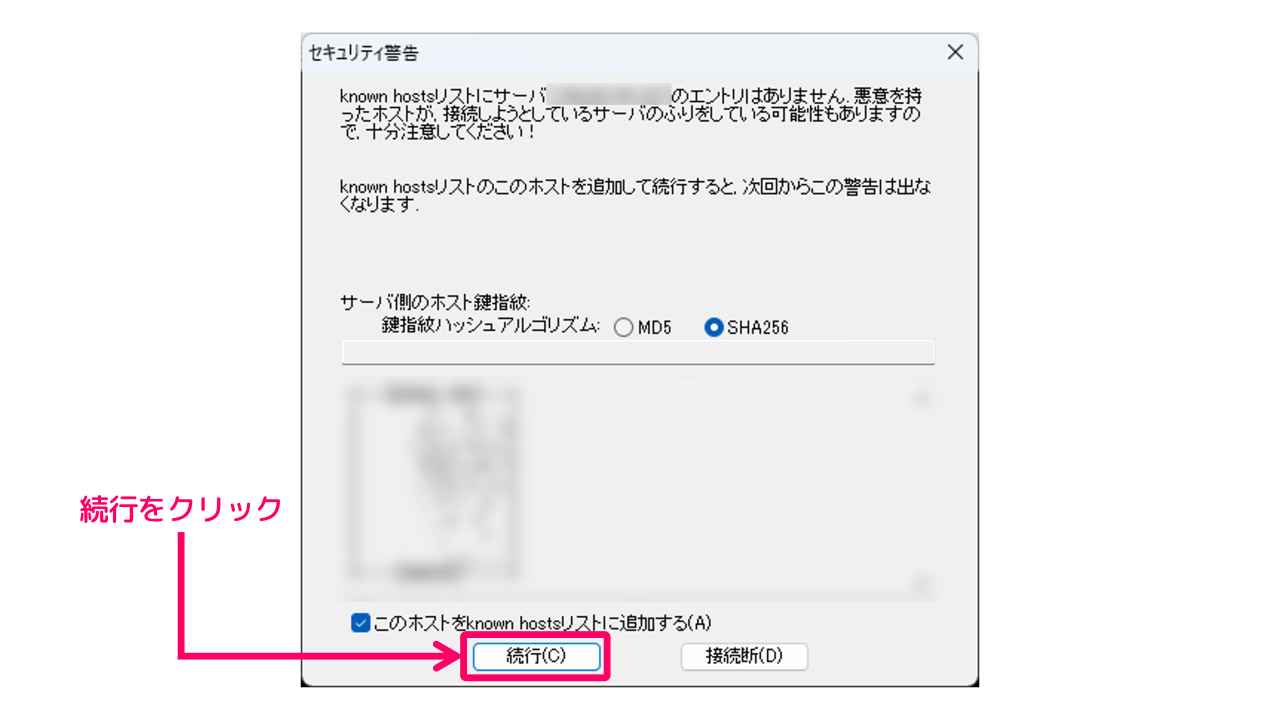
続く画面ではユーザー名やパスフレーズといった認証情報を入力していきます。認証情報を入力して最後に『OK』をクリックすると、サーバーに対する接続が行われます。
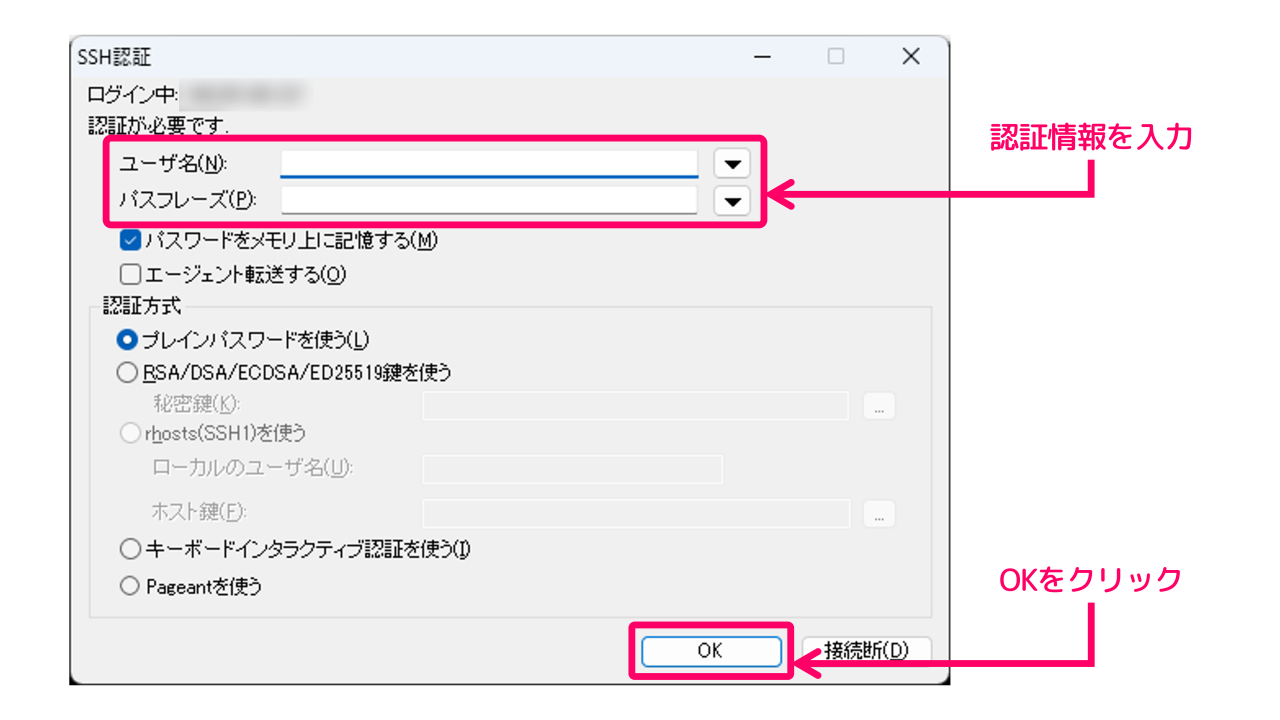
接続方法②:公開鍵認証
接続先のサーバーが「公開鍵認証」に対応している場合の方法を解説します。
まずは通常のパスワード認証と同じようにTeraTermの"新しい接続"を開き、ホスト・ポート番号などの情報を入力していきます。入力が終わったら『OK』をクリックして次に進みます。
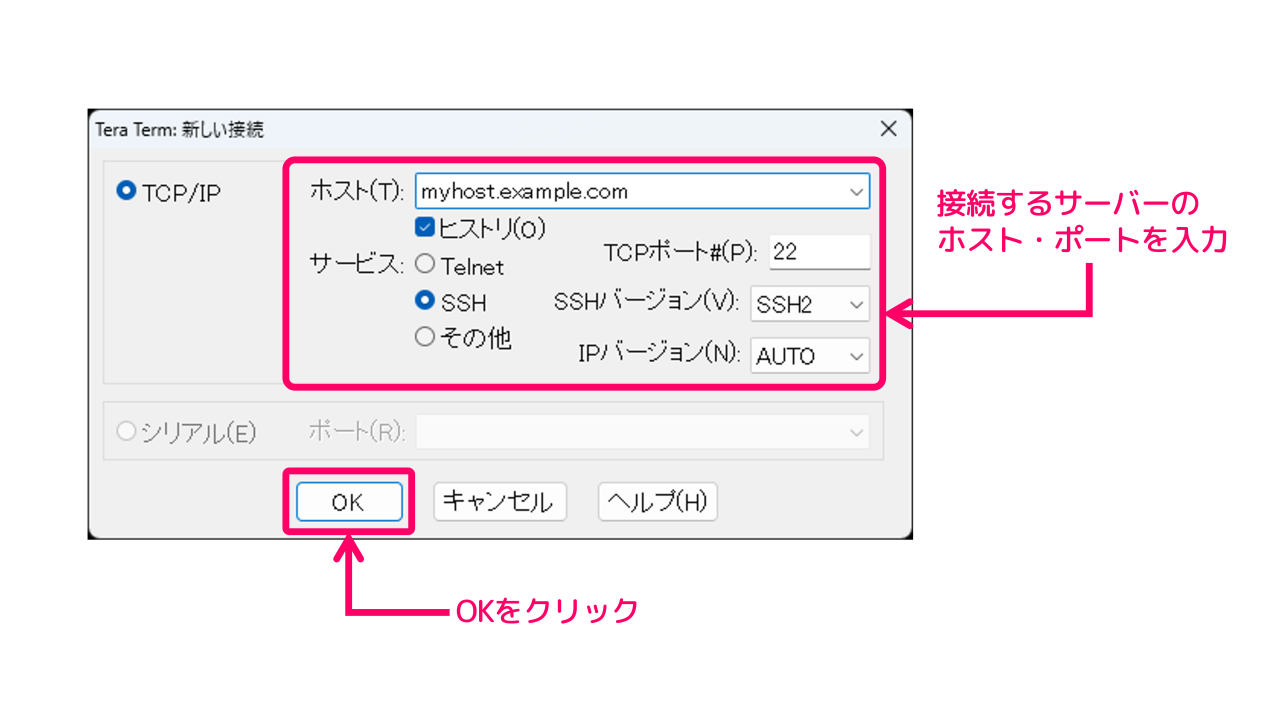
続く画面でも同様にユーザ名・パスフレーズの入力を行いますが、公開鍵認証の場合はさらに"認証方式"の項目から「RSA/ECDSA/ED25519鍵を使う」を選択して"秘密鍵"のファイルを選択します。
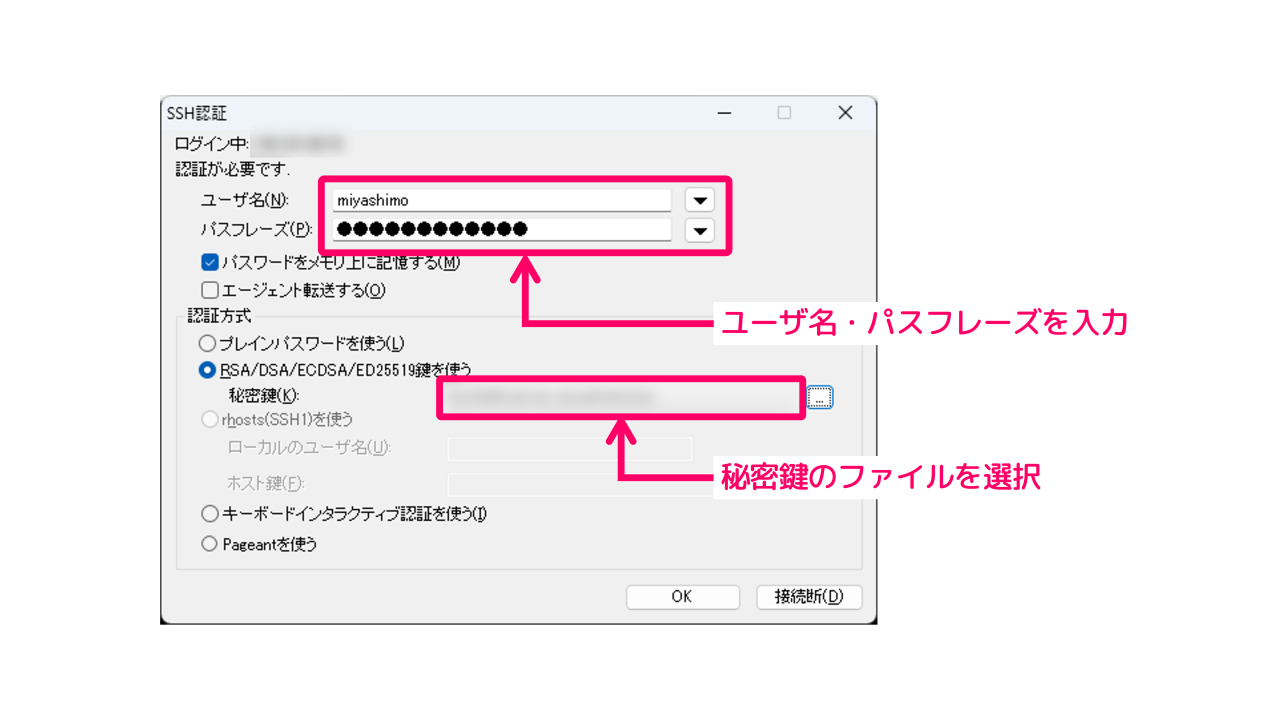
秘密鍵を格納するPC上のフォルダはどこでもOKですが、TeraTermからファイルを参照する際に秘密鍵のファイルが見つからない場合があります。この場合は右下の"秘密鍵ファイル"の選択を"すべてのファイル"に変更すると表示できます。
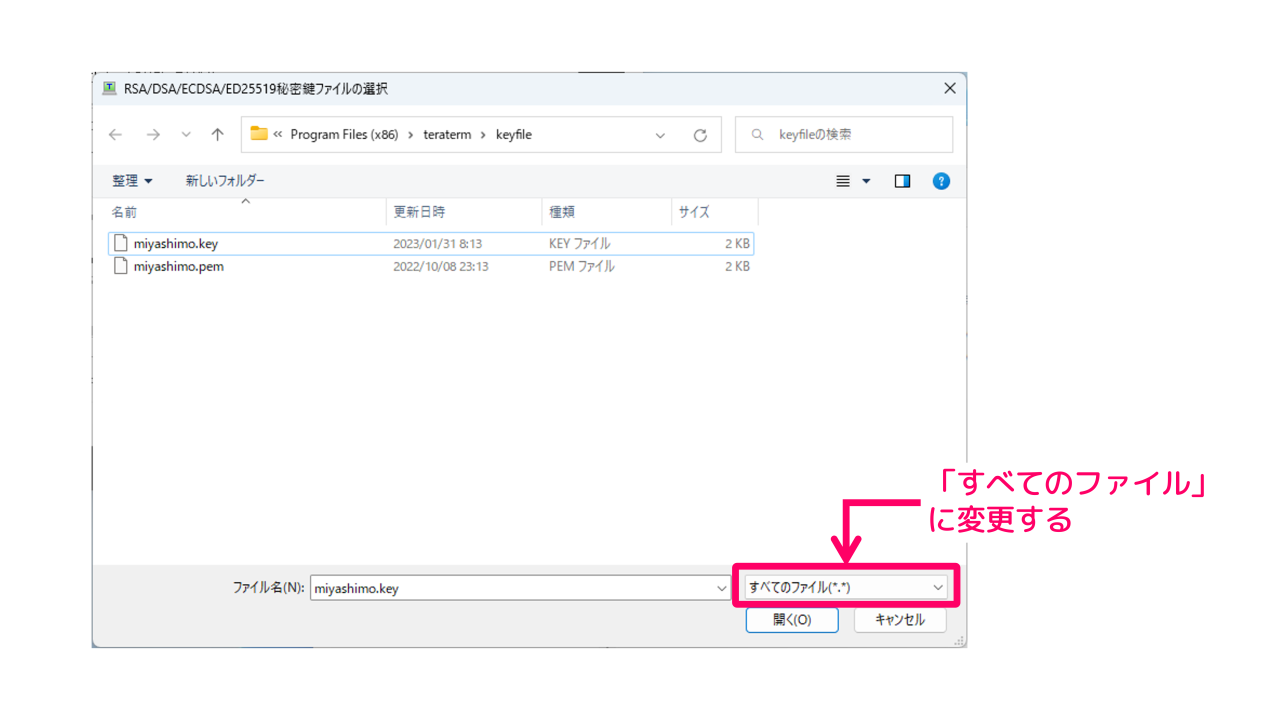
以上の入力を行い最後に『OK』をクリックすると、サーバーに対する接続が行われます。
サーバー接続を実行する
上記で解説した「①パスワード認証」「②公開鍵認証」いずれかの方法でサーバー接続を行い、成功するとTeraTermでは次のような端末が開かれます。
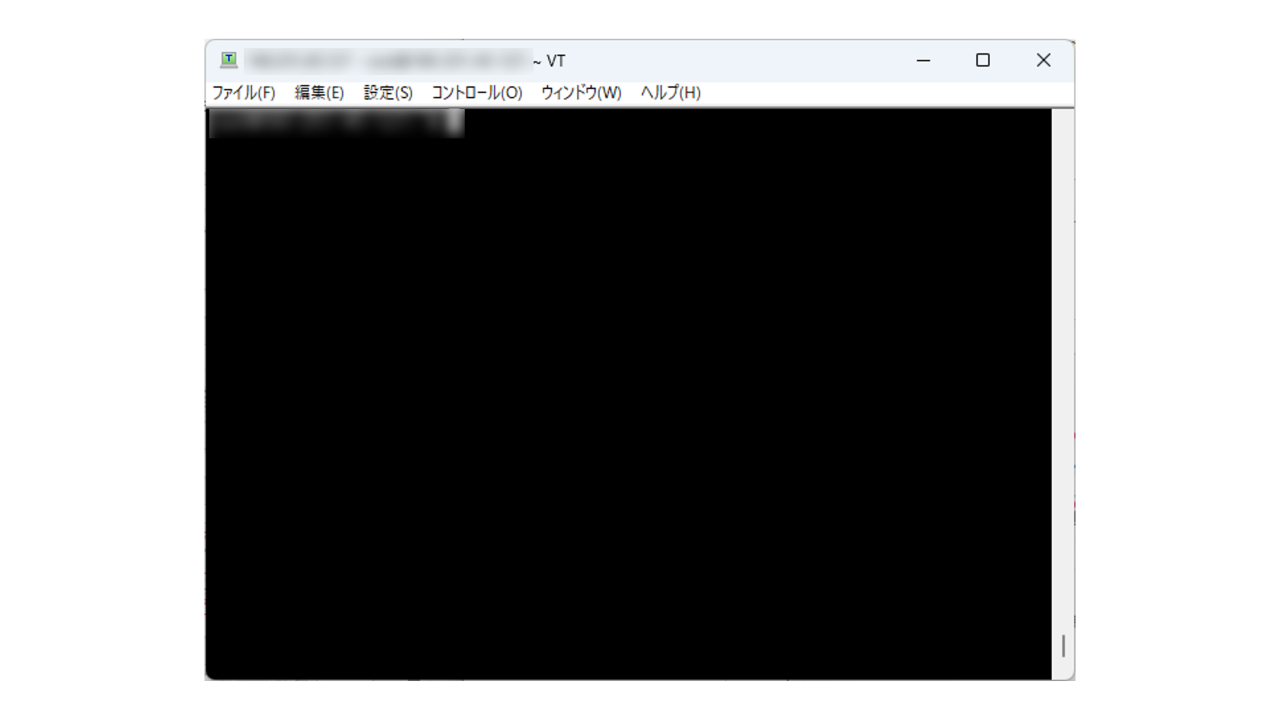
上記の通りTeraTermの端末は真っ黒な画面をしていますが、以降はカーソルに『コマンド』を打ち込み実行すれば接続先サーバーに対する操作が行えます。
一方サーバー接続が失敗した場合は『認証に失敗しました、再試行してください』といったメッセージとともに認証情報の入力画面が再度開かれます。この場合は入力した情報に間違いがないかを確認し、再度接続を試みましょう。
TeraTermでサーバー接続する方法の解説は以上です。
TeraTermのよくある質問
このほかTeraTermに関するよくある質問をまとめて紹介します。
この記事のまとめ
この記事では『TeraTerm(テラターム)』のインストール方法や使い方について解説しました。
▼OSDN-TeraTerm
いずれもプログラミングやWebサイト制作、コマンド操作等の学習でご活用いただきたい情報です。
このほか当ブログではプログラミングで役立つ情報を多数掲載しています。あわせてご活用くださいませ。
▼関連記事を探す








