Windowsでスクリーンショットを撮る方法【PC初心者向け】

『スクリーンショット』とはPC画面に表示されている内容を画像データとして取り込む操作のことです。PC作業に慣れている方の間では"スクショ"の略称でも呼ばれています。
スクリーンショットにはPC画面の共有をはじめ、プレゼン資料や手順書の作成などの様々な使い道がありますが、とはいえ「撮影方法がイマイチ分からない」「適切な扱い方について知らない」という方は多いと思います。
そこで今回は、Windowsのパソコンでスクリーンショットを撮る方法や、上手な活用のコツについて詳しく解説します。
▼この記事で分かること
- Windowsでスクリーンショットを撮る方法2つ
- スクリーンショットを画像ファイルに保存する方法
- スクリーンショット活用のコツ
▼この記事を書いたひと
フリーランスみやしも(@miyashimo_blog)です。プログラミングやWebサイト制作に関するITの情報を幅広くお届けしていきます。
方法①:「PrintScreen」キーを使う

まずはWindowsでもっとも基本的な「PrintScreen(プリントスクリーン)」を使ったスクリーンショットの撮影方法を紹介します。
PrintScreenはPC操作の基礎としてぜひ押さえて欲しい方法ですが、とはいえ実際のスクリーンショットの撮影においては次のような不便もあります。
▼PrintScreenの不便
- ウィンドウやアプリなどの部分的な撮影には非対応である
- 複数のディレスプレイを繋いだPC環境では全ての画面が撮影されてしまう
- スクリーンショットの保存や加工には、複数のアプリを組み合わせて行う必要がある
1.PrintScreenキーの使い方
PrintScreenとは具体的に、キーボードに搭載されたキーのことです。
Windowsで[PrintScreen]キーを押下すると、その時点で表示されているPC画面の内容を、スクリーンショットとして"クリップボード"に保存することができます。

クリップボードとは一時的なデータを保存するために使われるメモリ領域のことで、主には「コピー&ペースト(コピペ)」などの操作を通じてアプリ間のデータの受け渡しに利用されます。
このうえでクリップボードに保存されたスクリーンショットは、例えば"ペイント"などのアプリで「貼り付け(Ctrl+V)」操作をすると、画像として取り出すことができます。
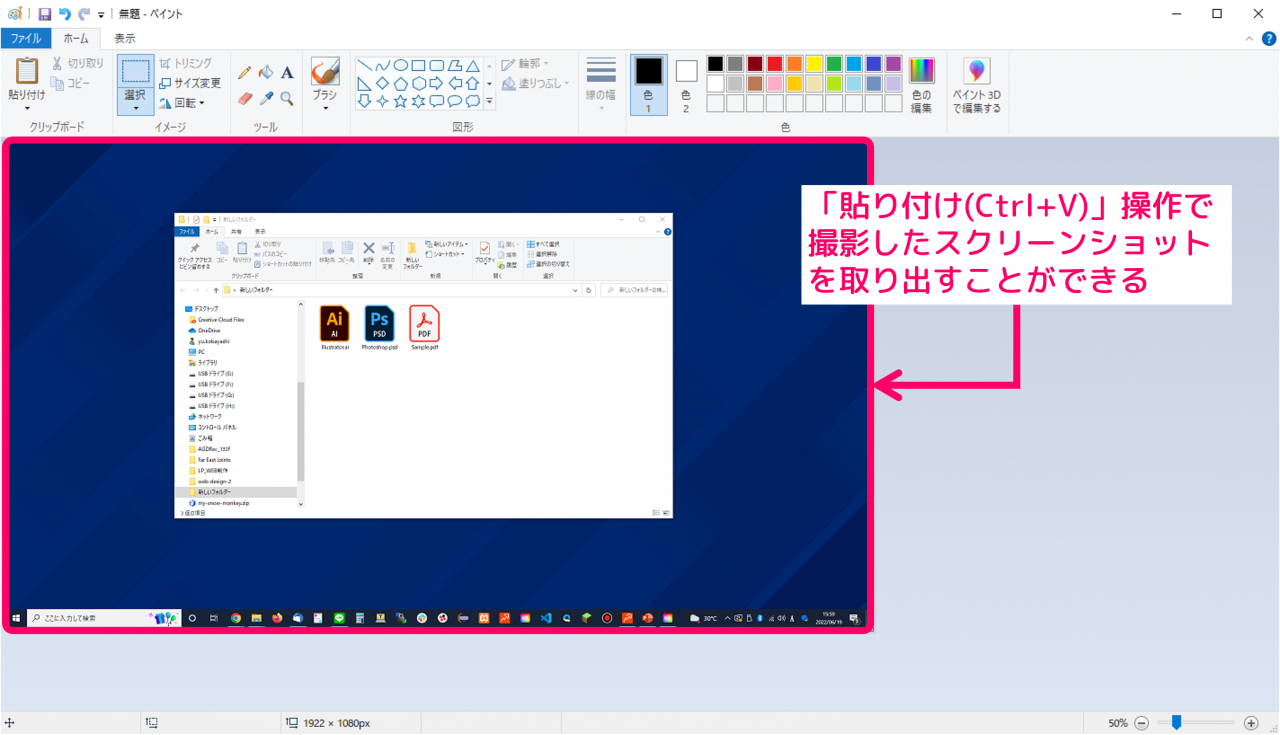
このほか、スクリーンショットを画像として貼り付けできるアプリには、上記の"ペイント"以外にも沢山あります。
例)画像の貼り付けができるアプリ
- 「ペイント」や「PhotoShop」などのイラストツール
- 「Word」や「PowerPoint」などの文章作成アプリ
- 「Slack」や「Chatwork」などのチャットツール
以上が[PrintScreen]キーの基本的な使い方になります。
2.画像ファイルに保存する方法
続けてPrintScreenで撮影したスクリーンショットを画像ファイルに保存する方法を紹介します。
スクリーンショットを画像ファイルに保存する方法としては、大きく次の2通りです。
▼スクリーンショットの保存方法
- その①:ペイントに貼り付けて保存する
- その②:[Windows]+[PrintScreen]を実行する
上記2つの方法について、それぞれ順番に解説してゆきます。
その①:ペイントに貼り付けて保存する
1つ目は先ほどにも登場した"ペイント"を使った方法です。
まずはペイントにスクリーンショットを貼り付けた状態をつくり、続けてメニュー[ファイル->名前を付けて保存]を選択します。すると、撮影したスクリーンショットを画像ファイルで保存できます。
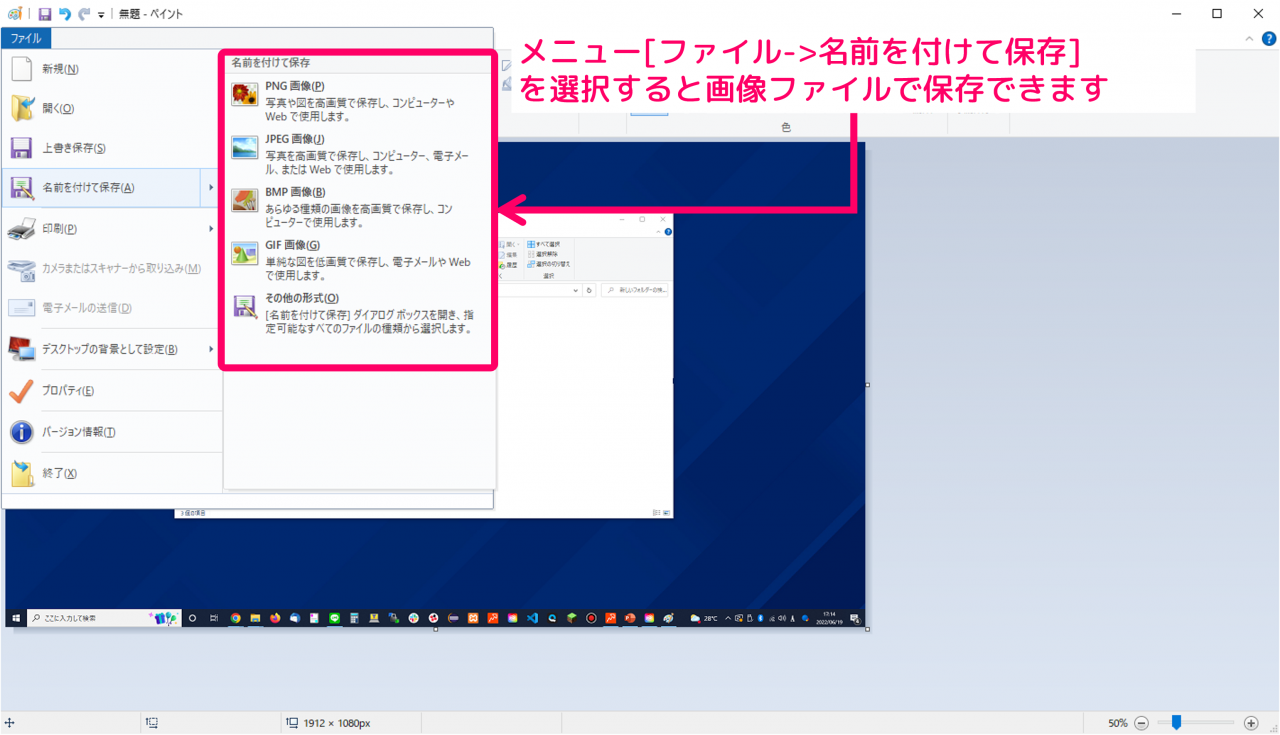
画像の保存形式には"PNG"や"JPEG"といったいくつか選択肢がありますが、基本的には"PNG"を選択しておくと、画質を保ったまま綺麗に保存できます。
その②:[Windows]+[PrintScreen]を実行する
2つ目はショートカットキー[Windows]+[PrintScreen]を実行する方法です。
ショートカットキー[Windows]+[PrintScreen]を実行すると、スクリーンショットの撮影と画像ファイルの保存を同時に行うことができます。このうえで撮影したスクリーンショットは、以下のフォルダに自動保存されます。
Windowsの[ピクチャ->スクリーンショット]フォルダ内
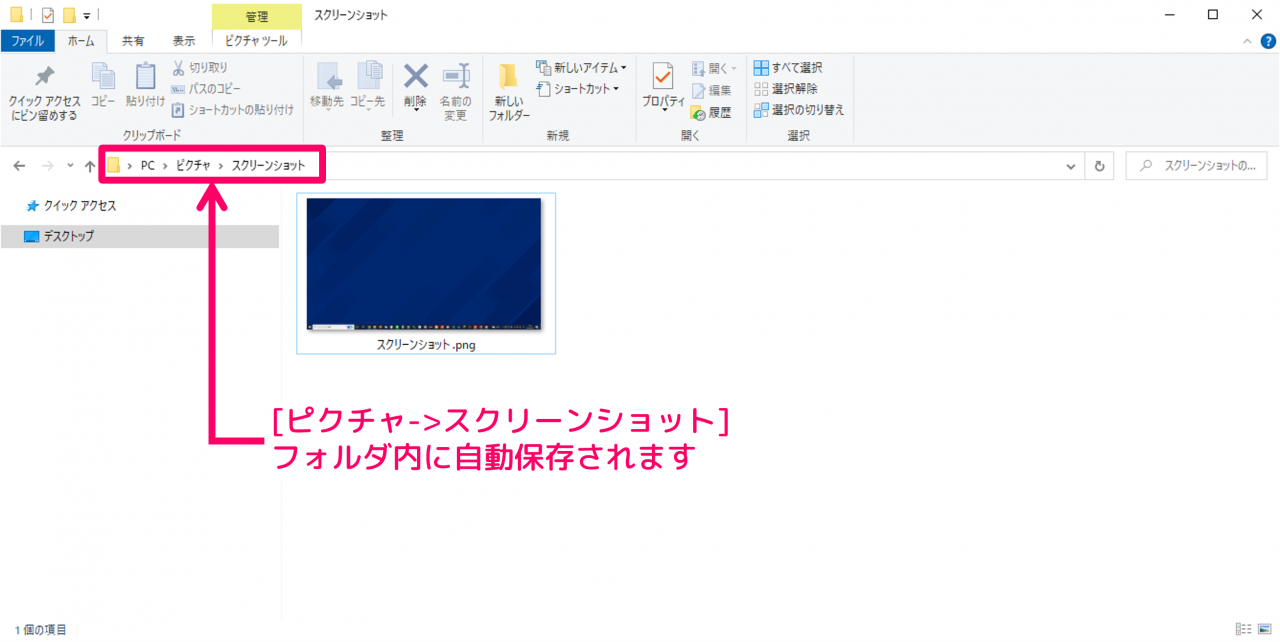
以上でPrintScreenを使ったスクリーンショットの撮影方法や、画像ファイルに保存する方法の解説は終わりです。
方法②:「切り取り&スケッチ」ツールを使う

ここからは「切り取り&スケッチ」を使ったスクリーンショットの撮影方法を解説します。
「切り取り&スケッチ」はWindows10から新しく追加されたWindowsの標準機能のことで、主には次の特徴を持ったツールになります。
▼「切り取り&スケッチ」の特徴
- ショートカットキーを使って簡単に起動することができる
- スクリーンショットの撮影方法を全4種類から選択できる
(四角形、フリーフォーム、ウィンドウ、全画面表示) - 撮影したスクリーンショットを加工したり、画像ファイルに保存できる
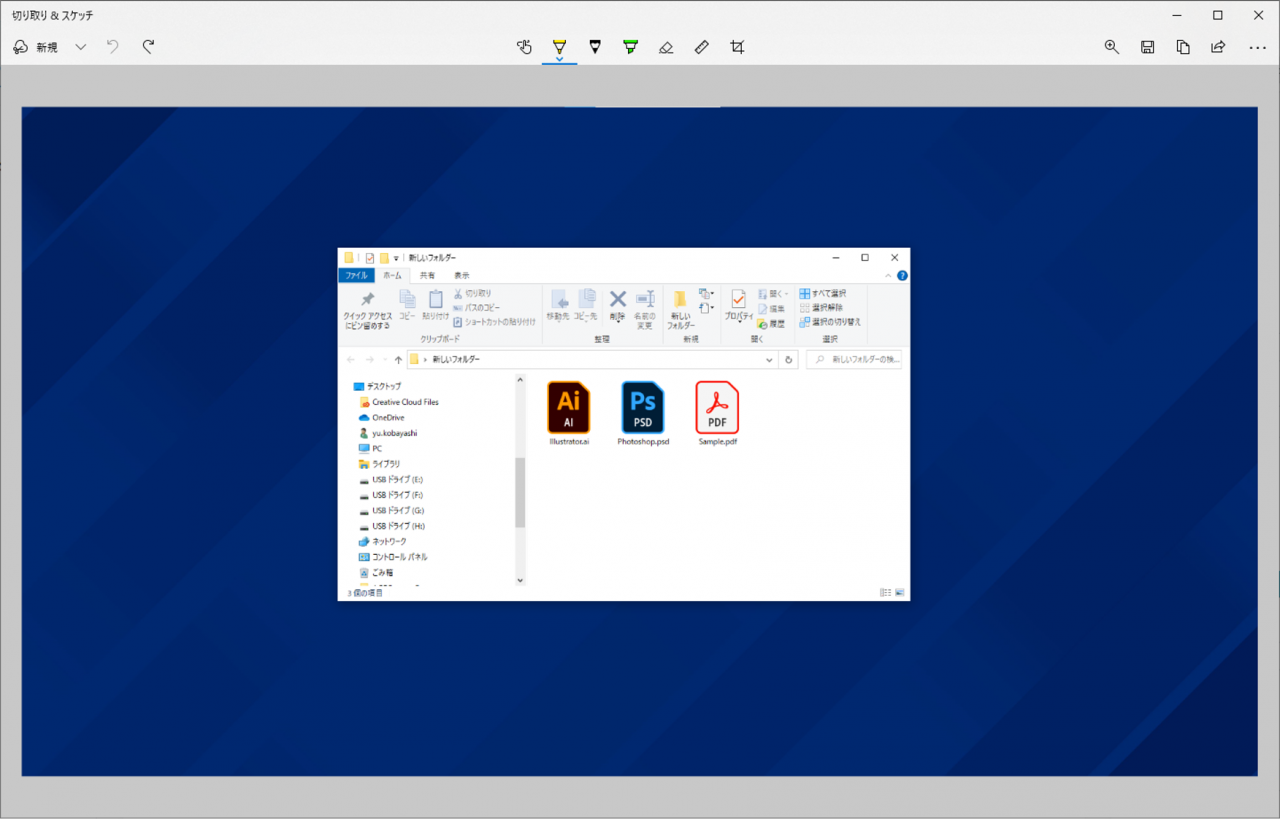
引き続き、上記の「切り取り&スケッチ」の使い方について解説を進めてゆきます。
1.スクリーンショットを撮影する
「切り取り&スケッチ」の基本的な使い方としては以下の様になります。
▼「切り取り&スケッチ」の使い方
- ショートカットキー[Windows]+[Shift]+[S]を押す
- ツールバーからスクリーンショットの撮影方法を選択する
(四角形、フリーフォーム、ウィンドウ、全画面表示) - マウス操作でスクリーンショットを撮影する
まずはスクリーンショットを撮影したい画面上で、ショートカットキー[Windows]+[Shift]+[S]を実行します。3つのキーを同時に押すので少しだけ慣れが必要ですが、Windows→Shift→Sの順番にキーを押さえると上手くゆきます。
ショートカットキーを実行すると、画面の上部には次のようなツールバーが表示され、スクリーンショットの撮影方法について選択できるようになります。
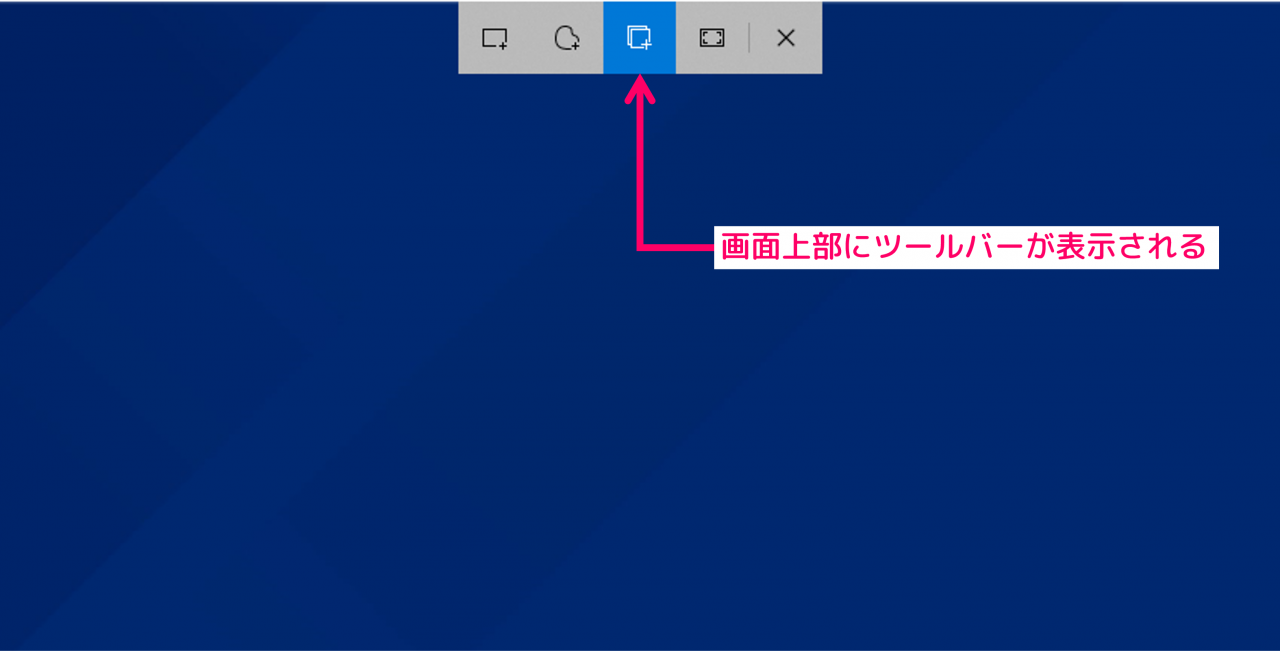
「切り取り&スケッチ」で選択できるスクリーンショットの撮影方法は以下の4つです。
▼スクリーンショットの撮影方法4つ
- ①四角形の領域切り取り:四角形の範囲内を撮影する
- ②フリーフォーム領域切り取り:自由な範囲内を撮影する
- ③ウィンドウの領域切り取り:ウィンドウやアプリごとに撮影する
- ④全画面表示の領域切り取り:パソコンの全画面をスクリーンショットする
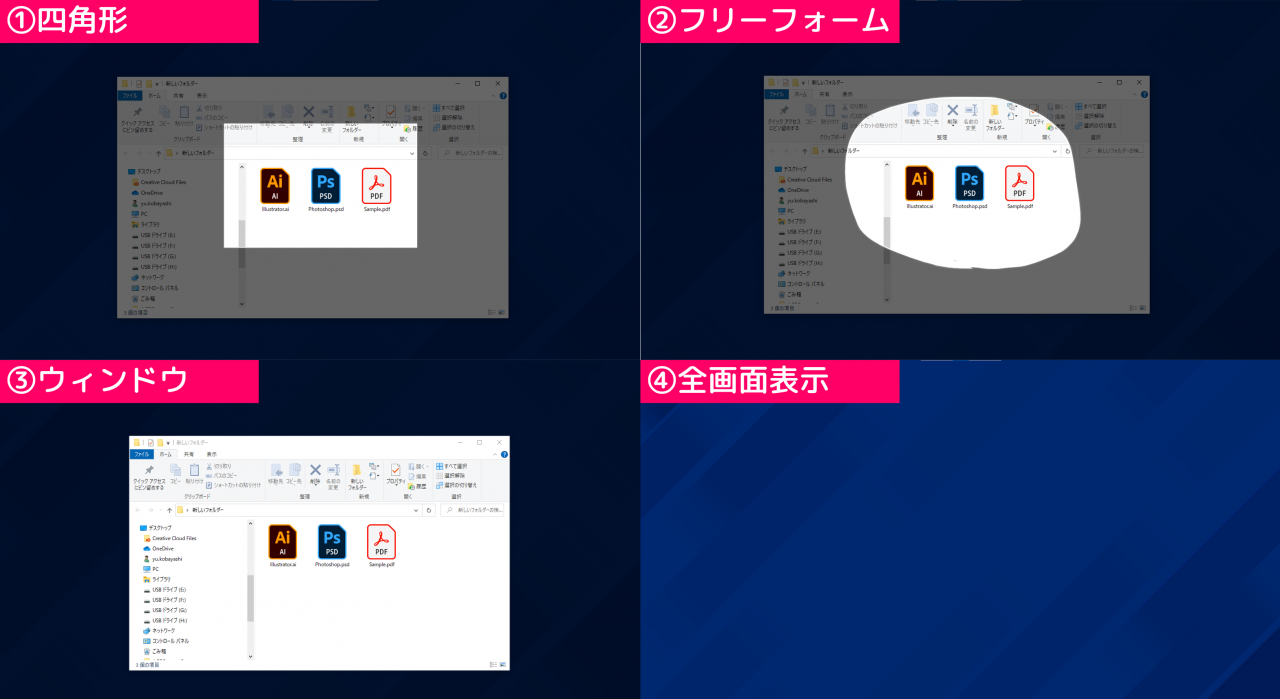
2.スクリーンショットを加工する
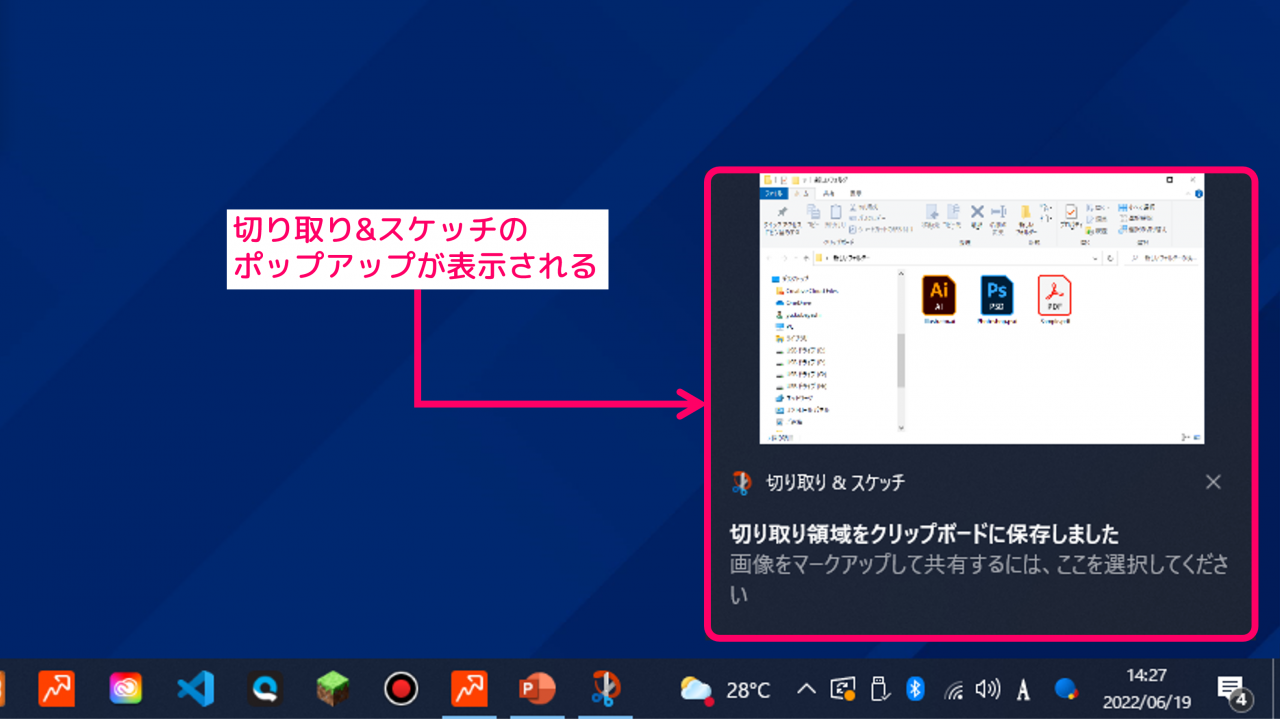
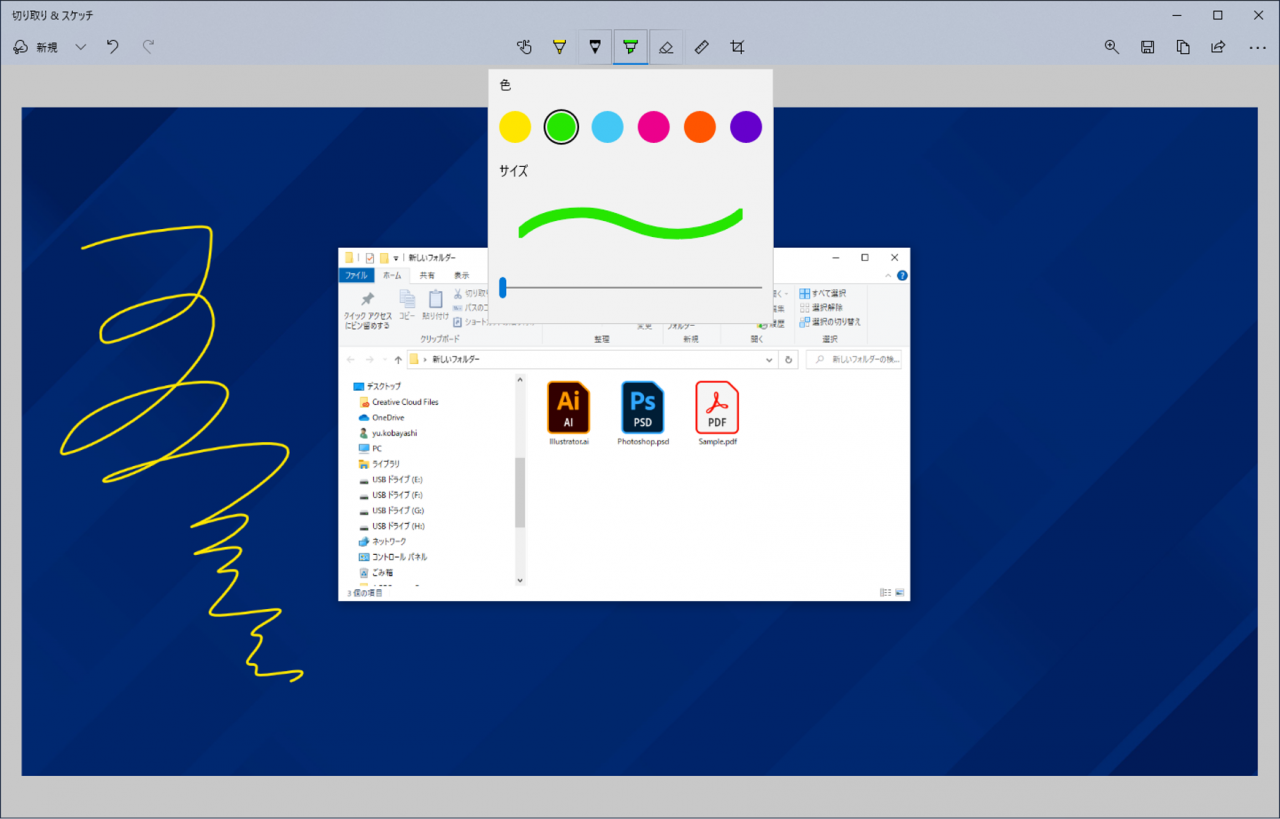
「切り取り&スケッチ」の編集画面でできることとしては以下の様になります。
- マウス操作でフリーハンドの線を引くことができる
- 選択できるツールはボールペン・鉛筆・蛍光ペンの3つ
- 各ツールごとの色や太さも変えることができる
3.PC上に画像ファイルで保存する
- 画面右上にある[名前をつけて保存]アイコンをクリック
- 保存先のフォルダを指定して、ファイル名をつけて保存する
(※画像ファイルの形式をPNG、JPG、GIFから選択できる)
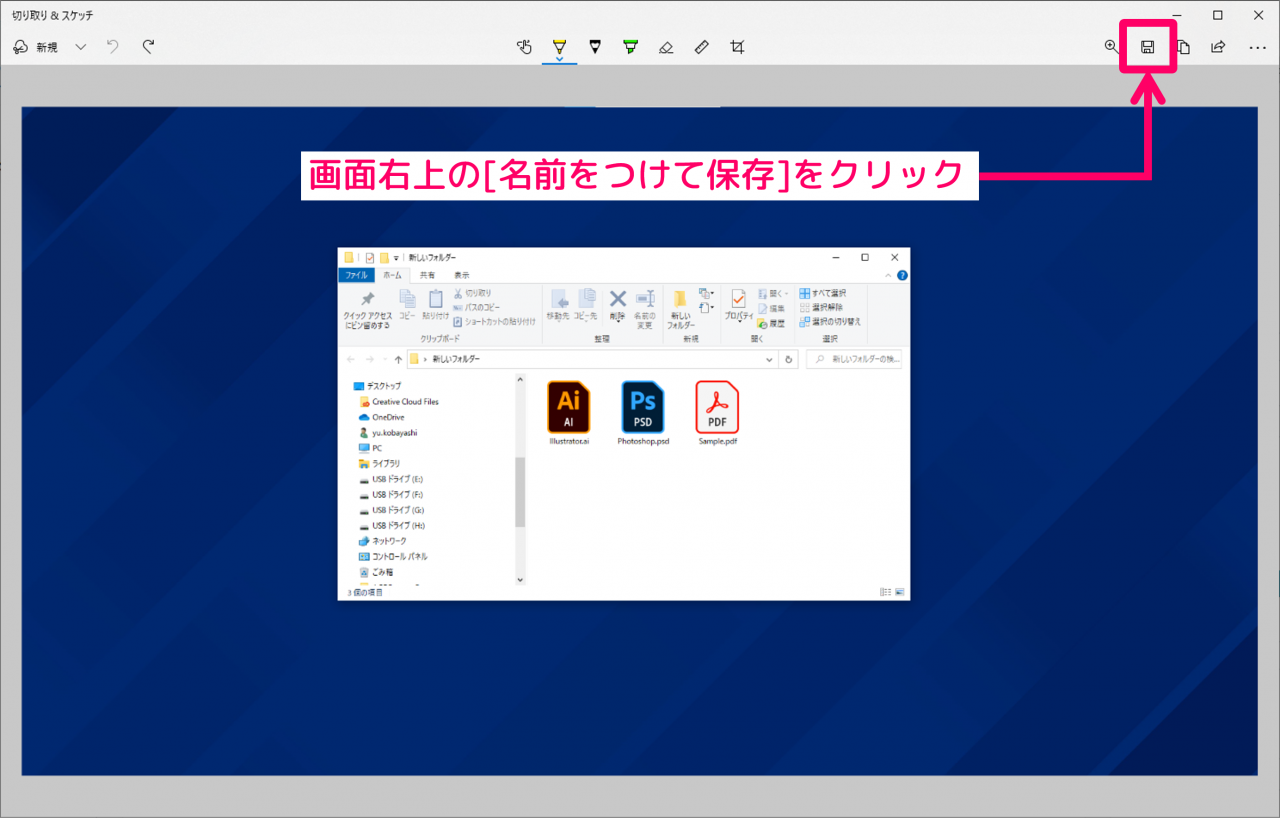
また画像ファイルに保存する際には、画像の形式を「PNG、JPG、GIF」のいずれから選択することができます。
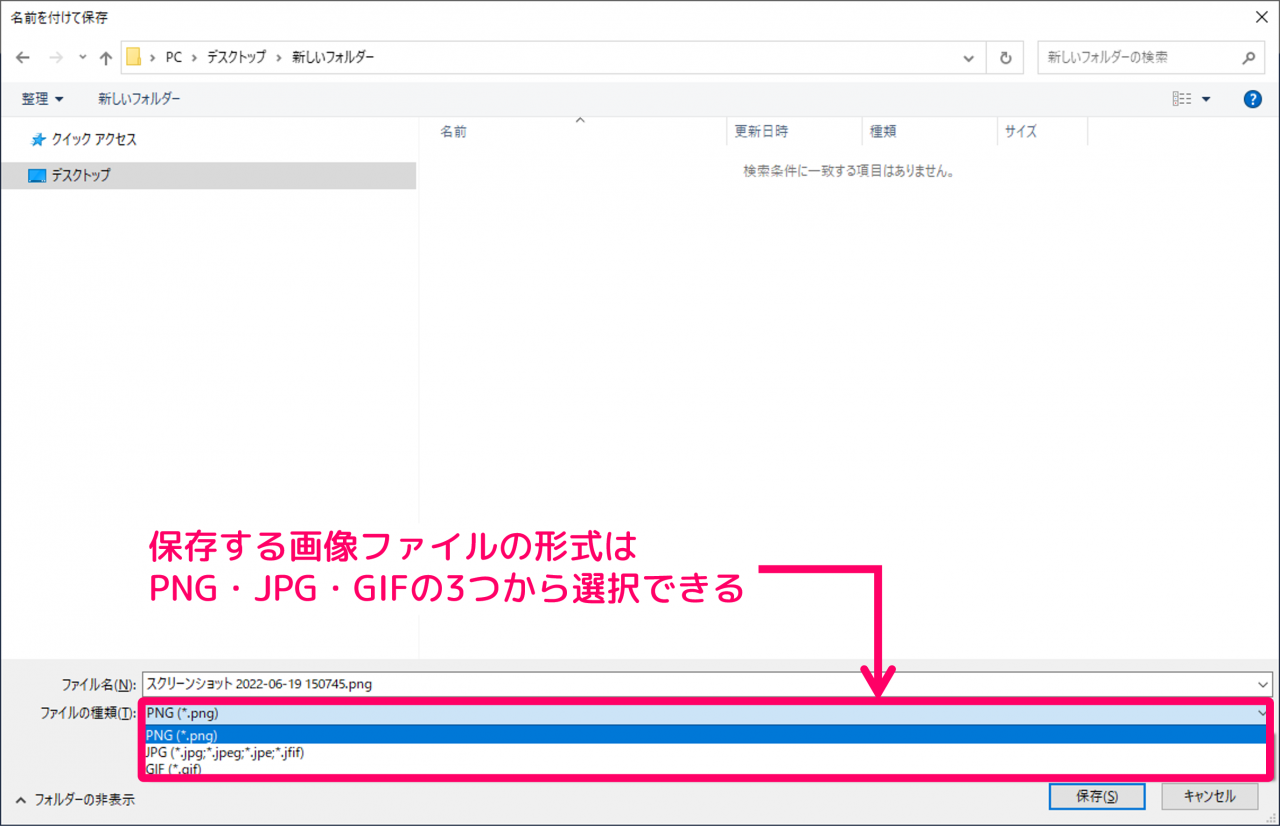
以上のように操作すれば撮影したスクリーンショットをPC上に保存することができますが、一方では編集画面の[コピー]アイコンをクリックすれば、編集した画像を"クリップボード"にコピーすることもできます。
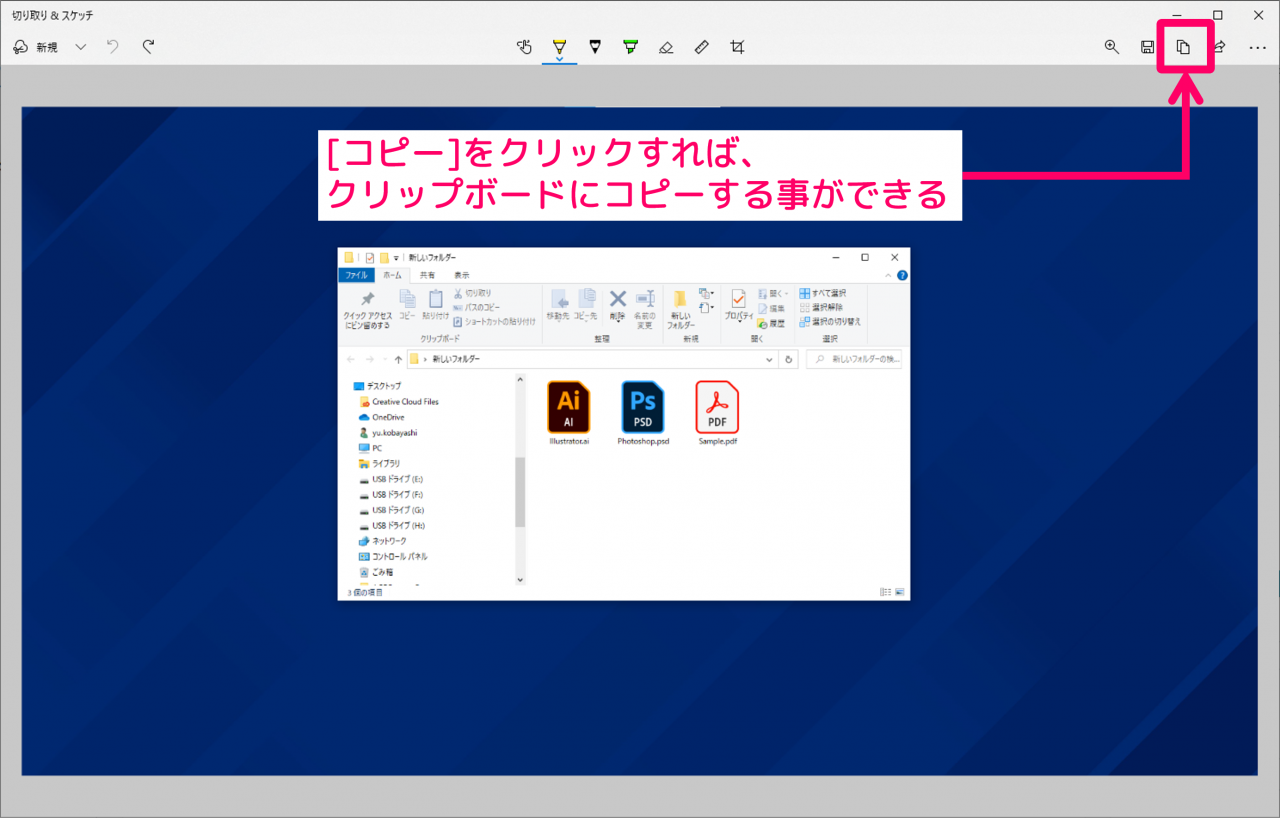
以上で「切り取り&スケッチ」を使ったスクリーンショットの撮影方法や、画像ファイルに保存する方法の解説は終わりです。
スクリーンショット活用のコツ

ここからはWindowsを使った作業で役立つ、スクリーンショット活用のコツをお伝えします。
コツ①:クリップボードの貼り付け操作を活用する
スクリーンショットの撮影目的がチャットやメールを使った"共有"であれば、クリップボードの貼り付け操作を積極的に活用してみましょう。
例えば「Slack」や「Chatwork」などのコミュニケーションを目的にしたアプリの多くでは、メッセージの入力欄にそのままスクリーンショットの画像を貼り付けすることができます。
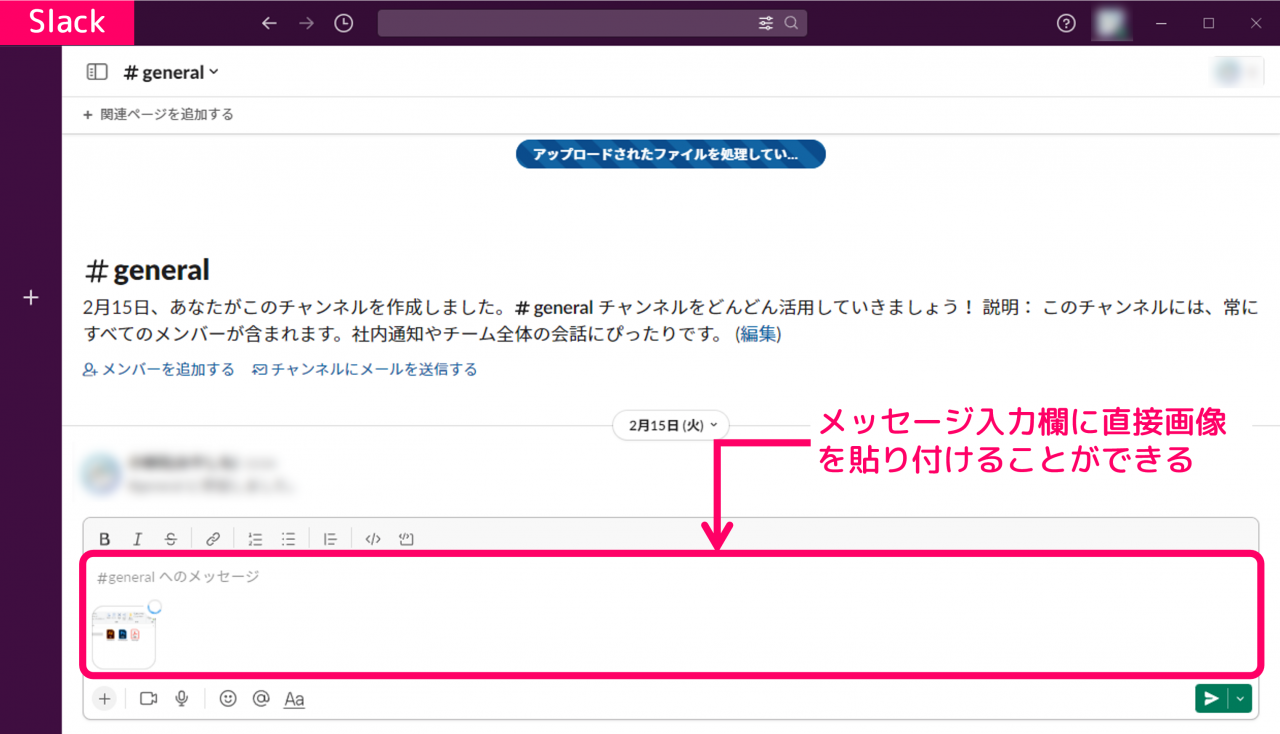
また多くのメールソフトにおいても同様に、メール本文の編集画面に直接画像を貼り付けることができます。
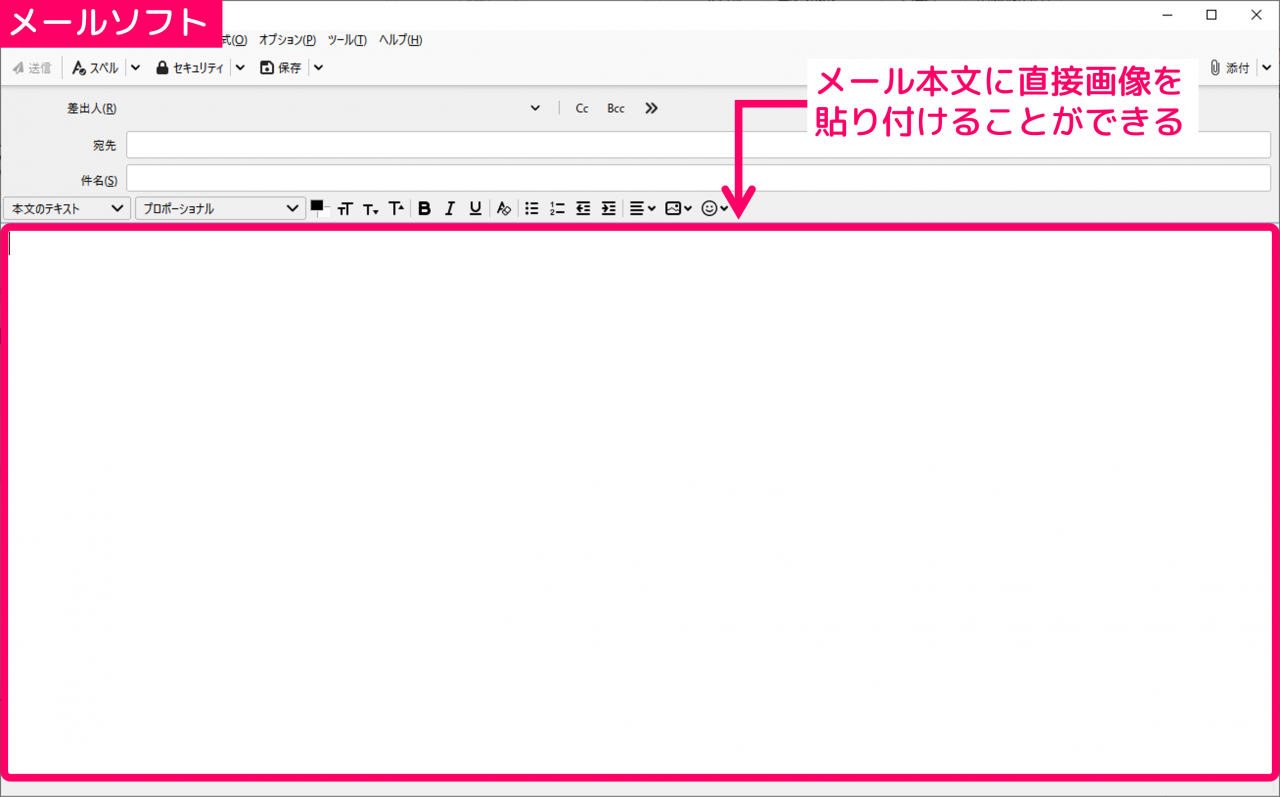
以上のようにコミュニケーションを目的にした多くのアプリでは、メッセージの入力欄や編集画面に対して、直接画像を貼り付けることができます。
コツ②:パワーポイントを活用する
撮影したスクリーンショットの加工には「パワーポイント(※通称パワポ)」を使うのが有効です。
パワーポイントは"クリップボード"からの画像貼り付けに対応しているほか、「矢印」や「枠線」といった図形ツールも充実しています。
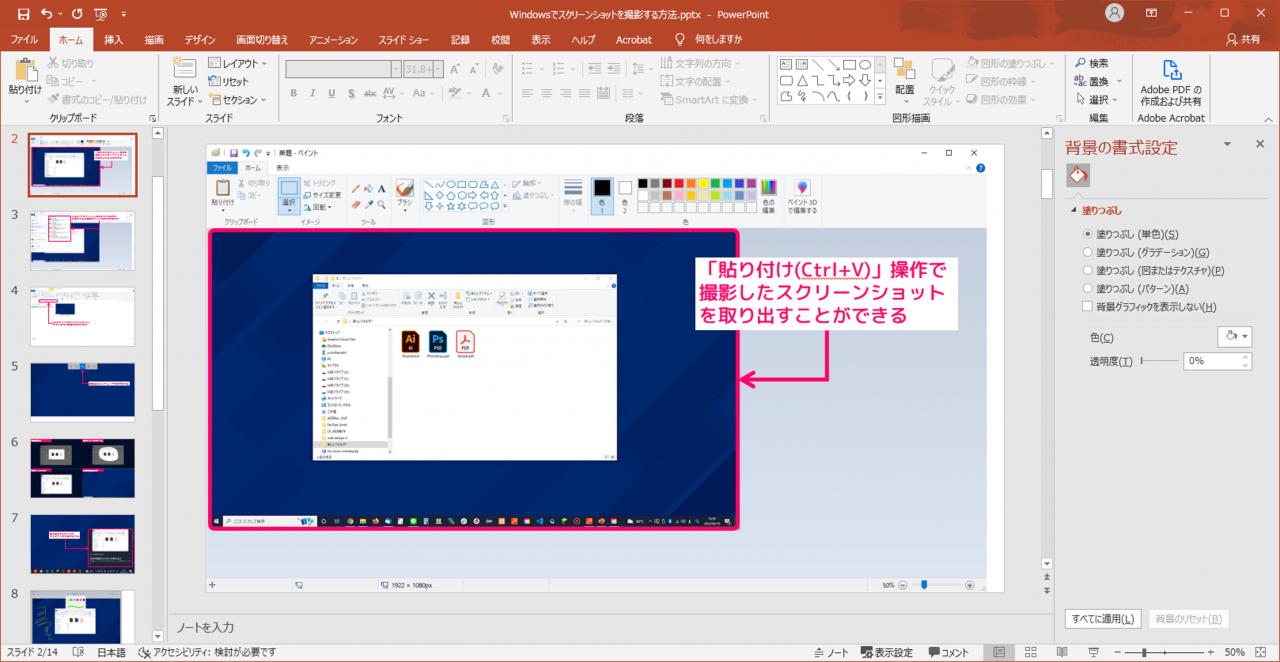
さらには「図として保存」のメニューを選択すれば"PNG"や"JPG"などの画像ファイルで保存することもできます。
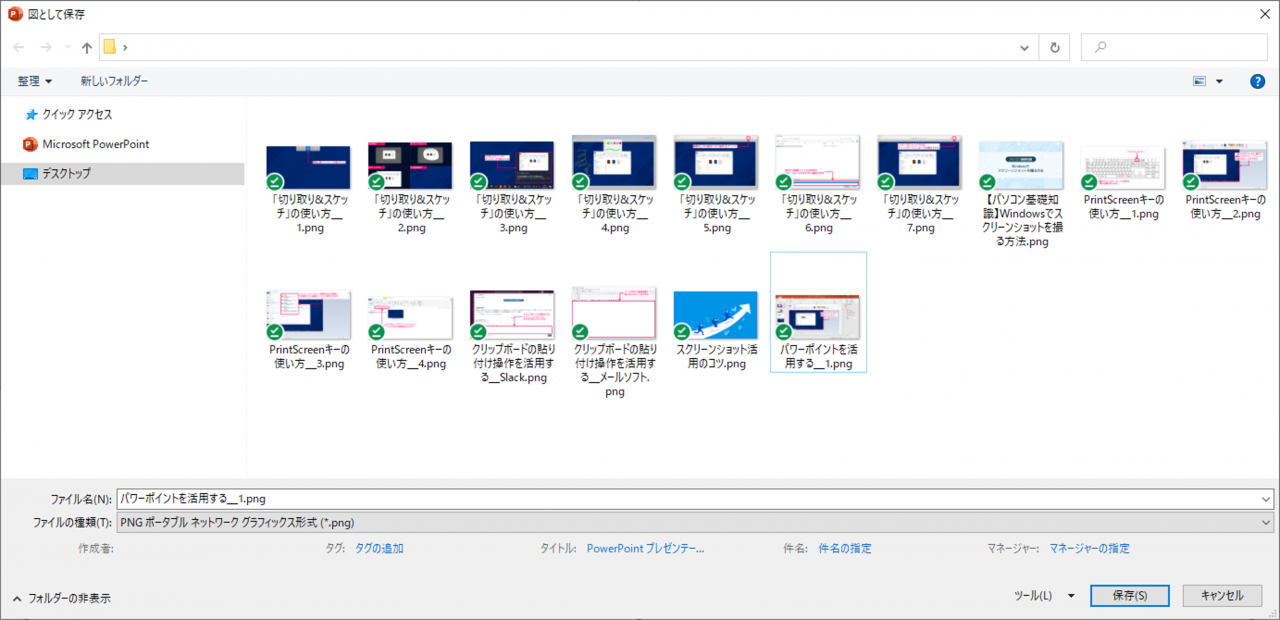
以上のようにパワーポイントは、撮影したスクリーンショットの加工や保存などの作業において、非常に相性よく使うことができます。
この記事のまとめ
今回はWindowsでスクリーンショットを撮る方法や、実際に取得したスクリーンショットの活用方法について解説しました。
▼方法①:「PrintScreen」キー
- 撮影したいPC画面上で[PrintScreen]キーを押す
▼方法②:「切り取り&スケッチ」ツール
- ショートカットキー[Windows]+[Shift]+[S]を押す
- ツールバーからスクリーンショットの撮影方法を選択する
(四角形、フリーフォーム、ウィンドウ、全画面表示) - マウス操作でスクリーンショットを撮影する
いずれもパソコン基礎知識の学習や、実際の業務やPC作業でご活用いただきたい情報です。
このほか当ブログではパソコン作業で役立つ情報を多数掲載しています。あわせてご活用くださいませ。
▼関連記事を探す








