Windows10でPCスペックを確認する方法【パソコン初心者向き】

例えばパソコンの買い替えやPCソフトの購入にあたり「自分が持っているPCのスペック(性能)を確認したい...!」という方も多いと思います。
今回はそんな方のためにも「Windows10」におけるPCスペックの調べ方について詳しく解説してゆきます。
▼この記事で紹介する内容
- PCの基本スペック(OS・CPU・メモリ)の確認方法
- ストレージ(HDD・SSD)容量の確認方法
▼この記事を書いたひと
フリーランスみやしも(@miyashimo_blog)です。プログラミングやWebサイト制作に関するITの情報を幅広くお届けしていきます。
OS・CPU・メモリのスペックを確認する方法
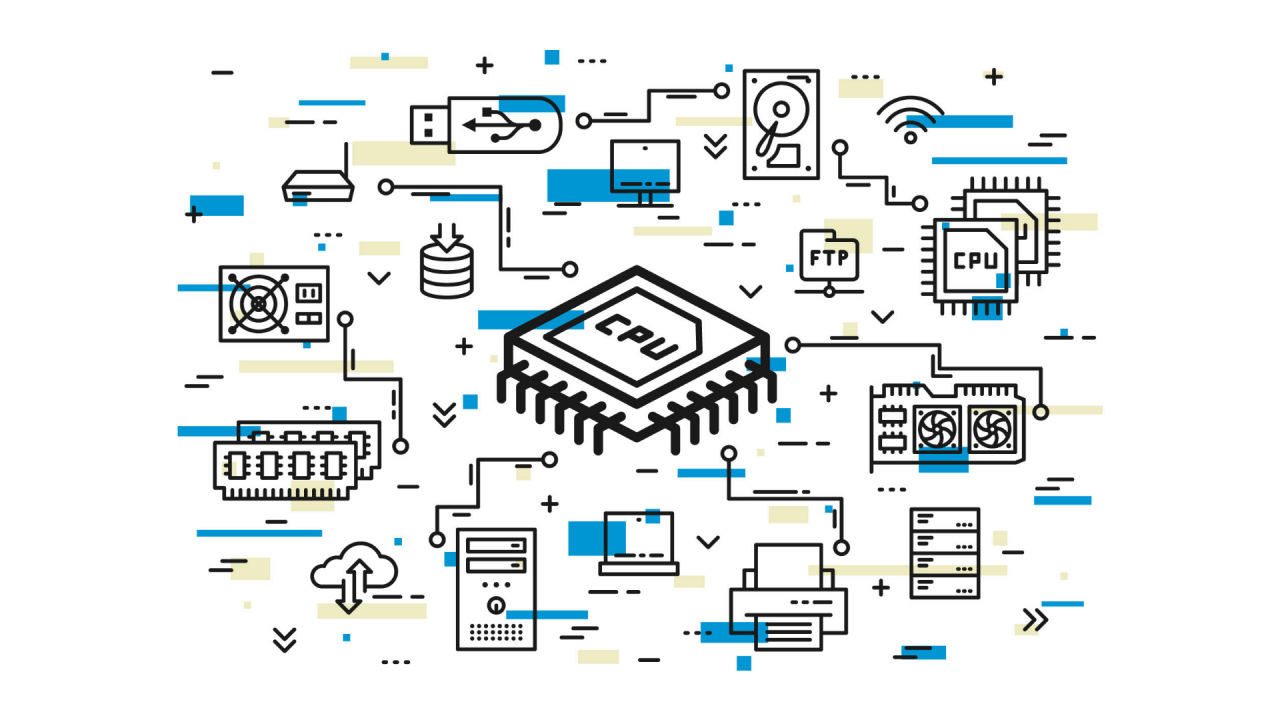
それではさっそく解説をスタートします。まずはWindows10のPCにおける『OS・CPU・メモリ』といった基本的なスペックから確認してゆきましょう。
▼この章で分かるスペック
- PCに搭載されている[OS]の種類
- PCに搭載されている[CPU]の種類
- PCに搭載されている[メモリ]の総量
手順①:PCスペックを確認する画面を開く
Windows10におけるOS・CPU・メモリのスペックは、いずれも[システム情報]の画面から確認する事ができます。システム情報の画面を開くためには、Windows10のPC上でつぎの順番で操作します。
▼スペックの確認方法
- デスクトップ左下にある[Windowsアイコン]を右クリックする
- [システム]の項目を選択する
- [システム情報]の項目を選択する
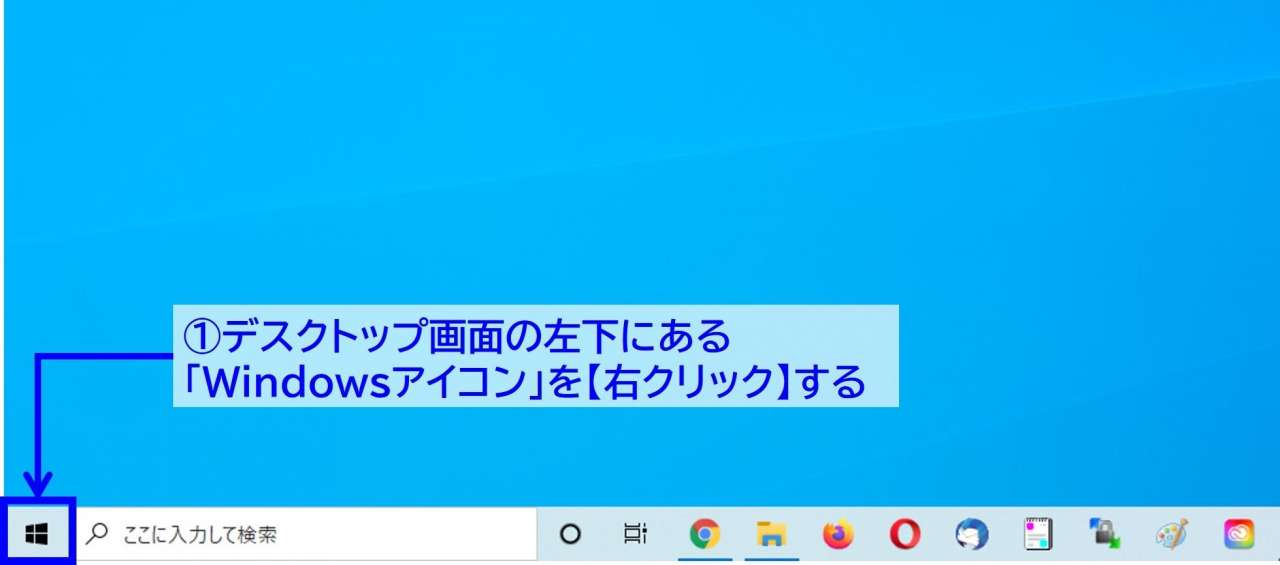
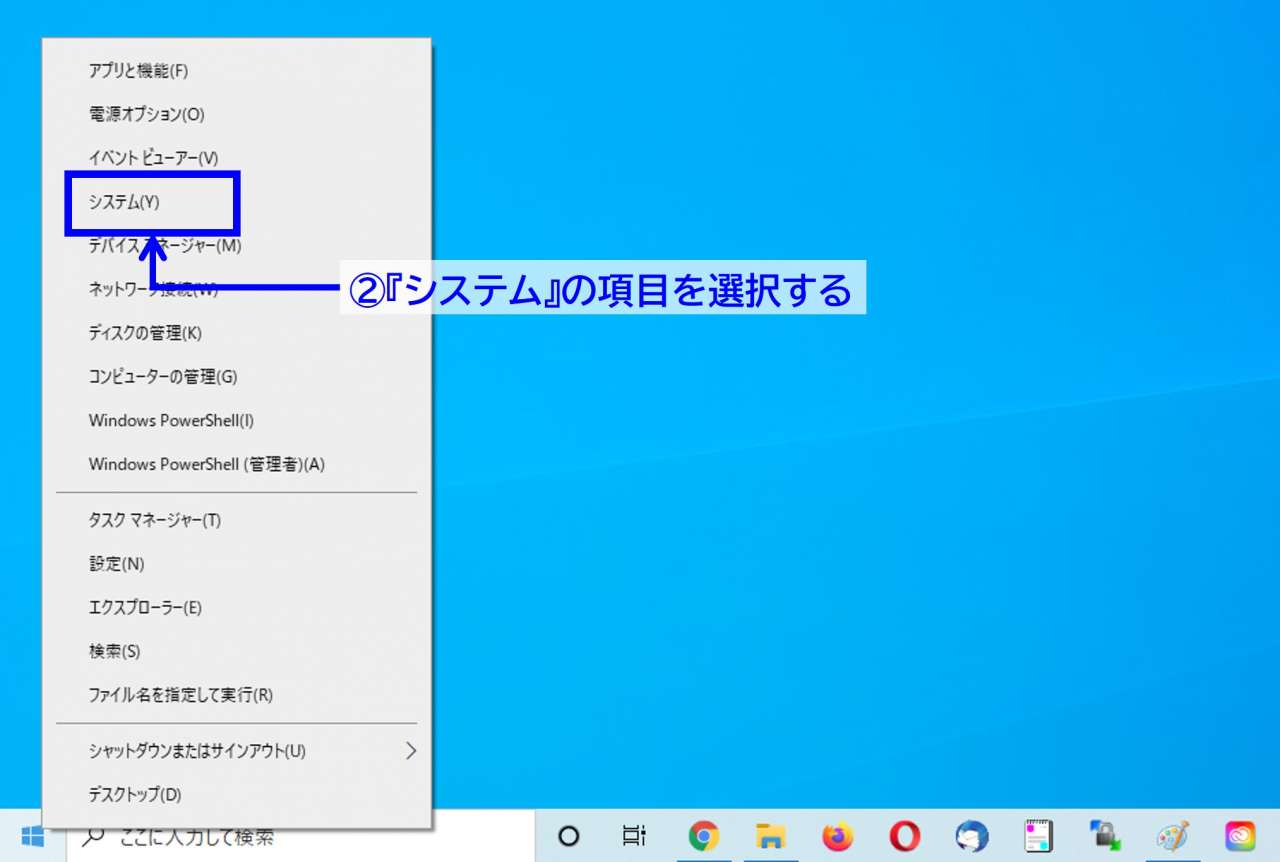
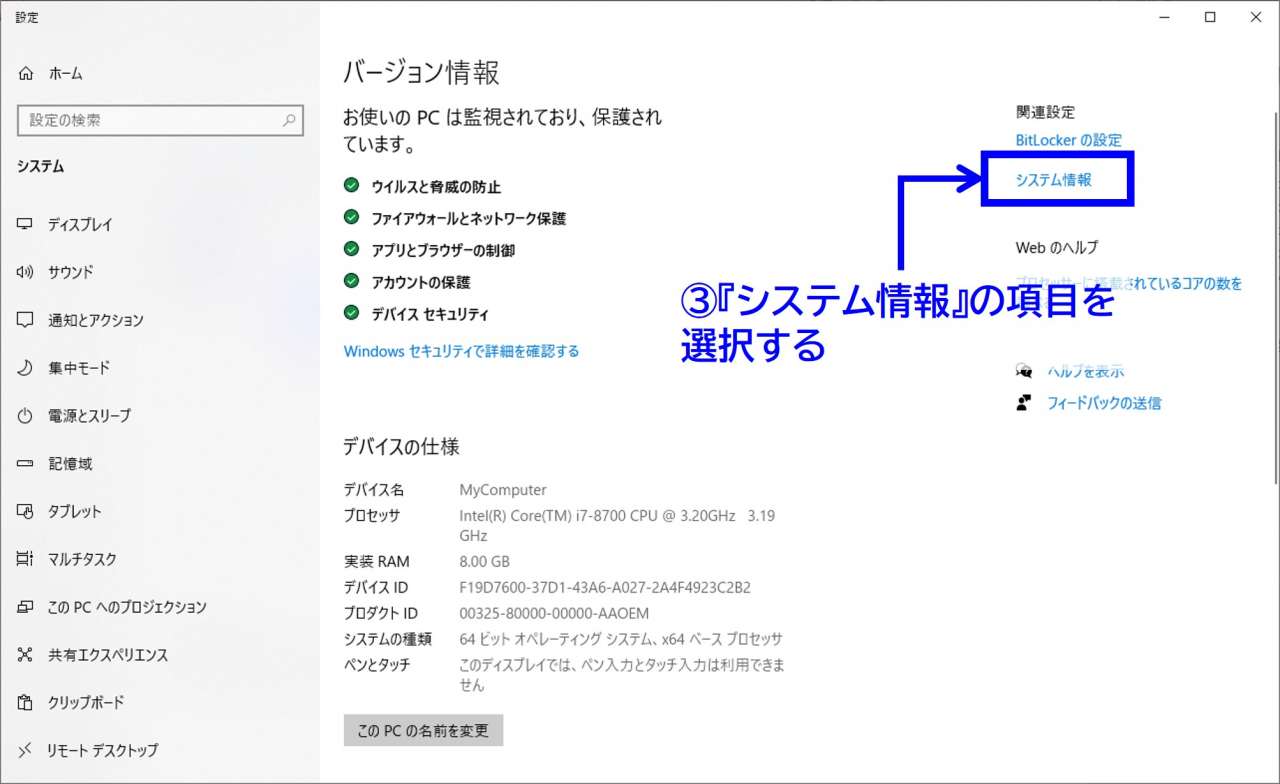
以上①~③の操作を行うと「コンピューターの基本的な情報の表示」と書かれた画面が表示されます。以降はこの画面から、Windows10のPCのスペックを詳しく調べる事ができます。
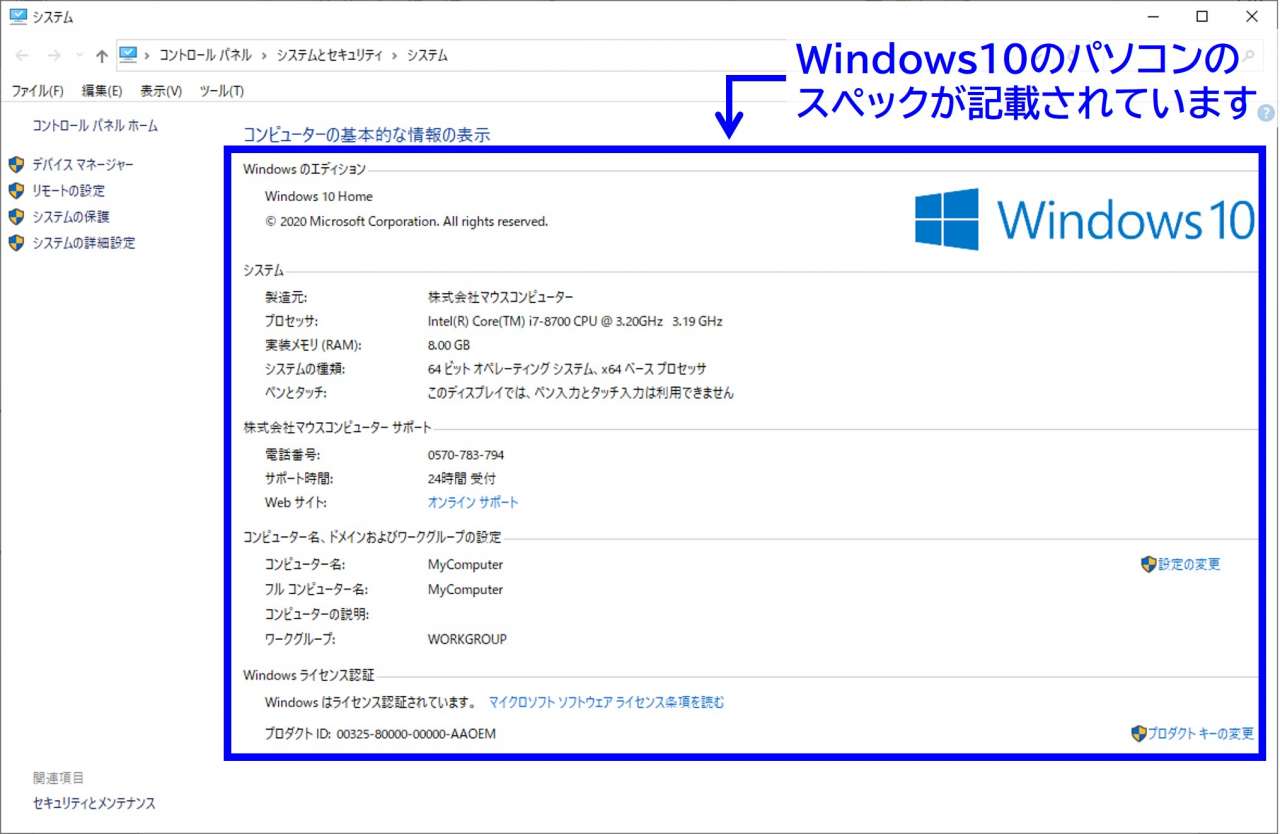
手順②:OS・CPU・メモリのスペックの見方
システム情報の画面は、次のように見ることで搭載されているOS・CPU・メモリの種類や内容を確認することが出来ます。
▼画面の見方
- エディション・・・PCに搭載されているWindowsの種類が分かる
- プロセッサ・・・PCに搭載されているCPUの種類が分かる
- 実装メモリ・・・PCに搭載されているメモリの総量が分かる
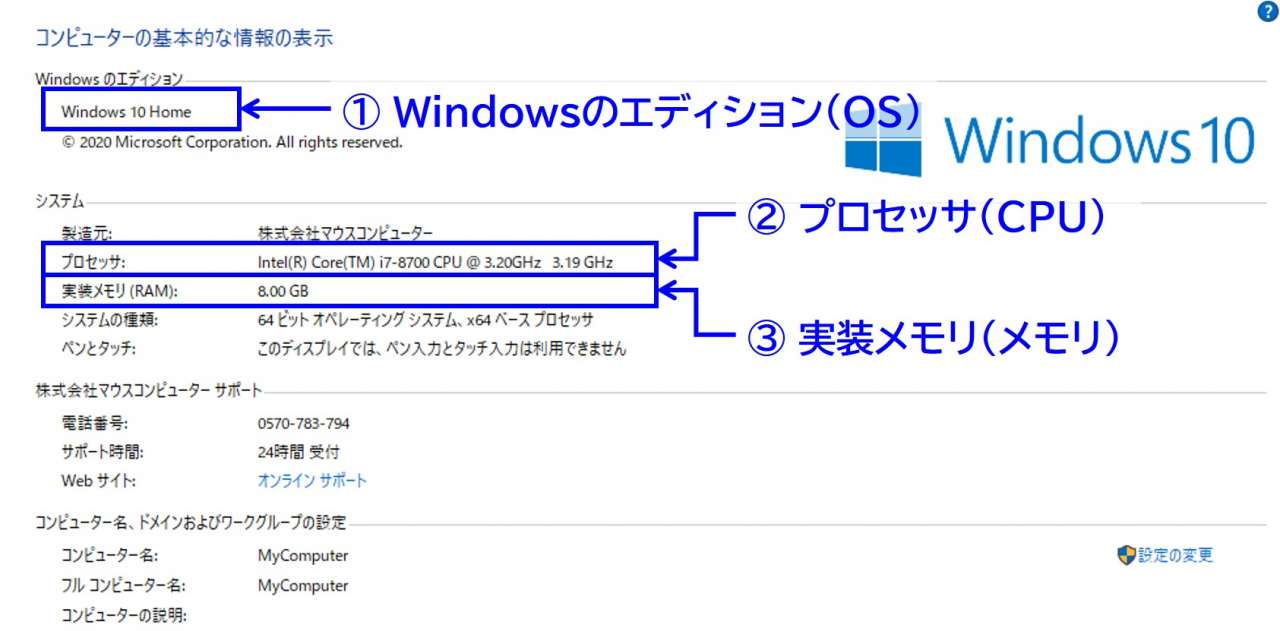
手順③:32ビット・64ビットの違い
Windowsには32ビット・64ビットといった違いもありますが、これらビット数の違いは[システムの種類]の項目から確認することができます。
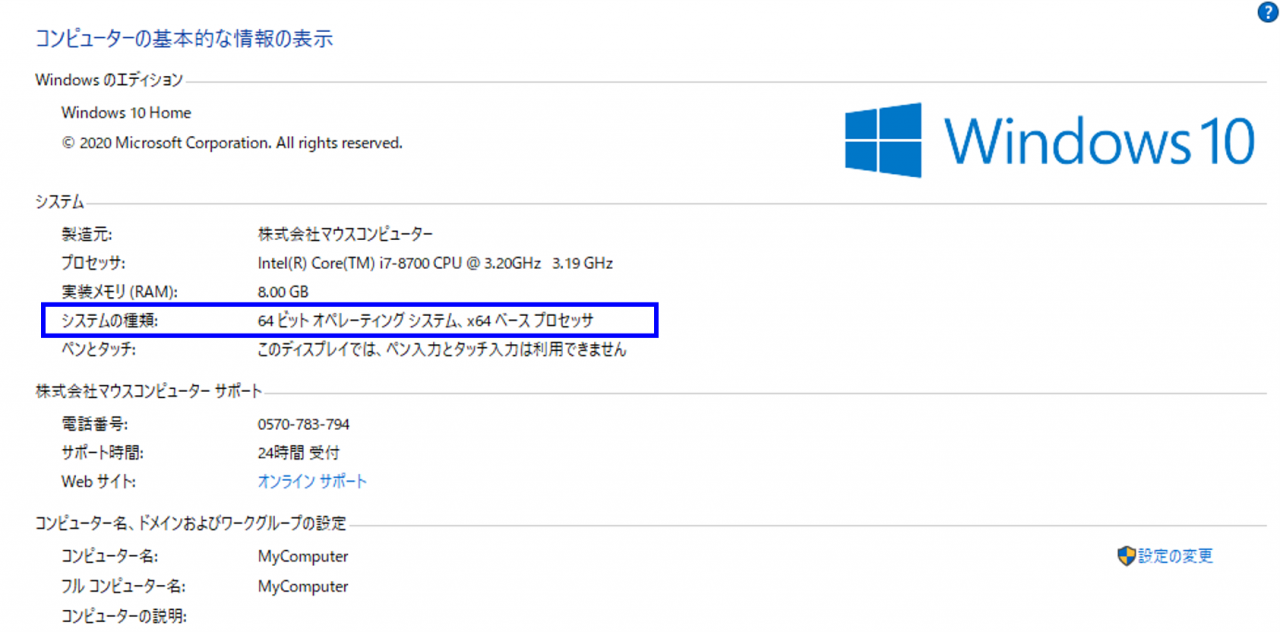
判断方法はかんたんで、単純に"32ビットオペレーティングシステム"と書かれていれば32ビット版、"64ビットオペレーティングシステム"と書かれていれば64ビット版になります。
またビット数による違いは、OSが搭載されているPCで使用できるメモリやハードディスクの上限に影響します。ビット数ごとの上限はそれぞれ以下の様に異なります。
▼32ビット版・64ビット版の違い
- 32ビット:メモリは最大4GB、ハードディスクは最大2TBまで使用可能
- 64ビット:メモリは 最大2TB、ハードディスクは2TB以上使用可能
ストレージの数や容量を調べる方法
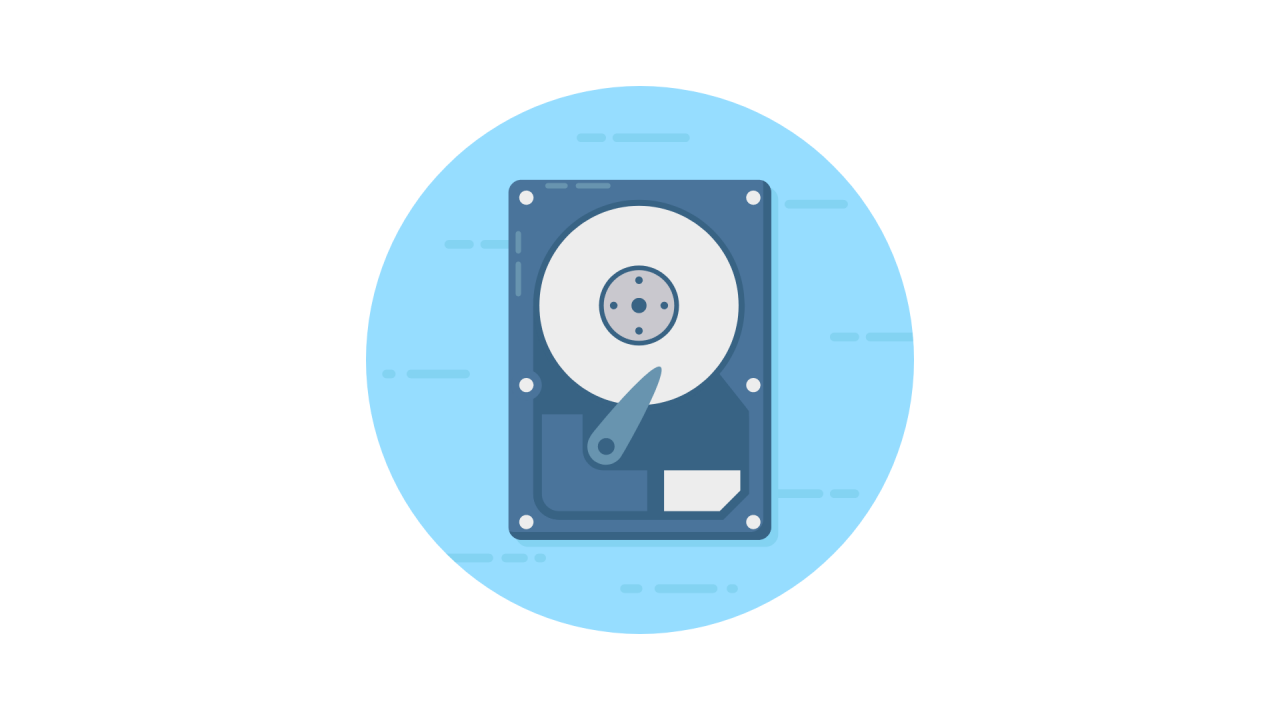
CPUやメモリなどのスペックが確認できたら、続けてHDD(ハードディスク)やSSDといった『ストレージ』について確認してゆきましょう。
▼この章で分かるPCスペック
- PCに搭載されている[ストレージ]の数や容量
手順①:ストレージを確認する画面を開く
Windows10のPCが搭載しているストレージを調べるには[ディスク管理]という画面を開きます。ディスク管理の画面を開くためには、Windows10で以下の様に操作します。
▼ディスク管理の画面の開き方
- デスクトップ画面の左下にある[Windowsアイコン]を右クリックする
- [ディスク管理]の項目を選択する
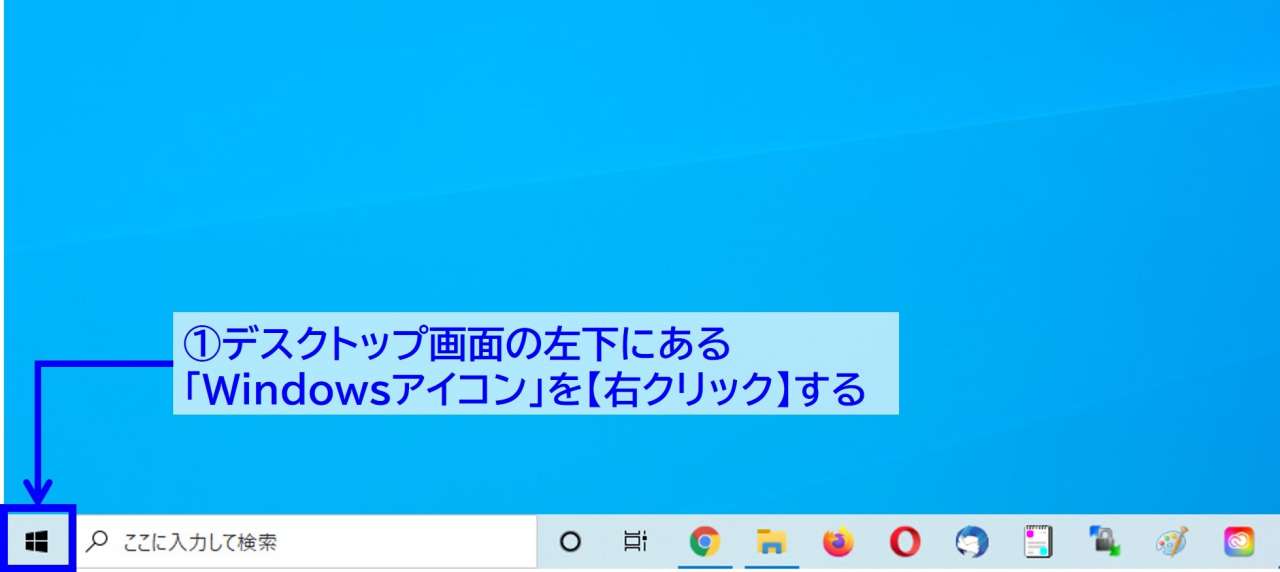
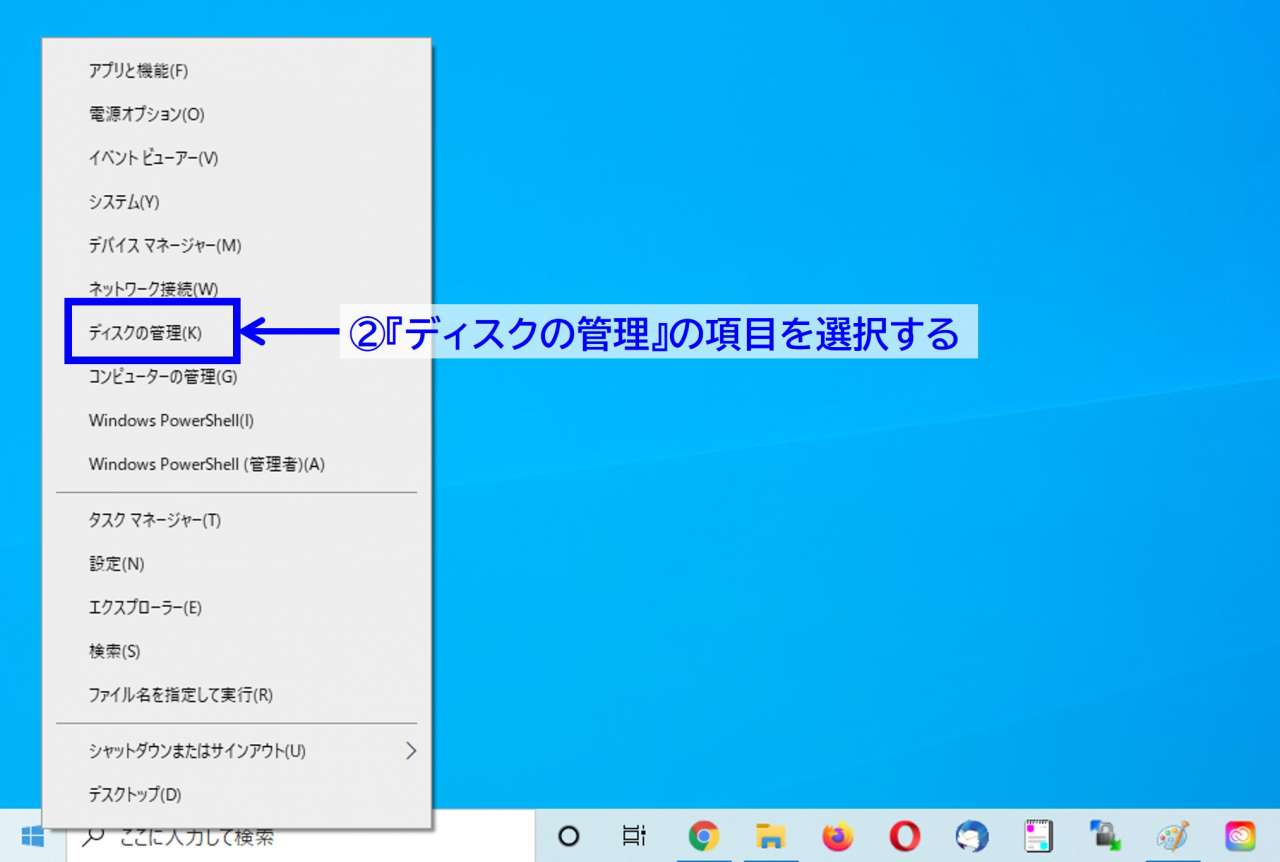
以上①~②の操作を行うと「ディスクの管理」と書かれた画面を開くことができます。また以降は上記の画面を通して、Windows10のPCが搭載しているストレージの数や容量について確認できます。
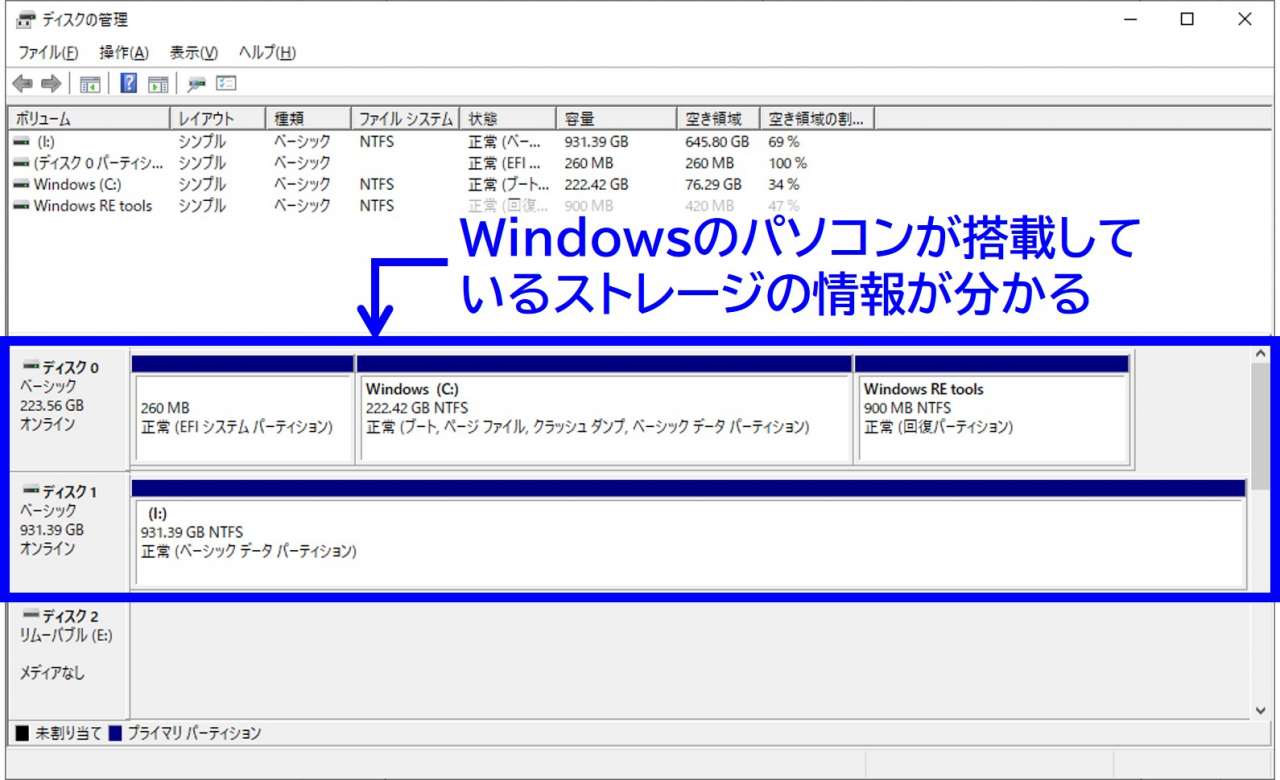
手順②:搭載しているストレージの見方
ディスク管理の画面では、WindowsのPCに搭載されているストレージの数や容量について確認できます。
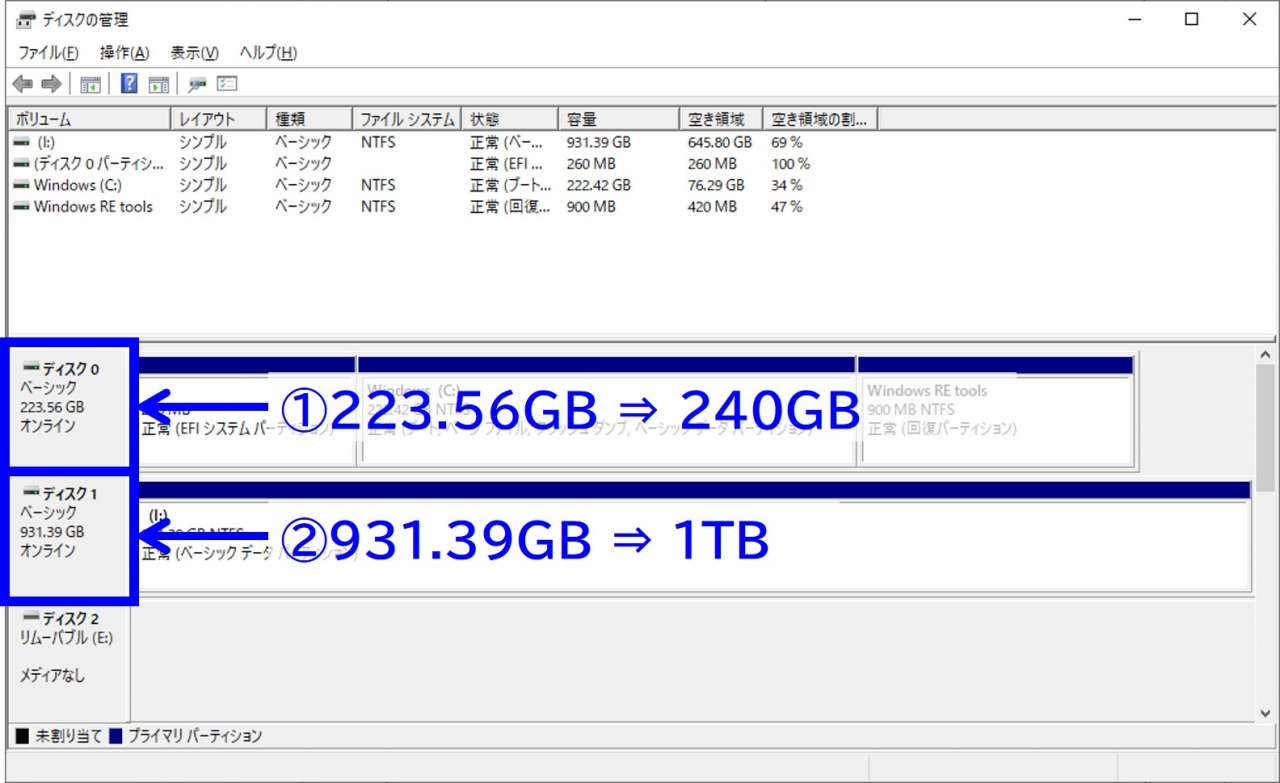
上記の場合だと「①223.56GBのディスク」が1つ「②931.39GBのディスク」が1つで、計2台のストレージが搭載されていることが確認できます。
またOSから確認できるストレージ容量は、実際に販売されているPC製品のスペック表記と異なる数値が使われています。理由は後述しますが、ここでは分かりやすくPC製品のスペック表記に合わせる方法を解説します。
ストレージ容量の数値をPC製品のスペック表記に合わせるには、表示されている数値(GB)に1.073倍して小数点以下を切り上げすればOKです。例えば今回の場合だと以下の様に計算できます。
▼計算方法
- 例1)223.56GBの場合
223.56 × 1.073 = 239.87 ⇒ 約240GB - 例2)931.39GBの場合
931.39 × 1.073 = 999.38 ⇒ 約1,000GB(1TB)
▼参考情報
BUFFALO ハードディスク容量の計算方法(Windows、Mac)
以上の様にすると、Windows10に搭載されているストレージの数や容量について調べることができます。また今回の例では、結果的に以下のストレージが搭載されていることが分かりました。
▼搭載されていたストレージ
- ストレージ①:240GB
- ストレージ②:1TB
補足:容量の表記の違いについて
WindowsとPC製品のスペック表記において「なぜ表記されている容量が違うのか?」という事ですが、理由はそれぞれのファイルサイズの計算方法が異なることに由来します。
▼計算方法の違い
- Windows(OS):1KBを1,024とした「2進法」で計算している
→コンピューター上では0と1の数値が使われている - PC製品:1KBを1,000とした「10進法」計算している
→人が分かりやすくするため
上記の通り、WindowsなどのOSでは2進法を使って計算が行われているのに対し、PC製品のスペック表記では「人が分かりやすくするため」に10進法で計算された値が使われています。
このためWindowsとPC製品とでは、実際に表記されるストレージ容量の数値が異なるのです。
この記事のまとめ
今回はWindows10におけるPCスペックの調べ方について詳しく解説してゆきました。
▼今回解説した内容
- PCに搭載されている[OS]の種類
- PCに搭載されている[CPU]の種類
- PCに搭載されている[メモリ]の総量
- PCに搭載されている[ストレージ]の数や容量
いずれもPCの買い替えや・ソフトの購入などの際にはご活用いただきたい情報です。
このほか当ブログではパソコン作業で役立つ情報を多数掲載しています。あわせてご活用くださいませ。
▼関連記事を探す








