ワードプレスで済ませておきたい初期設定を解説する【初心者は必見】

ブログやホームページで広く利用されている『WordPress(ワードプレス)』ですが、そんなワードプレスには多くの設定項目があり、初めてインストールした方にとっては困惑する部分も多いと思います。
または、一人で作業した設定内容に不安を覚えることもあると思います。
この記事の作業を進めれば、初めての方でもスムーズにワードプレスを使い始めるための準備が整います。
また、WEBサイトのアクセス数に影響する『SEO対策』に関する情報もあります。副業や集客で本格的にブログを始める方にとっても必見の内容となっています。
▼この記事を書いたひと
フリーランスみやしも(@miyashimo_blog)です。プログラミングやWebサイト制作に関するITの情報を幅広くお届けしていきます。
ワードプレス7つの基本設定を設定する
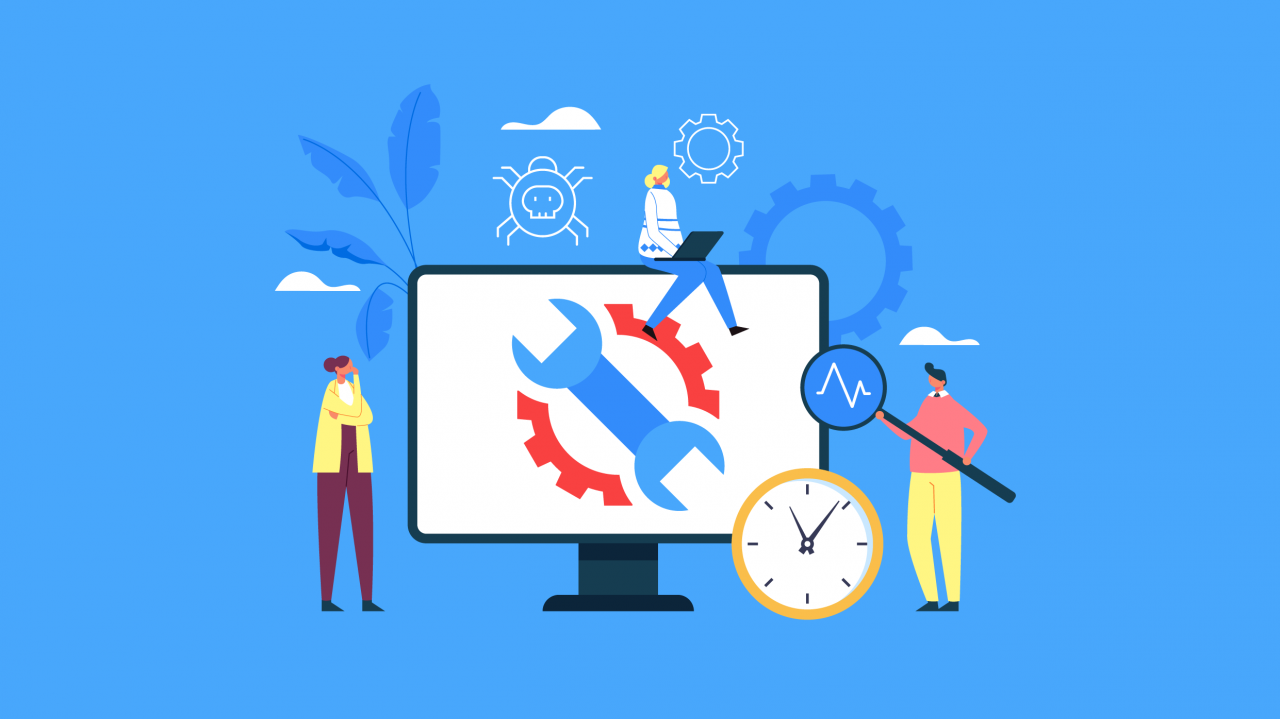
まずはワードプレスの管理画面で操作できる、もっとも基本的な設定から行いましょう。
設定画面を開く方法は?
ワードプレスでは、以下の様に操作することで各設定画面にアクセス出来ます。
▼設定画面を開く方法
- 左側メニューの『設定』にカーソルを合わせる
- 吹き出し内にある各設定のリンクをクリックする
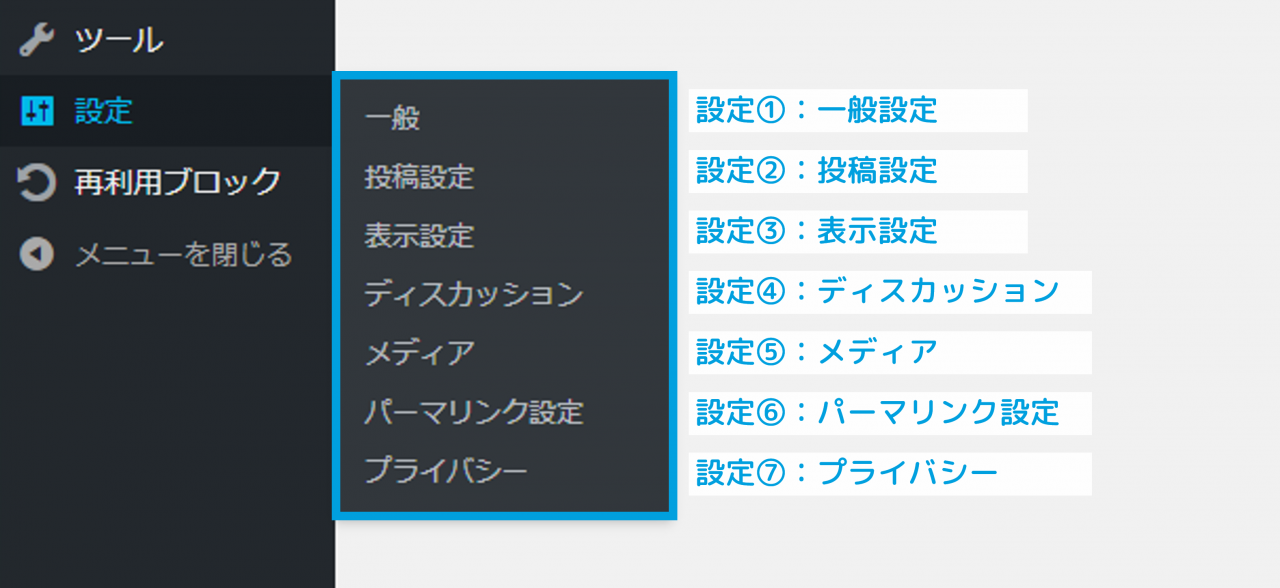
基本①:一般設定
一般設定では、ワードプレスで作成したサイトのタイトル・URL・メールアドレスといった、最も基本的な情報を設定してゆきます。
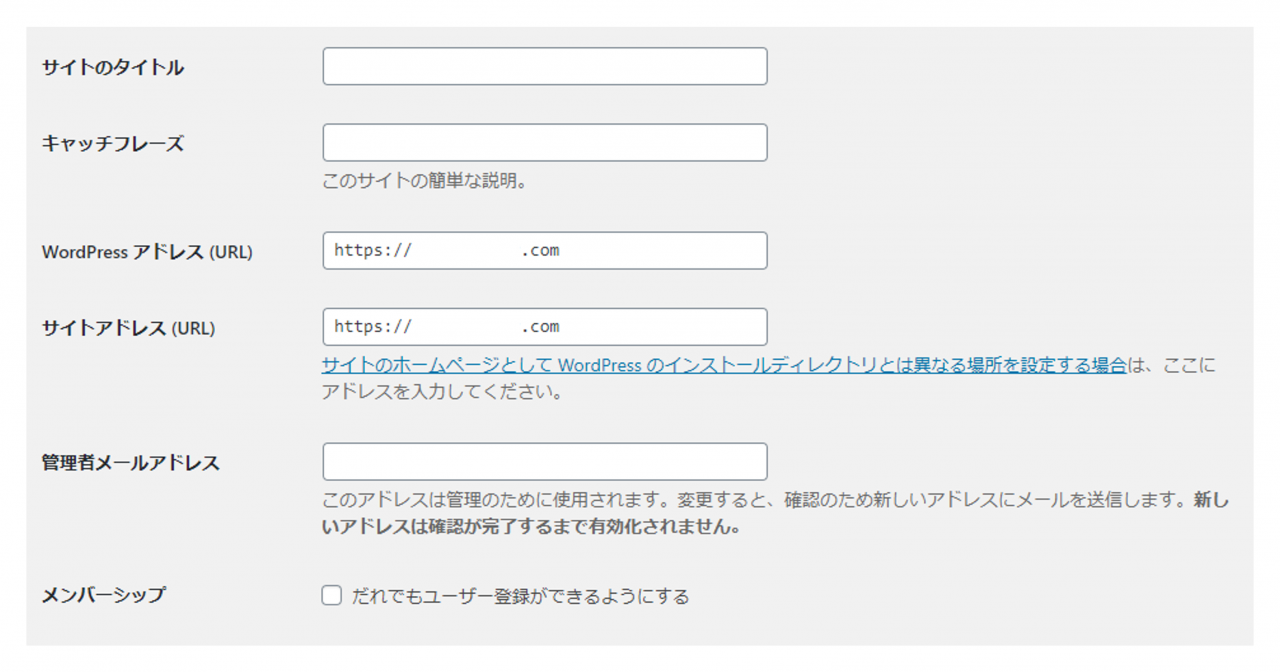
タイトル・キャッチコピー
「サイトのタイトル」「キャッチフレーズ」では、文字通りワードプレスで作成したWEBサイトのタイトルや、キャッチフレーズといった情報を入力します。
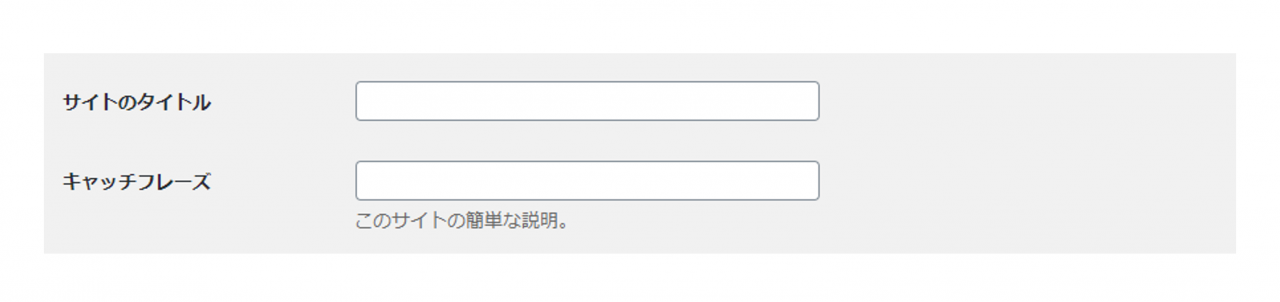
Wordpress・サイトアドレス
「Wordpressアドレス」「サイトアドレス」では、WEBサイトにアクセスに使用するURLの設定を行います。
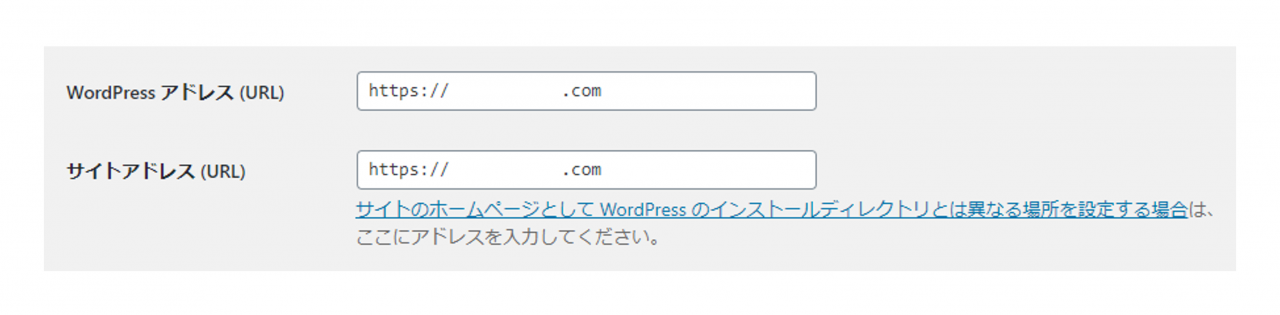
とはいえ、ここはデフォルトの状態のままでOK、特別な理由がない限り変更する必要はありません。
管理者メールアドレス
「管理者メールアドレス」では、ワードプレスのアップデートや、投稿記事へのコメントの際に発生する『通知メール』の送信先を設定します。

その他の一般設定
その他の部分については、基本的にはデフォルトのままでOKです。
▼その他の一般設定
- メンバーシップ
- サイトの言語・タイムゾーン
- 日付形式・時刻形式
基本②:投稿設定【飛ばしてOK】
投稿設定では、記事や固定ページに関する投稿の設定ができますが、初期設定の段階でするべき設定はありません。
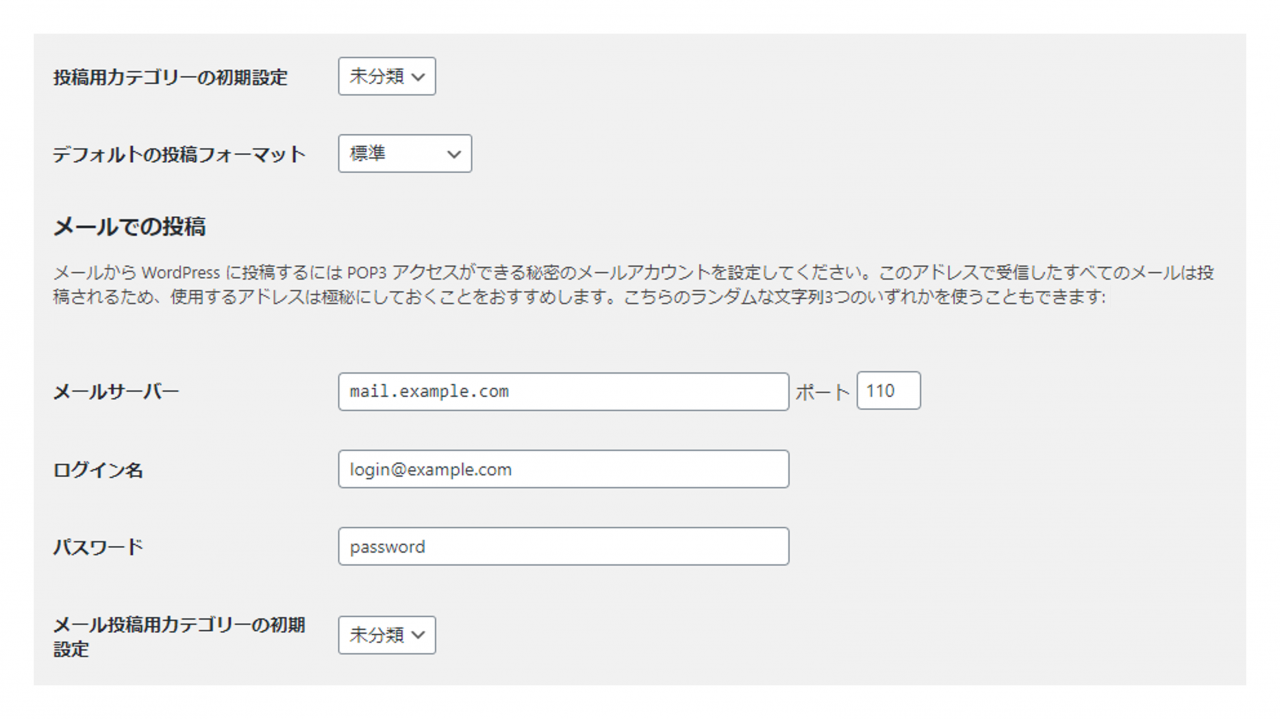
基本③:表示設定【飛ばしてOK】
表示設定では、トップページに表示させる記事や、投稿件数を設定する事ができます。こちらも同様に、初期設定の段階でするべき設定はありません。
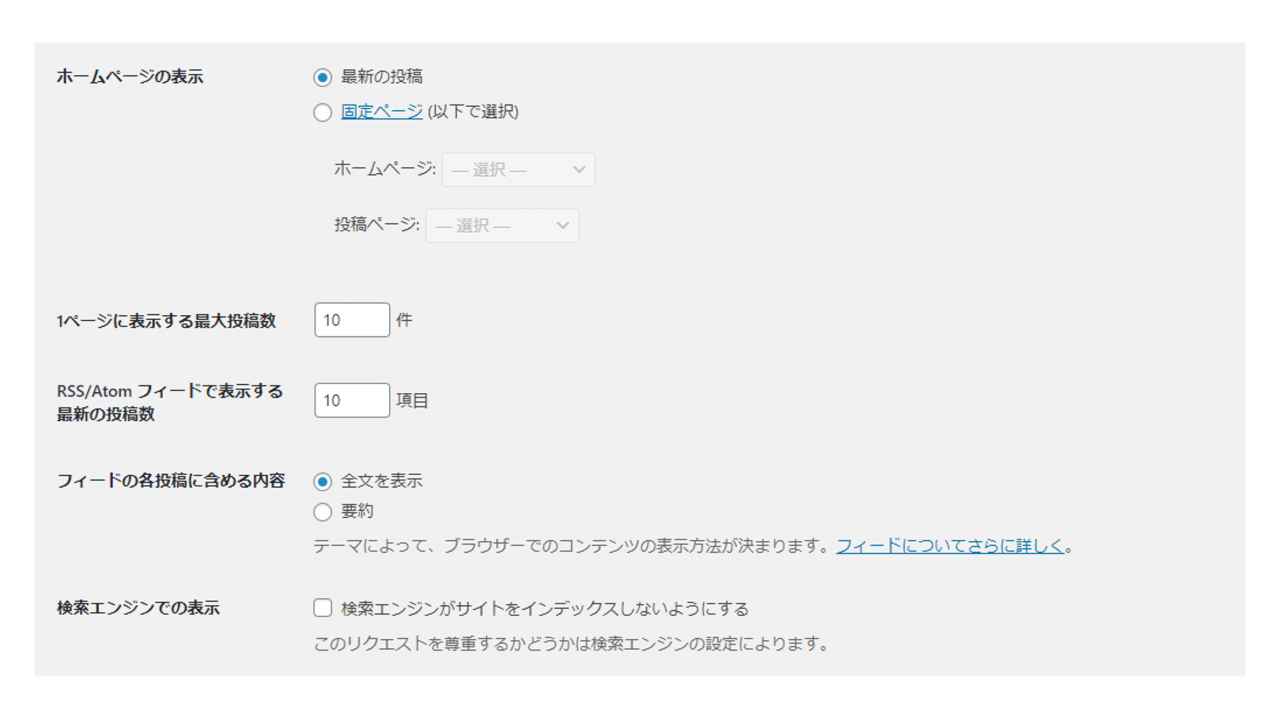
基本④:ディスカッション
ディスカッションでは、記事の『コメント』に関する管理方法が設定できます。
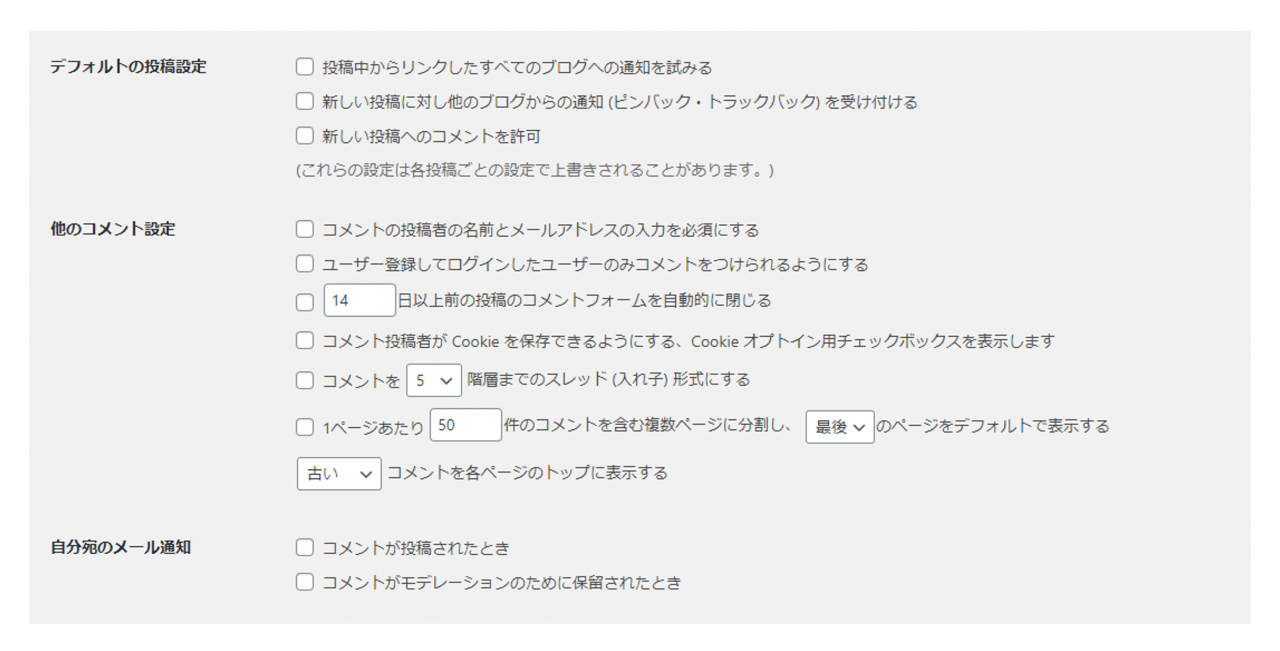
ワードプレスには、作成した記事ごとにコメントが投稿できる『コメント機能』があり、コメントに関する設定は全てこの画面から行います。
基本的には個人ブログや企業ホームページなどの運営方針にしたがって調整を行えばOKなのですが、炎上などのリスク回避や、スパムなどのセキュリティ対策のために、コメントは表示させない様にするのがベターな設定方法となっています。
基本⑤:メディア【飛ばしてOK】
メディア設定では、記事で使用する画像サイズに関する各種設定が出来ます。
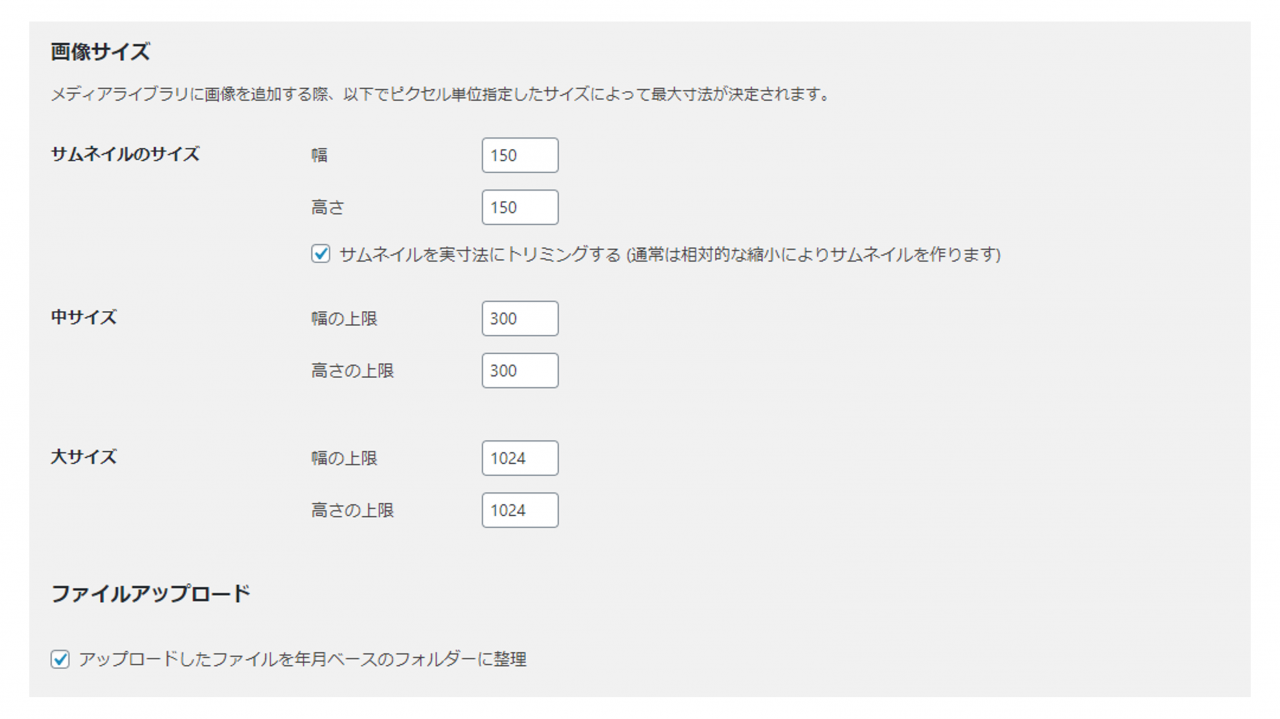
画像のサイズには小・中・大の3種類があり、具体的には記事に挿入する画像サイズの選択肢に影響しますが、とはいえここは、基本的にはデフォルト状態のままで問題ありません。
(※ワードプレスに適用したテーマによっては選択肢が有効にならないこともあります)
基本⑥:パーマリンク設定
パーマリンクとはワードプレスで投稿した記事に設定されるURLのことです。ここの設定は特に難しいことはなく、URLの種類を選択するだけでOKです。
また、パーマリンクの設定には『投稿名』を選択しておくのがおススメになります。
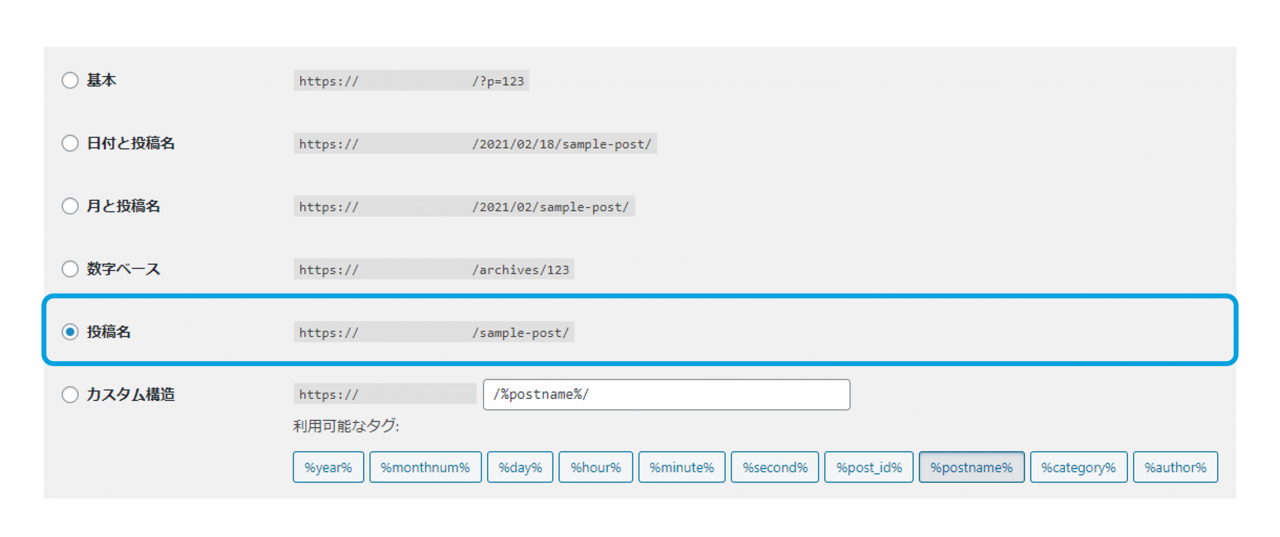
基本⑦:プライバシー【飛ばしてOK】
プライバシー設定では、ワードプレスで作成したWEBサイトで公開する『プライバシーポリシー』のページが指定できます。

デフォルト状態では、ワードプレスの初期データである『プライバシーポリシー』のサンプルページが指定されています。
初期設定においてここの設定は変える必要はなく、デフォルト状態のままでOKですが、代わりにプライバシーポリシーのページをサイトの内容にあわせて編集する必要があります。
以上でワードプレスの基本設定に関する解説は終わりです。
さらに初期設定、運用の準備はこれでバッチリ!
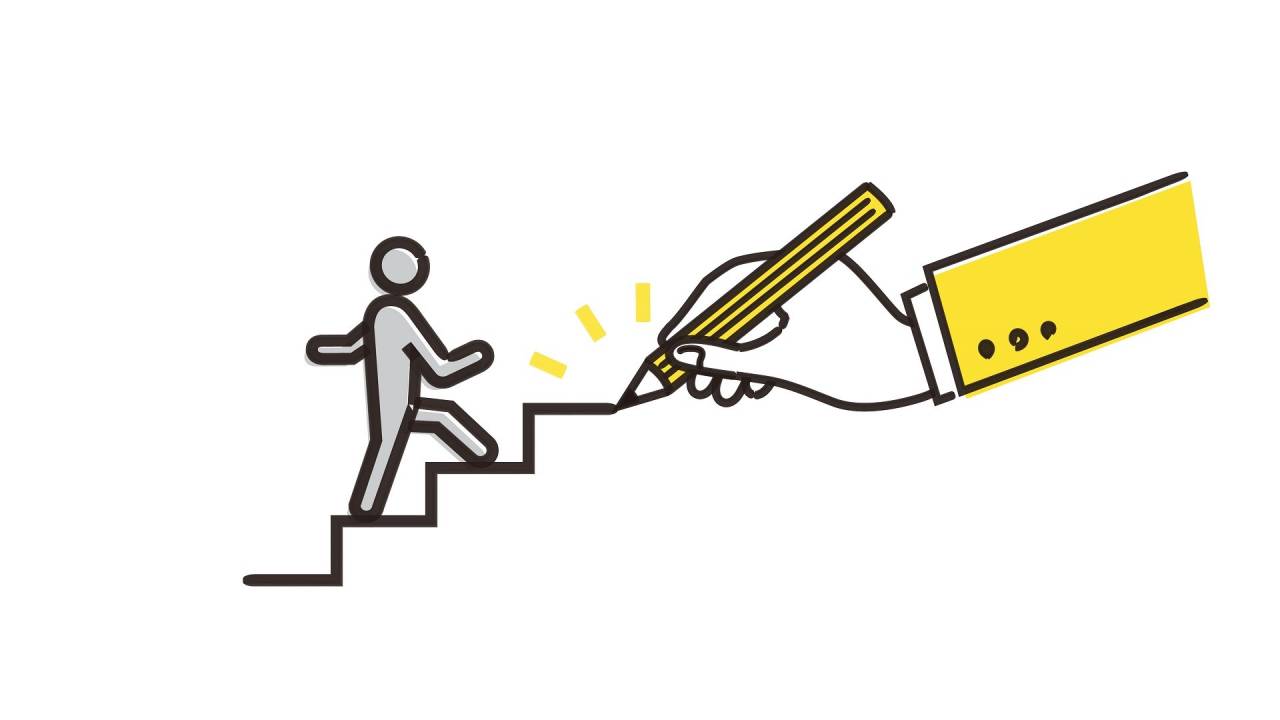
ここからは、先に解説した「基本設定」以外にも行うべき初期設定の作業や、このほかワードプレス運用に役立つ情報について解説してゆきます。
作業①:初期データを削除する
ワードプレスには「サンプルページ」といった確認用の初期データが含まれています。
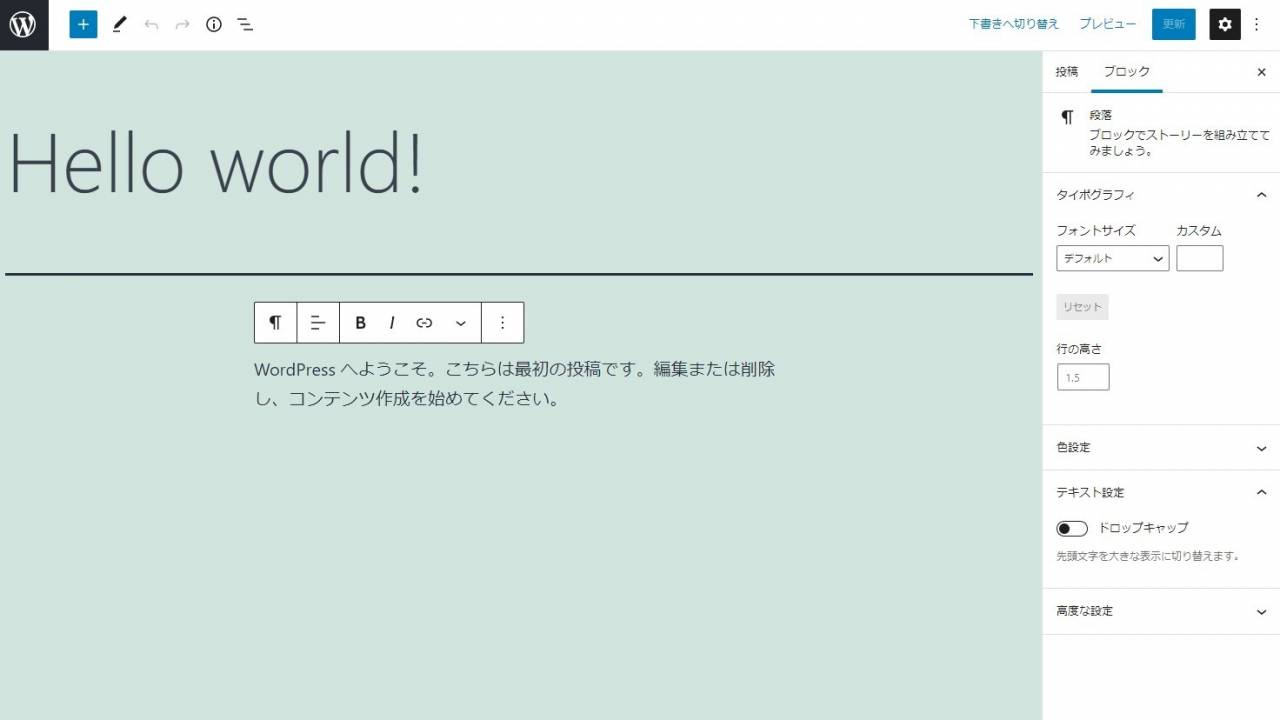
これらは実際のサイト運営では不要ですので、基本的にはワードプレスのインストール直後に削除しまってOKです。
作業②:不要なプラグインを削除する
サンプルページに続いて削除しておきたいのが『Hello Dolly』という名前のプラグインです。
『Hello Dolly』は予めワードプレスに含まれているプラグインの1つですが、初期データ的な位置づけの物でもあり、それ自体に機能性はありません。サンプルページと同じく不要なものなので、こちらも同様に削除してしまいましょう。
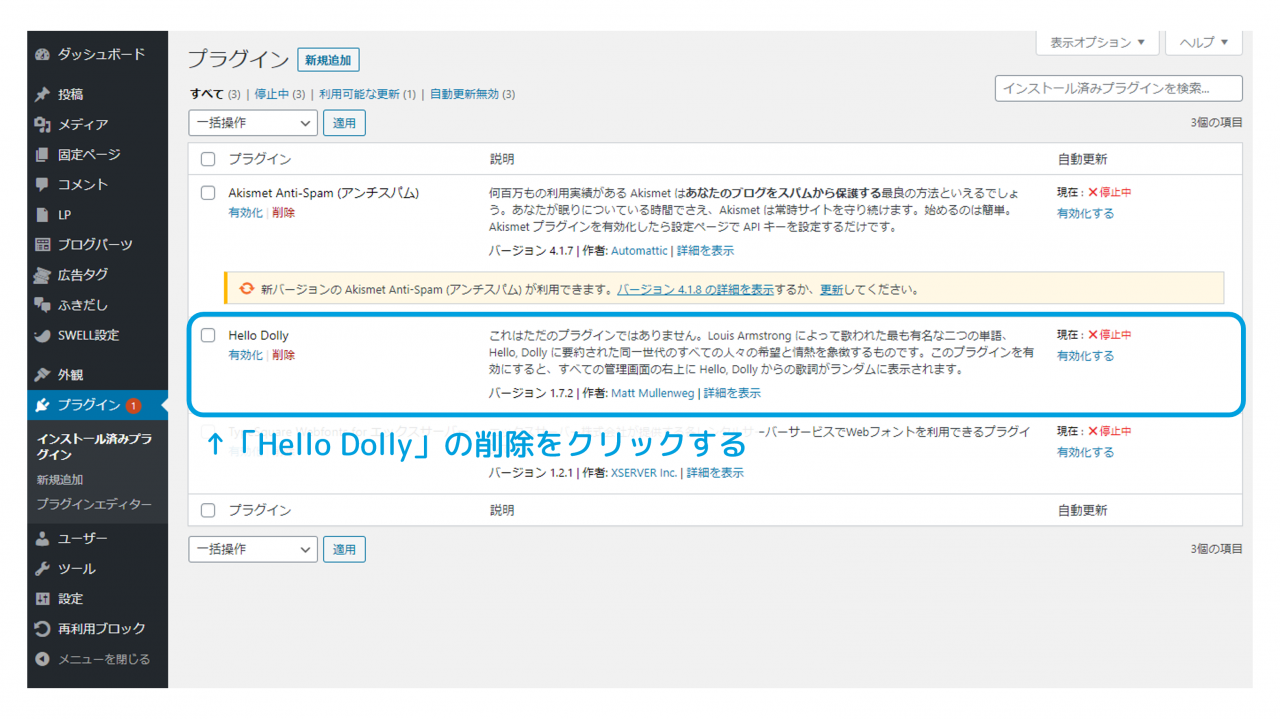
作業③:日本語の文字化け対策をする
日本語プラグインの『WP Multibyte Patch』を導入する手順については、次の記事が参考になります。
作業④:コメント機能をOFFにする
ワードプレスのコメント機能をOFFにするには、先ほどにも登場した『ディスカッション設定』で次のようすればOKです。
この様に設定すれば、以降に投稿する記事内にはコメントが表示されなくなります。
記事ごとのコメントを非表示にする
ただし、上記の作業以前に投稿した記事があれば、その記事のコメントは表示されたままになります。これらの記事のコメントも非表示にするには、次の様に作業すればOKです。
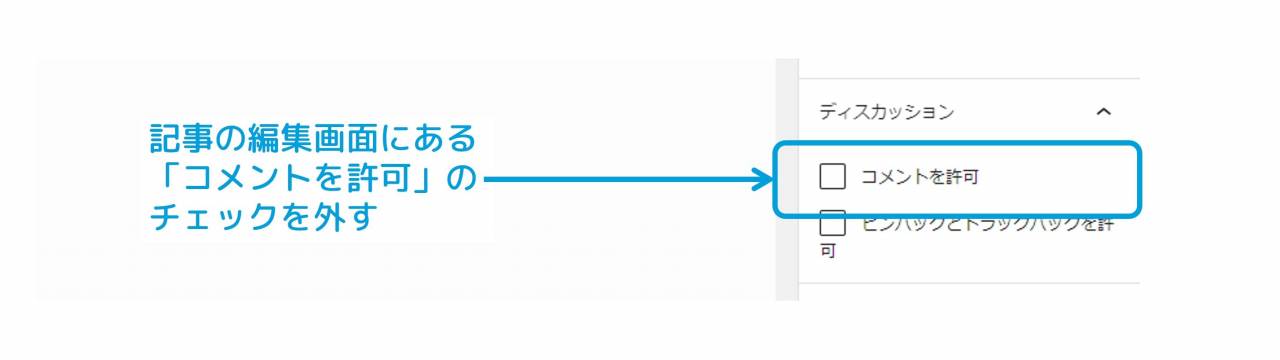
作業⑤:プライバシーポリシーを編集する
先ほどにも少しだけ登場した『プライバシーポリシー』を、運営するWEBサイトの内容に合わせて編集してゆきましょう。
プライバシーポリシーを編集する方法
プライバシーポリシーは、ワードプレスのインストール時点で「固定ページ」として用意されており、次のようにすれば編集できます。
なお、プライバシーポリシーには、次のようなサンプルの文面があらかじめ用意されています。
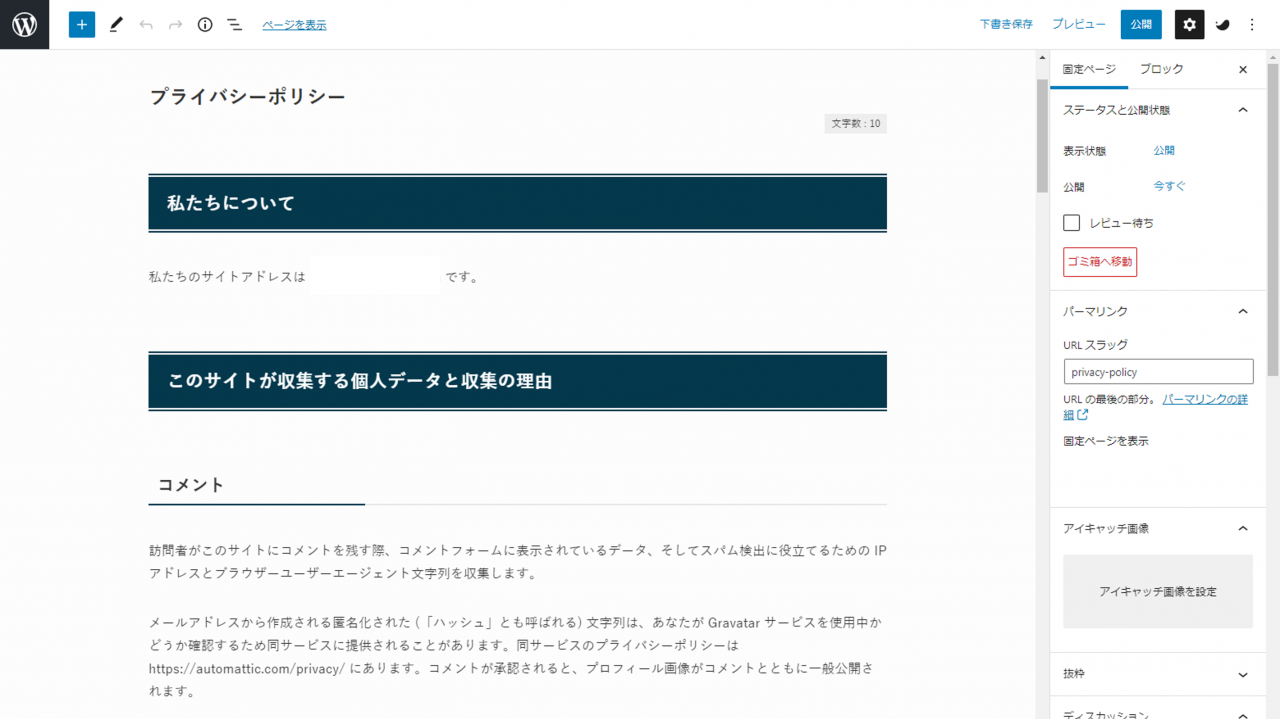
プライバシーポリシーのひな形
プライバシーポリシーの作成にあたっては、次のようなサイトも参考になります。
▼プライバシーポリシーのひな型
作業⑥:メタ情報を削除する
ワードプレスで利用する各テーマには『メタ情報』といった情報が表示されるエリアがあります。(※メタ情報が表示される場所はテーマによって異なります)
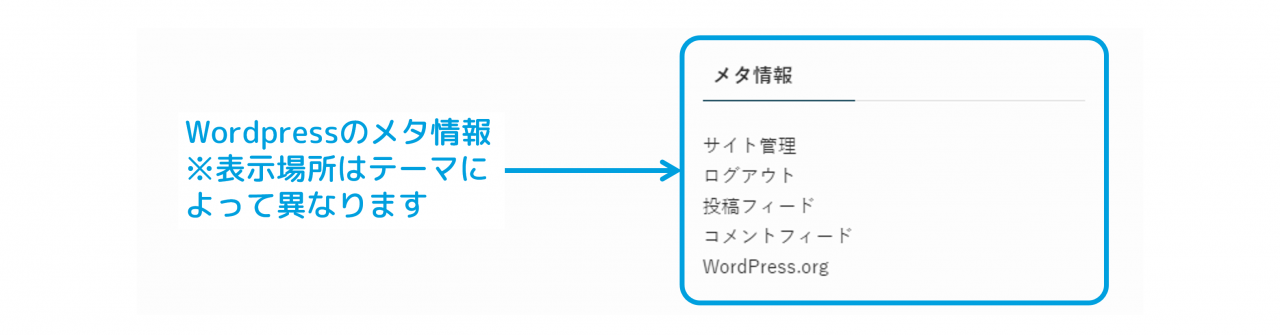
メタ情報はあくまでサイトの運営者にとって必要であり、これらは通常、WEBサイトの利用者(ユーザー)に見せる必要はない情報です。また、メタ情報には管理画面のリンクも含まれているため、もし公開中のWEBサイトにメタ情報が表示されているなら、セキュリティ的に好ましくない状態と言えます。
このためにもワードプレスの利用にあたっては、メタ情報をあらかじめ削除しておくのがベストと言えます。具体的には次のように作業をすれば削除できます。
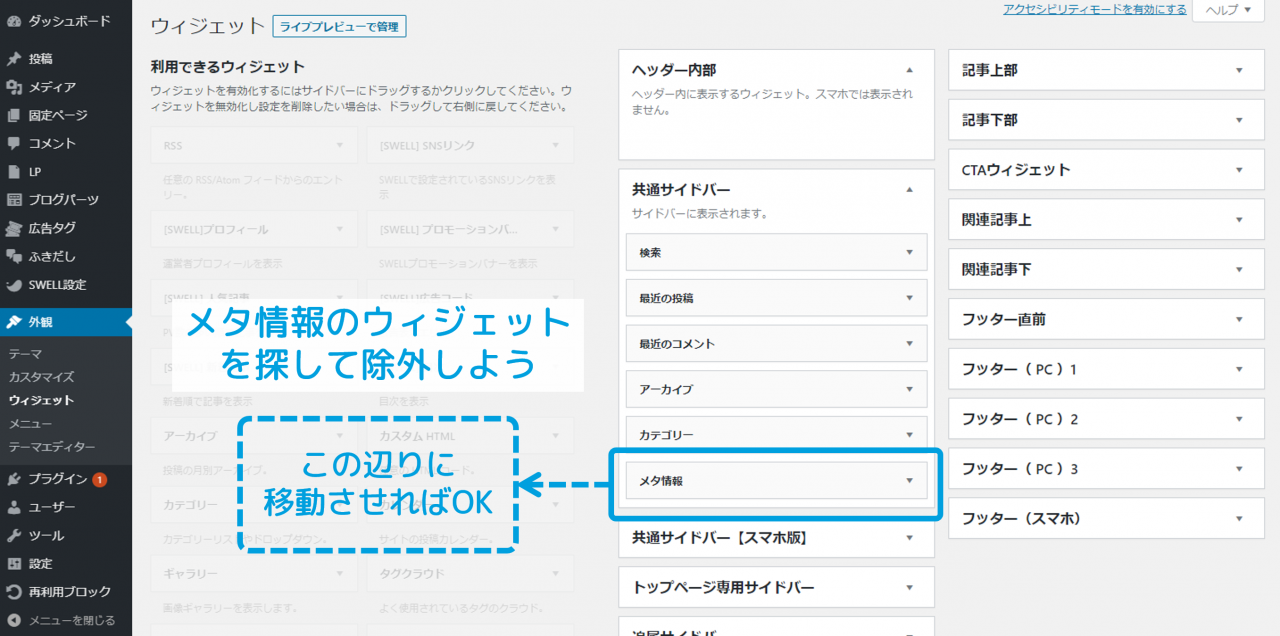
メタ情報のウィジェットがある場所はテーマによって異なりますが、基本的には「メタ情報」のウィジェットを探し出してから、上記の様に操作をすればOKです。
この記事のまとめ
今回は、Wordpressのインストール後に済ませておくべき以下の設定について解説しました。
▼ワードプレス7つの基本設定
- 一般設定
- 投稿設定
- 表示設定
- ディスカッション
- メディア
- パーマリンク設定
- プライバシー
▼済ませておきたい初期設定
- 作業①:初期データを削除する
- 作業②:不要なプラグインを削除する
- 作業③:日本語の文字化け対策をする
- 作業④:コメント機能をOFFにする
- 作業⑤:プライバシーポリシーを編集する
- 作業⑥:メタ情報を削除する
ワードプレスには設定が沢山ありますが、上記だけでも済ませておけば、ひとまず最低限の運用の準備を整えることが出来ます。必要に応じて後から変更することも出来るので、ぜひ実践してみて欲しい内容です。
このほか当ブログではWordPressに関する情報を多数掲載しています。あわせてご活用くださいませ。
▼関連記事を探す








