WordPressプラグインのインストール方法を初心者にやさしく解説する

この記事ではWordPress(ワードプレス)におけるプラグインのインストール方法を詳しく解説します。この記事の内容は次の方におすすめできます。
▼この記事がおすすめの人
- WordPressの使い方を学習している
- プラグインのインストール方法について確認したい
- プラグインの管理方法について合わせて確認したい
▼この記事を書いたひと
フリーランスみやしも(@miyashimo_blog)です。プログラミングやWebサイト制作に関するITの情報を幅広くお届けしていきます。
WordPressプラグインの基礎をおさらい
まずはWordPressのプラグインに関する全体的な情報から確認していきましょう。
WordPressのプラグインについて
今回解説する「プラグイン」はWordPressの標準機能を拡張する機能追加の仕組みです。プラグインはWordPress本体のシステムとは切り離された存在としてプラグイン独自の機能を提供します。
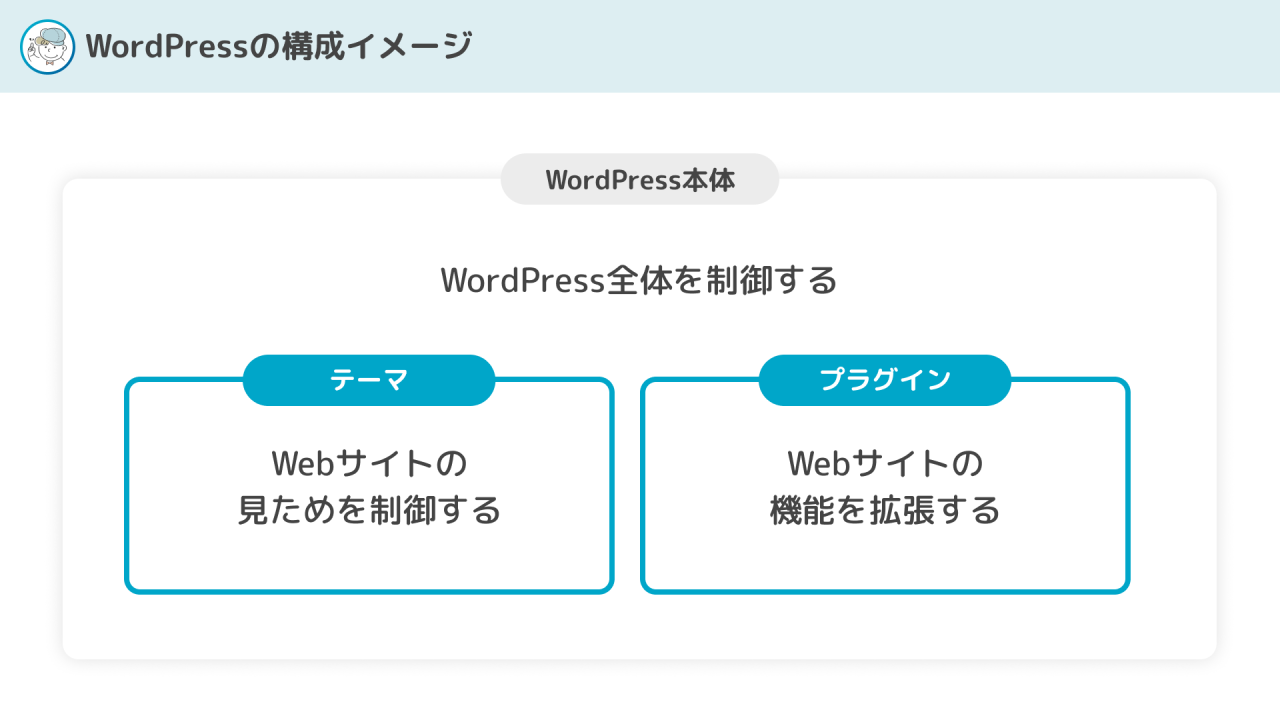
プラグインには「問い合わせフォームを設置する」「画像のサイズを軽くする」などの目的に合わせて開発された様々なプラグインが存在します。またプラグインは配布や販売も行うことができ、WordPress公式のプラグインディレクトリや外部の配布サイトを通して入手できます。
プラグインのインストール方法2つ
WordPressのプラグインは具体的に次の2通りの方法からインストールできます。
| ①管理画面から検索する |
WordPressの管理画面からプラグインの検索を行いインストールする方法。公式のプラグインディレクトリから50,000点以上の無料プラグインが検索できます。 |
| ②Zipファイルをアップロード |
Zip形式のプラグインファイルをアップロードする方法。配布サイトなどから入手したプラグインを手動でインストール際に行います。 |
WordPressプラグインの多くはプラグインディレクトリに掲載されているため「①管理画面から検索する」の方法でインストールするのが一般的です。
一方でプラグインディレクトリに掲載されていない一部のプラグインは「②Zipファイルをアップロード」の方法で手動でインストールする必要があります。
WordPressプラグインのインストール方法を解説
ここからはプラグインのインストール方法について解説します。今回は先ほどにも登場した以下2つの作業方法を順番に解説していきます。
▼プラグインのインストール方法
※上記リンクを押すとページ内の見出しに移動できます
方法①:管理画面から検索する
WordPressの管理画面から検索を行いプラグインをインストールする場合は次の様に操作します。
▼操作方法
- 左側のメニュー[プラグイン→新規追加]を選択する
- 右上にキーワードを入力してプラグインを検索する
- 対象の[今すぐインストール]ボタンを押す
まずはWordPress管理画面のメニューから[プラグイン→新規追加]を選択します。
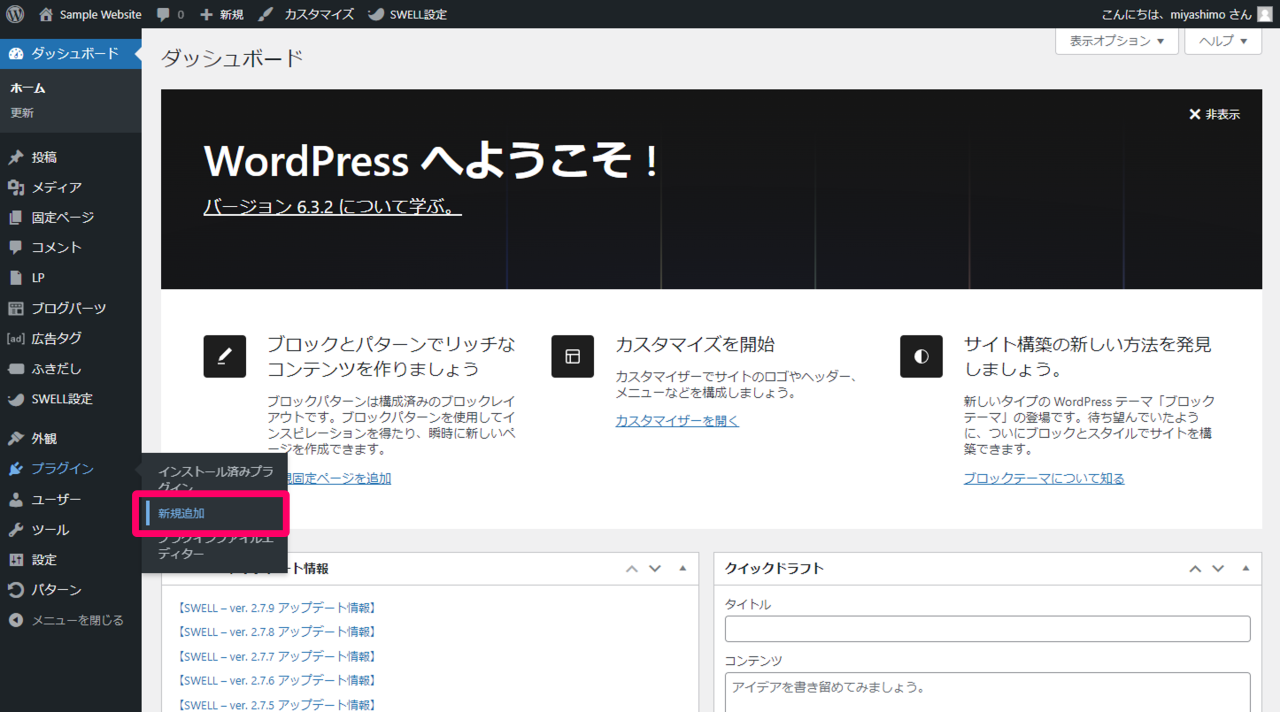
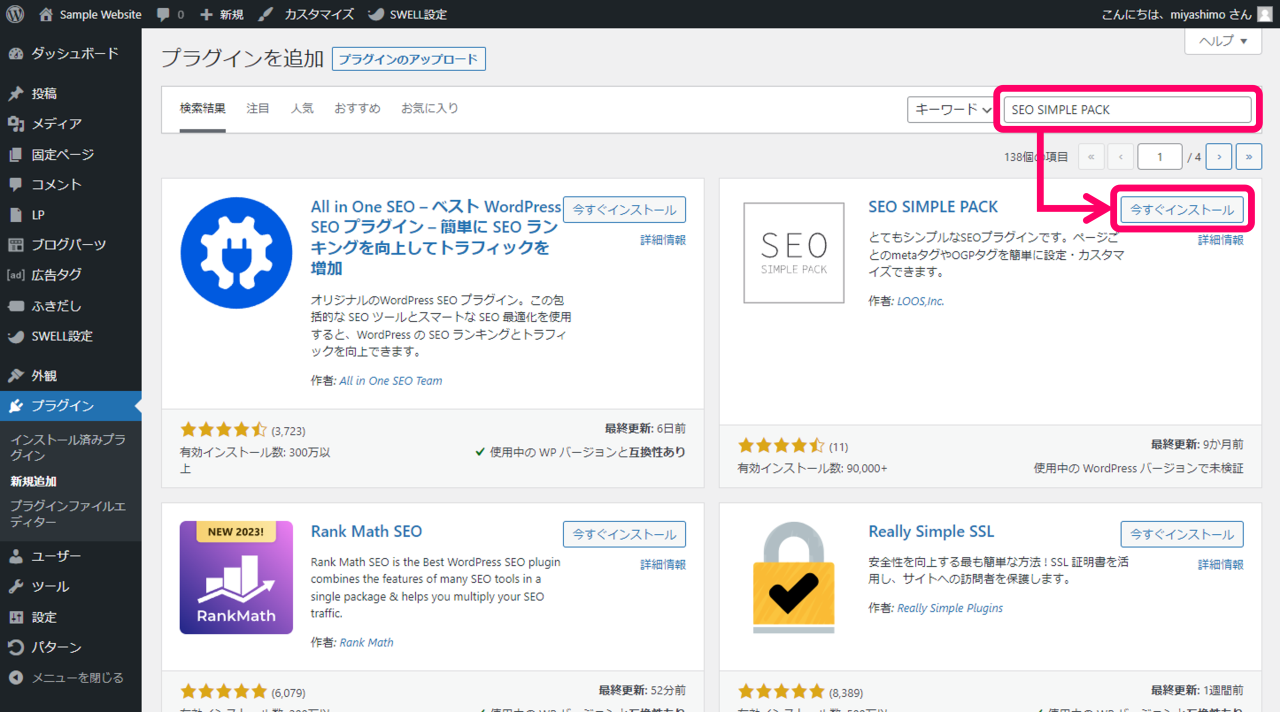
すると選択したプラグインのインストールが実行されます。インストールの完了には少しだけ時間がかかりますので、しばらく待機しましょう。
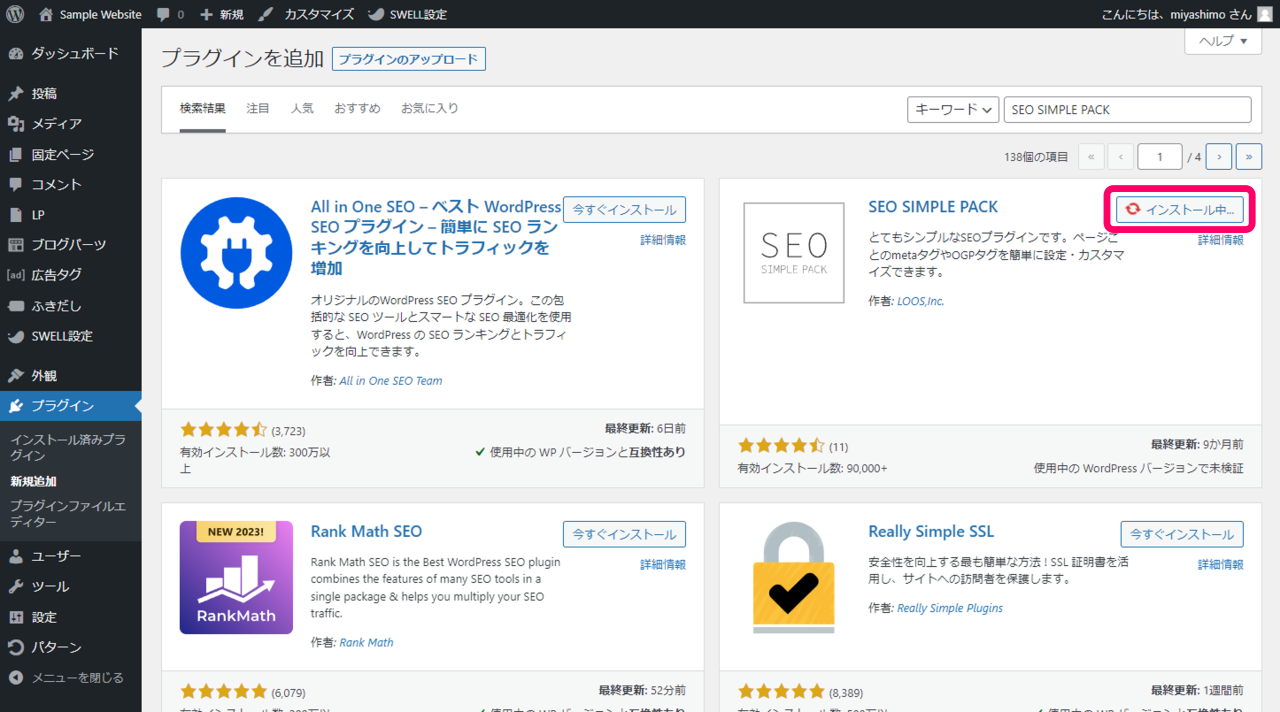
操作したボタンの表示が[有効化]に変わったらインストールは完了です。
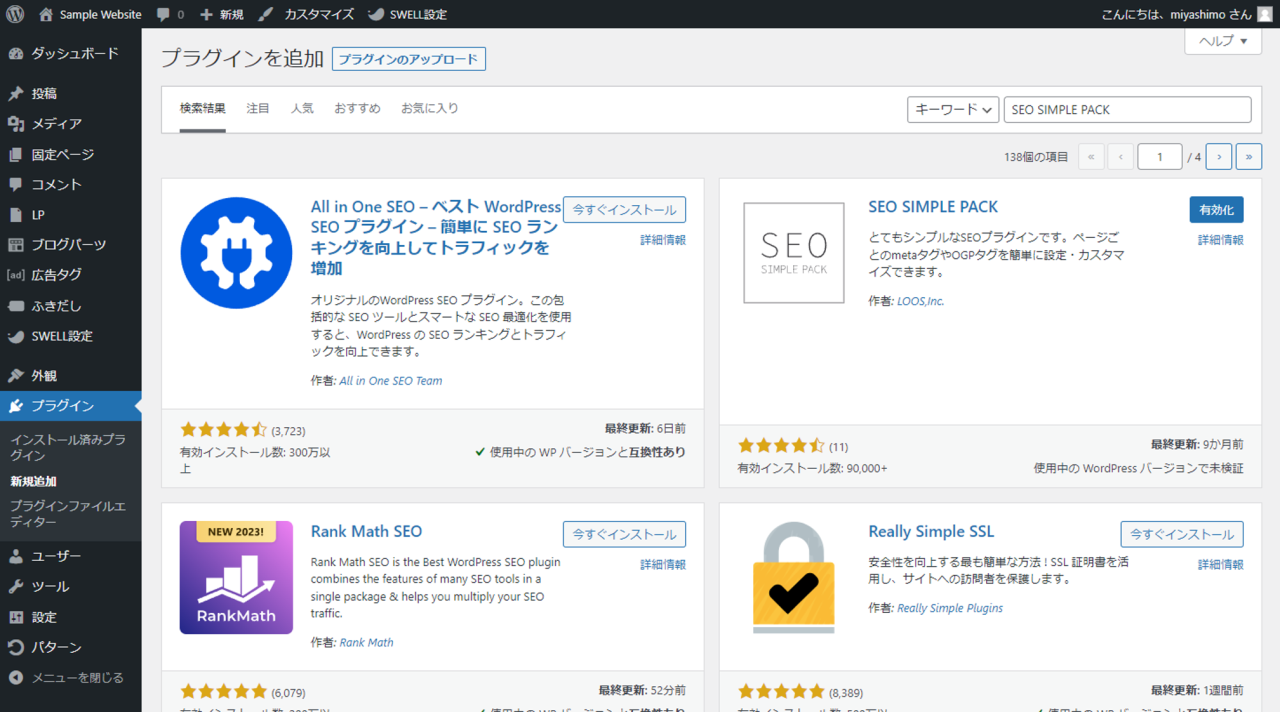
方法②:Zipファイルをアップロードする
プラグインのZipファイルをアップロードしてインストールを行う場合は次の様に操作します。
▼操作方法
- 左側のメニュー[プラグイン→新規追加]を選択する
- 画面上にある[プラグインのアップロード]ボタンを押す
- プラグインのZipファイルを選んで[今すぐインストール]を押す
まずはWordPress管理画面のメニューから[プラグイン→新規追加]を選択します。
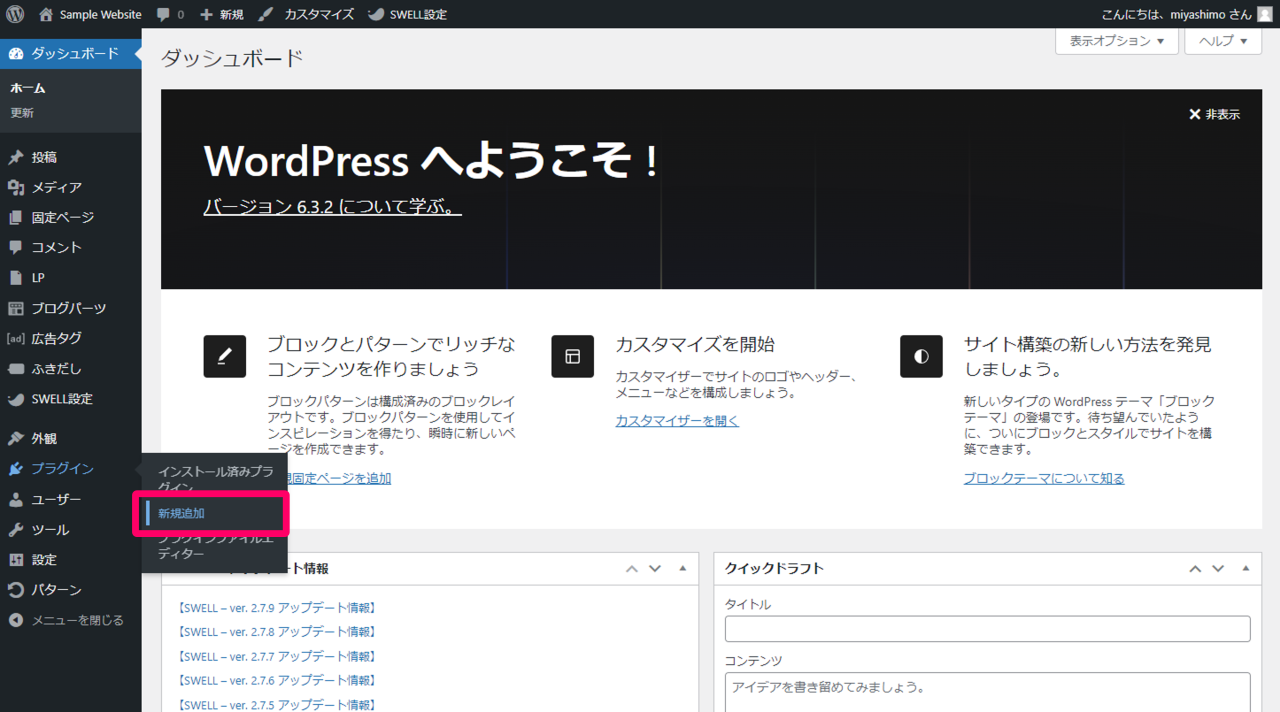
続けて画面上にある[プラグインのアップロード]ボタンを押します。すると次の様なフォームが表示されるので、プラグインのZipファイルを選択した状態で[今すぐインストール]を押します。
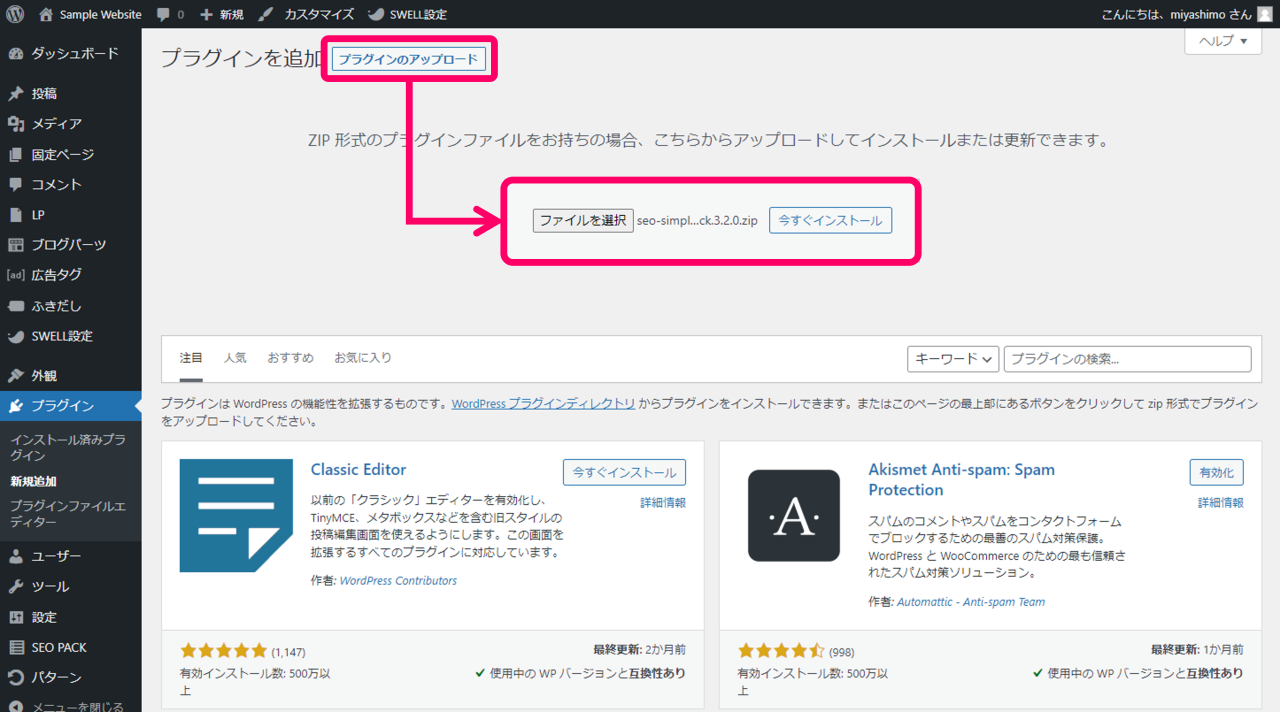
以上の操作を行うと、選択したプラグインのZipファイルがWordPressにイントールされます。
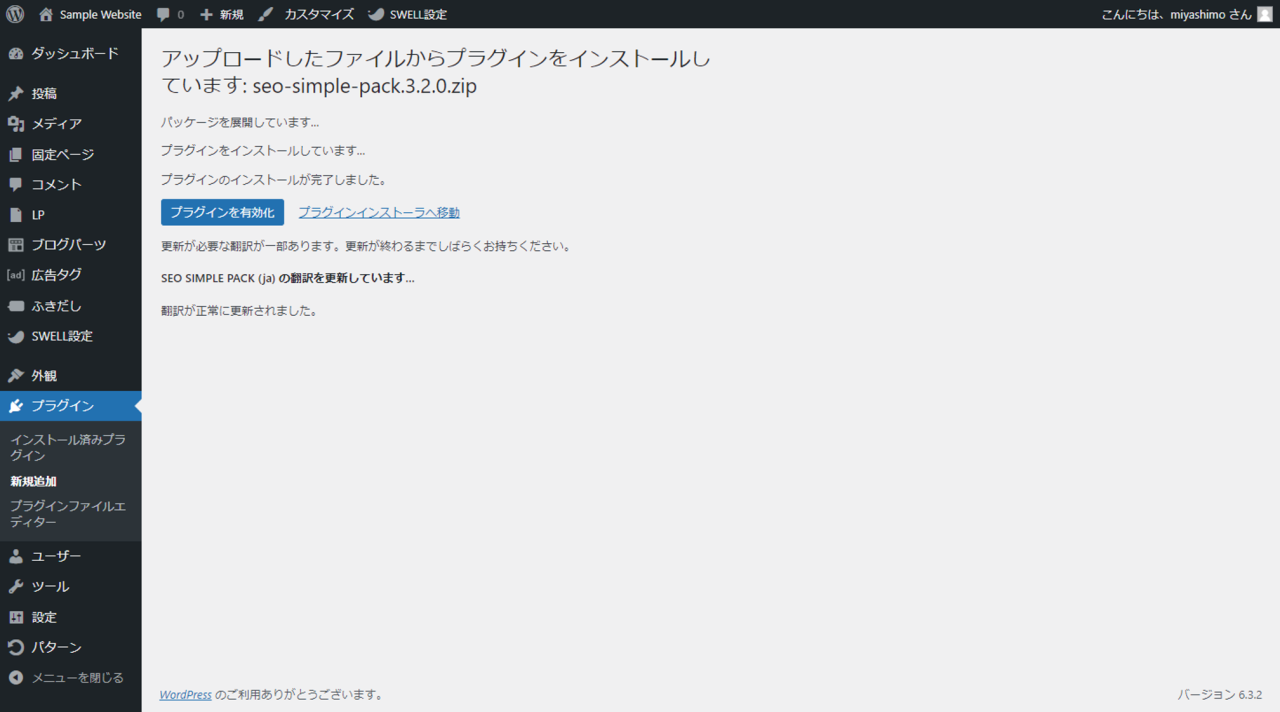
[注意]プラグインの有効化を忘れずに
インストールしたプラグインを利用する場合は忘れずに「有効化」の操作を行いましょう。
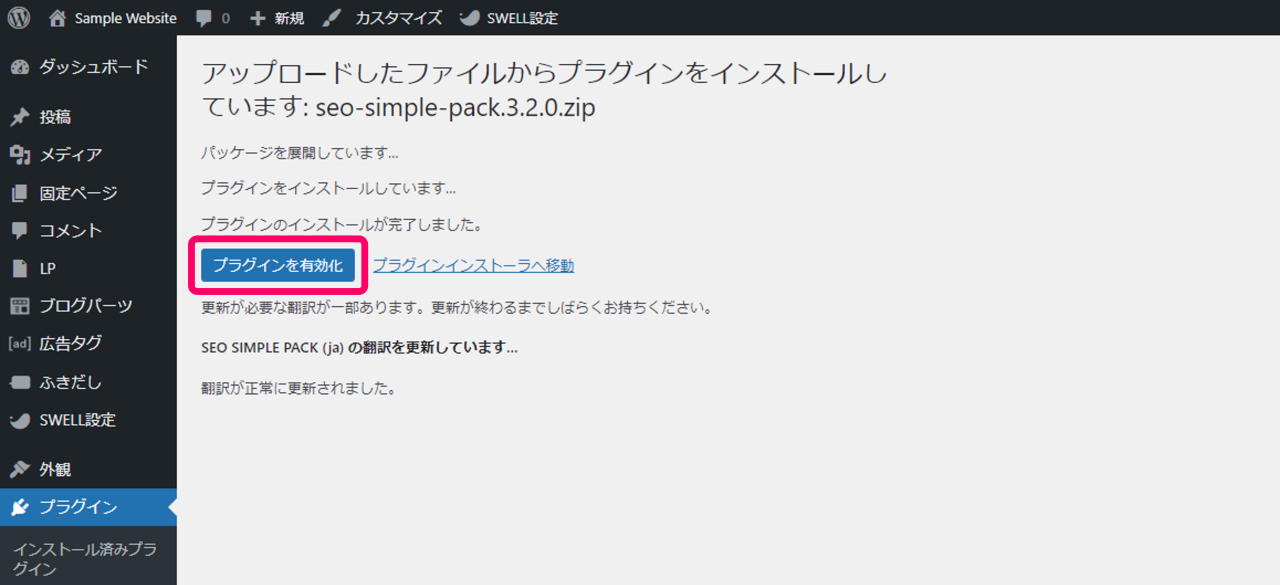
WordPressのプラグインはインストール時点では必ず"無効"の状態になっています。このためインストールしたプラグインを使うためには、対象のプラグインを“有効"に変更する必要があります。
WordPressプラグインの管理方法を解説
ここからはWordPressにインストールしたプラグインの管理方法について解説していきます。
プラグインを有効化する方法
WordPressにインストールしたプラグインを有効にする場合はプラグインの一覧画面で対象の[有効化]を押します。
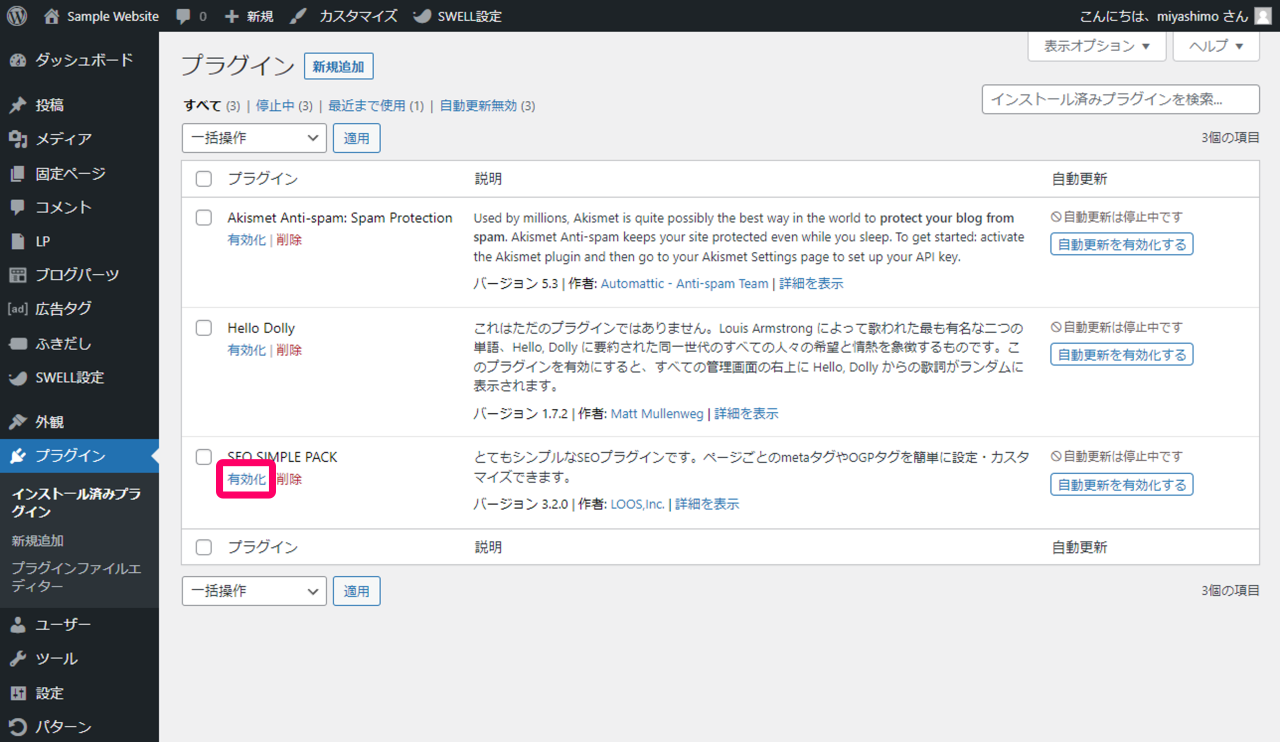
すると操作対象のプラグインがWordPress内で有効化され、以降は管理画面からプラグインを使った各種操作が行える様になります。
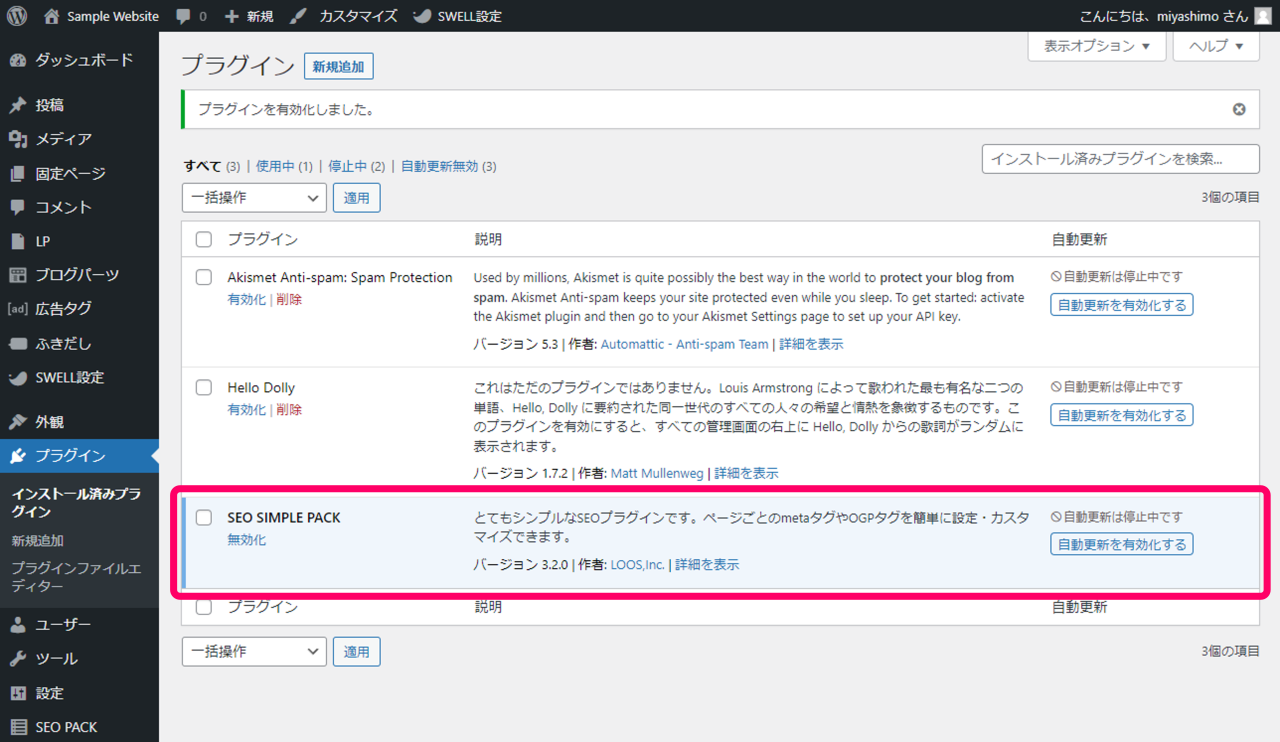
プラグインを削除する方法
WordPressにインストールしたプラグインを削除する場合は、プラグインの一覧画面から対象の[削除]メニューを選択します。
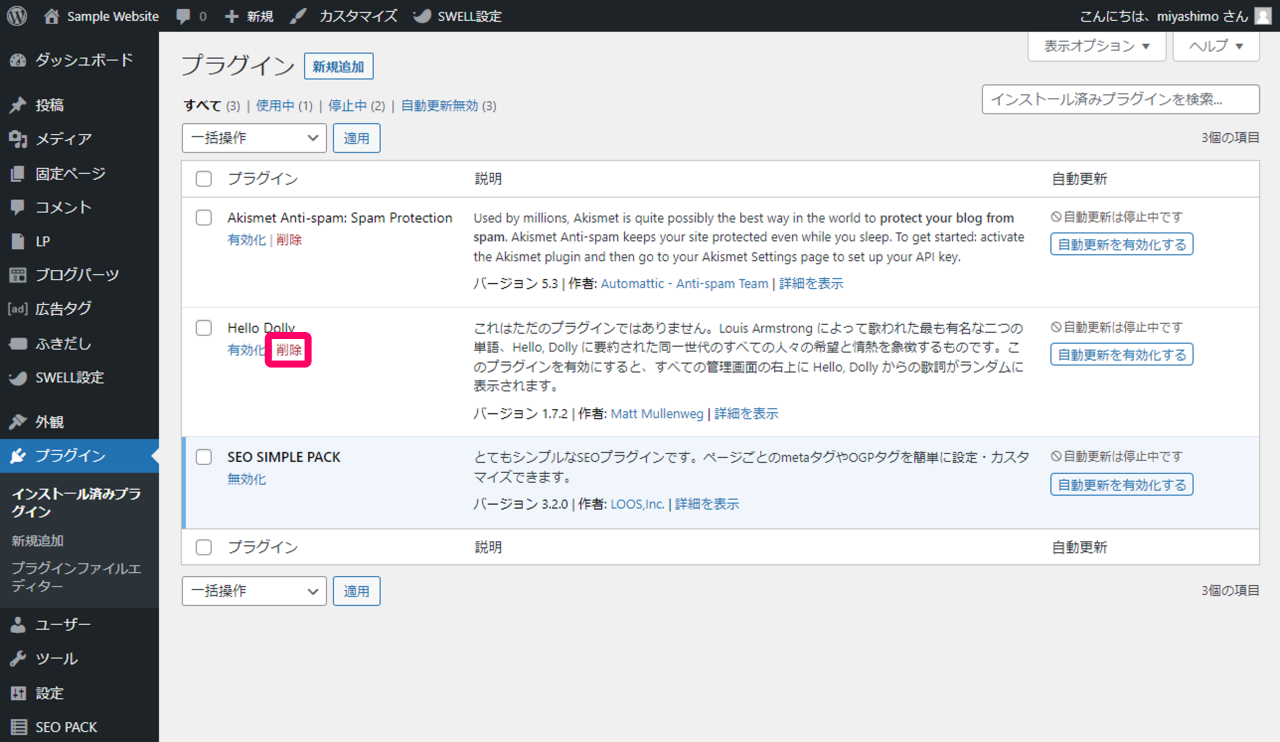
削除を選択すると「本当に削除しますか?」という事を聞かれますが、実行する場合はそのまま「OK」を押します。すると対象のプラグインがWordPressから削除されます。
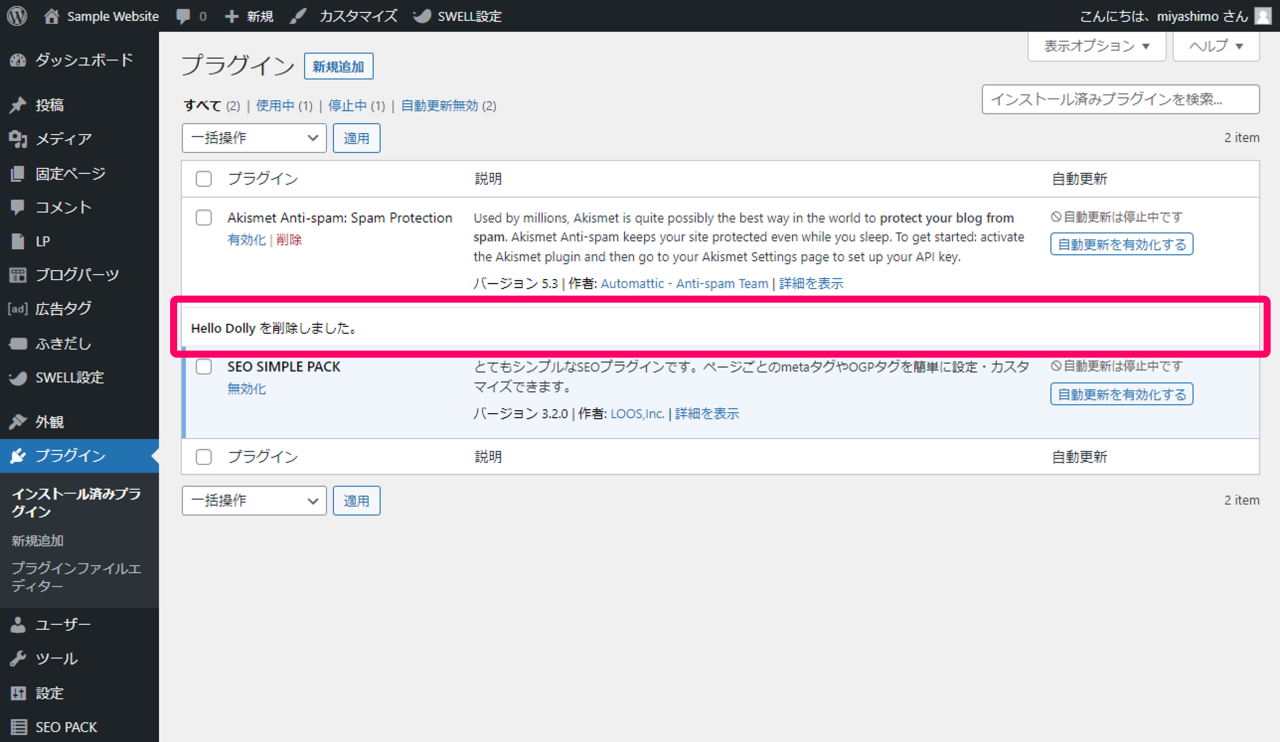
この記事のまとめ
今回は「WordPress(ワードプレス)」におけるプラグインのインストール方法を解説していきました。
▼プラグインのインストール方法
いずれもWordPressを使ったWebサイト制作や、ブログ運営などの目的でご活用いただきたい情報です。
このほか当ブログではWordPressに関する情報を多数掲載しています。あわせてご活用くださいませ。
▼関連記事を探す







